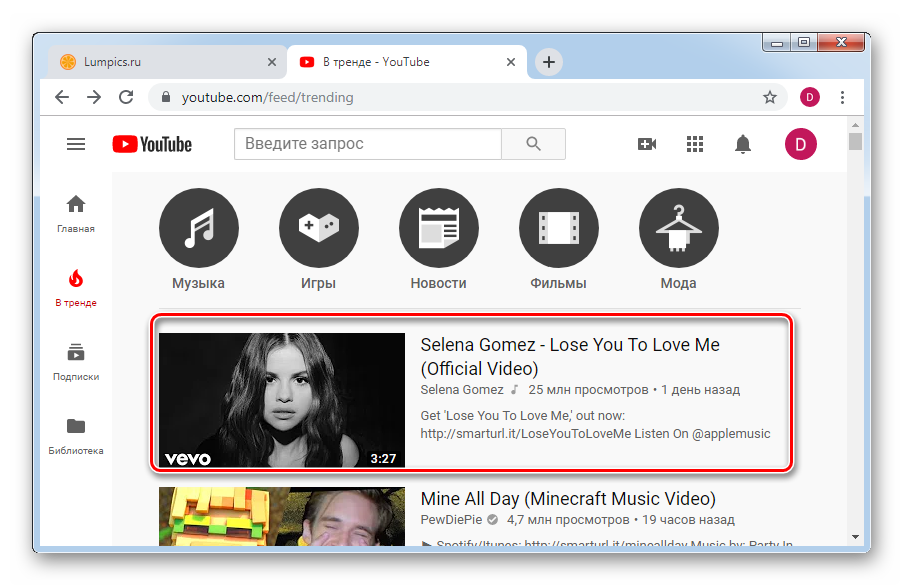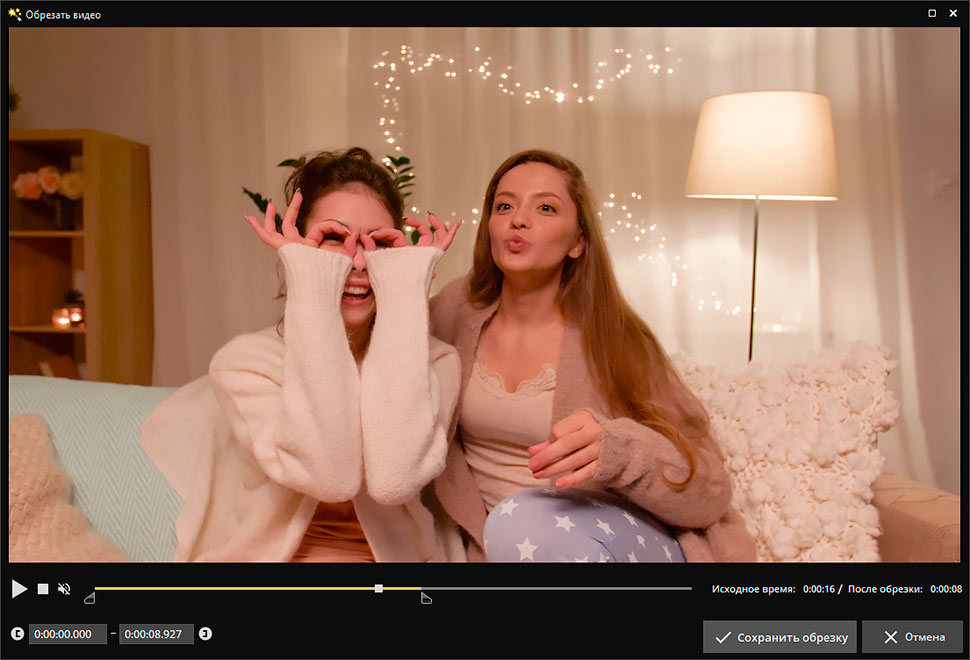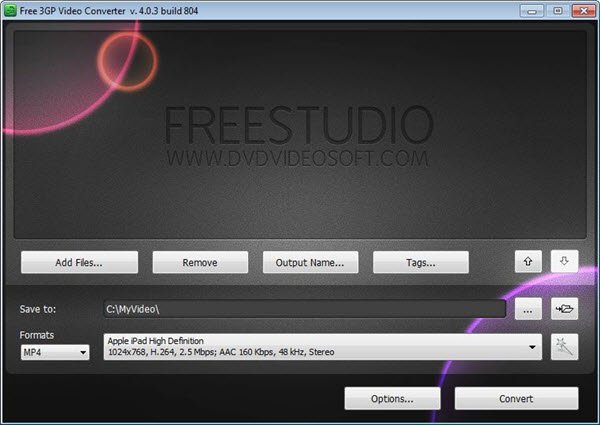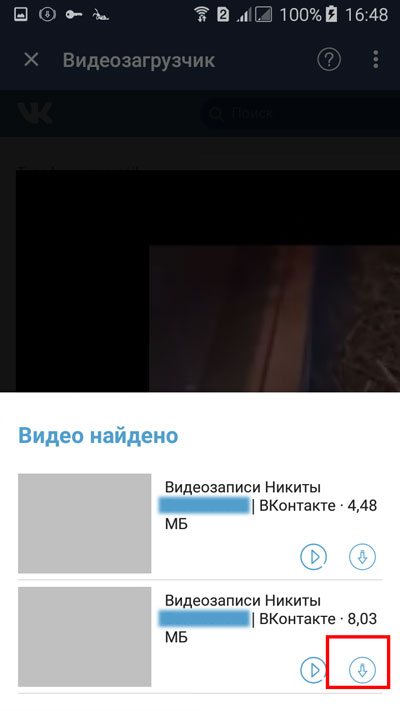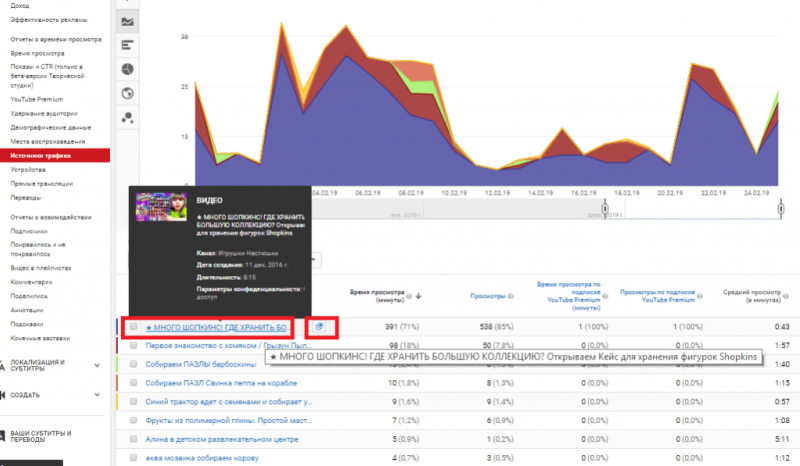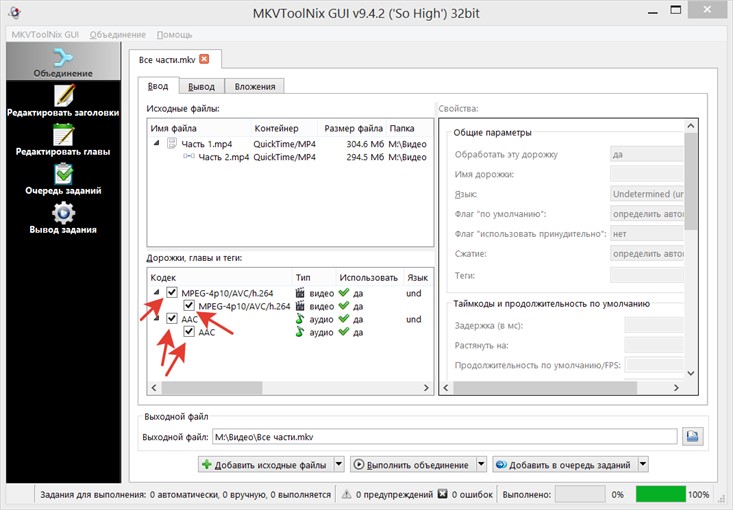Создание плейлиста на youtube
Содержание:
- Возможные проблемы при просмотре и их решение
- Как добавить видео в плейлист
- Как создать свой плейлист M3U для IPTV?
- Как добавить видео в плейлист
- Как создать плейлист M3U в программных плеерах?
- Как пользоваться списками воспроизведения в интернете?
- Создание плейлиста в Simple TV
- Пошаговая инструкция создания плейлиста
- Удаление плейлиста
- Правильное заполнение данных
- Зачем нужны плейлисты
- Что такое плейлист и стандарт M3U?
- Как создать плейлист в любом программном плеере?
- Создание плейлиста с видео, которое понравилось
- Что такое плейлист в Ютубе?
- Готовим подборку к работе
- Как поделиться плейлистом
- Выводы
Возможные проблемы при просмотре и их решение
По истечении времени ссылки на потоки каналов становятся нерабочими, особенно бесплатные. Обычно примерно через месяц многие из этих каналов перестают работать. Вам нужно открыть файл и самостоятельно удалить/заменить неработающие записи.
При нарушении правил формирования play-листа, например, если строка #EXTM3U будет пропущена, воспроизведение также не начнется. Следует внимательно всё проверить и внести исправления, если это необходимо.
Обычно упоминается также о том, что нужно использовать кодировку UTF-8 (устанавливается через «Сохранить как»). Если это условие выполнено, то гарантировано, что плейлист можно будет запустить на ПК, Android-приставках и смартфонах.
В создании IPTV плейлиста самостоятельно нет ничего сложно
Важно быть внимательным и следовать инструкции. Берите ссылки из уже готовых плейлистов, имеющихся в интернете, и наслаждайтесь исключительно любимыми каналами!
Как добавить видео в плейлист
Добавить видео можно несколькими способами.
1 способ. Добавление видео в плейлист при его загрузке на канал. Справа от поля, где нужно заполнить теги и описание нажмите кнопку «Добавить в плейлист». В появившемся меню, отметьте галочками плейлисты, в которое будет добавлено видео после загрузки на канал.

2 способ. Добавление роликов со своего канала. Если вы хотите добавить в плейлист личные ролики, необходимо зайти в раздел «Менеджер видео» на панели управления. Далее проставить галочки на нужных роликах и кликнуть по клавише «Добавить в». После этого в выпадающем списке необходимо выбрать плейлисты, куда вы хотите разместить эти видео.

3 способ. Добавление через плейлисты. Для этого нужно открыть свой плейлист и кликнуть по клавише «Добавить видео». На этой странице вы можете увидеть количество видео в плейлисте, число просмотров.

После этого перед вами откроется меню добавления видеороликов
- Поиск видео. Вы можете по ключевым словам или названию найти ролики, которые хотите добавить именно в этот плейлист.
- URL. Для того чтобы добавить ролик достаточно ввести его адрес.
- Ваши видео на YouTube. Тут платформа предлагает вам добавить видео, уже опубликованные на вашем канале.

4 способ. Добавление чужих видео. Необходимо найти нужный видеоролик через строку поиска, открыть его и нажать на клавишу «Сохранить». После этого вам откроется список всех плейлистов и вы можете проставить галочки куда, хотите добавить видео.
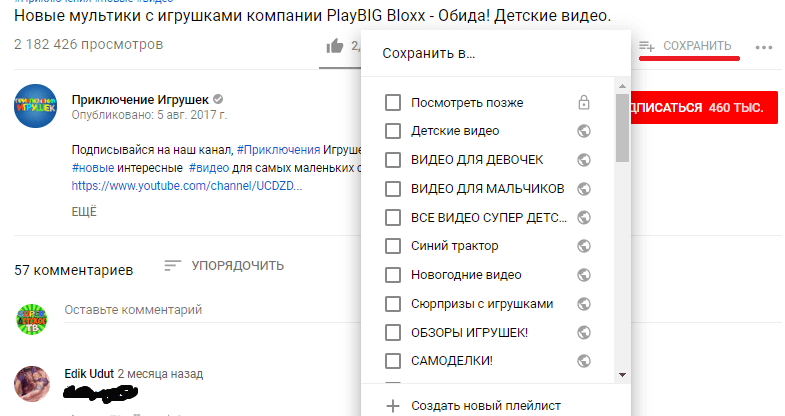
Статья в тему: Как загрузить видео на YouTube
Как создать свой плейлист M3U для IPTV?
Аналогичные действия можно выполнить и со списками телевизионных каналов. Как самому создать плейлист M3U для IPTV?
В принципе, можно воспользоваться обычным «Блокнотом», вписать туда данные о каналах, которые имеют вид, показанный на изображении выше, а затем сохранить файл, предварительно выбрав кодировку UTF-8 и отметив в списке форматов «Все файлы», после чего дописав расширение M3U через точку после произвольного названия ручную.
По большому счету, если у вас уже есть готовый загруженный из интернета плейлист, который вы открываете, например, в плеере VLC, можете поступить еще проще, выделив несколько нужных вам каналов, а затем выбрав пункт «Сохранить плейлист как…» и присвоив ему произвольное имя.
Для упрощения действий можете воспользоваться любой простейшей программой для создания и редактирования списков каналов наподобие Simple TV.
Как добавить видео в плейлист
Способ 1
- Чтобы добавить любое видео в ваш плейлист необходимо сначала найти его, например, с главной страницы.
- Наводим курсором на нужное видео, должно появится некое троеточие в нижней правой части экрана.
- При нажатии мы увидим большое количество вариантов взаимодействия с видео, нам на данный момент интересна лишь строчка «Добавить в плейлист» с иконкой трёх строчек и знака плюса.
- Щелчок по этой иконке спровоцирует появление окна всех ваших плейлистов, как созданных вами, так и самим сервисом ютуба (например, плейлист «Посмотреть позже»).
- В этом же меню можно создать абсолютно новый плейлист с нуля и сразу же добавить туда выделенное видео. В любом случае вам нужно лишь проставить галочки слева от названий плейлистов чтобы добавить туда выбранное ранее видео.
- При завершении работы с плейлистом внизу интерфейса сайта выйдет подтверждающее всплывающее окно. В случае, если вы хотите отказаться от выбора плейлиста по какой-либо причине – вы можете отменить добавление видео прямо в этом маленьком окне. Это лишь один из вариантов добавления видео.
Способ 2
- Для реализации второго способа вам нужно открыть нужное вам видео воспользовавшись интерфейсом сайта.
- В строчке под видео мы видим уже знакомые нам два значка: троеточие, которое расширит список опций и три строчки со знаком плюса, нам нужен именно второй знак.
- Далее процесс практически идентичен процессу первого способа.
- Точно так же должно появиться всплывающее окно, которое сообщит об успехе действия и предложит его отменить, если вам это понадобилось.
Как создать плейлист M3U в программных плеерах?
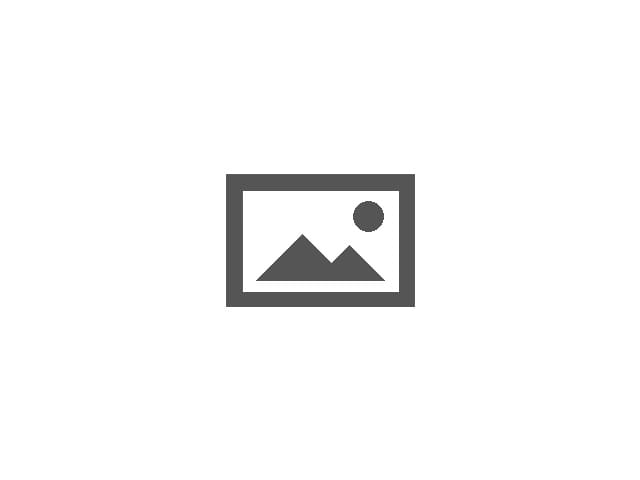 Вам будет интересно:Настройка VLC для просмотра IPTV на Windows и Adnroid
Вам будет интересно:Настройка VLC для просмотра IPTV на Windows и Adnroid
Теперь еще одно, так сказать, лирическое отступление. Дело в том, что изначально этот стандарт организации коллекций мультимедиа был внедрен только с появлением легендарного программного плеера WinAmp. В то время этот проигрыватель позволял не только организовывать собственные подборки, а еще и редактировал мета-данные в виде ID3-тэгов, представляющих собой дополнительную (расширенную) информацию об исполнителе, альбоме, годах выхода и т. д. Только много позже плееры Windows-систем научились открывать такие списки в собственном плеере, который во всех модификациях поставлялся в предустановленном виде, но сам создавать такие списки не умел. Сегодня практически все известные проигрыватели работают с описываемым форматов без проблем, причем вне зависимости от того, какие типы объектов могут присутствовать в списке воспроизведения.
Вам будет интересно:Цифровое аудио S/PDIF, нет звука: причины, способы устранения неполадок
Теперь вернемся к тому, как создать плейлист M3U самому, а в качестве примера рассмотрим популярный проигрыватель AIMP, который как две капли воды изначально был похож на своего известного прародителя – WinAmp.
Самым простым, как считается, методом является самое обычно ручное добавление файлов в список воспроизведения проигрывателя путем выбора нужных треков или видеороликов с указанием их местоположения на жестком диске.
Когда список будет готов, его нужно просто экспортировать с присвоением произвольного названия и выбором соответствующего формата M3U, поскольку по умолчанию плеер экспортирует плейлисты в собственном формате (собственно, как и любой другой проигрыватель). То же самое касается и организации коллекций видео или смешанных списков, которые могут состоять и из музыки, и из видео, и из ссылок на мультимедиа в интернете.
Как пользоваться списками воспроизведения в интернете?
Именно для интернет-ТВ следует обратить внимание на один немаловажный нюанс: обычно бесплатные плейлисты при открытии и загрузке их в соответствующий плеер обновляются автоматически, но иногда (как, например, для ForkPlayer) это нужно делать вручную. При использовании ForkPlayer на Smart-TV список воспроизведения сначала нужно загрузить на устройство или сохранить в «Личном кабинете»
При использовании ForkPlayer на Smart-TV список воспроизведения сначала нужно загрузить на устройство или сохранить в «Личном кабинете».
Когда требуется прослушать музыку на соответствующем ресурсе в интернете, список воспроизведения принципиально сохранять на устройстве не нужно. При активном подключении достаточно просто загрузить его в плеер (либо установленный на компьютере или мобильном девайсе, либо в проигрыватель на самом сайте).
Наконец, несколько слов о том, что такое плейлист на YouTube и как его создать. В принципе, это тот же самый список воспроизведения, но организованный согласно немного другим принципам.
Создать список воспроизведения можно либо на главной странице, используя для этого соответствующее меню, либо в «Творческой студии», где используется вкладка менеджера видео.
Далее нужно ввести название списка и установить атрибуты его просмотра:
Дополнительно можно задействовать вкладку автодобавления, когда просмотренный ролик при установке определенного тега или фразы в описании видео автоматически будет добавлен в нужный список.
Создание плейлиста в Simple TV
Создание плейлиста m3u для IPTV возможно через приложение Simple TV. Это редактор плейлистов IPTV, который сам ищет каналы. С одной стороны, это удобнее, но требуется знать некоторые особенности работы с ним. Перед тем, как начать работу с приложением, необходимо в настройках роутера включить формат вещания Multicast Streams.
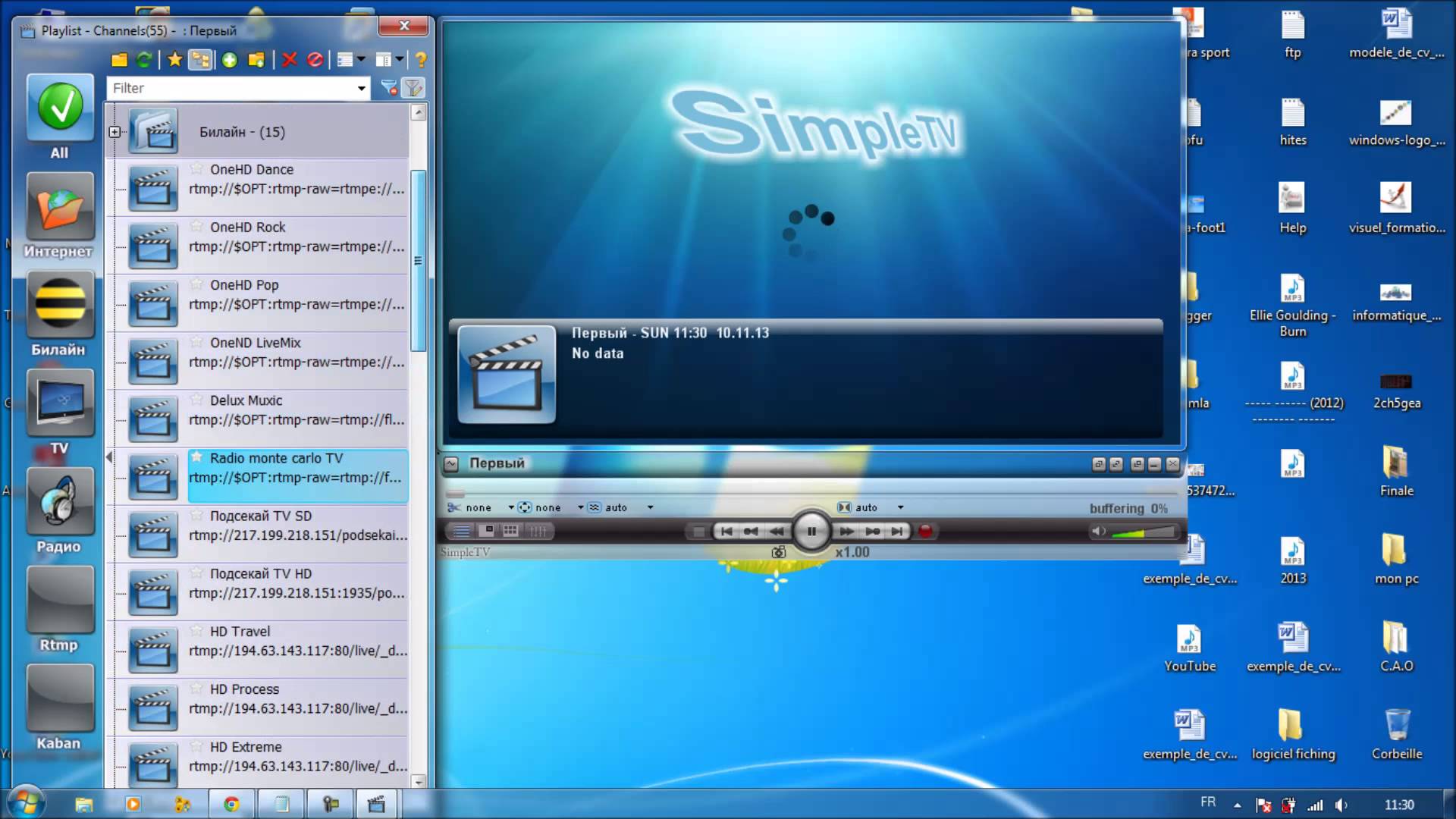
Это делается через браузер – инструкция для разных производителей отличается, поэтому следует заглянуть в техническую документацию к девайсу.
- После установки приложения Simple TV в рабочем окне правой кнопкой запускается меню и выбирается «плейлист» — «поиск каналов».
- В окне «поиск» необходимо отобрать нужные каналы и вручную изменить последние цифры в их названии. Последовательно используются числа – от 0 до 255. Процедура займет определенное время, поэтому следует запастить терпением.
- В том же самом окне есть строка «порт». Для нее значение не меняется – 5050. В строке «таймаут» следует задать значение 15 или 20 секунд. После введения всех корректировок остается нажать «сканировать».
- Пока длится процедура, необходимо ПКМ очистить плейлист – выбираем «удалить все».
- По окончанию сканирования появится четыре группы: новые, нерабочие, присутствующие и MultiPiP. Выбираем нужные каналы и отмечаем их галочкой. Сохраняем результат.
- Теперь остается добавить плейлист IPTV на ПК из программы. Для этого в окне приложения ПКМ нажимаем на «выгрузить» и указываем место сохранения.
В указанном месте находим созданный плейлист и переносим его на девайсы с поддержкой IPTV или вставляем плейлист m3u в IPTV Player на ПК, чтобы начать просмотр.
Пошаговая инструкция создания плейлиста
На самом деле создать такую категорию не составит труда – этому можно научиться и интуитивно. Ниже рассмотрены способы, как можно это сделать на компьютере, а также смартфонах на базе Андроид и Айфонах.
Как создать плейлист на ПК
Необходимо зайти на главную страницу сервиса, а затем открыть свой канал.
Нажимаем раздел «Плейлисты».
Здесь располагается команда «+Новый плейлист» — на нее необходимо нажать и ввести наименование. После этого выполняем команду «Создать».
Далее необходимо перейти в раздел «Настройки» и установить необходимые параметры
Также к плейлисту лучше подобрать хорошее описание, чтобы привлечь внимание аудитории. Желательно использовать ключевые запросы.
Как создать плейлист на Андроид
Алгоритм остается практически тем же – разница заключается только в интерфейсе. В приложении можно создать плейлист через страницу просмотра или Библиотеку.
В первом случае:
- Пользователь открывает нужно видео;
- Под роликом располагается команда «Сохранить». После ее выбора выйдет сообщение, куда было добавлено видео: в «Посмотреть позже» или последний плейлист.
- При необходимости можно нажать команду «Изменить» и добавить ролик в другой лист для проигрывания либо создать новую категорию.
Также можно сделать это через «Библиотеку»:
- Во вкладке переходим в раздел «Плейлисты» и нажимаем «Создать плейлист»;
- После этого нужно выбрать ролики из Истории;
- После команды «Далее» останется только вбить название плейлиста и настроить параметры доступа;
- В конце нажимаем функцию «Создать».
Если у вас нет приложения, то можно воспользоваться мобильной версией канала. Для этого нужно перейти на сайт и выполнить следующую инструкцию:
- Включить видео, которое нужно добавить в плейлист;
- Под окном проигрывателя нужно выбрать кнопку «Сохранить»;
- Затем нажимаем команду «Создать новый плейлист»;
- Здесь нужно выбрать интересное название для категории;
- Выйдет окно настроек – здесь можно установить все необходимые параметры. В случае если доступ будет ограничен, то не все пользователи смогут воспользоваться вашим плейлистом.
- В конце нажимаем кнопку «Создать» и категория сохраняется в Библиотеке.
Или же вы можете посмотреть видео с инструкцией.
Как создать плейлист на Ipad и Iphone
В этом случае особых отличий от платформы Андроид нет. Пользователь также имеет возможность воспользоваться приложением Ютуба из магазина либо просто из браузера перейти на мобильную версию. В первом случае добавить видео можно либо во время просмотра, либо через функцию Библиотеки.
Для первого варианта выполняются следующие действия:
- Необходимо нажать проигрывание видео, которое пользователь планирует добавить в лист.
- Под видео появится кнопка «Сохранить» — на нее нужно будет нажать. После этого можно будет увидеть окно, в котором сообщается в какую папку добавлено видео. Обычно это может плейлист, куда в последний раз было произведено сохранение или в список «Посмотреть позже».
- Если автоматически выбрана не та категория, то пользователь может нажать команду «Изменить» и выбрать тот плейлист, куда хочет переместить видео (таже можно создать новую категорию).
Сделать то же самое можно и через вкладку Библиотека:
- Нужно открыть раздел в приложении и нажать команду «Создать плейлист» — она находится во вкладке «Плейлисты».
- Далее пользователю предоставляется возможность выбрать несколько видеороликов, которые в дальнейшем будут добавлены в категорию (выбор делается из истории).
- После этого нужно выбрать команду «Далее» — система предложит ввести название плейлиста или выбрать его. Также на этом этапе можно настроить параметры доступа.
- Когда все настройки установлены и видео добавлены. Пользователь нажимает команду «Создать».
Если пользователь не хочет скачивать приложение, то он может воспользоваться мобильной версией сайта:
- Достаточно перейти на официальный адрес Ютуб и открыть видео, которое планируется добавить в лист;
- Под экраном можно увидеть кнопку «Сохранить» — ее пользователю нужно нажать;
- Затем выбирают команду «Создать новый плейлист» — здесь можно сразу ввести его название.
- Затем сайт предлагает сразу добавить настройки доступа и конфиденциальности. Если владелец плейлиста ставит ограничения, то в результатах поиска данный лист не будет отображаться для других пользователей – его нельзя будет посмотреть.
- В конце нажимают кнопку «Создать» — найти готовый плейлист можно будет в разделе «Библиотека».
Удаление плейлиста
Тематичных подборок на канале потребуется 5-10, иногда больше. Продумайте списки подборок под поисковые запросы, потому что оптимизация плэйлистов влияет на продвижение ютуб канала.
Если хотите удалить плейлист в ютубе, зайдите в «Творческую студию».
- Для старого варианта выберете «Менеджер видео», далее «Плейлисты».
- В новом интерфейсе «Плейлисты» найдёте во вкладке «Другие функции».
- Против кандидата на удаление нажмите «Изменить».
- Режим редактирования откроет иконку «многоточие» и выпадающее меню с опцией «Удалить плей лист».
Теперь вы знаете, как создать плейлист на ютубе и с его помощью бесплатно продвигать аккаунт. Следите за тем, чтобы каждое видео было добавлено в тематичный список. Это поможет зрителям ориентироваться на канале, а поисковым алгоритмам лучше ранжировать материал.
Правильное заполнение данных
В самой первой строчке файла ставьте надпись — #EXTM3U. И ничего кроме неё. Теперь нужно нажать Enter для продолжения работы и можно приступать к занесению TB-каналов. Делается это следующим способом:
EXTINF:-1,Наименование TB-канала http://ссылка-на-файл.m3u8
Наглядный пример:
EXTM3U EXTINF:-1,Астрахань.Ru Sport HD http://streaming.astrakhan.ru/astrakhanrusporthd/tracks-v3a1/index.m3u8 #EXTINF:-1,Беларусь 5 HD http://178.124.183.13/hls/JRKVSUPCP8/bw5000000/playlist.m3u8.
Также можно сделать плейлист с музыкой. Список воспроизведения будет следующего вида:
EXTM3U #EXTINF:200,Исполнитель — Название композиции Пример-песни.mp3 #EXTINF:150,Следующий исполнитель — Название следующей композиции Новинки/Песня.ogg
Зачем нужны плейлисты
Одна из основных целей – упрощение навигации по вашему каналу, способ сделать ее более понятной и простой. Сегодня сложно представить активный Ютуб-канал без разделения контента на рубрики и разделы.
Добавлять можно любые видео, с собственного канала и со страниц других авторов. Пользователи активно пользуются возможностью создавать плейлисты из понравившихся сюжетов и клипов, чтобы легко найти их впоследствии. Также подборки отображаются в поиске и в списке рекомендуемых.
Возможность формирования подборок особенно полезна для тех пользователей, которые ежедневно посещают Ютуб с целью просмотра видео на определенную тему. Каждый раз забивать ключевое слово в поиск утомительно, а возможность сохранить релевантные ролики в одном списке значительно упрощает использование портала.
Что такое плейлист и стандарт M3U?
Но для начала давайте разберемся, что же собой представляет сам плейлист. По сути, это самый обычный список музыкальных и видеофайлов, подборка каналов телевидения или ссылок на такие объекты в интернете, которые можно открыть в определенной программе и воспроизвести в заданном порядке, который изначально устанавливается в структуре плейлиста. Если же говорить о плейлисте как о программном компоненте, он представляет собой специальный файл, в котором установленный порядок воспроизведения и описан. При открытии плеер просто получает из него указание, касающееся того, что и за чем воспроизводить. Форматов плейлистов на сегодняшний день существует достаточно много, однако наиболее популярным был и остается стандарт M3U, представляющий собой самый обычный текстовый файл, который можно просмотреть в любом текстовом редакторе. Но вот при открытии его в проигрывателях список как бы привязывается к плееру, а воспроизводятся, скажем, не все файлы из музыкальной или видеоколлекции, имеющейся на компьютере, а только те, которые указаны в списке.
Как создать плейлист в любом программном плеере?
Для начала рассмотрим ситуацию, когда файлы, которые нужно включить в список, находятся на пользовательском терминале (на жестком диске компьютера или на съемном носителе). Предлагаемая методика прекрасно подходит и для любых мобильных устройств.
Для организации собственного списка с установленным порядком воспроизведения используются программные плееры (Windows Media Player, WinAmp, AIMP, VLC Media Player, JetAudio и т. д.). Какой именно проигрыватель применяется для воспроизведения, роли не играет.
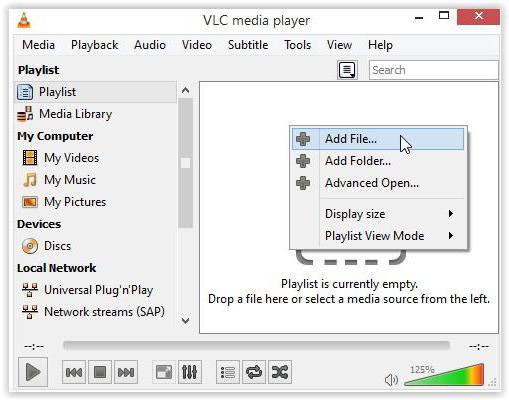
Вопрос о том, как создать плейлист, в любой такой программе решается совершенно просто. В самом плеере следует найти меню Playlist и использовать кнопки добавления компонентов будущего списка. Как правило, добавить можно отдельные файлы или целые папки (или даже дисковые разделы). Однако в случае добавления файлов без установки определенного критерия сортировки (по типу, по названию, по размеру и т. д.) порядок будет соответствовать тому, который используется при их выборе.
Напротив же, папки, в которых установлена нумерация треков и роликов, в таком списке будут иметь соответствующий номерной порядок. Можно, конечно, задать случайный порядок воспроизведения, при котором треки или видеоролики будут выбираться из списка произвольно, но это не всегда удобно.
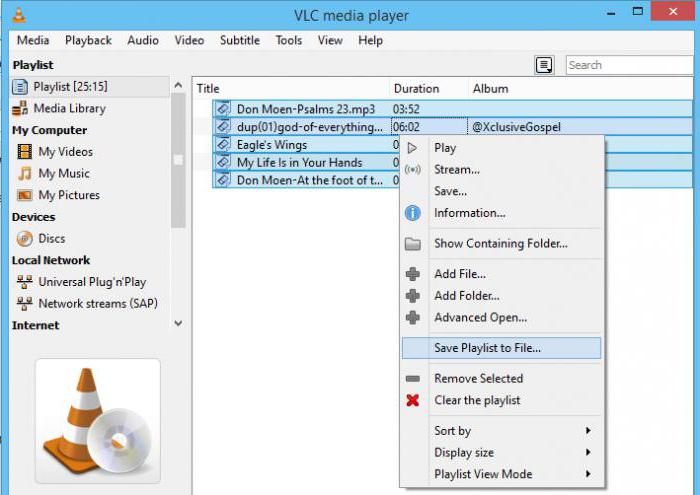
По окончании действий нужно просто сохранить список, выбрав для файла соответствующий формат (например, M3U).
Создание плейлиста с видео, которое понравилось
В плейлист на YouTube Вы можете добавить видео материалы, загруженные другими создателями. Таким образом, Вы соберете все свои любимые фильмы в одном месте.
Добавление на Android
Найдите фильм, который Вы хотите добавить в список воспроизведения. Нажмите во время воспроизведения, а затем выберите значок Добавить в.
- Чтобы создать новый список воспроизведения, выберите Новый плейлист. Введите имя для него и нажмите ОК.
- Чтобы добавить видео в существующий список воспроизведения, выберите его в меню.
Добавление на iOS
- Найдите фильм, который Вы хотите добавить в плейлист.
- Нажмите во время воспроизведения и выберите значок Добавить в.
- Выберите Добавить в плейлист
- Чтобы создать новый список воспроизведения, выберите Создать новый список воспроизведения Введите заголовок и выберите «настройки конфиденциальности».
- Чтобы добавить видео в созданный ранее список воспроизведения, выберите его в меню и нажмите Выбрать.
Добавление через сайт для мобильных
Найдите видео, которое Вы намерены добавить в список воспроизведения. Нажмите значок Добавить в.
- Чтобы создать новый список воспроизведения, выберите Создать новый список воспроизведения. Введите имя и нажмите Сохранить.
- Чтобы добавить видео к созданному списку воспроизведения, выберите его в меню.
Добавление через компьютер
- Нажмите на значок Добавить в под фильмом.
- Выберите один из своих плейлист или создайте новый.
- Вы увидите подтверждение того, что фильм был добавлен в список воспроизведения.
Что такое плейлист в Ютубе?
Без плейлистов сложно представить хоть один нормальный канал, на который постоянно заливаются новые видеоролики. Главная их задача состоит в том, что они создают основную навигацию и помогают раскладывать контент в рубрики, как фильмы разных жанров по категориям.
Помогают группировать материал по узким темам. Это позволяет пользователям на Ютубе проще ориентироваться в большом количестве видео, искать и выбирать только то, что им больше нравится.
Также с помощью них оформляется и наполняется материалом главная страница, чему будет посвящена третья часть этой статьи. Но начнём мы вот с чего.
Используй фишки топовых блогеров Рунета, чтобы собрать первый миллион подписчиков!
Подробнее о курсе
Готовим подборку к работе
Новая подборка создана, но не готова к работе. Чтобы подготовить, добавьте описание
Это важно для оптимизации, для алгоритмов поисковиков и для зрителей
Делаем правильное описание
Кликните на кнопку «Добавить описание» и впишите 3-4 предложения. Делайте описание используя список тегов для youtube. Объём текста составит минимум 1 000 символов. Действует правило, запрещающее злоупотреблять хештегами в описании. Не превращайте описание в спам.
Из-за постоянного ужесточения правил хостинга на спамеров применяют санкции. За распространение словесного спама при помощи плэй листов легко получить предупреждение.
Когда описание готово, кликаем в пустой области — описание сохранится.
Здесь отражена статистика количества просмотров, дата обновления и количество роликов. Справа расположена кнопка меню «Ещё». Функция пригодится, чтобы удалить или перевести информацию. Переводите контент на другие языки, выбирая исходный язык и язык перевода.
Как поделиться плейлистом youtube
Следующий шаг — кнопка «Поделиться». Если нужно скопировать ссылку на плейлист в ютубе применяйте иконку «Поделиться». Полезная опция облегчает получение html кодировки. Скопированная ютуб ссылка на плейлист пригодится для социальных сетей, или как готовый код для вставки на сайт.
Настройки графика выхода и соавторство
Кнопка — «Настройки плэйлиста». Здесь расположены три вкладки с настройками — «Основные», «Автодобавление» и «Соавторы».
В разделе «Основные» выбирайте вариант сортировки роликов в подборке. Здесь же поставьте чекбокс «Добавлять новые видео в начало плейлиста». Чекбокс «Разрешить встраивание» тоже лучше оставить включенным.
Во вкладке «Автодобавление» можно настроить режим как добавить видео в плейлист на ютубе. Автор настраивает правила, согласно которым ролики будут добавляться автоматически в этот список без участия блогера. Правила добавляют по трем критериям: название, теги для видео или описание.
Вкладка «Соавторы» — полезная фишка для сотрудничества с блогерами — коллегами. Эта опция пригодится в том случае, если договоритесь о партнёрстве с похожим каналом. Объединение усилий блогеров увеличит частоту выхода роликов.
Например, каждый автор делает по одному ролику в неделю, обмен между тремя блогерами даст три ролика еженедельно. Что позволит набрать подписчиков на ютуб канал каждому соавтору в большем количестве.
Как поделиться плейлистом
Шеринг плейлиста является немаловажным инструментом для его рекламы. Это довольно легко сделать как с мобильного приложения, так и с домашнего компьютера. Ссылкой удобно делиться через соц.сети. При этом стоит учесть, что если ролики из вашего плейлиста имеют ограниченный доступ – их смогут увидеть только те, кому вы кидали на них ссылку.
Поделиться — пошаговая инструкция:
- Чтобы поделиться видео-плейлистом на ютубе вам нужно для начала открыть сам плейлист
- затем нажать на знакомое троеточие (меню) рядом с плейлистом.
-
Выбрать кнопку «Поделиться» (стрелочка, указывающая вправо) и скопировать ссылку в буфер обмена.
-
Ссылку можно разместить где угодно или переслать кому и как угодно.
- Так же если ваш вебсайт поддерживает формат ссылок ютуба, то можно разместить ссылку на плейлист и туда, чтобы пользователи могли проигрывать его прямо с вашего сайта.
Прошу обратить внимание, что если видео, добавленное в плейлист, предназначено для детей – то опции будут иметь отличия от других видео. Самое главное – вы не сможете добавить их в плейлист
Так же учтите, что, если ролик из плейлиста не работает по какой-то причине – скорей всего владелец запретил его показ в плейлистах или отключил встраивание видео в веб сайты. Если же на видео стоит параметр ограниченного доступа – то увидеть его смогут только люди со ссылкой доступа.
Выводы
С помощью бесплатного плеера AIMP и простого блокнота можно как создать m3u плейлист, так и отредактировать его. Визуальные средства AIMP позволяют удобным образом расположить элементы плейлиста в нужном порядке. Поскольку данные в плейлисте хранятся в виде обычного текста, с помощью текстового редактора можно легко контролировать его содержимое и, в случае надобности, корректировать имена файлов и пути к ним. Использование либо относительных, либо абсолютных путей к файлам позволяет более гибко организовывать хранение музыкальных коллекций, что в конечном счете приводит к удобной и быстрой работе с большим количеством музыкальных произведений и их сборников.