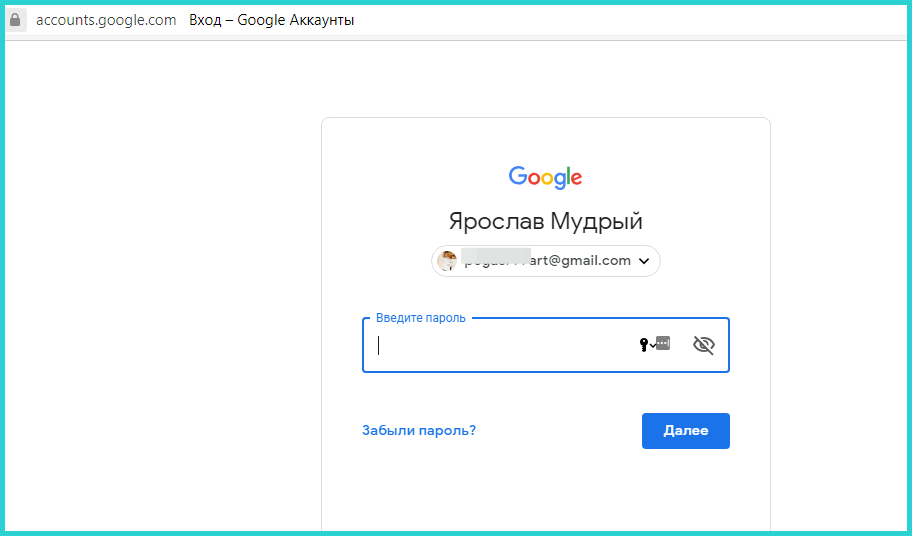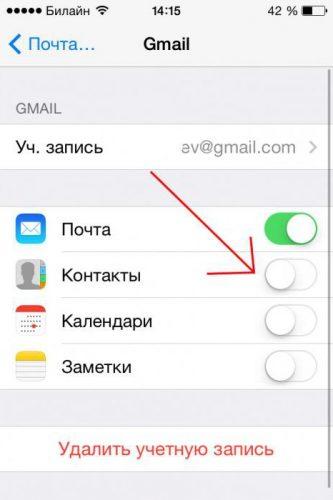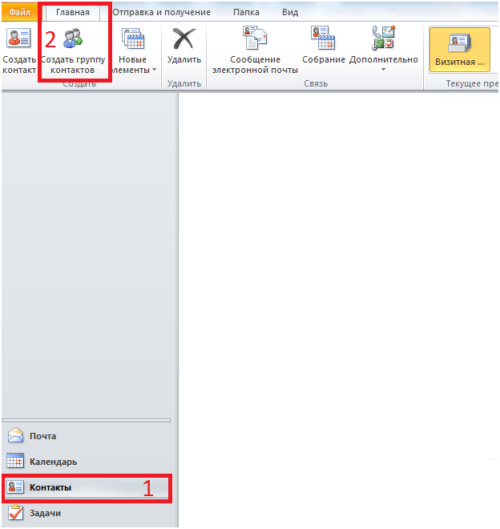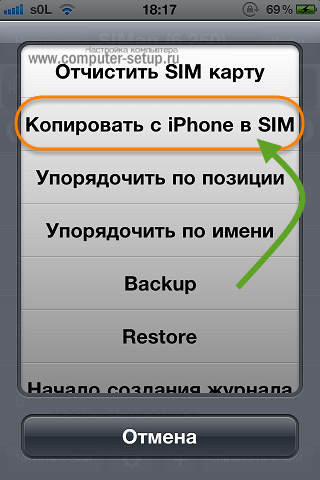Все способы копирования контактов с iphone на пк
Содержание:
- Копируем контакты на компьютер
- После восстановления контакты задублировались
- Дополнительная информация
- Суть проблемы
- С помощью iTools
- Как перенести контакты СИМ-карты
- Экспорт контактов на SIM-карту
- Как перекинуть один контакт с одного iPhone на другой
- Через сервис iCloud
- Без использования облачных сервисов
- Через учетную запись Gmail
- Как перенести контакты
- Как передать файлы с телефона на компьютер, способы
- При помощи компьютера Mac
Копируем контакты на компьютер
Чтобы скачать файл со всеми контактами, вовсе не обязательно подключать устройство к компьютеру. Для этого можно использовать и фирменное программное обеспечение от Apple. Загруженный файл с контактами будет иметь формат VCF. Если вы захотите его открыть, узнать, как это сделать, можно из другой нашей статьи.
Подробнее: Открываем файл в формате VCF
Способ 1: iCloud
Облако iCloud довольно популярно у владельцев Айфонов. Оно позволяет хранить все файлы, а также их резервные копии не в памяти смартфона, а на фирменных серверах компании. Доступ к ним можно получить также и на сайте iCloud, войдя под своим Apple ID. Но для начала нужно включить синхронизацию контактов.
- Откройте «Настройки» Айфона.

Перейдите в ваш профиль Apple ID.
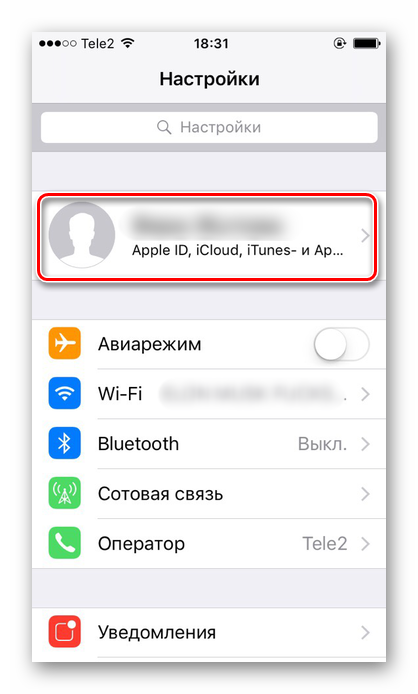
Найдите подраздел «iCloud».
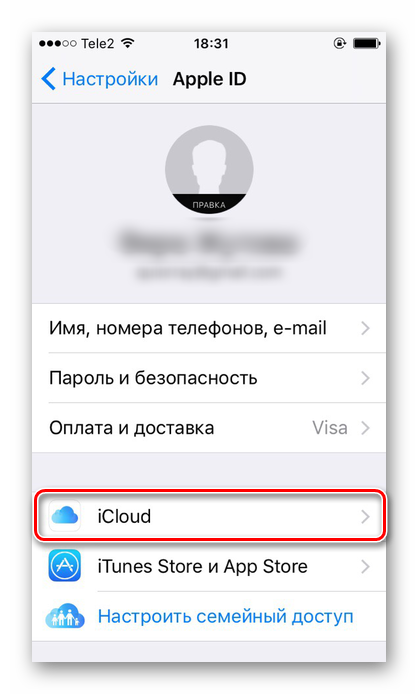
Передвиньте ползунок вправо напротив пункта «Контакты». После этого все данные из вашей телефонной книги будут автоматически синхронизироваться с веб-версией iCloud.
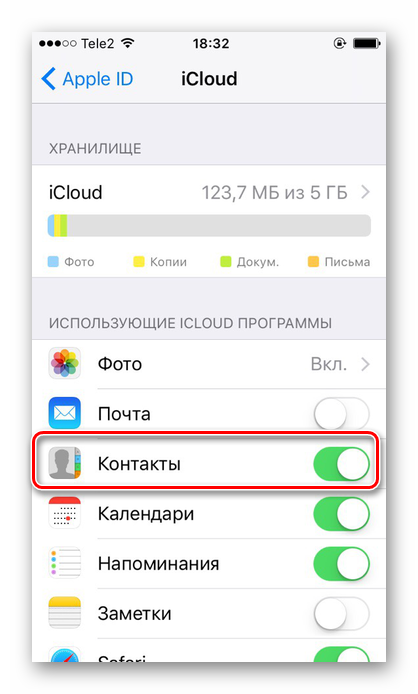
Теперь перейдём к работе с сайтом и к экспорту контактов на компьютер. Для этого мы рекомендуем использовать любой браузер кроме Google Chrome, так как в нём часто не открывается нужное окно и невозможно скачать файл с контактами к себе на ПК.
-
Откройте сайт веб-версию iCloud. Если потребуется, введите Apple ID и пароль для входа. Перейдите в раздел «Контакты».
- Перед вами будет весь список синхронизированных контактов. Нажмите на значок шестерёнки в левом нижнем углу экрана и выберите «Экспорт vCard…».

В появившемся окне выберите «Сохранить файл» и нажмите «ОК». Контакты сохранятся в папку «Загрузки» браузера.

Способ 2: iTunes
Стандартная программа для работы с устройствами от компании Apple. Чтобы выгрузить контакты с помощью iTunes без создания резервной копии, необходимо отключить функцию синхронизации с iCloud на своём устройстве. Как это сделать, мы описали в Способе 1 данной статьи.
- Подключите Айфон к компьютеру, откройте iTunes и найдите значок устройства на верхней панели.

Перейдите в раздел «Сведения». Поставьте галочку напротив «Синхронизировать контакты с:». В следующем поле выберите, в какую именно программу выгрузятся данные – Windows Contacts или Outlook. В окне ниже также можно указать, какая именно группа контактов будет скачана. Нажмите «Применить».

Способ 3: Резервная копия
Перенести все свои данные на компьютер можно и с помощью резервной копии iTunes. Однако этот способ подойдёт только в том случае, если телефон был утерян или продан. Кроме того, достать контакты отдельным файлом из копии не получится. Для этого придётся использовать сторонние программы. Как сделать резервную копию в Айтюнс, вы можете узнать из нашего отдельного материала.
Подробнее: Как создать резервную копию iPhone, iPod или iPad
Способ 4: iTools
ПО, очень напоминающее iTunes по своим функциям и интерфейсу. iTools предлагает инструменты для работы практически со всеми файлами устройства, в том числе и с телефонной книгой. Экспорт контактов с Айфона через эту программу подробно описан в другой статье на нашем сайте.
Подробнее:Почему iTools не видит iPhone
В этой статье мы разобрали основные способы скачивания контактов с iPhone на компьютер. Каждый из способов окажется более предпочтительным в зависимости от программ, используемых юзером.
Опишите, что у вас не получилось.
Наши специалисты постараются ответить максимально быстро.
После восстановления контакты задублировались
При восстановлении контакты из файла добавляются к контактам в памяти устройства. Если какие-то контакты есть и в памяти и в файле
, то они задублируются.
Чтобы этого избежать, удалите все контакты из памяти устройства, а потом восстановите их из файла.
Иногда, многие пользователи задаются вопросом: «Как сохранить контакты в Android?
«. Отвечу, что не все производители смартфонов предлагают пользователю стандартное приложение для сохранения контактов. Например стандартная функция телефона («звонилки») в смартфонах HTC позволяет сохранить контакты на карте памяти. Так же возможно использование синхронизации контактов, календаря, заметок через аккаунт Google. А как, спросите вы, сохранить контакты, например, на компьютере? Для этого существует множество способов. Но сегодня я расскажу самый простой способ сохранения контактов на компьютере Для этого нам понадобиться приложение . Основной функцией этой программы является замена стандартному приложению «Контакты» и «Телефон».
Основные возможности:
1. Быстрый поиск: на любую букву, имя, название компании, ключевое слово. 2. Группировка контактов. 3. Резервное копирование / восстановление контактов: сохранение и синхронизация контактов на карту памяти. 4. Умный набор номера: достаточно написать несколько цифр номера, как он высветится на дисплее. 5. Быстрый набор: привяжите любую клавишу для быстрого набора. 6. Поддержка тем: темная и светлая тема уже предустановлены.
Функционал
Программа GO Contacts EX — отличный аналог стандартной «звонилки». Огромный функционал приложения позволят с легкостью совершать звонки, отправлять смс-сообщения и электронную почту. Очень полезная функция данного приложения — это синхронизация контактов, но об этом чуть ниже.
Интерфейс
Приложение имеет интуитивно-понятный интерфейс — даже пользователю, мало знакомому с приложением GO Contacts EX не составит никакого труда совершить звонок или отправить СМС-сообщение. Красивые значки всегда помогут понять в каком подменю вы находитесь. Удобное добавление новых контактов, создание групп, добавление контактов в избранное — всё на виду. Очень привлекательное перелистывание между категориями. Имеется возможность менять темы, которые можно скачать прямо в настройках приложения.
Как сохранить контакты на компьютере?
Для этого нам понадобится сервис облачного хранения данных. Я буду использовать Яндекс.Диск. И так, приступим.
1. Первое, что нам нужно сделать — это зайти в найтроки приложения GO Contacts EX.
2. В настройках нам понадобится пункт «Резервирование и Восстановление».
3. В следующем меню мы видим 2 пункта: «Резервирование и Восстановление» и «Синхронизация контактов». На понадобится первый пункт. Далее выбираем место, где будет храниться файл с вашими контактами. Так же из этого меню можно с легкостью экспортировать контакты.
Дополнительная информация
Помимо описанных вариантов импорта, если у вас на Android включена синхронизация контактов с аккаунтом Google, вы можете импортировать контакты из файла vcf на странице google.com/contacts (с компьютера).
Также имеется и дополнительный способ сохранения контактов с iPhone на компьютер Windows: путем включения в iTunes синхронизации с адресной книгой Windows (из которой выбранные контакты вы можете экспортировать в формате vCard и уже их использовать для импорта в телефонную книгу Android).
А вдруг и это будет интересно:
Почему бы не подписаться?
14.09.2016 в 16:37
Огромная благодарность от меня и моей дочери! Почти пол дня ломали голову, пока я в очередной раз не вспомнил про ваш спасительный сайт! далее — вопрос пяти минут. Делали по второму способу. Еще раз огромное спасибо. Всёжки, все эти айфоны-пады — это что то с чем то
15.09.2016 в 10:32
Спасибо за приятный отзыв : ) Ну вообще через какой-то промежуток времени использования они становятся удобными (протестировано лично)
30.12.2016 в 11:33
31.12.2016 в 08:46
Хм.. не сталкивался с такой ошибкой (на каком устройстве пишет? Может вы просто не настроили учетку на одном из них?). Но способ с экспортом с icloud должен вроде бы работать…
23.01.2017 в 15:52
05.03.2017 в 00:18
05.03.2017 в 09:17
Здравствуйте. Не совсем понял ситуацию, если честно. Но в любом случае: а если заново повторить весь процесс?
05.03.2017 в 16:17
Уже нет возможности повторить т.к. контакты удалены и бекапить уже нечего есть только свернутый файл в данной программе в разрешении vcf. с которым ничего не получается сделать не восстановить не отправить на почту
11.10.2017 в 05:56
Доброго времени суток! Делал все как описано у Вас и вышло уведомление об успешной отправке файла на почту. но на почту ничего не пришло. Повторял процесс от начала до конца несколько раз — безуспешно. Отправлял на две разные адреса, корректность имени адреса проверял. Подскажите, в чем может быть проблема?
11.10.2017 в 07:26
Здравствуйте. Может, в папку спам свалилось? (так бывает, когда письмо без темы и текста)
03.04.2018 в 23:21
Добрый день, 215 контактов скачаны но при вводе адреса Почты не появляется кнопки отправить !
Примечание: после отправки комментария он не появляется на странице сразу. Всё в порядке — ваше сообщение получено. Ответы на комментарии и их публикация выполняются ежедневно днём, иногда чаще. Возвращайтесь.
Не все владельцы яблочных гаджетов хорошо разбираются в своих смартфонах. Если вам по какой-либо причине понадобилось перенести контакты с iPhone на Android и вы не знаете как это сделать — читайте данное руководство. Мы рассмотрим несколько самых популярных способов быстрого переноса контактов с iOS на Android устройство.
Вручную переписывать все контакты с телефонной книги на другой телефон долго и неудобно. Зачем тратить свое время и нервы, если можно воспользоваться более гуманными способами. Выберите наиболее подходящий метод и проведите экспорт контактов на другой телефон.
Суть проблемы
Дело было так… Мои близкие родственники приобрели новенький iPhone 6+. И встал вопрос о переносе контактов со старого iPhone 4S на новый. Так как проживают они в другом городе, обратились изначально не ко мне, а к какому-то знакомому парню, торгующим телефонами.
В итоге этот парень помог сохранить контакты (более 1500 штук) на компьютер в виде отдельных файлов с расширением vcf. Я до сих пор не могу понять, почему нельзя было воспользоваться синхронизацией через iCloud. Ну да ладно…
Данный тип файлов по сути является контейнером для переноса контактных данных между адресными книгами разных устройств. Файлы VCF поддерживаются и распознаются всеми популярными операционными системами (Windows, OS X, iOS и Android).
Получив более 1500 отдельных файлов в формате vcf, встал вопрос как теперь перенести их на новый iPhone. Первым делом мы решили воспользоваться функцией синхронизации контактов, встроенной в iTunes.
Если кликнуть на Сведения в левой колонке при подключенном к компьютеру iPhone, то можно синхронизировать контакты iPhone с контактами Outlook или контактами Windows Contacts. Добавив контакты в Windows Contacts и синхронизировав с ним iPhone, мы получили адресную книгу, полную иероглифов и крякозябликов.
По неизвестной причине, в процессе переноса контактов, на iPhone произошел сбой кодировки. В результате все контакты заполненные кириллицей стали нечитабельными… Все удалить! И начать заново!
- Как перенести контакты с iPhone на iPhone — 3 рабочих способа
- Способ создания резервной копии Контактов при помощи флешки для iPhone — описан здесь
- Как перенести контакты с сим карты на iPhone — Инструкция
Перенос контактов через iTunes провалился. Пробовать то же самое, но через Outlook не хотелось… Подождите! Ведь есть и другие пути переноса контактов на iPhone. Вот например через онлайн сервис icloud.com можно добавлять контакты в формате vcf прямо в облако, которое потом синхронизируется с iPhone.
Беда в том что добавлять можно только по одному файлу… а у нас их было 1500 штук. Покопавшись на зарубежных сайтах и форумах я нашел оптимальный путь решения данного вопроса.
Если вы также имеете кучу vcf файлов с контактами, которые необходимо перенести на iPhone, следуйте вот этой нехитрой инструкции.
С помощью iTools
Еще один способ чтобы перенести контакты с iPhone на компьютер является приложение под названием iTools. Оно обладает достаточно широкими функциональными возможностями и во многом является заменой яблочному iTunes. С его помощью iTools владельцы яблочных планшетов и смартфонов могут:
- Посматривать информацию о своем устройстве.
- Управлять приложениями (устанавливать, обновлять, удалять, делать бэкап).
- Управлять музыкой (импортировать и экспортировать треки, удалять композиции, создавать плейлисты).
- Взаимодействовать с фотографиями, видео и книгами.
- Создавать новые рингтоны.
- Делать скриншоты и записывать видео с экрана iPhone.
- Управлять контактами, записями в календаре и т.д.
Чтобы перенести контакты с iPhone на компьютер с помощью iTools нужно:
- Скачать и установить iTools (скачивать лучше англоязычную версию приложения с официального сайта).
- Запустить iTools.
- Подключить мобильное устройство к компьютеру.
- Перейти в раздел Information.
- В левой колонке выбрать пункт Contacts.
- Выбрать нужные контакты и нажать клавишу Export.
При экспортировании контактов пользователи могут выбрать один из нескольких доступных форматов (vCard или CSV) или отправить карточку с данными сразу в Outlook или Gmail.
Как перенести контакты СИМ-карты
Скажем сразу, что ответа на вопрос о том, как штатными средствами перенести контакты с Айфона на СИМ, нет. Сделать это можно только «нештатными» средствами, то есть джейлбрейком. Если это сделано, копирование с iPhone на СИМ не составит особых трудностей. Делается это следующим образом:
1Установите на Айфон программу SIManager. Том, как это сделать, читайте здесь.
2Запустите ее и в меню нажмите «Копировать с iPhone на SIM».
Рис. 18. Пункт «Копировать с iPhone на SIM» в SIManager
3Информация отправлена на СИМ-карту. В устройстве Android откройте приложение «Контакты». Нам в правом верхнем углу выберете «Опции» и «Настройки».
Рис. 19. «Настройки» приложения «Контакты» на Андроид
4Дальше снова перейдите в «Контакты» и выберете «Импорт/экспорт контактов». В следующем меню жмите «Импорт».
Рис. 20. Раздел «Импорт/экспорт контактов» в настройках Андроид
5В окне «Импорт контактов из» нажмите «SIM 1» (если есть вторая симка, будет еще и «SIM 2»).
Рис. 21. Окно «Импорт контактов из»
6Останется только выбрать, куда будут сохранены записи.
Что касается завершающего этапа того, как с помощью СИМ перенести контакты из Айфона в Андроид, то лучше сохранять их в аккаунте Google.
Экспорт контактов на SIM-карту
Прежде чем перейти непосредственно к экспорту, стоит рассказать как импортировать телефонные данные с SIM-карты на iPhone. Сделать это довольно легко. Перейдите в раздел «Настроек» под названием «Почта, адреса и календари», с которым мы работали ранее. Там вы увидите пункт «Импортировать контакты с SIM».
Выберите «Импортировать контакты SIM»
Процесс пройдет автоматически. По его окончании, все контакты будут скопированы в телефонную книгу устройства.
Видео: Перенос данных с карты сим на iPhone
Что же касается переноса контактов на SIM-карту, здесь все немного сложнее. В iOS такая функция не предусмотрена, поэтому придется воспользоваться другим телефоном и дополнительным софтом.
Возьмем для примера программу My Contacts Backup, о которой мы уже упоминали. Установите ее на свой iPhone и запустите. Нужно будет разрешить программе доступ к контактам. После этого нажмите «Backup».
Нажмите на кнопку «Backup»
Отправьте себе сообщение с контактами
Прикрепленный к письму файл будет содержать ваши контакты. Загрузите его на любой другой смартфон (не Apple) и запустите. Вставьте SIM-карту, на которую хотите скопировать контакты и воспользуйтесь стандартной функцией переноса. После этого верните карточку обратно в iPhone. Это самый простой и быстрый способ переместить контакты на SIM.
Как перекинуть один контакт с одного iPhone на другой
Иногда не имеет смысла перемещать всю записную книгу, а только некоторые номера. Для того чтобы это сделать — открываем карточку любого абонента в Вашей телефонной книге и находим строчку «отправить контакт».
Всплывает меню, которое предлагает выбрать Вам тот способ, которым будет осуществлена передача:
- AirDrop (узнайте что это и как пользоваться).
- Сообщение.
- Электронная почта (сначала нужно правильно настроить).
В данном случае перекидываются не все данные, а только лишь самые основные — номер абонента и его имя и фамилия. Хотя у большинства людей, только эта информация и заполнена:)
Через сервис iCloud
В устройствах от Apple присутствует возможность переноса контактов через облачный сервис iCloud, как в автоматическом режиме, так и в полуавтоматическом. Мы рассмотрим второй вариант. Суть в том, что контакты будут доступны вам в самом iCloud, но на компьютер они не скопируются сразу, пока вы самостоятельно не авторизуетесь в нем и не сохраните файл в формате vCard. Для этого вам необходимо выполнить ряд действий:
На этом процесс копирования завершен. С файлом, в котором хранятся контакты, можно будет совершать импорт записей практически в любой программе, которая это поддерживает, например, Outlook, сервис Gmail (о нем читайте ниже) и сторонние приложения для работы с устройствами Apple.
Без использования облачных сервисов
Итак, перенос контактов с андроида на айфон без использования облачных сервисов. Программными методами iPhone не предусмотрена возможность экспортировать все записи из списка контактов. Для этого нам потребуется использовать специальное приложение My Contacts Backup. После его установки из AppStore проделайте такие операции:
-
Запустите приложение и нажмите кнопку Backup (находится в центре экрана);
-
В полученном на почту письме вы найдете приложение, которое нужно скачать (расширение файла *.VCF);
-
Этот файл перенесите в память вашего нового андроид смартфона;
-
Через меню файлового менеджера откройте этот файл и с помощью функции «импорт» перенесите контакты в память смартфона.
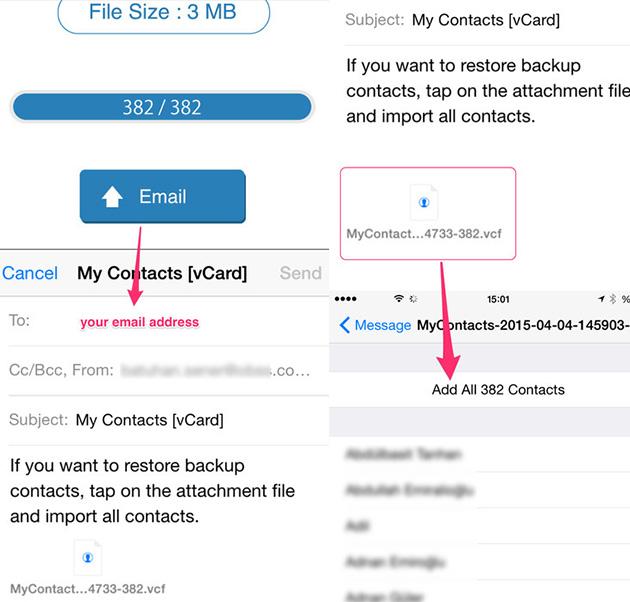
Отметим, что бесплатная версия приложения имеет несколько ограниченный функционал. Так, с ее помощью можно перенести список контактов, не превышающий 500 записей. Расширенная, платная версия, имеет дополнительные функции – возможность синхронизации контактов с облачным сервисом Dropbox и другие полезные дополнения. Кроме этого, в платной версии отсутствует реклама.
Однако чтобы один раз перенести контакты с айфона на андроид смартфон, бесплатной версии будет вполне достаточно.
Через учетную запись Gmail
Еще один интересный способ переноса абонентов — это учетная запись Google в почтовом сервисе Gmail. Вы также можете синхронизировать данные, используя единый аккаунт для электронной почты. Это удобно, если нет возможности авторизоваться под единым iCloud.
- Зайдите в «Настройки» вашего телефона и выберите вкладку — «Учетные записи и пароли»;
- Нажмите пункт «Добавить учетную запись» и из общего списка выберите сервис Google
- Авторизуйтесь под своим логином;
- У вас в списке учетных записей останется Google, причем для нее можно будет выбрать, что именно синхронизировать;
- Найдите Gmail в списке, кликните по нему и поставьте ползунок напротив пункта «Контакты» в активное положение.
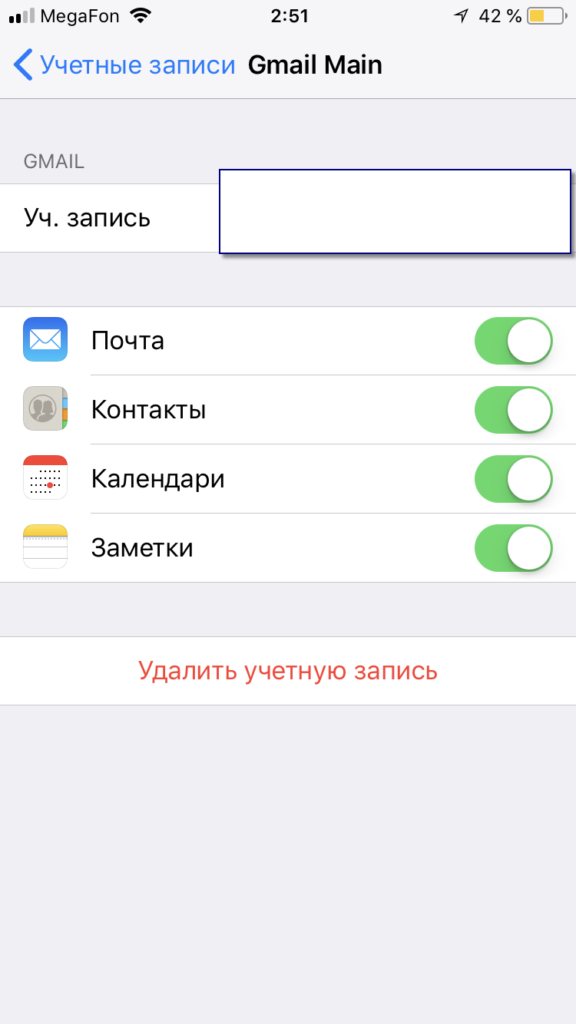
Все, на этом процедура сохранения информации в Gmail закончена. Но вам нужно же перенести контакты на другое устройство. И здесь можно воспользоваться двумя способами:
- Вы просто авторизуетесь в Gmail со своего другого устройства, также устанавливаете напротив пункта «Контакты» активный ползунок, и вам добавляются все данные с почты сразу на iPhone;
- Вы заходите в Google, например, с компьютера, авторизуетесь в Gmail, выбираете пункт «Контакты» и экспортируете их в формате vCard. Далее этот файл уже импортируете через почту, отправив себе на устройство или используете программу Tenorshare iCareFone. Оба метода описаны выше.
Как перенести контакты

Простата этого процесса зависит от ваших предыдущих практик синхронизации контактов. Сейчас, вы синхронизируете свои контакты с учетной записью Gmail? Если да, вам останется только загрузить их на свой Андроид смартфон. Все, что вам надо сделать, это войти в свою аккаунт Gmail. Все сохраненные там телефонные номера будут автоматически загружены.
Но, если вы не синхронизируете контакты с Gmail, вам придется потрудиться немного больше. Самый простой способ — скачать из iCloud файл .vcf с контактами, а затем импортировать его на телефон или Google Контакты.
- На iPhone зайдите в приложение «Настройки» и выберите «Почта, контакты, календари«.
- Дальше откройте «Настройки iCloud» и включите «Контакты«.
Какое-то время контакты будут загружаться в облачные сервисы Apple. - Теперь на компьютере зайдите на сайт iCloud.com и войдите в систему с помощью своего Apple ID.
-
Выберите иконку «Контакты«, а затем нажмите на шестеренку в нижнем левом углу.
Нажмите на шестеренку еще раз и выберите «Экспорт vCard…«. - После того, как файл .vcf загрузиться, вы сможете импортировать этот файл в контакты Google или прямо в телефон.
- Чтобы импортировать в Google Контакты, перейдите на сайт contacts.google.com и выберите «Еще» и нажмите «Импортировать«. Укажите где лежит файл, и все готово.
- Чтобы импортировать файл .vcf прямо на новый телефон, просто загрузите его в телефон, используя любой способ, например, через microSD карту или подключив его к компьютеру. После того как файл будет на телефоне, просто откройте приложение «Контакты» и нажмите на кнопку «Меню». Там должна быть опция «Импорт/Экспорт». Укажите где находится файл и все.
Как передать файлы с телефона на компьютер, способы
Итак, как передать файлы с телефона на компьютер? Для передачи данных, Вы можете использовать множество различных способов. Перечислим самые основные из них:
- передача файлов через USB-кабель;
- с помощью Bluetooth;
- использование Вай-фая;
- сервисы облачных дисков;
- сервис DropBox;
- утилита для Виндовс Тотал Коммандер.
Все они имеют разные возможности. Посмотрев на каждый из этих вариантов передачи файлов с практической стороны, Вы убедитесь какой Вам лучше всего подходит.
Как передать файлы с телефона на компьютер через USB
Передавать файлы по USB кабелю с телефона на компьютер очень просто. Для этого нам потребуется обычный небольшой USB провод, который входит в комплект зарядного устройства для телефона. Берём его, и подсоединяем один конец в разъём на компьютере или ноутбуке, а другой вставляем в телефон. Нужно немного подождать, чтобы компьютер увидел Ваше подключенное устройство. Если всё прошло успешно, оно будет отображаться в «Моём компьютере», в разделе «Портативные устройства» (Рисунок 1).
Далее, заходим туда, и видим в появившемся окне «Внутреннюю память», только что подключенного телефона. Нажимаем на него, и смотрим какие файлы мы можем перенести на компьютер. Например, у меня на телефоне были картинки, которые нужно перенести. Я их выделяю левой кнопкой мыши, затем правой выбираю из меню функцию «Копировать» (Рисунок 2).
После этого, иду на рабочий стол компьютера и переношу их туда, куда нужно (Рисунок 3).
Нажимаю правой кнопкой мыши «Вставить». Впоследствии, выбранные нами картинки появятся на компьютере. Таким образом, Вы можете переносить и другие файлы с телефона на компьютер достаточно быстро и удобно.
Как передать файлы с телефона на компьютер через bluetooth
Блютуз — это ещё один способ передачи файлов с телефона на компьютер. Практически в каждой современной системе Windows есть эта программа. Но, если Вы её не нашли, то можете скачать с этого официального сайта и установить – (bluetooth.ru.com).
Далее, переходим к процессу передачи информации. В правой нижней части панели задач на компьютере, нажимаем на стрелку, которая отображает скрытые значки. Выбираем из списка значков наш установленный блютуз и «Добавляем устройство», затем подключаем его (Рисунок 4).
Так же включаем на телефоне эту программу, чтобы можно было связать, телефон и компьютер между собой для передачи файлов. После соединения телефона с компьютером можно передавать файлы.
Для этого заходим опять в значок трея, выбираем блютуз и из меню «Принять файлы». После этого немного ждём пока загрузятся все файлы телефона. Далее, Вы сможете смело их перетаскивать в любое месторасположение на компьютере.
Как передать файлы с телефона на компьютер через wifi
Насколько всем известно, WiFi это беспроводной Интернет. Доступ к которому, можно получить только по паролю. Всё что нужно сделать – включить одновременно на телефоне и компьютере Вай фай и указать пароль для входа в Сеть.
Далее, дожидаемся подключения к Сети и затем можем передавать файлы с телефона на компьютер. Там всё просто, самое главное разобраться в подключении.
Используем облако Яндекса, Гугла и Майл
Для переноса файлов с телефона на компьютер можно использовать облачные сервисы – Яндекс, Гугл, и Майл. Все они просты в использовании. Достаточно загрузить на их сервис определённый файл, и получить ссылку для скачивания этого файла. Они могут вмещать в себя большие гигабайты данных.
Используем DropBox
Об этом сервисе уже неоднократно говорилось на моём блоге. Отмечу лишь то, что это один из лучших облачных сервисов, который позволяет хранить и передавать различные файлы с телефонов на компьютеры разного объёма.
Используем программу Total Commander
Тотал Коммандер – это отличный инструмент для переноса разного типа файлов с одного устройства на другой. Как же переносить файлы с телефона компьютер? Для начала установите программу через Плей Маркет на телефоне, затем на компьютере.
Далее, подключаем телефон к компьютеру и перекидываем на него файлы с помощью проводника Тотал Коммандера. Этот процесс занимает недолгое время. Достаточно лишь просто одним нажатием мышки перенести тот или иной файл.
При помощи компьютера Mac
Если в вашем распоряжении есть компьютер Apple, работающий на MacOS и файл с телефонными номерами в формате .vcf, то перекинуть их в iPhone вы сможете без труда. Откройте в операционной системе Mac встроенную программу Контакты и простым перетаскиванием можете скопировать в нее файл с адресной книгой. Откройте программу iTunes, подключите айфон к компьютеру кабелем и, открыв вкладку управления вашего айфона, выберите пункт Сведения.
В меню «Синхронизировать контакты» укажите, что вы хотите синхронизировать номера, хранящиеся в этом компьютере
Обратите внимание, что таким способом вы можете перезаписать полностью все номера, которые уже хранятся в iPhone или только добавить новые, оставив существующие. Для этого выберите соответствующую опцию в меню Синхронизировать контакты, а затем нажмите кнопку «Применить» в нижнем правом углу окна iTunes, чтобы перекинуть номера в устройство