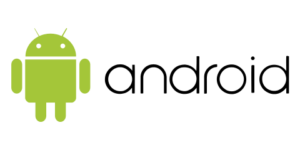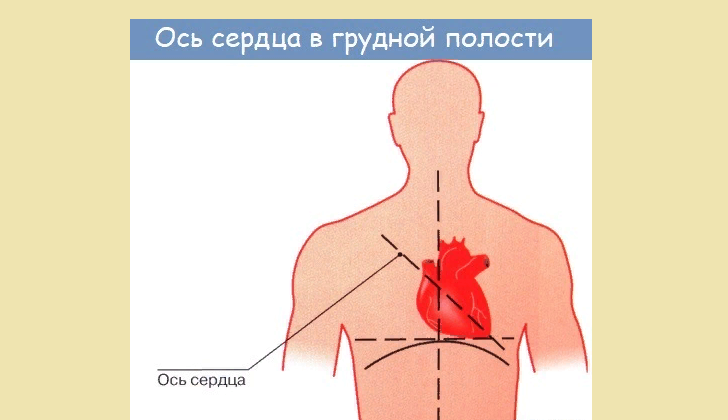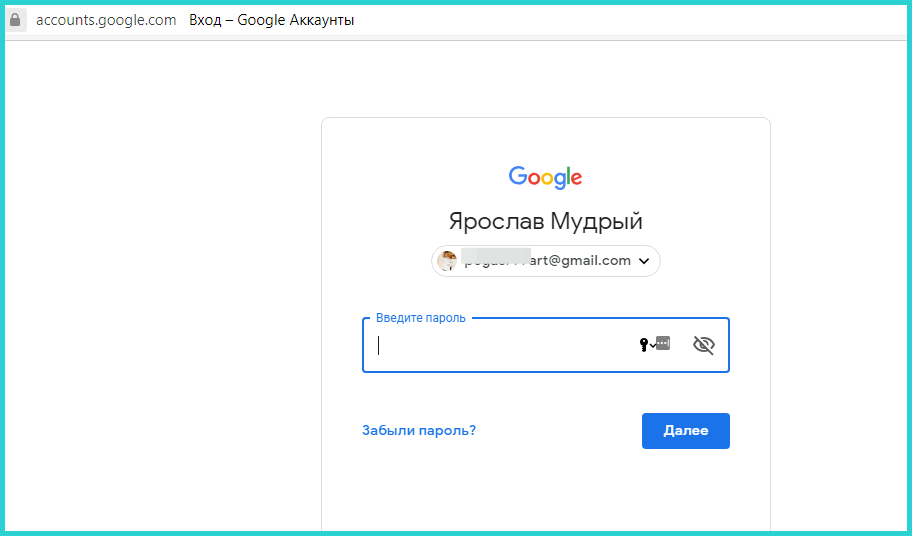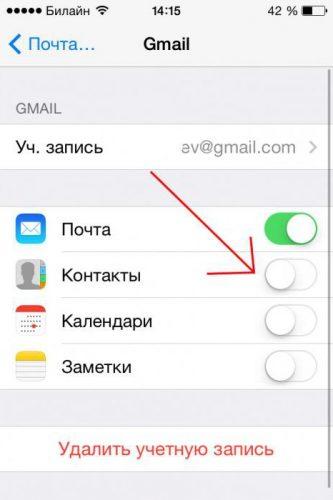Импорт контактов на «андроиде»: варианты и инструкции
Содержание:
- Как добавить контакты в Outlook
- Как сделать синхронизацию
- Где в памяти телефона Андроид хранятся контакты
- Что такое экспортировать
- Импортозамещение: что это?
- Экспорт контактов из Outlook — Служба поддержки Office
- Как создать список рассылки в разных версиях Outlook
- Торговый баланс России
- Импорт контактов из таблицы Excel в Outlook
- Как определить, поддерживает ли смартфон функцию 4g?
- Как перенести контакты с iPhone на Android
- Вариант 2: Экспорт файла контактов
- Копирование контактов
Как добавить контакты в Outlook
Контакты хранят информацию о людях. Можно ввести только адрес электронной почты или заполнить больше информации, например, номера телефонов, фотографию человека, почтовый адрес, адрес работы.
После создания систематизированной папки контактов программа будет находить нужный по первым нескольким буквам и автоматически заполнять электронный адрес.
Добавление контакта из сообщения электронной почты
Для начала необходимо открыть полученное сообщение, нажать правой кнопкой мыши на имя человека и выбрать «Добавить к контактам Outlook». Заполните требующуюся информацию согласно названиям полей, затем сохраните.
Как сделать синхронизацию
Если вы заинтересовались данной функцией социальной сети ВКонтакте, то ниже я расскажу вам, как сделать синхронизацию контактов. Чтобы не вводить вас в заблуждение, поочередно рассмотрим два устройства – одно на базе ios, а другое с операционной системой Android. Подберите для себя правильный способ, и тогда вы точно не запутаетесь.
Android
Начнем со способа по синхронизации контактов в ВК для мобильного устройства на базе Android. Если вы являетесь пользователем такого устройства, то вам потребуется выполнить ряд следующих действий:
- Запускаете приложение ВКонтакте на вашем смартфоне. В самом низу страницы будут располагаться пять значков. Нужно будет нажать по иконке, которую я отмечу на скриншоте ниже:
- Вас перебросит на страницу, где будет находиться список ваших друзей. Если у вас ещё нет друзей в социальной сети, то нужно будет нажать по кнопке «Добавить друзей».
- Как вы это сделаете, откроется страница с различными функциями по добавлению друзей. По центру страницы будет располагаться графа «Импорт друзей». Необходимо будет кликнуть по строке «Контакты», которая находится под строкой «Импорт друзей».
- После выполнения данного действия, появится окошко по центру страницы, в котором будет некоторая информация об отправке ваших контактов на сервер социальной сети ВК. Если вы согласны с данным условием, то щелкайте по кнопке «Да».
- Теперь вам понадобится дать разрешение приложению на доступ к вашим контактам. Для этого достаточно будет нажать по строке «Разрешить».
-
Вот и все. После выполнения всех действий выше, перед вами появится список страниц, найденных исходя из вашей номерной книги на телефоне. Чтобы добавить какого-либо пользователя из данного списка, нужно будет нажать по кнопке «Добавить», расположенной под его именем и фамилией.
Так же, вы можете скрыть любого человека из списка синхронизации. - А если вы пролистаете страницу вниз, то там можно будет увидеть раздел «Пригласить друзей». Здесь будут находиться те люди, которые есть в вашей номерной книжке на телефоне, но ещё не создали учетной записи в социальной сети ВКонтакте. Поэтому, администрация ВК предлагает вам пригласить их. Если вы хотите это сделать, то достаточно будет нажать по графе «Пригласить».
Iphone
С устройством на базе Android разобрались. Теперь перейдем к другому смартфону. Если вы являетесь пользователем айфона, то вам в синхронизации контактов в ВК поможет такая последовательность действий:
- Запускаете приложение ВКонтакте для мобильного устройства. Кликаете по значку в виде двух людей, который располагается в самом низу страницы.
- На открывшейся странице нужно найти графу «Добавить друга». Находится данный раздел ближе к верху экрана. Как нашли его, жмите прямо по нему.
- Перед вами откроется страница с различными функциями для добавления друзей. Находите графу «Импорт друзей», а под ней строку «Контакты». Кликайте прям по данной строчке.
- Вас перебросит на страницу, где будет написано, что ВКонтакте может автоматически находить новых знакомых по средствам данных из вашей адресной книги. Вам необходимо будет нажать по кнопке «Продолжить», расположенной в самом низу экрана.
- Теперь вам необходимо разрешить приложению ВКонтакте доступ к контактам на вашем мобильном телефоне. Если вы согласны на это, то кликайте по строке «Разрешить».
- Готово! После выполнения всех вышеперечисленных действий, откроется страница с профилями людей из вашей книги контактов на смартфоне. Если вы захотите добавить кого-то из представленного списка, то нужно будет нажать по кнопке «Добавить». А если вы наоборот, не хотите кого-то видеть в предложенном списке, то кликайте по кнопке «Скрыть».
- На этом возможности открывшейся страницы не заканчиваются. Если её пролистнуть вниз, то можно заметить раздел с людьми, которых ещё нет в социальной сети ВКонтакте, но зато они есть в вашей записной книге на смартфоне. Администрация предлагает вам пригласить данных людей. Сделать это можно при помощи клика по соответствующей кнопке «Пригласить».
Где в памяти телефона Андроид хранятся контакты
У современных мобильных устройств довольно продвинутая операционная система. При умении и желании можно найти много информации, как оптимально использовать их возможности. Что до импорта телефонной книги, то прежде всего нужно иметь root-права или права суперпользователя. Справиться с этим поможет утилита FarmaRoot.

Рут-права
Пошаговые действия:
- Загрузить и активировать приложение.
- Нажать на кнопку «Установить SuperSU».
- Получить root-права (выбрать из списка FarmaRoot).
- Обновить приложение.
Справочник можно импортировать в карту памяти смартфона. Для этого нужно:
- Открыть телефонный справочник смартфона.
- Найти в меню раздел «Импорт и экспорт».
- Нажать на «Экспорт на карту SD».
Нужно знать! Все номера сохранятся в файле с vcf расширением.
Аккаунты приложений
Изучив алгоритм действий, легко можно переносить данные со старого смартфона на новый. Есть программы, которые позволяют проделать это даже с Андроида на iPhone и наоборот.

Облачное хранение
Чаще всего используется аккаунт Google (еще есть iDrive, «Яндекс.Диск», Mega или Dropbox). Прежде нужно проверить, чтобы опции автовосстановления и резервного копирования были включены. Далее следует авторизоваться, то есть, найти в настройках «Аккаунты и синхронизация», нажать на «Добавить аккаунт», ввести пароль и имя пользователя. После перезапуска аккаунта телефонный справочник с облака скопируется в память нового смартфона. Дополнительно перекочует вся переписка Gmail и информация «Календаря».
Современные версии Android сначала предлагают переносить все данные со старого аппарата на новый. Это явление еще может называться клонированием. Чаще всего используется операционная система Google. Переход между аппаратами одного бренда регулируется стандартными приложениями.
Нужно знать! При желании копировать данные можно при помощи других приложений. Наиболее востребованными являются CLONEit, Clone Phone, Wi-Fi директория.
Перенести контакты также можно:
- посредством СИМ-карты;
- с помощью карты Micro SD;
- через интерфейс Bluetooth.
Все закачанные из Play Маркет приложения можно бесплатно загрузить на новое устройство. Список используемых находится во вкладке «Мои приложения – Библиотека». Совсем не сложно переместить телефонный справочник при помощи ПК. С прежнего аппарата на жесткий диск и оттуда в новый. Еще легче скачать нужное с SD-карты. Она просто переставляется с телефона на телефон.
Важно! Большие объемы информации лучше переносить с облачного хранения
Файл с контактами
Такая ячейка есть во всех смартфонах. Чтобы узнать, в какой папке хранятся контакты телефонной книги на Андроиде, нужно пройти по адресу /data/data/com.android.providers.contacts/databases/contacts.db (есть версии с цифрой 2 в конце). Чтобы посмотреть содержимое файла, требуется программа, имеющая доступ к базе данных SQLite.

Файлы с контактами
Что такое экспортировать
Ирина жукова
ЭКСПОРТИРОВАТЬ экспортирую, экспортируешь, сов. и несов. , кого-что (от латин. exporto — выношу) (экон.) . Вывезти (вывозить) за границу (товары, капитал) . Экспортировать хлеб. Экспортировать промышленные изделия. Экспортировать капитал. Понятие «экспорт» происходит от лат. exporto, что в буквальном смысле означает вывозить товары и услуги из порта страны. Покупателя таких товаров и услуг принято именовать страной «импортёром», тогда как внешнего продавца страной — «экспортером». В настоящее время импорт любых товаров или услуг, осуществляемый законным способом из одной страны в другую, является одним из самых распространённых видов деятельности в торговой сфере. Именно поэтому, наряду с экспортом, импорт составляет основу международных экономических отношений.
Arman karabaev
экспорт — это когда ты продаешь или поставляешь товар за границу какому нибудь дяде который за это тебе платит деньги, в свою очередь этот же дядя является импортером, т. е. он покупает ввозимый товар
Импортозамещение: что это?
Текущее незавидное положение российского народного хозяйства не может не беспокоить власти страны. В качестве одной из мер по выходу из кризиса разработан проект импортозамещения.
Согласно плану, рассчитанному до 2020 года, ожидается достичь таких показателей:
Если процесс будет успешным, вы получите уведомление о названии песни и исполнителя.
- Запись начинается сразу после открытия приложения и может занять до 20 секунд.
- Ваш телефон должен быть подключен к Интернету.
- Во время записи вы будете испытывать короткую вибрацию каждые несколько секунд.
- Затем запись отправляется для распознавания.
Раздел книги содержит приложения, которые могут потребовать регистрации у поставщика.
В противном случае книга начнется с самого начала. Во время чтения вы можете ускорить или замедлить скорость чтения с помощью короткого касания одним пальцем в правой или левой части дисплея. Короткое касание двумя пальцами приостанавливает или возобновляет чтение. Введите свое зарегистрированное имя и продолжайте вводить пароль с помощью кнопки «Переместить между полями». Если ваш логин прошел успешно, вы можете искать книги по имени автора, заголовку или просматривать разные категории.
- Откройте книгу.
- Последняя книга открывается последней книгой.
- Список книг открывает список доступных книг.
- Выберите свою книгу с длинным касанием одним пальцем.
- Введите свой пароль и подтвердите с помощью «Сохранить».
Используются сторонние приложения и решения.
- Создать базис для создания в стране передовой промышленности;
- Приводить в жизнь активные меры по стимулированию внутреннего спроса;
- Обеспечить трудовые ресурсы высокооплачиваемыми рабочими местами;
- Обновить производства (станки, оборудование и т.д.);
- Планомерное повышение производительности труда и повышение тем самым конкурентоспособности отечественной продукции;
- Завершить процесс «синхронизации» российских стандартов с мировыми.
Программа рассчитана на два этапа: до и после 2015 года. Залихватские планы начальства обойдутся бюджету в 10 триллионов рублей. Деньги будут потрачены как на развитие науки и технологий, так и на обновление инфраструктуры. Часть средств пойдет на привлечение дорогостоящих иностранных специалистов.

Экспорт контактов из Outlook — Служба поддержки Office
Выберите версию
Инструкции немного различаются в зависимости от того, какую версию Outlook в Интернете вы используете: классическую или новую. Выберите свою версию Outlook в Интернете, чтобы просмотреть подходящие инструкции.
Примечание: если организация разместила логотип на панели инструментов, интерфейс может отличаться от приведенных выше.
Инструкции для новой версии Outlook в Интернете
-
В нижнем левом углу нажмите на
, чтобы открыть страницу Люди.
-
На панели инструментов Управление выберите пункт Экспорт контактов.
-
Выберите экспорт всех контактов или только контактов из определенной папки, а затем нажмите кнопку Экспорт.
-
В нижней части страницы нажмите кнопку Сохранить, и файл contacts.csv сохранится по умолчанию в папке «Загрузки». Вы также можете выбрать место для его сохранения: щелкните стрелку рядом с кнопкой Сохранить и выберите пункт Сохранить как.
Инструкции для классической версии Outlook в Интернете
-
В нижней части страницы выберите
, чтобы открыть страницу Люди.
-
На панели инструментов в раскрывающемся списке Управление выберите пункт Экспорт контактов.
-
Выберите экспорт всех контактов или только контактов из определенной папки, а затем нажмите кнопку Экспорт.
-
В нижней части страницы нажмите кнопку Сохранить, и файл contacts.csv сохранится по умолчанию в папке «Загрузки». Вы также можете выбрать место для его сохранения: щелкните стрелку рядом с кнопкой Сохранить и выберите пункт Сохранить как.
-
Вверху ленты Outlook 2010 откройте вкладку Файл.
Если на ленте нет элемента Файл, у вас не Outlook 2010 . В этом случае вы можете найти инструкции по импорту для своей версии Outlook в статье Какая у меня версия Outlook?
-
Выберите Параметры.
-
В окне «Параметры Outlook» выберите Дополнительно.
-
В разделе Экспорт выберите Экспорт.
-
В окне Мастер импорта и экспорта выберите Экспорт в файл и нажмите Далее.
-
Выберите нужный тип экспорта в поле Создать файл следующего типа. Чаще всего используется формат Значения, разделенные запятыми (Windows), называемый также CSV-файлом. Затем нажмите кнопку Далее.
Если вы собираетесь использовать экспортированные контакты в другой копии Outlook, выберите Файл данных Outlook (.pst).
-
В разделе Выберите папку для экспортапрокрутите список вверх, если требуется, а затем выберите папку с контактами, которые вы хотите экспортировать. После завершения нажмите кнопку Далее.
Примечание: Если вы не выбрали экспорт в файл данных Outlook (PST-файл), то можете экспортировать только одну папку за раз.
-
Рядом с полем Сохранить экспортируемый файл как нажмите кнопку Обзор, выберите целевую папку, а затем в поле Имя файла введите имя для файла.
-
Нажмите кнопку ОК.
-
В диалоговом окне Экспорт в файл нажмите кнопку Далее.
-
Чтобы начать экспорт контактов, нажмите кнопку Готово. По завершении экспорта Outlook не выводит сообщений, но поле Импорт и экспорт исчезает.
-
По завершении экспорта нажмите кнопку ОК, чтобы закрыть окно «Параметры Outlook».
-
Откройте папку, в которую вы сохранили список контактов (например, папку «Документы»).
-
Если вы экспортировали контакты в .csv-файл, просмотрите его в Excel, чтобы узнать, что было экспортировано из Outlook. Скорее всего, в нем будет много пустых ячеек. Это нормально.
-
Обычно рекомендуется закрыть файл без сохранения изменений. В противном случае форматирование файла может быть нарушено, и вы не сможете использовать его для импорта. Если это произойдет, вы всегда можете снова выполнить экспорт и создать новый файл.
Для обновления данных в CSV-файле можно использовать Excel. Советы по работе со списком контактов в Excel см. в статье Создание и редактирование CSV-файлов.
Сведения об импорте контактов в Outlook 2016 см. в статье Импорт контактов в Outlook.
Как создать список рассылки в разных версиях Outlook
Для одновременной отправки сразу нескольким абонентам рекомендуем пользоваться инструментом «Группа контактов».
Создание списка рассылки в Outlook 2013
-
В Outlook 2013 пройдите через «Люди» — «Мои контакты» — «Создать группу контактов».
-
Введите название группы, добавьте участников, сохраните.
Создание списка рассылки в Outlook 2010
В главном меню рабочей программы выберите пункт «Создать группу контактов». Заполните важную информацию и сохраните.
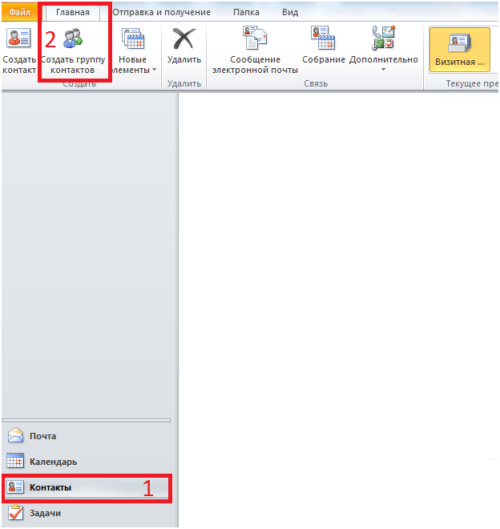
Создать группу в Outlook 2010 можно через «Контакты» в левом нижнем углу окна
Видео: как создать группу контактов в Outlook 2010
Создание списка рассылки в Outlook 2007
В Outlook 2007 выполните путь «Файл» — «Создать» — «Список рассылки» или нажмите Ctrl+Shift+L. Заполните информацию об участниках, сохраните.

Выберите адресную книгу через «Файл» — «Создать» или воспользуйтесь командой Ctrl+Shift+L
Торговый баланс России
Внешнеторговый оборот нашей страны составляет более 28 триллионов рублей в год. Львиная его доля пришлась на Европейский Союз (СНГ на втором месте). Вот уже не первый год наблюдается стабильное его падение, на фоне санкций и структурного экономического кризиса.
Импортозамещение: что это?
Список заметок открывает список ранее существовавших заметок.
. Вы можете использовать голосовую запись для заметок. Диктофон используется по следующей схеме. Короткое касание двумя пальцами указывает оставшееся время записи. Чтобы прослушать запись, начните с выбора одной записи из списка подтверждения одним пальцем. Короткое касание двумя пальцами приостанавливает и возобновляет воспроизведение. Во время воспроизведения используйте короткое касание одним пальцем в левой половине экрана для перемотки назад и короткое касание одним пальцем в правую половину вперед. Длительное касание одним пальцем приостанавливает воспроизведение и открывает меню со следующими параметрами: Переименовать запись Удалить Удалить все.
- Откройте приложение «Диктофон» и перейдите к «Начать запись».
- Длительно подтвердите одним пальцем, чтобы начать запись.
- Запись останавливается снова с длинным касанием одним пальцем.
- Запись сохраняется.
- Длинное касание двумя пальцами останавливает запись и не сохраняет запись.
Приложение «Калькулятор» предоставляет основные математические операции сложения, вычитания, умножения и деления.
Среди объектов ввоза в страну лидируют:
- Машины и оборудование (почти половина стоимости всех ввозимых товаров);
- Продукты химической промышленности;
- Продовольственные товары;
- Продукция легкой промышленности;
- Сырье (прежде всего металлы).
Зарабатывает Россия на продаже таких товаров:
- Полезные ископаемые — главным образом, нефть и газ (более 60% экспорта);
- Металлы и металлические полуфабрикаты;
- Продовольствие;
- Лесоматериалы.
Торговый баланс явно говорит о том, что страна серьезно больна так называемой «голландской болезнью». Иными словами, Россия практически ничего не производит и является по отношению к развитым странам Запада источником сырья и рынком сбыта. Подобную роль играли колонии в XVIII-XIX веках.
Проведите пальцем по экрану, чтобы выбрать цифру или операцию, которую вы хотите ввести. Чтобы удалить все выражение, нажмите кнопку «Удалить все».
- Откройте приложение «Калькулятор».
- Для этого выберите кнопку «Равно».
- Укажите введенное выражение с коротким касанием двух пальцев.
- Чтобы удалить один символ, нажмите кнопку «Удалить».
Погодное приложение позволяет получать информацию о текущей погоде в вашем регионе. Он также позволяет найти краткосрочный прогноз погоды в течение следующих 3 дней.
Длительное касание одним пальцем, чтобы получить подробную информацию о погоде за выбранный день. В деталях предсказаний на этот день двигайтесь с помощью короткого касания одним пальцем через три часа. Последним пунктом в главном меню является «Прогноз», в котором вы перемещаетесь в подробный прогноз погоды из текущего состояния через три часа.
- Откройте приложение «Погода».
- На главном экране отображается текущая информация о погоде в вашем регионе.
- Скорее коснитесь одного, чтобы перейти к прогнозу на следующие 3 дня.
- Нажмите кнопку «Сохранить», чтобы сохранить информацию.
В любом другом случае вы должны ввести информацию вручную.

Импорт контактов из таблицы Excel в Outlook
Если у вас много деловых или личных контактных данных, хранящихся в электронную таблицу, его можно импортировать прямо в Outlook 2013 или Outlook 2016 для Windows с малым подготовки. Существует три основных действия.
-
Сохранение книги Excel в виде CSV-файла.
-
Импорт контактов.
-
Сопоставление столбцов Excel с соответствующими полями в Outlook.
Шаг 1. Сохранение книги Excel в виде CSV-файла
Outlook может импортировать только файлы данных с разделителями-запятыми (CSV-файлы), а не книги из нескольких листов, поэтому в шаге 1 нужно сохранить книгу Excel как CSV-файл. Ниже описано, как это сделать.
-
в книге нажмите лист с контактными данными, которые нужно импортировать;
-
в меню Файл выберите команду Сохранить как;
-
выберите расположение для сохранения файла;
-
В окне Тип файла выберите CSV (разделители — запятые) (*.csv) и нажмите кнопку Сохранить.
Появится сообщение Excel: «В файле выбранного типа может быть сохранен только текущий лист». Это относится к ограничениям CSV-файла; с исходной книгой (XLSX-файлом) ничего не случится.
-
Нажмите кнопку ОК.
Появится сообщение Excel: «Если сохранить книгу в формате CSV, некоторые возможности станут недоступными». Это относится к ограничениям CSV-файла, поэтому игнорируйте сообщение.
-
Нажмите Да, чтобы Excel сохранил текущий лист как CSV-файл. Исходная книга (XLSX-файл) закроется.
-
Закройте CSV-файл.
Работа с Excel закончена, и теперь можно приступить к импорту в Outlook.
Примечание: В некоторых языковых стандартах по умолчанию применяются другие разделители элементов списка. Например, для немецкого языка в качестве разделителя используется точка с запятой. Однако Outlook не поддерживает точку с запятой в качестве разделителя полей. По этой причине перед переходом к следующему шагу вам может потребоваться заменить точки с запятой в CSV-файле запятыми.
Шаг 2: Импорт контактов в Outlook
-
В верхней части ленты Outlook выберите Файл.
-
Выберите команду Открыть и экспортировать > Импорт и экспорт.
-
Выберите пункт Импорт из другой программы или файла и нажмите кнопку Далее.
Совет: Если вам будет предложено ввести пароль и вы еще не задали его, нажмите кнопку Отмена, чтобы перейти к следующему окну.
-
Выберите пункт Значения, разделенные запятыми и нажмите кнопку Далее.
-
Перейдите к CSV-файлу, который нужно импортировать.
-
В разделе Параметры укажите, следует ли заменять дубликаты (существующие контакты), создавать дубликаты контактов или не импортировать их.
-
Нажмите кнопку Далее и выберите папку назначения для контактов. По умолчанию выбирается папка Контакты. В противном случае используйте прокрутку вверх или вниз, чтобы найти ее. Вы можете также выбрать другую папку или создать новую.
-
Нажмите кнопку Далее.
-
Установите флажок рядом с Импортировать «MyContacts.csv» (предполагаемое имя файла).
-
Не нажимайте кнопку Готово, поскольку нужно сопоставить некоторые столбцы в CSV-файле с полями контактов в Outlook. Сопоставление позволит отображать контакты в нужном виде.
Шаг 3: Сопоставление столбцов в CSV-файл с полями контактов Outlook
-
Нажмите кнопку Соответствие полей. Откроется диалоговое окно Соответствие полей.
-
В разделе Из вы увидите окно с именами столбцов из импортируемого CSV-файла.
-
В разделе В отображаются стандартные поля контактов Outlook. Если поле совпадает со столбцом в CSV-файле, столбец отобразится в разделе Сопоставлено из.
-
Поля Полное имя, Имя и Фамилия являются стандартными полями контактов Outlook. Если контактные данные в вашем файле содержат такие имена контактов, все в порядке.
-
-
Возможно, понадобится выполнить сопоставление вручную. Например, в этом импортированном файле сотовый телефон контакта содержится в столбце «Сот. тел.». Он не будет иметь точного соответствия в Outlook. Однако подходящее соответствие в Outlook можно найти следующим образом:
-
прокрутите вниз список на панели справа, чтобы найти пункт Другой адрес и знак плюса (+) рядом с ним;
-
щелкнув знак плюса, чтобы развернуть его, вы увидите подходящее соответствие Мобильный телефон;
-
-
перетащите столбец Сот. тел. на панели слева в поле Мобильный телефон на панели справа.
Вы заметите, что столбец Сот. тел. теперь расположен рядом с полем Мобильный телефон в столбце Сопоставлено из.
-
Последовательно добавьте остальные значения с левой панели в соответствующие поля Outlook на правой панели. Например, значение Адрес можно перетянуть либо в Домашний адрес, либо в Рабочий адрес в зависимости от типа адреса в ваших контактах.
-
Нажмите кнопку Готово.
Ваши контакты будут импортированы в Outlook.
-
Чтобы просмотреть свой список контактов в Outlook 2016, в нижней части панели навигации щелкните значок Люди.
Как определить, поддерживает ли смартфон функцию 4g?
Чтобы узнать, обладает ли ваш флагман поддержкой 4g, следует заглянуть в параметры устройства. Также можно посмотреть характеристика смартфона на коробке, оставшейся после его покупки, или на официальном сайте производителя.
Но подробнее остановимся на просмотре настроек вашего телефона:
- Открываем настройки на устройстве
- В разделе «Беспроводные сети» выбираем меню с названием «SIM-карты и мобильные сети»
- Находим строку «Предпочтительные сети»
В случае, если ваш гаджет поддерживает тип сети 4g, то в найденной линии будет указано «4g» или «LTE», после чего выбираем установку. Если подобного пункта нет, то ваш телефон не годится для установки мобильного интернета 4g стандарта. А это значит, что покупкой одной лишь специальной сим карты дело не закончится.
Увы, но выход из ситуации у вас в таком случае один – купить новое мобильное средство из последних моделей с поддержкой связи четвертого поколения. Как уже было сказано, покупка смартфона обойдется вам не менее шести тысяч рублей. Но это даст вам гарантию постоянной возможности свободного доступа в интернет вне зависимости от вашего местонахождения.
Как перенести контакты с iPhone на Android
Перенести контакты с iPhone на Android можно двумя способами, синхронизировав с Gmail и с помощью файла VCard. Оба потребуют некоторых усилий.
Перенос контактов с iPhone на Android c помощью Gmail. Для этого на iPhone необходимо иметь учетную запись Gmail. Как ее создать, мы подробно писали в материале Почта на iPhone.
По умолчанию на iPhone контакты синхронизируются с iCloud. Необходимо переключить синхронизацию на Gmail и не потерять при этом телефонную книгу. Для этого надо пройти на iPhone в Настройки — Почта, адреса, календари — Учетные записи/ iCloud и отключить синхронизацию Контактов. Появится всплывающее окно. В нем нужно выбрать опцию «Оставить на телефоне». Так мы сохраним контакты в iPhone. Если выбрать другую опцию, контакты с iPhone удалятся.
Теперь нужно назначить Gmail учетной записью по умолчанию для Контактов в iPhone. Настройка делается в разделе Настройки — Почта, адреса, календари. В подпункте Контакты одним из последних будет Учетная запись по умолчанию. Нужно выбрать пункт и отметить Gmail. Через некоторое время контакты будут синхронизированы с Gmail. Если в нем уже есть контакты, то они могут продублироваться.
Далее нужно активировать учетную запись Gmail на Android. Через некоторое время контакты появятся в телефоне. Если этого не происходит, то нужно посмотреть в меню источников в приложении Контакты, какие источники активированы. Возможно, с учетной записи Gmail снят флажок. Также может понадобиться принудительно запустить синхронизацию. Это делается в Настройки – Аккаунт и Синхронизация – Google – Gmail.
Чтобы перенести контакты с iPhone на Android можно использовать файл VCard. Сделать файл можно только в iCloud. Поэтому прежде всего нужно убедиться в том, что контакты синхронизированы с облаком.
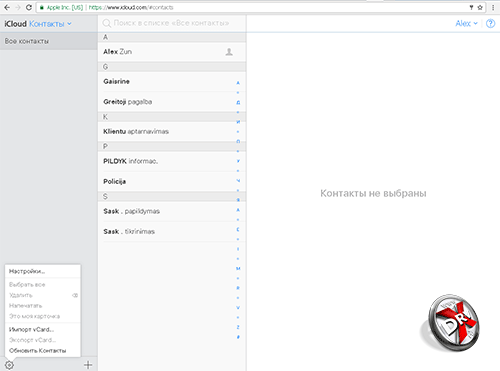
Чтобы сделать файл vCard, нужно выделить все контакты с помощью ctrl-AWindows или Command-A на Mac, в меню настроек веб-приложения iCLoud есть пункт Экспорт vCard. Сохранить файл на жестком диске или флеш-накопителе. Любым удобным способом записать его в память устройства на базе Android.
Дальнейшие действия мы уже описывали. В приложении Контакты нужно пройти Меню – Управление контактами – Импорт и экспорт контактов, выбрать пункт Импорт контактов, а далее место расположения файла VCard – в памяти телефона или на SD-карте. Приложение Контакты перепишет все данные из файла в память устройства.
Файл VCard можно не записывать на телефон с Android, а импортировать контакты из него в Gmail, а затем синхронизировать с гаджетом. Для этого в Gmail нужно выбрать Контакты, а там – пункт Импортировать. Во всплывающем окне далее выбрать последний пункт. Остается только синхронизировать устройство с Gmail.
Вариант 2: Экспорт файла контактов
Если перед вами стоит цель выполнить загрузку контактов из Google в виде отдельного файла, содержащего нужную информацию и предназначенного для импорта в будущем, можно воспользоваться соответствующими инструментами рассматриваемого сервиса. Для этого в равной степени подойдет веб-версия и официальный клиент.
Приложение
- Откройте клиент «Контакты» от Гугл, коснитесь значка главного меню в левом верхнем углу и выберите раздел «Настройки».

Пролистайте представленную страницу и в блоке «Управление контактами» воспользуйтесь кнопкой «Экспорт контактов». В результате на экране появится средство сохранения файла в формате VCF.
Укажите любое удобное место для сохранения в памяти устройства, назначьте имя, не меняя только указанный формат, и нажмите «Сохранить». Конечный файл можно найти в выбранной директории и использовать в приложениях, поддерживающих данное разрешение.
Онлайн-сервис
-
Для экспорта на сайте по представленной ниже ссылке, откройте главное меню в левом верхнем углу экрана и выберите пункт «Экспортировать».

В отличие от приложения, сайт позволяет скачивать контакты по-отдельности. Для этого коснитесь и удерживайте нужную строку в общем списке, установите галочку в левой части для выделения и нажмите по значку «…» на верхней панели, чтобы открыть меню, опять же, содержащее пункт «Экспортировать».

Какой бы вариант вы не выбрали, впоследствии на экране появится всплывающее окно «Экспорт контактов». Чтобы перейти к сохранению файла, выберите один из представленных форматов в зависимости от ваших целей и нажмите «Экспортировать».

Сайт определенно предоставляет куда большую вариативность в плане форматов, однако если вы планируете использовать контакты только в соответствующих мобильных приложениях, стоит остановиться на выборе «vCard».
Копирование контактов
- В приложении «Контакты» ->«Управление контактами» выберите «Копировать контакты».
- Выберите место (телефон или учетная запись), откуда нужно скопировать контакты.
- Затем (в появившемся меню) выберите место, куда их нужно скопировать.
- В появившемся окне подтвердите процедуру копирования, нажав «ОК».
Если вы используете смартфон на базе Andro >
Импортом контактов называют добавление контактов с другого устройства или внутренней памяти смартфона, а экспортом — перенос имеющихся контактов в память устройства или куда-либо еще. Не совсем понятно? Тогда чуть проще: с помощью импорта вы заносите в память своего устройства или привязываете к аккаунту Google имеющиеся, скажем, в памяти смартфона телефонные номера (они могут быть «упакованы» в один файл для удобства), а с помощью экспорта можете переносить номера или создавать файл для переноса на другое устройство. Эскортирование контактов можно сравнить с бекапом: переносите файл на другой носитесь и в случае проблем восстанавливаете копию из него.
Раздел с импортом/экспортом контактов можно найти на любом смартфоне Android. Для примера возьмем Xiaomi. Чтобы найти необходимый пункт в меню, сначала нужно открыть раздел с контактами, это можно сделать в том числе с помощью приложения «Телефон».
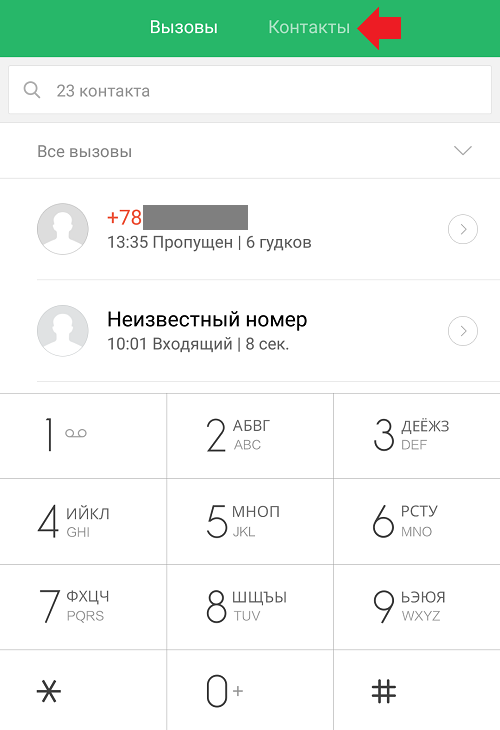
Далее нажимаете на три точки в верхней части экрана.
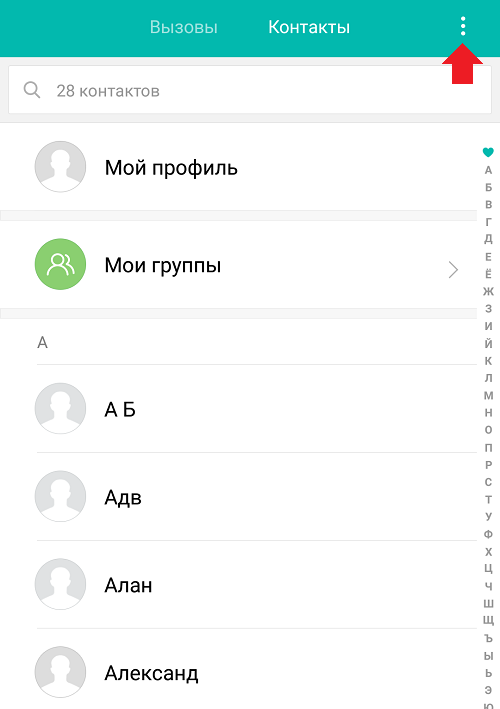
В меню выбираете «Импорт и экспорт».
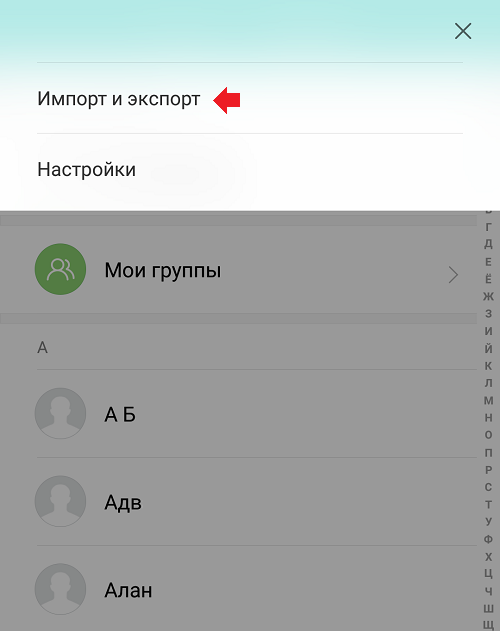
Выбираете импорт или экспорт контактов в зависимости от необходимости.
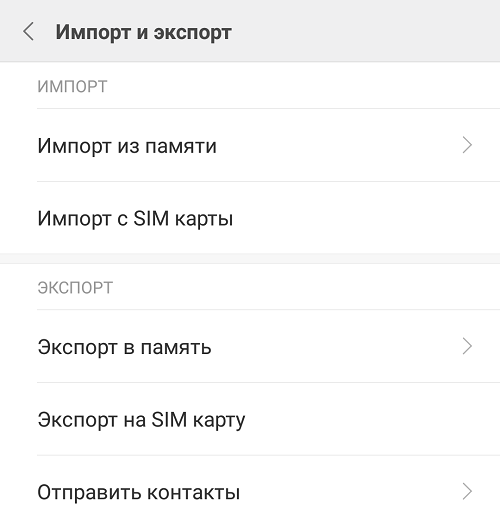
Обратите внимание на пункт «Отправить контакты» — он позволяет делиться ими с помощью различных сервисов
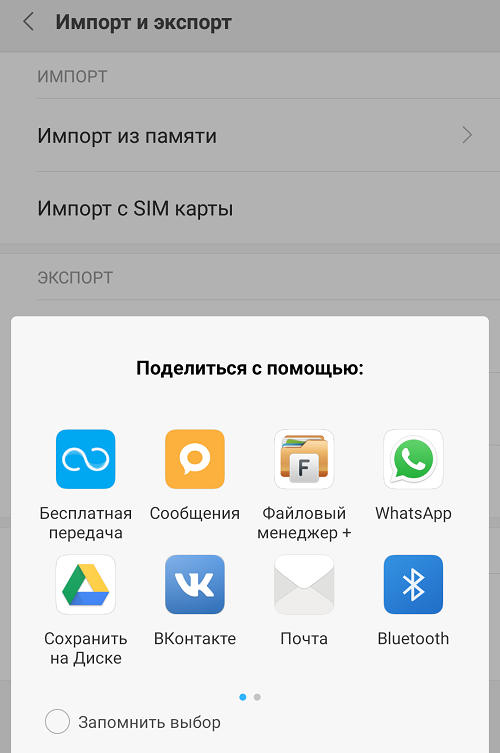
А вот есть ли в этом необходимость, вопрос спорный.
После покупки нового мобильного гаджета появляется необходимость переноса важной информации со старого устройства. И если нужные приложения можно заново инсталлировать, то потерянные контакты восстановить довольно сложно
Тем более если последних больше сотни.
Конечно, можно перекинуть контакты с «Андроида» на «Андроид» вручную, но процесс этот довольно трудоемкий и малоприятный. Гораздо эффективнее привлечь к данному предприятию сторонние сервисы, утилиты и прочие инструменты.
Попробуем выяснить, как перенести контакты с Android на Android и сделать это максимально безболезненно как для мобильного гаджета, так и для самого пользователя. Рассмотрим ряд доступных и несложных способов для осуществления данной процедуры. Итак, приступим.