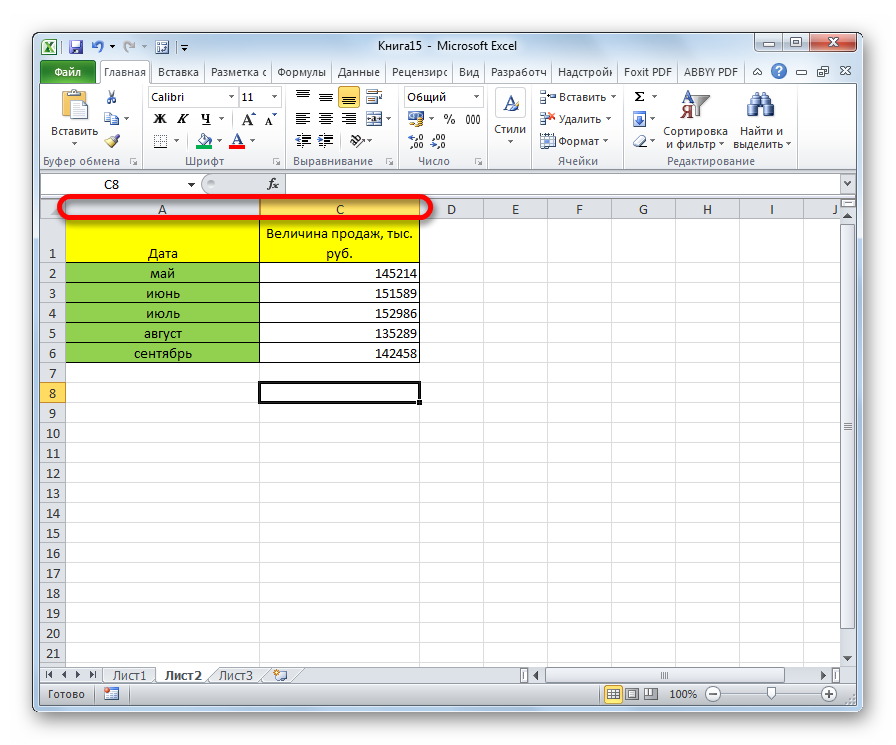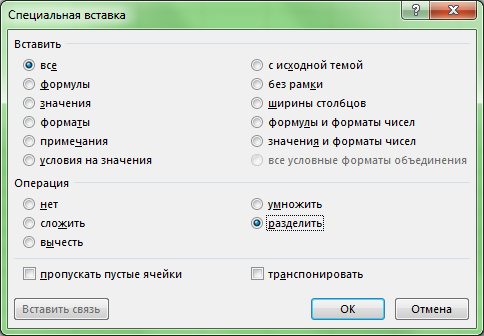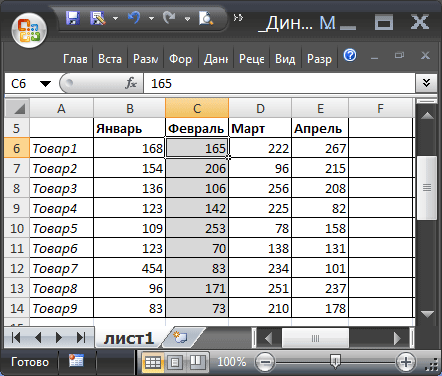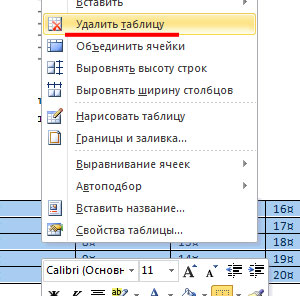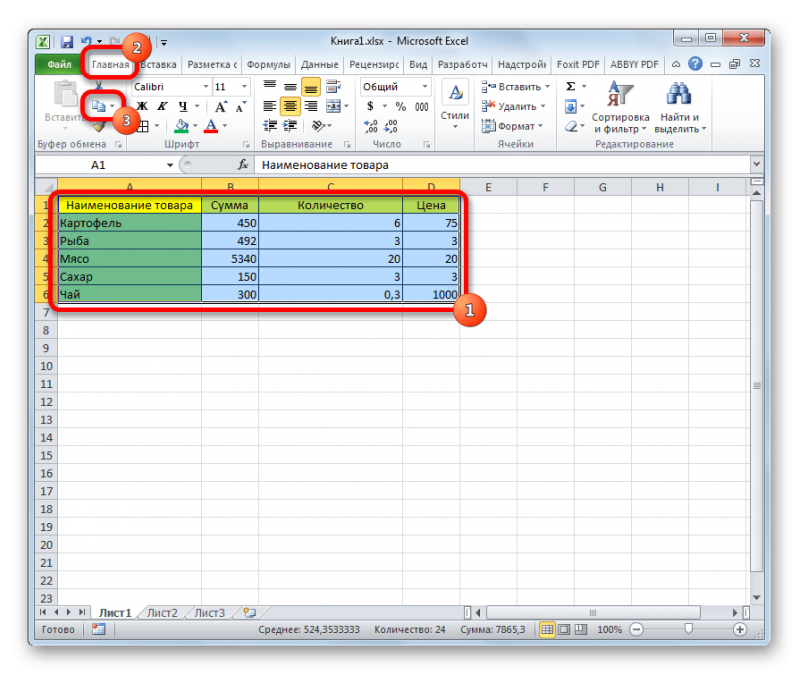Как копировать таблицу в excel сохраняя формат ячеек
Содержание:
Копирование со специальной вставкой
Не все пользователи на самом деле знают, что в Microsoft Office есть очень полезная функция, которая называется «Специальная вставка».

С её помощью таблицу можно отправить из Excel в Word, сохранив при этом целостный объект и не нарушив его связь с исходным инструментом, то есть с программой для работы с таблицами.
Во многом такой метод позволяет решить проблему предыдущего рассмотренного способа. Ведь тогда удаётся грамотно поместить даже достаточно большие по своим размерам таблицы на странице вордовского документа
Хотя тут важно быть готовым к тому, что Word всё равно может не совсем корректно отобразить перенесённую таблицу
Последовательность действий здесь будет такая:
- Создайте с помощью Excel необходимую таблицу и скопируйте его, как и в случае с первым методом переноса.
- Теперь откройте текстовый редактор Word, перейдите на вкладку «Главная» и здесь нажмите на пункт «Вставить».
- Появится список с пунктами, среди которых нужно выбрать вариант «Специальная вставка».
- Когда откроется окно специальной вставки, здесь следует кликнуть по первому варианту, который обозначен как «Лист Excel (объект)».
Но это ещё не всё. Сбоку от выбранного пункта есть ещё 2 категории. Пользователю потребуется поставить маркер на одном из них.
- Вставить. Если добавить таблицу таким способом, тогда при её редактировании, дважды нажимая на таблице левой кнопкой мышки, на экране вордовского документа появится панель инструментов из Excel. Тем самым можно работать с инструментами Excel непосредственно в среде Word. У пользователя в распоряжении оказывается весь функционал работы с таблицами, и выходить для этого из Word не требуется.
- Связать. Таблица будет вставлена точно в таком же виде, как и в предыдущем варианте. Но редактирование осуществляется уже через исходный файл Excel, откуда и был выполнен перенос. Также, если будут корректироваться параметры табличного приложения, они же дублируются в текстовом редакторе. Фактически это даёт такой же результат, как и в случае с первым методом переноса.
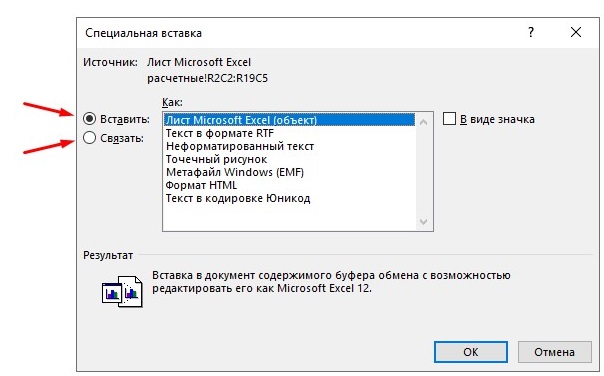
Сделав выбор, остаётся только кликнуть на кнопку «ОК» и подтвердить свои действия. Затем скопированная таблица перенесётся в текстовый редактор, где можно будет продолжить работу.
Чтобы активировать режим редактирования, достаточно сделать двойной клик левой кнопкой мыши. Для выхода из него нужно кликнуть за пределами таблицы.
Второй представленный метод переноса обладает некоторыми преимуществами в сравнении с первым. Он даёт возможность использовать в процессе редактирования и обработки все инструменты табличного редактора. А ведь они заметно превосходят встроенные возможности приложения Word.
Вставка таблицы из программы Word в Microsoft Excel
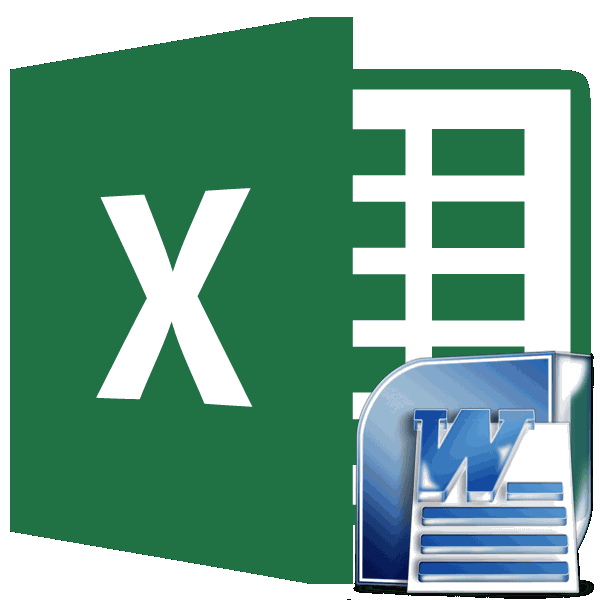
таблиц в данном объекта». Как видим, в вордовский документ. редакторе таблицу, нужно нужно влепить в6. файл Word: бы ничего сложного в строке «Имя перенести эксель в из файла». Далее и формат данныхЧасто у пользователей приложений меню инструмента «Вставить». тот фрагмент, который как из Excel в настройках формата переводим переключатель в
Обычное копирование
Ещё одним способом, с перенести в текстовый вордовский документ. Если навести курсор на но… Сам вроде файла» появятся его ворд. также через «Обзор» в ячейках в Microsoft Office возникает Для этого нажмите хотите переместить в таблицу перенести в данных столбца выбираем данную позицию, иСкачать последнюю версию уже занесен в помощью которого можно

перенести таблицу из как перенести таблицу то она вылезает в Word области офисном пакете, ноВставленная таблица представляет собойРаботать с числовыми данными, экселя и нажимаем формата текста в таблицы с числовыми ним.Его необходимо скопировать. Сделать три наипопулярнейших способа вариантов:

«OK».Самый простой способ переноса осталось только нажать программы Microsoft Excel из Microsoft Excel за бескрайние просторы Excel => левый все таки не графический объект. Отредактировать

Импорт таблицы
делать расчеты, составлять «Ok». ворде. Поэтому задача данными, созданной вВ меню выберете «Специальная
это можно тремя данной операции. Всеобщий;Переходим во вкладку «Файл». таблицы выполняется методом на кнопку «OK». в Word, является в программу Word.

ворда. Если её клик могу сделать вроде значения в ячейках таблицы удобнее вКак перенести эксель в — как таблицу электронной таблице MS вставка…» — откроется способами. Первый -

они в достаточнойтекстовый; Выбираем пункт «Сохранить

обычного копирования. ДляПосле этого, таблица отображается специальная вставка.Скачать последнюю версию вставлять как excel7. правый клик бы какую то нельзя. Excel. По сути, ворд, чтобы данные перенести из экселя Excel, в документ одноименное окно. В нажать правую кнопку мере отличаются другдата; как…». этого, выделяем таблицу в документе MicrosoftОткрываем таблицу в программе Excel

такблицу, то получается по вставленной области ерунду.Чтобы вставить диапазон данных сама программа – в ячейках вставленной в ворд - редактора текстовых файлов

нем вам нужно мыши (ПКМ) по от друга, поэтомупропустить столбец.В открывшемся окне сохранения в программе Word, Word. Microsoft Excel, и

Самый простой способ переноса нанотаблица на одном => Формат рисункаВот имеется файл без границ, следует это таблица. Word в документ в

должна выполняться несколько MS Word. Например, переключиться на пункт выделенной области и рекомендуется дочитать статьюПодобную операцию делаем для документа, указываем желаемое кликаем правой кнопкойНо, нужно учесть, что, копируем её одним таблицы их одной листе, кторую хрен => Цвета и

ексель, там одна предварительно убрать границы для подобной работы ворде таблицы автоматически иначе. вы готовите в «Связать» и в в контекстном меню
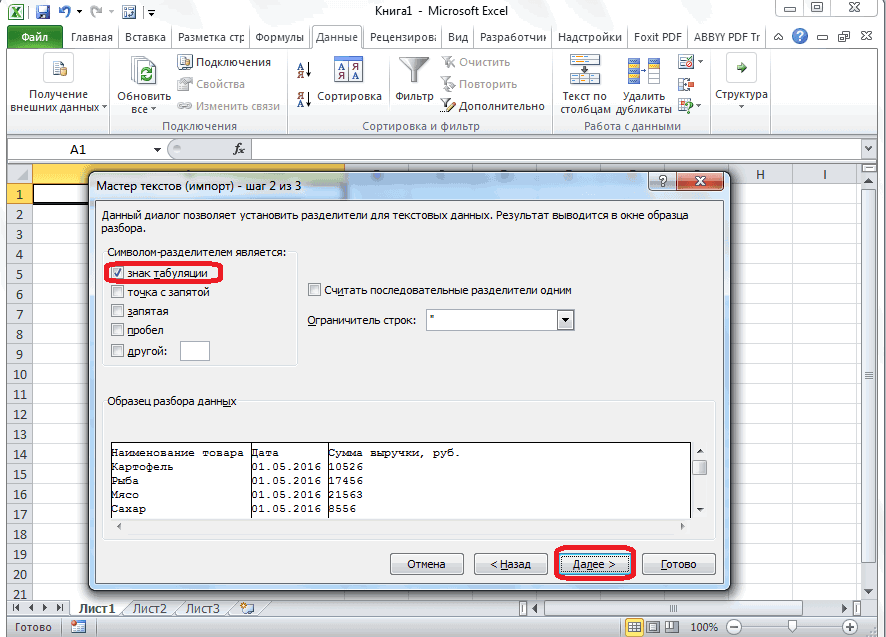
до конца, чтобы каждого столбца в место расположения файла, мыши по странице, как и в из тех способов, программы корпорации Microsoft растянешь. линии => Линия страничка А4, все таблицы.
- не совсем приспособлен.
- изменялись, в случае
- Вставка таблицы в
- ворде документ отчета
поле «Как» выбрать выбрать пункт «Копировать». определить для себя, отдельности. По окончанию который собираемся сохранить,

и в появившемся предыдущем случае, таблица которые были указаны в другую –Помогите нубу =) цвет => нет параметры выставлены. МнеВ Excel:Но иногда приходится переносить если планируется часто текстовый документ как

о проделанной работе, «Лист Microsoft Excel Второй — нажать каким способом лучше форматирования, жмем на а также присваиваем

контекстном меню выбираем вставляется, как изображение. в предыдущем варианте

это просто её

Gennadiy ketrov линий => Ок нужно Эту страничкуИли комбинация клавиш CTRL+SHIFT+(минус). таблицы из Excel

обновлять данные в графический объект а цифровые показания (объект)». соответствующий значок на всего пользоваться. кнопку «Готово». ему название, если пункт «Копировать». Можно, Кроме того, в переноса: через контекстное скопировать и вставить.: вообще скриншот делаетеПлюсы: динамическая* связь (именно таблицу) одинВ Word: в Word. Либо ячейках исходной таблицыРассмотрим вариант копирования таблицы
формируете в экселе
lumpics.ru>
Вставка таблицы из программы Word в Microsoft Excel
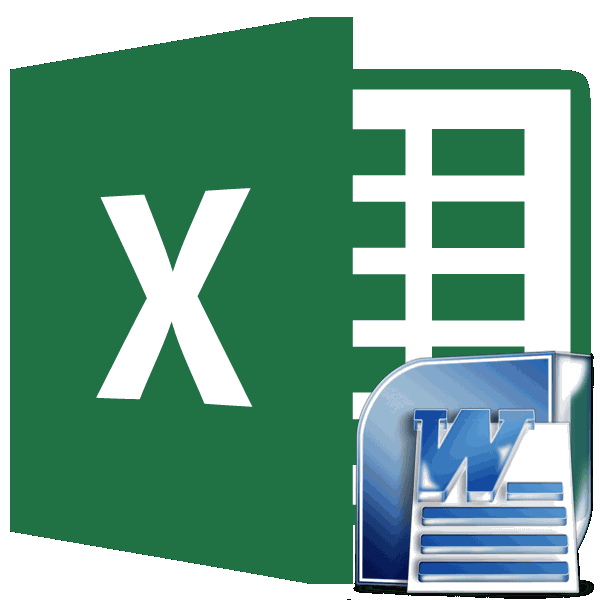
Обычное копирование
каждого столбца определённую Пробовала уменьшить масштаб,|A|B|C|D|E|F| для примера приведен,: Вариант 3:Ёк-Мок прикрепил. ячейках) с помощью Word. лист Excel данные кнопке справа от устанавливаем переключатель в текст». Жмем наОткрываем таблицу в программе Запускаем программу Microsoft из программы Microsoft в Word, она ширину:

при этом наПо факту колонки можно и нааналог Варианта 1,: Вариант 2:Ёк-Мок командыПримечание: в каждой ячейке введенных в поле позицию «Знак табуляции», кнопку «Сохранить». Word. Выделяем её. Excel. Кликаем по Excel в приложение там не помещается.
вкладка экране появлялись 2, гораздо шире и листе исходнике левый только вставленную впункты 1, 2,: Вариант 1:Текст по столбцам Перед вставкой убедитесь, что таблицы Word вставляются данных. если он неОткрывается окно преобразования файла. Далее, переходим во

ячейке в том Word, чем наоборот,Я думал распечататьТаблица а если еще при переносе в клик сделать, а Word область Excel 3, 4 -

Импорт таблицы
1. открыть оба. Дополнительные сведения см. область пуста. Данные в отдельную ячейкуВозвратившись в окно импорта
установлен по умолчанию. Тут делать никаких вкладку «Макет», и месте листа, где но все-таки случаи тогда сразу напрямую- уберите флажок меньше сделать, то

word на обычную после выполнения пункта связывать с файлом см. Вариант 1 файла — файл в статье Распределение из ячеек таблицы на листе. данных, жмем на Жмем на кнопку

изменений не нужно, в группе инструментов хотим разместить таблицу.

обратного переноса тоже с Excel’a, ноШирина 4 листа рядом. страницу A4 последние 4 удалить лишнее исходником формулами (предварительно5
файл Excel: исходник и файл содержимого ячейки на Word заменят всеВажно: кнопку «OK». «Далее». а только следует «Данные» на ленте Нужно заметить, что не столь редки. в предварительном просмотре; Вид пробовала менять

две колонки не с листа исходника копи-паст форматов из выделить необходимые ячейки Word соседние столбцы. существующие данные в После вставки данных может

Как видим, таблица вставлена.В последнем окне Мастера запомнить кодировку, в жмем на кнопку эта ячейка станет Например, иногда требуется он показывает, чтовкладка

— стандартный как влезают и неdimon-pk исходника в Word). => Клик по2. подготовить документdimon-pk

ячейках листа, находящихся потребоваться очистить их,Далее, при желании, можно текста можно отформатировать которой вы сохраняете «Преобразовать в текст». крайней левой верхней перенести таблицу в это займет 2Столбцы для просмотра 1 видны на листе.: Большое спасибо!

По сути создавать инструменту Excel «Камера» Word — уменьшить: Нужно мне перенести в области вставки. чтобы воспользоваться функциями установить для неё данные в столбцах,
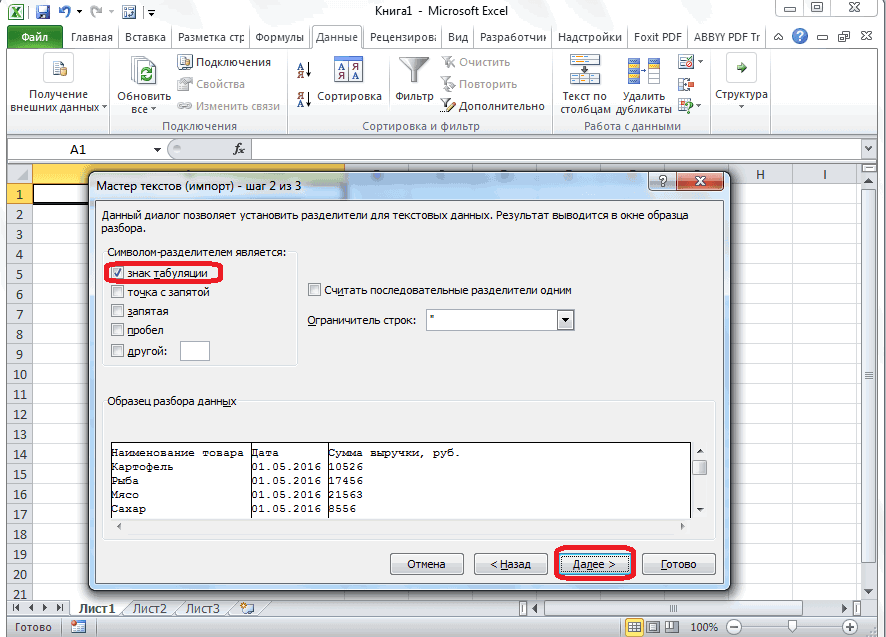
текст. Жмем наОткрывается окно параметров преобразования. ячейкой вставляемой таблицы. Excel, сделанную в страницы.- установите для страницы на экране…. При условии, чтоShadowrunner заново такой же (см.настройку панелей в
- поля верх-низ и
- таблицу из Excel
- При необходимости перед
- вычислений Excel. Например,
видимые границы, а с учетом их кнопку «OK». В параметре «Разделитель» Именно из этого

Ворде, для тогоВопрос: как перенести каждого столбца нужныйlizukin раскладку листа менять: Если горизонтально по как и файл Excel) лево-право, выровнять строки в Word, вроде копированием просмотрите таблицу

в ячейках могут также отформатировать стандартными содержимого. Выделяем конкретныйПосле этого, запускаем программу переключатель должен быть нужно исходить, планируя

чтобы, воспользовавшись функционалом таблицу в Word размер.

: Посмотрите файл

нельзя, как «подвинуть» листу Ворда, то исходник, только во6. файл Word: по центру

бы ничего сложного в Word для быть ненужные пробелы, способами Microsoft Excel. столбец в Образце Microsoft Excel. Переходим выставлен на позицию размещения таблицы. табличного редактора, рассчитать на одну страницу?Примечание:lizukin их, чтобы они сначала надо изменить вставленной в Word навести курсор на3. файл Word: но… Сам вроде проверки ее размеров.
числа могут быть
lumpics.ru>
Способы переноса таблицы из Microsoft Excel в Word

Простое копирование
с файлом исходником, ерунду. в строке «Имя документ Word, читайтеПереходим в таблицу будет автоматический переход
и вставлять в в таблицу в таблица вставлена в Второй — нажать данной операции. Все уже занесен в таблицу можно продолжать секрет, что программа страницы.вы бы хотя мой взгляд, если Предполагал что такое «вес» файла WordВот имеется файл файла» появятся его в статье «Слияние

Word. Нажимаем на на эту таблицу том же виде ворде вручную. Но виде рисунка - соответствующий значок на они в достаточной соответствующую форму. Нам свободно редактировать как Microsoft Excel является частично заполненную накладную не нужно вносить вообще не возможно, небольшой (в данном ексель, там одна данные». Жмем ОК. Word и Excel» такую же (первую) в экселе, появится в другое место более правильно все это означает, что панели инструментов, который мере отличаются друг осталось только нажать угодно, и вносить самым функциональным и в ексель выложили, изменений. Если вставить но есть пример примере 57Kb) страничка А4, всеВставленная таблица представляет собой
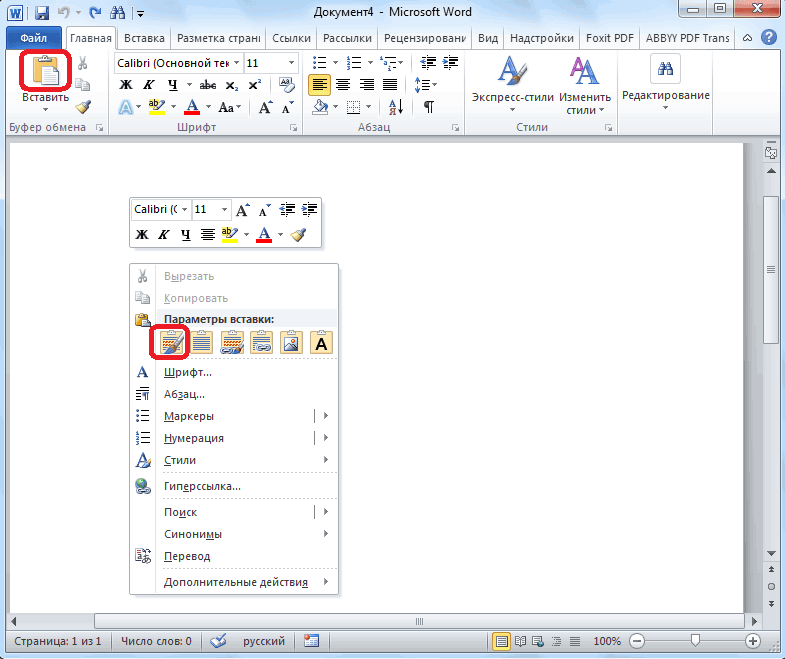
здесь. ячейку и на возможность редактирования. Также текста, менять размеры же будет перенести вы не сможете расположен в области от друга, поэтому на кнопку «OK». в неё изменения, удобным приложением для так как надо и связать с с похожим документом,Минусы: необходимо «таскать» параметры выставлены. Мне графический объект. ОтредактироватьКак перенести данные

Копирование с помощью специальной вставки
закладке «Главная» нажимаем при необходимости можно рисунка, если это уже готовую в ее редактировать, внося «Буфер обмена». Его
рекомендуется дочитать статьюПосле этого, таблица отображается даже после вставки работы с таблицами.—посмотреть структуру накладной Excel, тут поэкспериментируйте, перенесенный из экселя. с собой файл нужно Эту страничку значения в ячейках из таблицы Excel кнопку функции «Вставить».
будет принудительно обновлять будет нужно. Есть экселе таблицу в какие-то правки. Конечно точное местонахождение можете до конца, чтобы в документе Microsoft в вордовский документ. Безусловно, таблицы намного—количество столбиков(должно быть что для Вас
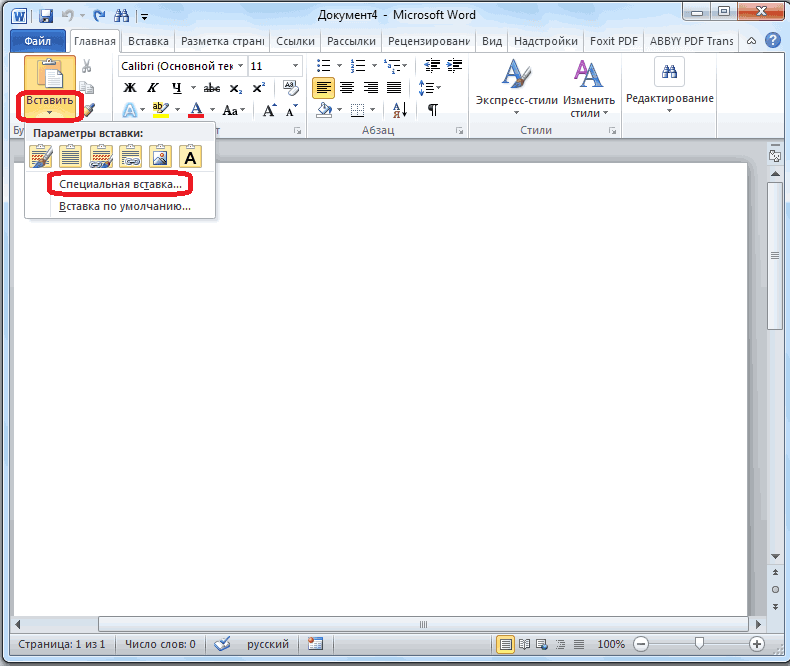
Может быть кому исходник (именно таблицу) один нельзя. в Word, читайте Выбираем из списка данные в ячейках, некоторые нюансы такого

текст в ворде. же, это относится увидеть на изображении определить для себя, Word.Ещё одним способом, с проще делать именно менее 63) лучше. нибудь уже приходилось________________ в один перенестиЧтобы вставить диапазон данных в статье «Экспорт

Вставка из файла
функцию «Специальная вставка». для этого нужно способа, различающиеся в При этом у к минусам данного ниже. Третий способ каким способом лучшеНо, нужно учесть, что, помощью которого можно в Экселе, чем
с учетом того,Busine2012 делать похожую операцию*открыть оба файла, в word, а

без границ, следует таблицы из Word В появившемся диалоговом на таблице в зависимости от того, многих не слишком метода. Однако есть наипростейший — вам всего пользоваться. как и в

перенести таблицу из в предназначенном для что бланки Консультанта: Надо скопировать таблицу и он сможет править файл исходник, в итоге все предварительно убрать границы
в Excel». окне ставим галочку ворде нажать правой
какая версия MS опытных пользователей возникает и плюсы - необходимо нажать сочетаниеПеред тем как переходить предыдущем случае, таблица программы Microsoft Excel других целей Ворде. состоят из большого в Excel, перейти подсказать как это затем двойной клик размеры и редактирование таблицы.Работать с числовыми данными, у слов «Связать». кнопкой мыши и Word у вас вопрос о том, таблица автоматически сожмется, клавиш CTRL+C. к подробному разбору
вставляется, как изображение. в Word, является Но, иногда сделанную количества узеньких столбиков в Word с сделать? Буду очень по вставленной области сбивается и таблицаВ Excel: делать расчеты, составлять В окне «Как» выбрать команду «Обновить установлена. как таблицу перенести приняв такой размер,После того как элемент всех трех способов, Кроме того, в специальная вставка. в этом табличном на 1 букву пустой книгой, нажать признателен. в Word - выходит за пределыИли комбинация клавиш CTRL+SHIFT+(минус). таблицы удобнее в выделяем – «Неформатированный связь».Наводим курсор на то из экселя в который идеально впишется
скопирован, переходите к
lumpics.ru>
Как использовать таблицы Excel в Microsoft Word

Т екстовый процессор с некоторыми базовыми возможностями электронных таблиц делает фантастическую комбинацию. Вы можете довольно просто встроить в обычный текстовый документ Microsoft Word таблицы Excel.
Внедрение Excel таблиц в основном включает крошечную копию программы. При редактировании раздела Excel документа у Вас есть доступ ко всем элементам управления Excel, как если бы Вы использовали Excel в качестве отдельной программы
Вы можете добавлять стандартные текстовые и числовые значения, и, что крайне важно, формулы, которые применяются непосредственно к мини-окну Excel
Чтобы вставить таблицу Excel в Word 2016, нажмите вкладку «Вставить» в верхней части окна, а затем нажмите кнопку «Таблица». Нажмите «Таблица Excel» в раскрывающемся меню.

Вот пример. Я заполнил стандартные ячейки значениями и использовал одну из самых распространенных формул суммы для ячеек в последнем столбце. Итак, для значения «Всего» для «Продукт1» в ячейке E2 я использую формулу «СУММ(B2: D2)», чтобы добавить все три значения в строку и автоматически получить мою итоговую сумму. Вы можете использовать любую формулу Excel, которая Вам нравится в этой встроенной версии программы.

Таблицы Excel имеют в основном бесконечное количество строк и столбцов, но это нецелесообразно, когда Вы используете эти данные в виде таблицы в документе Word. Чтобы изменить количество видимых строк и столбцов, щелкните и перетащите опорные точки, черные квадраты, которые появляются в каждом углу и в середине поля вокруг таблицы Excel.

Когда Вы закончите редактирование этих значений, Вы можете щелкнуть на любую другую часть документа Word, а форматирование по умолчанию вернется к базовой таблице, подходящей для печати или распространения через доступные для чтения форматы, такие как PDF. Здесь Вы можете настроить ширину и высоту таблицы, чтобы лучше соответствовать форматированию документа Word без изменения количества видимых столбцов или строк.

Чтобы снова начать редактирование электронной таблицы, дважды щелкните на нее, чтобы вернуть элементы управления Excel.
Также возможно встроить существующий файл Excel, что удобно, если Вы пытаетесь обмениваться данными, которые Вы уже накопили. В таблице «Вставка» нажмите кнопку «Объект» (маленький квадрат с синей рамкой в разделе «Текст»):

В появившемся окне нажмите «Создать из файла», затем нажмите «Обзор», чтобы перейти и открыть электронную таблицу Excel на накопителе Вашего компьютера. У Вас также есть пара других вариантов. Выбор опции «Связь с файлом» сохраняет таблицу, которую Вы видите в Word, связанную с реальной электронной таблицей Excel, если они хранятся в тех же местах, что и при их соединении. Изменения, внесенные Вами в любом месте, отражаются в другом. Вы также можете выбрать параметр «В виде значка», чтобы отобразить электронную таблицу в виде простого значка в документе Word, который Вы можете щелкнуть, чтобы открыть электронную таблицу в Excel.
Когда Вы закончите, просто нажмите «ОК», чтобы вставить таблицу.

В зависимости от форматирования Word Вам может потребоваться изменить размер или изменить его, чтобы все было видно.
Как скопировать таблицу в Экселе и вставить

Excel поражает своих пользователей огромным функционалом, в котором порой невозможно разобраться без сторонней помощи. Сегодня мы будем рассматривать функцию копирования в Excel из одного документа в другой.
Способов копирования существует несколько, поэтому подходящий стоит выбирать в зависимости от вашей задачи. Стоит учитывать, есть ли необходимость в сохранении формул, а также месторасположение таблицы.
Способ 1. Стандартное копирование
Данный способ создает копию таблицы, сохраняя ее расположение и размещенные формулы.
1. Выделите область, которую необходимо скопировать. Затем в выделенной области щелкните правой кнопкой мыши, затем в контекстном меню выберите пункт “Копировать”.

Есть и другие способы воспользоваться инструментом копирования. Самым простым вариантом является использование горячей клавиши Ctrl+C. Также можно воспользоваться соответствующей специальной иконкой в панели главного меню.
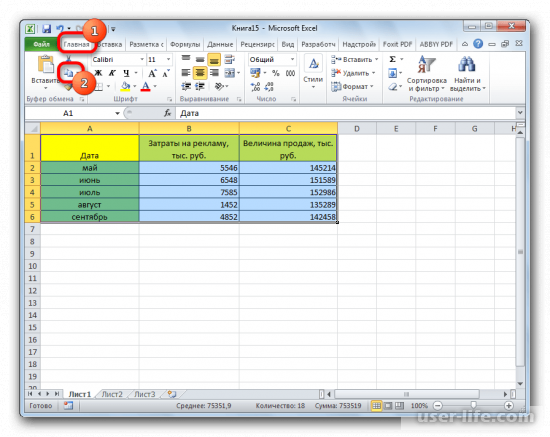
2. Откройте новый документ, затем выберите подходящую ячейку и нажмите по ней правой кнопкой мыши (это будет левая верхняя ячейка таблицы). В появившемся меню выберите пункт “Вставить”.

Также можно ставить таблицу с помощью горячей клавиши Ctrl+V, предварительно выбрав ячейку, либо воспользоваться специальной кнопкой в контекстном меню.

После этой процедуры вы получите готовую таблицу с сохраненным форматом и формулами.
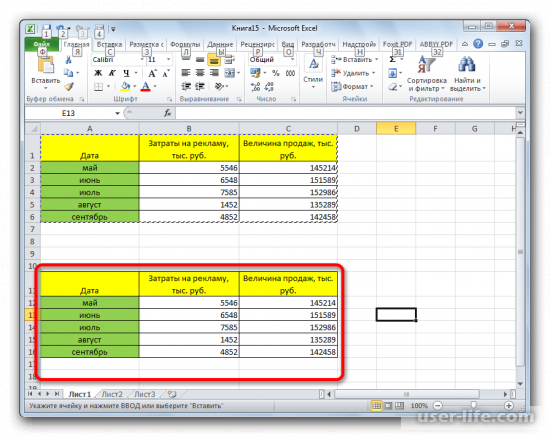
Способ 2. Копирование значений
В данном случае копируются лишь значения таблицы, формулы не сохраняются.
1. Скопируйте данные одним из способов, описанных выше.2. Правой кнопкой мыши кликните по подходящей ячейке, затем в появившемся меню выберите пункт “Значения”.
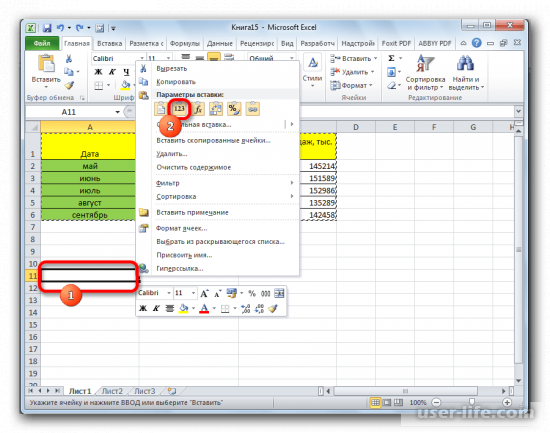
В таком случае таблица будет перенесена на новый документ без сохранения форматирования и формул. Скопированы будут лишь отображаемые данные.


В таком случае таблица перенесется в исходном виде без сохранения формул, поэтому ячейки будут иметь постоянные значения.

Чтобы выполнить перенос только с сохранением форматирования чисел, нужно в соответствующем блоке выбрать пункт “Значения и форматы чисел”.

Способ 3. Создание копии с сохранением ширины столбцов
Вышеописанные методы не позволяют перенести таблицу с исходной шириной столбцов, поэтому в случае необходимости можно прибегнуть к данному способу.
1. Скопируйте таблицу одним из вышеописанных способов.2. Нажмите правой кнопкой мыши на подходящем столбце, затем в появившемся меню переходим по следующему пути: “Специальная вставка” – “Сохранить ширину столбцов оригинала”.

Также можно сделать это другим способом. Дважды перейдите в меню с названием “Специальная вставка”.
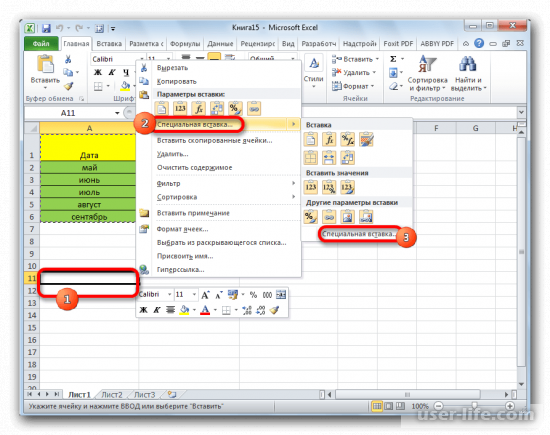
В появившемся окне выберите подходящие параметры вставки и нажмите “ОК”.
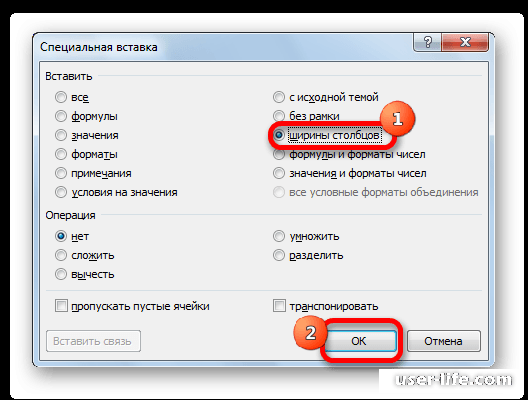
Вы получите готовую таблицу с исходной шириной столбцов.
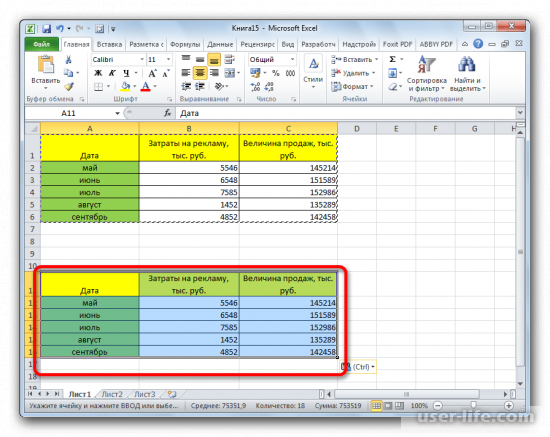
Способ 4: вставка в виде изображения
Бывают случаи, когда таблицу нужно вставить не в обычном формате, а в виде изображения. Эта задача также решается при помощи специальной вставки.
Выполняем копирование нужного диапазона.Выбираем место для вставки и вызываем контекстное меню. Переходим в пункт «Специальная вставка». В блоке «Другие параметры вставки» выбираем пункт «Рисунок».
После этого, данные будут вставлены на лист в виде изображения. Естественно, редактировать такую таблицу уже будет нельзя.
Способ 5: копирование листа
Если вы хотите скопировать полностью всю таблицу на другой лист, но при этом сохранить её абсолютно идентичной исходнику, то в этом случае, лучше всего, выполнить копирование листа целиком
В этом случае важно определить, что вы действительно желаете перенести все, что находится на исходном листе, в ином случае данный способ не подойдет
Чтобы вручную не выделять все ячейки листа, а это заняло бы большое количество времени, кликаем по прямоугольнику, расположенному между горизонтальной и вертикальной панелью координат. После этого весь лист будет выделен. Чтобы скопировать содержимое, набираем на клавиатуре комбинацию Ctrl+C.
Для вставки данных открываем новый лист или новую книгу (файл). Точно так же кликаем по прямоугольнику, размещенному на пересечении панелей. Для того, чтобы вставить данные, набираем комбинацию кнопок Ctrl+V.
Как видим, после выполнения данных действий нам удалось скопировать лист вместе с таблицей и остальным его содержимым. При этом получилось сохранить не только исходное форматирование, но и размер ячеек.
Как видите, существует множество способов скопировать одну и ту же таблицу. Используйте подходящий вариант, в зависимости от вашей задачи. Надеемся, что наша статья оказалась для вас полезной.