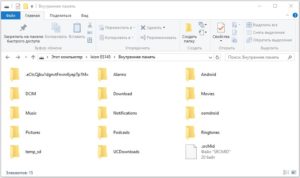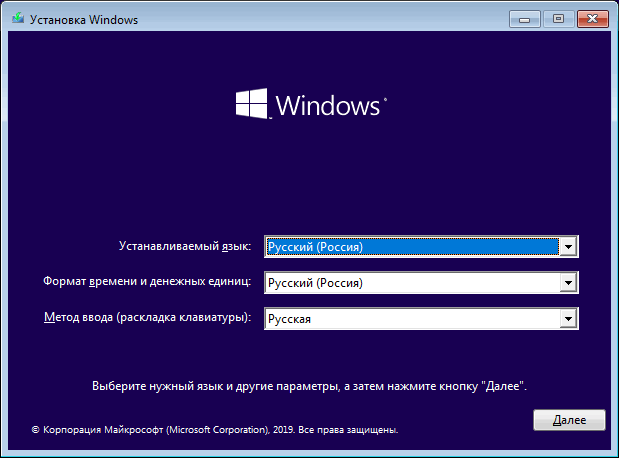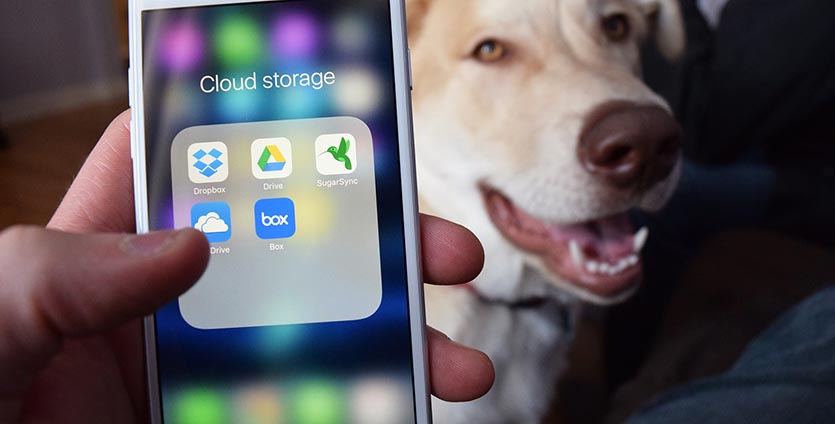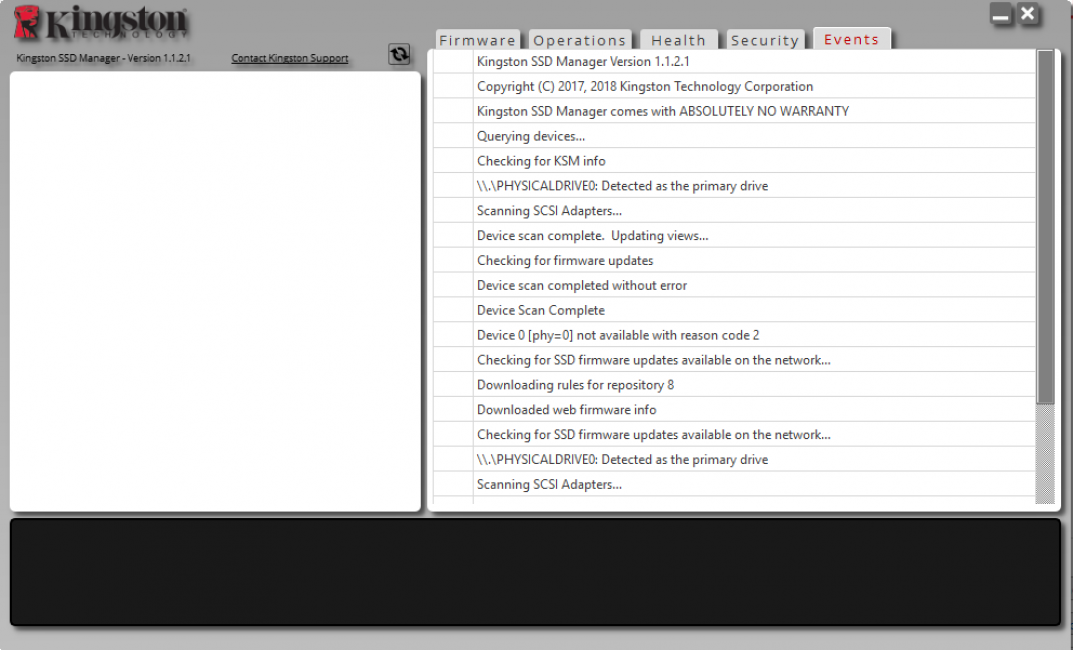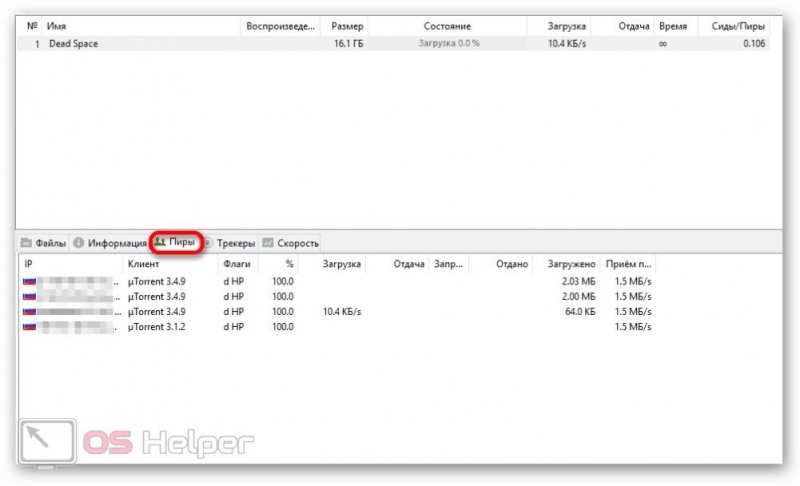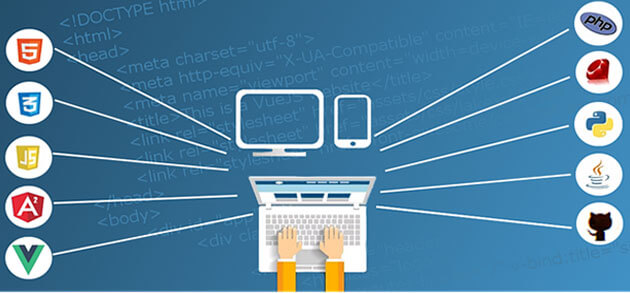Какие факторы влияют на производительность систем хранения и как?
Содержание:
- 5.1. MiniTool Partition Wizard
- Форматирование. Какой размер кластера указать?
- Тонкости форматирования в Windows — файловые системы и кластеры
- Виды форматирования
- Как форматировать жесткий диск штатными средствами
- Форматирование жесткого диска windows 7, 10 в NTFS опция “стандартный размер кластера” это сколько?
- Какой размер кластера выбрать при форматировании NTFS
- Зачем выполнять форматирование
- Что такое размер кластера
- Какой выбрать размер кластера при форматировании флешки в NTFS
- Профилактика и уход
- На что влияет величина кластера – как итог
5.1. MiniTool Partition Wizard
В любой из коммерческих редакций MiniTool Partition Wizard можем изменить размер кластера без форматирования и пересоздания раздела, с сохранностью данных. Кликаем в окне программы нужный раздел, выбираем функцию изменения кластера.
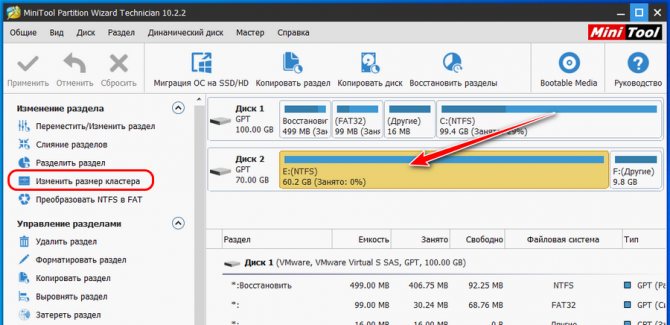
Смотрим, какой у нас текущий размер. И в выпадающем списке выбираем новый. Затем жмём «Да».
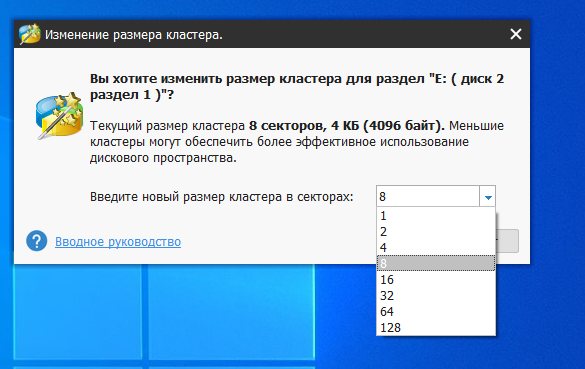
В главном окне MiniTool Partition Wizard применяем операцию и ожидаем её завершения.
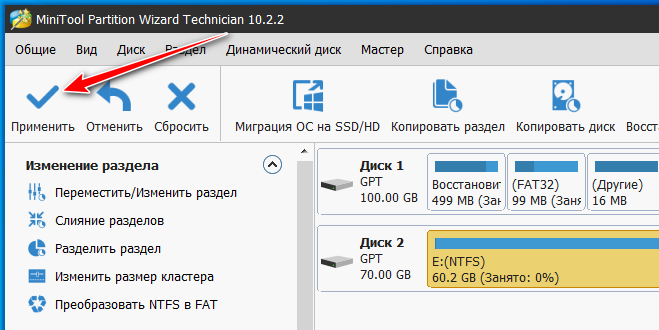
При оперировании системного раздела С или несистемного, но такового, к которому обращаются фоновые системные процессы, программа попросит перезагрузиться. И будет проводить операцию в предзагрузочном режиме без активных системных процессов.
Форматирование. Какой размер кластера указать?
При форматировании флешки или диска многие видели пункт “Размер единицы распределения” или “Размер кластера”. Данный параметр задан автоматически, но существует возможность его изменить. В данной статье разобран вопрос: стоит ли менять размер кластера, а если стоит, то зачем?
Значение размера кластера
Размером кластера называется наименьший возможный объём пространства диска, выделяемый для хранения файла. Если проще, то размер любого файла будет кратен размеру кластера. Даже пустой файл будет занимать место на диске, равное размеру кластера.
Также и с файлами большого объёма – если размер файла не кратен размеру кластера, то на диске будет выделено доп. пространство, кратное размеру кластера. В этом можно убедиться самостоятельно, создав текстовый файл с минимальным содержанием и просмотрев его свойства. Можно будет заметить, что занимаемое на диске пространство будет превышать реальный размер файла.
Какой использовать размер кластера?
Оптимальный для использования размер кластера зависит от используемой Вами OS. Однако, порой наилучшими условиями являются значения по умолчанию. Например, установив для малого файла большой размер кластера, файл будет занимать большое место на диске.
Также большой размер кластера может вызвать лишнюю фрагментацию диска, что больше всего касается магнитных и жёстких диков. SSD-накопители же не испытывают проблем с фрагментацией, так как имеют высокую скорость работы.
Использование большого размера кластера
Так как SSD-накопители не особо подвержены проблемам с фрагментацией, то в теории можно использовать большой размер кластера, которые никак не навредит производительности. Но возникает вопрос: ускорит ли это работу?
Возможно нет, поскольку исследований по поводу увеличения производительности SSD за счёт увеличения размера кластера не производилось. Это больше может привести к увеличению циклов записи, что негативно скажется на ресурсе работы SSD-накопителя.
Вывод
Из всего вышеописанного следует, что стандартный размер кластера является самым оптимальным и безопасным вариантом. Прочие параметры пригодны лишь в случаях использования накопителя для специфичных задач или хранения контента определённого типа. В остальных же случаях лучше довериться настройкам по умолчанию.
Тонкости форматирования в Windows — файловые системы и кластеры

При форматировании диска или флешки Windows предлагает определиться с двумя параметрами — типом файловой системы и размером кластера. Проблем с выбором файловой системы у пользователей Windows обычно не возникает.
Если форматирование выполняется средствами операционной системы, то, скорее всего, на выбор будет предложено либо NTFS, либо FAT32.
Используя сторонние программы для работы с дисками, можно отформатировать носитель в других файловых системах.
Что такое файловая система
Чтобы не забивать вам головы сложной терминологией, прибегнем к простому сравнительному методу. Файловую систему можно сравнить с обычной школьной тетрадкой. Есть тетради в клеточку, в прямую и косую линейку, но во всех в них можно писать и рисовать.
Точно так же обстоит дело и с файловыми системами. А ещё их можно сравнить с таблицами, отличающимися друг от друга размерами и расположением ячеек. Попросту говоря, файловая система — это разметка диска, способ организации данных (каталогов и файлов).
Всего файловых систем около 50, но наиболее употребительными из них являются NTFS, exFAT, FAT32, ext3, ext4, ReiserFs, HFS Plus, UDF и ISO 9660.
• NTFS — классический тип файловой системы, используемой в операционной системе Windows. Как правило, выбирается он ОС автоматически.
• FAT32 также используется в Windows, но всё реже и реже. В отличие от NTFS, тома с FAT32 не могут хранить файлы, размер которых превышает 4 Гб, а кроме того, FAT32 не поддерживает настройку прав доступа к файлам и каталогам. Область применения FAT32 сегодня — карты памяти и прочие съёмные носители небольшого объёма.
• exFAT — расширенная FAT или иначе FAT64. Разработана Microsoft как альтернатива NTFS. Используется она в основном на flesh-накопителях большого объёма. exFAT отличается поддержкой настройки прав доступа, более высокими лимитами на размер файлов и кластеров.
• Файловые системы ext3, ext4 и ReiserFs используются в операционных системах Linux, для коих и были специально разработаны.
• HFS Plus используется в Mac OS, а UDF и ISO 9660 — в оптических носителях.
Что такое кластер
В Windows файловая система тесно связана с понятием кластера. На нём мы остановимся немного подробней. Что такое кластер, лучше всего продемонстрировать на примере сравнения файловой системы с таблицей. На этом изображении жёсткий диск представлен в виде круговой таблицы, разделённой на ячейки, именуемые секторами дорожки.
Одна или несколько таких ячеек, будучи объединёнными в группу, называются кластерами. В зависимости от типа файловой системы размер кластера может иметь разный размер. В NTFS он составляет от 512 до 64 Кб, в FAT32 — от 1024 байт до 32 Кб, в «продвинутой» системе FAT — exFAT размер кластера может достигать внушительных 32768 Кб.
И хотя самым маленьким элементом структуры разметки диска является сектор дорожки, минимальный объём пользовательской информации может быть записан именно в кластер. При этом кластер не может содержать части разных файлов. Либо он свободен, либо занят.
Представьте, что у вас есть файл размером 41 килобайт, который предстоит записать на диск, разбитый на кластеры в 4 Кб. В процессе записи файл будет распределён между 11 кластерами, причём 10 из них заполнятся полностью, а 1 — только на четверть. Тем не менее, этот кластер будет считаться заполненным.
Заполненным он будет считаться даже в том случае, если размер записанного в него файла составит всего 1 байт.
Вот мы и подошли к ответу на столь часто задаваемый вопрос — какой размер кластера нужно выбирать при форматировании диска или флешки.
Если диск будет использоваться для хранения небольших файлов, выбирайте наименьший размер кластера (от 4 Кб и меньше). При этом данные будут записываться более «плотно», что позволит вам сэкономить больше дискового пространства. Ежели на диске вы собираетесь хранить объёмные файлы, например, фильмы, то в таком случае размер кластера при форматировании имеет смысл выставить от 32 Кб и более.
При форматировании флешек и карт памяти небольшого объёма (до 16 Гб) лучше выставлять средний размер кластера от 4 до 8 Кб независимо от типа хранящихся на них данных. При выборе размера кластера также следует учитывать другой немаловажный аспект — скорость чтения/записи. Чем крупнее кластеры, тем выше скорость чтения/записи с носителя.
Объясняется это тем, что считывающей головке, собирающей файл по кусочкам, приходится делать меньше движений. Конечно, этот подход не очень экономный, зато ваши файлы будут записываться на порядок быстрее. Что для вас важнее: скорость или экономия места на диске — выбирать вам.
Впрочем, если вы сомневаетесь в правильности своего выбора, выбирайте золотую середину, оставляя всё по умолчанию.
Виды форматирования
Полное форматирование состоит из трёх стадий:
- Низкоуровневое;
- Разбиение на разделы;
- Высокоуровневое.
Рассмотрим подробнее.
Низкоуровневое
На физическом (базовом) уровне производится разметка носителя. Это завершающая стадия во время создания диска на заводе, его изготавливающем, на которой формируются структуры секторов и управляющая информация.
Эта разметка остается затем практически неизменной на всем сроке эксплуатации винчестера, а информация, которая создается на этой стадии процесса больше не будет перезаписываться.
Как правильно хранить информацию долгое время
Разбиение на разделы
Эта процедура подразумевает разбиение объема жесткого диска на логические разделы. Можно ее осуществить средствами системы накопителя либо используя сторонние утилиты (примеры: Acronis Disk Director, Minitool Partition Wizard и др.). В зависимости от установленной системы методы разбиения разнятся. Этап является необязательным, но если его пропустить – весь объем вашего диска будет храниться в одном разделе. Это неудобно в большинстве случаев, поэтому разбиение на разделы рекомендуется все же осуществить.
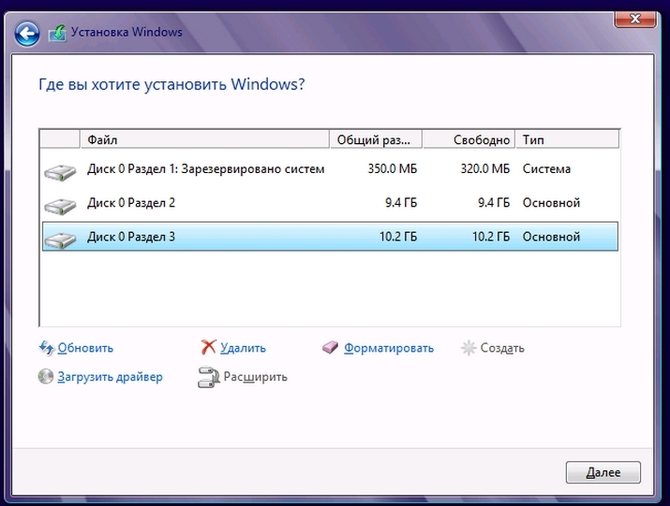
Разбиение дает возможность хранить отдельно системные файлы и личную информацию, а в случае проблем с системой, позволит сохранить свои файлы после переустановки.
Высокоуровневое
Разбив носитель данных на логические разделы далее выполняется процедура, формирующая логику структур таблиц файлов, активные файлы загрузки для разделов.
Разделяется на два типа – быстрое и обычное (полное).
Быстрое по времени меньше, Смысл его заключается в том, что идет перезапись только таблицы файловой системы.
Полное (или обычное) же начинается с проверки поверхности носителя на физическом уровне, затем исправляются сбойные сектора, bad-блоки, а уже потом идет запись файловой системы. Таким образом, затратив немного времени Вы получите гораздо больше.
Как форматировать жесткий диск штатными средствами
Отформатировать свой винчестер в Windows Вы сможете, используя встроенные инструменты системы.
Для этого откройте проводник, находим необходимый локальный диск, который хотите отформатировать. Затем в контекстном меню выбираем Форматировать и жмем начать.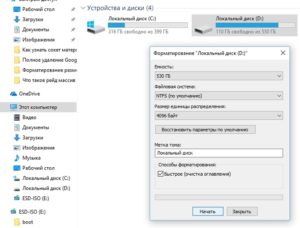
Еще один способ – в Панели инструментов находим Администрирование, управления дисками.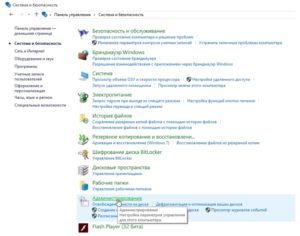
Выбирайте диск, требующий форматирования и повторяйте действия, указанные выше.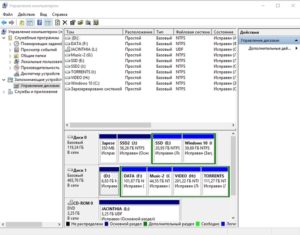
Существует также способ форматирования диска через командную строку. Нажимаем в Пуске Выполнить (Win+R), вводим «cmd», набираем там format и букву диска: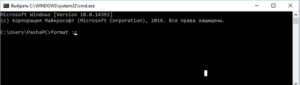
Затем внимательно следуем дальнейшим указаниям в консоли.
Форматирование жесткого диска windows 7, 10 в NTFS опция “стандартный размер кластера” это сколько?
Стандартный размер кластера 4 кб. Но вам можно ничего не менять при форматировании, оставить по умолчанию. А здесь самая большая статья, которую я видел про кластеры от самого Microsoft
4 норм выше вродно т.е короче
но 16 может ускорить чтение но доказаьельсв нет и не проводились.
Сколько нужно места на диске для windows 10?
На сегодняшний день операционная система windows 10, является самой современной разработкой корпорации microsoft. ISO образ система занимает около 4 Гб. Минимальные требования для установки Windows 10 32bit – не менее 16 гб свободного места на диске, Windows 10 64-bit – не менее 20 гб. Оптимальным количеством пространства на жестком диске является двукратное увеличение минимальных требований.
3 1 · Хороший ответ
Как разделить жёсткий диск на Windows 10?
Я проделаю все тоже самое, только с использованием командной строки.
Нажимаем на клавиатуре все ту же комбинацию клавиш Win + X и запускаем командную строку от имени администратора.
В открывшемся окне вводим команду diskpart (консольная утилита для управления разделами жестких дисков).
Далее вводим list volume (показывает информацию о всех дисках и томах компьютера).
Теперь следует выбрать раздел, от которого будет отделено необходимое нам пространство. В моем случае это диск D
Обратите внимание, что все диски соответствуют номеру. У меня диск D – 0, а диск C -1
Выбираем диск с помощью команды select volume N, где N это номер диска.
Далее вводим команду shrink desired=размер (уменьшает размер тома на указанную величину, заданную в мегабайтах)
List disk– вводит список дисков и сведения о них.
Select disk N, где N – диск от которого мы “отщипнули” немного места.
Далее вводим команду create partition primary (создает основной раздел на текущем диске (из того пространства, которое мы отделили)).
Теперь необходимо отформатировать созданный раздел и указать тип файловой системы (NTFS) с помощью команды format fs=ntfs quick
После завершения форматирования остается только присвоить букву новому разделу. Делается это с помощью команды assign letter=F (где F – любая свободная буква от A до Z).
Ну, вот и все, раздел создан, успешно отформатирован и имеет свою букву. Выходим из командного интерпретатора с помощью команды exit.
Закрываем командную строку, на этом все. Данный способ несколько сложнее, чем предыдущий, но я думаю, пригодится тем, у кого возникают некие проблемы с управлением дисками.
Какой размер кластера выбрать при форматировании NTFS
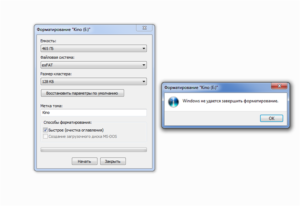
Приветствую своих читателей и сегодня мне очень приятно перейти от теории поближе к практике. Сегодня мы будем выяснять, какой размер кластера выбрать при форматировании NTFS. Эта реальная задача постоянно возникает при подготовке жесткого диска к переустановке Windows, а так же в других ситуациях.
Для начала вспомним, что такое кластер и NTFS и какая связь между этими понятиями. Итак, память компьютера (или флешки, или карты памяти) разбивается на отдельные сектора объемом 512 байт или 4 Кб, которые в свою очередь группируются в кластеры. Соответственно, размер кластера кратен объему сектора.
Файловая система среди прочих функций определяет возможный размер кластера:
- В устаревшей FAT32 – это от 1 до 32 Мб;
- Пришедшая ей на смену в USB накопителях exFAT – от 4 до 128 Мб;
- Наиболее стабильная, интересующая нас NTFS – от 4 до 64 Мб;
Размер, имеющий значение
Информация файла вносится в эти кластеры, каждый из которых имеет свой адрес, что облегчает и определяет механизм ее считывания или записи. Важным для дальнейшего понимания процесса является условие, по которому в один кластер могут помещаться только данные одного файла.
Например, мы имеем файл размером 260 Кб и кластеры по 32 Кб. Значит, в 8-и из них будет храниться 32 х 8 = 256 Кб и еще 4 Кб в 9-ом. То есть, в данном случае на диске будет занят объем, соответствующий размеру девяти кластеров 288 Кб, а это уж никак не наши 260 Кб, а на целых 10% больше чем мы предполагали задействовать.
Процент здесь указан просто для иллюстрации того, что не все место диска эффективно используется. Будь у нас файлик поменьше, например 33 Кб (ну, чтоб не помещался в один кластер) это показатель был бы вообще пугающим: 2 кластера по 32 Кб = 64 Кб для хранения 33-ёх!!!
КПД памяти – чуть более 50%. Этот пример четко показывает, что размер кластера должен быть сопоставим с объемом используемых в системе файлов.
Но это скорее частный редкий случай, поскольку сейчас используются относительно большие файлы, намного превышающие размер кластеризации. И вот здесь проявляют себя другие факторы:
- Выше приведенный пример показывает, что в последнем кластере теоретически может быть использован всего 1 Кб, соответственно, чем больше его размер, тем больше остается незадействованной памяти. Данный эффект усиливается с ростом количества файлов.Поэтому вполне логично, что чем меньше размер кластера, тем более эффективно мы сможем использовать носитель информации;
- С другой стороны, считывая данные, процессор обращается по адресам каждого из кластеров и это занимает определенное время. Чем больше их задействовано – тем больше таких переходов. Серьезно усугубляет ситуацию и тормозит работу компьютера (особенно в HDD) высокий уровень фрагментации, при которой кластеры не собраны в сплошные блоки, а раскиданы в разных местах. С этой позиции большие кластеры предпочтительнее, поскольку для размещения условного файла среднего объема их потребуется намного меньше.
Решение принимать вам
Как же все-таки разрешить возникшую дилемму и выбрать оптимальный размер кластера при форматировании NTFS? Да очень просто и здесь есть три варианта:
- Прикинуть, с какими файлами вы собираетесь работать. Если они преимущественно небольшие – можно выбрать размер кластера поменьше. Так же можно разбить диск на несколько разделов и каждый отформатировать со своим размером кластера. Например, установить максимальный для места хранения мультимедийных файлов;
- Установить вместительный жесткий диск (с достаточным запасом по объему) и произвести его форматирование, выбрав наибольший размер кластера;
- Вообще не париться по этому поводу и при форматировании установить стандартные настройки по умолчанию. А они напрямую зависят от объема винчестера или SSD;
По-сути, определяя для своей системы или хранилища информации размер кластера, вы ищете компромисс между быстродействием и или эффективностью использования памяти. И, как видите, задача эта в принципе-то не сложная. Во всяком случае, какое бы решение вы не приняли, никаких критических последствий оно за собой не понесет.
Так что даже можете поэкспериментировать, тем более что существуют программы, позволяющие изменять кластеры в уже отформатированной, работающей системе без потере содержащихся на накопителе информации.
Возможно в будущем как-нибудь напишу подробную обзорную статью о том как влияет скорость работы накопителя при разных размерах кластеров.
Но я искренне желаю вам уверенности и компьютерной интуиции, которая поможет выбрать оптимальный размер кластера. На этом я буду заканчивать и прощаться с вами.
До скорых встреч в новых темах моего блога.
Зачем выполнять форматирование
В первую очередь эта операция делается для полной очистки диска. Если его пространство занято множеством файлов, то при обычном их удалении система будет стирать их по очереди, что в некоторых случаях может повлиять на скорость выполнения всей процедуры в целом.
Если же выполнять форматирование, то не обязательно физически удалять данные из каждой ячейки отдельно – можно выбрать такой параметр, как «быстрая очистка оглавления». При этом способе стирается не содержимое диска в целом, а только записи из каталога. Системе будет дана команда воспринимать кластеры как не содержащие данных, соответственно, при записи нового файла старые данные будут просто замещены на новые. Это используют некоторые программы, восстанавливающие удаленные файлы – пока в кластеры не записано что-то новое, их бывшее содержимое еще можно извлечь.
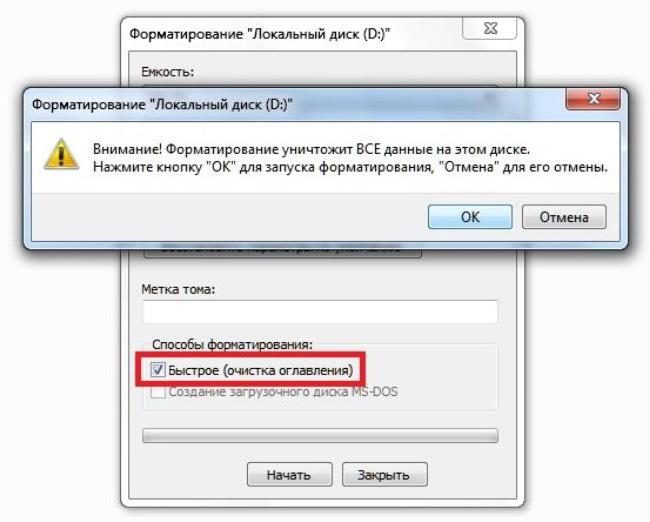
Второй причиной, при которой и нужно решить вопрос, какой размер кластера при форматировании необходимо выбрать, будет изменение файловой системы.
Что такое размер кластера
Размер кластера – это самая наименьшая единица памяти флешки, которая выделяется для конкретного файла. На сегодняшний момент для флешек можно подобрать различный объем кластера, начиная от 512 Б и заканчивая 32 МБ в прямой зависимости от целей, для которых будет эксплуатироваться внешний диск. Кроме того, следует уточнить, что различные файловые системы переносных дисков предоставляют абсолютно различные размеры кластеров. Так, FAT 32 позволяет создавать кластеры размером до 32 КБ, система NTFS – до 64 КБ, а exFAT позволил осуществить создание кластера в максимальном объеме – от 512 Б до внушительных 32 МБ. Чтобы решить вопрос какой кластер выбрать при форматировании флешки, необходимо понять на что влияет размер самого кластера.
При форматировании переносного жесткого диска, выбранный размер кластера в первую очередь оказывает влияние на объем памяти, которую возможно будет использовать для хранения файлов самых различных размеров. Предпочтение незначительного размера кластера позволяет сохранять больший объем небольших файлов на жестком носителе, поскольку они станут занимать меньше места на нем.
Чтобы более подробно разобраться с этим вопросом, можно привести следующий пример. Если конкретный объект (текстовый документ, картинка и другие) имеет размер 1 КБ, а размер кластера составляет 32 КБ, то данный файл займет все 32 КБ памяти на диске. Если же размер кластера составляет, например, 4 КБ – то файл использует только 4 КБ, что позволит сэкономить целых 28 КБ памяти для записи других данных.
Какой выбрать размер кластера при форматировании флешки в NTFS
Если открыть окно форматирования и выбрать файловую систему NTFS, то в поле размер кластера становятся доступными варианты в диапазоне от 512 байт до 64 Кб.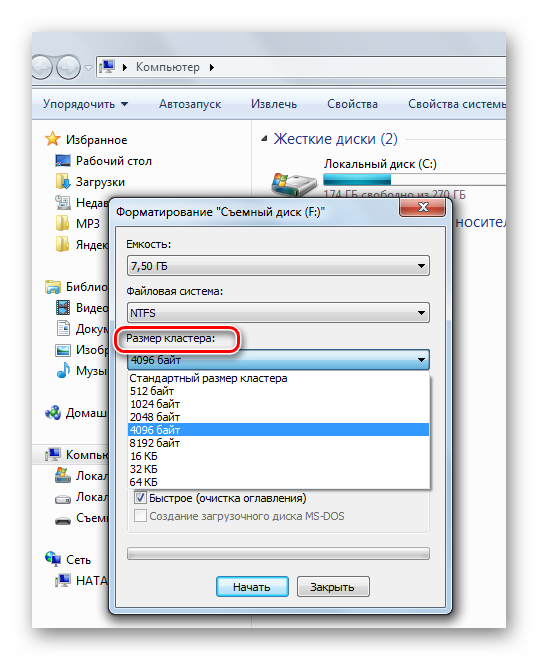
Давайте разберемся, как влияет параметр «Размер кластера» на работу флешки. По определению, кластер представляет собой минимальный объем, выделенный для хранения файла. Для оптимального выбора этого параметра при форматировании устройства в файловой системе NTFS нужно учитывать несколько критериев.
Данная инструкция понадобится Вам при выполнении форматирования съемного накопителя в NTFS.
Урок: Как отформатировать флешку в NTFS
Критерий 1: Размеры файлов
Определитесь с тем, файлы какого размера вы собираетесь хранить на флешке.
Например, размер кластера на флешке 4096 байт. Если скопировать файл размером 1 байт, то он займет на флешке все равно 4096 байт. Поэтому для небольших файлов лучше использовать размер кластеров поменьше. Если же флешка предназначается для хранения и просмотра видео и аудио файлов, то размер кластера лучше выбрать побольше где-то 32 или 64 кб. Когда флешка предназначена для различных целей, то можно оставить значение по умолчанию.
Помните, что неправильно выбранный размер кластера приводит к потере пространства на флешке. Система выставляет стандартный размер кластера 4 Кб. И если на диске есть 10 тысяч документов по 100 байт каждый, то потери составят 46 Мб. Если вы отформатировали флешку с параметром кластера 32 кб, а текстовый документ будет всего 4 кб. То он все равно займет 32 кб. Это приводит к нерациональному использованию флешки и потере части пространства на ней.
Корпорация Microsoft для расчета потерянного пространства использует формулу:
Критерий 2: Желаемая скорость обмена информацией
Учитывайте тот факт, что от размера кластера зависит скорость обмена данных на вашем накопителе. Чем больше размер кластера, тем меньше операций выполняется при обращении к накопителю и тем выше скорость работы флеш-накопителя. Фильм, записанный на флешке с размером кластера 4 кб, будет воспроизводиться медленнее, чем на накопителе с размером кластера 64 кб.
Критерий 3: Надежность
Примите к сведению, что флешка, отформатированная с кластерами больших размеров более надежна в эксплуатации. Уменьшается количество обращений к носителю. Ведь, надежнее отправлять порцию информации одним большим куском, чем несколько раз маленькими порциями.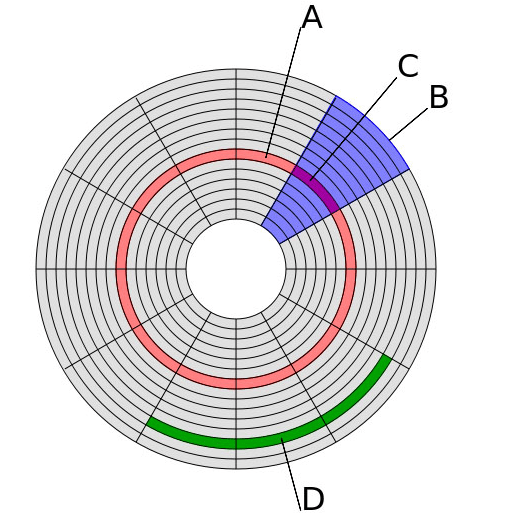
Имейте в виду, что с нестандартными размерами кластеров могут быть проблемы с софтом, работающим с дисками. В основном это служебные программы, использующие дефрагментацию, а она выполняется только при стандартных кластерах. При создании загрузочных флешек размер кластера также нужно оставлять стандартным. Кстати, выполнить данную задачу Вам поможет наша инструкция.
Урок: Инструкция по созданию загрузочной флешки на Windows
Некоторые пользователи на форумах советуют при размерах флеш-накопителя более 16 Гб, разделять его на 2 тома и форматировать их по разному. Том меньшего объема отформатировать с параметром кластера 4 Кб, а другой под большие файлы под 16-32 Кб. Таким образом будет достигнута и оптимизация пространства и нужное быстродействие при просмотре и записи объемных файлов.
Итак, правильный подбор размера кластера:
- позволяет эффективно размещать данные на флешке;
- ускоряет обмен данными на носителе информации при чтении и записи;
- повышает надежность эксплуатации носителя.
Опишите, что у вас не получилось.
Наши специалисты постараются ответить максимально быстро.
Профилактика и уход
Изредка, проводя подобные процедуры, можно существенно повысить срок работы носителя информации:
- следите за дисковым пространством, удаляйте ненужные файлы вручную или с помощью специальных программ;
- выявляйте на ранних стадиях ошибки, вовремя тестируя диск системными утилитами;
- разбивайте винчестер на несколько разделов;
- не забывайте делать резервное копирование важных файлов.
Рекомендуется также следить за температурным контролем и вибрацией как встроенного диска, так и съемного.
Избегайте механических повреждений и не пренебрегайте дефрагментацией время от времени.
На что влияет величина кластера – как итог
Самая большая проблема, которую он может создать, – излишек неиспользуемого дискового пространства. Но только в том случае, если на диске очень много маленьких файлов. Для наглядности нужно представить, что есть накопитель объемом 1 Тб, он полностью занят различными файлами – видео, аудио и текстовыми документами, и каждый из файлов занимает лишний кластер (он или меньше, или больше – в любом случае остается неиспользуемое место).
|
Файлы |
Потери (Гб), если размер кластера: |
||||||||||
|
Тип |
Кол-во |
Размер |
Общ. размер |
512 б |
1024 б |
2048 б |
4096 б |
8192 б |
16 Кб |
32 Кб |
64 Кб |
|
Видео |
550 |
1,45 Гб |
802 |
0,0003 |
0,0005 |
0,001 |
0,002 |
0,004 |
0,008 |
0,017 |
0,033 |
|
Аудио |
20 000 |
8 Мб |
156 |
0,0095 |
0,02 |
0,04 |
0,08 |
0,15 |
0,3 |
0,6 |
1,22 |
|
Докум. |
100 000 |
100 б |
9,5 |
0,0476 |
0,095 |
0,19 |
0,38 |
0,76 |
1,53 |
3,05 |
6,1 |
|
Итого: |
120 550 |
— |
967,5 |
0,057 |
0,115 |
0,23 |
0,46 |
0,92 |
1,84 |
3,68 |
7,36 |
По умолчанию размер кластера при форматировании выставляется 4 Кб. При этом если на диске имеется 100 тысяч текстовых документов, по 100 байт каждый, потери составят 460 мегабайт.

Важно! Нужно помнить, что чем больше размер кластера, тем меньше нагрузка на жесткий диск. Из таблицы видно, что если на диске не планируется хранение большого количества мелких файлов, т
е. он предназначен для музыки и фильмов, то лучше всего выставлять максимальный размер кластера. В противном случае нужно выбирать между желанием сэкономить несколько сотен мегабайт и потенциально большей нагрузкой на привод носителя, а вдобавок задуматься, наберется ли на нем 100 тысяч мелких файлов
Из таблицы видно, что если на диске не планируется хранение большого количества мелких файлов, т. е. он предназначен для музыки и фильмов, то лучше всего выставлять максимальный размер кластера. В противном случае нужно выбирать между желанием сэкономить несколько сотен мегабайт и потенциально большей нагрузкой на привод носителя, а вдобавок задуматься, наберется ли на нем 100 тысяч мелких файлов.
Отдельное внимание нужно обратить на системный раздел диска, на котором установлена система. Если при ее установке том форматируется сторонними программами, позволяющими выбрать размер кластера, то нелишне вспомнить, что только в папке Windows содержится около 90 тыс
файлов, и еще около 50 тыс. — в папке пользователя… Поэтому тут лучше оставить золотую середину, предлагаемую системой.