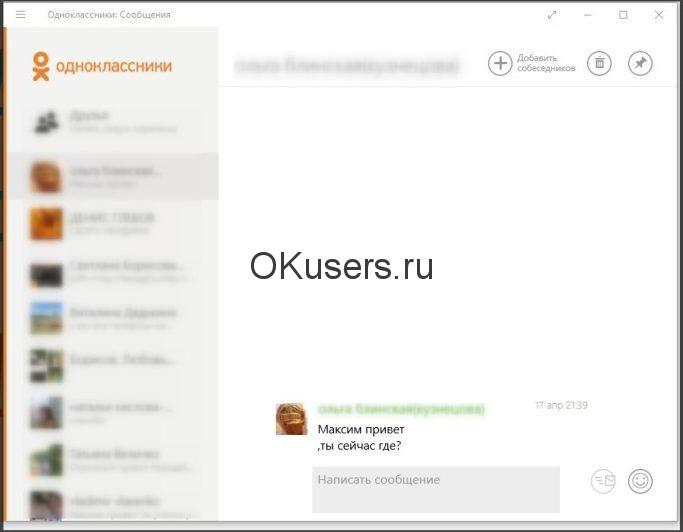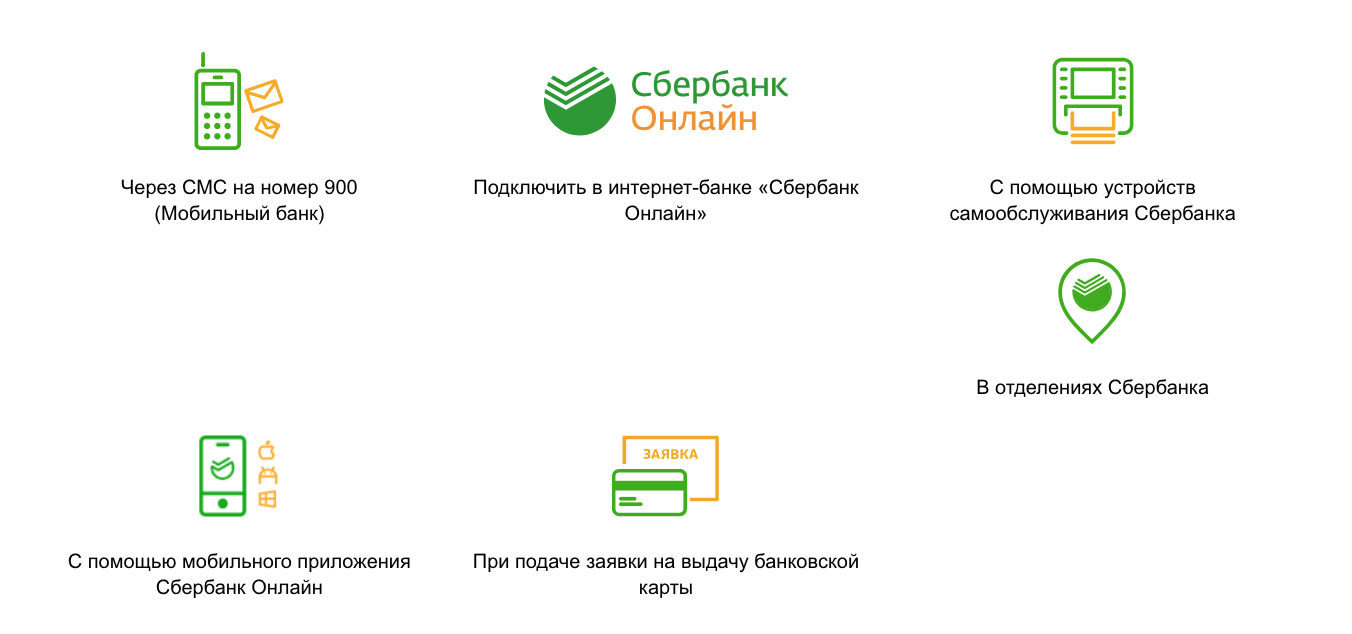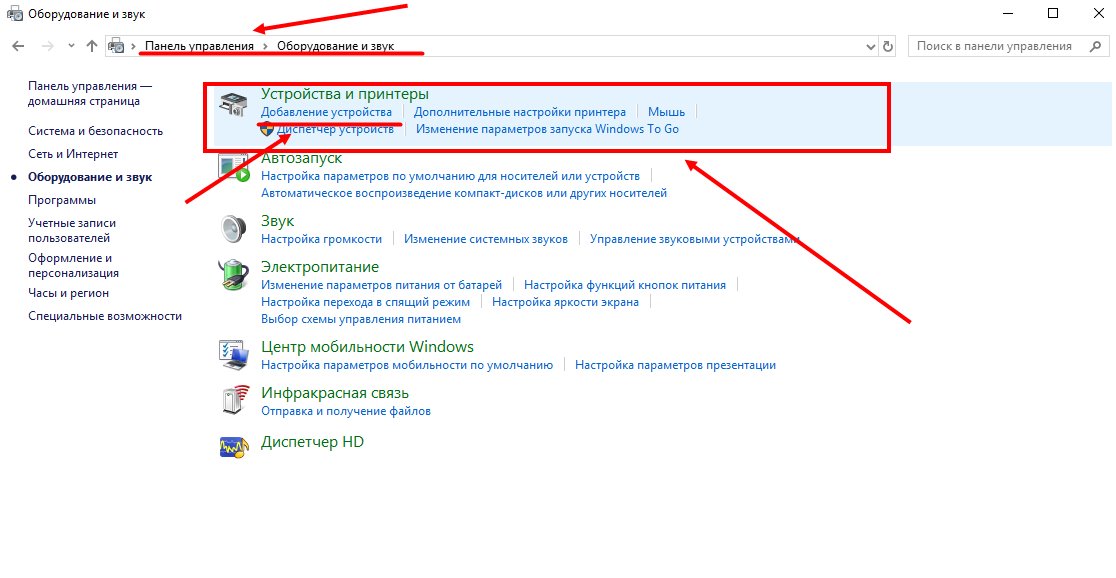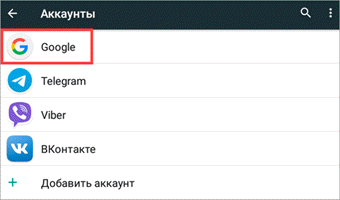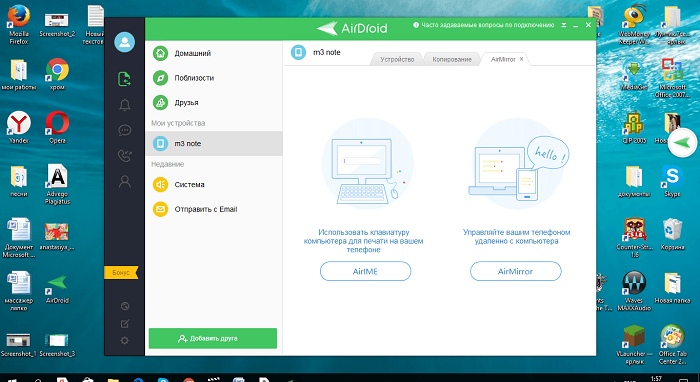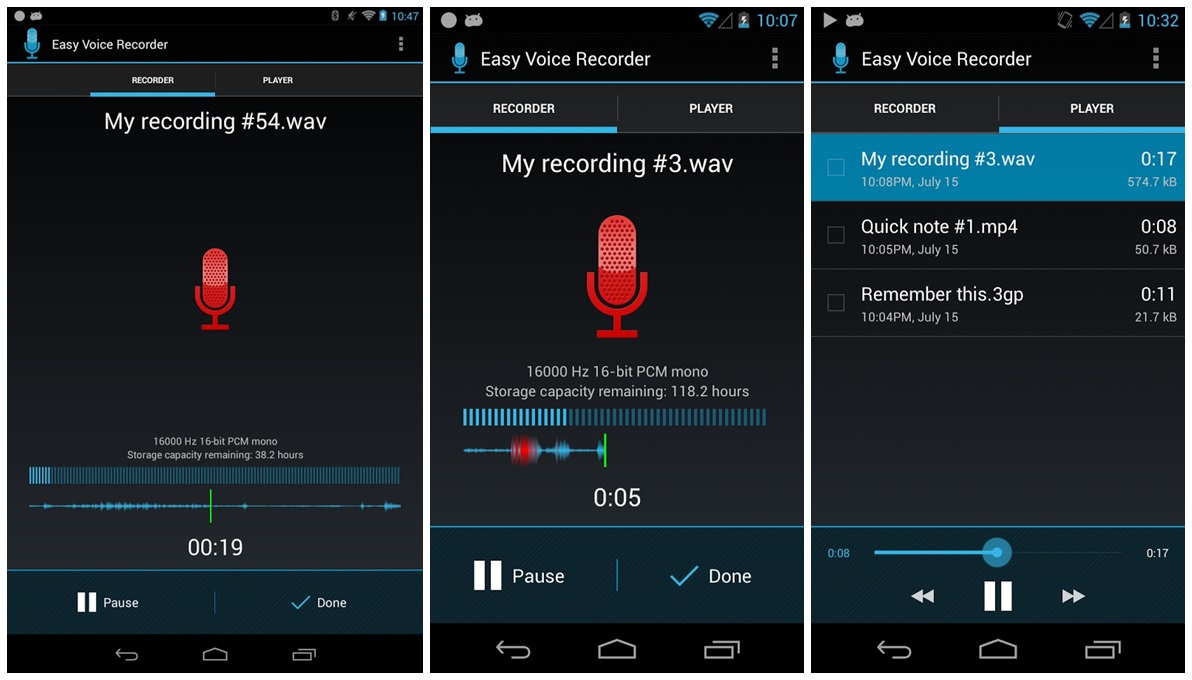Как передать музыку с телефона на телефон
Содержание:
- Как перекинуть музыку с телефона на телефон по Bluetooth
- Как скачать музыку без программ
- Простой способ без программ
- Как перенести файлы с телефона на флешку
- Скачивание музыки из ВК без программ
- Подключение флешки
- Как передать музыку с помощью Google Play Music
- Процесс записи загрузочного ISO образа на USB флешку на Android
- Зачем нужно скидывать Андроид на флешку
- Загрузите композиции на «Google Диск»
- Перекидывание через USB-кабель
- Используем штатные инструменты Android
- Как перекинуть музыку с ПК на телефон через SD-карту
Как перекинуть музыку с телефона на телефон по Bluetooth
Перекинуть музыку с телефона на телефон несложно, нужно лишь знать алгоритм действий, то есть нужно знать, что за чем делать, чтоб всё получилось. Для того чтобы нам передать музыку, нужно активировать модуль Bluetooth на 2 телефонах.
- Для этого нам нужно зайти в настройки телефона.
- Перейти в раздел беспроводные сети.
- Далее в подраздел Bluetooth.
- После этого активировать модуль.
- Затем активировать режим обнаружения или режим видимости телефона, для того чтобы другие устройства могли найти наше устройство.
- Затем нужно нажать кнопку «Поиск устройств», и обнаружить в списке доступных устройств, то, на которое мы будем передавать музыкальный файл, и подключится к нему.
После можно закрыть настройки телефона и теперь мы заходим в музыкальный проигрыватель, найдя нужный нам музыкальный файл, нажимаем на него и держим палец в течение 2-3 сек., пока не появится меню:
- В меню нужно найти вкладку Обмен либо Передача, нажать на неё.
- Выбираем способ передачи файла по Bluetooth.
- Нажимаем Отправить его на нужное нам уже заранее подключенное устройство.
- Для того чтобы нам удалось отправить файл, на принимающем устройстве нам нужно подтвердить приём файла, нажав на кнопку Принять, и после чего пойдёт передача файла.
Как скачать музыку без программ
Контакт посещают ежемесячно порядка 97 миллионов человек из разных стран. Большинство из них планируют скачивать контент из ВК без вспомогательных плагинов и программ, для этого достаточно воспользоваться одним из простых способов.
Скачать по прямой ссылке
Каждой аудиозаписи, размещенной на просторах интернет, присвоен персональный неповторимый адрес. Именно он отвечает за воспроизведения музыкального произведения. Место хранения увидеть достаточно сложно. Благодаря коду страницы можно узнать прямую ссылку:
- Найти необходимую песню и правой кнопкой мыши вызвать контекстное меню.
- Выбрать «Исходный код».
- Включить проигрывание и перейти на вкладку «Сеть».
- Музыка будет выведена с указанием типа медиа.
- Правой кнопкой мыши на типе выбрать раздел «Открыть в новой вкладке».
- В новой вкладке можно загрузить трек в одно нажатие.
- Выбрать папку, для сохранения музыкального файла и переименовать последний.
Поменять название файла придется, так как сеть ему присвоила определенный номер в качестве названия и в момент скачивания он именно так и будет подписан в хранилище.
Аудиофайл в кэше браузера
После вечеринки и прослушивания музыки в онлайне, практически вся эта информация сохраняется в так называемых кэшах. Остается только обнаружить загадочные папки с драгоценной информацией.
В таблице указано, где пользователи разных поисковиков могут найти папку.
| Браузер | Путь для кэша |
| Google Chrome | %LOCALAPPDATA%\Google\Chrome\User Data\Default\Cache |
| Opera | %LOCALAPPDATA%\Opera Software\Opera Stable\Cache |
| Mozilla Firefox | %LOCALAPPDATA%\Mozilla\Firefox\Profiles
\Имя_профиля\Cache |
Папка обнаружена, но ее содержимое еще предстоит расшифровать. Это тоже возможно:
- сортировать файлы в папке по дате — последние отображаются вверху;ориентируясь по времени прослушивания музыки, к файлам которые вписываются в временной отрезок добавляем расширение mp3;
- теперь видны значки плеера;
- начинать прослушивать лучше с больших файлов — вероятней всего это и есть любимая песня;
- теперь можно написать в поле «Название файла» исполнителя и название композиции.
Этот способ занимает достаточно много времени, но тем не менее достаточно действенный и не требует установки дополнительного ПО.
Скрипт для скачивания аудио из ВК
Всевозможные скрипты для скачивания музыки из ВК постоянно попадают в сеть. Среди информационного спама встречаются рабочие версии, а есть абсолютно безвредные, но при этом они не несут какой-либо пользы.
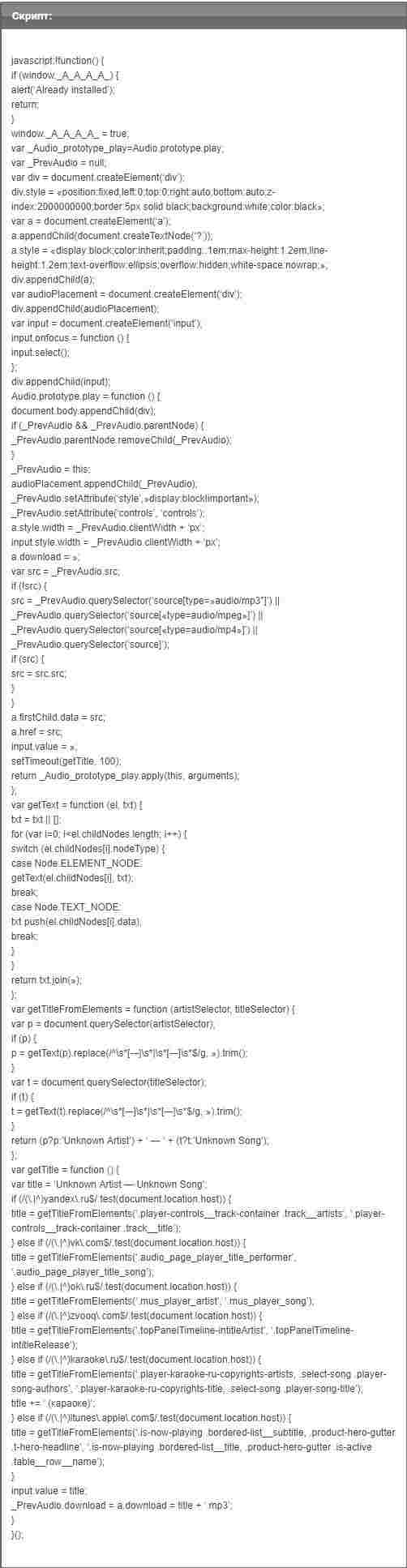
На первый взгляд скрипт похож на набор знаков, лишенных смысла, но пользоваться им намного безопаснее программ и расширений. Вполне достаточно лишь соблюдать последовательность.
- На панели с закладками вызвать контекстное меню при помощи мышки или touch-сенсора на ноутбуке, и нажать «Добавить страницу».
- Имя прописать любое, адрес — внести скрипт.
- Сохранить информацию.
- Перейти в музыкальный контент собственной страницы и включить скрипт.
- При воспроизведении трека появится дополнительное окно — нажать на троеточие и выбрать «Скачать».
Хоть на первый взгляд этот процесс покажется сложным и доступным только хакерам, на деле все намного проще. Он подходит для ряда поисковиков, в том числе для яндекс браузера.
Простой способ без программ
Итак, прежде всего откройте раздел «Мой компьютер». Затем необходимо вставить свой CD или DVD в дисковод.
На некоторых ноутбуках специального привода для дисков нет. Что делать в этом случае? Думаю, что вы уже знаете ответ на этот вопрос и не раз использовали загрузочными дисками в формате ISO. Он должен быть у вас и сейчас.
Если вы впервые столкнулись с этой проблемой, то объясню. Вам надо смонтировать образ, как это сделать я уже рассказывал в одной из своих предыдущих публикаций. Благодаря программам, типа Daemon Tools, мы спокойно решаем эту задачу.
У вас не будет физического диска, но компьютер начнет «думать», что CD вставлен в нужный привод. Остановитесь на секунду, сейчас вам надо немного отвлечься от основной задачи и решить смежную. Моя статья поможет вам в этом. После прочтения и «вставки» образа в «дисковод» возвращайтесь сюда.
Как только вы решили первостепенно значимую задачу и вставили физический диск или его образ, у вас появится окно автозапуска. Нажмите на «Просмотр файлов».
Если необходимое окно не отображается, то вы можете кликнуть правой кнопкой мыши по образу или диску, чтобы появилось диалоговое меню, в нем выберите функцию «Открыть», ну или тот же «Автозапуск».
Теперь вставьте флешку в USB-порт. Этого добра хватает на любом ноутбуке или компьютере. Снова выберите раздел «Открыть папку для просмотра файлов». Опять же, если этого не происходит – в помощь вам правая кнопка мыши и функция «Открыть» или «Автозапуск».
В результате у вас должно появиться два окна с «внутренностями» каждого из дисков. Если этого не происходит, просто откройте CD/DVD, затем в новом окне зайдите в раздел «Мой компьютер» и вскройте флешку.
Скопируйте файлы с диска. Кликните по нужным, затем правая кнопка мыши и функция «Копировать».
Можно конечно сначала открыть диск и скопировать из него файлы, а затем «вскрыть» USB и вставить все необходимое туда, но мне не хотелось бы, чтобы вы запутались.
Открываете второе окно, в котором у вас лежат файлы с флешки, загружаете их туда. Правая кнопка мыши, а затем опция «Вставить».
Вот в принципе и все. Задача решена.
Видео инструкция
В этом обучающем видео вы можете посмотреть как загружать музыку на флешку с диска – где располагаются кнопки, в какой последовательности на них нажимать и так далее. Все очень подробно.
Если запутались в моем тексте, то все станет ясно буквально через 3 минуты.
На некоторых лицензионных дисках с аудио файлами стоит защита от копирования. Что с этим делать? Самый простой способ – воспользоваться специальными программами, которые помогают ее снять.
К этому методу стоит относиться с большой осторожностью, так как лицензионных утилит, помогающих выполнить эту задачу не существует. Деятельность-то не законная! Поэтому, вам возможно придется скачивать файлы, которые могут содержать вирусы
Лично я побаиваюсь таких вещей. Слишком много «ценностей» таится на моем ПК.
Учитывая насколько сейчас активизировались хакеры, это действительно серьезный вопрос. Можете прочитать в моем слоге такие статьи как «Новый вирус Вконтакте» или «Страшный вирус, о котором должен знать каждый».
Исходя из предыдущих слов я не даю вам никакой конкретной ссылки на программу, а обучающий ролик, в описании к которому вы можете найти URL на скачивание, предлагаю лишь для ознакомления. Знайте, что такой способ существует.
Как перенести файлы с телефона на флешку
Перенести файлы с мобильного гаджета на стандартный USB-накопитель или SD-карту очень просто, этот процесс не отнимет много времени. Обычно действие выполняется за две минуты, если на устройстве установлен файловый менеджер, который значительно упрощает работу.
Файловый менеджер является предустановленным приложением, входит по умолчанию в прошивку всех современных версий Android. Иконку менеджера можно найти на главном экране, под названием «Мои файлы» или «Проводник». Если модель гаджета устаревшая, на экране нет иконки проводника, в магазине Play Market представлен большой выбор файловых менеджеров бесплатно.
Как перенести файлы с телефона на внешний флеш-накопитель
Чтобы перенести необходимые файлы с памяти гаджета на съемный USB-накопитель, его вначале нужно подключить к телефону. Сделать это можно, как через OTG-кабель, так и напрямую, если флешка имеет специальный разъем. Что делать дальше:
- После подключения, смартфон должен отобразить USB в меню, как Новый Диск. Если файловый менеджер не запустился в автоматическом режиме, его можно открыть вручную через иконку на главном экране.
- Затем — «Память телефона» — «USB-накопитель».
- После открытия раздела, на экране отобразятся все файлы по папкам, которые находятся на флешке.
- Чтоб перекинуть фото с флешки на телефон, необходимые файлы нужно отметить, нажать «Копировать» или «Переместить».
- Затем выбрать папку в памяти смартфона куда файлы будут перемещены, нажать «Вставить».
- Все файлы были успешно перемещены.
Скорость переноса файлов зависит от их размера и харакетристик смартфона. Не рекомендуется перемещать сразу большие объемы файлов, так это может занять долгое время.
Как переместить фото на SD-карту
Существует два способа для перемещения файлов с памяти смартфона на микро SD-карту. Первый вариант является универсальным, подходит для всех версий гаджетов. Для этого необходим файловый менеджер или стандартный проводник.
- Запустить файловый менеджер с главного экрана через иконку.
- Открыть основную память смартфона.
- Найти и открыть папку «DCIM», в нее сохраняются по умолчанию все фото с камеры смартфона.
- На следующем экране найти папку Camera, в которой находятся все фото, которые необходимо перекинуть.
- Долгим тапом нажать на папку Camera, удерживать пока не появится меню на нижней панели, отметить «Копировать».
- В зависимости от модели гаджета, на экране может сразу отобразиться предложение скопировать папку на SD-карту. Если этого не случилось, отметить карту памяти необходимо вручную.
- Завершающее действие – нажать «Вставить».
- Перемещение файлов займет определенное время, все зависит от размера папки, количества фото. Когда процесс копирования завершится, смартфон отобразит новую скопированную папку с файлами в разделе SD-карта.
Рассмотрим инструкцию, когда нужно быстро переместить на СД-карту отдельные фото.
Как перекинуть несколько фото с телефона на SD-карту:
- Запустить файловый менеджер, зайти в папку DCIM, далее в папку Camera.
- Отметить файлы для переноса (выделение происходит долгим тапом по файлу, пока он не выделится).
- Отметив все объекты для перемещения, на нижней панели нажать «Копировать».
- В меню выбрать SD-карту, нажать «Вставить».
- На этом все. Все отмеченные файлы были скопированы на SD-карту.
Скачивание музыки из ВК без программ
Как скачать музыку из вк на компьютер через оперу
Зайдите через меню Оперы в инструменты разработчиков или нажмите Ctrl+Shift+I
Инструменты разработчика в Опера
Включите запись, которую хотите скачать, чтобы она загрузилась в кэш браузера.
Я пробовала через обычную десктопную версию зайти, но инструменты разработчика в этом режиме файлы не видят почему-то.
Если вы все правильно сделали, окно должно выглядеть примерно так:
Инструменты разработчика в Опере
В инструментах разработчика перейдите в закладку Network — закладка Media.
В списке будут одна или несколько строк с названием из букв и цифр. Это и есть музыка, которую вы только что слушали.
Щелкните два раза по любой строке, откроется черный экран с бегунком аудиоплеера.
Нажмите на три точки и кликните на Скачать.
Музыкальный файл должен начать скачиваться.
Как скачать музыку с вк через гугл хром на компьютер
В Google Chrome нужно нажать на три точки — Дополнительные инструменты — Инструменты разработчика.
Или комбинацию клавиш Ctrl+Shift+I
Дальше процедура аналогична Опере.
Скачивание музыки в вк через инструменты разработчика в гугл хром
Как скачать музыку с вк на компьютер на яндекс браузер
Заходим в инструменты разработчика через Меню — Дополнительно — Дополнительные инструменты — Инструменты разработчика.
Путь к инструментам разработчика в Яндекс браузере
Дальше все аналогично, как и в других браузерах.
Как скачать музыку вконтакте на компьютер через Мозиллу
Зайдите в Меню — Веб-разработка — Инструменты разработчика или нажмите Ctrl+Shift+I
Меню браузера Мозилла Веб-разработка
Инструменты разработчика в Мозилле
В мозилле интерфейс веб-разрботчика немного отличается от других браузеров.
Полоска горизонтальная и пункты называются по-русски, что может немного сбить с толку сначала.
Интерфейс инструментов разработчика в Мозилле
Нажмите на файл правой кнопкой мыши и выберите Открыть в новой вкладке.
Загрузка аудиофайла в Мозилле
Щелкните правой кнопкой мыши по любому месту черного экрана и выберите пункт Сохранить аудио как…
Файл должен начать загружаться.
Поиск скачанного файла в кэше браузера
Если способ поиска через инструменты разработчика кажется сложным можно попробовать найти файл в кэше браузера.
Кэш — это такая папка на компьютере, которую создает браузер для хранения своих временных файлов. Когда вы слушаете музыку браузер закачивает файл на компьютер как раз в свой кэш.
У разных браузеров кэши находятся в разных местах.
Чтобы открыть кэш зайдите в Мой компьютер и адресную строку скопируйте строчку, соответствующую вашему браузеру.
Путь к кэшу браузера
У Гугл хрома путь будет: %LOCALAPPDATA%\Google\Chrome\User Data\Default\Cache
У Оперы: %LOCALAPPDATA%\Opera Software\Opera Stable\Cache
У Мозиллы Фаерфокс: %LOCALAPPDATA%\Mozilla\Firefox\Profiles\Имя_профиля\Cache
В кэше очень много непонятных файлов.
Нам нужно найти файлы с самым последним временем изменения, так как музыку вы слушали только что.
Размер файла должен быть не меньше 1,5-2 мб.
Когда найдете похожий файл, то допишите к нему «.mp3» (точку и mp3). Это подскажет компьютеру, что это аудиофайл и он попытается открыть его проигрывателем. Если проигрыватель скажет, что у файла неверный формат, значит вы нашли какой-то другой файл.
Не бойтесь ошибиться и что-нибудь испортить. В кэше нет никаких невосстановимых файлов. После следующего запуска браузер снова скачает, что ему нужно, даже если вы что-то удалите.
А вообще, кэш периодически чистят для освобождения места на компьютере.
Но вообще, ковыряться в кэше дело неблагодарное и заниматься им стоит в случае крайней необходимости, потому что прежде, чем вы найдете нужный файл, придется перелопатить кучу всякого мусора.
Подключение флешки
Для этого на своём компьютере нужно перейти в Проводник файлов. Зависимо от версии Windows, вам придётся запустить утилиту «Мой компьютер», «Компьютер» или нажать на жёлтую папочку на панели задач. В ней отображаются все подключённые диски как встроенные, так и внешние. Обычно можно увидеть три основных раздела: C, D, а также оптический привод. Буква, которая присваивается лазерному дисководу, автоматически определяется системой в зависимости от настроек, а также какие другие диски определены системой. Некоторые люди размечают память на большее количество разделов. Когда вы подключите свою флешку, она отобразится здесь же. Кроме того, ей автоматически будет присвоена своя буква.
Практически всегда при первом включении внешнего накопителя система выдаст окошко автозапуска, в котором спросит, что вы хотите делать с этим носителем. Могут быть предложены варианты воспроизведения медиафайлов, копирование фотографий, или же запустить проводник для просмотра всего содержимого. Выберете именно последний вариант. Если же это окошко не появляется, диск всё равно будет автоматически отображён в проводнике Windows.
Найдите свою флешку в проводнике устройства
Если у вас активирован автозапуск, то каждый последующий раз при подключении флешки к компьютеру будет автоматически запущено окно проводника, в котором можно увидеть все хранящиеся файлы. Если их там нет, отобразится пустая папка. Кроме того, в списки всех дисков вы сможете увидеть название своего накопителя. Обычно по умолчанию оно совпадает с названием производителя.
Как передать музыку с помощью Google Play Music
Для того чтобы поделиться своей музыкой через данное приложение, нужно скачать на свой телефон Google Play Music и установить его, привязав к Google аккаунту.
На втором устройстве, с которого будет отправляться музыка, нужно скачать «Менеджер загрузок Google Play Music», установить его и также сделать привязку его к тому же аккаунту.
Порядок действий такой:
- После этого запускаем менеджер загрузок, и теперь выбираем музыку или альбомы с музыкой, которые просто нужно перенести в этот менеджер.
- Нажимаем кнопку «Загрузить.
- После того как загрузка файлов будет завершена, можно менеджер загрузок будет закрыть.
- Открываем на телефоне Google Play Music, заходим в настройки и убираем галочку на вкладке «Только скачанные файлы».
Процесс записи загрузочного ISO образа на USB флешку на Android
В Play Маркет доступны несколько бесплатных приложений, позволяющих выполнить распаковку и запись ISO образа на USB флешку или карту памяти:
- ISO 2 USB — простое бесплатное приложение, работающее без root. В описании нет четких указаний о том, какие образы поддерживаются. Отзывы говорят об успешной работе с Ubuntu и другими дистрибутивами Linux, я в своем эксперименте (о чем далее) записал Windows 10 и загрузился с него в EFI-режиме (в Legacy загрузка не происходит). Похоже, не поддерживает запись на карту памяти.
- EtchDroid — еще одно бесплатное приложение, работающее без root, позволяющее записывать как ISO так и DMG образы. В описании заявлена поддержка образов на базе Linux, на приложение принимает и образы Windows.
- Bootable SDCard — в бесплатной и платной версии, требует root. Из особенностей: доступна загрузка образов различных дистрибутивов Linux прямо в приложении. Заявлена поддержка образов Windows.
Насколько я могу судить, приложения очень похожи между собой и работают почти одинаково. В своем эксперименте я использовал ISO 2 USB, приложение можно скачать из Play Маркет здесь: https://play.google.com/store/apps/details?id=com.mixapplications.iso2usb
Шаги по записи загрузочного USB будут следующими:
- Подключите флешку к Android устройству, запустите приложение ISO 2 USB.
- В приложении напротив пункта Pick USB Pen Drive нажмите кнопку «Pick» и укажите флешку. Для этого откройте меню со списком устройств, нажмите по нужному накопителю, а затем нажмите «Выбрать».
- В пункте Pick ISO File нажмите кнопку и укажите путь к образу ISO, который будет записан на накопитель. Я использовал оригинальный образ Windows 10 x64.
- Оставьте включенным пункт «Format USB Pen Drive» (форматировать накопитель).
- Нажмите кнопку «Start» и дождитесь завершения создания загрузочного USB накопителя.
Некоторые нюансы, с которыми я столкнулся при создании загрузочной флешки в этом приложении:
- После первого нажатия «Start» приложение зависло на распаковке первого же файла. Последующее нажатие (без закрытия приложения) запустило процесс, и он успешно прошел до конца.
- Если подключить записанный в ISO 2 USB накопитель к работающей системе Windows, она сообщит о том, что с накопителем не всё в порядке и предложит исправить это. Не исправляйте. По факту флешка рабочая и загрузка/установка с неё происходит успешно, просто Android форматирует её «непривычно» для Windows, хотя и использует поддерживаемую файловую систему FAT Такая же ситуация может возникать и при использовании других подобных приложений.
Загрузочная флешка Windows 10 на Android — видео инструкция
На этом всё
Основная цель материала — не столько рассмотреть ISO 2 USB или другие приложения, позволяющие сделать загрузочную флешку на Android, сколько обратить внимание на само существование такой возможности: не исключено, что однажды это принесёт пользу
Зачем нужно скидывать Андроид на флешку
Сегодня существует два способа использования популярной платформы на ПК. Это:
Эмуляторы – специальное ПО, включающее виртуальную ОС. После установки пользователь получает плеер, способный читать андроид-приложения.
Собственно система Android, портированная под платформу х86. На сайте разработчиков можно скачать iso-образ, записать его на флешку, чтобы впоследствии использовать ее на любом компьютере с архитектурой х86 или х64, который поддерживает загрузку с внешних USB-носителей.
Благодаря установке Андроид в качестве второй операционной системы, можно оптимизировать быстродействие и увеличить скорость выполнения процессов ОС, не загружая ее сторонними приложениями или оболочками.
Загрузите композиции на «Google Диск»
Благодаря наличию, зарезервированных для каждого пользователя, пятнадцати гигабайт бесплатного дискового пространства облачного удаленного хранилища «Google Диск»
, пользователям доступен, вероятно, самый простой способ синхронизировать собственную музыкальную коллекцию на всех своих устройствах, включая мобильный смартфон на базе операционной системы«Android» и персональный компьютер.
Приложение «Google Диск»
для«Android» не позволяет непосредственно сразу загружать целые папки прямо на пользовательское мобильное устройство«Android» . И если нет желания загружать каждый файл в отдельности один за другим, переходя от первой папки с музыкальными композициями к следующей, то самый простой способ – это воспользоваться мобильным приложением«CloudBeats» .
Использование стороннего музыкального приложения для «Android»
позволяет загружать файлы на пользовательское устройство непосредственно из облачного хранилища, в том числе из«Google Диск» и«Dropbox» .
Для начала произведите загрузку музыки в приложение «Google Диск»
. Откройте на своем компьютере любой, предпочитаемый согласно собственным приоритетам, веб-браузер и выполните вход в приложение.
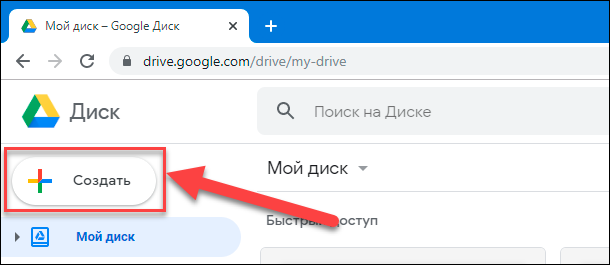
В левом верхнем углу страницы нажмите на кнопку «Создать»
и добейтесь отображения всплывающего меню, в котором выберите из доступных вариантов раздел«Загрузить файлы» , чтобы выполнить передачу каждого файла по отдельности, или«Загрузить папку» , чтобы загрузить свою музыкальную коллекцию сразу целиком за один раз.
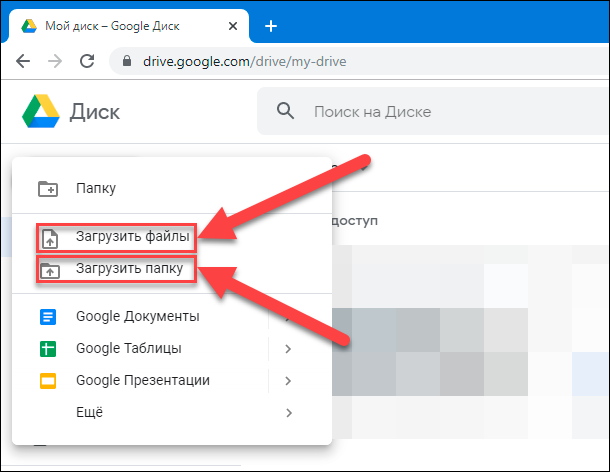
При желании можно использовать приложение «Google Backup and Sync»
для синхронизации файлов с вашего компьютера. Загрузите установочный исполняемый файл и после его запуска приложение будет установлено в автоматическом режиме. Откройте подготовленное приложение и в окне приветствия нажмите на кнопку«Начать» .
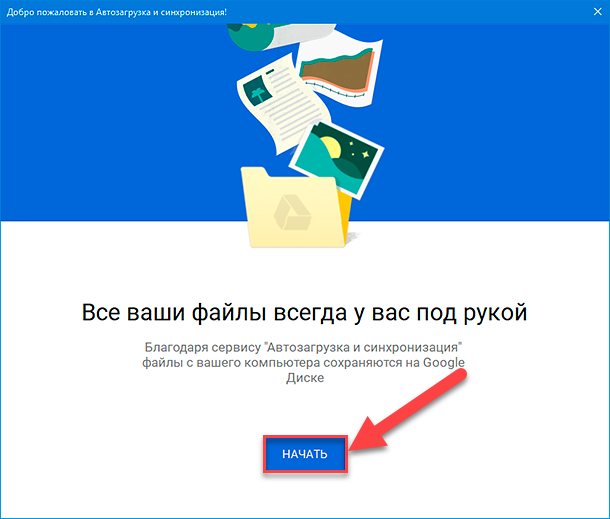
На следующей странице пользователям будет предложено войти в свою учетную запись «Google»
, используя собственные установочные данные, указанные при первичной регистрации. Заполните соответствующие поля имени пользователя и пароля и завершите процедуру авторизации.
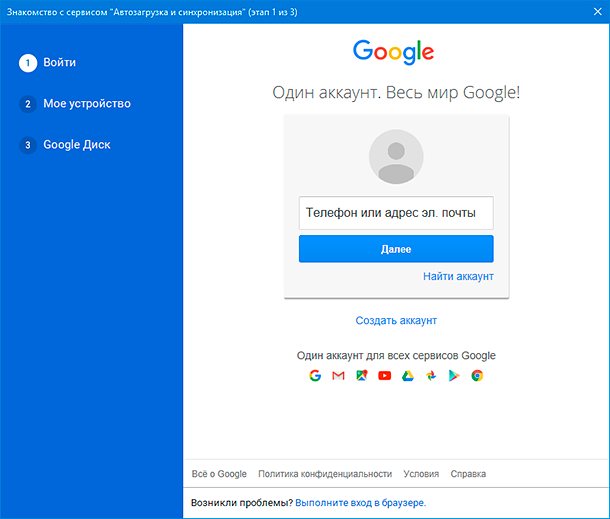
На следующем этапе, после успешного входа в систему «Google»
, выберите необходимые музыкальные папки для автоматического резервного копирования, которые желаете синхронизировать с«Google Диском» , используя кнопку«Выбрать папку» , а затем нажмите на кнопку«Далее» .
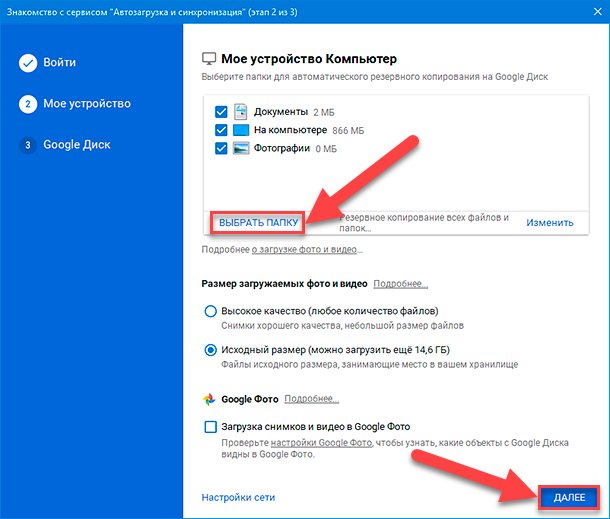
Теперь на завершающем этапе удостоверьтесь и подтвердите, что действительно желаете синхронизировать «Google Диск»
с данным компьютером, и нажмите на кнопку«Начать» . Пользовательские существующие файлы, расположенные в хранилище приложения«Google Диск» начнут загружаться на связанный персональный компьютер, а музыкальная коллекция будет перемещаться на«Google Диск» .
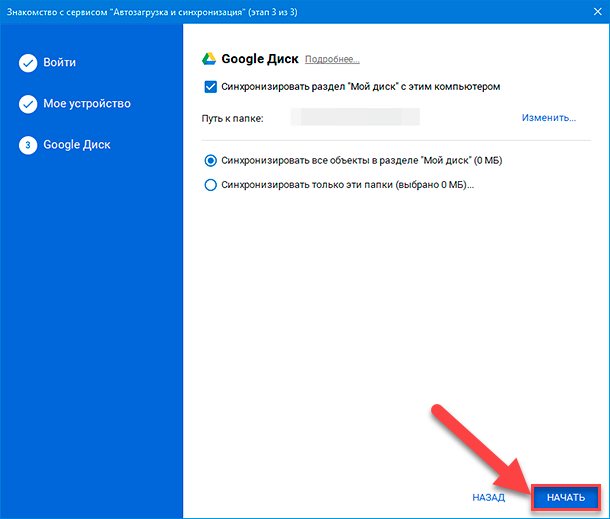
По окончанию синхронизации и загрузки файлов в облачное хранилище, установите на свое мобильное устройство «Android»
приложение«CloudBeats» , которое обеспечивает мгновенный доступ к личной музыкальной библиотеке в удаленном облачном приложении и освобождает ценное пространство смартфона для хранения другой важной информации. Откройте«CloudBeats» и выберите в верхнем меню управления раздел, ответственный за доступ к файлам
Нажмите на текстовую ссылку, добавляющую облачное хранилище, и во всплывающем меню, содержащем доступные варианты, выберите «Google Диск»
. Предоставьте приложению во всплывающем системном сообщении соответствующие разрешения для доступа к пользовательской учетной записи«Google» , и сразу файлы и папки«Google Диска» будут представлены в«CloudBeats» . Найдите папку с музыкальной коллекцией и синхронизируйте ее со своим мобильным устройством.
Теперь пользователи смогут воспроизводить свои музыкальные записи в «CloudBeats»
или в любом другом музыкальном приложении для«Android» по выбору пользователя, например, через«Google Play Music» .
Перекидывание через USB-кабель
Это, пожалуй, самый простой и удобный способ. Но не всем он подходит, а у кого-то при таком методе телефон и вовсе не виден компьютеру. Такой вариант можно считать самым популярным. Micro-USB (Type-C и т.д) подключаем к телефону, а сам USB в ноутбук или персональный компьютер. Получиться должно вот так:
После такой процедуры мобильник станет доступен для просмотра и перекидывания медиа файлов (и не только медиа). Заходим в “Мой компьютер” и наблюдаем примерно следующую картину:
Акцентируем внимание на иконке телефона. Заходим в эту папку и видим, как правило, два пути:
- Phone.
- Card (если у вас имеется SD-карточка).
Ну или вроде того. Выбираем телефон или карту памяти и скачиваем аудио файлы в директорию Music. Вуаля! Заходим на устройстве в папку с музыкой и радуемся жизни.
Используем штатные инструменты Android
Благодаря возможностям Android Marshmallow последующие версии операционных систем подверглись изменению со стороны обработки информации на съемных накопителях. С этого момента пользователь может использовать элемент в качестве внутреннего хранилища, так как ОС будет рассматривать накопитель как сектор расширенной памяти устройства. Но стоит учитывать главный недостаток данного способа. После переноса определенных приложений флэш-накопитель станет зашифрованным, то есть, на других смартфонах считывать информацию с карты не получится.
Для начала потребуется создать резервную копию информации, после чего установить накопитель в смартфон. В появившемся окне откроется сообщение, в котором будет информация о новой карте. Пользователю нужно выбрать раздел с установкой. Главнейший фактор для успешного считывания информации – выбор режима использования накопителя:
- Android 4-8 версии – Use as Internal Storage;
- Android 9 версии – Phone Storage.
В некоторых случаях подобный раздел не появляется, поэтому придется производить установку вручную. Для этого потребуется зайти в настройки хранилища и отыскать инструмент с форматированием внешнего накопителя. Устройство предложит произвести перемещение информации и приложений на съемную карту. По умолчанию систему должна предоставить информацию о том, сколько места освободится в смартфоне. Для переноса стоит нажать на кнопку «Перенос контента».
Adoptable Storage – функция, которая отвечает за перенос данных с внутренней памяти на внешнюю карту. Как правило, все данные с карты памяти автоматически стираются после того, как элемент форматируется в виде внутреннего хранилища.
Android 9.0 Pie
Для тех устройств, которые не имеют возможности поддерживать адаптируемый склад памяти, можно воспользоваться ручным переносом информации на съемный накопитель. Какие действия следует совершить:
- Открыть главные настройки телефона, и перейти в раздел App Info.
- Отыскать программу, которую необходимо перенести на карту памяти.
- Кликнуть на графическую кнопку «Storage/Change/Virtual SD card.
- Далее потребуется нажать на клавишу «Переместить».
Для переноса во внутреннее хранилище необходимо совершить обратные действия. Однако в последнем пункте потребуется выбрать вкладку «Internal shared Storage». Подобные действия нужно производить постоянно, когда извлекается или меняется съемный накопитель.
Android 7.0 Nougat
Для переноса приложения или прочей информации на SD-карту необходимо воспользоваться главными настройками телефона. Если определенные программы не способны перемещаться, напротив них не будет кнопки «Переместить». Чтобы перенести данные на карту памяти, необходимо зайти в параметры системы и отыскать раздел с приложениями. В открывшемся списке выбрать нужную программу, которую потребуется переместить, и нажать на наименование. Далее потребуется открыть блок хранения и нажать на клавишу «Изменить». В строке следует выбрать съемный накопитель и нажать кнопку перемещения.
Android 5 Lollipop
На данной версии операционной системы стоит самый слабый слот для поддержки карт памяти по сравнению с более новыми ОС. Однако перемещение возможно, следует только правильно воспользоваться настройками смартфона. Конечно, в случае переноса данных на операционных системах Android 5 пользователи часто сталкиваются с проблемами, а точнее ограничениями. Многое зависит от того, предусмотрел ли такую возможность разработчик приложения. Также стоит заметить, что информация перемещается частично, поэтому целостность пакета может быть повреждена. Чтобы проверить работоспособность приложения, стоит всего лишь открыть специальный раздел, в котором будет подробная информация об элементе. Благодаря такому подходу можно разобраться с наличием программ, которые можно вернуть обратно во внутреннее хранилище.
Чтобы успешно перенести информацию на карту памяти, следует открыть системные настройки и отыскать блок приложений. В открывшемся окне появится список установленных программ. Пользователю необходимо выбрать нужную и нажать на вкладку с хранилищем, после чего подтвердить перемещение на съемный накопитель. Как правило, в ходе процесса клавиша подсвечивается серым свечением, поэтому в это время не рекомендуется параллельно проводить другие операции. Также стоит заметить, что напротив некоторых утилит кнопка с переносом будет отсутствовать. Это означает, что разработчики не предусмотрели возможность экспорта.
Как перекинуть музыку с ПК на телефон через SD-карту
Многие смартфоны оснащаются слотом для карт памяти. Если вы имеете карточку MicroSD, то сможете перекинуть музыку с ПК на телефон даже без соединения двух устройств. Все, что вам понадобится – адаптер для карты памяти. Как правило, он уже идет в комплекте.
Теперь осталось вставить карточку в адаптер, и поместить его в соответствующий разъем компьютера. К сожалению, не на всех ПК есть интерфейс SD. Но и из этой ситуации можно с легкостью выбраться. Понадобится лишь USB-адаптер, который можно приобрести в любом магазине электроники. Его стоимость в рознице не превышает пары сотен рублей.
Далее нужно выполнить несколько шагов:
- Подключить карту к ПК любым удобным способом.
- Открыть «Мой компьютер».
- Выбрать папку, которая присвоена MicroSD-карточке.
- На компьютере скопировать песни и поместить их в одну из папок внешнего накопителя.
В данном случае скорость передачи данных зависит от технических характеристик карты памяти. Существуют разные классы карт. Чем он выше, тем быстрее вы сможете скопировать музыку.