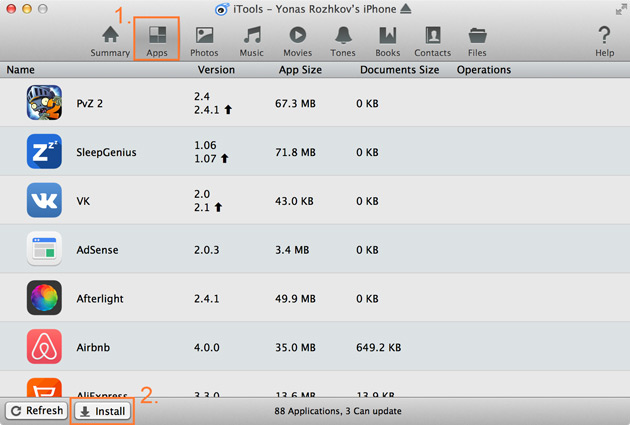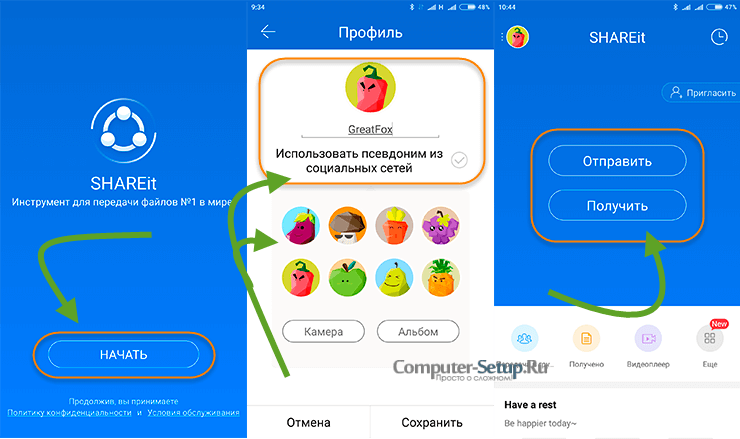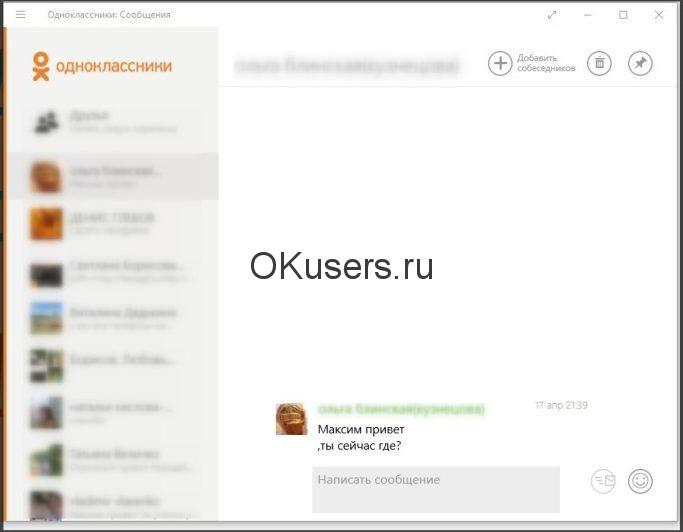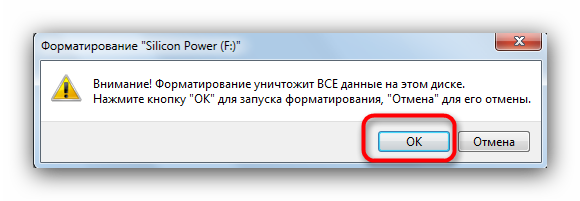Как скачать гифку с вк на айфон, андроид и компьютер
Содержание:
- Как сохранить гифку из фейсбука на компьютер. Как сохранить GIF (гифку) картинку из Одноклассников? Скачать гифку на компьютер: изменение расширения
- Как поставить на рабочий стол анимацию
- Способ 1: Easy GIF Animator
- Как поставить гифку на обои на Андроид
- Как сохранить гифку на компьютер
- Как сохранить в формате GIF
- Сохраняем GIF на компьютер
- Как сделать гифку на телефоне
- Как поставить гифку на экран блокировки Андроид
Как сохранить гифку из фейсбука на компьютер. Как сохранить GIF (гифку) картинку из Одноклассников? Скачать гифку на компьютер: изменение расширения
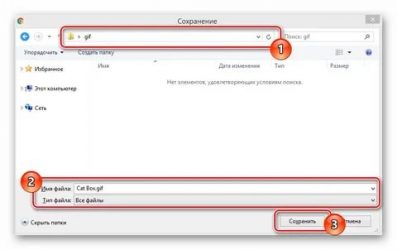
Ребят и снова всем привет с вами как и всегда я — Алексей Огнев. Сегодня у меня большое событие, а именно — день рождение самого любимого моего сыночки, которого кстати тоже зовут Лешей. И я воспользуюсь возможностью поздравить его не только в жизни, но и здесь, на странице своего блога. Дорогой мой Алешка, поздравляю тебя с днем твоего рождения! Желаю только благ и самых самых ярких событий в твоей жизни!
Ну а теперь собственно к теме. Все уже наверное знают, что в Одноклассниках не так давно появились анимированные картинки — GIF, которые иногда действительно очень красивы и очень интересны! И нам — Админам групп, они иногда приносят очень много пользы, а именно повышают активность в наших группах. В этой статье пойдет речь, как можно сохранить себе гифку из Одноклассников и пользоваться ими в дальнейшем. Читаем далее…
Дак как же сохранить анимированные GIF (гифку) на компьютер из Одноклассников?
На самом деле гифки в Одноклассниках — не совсем гифки. при загрузке картинки автоматически конвертируют все ваши анимашки в видео. И в дальнейшем уже используется только видео формат, а именно MP4. Таким образом решили экономить место на их серверах, так как GIF занимает намного больше места, чем видео.
Но поверьте, нам это не помеха, мы это все обойдем и объедем)) И сейчас я вас посвящу в таинство воровства GIF с Одноклассников. Только тсссс… Никому не говорите)
Конечно я понимаю, что сейчас то, что я вам расскажу, не совсем честно, по отношению к другим админам групп в Одноклассниках. Меня могут проклинать и посылать ко всем чертям, ведь они иногда долго и тщательно отбирают качественные гифки, а иногда и делают их самостоятельно. Поэтому сразу снимаю шляпу и прошу прощения.
А вот теперь начинается наша «магия»))) Кто-то где-то писал, что далее этот видеофайл надо сконвертировать обратно в GIF. А для этого нужны специальные конверторы. Да как бы не так, все намного проще! Надо просто переписать имя файла будущей анимашки в такой вид:
Я думаю все уже поняли что я сделал. Я просто поменял расширение файла с mp4 на gif. Вуаля!!! Видите как все просто! И наша гифка у нас на компьютере!
Да, эту анимашку вы не сможете посмотреть на своем компьютере, но в Одноклассниках все прекрасно отобразится. И она прекрасно загрузится в любой фотоальбом и прекрасно будет анимировать в ваших постах.
Конечно есть еще проще способ, — это использовать мой , который прекрасно парсит GIF анимации и может автоматически постить данные анимашки в ваши группы и альбомы!
На этом все! Всем добра!
Несмотря на доступность сети интернет, иногда возникает необходимость хранить данные на персональном компьютере. Даже рядовому пользователю может понадобиться сберечь на компьютер гифку или другой графический файл.
Файл в формате.gif представляет собой ряд схожих изображений, сжатых и «склеенных» в один видеоролик
После компрессии кадров готовый файл получает формат, который можно проигрывать не только в онлайн-режиме, но и непосредственно на компьютере. Так называемую гифку можно сохранить к себе на компьютер, планшет, телефон и даже создать собственную анимацию с помощью специальных приложений.
Сохранение анимации на компьютер
Чтобы любоваться анимированным изображением на страничке браузера, достаточно активировать проигрывание соответствующего формата в настройках обозревателя. Но смотреть гифки можно и без подключения к сети. Благодаря возможности просматривать анимацию в формате mp4, gifы можно проигрывать на любом устройстве.
Из сети интернет
Для сохранения большинства гифок используется простой метод в несколько кликов. Как сохранить анимацию:
Примечание! Случается, что анимация на странице представлена в виде видеоролика. Тогда сохранение описанным способом может не сработать.
Сохранение ролика показано на примере сайта :
Как поставить на рабочий стол анимацию
Существует несколько программ для работы с живыми обоями. Некоторые поддерживают только анимированные гифки (файлы формата GIF), другие могут работать и с видеороликами (AVI, MP4). Далее мы рассмотрим самый популярный софт, который поможет анимировать заставку на компьютере.
Способ 1: PUSH Video Wallpaper
Программа доступна для бесплатной загрузки с официального сайта разработчика. Поддерживается операционными системами Windows начиная с «семерки». Позволяет использовать в качестве заставки для рабочего стола анимированные изображения и видеоролики (с YouTube или компьютера).
Инструкция по установке обоев:
- Запустите дистрибутив и следуйте советам мастера по установке. Согласитесь с условиями лицензионного соглашения и продолжайте инсталляцию в штатном режиме. После окончания установки отметьте пункты «Set as Screensaver» и «Launch Video Wallpaper», и нажмите «Finish».
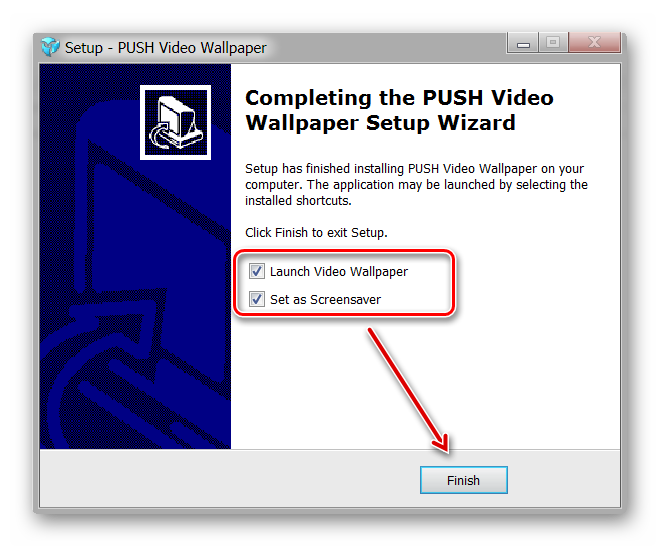
Откроются параметры экранной заставки. В выпадающем списке выберите «PUSH Video Screensaver» и нажмите «Параметры», чтобы изменить обои.
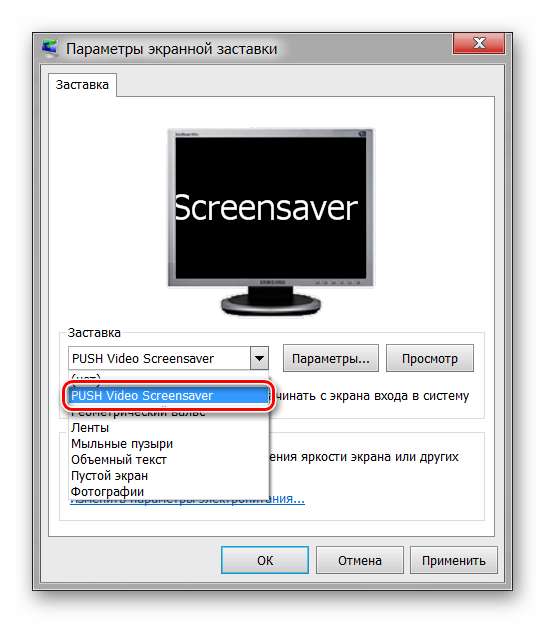
Перейдите на вкладку «Main» и выберите обои. Программа поддерживает работу с видео, гифками и YouTube-ссылками (требуется подключение к сети интернет).
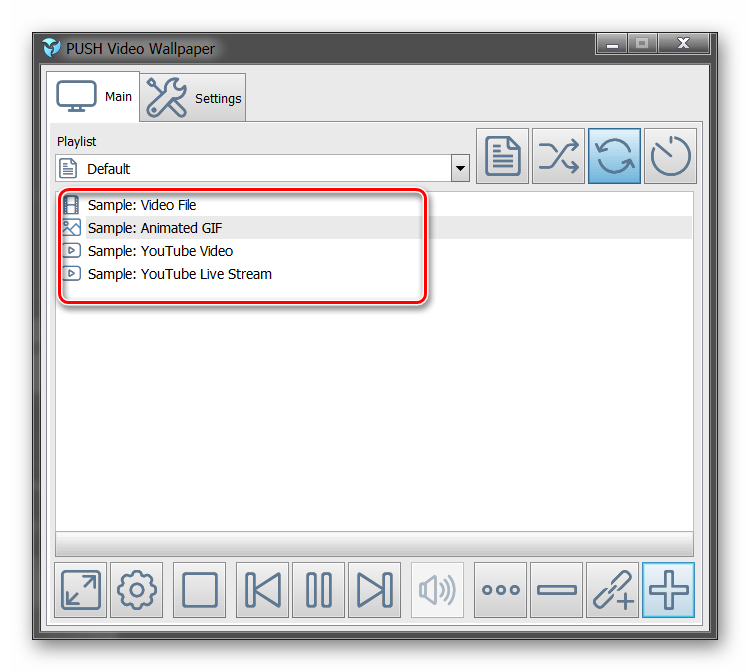
Нажмите на значок «Add», чтобы добавить пользовательский видеоролик или анимацию.
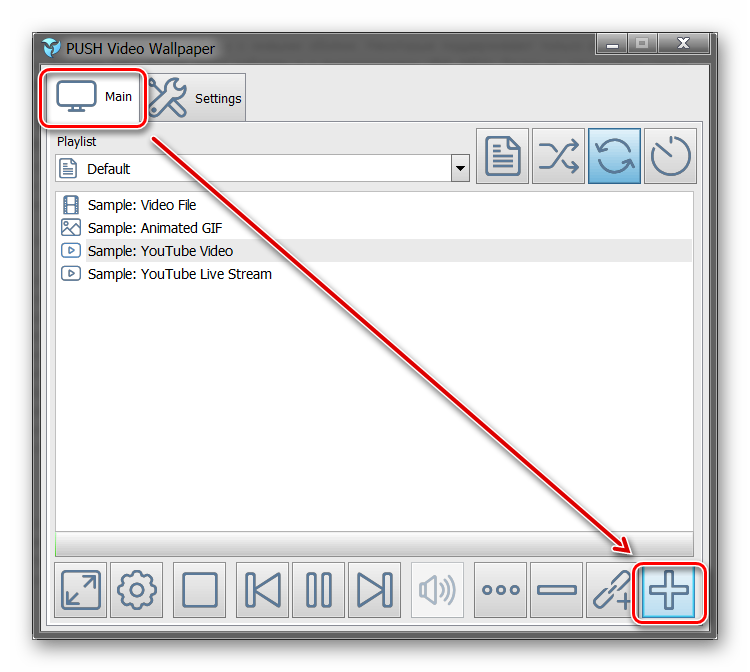
Укажите к нему путь и нажмите «Add to Playlist». После этого он отобразится на вкладке «Main».

Нажмите «Add URL», чтобы добавить ссылку с Youtube. Укажите адрес ссылки и кликните «Add to playlist».
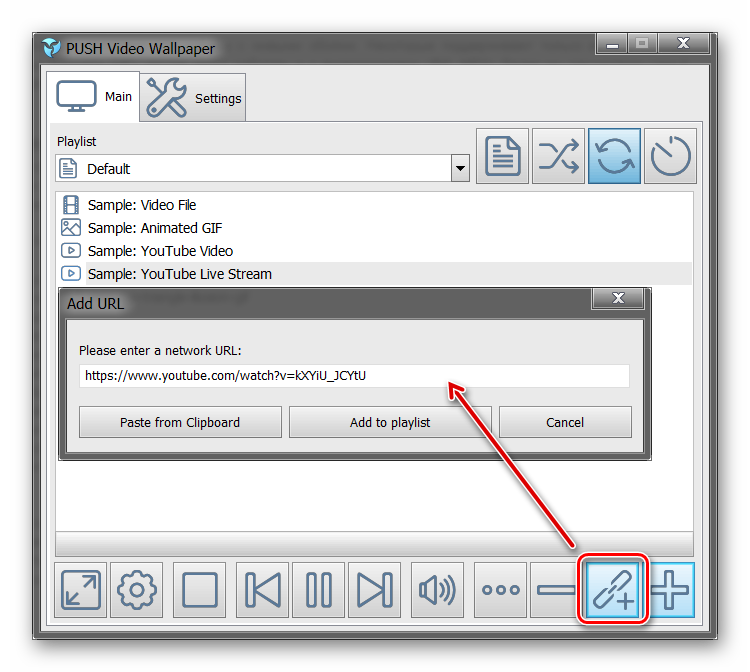
На вкладке «Settings» можно настроить другие параметры. Например, разрешить программе запускаться вместе с Windows или сворачиваться в трей.
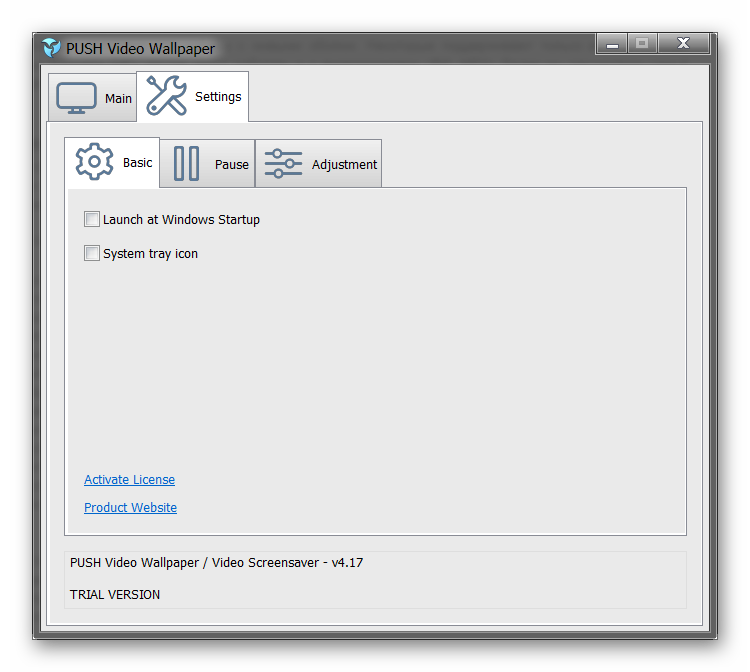
Все изменения вступают в силу автоматически. Чтобы изменить заставку, просто выберите ее из списка доступных на вкладке «Main». Здесь же настраивается громкость (для видео), положение изображения (заполнить, по центру, растянуть).
Способ 2: DeskScapes
Поддерживается операционными системами Windows 7, 8, 10. В отличие от PUSH Video Wallpaper, DeskScapes позволяет редактировать уже существующую заставку (настраивать цветность, добавлять фильтры) и поддерживает работу с несколькими мониторами одновременно.
Порядок установки обоев:
Бесплатная версия программы доступна для загрузки с официального сайта и позволяет установить в качестве фонового изображения рабочего стола гифку, видео.
Способ 3: DisplayFusion
В отличие от PUSH Video Wallpaper и DeskScapes, программа полностью переведена на русский язык. Позволяет выбирать и настраивать хранители экрана, обои рабочего стола.
- Запустите дистрибутив и начните установку программы. Ознакомьтесь с возможностями DisplayFusion и нажмите «Готово».

Откройте программу через меню «Пуск» или ярлык для быстрого доступа и поставьте галочку в поле «Разрешить DisplayFusion управлять обоями рабочего стола» и выберите источник фоновых изображений.

В появившемся окне выберите «Мои изображения», чтобы загрузить картинку с компьютера. По желанию, здесь можно выбрать другой источник. Например, внешний URL-адрес.

Укажите путь к файлу и нажмите «Открыть». Он появится в списке доступных. При необходимости добавьте несколько картинок.

Выберите нужное изображение и нажмите «Применить», чтобы установить его в качестве заставки.

Программа поддерживает работу не только с живыми обоями, но и видеофайлами. По желанию пользователь может настроить слайд-шоу. Тогда заставка будут сменяться по таймеру.
Установить на рабочий стол анимированное изображение можно только с помощью специального софта. DeskScape отличается простым интерфейсом и встроенной библиотекой готовых картинок. PUSH Video Wallpaper позволяет устанавливать в качестве заставки не только гифки, но и видео. DisplayFusion отличается широким набором инструментов и позволяет управлять не только обоями, но и другими параметрами монитора.
Опишите, что у вас не получилось.
Наши специалисты постараются ответить максимально быстро.
Способ 1: Easy GIF Animator
В первую очередь предлагаем ознакомиться с профильным программным обеспечением, которое специально было создано для работы над GIF-анимациями. Его функциональность позволяет добавить неограниченное количество кадров к уже готовому проекту, что и делает возможным вставку одной гифки в другую в качестве продолжения.
- Программа Easy GIF Animator распространяется платно, но разработчики предоставляют триальную версию сроком на месяц без каких-либо ограничений, а это значит, что вы можете загрузить ее с официального сайта протестировать, щелкнув по соответствующей кнопке при первом запуске.
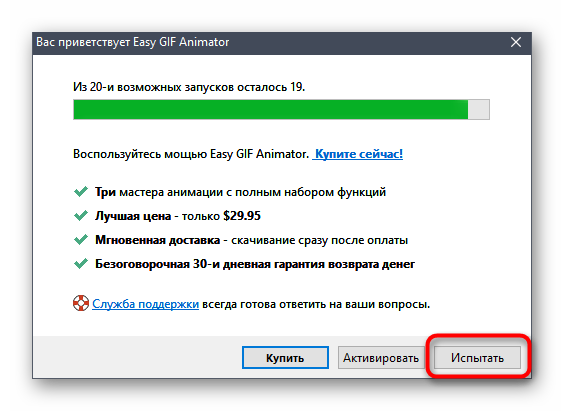
В меню начала работы нажмите по пункту «Открыть существующую» для добавления первой анимации.

В появившемся окне «Проводника» отыщите необходимый файл и кликните по нему дважды для открытия.
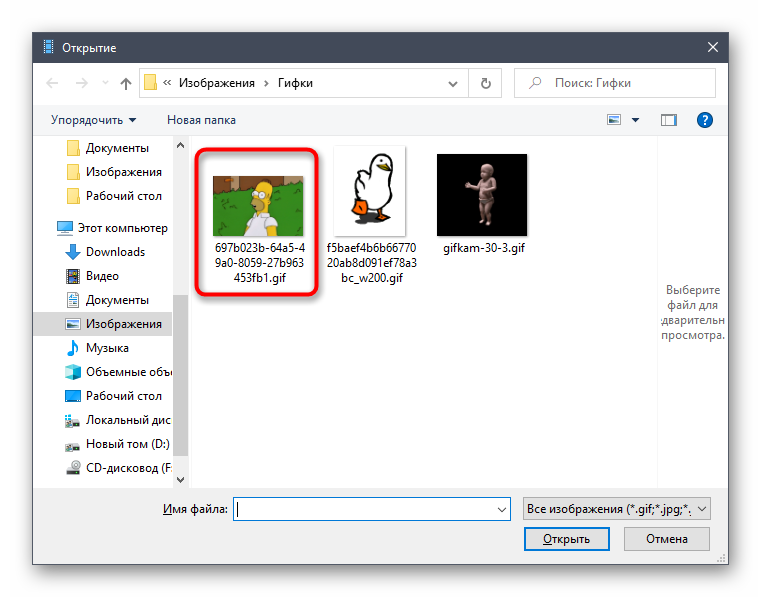
Дождитесь полной загрузки рабочего пространства, в котором перейдите на вкладку «Кадры».

Там вас интересует инструмент «Вставить кадр».

Снова отобразится «Проводник», где найдите вторую гифку для вставки и точно так же откройте ее.
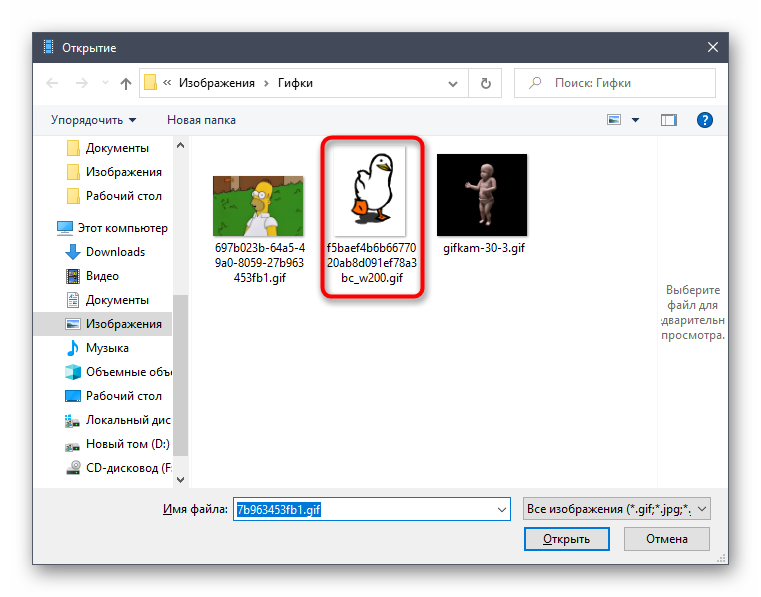
При появлении уведомления о добавлении новых кадров отметьте маркером вариант «Добавить все кадры».
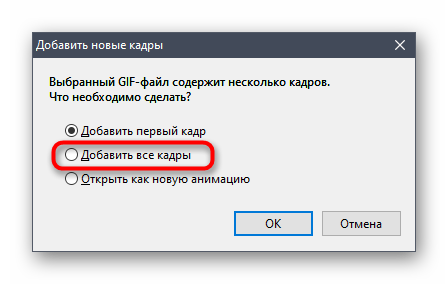
Через список кадров убедитесь, что склейка прошла успешно.

По необходимости используйте вспомогательные инструменты, если требуется внести коррективы в проект перед его сохранением.

Как только работа над гифкой завершена, в той же вкладке «Кадры» щелкните по кнопке «Экспорт выбранных».

Задайте новое имя для файла GIF и укажите место на компьютере, где хотите его сохранить.
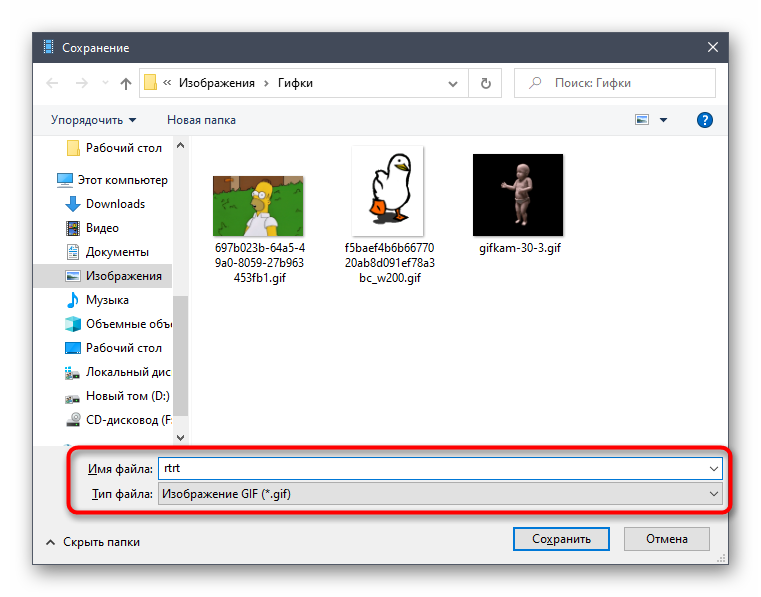
Вернитесь к «Проводнику» и воспроизведите новую анимацию любым удобным методом, чтобы удостовериться в правильности ее создания.

Среди доступных в Easy GIF Animator возможностей есть огромное количество самых разных инструментов, которые окажутся полезными при ручном создании или редактировании готовой GIF-анимации, даже если ее не нужно соединять с другим файлом.
Как поставить гифку на обои на Андроид
Гифку можно не только сохранить на смартфоне, но и использовать в качестве заставки фона для главного экрана. Таким образом, пользователь получит анимированные обои, которые будут интересно смотреться на заставке телефона.
Для того, чтобы установить гифку на фон смартфона, понадобится специальное приложение GIF Live Wallpaper. Также можно воспользоваться аналогичными программами. Чтобы их найти, необходимо ввести в строку для поиска «Live Wallpaper».
Для начала пользователю следует скачать данное приложение на смартфон. Также нужно подготовить гиф-анимацию, найти в интернете или же сделать самостоятельно. После этого можно переходить к установке:
- Запустить приложение GIF Live wallpaper.
- Добавить анимацию в программу, для этого нажать на специальный значок, который находится в левом верхнем углу экрана.
- Выбрать соответствующую анимацию из галереи.
- После этого гифка появится на экране. Пользователь может задать соответствующие размеры, чтобы растянуть анимацию на весь дисплей. Также можно заполнить пустое пространство одним цветом. Все это получится сделать при помощи встроенных параметров приложения. Чтобы сохранить все изменения, нужно нажать на галочку. Она размещена в правом нижнем углу экрана.
- После этого можно устанавливать анимацию на экран Андроид. Для этого необходимо нажать на соответствующую команду в нижней части окна.
| Вопрос | Ответ |
| В магазине Google Play нет приложения GIF Live Wallpaper. Где его можно скачать? | Если программы нет в официальном магазине, скорее всего она не поддерживается текущей версией операционной системы Андроида. Это значит, что приложение не будет работать на данном смартфоне. |
| Могу ли я самостоятельно создать анимацию и установить ее на обои смартфона с помощью данного приложения? | Да. С помощью GIF Live Wallpaper можно загрузить на обои любую гифку, сделанную самостоятельно или скаченную из интернета. Главное, чтобы она имела подходящий формат для открытия в приложении. |
| В приложении GIF Live Wallpaper можно только устанавливать анимацию на обои или еще и создавать гифки? | Данная программа предназначена для того, чтобы применять анимированные изображения в качестве обоев смартфона. Сама картинка должна быть подготовлена заранее. |
| GIG Live Wallpaper всегда работала на смартфоне, но после удаления приложения с телефона, ее больше нет в магазине. Могу ли я скачать ее снова? | Если новая версия приложения не поддерживается устройством, Вы можете скачать более старую версию. Загрузить ее можно через интернет. Но рекомендуется пользоваться только проверенными ресурсами. В противном случае вместе с программой можно загрузить на смартфон и вирусы. |
Еще один способ установки анимации на обои Андроид можно посмотреть в данном видео
Как сохранить гифку на компьютер
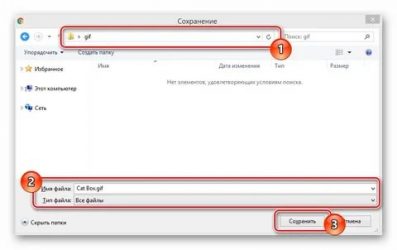
Те, кто пользуется социальными сетями, наверняка, натыкался в ленте новостей на анимации в формате gif. На просторах интернета такие мини-ролики называют «гифками», и с каждым днем они становятся все более популярными. Многие любители таких роликов хотят знать, каким образом можно сохранять эти анимации себе на телефон или же компьютерное устройство. Давайте разберемся подробнее в этом вопросе и выясним, какие есть на него ответы.
1
Скачивание GIF анимации
Сразу же хотелось бы отметить, что есть ряд преимуществ такого формата анимаций:
- весят такие файлы совсем немного, а значит, на сервере они не будут занимать много времени
- качать такие файлы достаточно просто, так что никакой сложности заполучить их на свой компьютер не будет
- создание таких анимаций
Чаще всего смысл таких «гифок» – веселые и непринужденные короткие видеоролики (приколы, рецепты и т.д.)
Многие даже опытные пользователи компьютерных устройств не знают о том, что, как оказывается, рассматриваемые анимационные ролики просматривать можно не только в их исходном формате, но и в формате под названием MP4, в котором производятся большинство видео файлов.
Именно благодаря том, что производить их можно в стандартном для всех видео формате. Гифку без проблем можно сказать на мобильное или компьютерное устройство и просматривать нужное вам количество. Инструкция скачивания очень простая:
- Для начала необходимо запустить файл в браузере, который вы для этого используете
- Наводим мышкой на анимационный ролик и нажимаем ПКМ
- Во всплывшем окне у вас появится перечень функций, из которых нужно будет выбрать «сохранить картинку как»
- Теперь дело за малым – копируем выбранный вами файл на компьютерное устройство. В данном случае анимация сохраняется в исходном формате.
Может случиться так, что данная функция на вашем устройстве не сработает (такое случается как при сохранении на ПК, так и на мобильное устройство). Если такое произошло и с вами, не стоит расстраиваться, потому как есть другое решение данной проблемы:
- Из предложенных функций во всплывшем окне, нужно будет выбрать «сохранить видео файл» и сразу же, здесь указать место, куда бы вы хотели сохранить рассматриваемый файл (указать нужно диск и папку).
- В данном случае выбранная анимация будет сохранена на вашем устройстве в формате МР4, но это еще не все.
- Теперь для того чтобы распаковать этот файл иметь возможность просматривать его на телефоне или компьютере, вам нужно будет произвести процесс переформатирования (вернуть его в прежний, исходный формат).
- Для указанных целей, оптимальный вариант использовать специальный онлайн-конвертер (он может быть любым, на ваше усмотрение). В данном случае нужно будет указать ту папку, где вы хотите сохранить выбранную анимацию.
- Подождите немного (пока в автоматическом режиме не создастся специальный документ) и именно его вам придется скачать на свой ПК.
Сегодня в большинстве смартфон пользователь без проблем может посматривать такого рода анимации, так что качать «гифки» можно и на телефон.
2
«Гифки» на Apple
Для того чтобы скачать «гифку» Apple на пользователю нужно будет немного больше времени потратить на сей процесс:
- Для начала придется скачать приложение, главной задачей которого является воспроизведение такого рода файлов. Чаще всего используют для этих целей Camera Roll iOS.
- В противном случае, скаченный вами файл будет работать не совсем адекватно или же вообще может не воспроизвестись.
- Помимо всего прочего, также нужно будет скачать на устройство еще и GIF Viewer (также можно заменить его на подобное этому приложение, чтобы оно было аналогичным).
- Если же вы пользуетесь браузером Safari, тогда проблем со скачиванием «гифок» не будет.
Для корректного воспроизведения рассматриваемого файла необходимо сделать следующие шаги:
- Сначала запустить тот браузер, в котором вы работаете, после чего нажать на «гифку», чтобы ее запустить
- После этого, нужно правой кнопкой мыши нажать на уже запущенную анимацию и из появившихся на экране функций нужно будет выбрать «сохранить картинку».
- Как только вы выберете данную функцию, анимация автоматически сохранится на компьютерное устройство.
- Найти эту «гифку» можно будет в галерее (там, где сохраняются все изображения и видео)
- Теперь пришло время запустить приложение, которое вы скачали ранее для корректной работы «гифок».
Все – теперь вы можете без проблем включать «гифки» и наслаждаться их просмотром в нормальном качестве без сбоев в работе. Как можно было понять из выше приведенной информации, скачивать «гифки» очень просто, тем более если есть инструкция перед глазами.
Как сохранить в формате GIF
Примечание:
формат gif доступен только, если изображения в 8 бит/канал. (гиф поддерживает исключительно 8 битный/канал имейте это виду).
Для преобразования изображения в 8 бит/канал зайдите во вкладку Изображение -> Режим -> 8 бит/канал.
Для сохранения анимации выберите Файл -> Сохранить для web -> Формат оптимизированного файла (GIF).
Обязательно установите галочку рядом с Преобразовать в sRGB, это позволит сохранить именно те цвета которые вы использовали, для отображения в браузере.
Примечание: в большинстве случаев (90%) устанавливают «постоянно».
Перед нами большое диалоговое окно. Давайте некоторые из параметров рассмотрим подробнее.
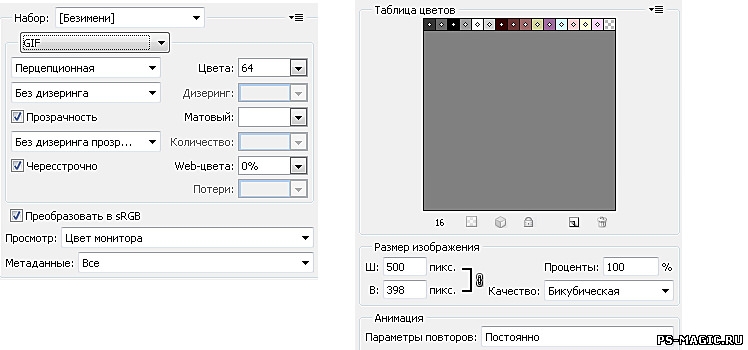
Цвета
Обратите внимание на данный параметр (максимальное количество цветов в цветовой таблице, по умолчанию он установлено 64. Данное число считается средним (типо золотая середина) значением, и отлично подходит практически для всего
Например для черно-белой анимации я считаю значение 64 излишни большое. Для ч/б анимации устанавливаю значение 16, мне кажется оно идеальным. А для анимации например каких либо web элементов (кнопок, баннеров, аватаров и пр.) среднее значение бывает слишком мало, что приводить к неприятным разводам. давайте рассмотрим на примере:
| Вы увидели хоть малейшую разницу?
Единственное что хочу заметить, на больших анимациях варьируется размер исходного файла.
А теперь следующий пример, на web кнопке
Сохранено gif со значением цвета 64 (размер 18,9 kb)

Сохранено gif со значением цвета 256 (размер 37,9 kb)

Чувствуется разница правда? и в качестве и размере. Всегда приходится чем то жертвовать, в моем случае я отдаю приоритеты «Качеству» лишние 19 кб меня так не пугают, в отличии от качества.
Чересстрочно
Данный параметр не менее важен как и все остальные. Если сохранить анимацию с активной галочкой Чересстрочно, в браузере анимация будет идти вместе с загрузкой изображения. А если сохранять не используя данный параметр, анимация будет показана только после полной загрузки изображения. Использование данного параметра сокращает время загрузки, однако значительно влияет на размер исходного файла.
Как правило чересстрочно активна по умолчанию, использовать ее или нет решайте сами.
Давайте повторим основные моменты сохранения gif анимации в фотошопе:
- Выберите Файл -> Сохранить для web -> GIF
- Установить галочку возле sRGB
- Установить параметры повторов (постоянно, однократно, другое)
- Нажать кнопку «Сохранить»
Есть пара вопросов:
- Вы используете «Чересстрочно» ?
- Для вас важнее качество или размер?
Как сохранить гифку из одноклассников на свой комп
Увидели классную гифку в чужой группе, попробовали сохранить ее к себе и увидели, что она сохраняется только как видео? Не знаете, что делать дальше?
Итак, попалась на глаза хорошая гифка. Кликаем на нее правой кнопкой мышки и выбираем «Сохранить видео как…»
Да, гифка сохранится именно как видео на компьютер, обычно в формате MP4. Нам нужен формат gif. Тогда нам на помощь приходит вот такой бесплатный интернет-конвертер
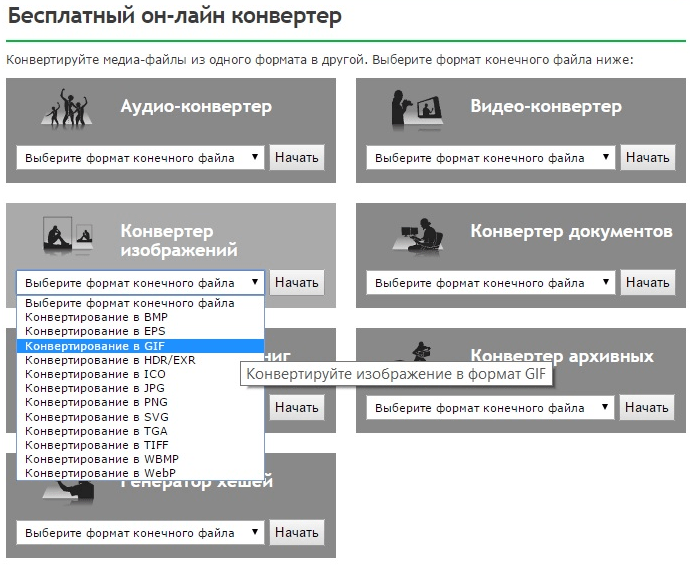
Выбираем раздел Конвертер изображений, а из выпадающего списка формат gif. Откроется вот такое окошко:
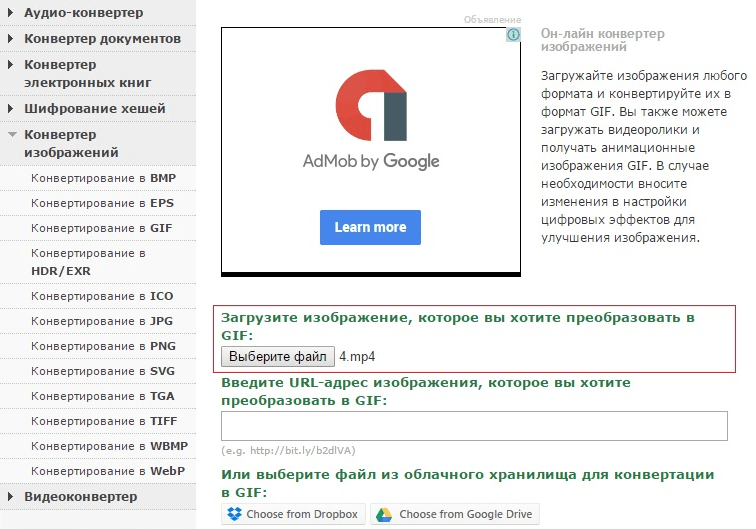
Где мы нажимаем «Выберите файл» и выбираем то самое видео, которое надо преобразовать. Оно подгружается в сервис, у меня это файл 4.mp4. И жмем «Преобразовать файл». Процесс займет некоторое время, что-то около минуты. И когда конвертация будет закончена, вы увидите сообщение об этом.
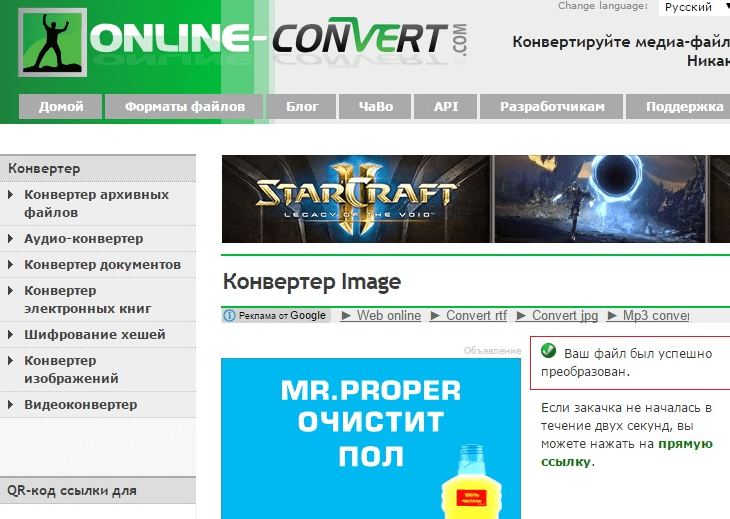
Сразу после того, как процесс окончен, файл автоматически отправляется на ваш компьютер в папку Загрузки.
Вот такой способ. Теперь, когда вы узнали, как сохранить гифку из Одноклассников, надеюсь, это поможет вам улучшить посещаемость групп, охват, да и просто порадовать людей чем-то интересным.
Есть другой вариант. На самом деле, все просто. Надо скачать и установить , чтобы скачивать медиафайлы в 1 клик! Скачиваете, устанавливаете помощник и затем у Вас в Одноклассниках появляется возможность скачать любую гифку. Кстати, скачивать в ОК с помощью этого помощника можно не только гифки, но и любое видео.
Графический формат анимации GIF сегодня очень часто встречается на просторах социальных сетей и обычных информационных сайтов. Благодаря малому весу таких файлов, они не занимают много места на серверах, поэтому их использование вполне оправдано. Чаще всего «гифки» представляют собой короткие анимационные ролики, в которых демонстрируются приколы и короткие рецепты приготовления блюд.
Самостоятельно такой файл можно создать практически в любом графическом редакторе. Но что делать, если хочется оставить понравившийся ролик на память? Как сохранить «гифку»?
Сохраняем GIF на компьютер
Выполняется процесс скачивания довольно просто, но некоторые ресурсы требуют выполнения других действий, а также предоставляют возможность преобразования видео в GIF. Давайте подробно разберем несколько простых способов различного сохранения гифок на компьютер.
Способ 1: Сохранение GIF вручную
Если вы на форуме или в разделе «Картинки» поисковика нашли изображение формата GIF и хотите скачать его себе на компьютер, то вам потребуется выполнить всего несколько простых действий, с которыми справится даже неопытный пользователь:
- Нажмите в любом месте на анимации правой кнопкой мыши и выберите пункт «Сохранить картинку как…».
Теперь остается только придумать название и выбрать место хранения файла. Далее он будет скачан в формате GIF и доступен к просмотру через любой браузер.
Данный способ очень простой, но подходит далеко не всегда, а также присутствуют другие варианты сохранения. Давайте их рассмотрим далее.
Способ 2: Скачивание GIF с ВКонтакте
Анимированные изображения могут использоваться не только на территории социальной сети VK и храниться в документах, каждому пользователю доступно бесплатное скачивание любой гифки. Конечно, подойдет и первый способ, но тогда будет утеряно изначальное качество. Чтобы этого избежать, рекомендуем воспользоваться следующей инструкцией:
- Найдите анимацию и добавьте ее в свои документы.
Теперь вы можете сохранить документ на диск.
Гифка будет загружена на компьютер и доступна к просмотру через любой веб-обозреватель.
Способ 3: Сохранение GIF в Photoshop
Если у вас есть готовая анимация, созданная в Adobe Photoshop, то ее можно сохранить в формате GIF, выполнив всего несколько простых действий и настроек:
- Перейдите во всплывающее меню «Файл» и выберите «Сохранить для Web».
Теперь перед вами появляется блок настроек, где осуществляются различные манипуляции с цветовой палитрой, размером изображения, его форматом и редактируется анимация.
После завершения всех настроек остается только еще раз убедиться в том, что установлен формат GIF, и сохранить готовый проект на компьютере.
Способ 4: Преобразование видео на YouTube в GIF
С помощью видеохостинга YouTube и дополнительного сервиса можно превратить почти любое короткое видео в гифку. Способ не требует много времени, является очень простым и понятным. Все выполняется за несколько шагов:
- Откройте подходящее видео и измените ссылку, вставив перед «youtube» слово «gif», затем нажмите на клавишу Enter.

Теперь вы будете перенаправлены на сервис Gifs, где вам потребуется нажать на кнопку «Create GIF».
Осуществите дополнительные настройки, если они необходимы, дождитесь окончания обработки и сохраните готовую анимацию себе на компьютер.
Кроме этого данный сервис предоставляет набор дополнительных инструментов, с помощью которых осуществляется создание и настройка гифок из видео. Присутствует функция добавления текста, обрезка изображения и различных визуальных эффектов.
Мы расписали четыре различных инструкции, с помощью которых выполняется сохранение гифок на компьютер. Каждый из них будет полезен в разных ситуациях. Ознакомьтесь подробно со всеми способами, чтобы определить наиболее подходящий для себя.
В интернете очень много классных гифок, которые хочется сохранить себе на устройство. В том числе и на нашем сайте в этом разделе. Нет ничего сложного в сохранении GIF анимаций на ваше устройство. В этой статье мы расскажем, как сохранить гифку на айфон или любой другой телефон, ведь разницы практически нет.
Как сделать гифку на телефоне
Прежде чем устанавливать гиф-анимацию на обои смартфона, ее необходимо создать. Для этого понадобиться подготовленное видео или несколько изображений. Желательно, чтобы они были одного размера и формата.
Сделать гифку пользователь может с использованием компьютера или смартфона. Во втором случае понадобится специальное приложение, которое можно скачать из официального магазина. Также анимация создается на различных онлайн-ресурсах.
GIF Camera
Приложение GIF Camera будет одним из самых простых в использовании. Здесь можно создавать анимацию с нуля. Достаточно выбрать первый режим «Make Gif», а затем, сделать несколько снимков на смартфон. После этого программа объединит их в одну анимацию.
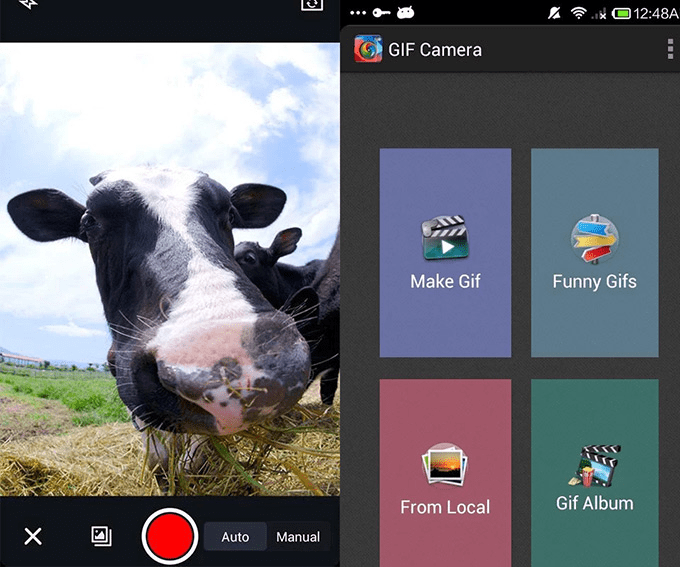
Также в GIF Camera пользователь может создавать анимации из уже готовых изображений, которые сохранены на смартфоне. Достаточно на главном экране выбрать команду «From Local». Для создания гифки понадобится не меньше двух изображений.
В этом же приложении пользователь может просматривать уже готовые анимации и сохранять их на смартфон. Но здесь пользователь не сможет сделать гифку из видео в данной программе. Это можно считать недостатком Gif Camera.
GIF Maker
В том случае, когда пользователю нужно сделать гиф-анимацию из видео, можно воспользоваться приложением GIF Maker. Здесь доступно достаточно много функций. Так, анимацию получится создать из загруженных изображений или сделать фото непосредственно в программе. Использовать можно и видео с экрана смартфона.
Gif Maker можно загрузить из официального магазина Google Play бесплатно. Платная версия отличается некоторыми функциями, есть возможность отменять или повторять действия. Кроме того, при бесплатном использовании в приложении присутствует реклама.
Giphy
Программа Giphy доступна на смартфоне Андроид, а также на онлайн-сервисе. Изображения или видео пользователь может загрузить с телефона или же записать на камеру. Для этого необходимо воспользоваться соответствующей функцией приложения.
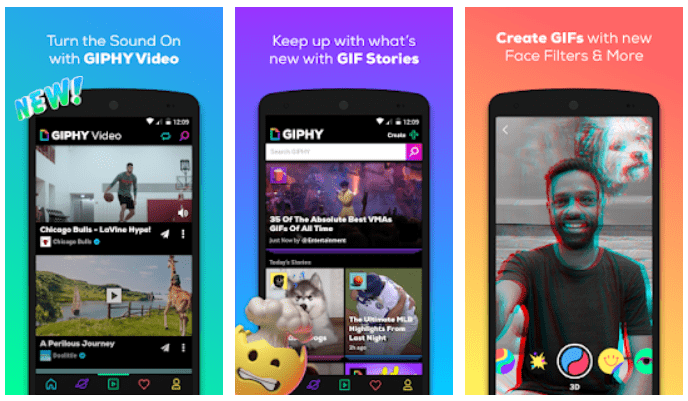
Кроме основной задачи, Giphy также предлагает пользователю дополнительные возможности. На анимацию можно добавлять текст, стикеры или фильтры. Это сделает гифку более интересной и уникальной. Готовую анимацию пользователь может загрузить на смартфон или же добавить в библиотеку самого приложения.
Как поставить гифку на экран блокировки Андроид
Пользователь может установить анимацию не только на обои Андроида, но и на экран блокировки. Для этого также понадобится специальное приложение, например, ZOOP GIF Locker. Для начала его необходимо скачать на смартфон через официальный магазин или загрузить нужную версию из интернета. После этого соблюдать последовательность действий:
- Загрузить приложение ZOOP GIF Locker на смартфон. Также необходимо убрать текущий экран блокировки. В противном случае пользователь может наблюдать несколько экранов одновременно.
- Выбрать анимацию из галереи устройства или загрузить из интернета. Последним шагом будет принятие пользовательского соглашения. Можно выбирать сразу несколько гифок, которые будут сменять друг друга.
- Перейти в настройки анимации и выбрать соответствующие параметры. Так, можно установить гиф на весь экран, включить или отключить звук и много другое. Для этого необходимо выбрать соответствующие параметры.
После этого анимацию будет установлена на экран блокировки. Чтобы ее запустить, достаточно заблокировать смартфон, а потом снять блокировку. В том случае, если пользователь хочет установить другую гифку на экран блокировки, необходимо снова запустить приложение ZOOP GIF Locker.