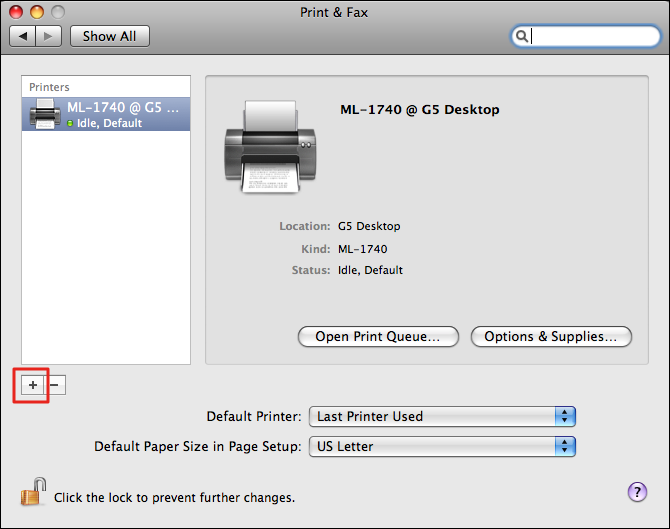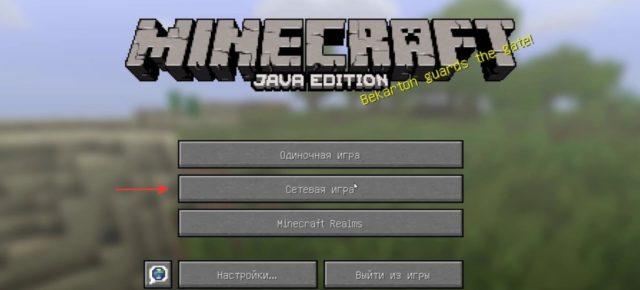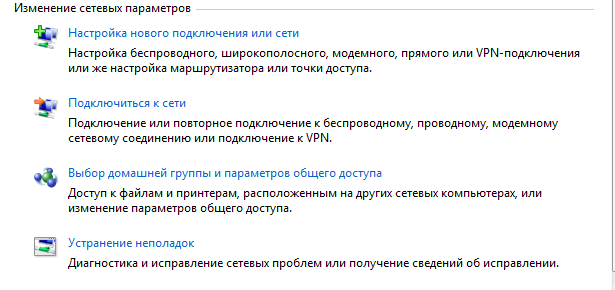Как подключить принтер по локальной сети
Содержание:
- Применение USB–переключателя
- Как настроить принтер в Windows 10
- Подключения сетевого устройства к MacBook
- Как правильно настроить принтер?
- Блог в социальных сетях
- Процесс подключения
- Как подключить принтер по локальной сети?
- Несколько способов найти принтер в локальной сети и подключить его к своему компьютеру
- Подключение принтера к MacBook с Mac OS
- Что делать, если принтер HP не подключается
- Роутер в качестве принт-сервера
Применение USB–переключателя
Ещё один вариант использования одного принтера с несколькими ПК – применение USB–коммутатора (переключателя).
Шаг 1. Подсоединить принтер через разъём USB к коммутатору с одной стороны.
 Подсоединяем принтер через разъём USB к коммутатору с одной стороны
Подсоединяем принтер через разъём USB к коммутатору с одной стороны
Шаг 2. Подсоединить два (или более, если позволяет устройство) персональных компьютера к коммутатору с другой стороны.
 Подсоединяем через USB другие принтеры к коммутатору
Подсоединяем через USB другие принтеры к коммутатору
Шаг 3. Вставить диск с драйвером устройства в CD-привод.
 Вставляем диск с драйвером принтера в CD-привод
Вставляем диск с драйвером принтера в CD-привод
Шаг 4. Если установка с CD-диска не запустится автоматически, открыть «Компьютер…», дважды щёлкнув по ярлыку на рабочем столе.
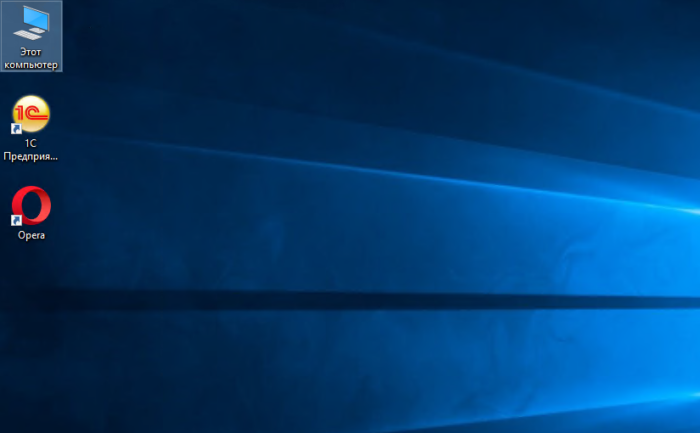 Двойным левым кликом мышки открываем ярлык «Этот компьютер»
Двойным левым кликом мышки открываем ярлык «Этот компьютер»
Шаг 5. Открыть двойным щелчком привод CD–DVD.
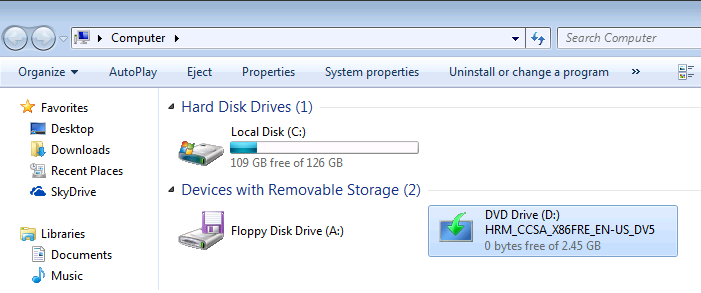 Открываем двойным щелчком привод CD–DVD
Открываем двойным щелчком привод CD–DVD
Шаг 6. Найти в папках установочный файл «Setup» или «Run.exe» и т.д. и запустить его щелчком мыши.
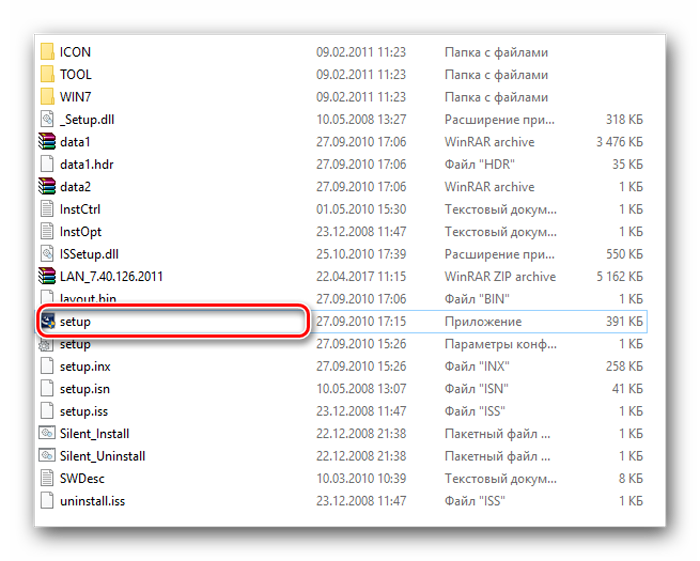 Запускаем левым щелчком мыши установочный файл «Setup» или «Run.exe»
Запускаем левым щелчком мыши установочный файл «Setup» или «Run.exe»
Шаг 7. Дождаться установки драйвера устройства. Нажать «Готово».
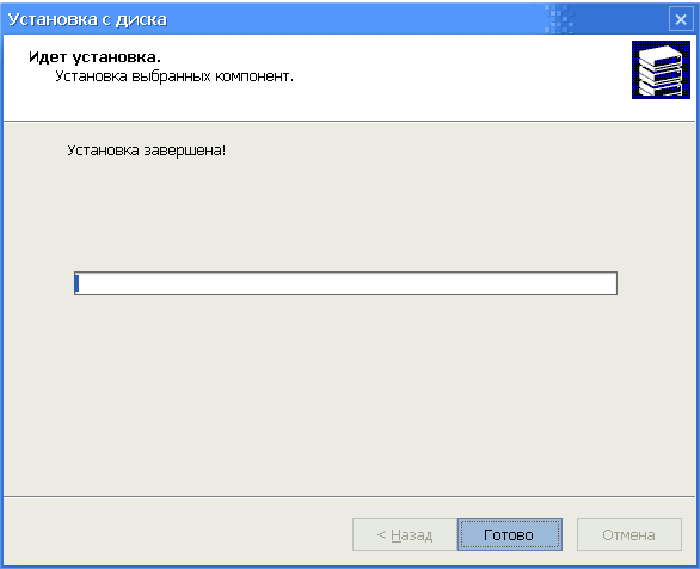 Ожидаем завершения установки драйверов, нажимаем «Готово»
Ожидаем завершения установки драйверов, нажимаем «Готово»
Шаг 8. Выбрать компьютер для печати с помощью нажатия соответствующей кнопки на устройстве.
 Нажимаем кнопку для печати с соответствующего принтера
Нажимаем кнопку для печати с соответствующего принтера
Светодиодная индикация на устройстве отобразит выбранный ПК.
Недостатком этого типа подключения является техническое ограничение на длину USB-кабеля без использования USB-хабов, составляющее 5 метров.
Как настроить принтер в Windows 10
У многих из нас бывали проблемы с настройкой принтера. Тем не менее, Windows 10 позволяет быстро и легко обнаружить, установить и настроить принтер. В данной статье вы узнаете, как обнаружить и подключить принтер в Windows 10.
Несмотря на то, что мы пишем эту инструкцию для Windows 10, ее можно применить для большинства версий Windows.
Если у вас есть совет по настройке принтера в Windows 10, пожалуйста, поделитесь им в х ниже.
Подключите принтер к компьютеру
Первое, что вам нужно сделать, это подключить принтер. Мы не знаем точной модели вашего принтера, поэтому лучше следовать указаниям производителя. Большинство современных принтеров подключаются через Wi-Fi или Ethernet. Таким образом, вы можете управлять принтером с разных устройств, например, компьютера и смартфона.
Если у вас не получается подключить принтер к компьютеру через сеть, тогда вы должны использовать Домашнюю Группу (Homegroup). Для этого нажмите правой кнопкой на значок сети и выберите «Центр управления сетями и общим доступом».
Затем перейдите в раздел «Изменить дополнительные параметры общего доступа».
Выберите опцию «Включить общий доступ к файлами и принтерами».
Экран домашней группы может выглядеть по-разному, в зависимости от того, имеется ли у вас домашняя группа или нет. Нажмите «Создать домашнюю группу» или «Присоединиться», в зависимости от вашей ситуации. Затем следуйте указаниям на экране.
Убедитесь, что в окне «Предоставление доступа другим участникам домашней группы» рядом с «Принтеры и устройства» установлен параметр «Общий доступ».
Добавьте свой принтер
Нажмите сочетание клавиш Windows + I, чтобы открыть настройки и перейдите в раздел Устройства > Принтеры и сканеры. Здесь вы увидите список всех подключенных устройств. Чтобы добавить новый принтер, нажмите «Добавить принтер или сканер».
Затем система начнет поиск доступных принтеров. Если нужный принтер появился в списке, выберите его и нажмите кнопку «Добавить устройство».
Но, если ваш принтер не отображается в списке, нажмите на строку «Необходимый принтер отсутствует в списке». Откроется новое окно с различными вариантами для выбора.
- Если у вас старый принтер, тогда выберите первый вариант, после чего операционная система Windows попробует помочь вам обнаружить принтер.
- Если вы знаете точное название принтера, выберите второй вариант, после чего введите название принтера или нажмите на «Обзор» и выберите свой принтер в проводнике.
Все еще не можете найти свой принтер? Тогда мы рассмотрим чуть более сложный вариант с использованием IP-адреса.
Используйте IP-адрес
Если вы знаете IP-адрес вашего принтера, выберите третий вариант «Добавить принтер по его TCP/IP адресу или имени узла». Для начала вы должны узнать IP-адрес своего принтера. Внимательно прочитайте инструкцию производителя или поищите IP-адрес на дисплее принтера в разделе настройки или сети.
После того, как вы нашли IP-адрес принтера, вернитесь к настройкам на компьютере. Вы выбрали третий вариант, и у вас открылось следующее окно:
В строке «Тип устройства» выберите «Автоопределение», затем заполните IP-адрес и порт. Убедитесь, что вы поставили галочку рядом с «Опросить принтер и выбрать драйвер автоматически».
Нажмите кнопку «Далее». Вы должны увидеть экран, на котором говорится, что ваш принтер успешно добавлен. Измените название принтера, если хотите, после чего нажмите кнопку «Далее» и «Закончить».
Измените настройки принтера
Теперь, когда вы добавили принтер, вы можете настроить параметры по своему вкусу. Выберите принтер в разделе «Принтеры и сканеры» и нажмите на «Управление». Если вы хотите, чтобы устройство автоматически выбиралось при печати, нажмите кнопку «Установить по умолчанию».
Выберите пункт «Свойства принтера», чтобы изменить название принтера и другие параметры.
На этом все! Надеемся, что наше руководство помогло вам настроить принтер в Windows 10.
Подключения сетевого устройства к MacBook
Оборудование для печати также можно подключить к MacBook, как сетевое. Для этого требуется знать, какой IP-адрес ему назначен в вашей сети. Зайдите в настройки принтера и выберите параметр “Печать сетевых настроек”, где и будет прописан IP.
Порядок подключения сетевого оборудования следующий.
- Выполните начальные действия, как было описано выше, и после нажатия на кнопку “+” в открывшемся окне, нажмите не вкладку “IP”. В открывшемся окне в строке “Адрес” необходимо прописать IP-адрес нужного вам аппарата.
- Поля “Протокол” и “Очередь” можно не заполнять, оставив их пустыми.
- Далее, необходимо будет выбрать нужное ПО по тем же принципам, о которых говорилось ранее, и кликнуть на “Добавить”. Через мгновение ваше печатающее оборудование будет добавлено в MacBook.
Как правильно настроить принтер?
Рассмотрим, как правильно настроить принтер при проводном подключении к ПК с ОС Windows.
При необходимости ручной настройки, подключив принтер, откройте меню «Пуск». Выберите пункт «Устройства и принтеры».
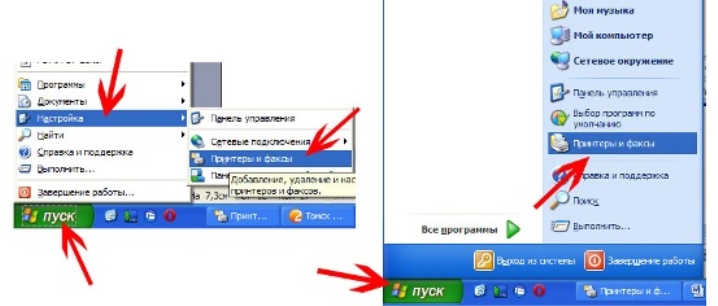
Далее выберите команду «Добавление устройства», чтобы добавить подсоединенную технику.
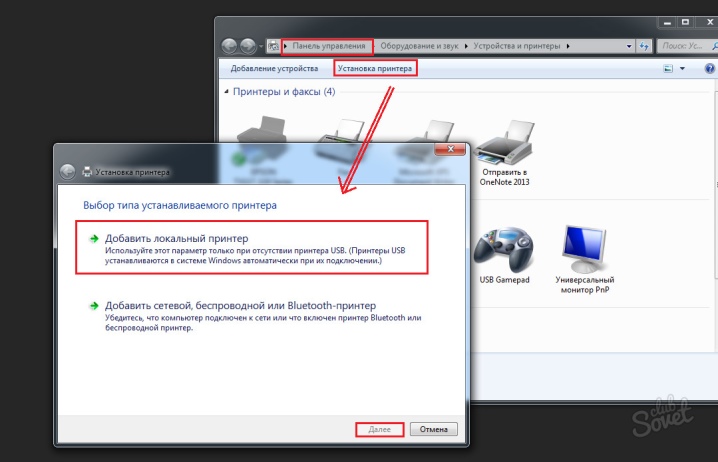
Запустите поиск нового оборудования. Подождите, пока нужная техника не будет найдена. Нажмите на именование подключенного вами принтера.
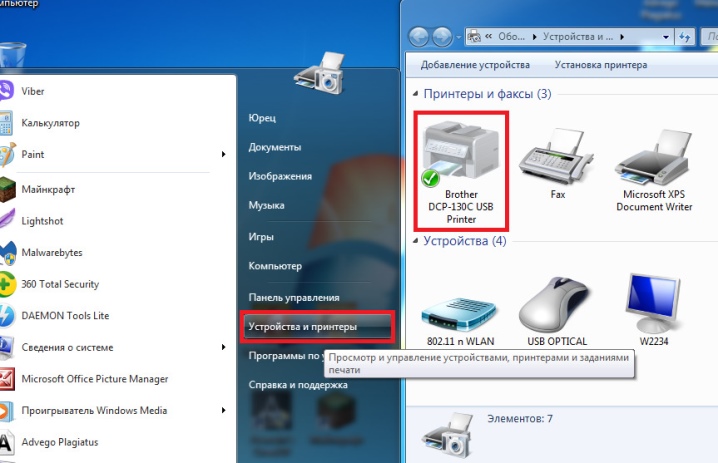
Нажмите на кнопку «Далее». Потом действуйте по инструкции, отображенной на экране. Установите драйвера с установочного диска, если в этом есть необходимость.
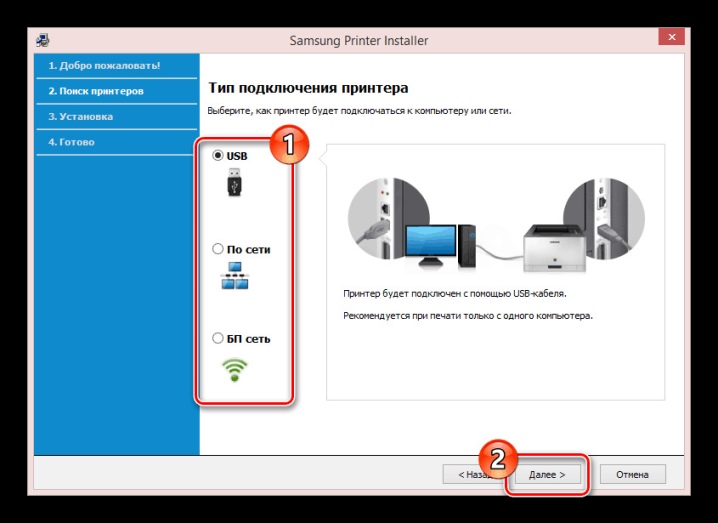
Настройка техники в случае с системой Mac OS будет такой.
Подключите принтер к ПК. Как только он его распознает, на экране появится диалоговое окно, пользователь должен нажать на кнопку «Установить».
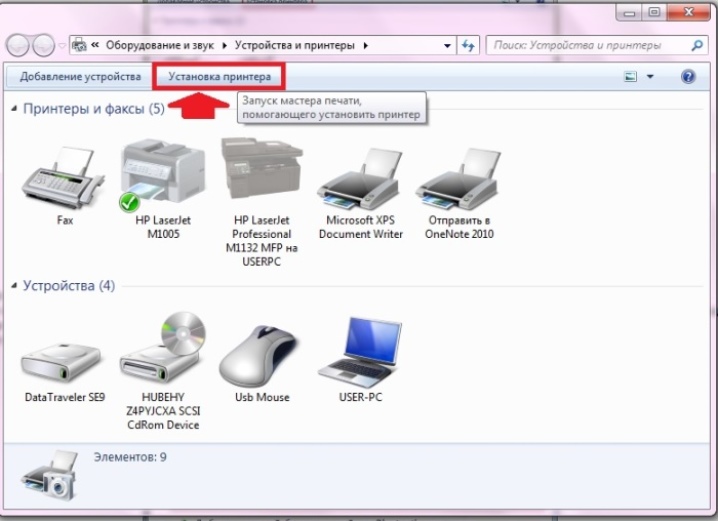
Подождите, пока процесс не завершится.
На этом настройка оборудования будет завершена, можно приступать к непосредственной печати.
Если подключение было осуществлено беспроводным способом, дальнейшая настройка на операционной системе Windows будет такой.
Откройте меню «Пуск», перейдите в раздел «Принтеры и устройства», добавьте установленную технику, найдя ее в списке обнаруженных.
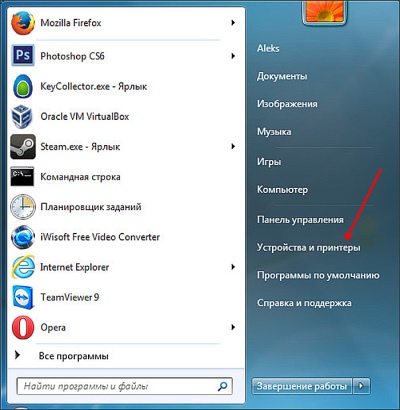
Потом надо будет щелкнуть на кнопку «Добавить» или «Разрешить» около наименования вашего принтера.
Далее можно пользоваться подключенным и настроенным оборудованием для дальнейшей печати.
В случае с ОС от Apple порядок действий по настройке будет таким.
Откройте на вашем компьютере меню «Пуск» (надо будет кликнуть кнопочку со знаком яблока в верхнем углу слева). Перейдите в системные настройки.
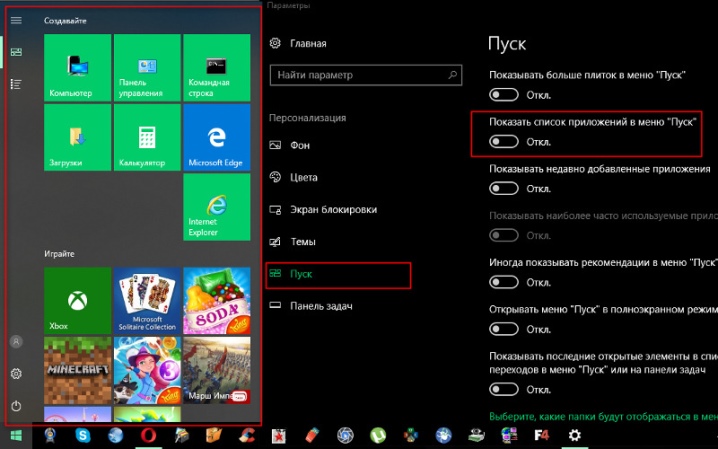
Откройте раздел «Принтеры и сканеры». Нажмите на кнопку «+». Выберите наименование вашего принтера. Добавьте технику, отталкиваясь от показаний системы. Обычно принтер сам высвечивается в списке возможных средств, тогда дополнительных действий по настройке не понадобится.
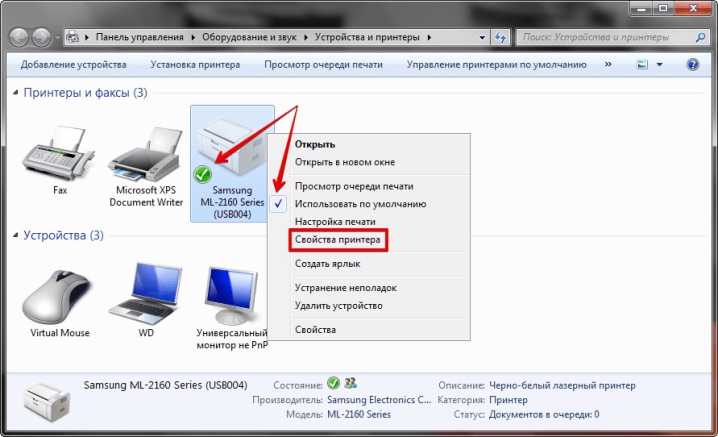
Блог в социальных сетях
Ведение блога в сети Интернет стало одним из наиболее популярных средств самовыражения, распространения информации и зарабатывания денег.
Зачем создаётся блог? Чтобы его читали. А чтобы его читали, нужно, чтобы он был посещаемым. Для этого блог должен быть привлекательным, интересным и полезным.
Что лучше для посещаемости блога – социальные сети или блог на своём сайте?
Социальные сети включают большое количество людей, следящих за контентом, и позволяют людям делиться своими идеями, мнениями или знаниями, взаимодействуя или беседуя друг с другом.
Контент (материал) блога в социальной сети не обязательно является эксклюзивным – в сети могут быть тысячи подобных сообщений, по которым переходят её участники.
Преимущество блога в социальной сети заключается в возможности использовать сеть для обмена своими статьями с широким кругом аудитории, а также лёгкость распространения этой информации с помощью перепостов.
С другой стороны, блог на собственном сайте даёт возможность писать большие, вдумчивые статьи и делиться ими со своей аудиторией, создавая трафик (посетителей), который опирается исключительно на контент блога.
Люди посещают такой блог, когда ищут что-то конкретное для себя или являются читателями (подписчиками) блога. В этих случаях контент блога становится эксклюзивным.
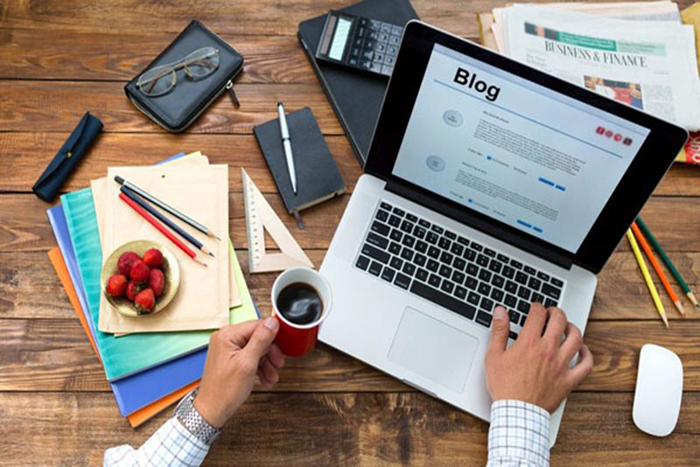 Как завести блог
Как завести блог
Для привлечения аудитории к своему блогу, или для её перенаправления на индивидуальный блог на сайте можно использовать аккаунт в социальной сети.
При этом можно выбрать несколько социальных сетей одновременно – неспешный ЖЖ, юркий Твиттер, знакомый всем Вконтакте, топовый Инстаграм или Фейсбук.
Работа с социальной сетью Фейсбук:
Шаг 1. Набрать в интернет–браузере facebook.com и нажать Enter, или сразу перейти по: https://www.facebook.com/.
 В поиске браузера вводим facebook
В поиске браузера вводим facebook
Шаг 2. Ввести в меню регистрации требуемые данные, включая свой действующий адрес электронной почты и нажать внизу «Создать аккаунт».
 Создаём аккаунт на facebook
Создаём аккаунт на facebook
Шаг 3. Перейти в свой почтовый ящик и нажать в пришедшем от Фейсбук письме кнопку подтверждения аккаунта.
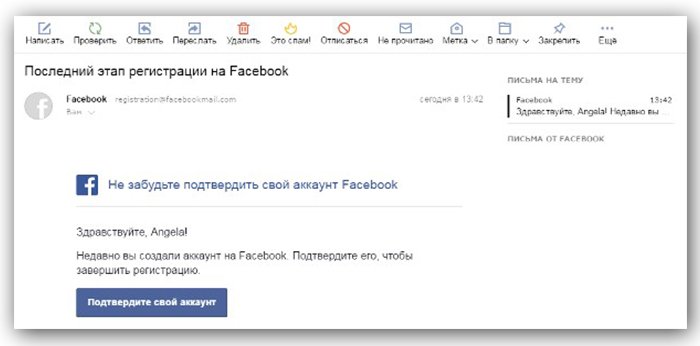 Подтверждаем регистрацию аккаунта
Подтверждаем регистрацию аккаунта
Регистрация в Фейсбук завершена. После регистрации пользователь может настраивать профиль, искать друзей, общаться и публиковать материалы для блога.
Нельзя также забывать, что социальная сеть Фейсбук создавалась как бизнес–платформа и имеет отличный бизнес–функционал, который можно активно использовать.
Процесс подключения
Шаг первый. Итак, печатное устройство подключено к одному из ПК и готово к работе. Следующим этапом того, как подключить принтер по сети, будет настройка общего доступа. То есть нужно дать разрешение другим компьютерам в локальной сети на подключение к нему. Как это делается? В качестве примера рассмотрим подключение сетевого печатного устройства в Windows 7. Для открытия общего доступа открываем меню «Пуск». Далее открываем раздел «Устройства и принтеры».
Далее выбираем установленное печатное устройство и, нажав по нему правой клавишей мыши, вызываем контекстное меню, в котором нужно выбрать пункт «Свойства». В открывшемся окне открываем вкладку «Доступ».
В ней отображено сетевое имя принтера и дана возможность открытия общего доступа. Ставим галочку в чекбоксе «Общий доступ» и для завершения операции нажимаем «OK».
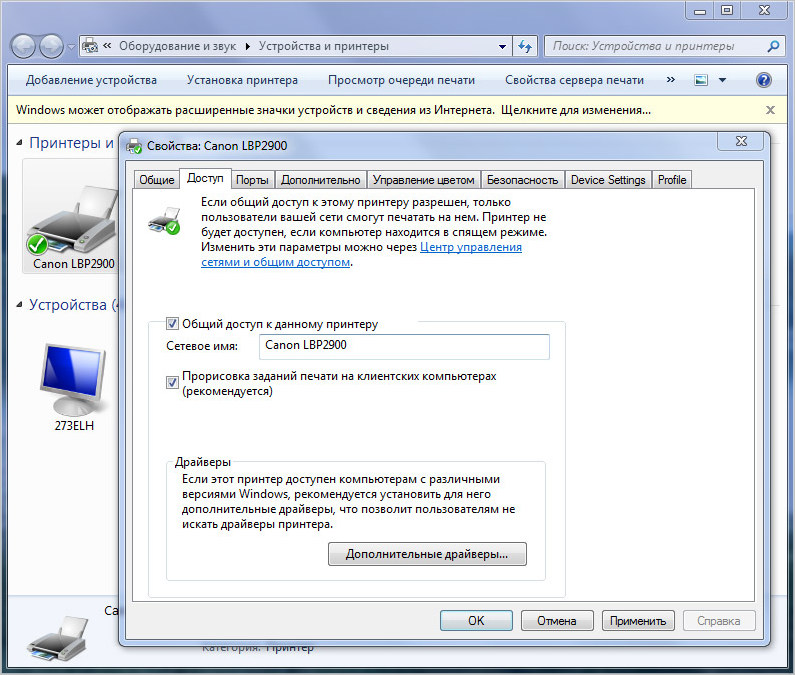
Шаг второй. На первом этапе мы разобрались, как сделать принтер сетевым, дав общий доступ к нему другим компьютерам в сети. Теперь необходимо их подключить к данному печатному устройству. Для этого открываем раздел «Устройства и принтеры», но уже на другом компьютере, с которого планируется вывод документов на печать. Если компьютеров 2 и более, то процедуру подключения придется проходить на каждом подключаемом ПК в отдельности.
В открывшемся окне жмем в пустом месте правой клавишей мыши и выбираем пункт контекстного меню «Добавить принтер». Подключение сетевого печатного устройства в среде Windows XP проходит аналогично, за исключением различий в интерфейсе. Также, нужно открыть раздел «Принтеры и факсы», вызвать контекстное меню и выбрать пункт контекстного меню «Установить принтер».
Следующим действием будет указание типа подключаемого печатного устройства. В нашем случае нужно выбрать «Добавить сетевой принтер».
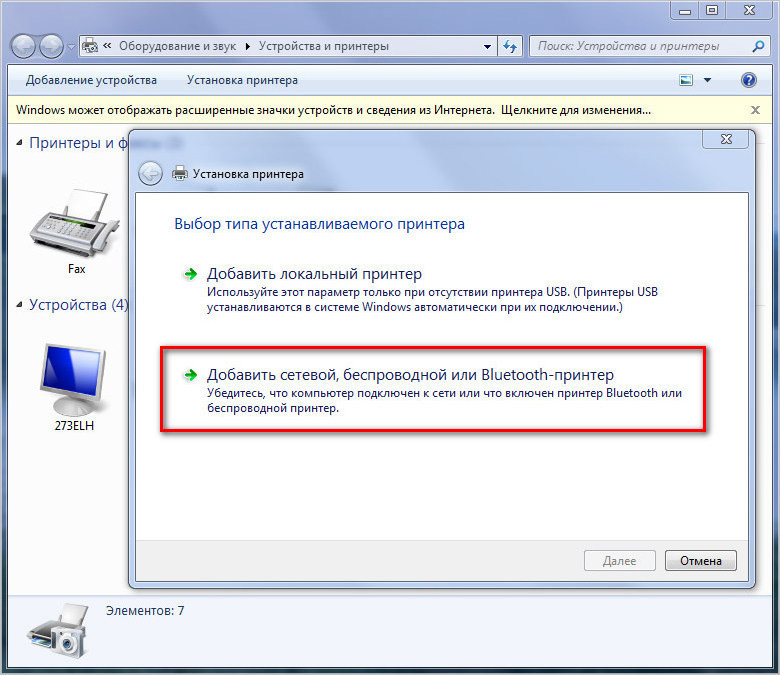
Система автоматически произведет поиск на наличие активного сетевого печатного устройства и предложит его для подключения. Выбираем найденное печатное устройство и жмем «Далее».
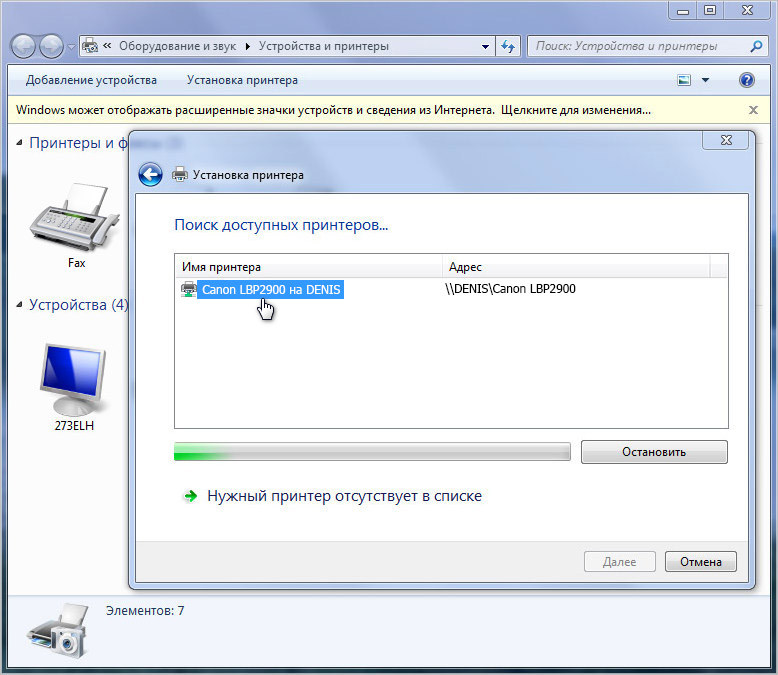
Если все хорошо и система не выдала ошибок, то процесс подключения прошел успешно. В противном случае может понадобиться ряд дополнительных действий.
Что делать если сетевой принтер система найти не смогла
В этой ситуации системе придется принудительно указать сетевое имя печатного устройства и IP адрес компьютера, к которому он подключен.
Снова открываем раздел «Устройства и принтеры». Далее – «Установка» и «Добавить». После этого нажимаем на «Нужный принтер отсутствует в поиске».
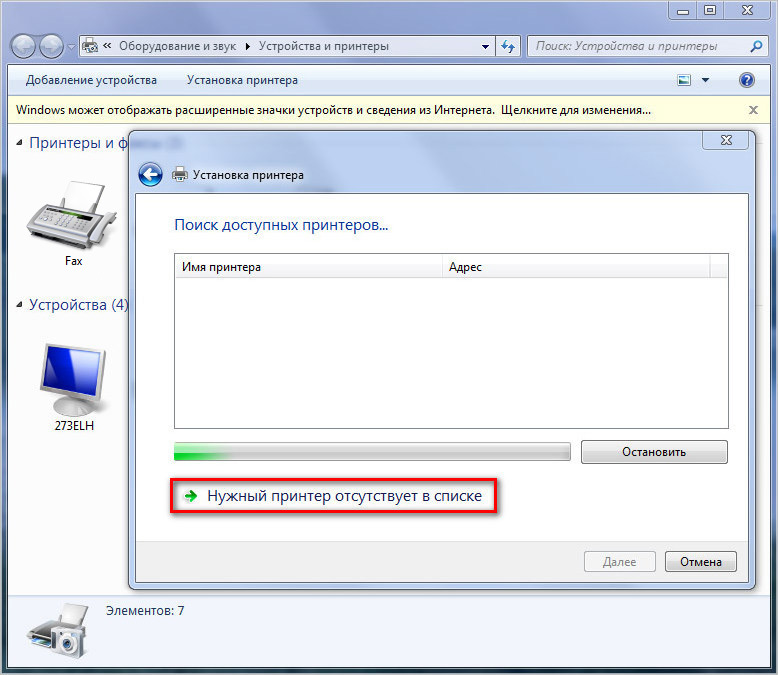
В открывшемся окне выбираем пункт «Выбрать общий принтер по имени» и прописываем его адрес в формате \\IP главного ПК\Сетевое имя. После чего нажимаем далее.
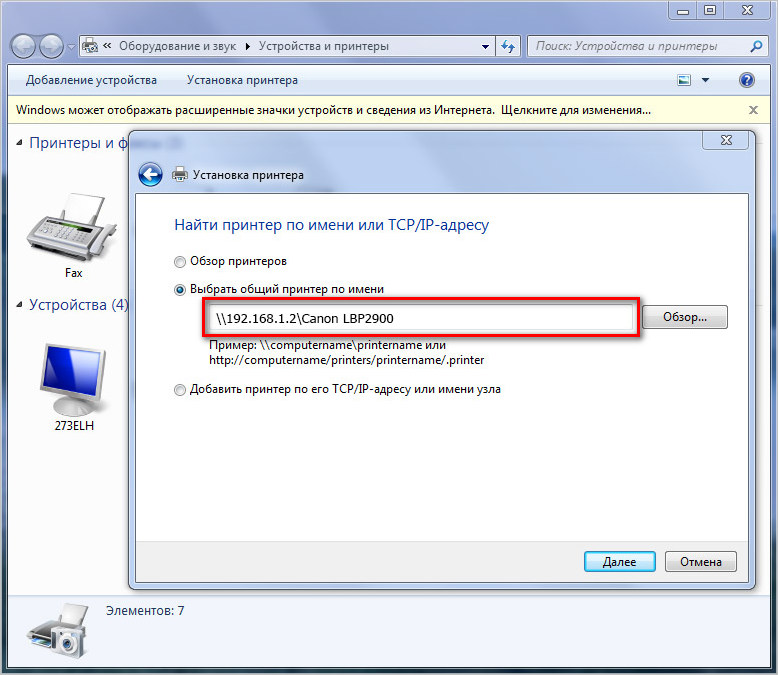
Проделав данную процедуру, операционная система определит печатное устройство по его IP адресу, и он станет доступен для использования.
- Пошаговая настройка локальной сети Windows 7
- Почему компьютер не видит принтер: возможные причины
Как подключить принтер по локальной сети?
Для того чтобы ответить на вопрос подзаголовка, следует провести подготовительные работы:
- Создайте локальную сеть, чтобы объединить два и более своих устройств. Для этого используйте витую пару 5 категории для кабельного соединения, либо Wi-Fi подключение для беспроводного. И о первом, и о втором, мы говорили в прошлых статьях, рассматривая каждый случай на реальных примерах.
- Далее проверьте сетевые параметры вашей локальной сети. Убедитесь, что компьютеры находятся в одной сети: Для этого перейдите в «Центр управления сетями и общщим доступом», и откройте пункт «Изменение параметров адаптера». В окне щёлкните правой кнопкой мыши по ярлыку «Подключение по локальной сети» из контекстного меню выберите «Свойства». В диалоговом окне найдите строку «Протокол Интернета v4 (TCP/IPv4)» — открываем на редактирование двойным кликом. Убеждаемся, что IP-адрес установлен вручную, и запоминаем его значения, например: адрес – 192.168.0.3, подсеть – 255.255.255.0 Открываем те же параметры на втором компьютере и сверяемся с полученными данными. Единственным отличием станет последние цифры в IP-адресе, например: 192.168.0.11 (значение подсети должно быть идентичным).
- После проверки сетевых параметров, следует сравнить используемую «Домашнюю группу». Для этого, достаточно, открыть свойства системы и посмотреть соответствующий пункт (распространённые имена: Workgroupи Home). Если «домашняя группа» различается, стоит выбрать любое имя, и указать его для другого компьютера. Для этого в окне «Свойства системы» перейдите в «Дополнительные параметры системы». В диалоговом окне переключитесь на вкладку «Имя компьютера». Далее щёлкаем по кнопке «Изменить» и в соответствующем поле изменяем имя группы. Сохраняем изменения, нажатием «ОК», если потребуется перезагружаемся.
Открываем общий доступ к принтеру
Что касаемо сети, мы проверили и настроили, самое время, обратиться к принтеру. Для этого перейдите в «Панель управления» и найдите раздел «Устройства и принтеры». Правой кнопкой кликаем по значку вашего активного устройства печати, выберите пункт «Свойства принтера». В диалоговом окне перейдите во вкладку «Доступ» и разрешите общий доступ по сети.
После того как общий доступ открыт, можно перейти ко второму компьютеру. Также откройте окно «Устройства и принтеры» и щёлкните по пункту «Добавление устройства». Откроется окно мастера подключения беспроводных или сетевых устройств. Если сеть настроена верно и принтер в данный момент включён, мастер отобразит его, а Вам останется нажать «Далее» для подключения найденного принтера.
Примечание! На этапе подключения через мастер, может потребоваться установка драйверов, поэтому подготовьте установочный диск , поставляемый в комплекте с принтером (или скачайте актуальные драйвера с оф.сайта разработчика).
По окончании подключения оборудования по сети, Вы увидите значок вашего принтера в списке раздела «Принтеры и факсы». Если щёлкнуть правой кнопкой, то можно установить принтер по умолчанию, выбрав из контекста «Использовать по умолчанию» (это в том случае, если к второму ПК не подключен локальный принтер).
Чтобы проверить работоспособность подключённого сетевого устройства – кликните правой кнопкой по значку принтера, и выберите пункт «Свойства принтера», а затем в окне найдите кнопку «Пробная печать», которая отправит на печать стандартный лист проверки устройства.
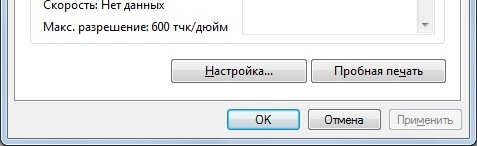
Несколько способов найти принтер в локальной сети и подключить его к своему компьютеру
Вариант №1
Самый очевидный и простой способ… Заходим в панель управления по следующему адресу:
По умолчанию, в Windows уже есть несколько «принтеров и факсов» (ничего общего к реальным устройствам они не имеют): Fax, Foxit Reader PDF Printer (появляется после установки приложения для просмотра PDF файлов), Microsoft XPS Document Writer.
Чтобы добавить новый принтер — просто щелкните по кнопке «Установка принтера» (см. скриншот ниже ).
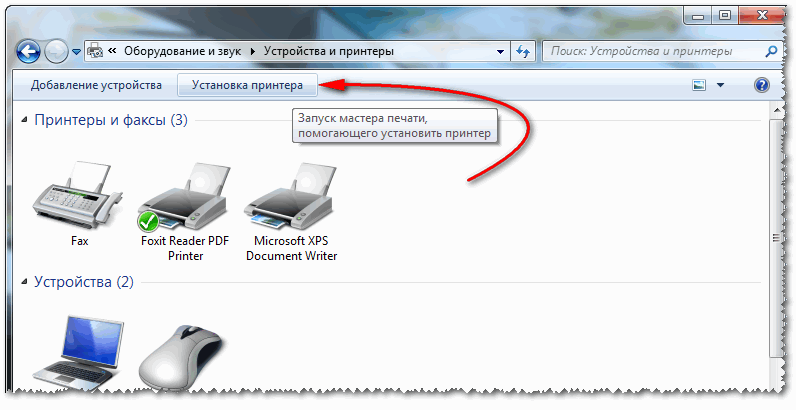
Установка нового принтера
Затем нажмите по варианту «Добавить сетевой, беспроводной или Bluetooth-принтер» (см. скрин ниже).
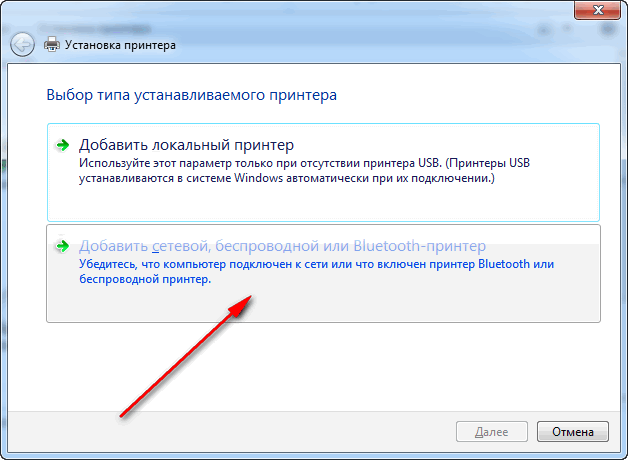
Добавить сетевой, беспроводной принтер
Если с принтером все в порядке и сеть работает, то в большинстве случаев вы должны увидеть список доступных принтеров: выбираете нужный из них, и жмете кнопку «Далее».
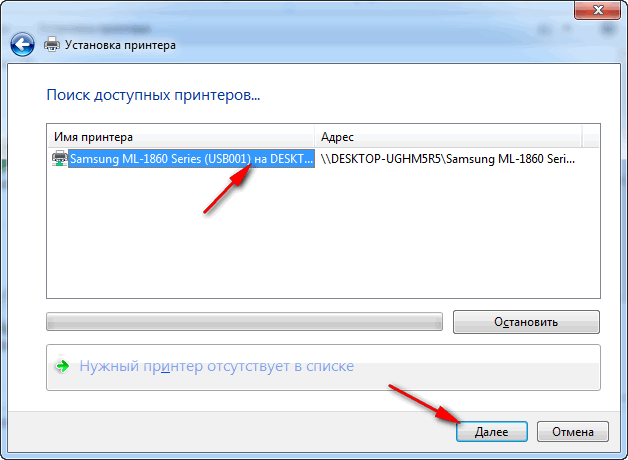
Поиск доступных принтеров
В следующем шаге Windows попытается подключиться и установить драйвера на принтер (если у вас современная ОС Windows 7, 8, 10 — то, как правило, драйвера ставятся автоматически, ничего до-устанавливать не требуется).

Установка принтеров Windows
Если всё прошло успешно — Windows сообщит вам, что принтер был установлен с драйвером таким-то. Жмите кнопку «Далее» для продолжения.
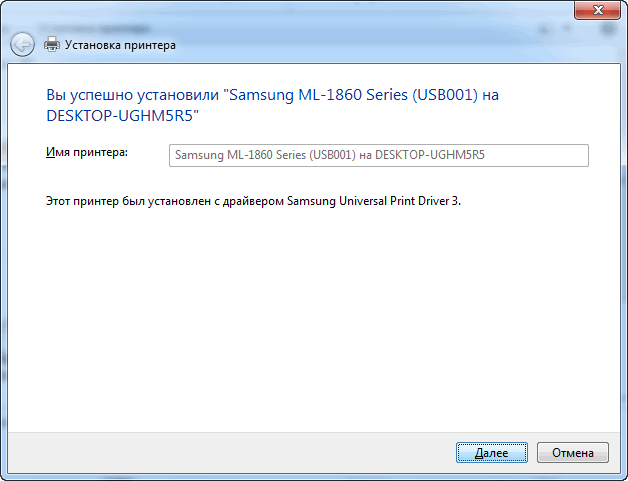
Успешно установлен принтер
Последний штрих: Windows предложит проверить работоспособность устройства — напечатать пробную страницу. Рекомендую попробовать, чтобы проверить, как и что.
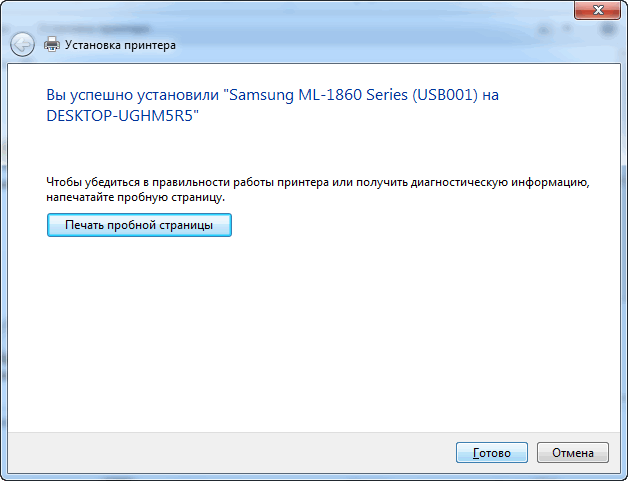
Печать пробной страницы
Чтобы во всех программах использовался этот добавленный принтер по умолчанию
Это удобно в том плане, что не придется каждый раз в настройках (при распечатке документа) выбирать нужный принтер — можно будет сразу печатать на него!
Чтобы установить принтер по умолчанию — зайдите в панель управления в раздел:
После выберите нужный принтер, и щелкните по нему правой кнопкой мышки: во всплывшем меню — активируйте вариант «Использовать по умолчанию». Всё!
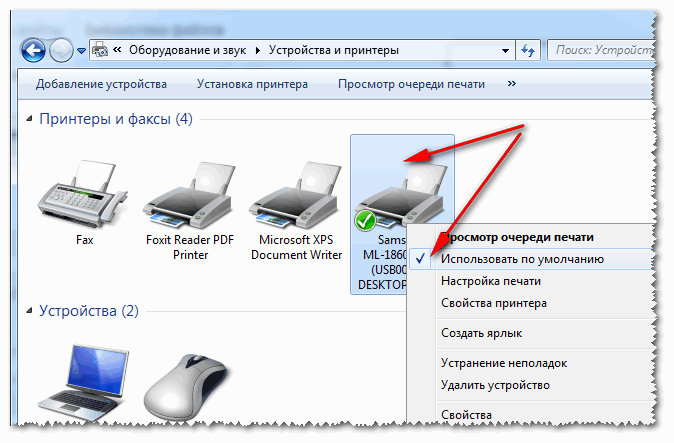
Использовать принтер по умолчанию
Вариант №2
Если вы знаете на каком компьютере в локальной сети открыт доступ к принтеру, то можно открыть проводник, затем во вкладке «Сеть» (слева, см. скрин ниже ) выбрать нужное имя компьютера.
Далее вы должны увидеть расшаренный принтер — собственно, осталось только нажать по нему правой кнопкой мышки, и в меню выбрать вариант «Подключить». Дальнейшее подключение и настройка принтера — как в примере выше.
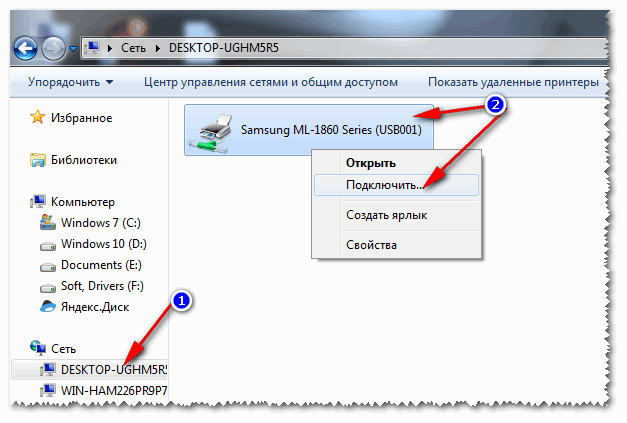
Подключение принтера из проводника
Вариант №3
Можно найти принтер и не выходя из программы, в которой печатаете. Например, пусть это будет Excel (одна из самых популярных офисных программ).
При распечатке документа, Excel предлагает на выбор несколько принтеров, а также добавить новый принтер (см. стрелку-2 на скрине ниже). Выбираем именно этот вариант — т.е. «Добавить принтер…».
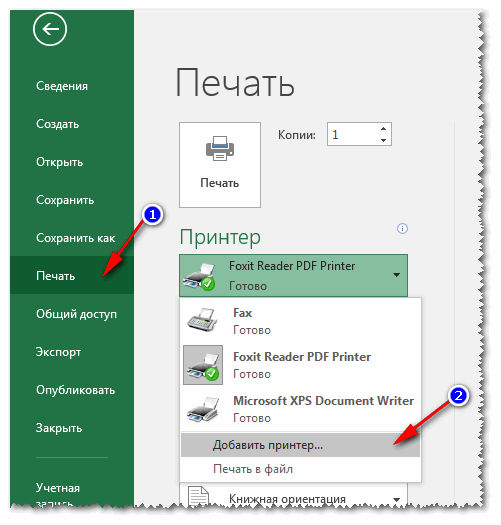
Печать документа из Excel
После чего появится окно, в котором можно найти все принтеры в локальной сети. Из найденного списка — просто выберите нужный, щелкните по нему ПКМ, и выберите вариант подключить.
Дальнейшее подключение и настройку драйверов Windows выполняет самостоятельно и автоматически.
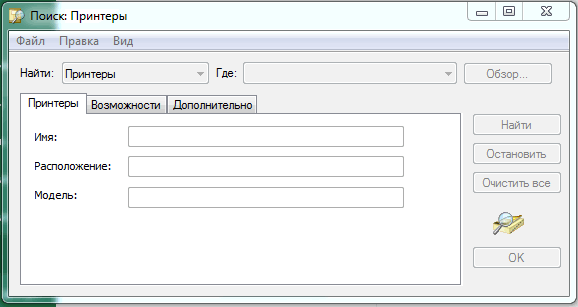
Поиск принтера в сети
Вот, собственно, и вся статья. Думаю, что если у вас настроена сеть и нет проблем с подключением принтера (и с ним самим) — то все пройдет достаточно легко и быстро.
Удачи!
Первая публикация: 13.08.2017
Корректировка: 30.01.2020
Подключение принтера к MacBook с Mac OS
Кроме привычной ОС Windows, существует и довольно распространенная операционная система Mac OS, которая используется в компьютерах, производимых компанией Apple. Поскольку интерфейс обеих ОС сильно различается, чтобы подключить принтер к MacBook, потребуется выполнить следующие действия.
- С помощью USB кабеля соедините оба устройства (MacBook и принтер).
- В нижней части экрана на панели Dock выберите параметр “Системные настройки” и перейдите в это меню.
- Откроется новое окно, в котором следует кликнуть на “Принтеры и сканеры”.
- В открывшемся окне будет показано оборудование, ранее подключенное к компьютеру. Но если вы впервые устанавливаете данное печатное устройство, то следует нажать на кнопку “+”.
- После нажатия на “+” в открывшемся окне, выберите нужное вам оборудование.
Не следует забывать и о драйверах. Система может попросить вас подключиться к интернету для скачивания необходимого ПО, или от нее поступит предложение вставить диск с драйверами.
Что делать, если принтер HP не подключается
Для устранения неполадок с подключением принтеров HP предусмотрены специальные программы. Также помогает переустановка драйверов, сброс настроек. Способы решения проблемы отличаются в зависимости от устройства, к которому подключается принтер.
Windows
Для Windows есть программа HP Print and Scan Doctor. Она разработана для поиска ошибок. Скачать ее можно с официального сайта компании. После запуска начнется автоматическая диагностика.
В случае если принтер не найден в процессе выбора устройства, нужно щелкнуть по кнопке «Мое устройство не указано». Если печать не запускается после работы программы, то стоит переустановить драйверы:
- отключить принтер от ПК (в том числе кабель);
- в ПК открыть панель управления;
- найти пункт «Программы» или ему подобный;
- нажать «Удалить программу». Откроется окно со списком всех установленных приложений на компьютере;
- найти название принтера и удалить;
- включить принтер;
- перейти на сайт HP, ввести название своего принтера;
- скачать драйвер и установить его. Инструкции будут на русском языке.
Если ни один способ не помог, то проблема, скорее всего, не в принтере, либо она связана с техническим оснащением, а не программным.
Mac
На компьютерах от Apple сначала нужно попробовать сбросить настройки системы печати:
- открыть системные настройки;
- найти пункт «Печать и факс» или подобный;
- в открывшемся окне нажать по пустой области правой кнопкой мыши. Выпадет меню с пунктом «Сброс системы печати»;
- подтвердить сброс. Если требуется, ввести данные администратора системы.
Если этот способ не помог, то также переходим к переустановке драйвера:
- отсоединить кабель от принтера;
- на панели Dock нажать кнопку Finder;
- нажать клавишу «Переход»;
- щелкнуть по кнопке «Приложения»;
- открыть папку HP (Hewlett Packard). Если в ней есть приложение HP Uninstaller, то запустить его, проследовать инструкциям и перейти к шагу 8. Если ее там нет, перейти к шагу 6;
- отправить всю папку в корзину;
- очистить корзину;
- включить принтер;
- зайти на сайт HP, вписать название нужного принтера;
- скачать драйвер;
- запустить программу установки и следовать инструкциям.
После этого нужно попробовать снова распечатать документ. Если не получится, то проблема не в принтере.
Android
В случае с мобильными устройствами сначала стоит попробовать перезагрузить принтер, сам девайс, роутер.
Если не помогло, нужно проверить подключение к сети. Для этого необходимо удостовериться, что смартфон или планшет, с которых производится отправка документов на печать, подключены к той же сети Wi-Fi, что и принтер. Название обычно указывается под значком вайфая в верхней шторке уведомлений, если опустить ее вниз. В случае если проблема связана с сетью, нужно приблизиться к точке раздачи сети. Переместить рекомендуется не только смартфон, но и принтер.
Печатающее устройство также может быть не подключено к вайфаю. Проверить это можно с помощью настроек, если есть экран. При его отсутствии зажимаются кнопки беспроводной связи и информации (или кнопка начала печати). Принтер выдаст отчет, в котором будет указано состояние сети. Для этого понадобится лист бумаги в лотке и краска.
iOS
Сначала необходимо проверить методы, указанные в разделе для Android. Если это не помогло, проверить активность функции AirPrint:
- узнать IP-адрес принтера. Он указывается в информации об устройстве на экране или в печатном отчете (см. раздел для Андроида);
- открыть Safari;
- в поисковую строку ввести IP-адрес. Нажать кнопку перехода;
- найти кнопку «Сеть»;
- выбрать AirPrint, нажать «Статус»;
- в выпавшем окне нажать «Ок»;
- выплывет окно с уведомлением, что подключение не является частным. Здесь необходимо нажать на сведения, где будет ссылка «Посетить этот веб-сайт» (Visit this website на английском);
- если статус AirPrint отображается как выключенный, нужно его включить.
В случае неудачи можно попробовать Wi-Fi Direct.
Роутер в качестве принт-сервера
 Удобно: многие роутеры оснащаются USB-интерфейсом, с помощью которого можно подключить принтер
Удобно: многие роутеры оснащаются USB-интерфейсом, с помощью которого можно подключить принтер
Во многих современных роутерах принт-серверы работают по принципу эмуляции свободного доступа к принтеру. В некоторых случаях при этом USB-порт работает так, как будто он является «удлиненным» USB-портом компьютера, с которого документ отправляется на печать.
Таким образом, вы можете просто подключить к роутеру свой принтер, и он будет распознан вашим компьютером так, как будто подсоединен напрямую USB-кабелем. Как правило, в этом случае остаются доступными все функциональные возможности принтера.
Стоимость: приблизительно 7-10 тысяч рублей