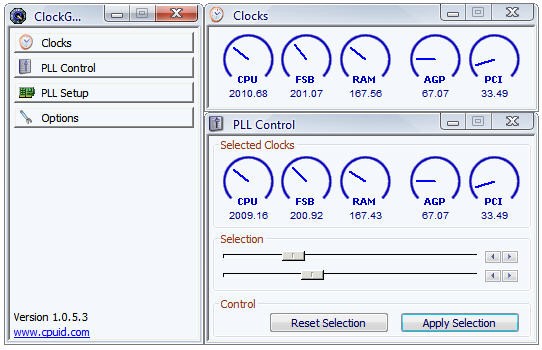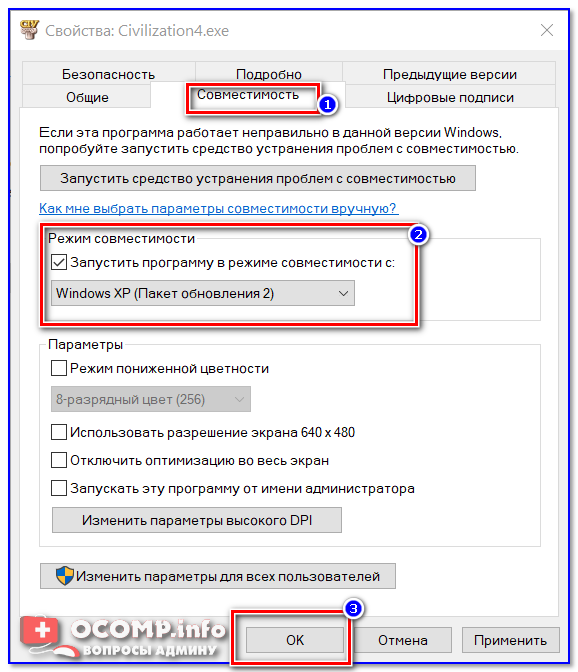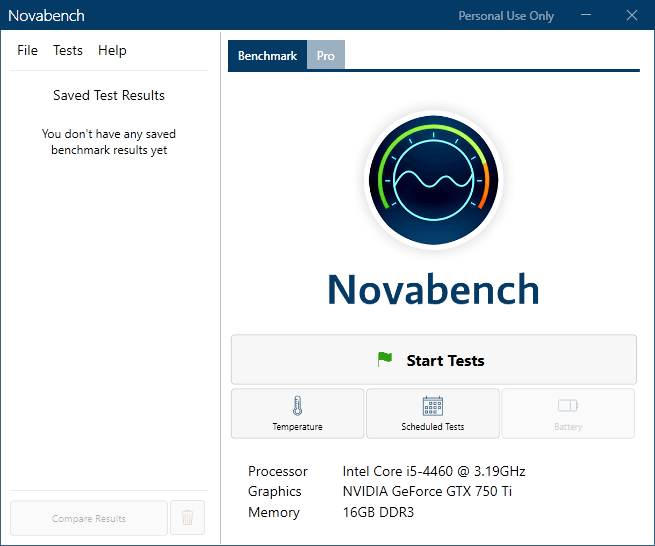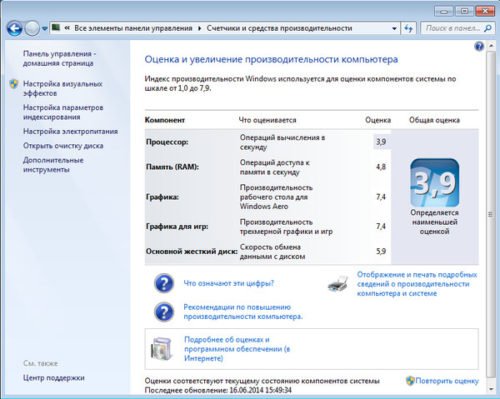Увеличение производительности ноутбука путем разгона чипсета
Содержание:
- Можно ли разогнать процессор на ноутбуке?
- Разгон с помощью множителя
- Возможности для повышения скорости
- Безопасность
- Оверклок через BIOS
- Эффективные программы для разгона процессоров Intel
- Узнаём характеристики
- Разгон через ПО. Автоматический режим
- Стоит ли разгонять процессор ноутбука
- Разгон процессора ноутбука шаг за шагом
- Нужно ли разгонять свой ноутбук
- Изменения значений Precision boost overdrive, BCLK и Offset voltage
- Общие понятия
- Как безопасно разогнать процессор в ноутбуке
Можно ли разогнать процессор на ноутбуке?
Для начала следует заметить, что в большинстве случаев производители делают всё, чтобы разгон процессора не потребовался пользователю. Исключением являются специальные линейки процессоров со свободным множителем, которые создаются для оверклокеров (фанатов по разгону микропроцессоров). Например, компания Intel для таких целей выпускает процессоры серии K. В иных же случаях изготовители микропроцессоров рекомендуют воздержаться от разгона.
Если смотреть на ситуацию со стороны, то можно выделить как плюсы, так и минусы этого способа увеличения производительности.
Плюсы разгона процессора ноутбука:
не тратя ни копейки, можно получить более мощный процессор.
Минусы:
- увеличивается энергопотребление, что, в свою очередь, способствует уменьшению продолжительности работы устройства от заряда батареи;
- увеличивается температура процессора, что может потребовать замену системы охлаждения на более совершенную;
- наверное, самое неприятное – срок службы процессора сокращается.
Разгон процессора на ноутбуке – это безопасная процедура при условии, что вы соблюдаете все рекомендации.
Разгон с помощью множителя
Рабочая частота процессора кратна частоте шины. Этот параметр задается аппаратно множителем. Например, шина работает на 133,3 МГц, а процессор на 2,13 ГГц — кратность равна 16. Изменив кратность на 17, получим 133,3*17=2266 — 2,26 ГГц — рабочую частоту процессора. Изменяя кратность, мы не трогаем шину, поэтому разгоняется только процессор, все остальные элементы системы работают стабильно, так же как и до оверклокинга. Оверклокинг процессора через BIOS таким методом несколько ограничивает диапазон частот, которые возможно выставить, но это некритично.
Для того чтобы проделать эту операцию, необходимо найти этот параметр в настройках БИОС. Подписи его разные — «CPU Clock Multiplier», «Multiplier Factor», «CPU Ratio», «CPU Frequency Ratio», «Ratio CMOS Setting». Аналогично увеличиваем этот параметр и смотрим на стабильность работы и температуры. Не обязательно колдовать с частотой оперативной памяти. Жалко только, что этот метод работает не для всех процессоров.
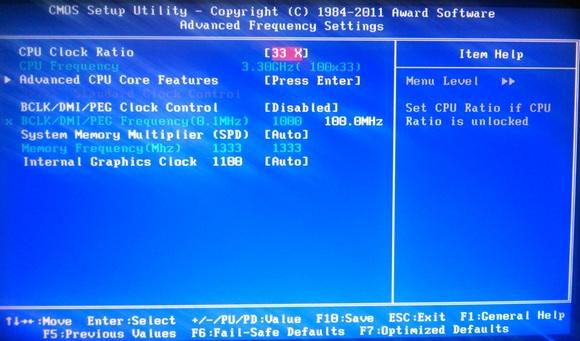
Возможности для повышения скорости
Разгоном ЦПУ считается внесение изменений в его характеристики и настройки для работы на более высоких частотах, чем предусматривал производитель.
Но для того чтобы разгонять процессор, у него должен быть определённый «запас».
Старые чипы, в 1990-х и начале 2000-х годов, выпускались уже разогнанные и не могли ускоряться. Современные ЦПУ выпускаются с запасом прочности, обеспечивающим повышенную надёжность детали. При маркировке процессора на него наносят цифры примерно на 10-15% меньше, чем его максимальная частота – например, 2,7 ГГц вместо 3,0.
Известны случаи, когда размеры «запаса» достигали 50%. Например, однопроцессорные чипы AMD, частота которых могла достигать 350-400 МГц, продавались как более 200-мегагерцные дешёвые процессоры. С учётом запаса прочности их можно было разогнать даже до 450 МГц.
Сейчас производитель оставляет пользователям возможность разгонять процессоры с помощью BIOS, изменяя несколько основных характеристик.
Пользуются для этого и специальным программным обеспечением. Первый способ, с помощью БИОСа, считается более надёжным, позволяя легко вернуть настройки к первоначальным. Но и пользоваться им сложнее.
Безопасность
Помните о том, что при чрезмерных нагрузках процессор может буквально вспыхнуть и спровоцировать пожар. В лучшем случае он просто выйдет из строя, а с ним и весь компьютер. Да, современные ПК оснащены защитой от подобных перегрузок, при которой система, доходя до критических значений, просто выключается и перезагружается заново. Однако рисковать не стоит.
Во время разгона нужно постоянно контролировать температуру чипа с помощью специальных утилит. Попробуйте SpeedFan или ей подобные. При нормальных условиях разогнанный процессор должен оставаться на температуре около 65°C.
Когда разгон будет завершен, снова проведите тестирование чипа, чтобы увидеть изменения в температуре и напряжении, а также посмотреть, нормально ли работают в новых условиях остальные комплектующие компьютера.
Оверклок через BIOS
Разгонять «камень» изменением параметров BIOS не более сложно, чем с помощью программ. Главное, не торопиться.
В настройках BIOS Setup или графической оболочки UEFI (на скриншоте показана вкладка «AI Tweaker» UEFI материнской платы ASUS) нас интересуют следующие опции:
- CPU Clock (также может называться FSB Frequency, External Clock, Frequency BCLK или как у меня – Частота BCLK) – опорная частота FSB.
- CPU Ratio (CPU Clock Multiplier, CPU Frequency Ratio, Ratio CMOS Setting, Multiplier Factor и т. п.) – множитель ЦП.
Как я говорил, умножением значений этих двух опций получают собственную частоту процессора. В моем примере она равна 3500 MHz. (200*17,5).
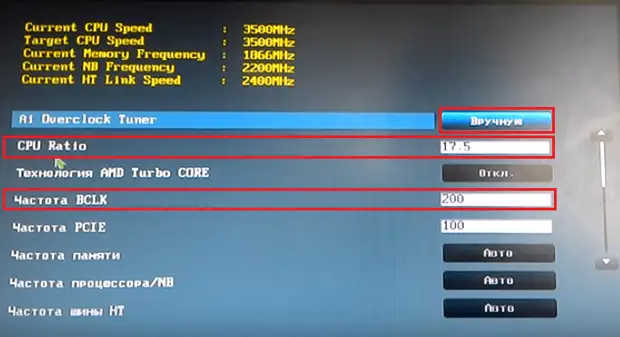
Для повышения быстродействия ЦП можете изменить один или оба этих параметра. Так, чтобы поднять частоту «камня» до 4000 MHz, достаточно увеличить CPU Ratio до 20, а FSB Clock оставить прежним. Но если множитель заблокирован, остается работать только с шиной FSB.
Значение FSB Clock увеличивают шагами по 5-10 Mhz, после сохранения настройки каждый раз перезагружая ПК и отслеживая в BIOS температуру ЦП.
При значительном повышении CPU Ratio и FSB Clock иногда полезно слегка увеличить напряжение питания проца (опция VCORE Voltage, CPU Core, CPU Voltage и т. п.). В моем примере меняться будет смещение CPU Offset Voltage. Шаг изменения – 0,001 V. Однако не увлекайтесь, так как при повышении этого показателя вырастет температура не только «камня», но и элементов VRM (регулятора напряжения его системы питания), что может вывести их из строя.
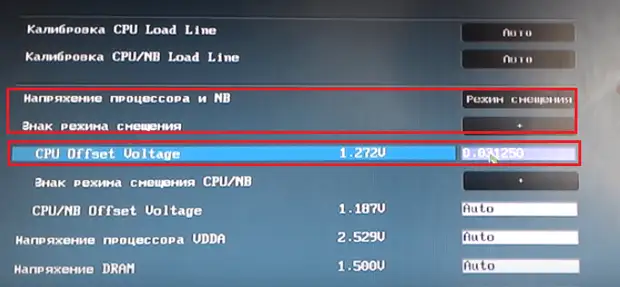
Поскольку ускорение шины FSB влияет на работу оперативной памяти, для повышения стабильности разогнанной системы опытные оверклокеры меняют значение ее частоты на минимальное, чтобы ему было, куда расти. В разных версиях BIOS опция называется Memory Frequency, SDRAM Frequency Ratio, System Memory и т. п.
Некоторые дополнительно отключают технологии энергосбережения ЦП – Turbo Core, Cool’n’Quiet, С1Е и т. д., для сохранения достигнутого быстродействия при высоких нагрузках. Но это целесообразно только для тех, кто постоянно нагружает компьютер по максимуму.
Эффективные программы для разгона процессоров Intel
Разгон процессора может быть осуществлён не только средствами настроек низкого уровня в программе предварительной установки.
Эти программы позволяют менять значения FSB и множителей в допустимых для данного процессора пределов при работе в операционной системе, не заходя в настройки BIOS. Рассмотрим такие програмы.
SetFSB
Продукт фирмы ABO. Позволяет программировать тактовые генераторы различных материнских плат (МП) и устанавливать значения FSB и скорости работы памяти в пределах, допустимых изготовителем. Позволяет вести тонкую настройку управляющих регистров генераторов.
Имеет простой и продвинутый способы настройки.
CPUFSB
Разработана фирмой Podien. Является облегчённой версией программы CPUCool. В базе программы имеется большой выбор МП. Позволяет менять не только FSB, и быстродействие памяти, но и множитель ЦП. Обладает простым и интуитивным интерфейсом.
SoftFSB
Довольна старая программа с минимальным функционалом. Практически не подходит для тонкой настройки современных ПК и ноутбуков. Осуществляет лишь нормальное управление FSB, и то не на всех моделях МП.
Узнаём характеристики
Для просмотра характеристик ЦП и его ядер есть большое количество программ. В данном случае рассмотрим, как узнать «пригодность» к разгону при помощи AIDA64:
- Запустите программу, нажмите на иконку «Компьютер». Её можно найти либо в левой части окна, либо в центральной. После перейдите в «Датчики». Их расположение аналогично с «Компьютер».
- В открывшемся окне находятся все данные касательно температуры каждого ядра. Для ноутбуков нормальным показателем считается температура в 60 и менее градусов, для стационарных компьютеров 65-70.

Чтобы узнать рекомендуемую частоту для разгона, вернитесь в пункт «Компьютер» и перейдите в «Разгон». Там можно видеть максимальный процент, на который можно увеличить частоту.
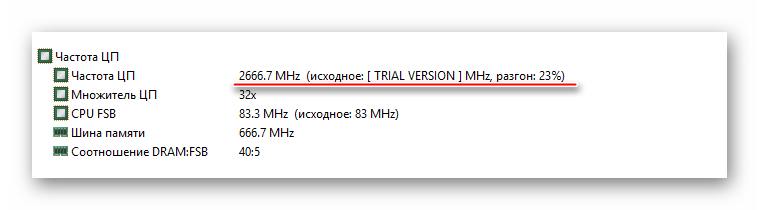
Способ 1: AMD OverDrive
Данное ПО выпущено и поддерживается корпорацией AMD, отлично подходит для манипуляций с любым процессором от этого производителя. Распространяется полностью бесплатно и имеет понятный для обычного пользователя интерфейс
Важно заметить, что производитель не несёт никакой ответственности за поломку процессора во время ускорения при помощи его программы
Урок: Разгон процессора с помощью AMD OverDrive
Способ 2: SetFSB
SetFSB – это универсальная программа, подходящая в равной степени как для разгона процессоров от AMD, так и от Intel. Распространяется бесплатно в некоторых регионах (для жителей РФ, после демонстрационного периода придётся заплатить 6$) и имеет незамысловатое управление. Однако, в интерфейсе отсутствует русский язык. Скачайте и установите данную программу и приступайте к разгону:
- На главной странице, в пункте «Clock Generator» будет вбит по умолчанию PPL вашего процессора. Если это поле пустое, то вам придётся узнать свой PPL. Для этого потребуется разобрать корпус и найти на материнской плате схему PPL. Как вариант, можно также детально изучить системные характеристики на сайте производителя компьютера/ноутбука.
- Если с первым пунктом всё нормально, то просто постепенно начните передвигать центральный ползунок для изменения частоты ядер. Чтобы ползунки стали активными, нажмите «Get FSB». Для увеличения производительности можно также отметить пункт «Ultra».
- Чтобы сохранить все изменения нажмите на «Set FSB».
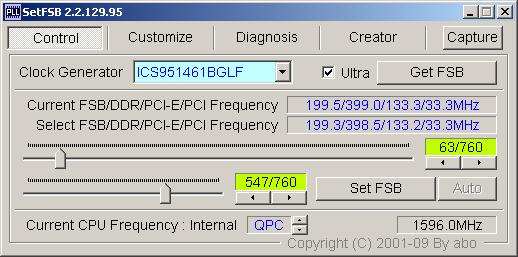
Способ 3: Разгон через BIOS
Если по каким-то причинам через официальную, как и через стороннюю программу, не получается улучшить характеристики процессора, то можно воспользоваться классическим способом – разгоном при помощи встроенных функций BIOS.
Данный способ подходит только более-менее опытным пользователям ПК, т.к. интерфейс и управление в БИОСе могут оказаться слишком запутанными, а некоторые ошибки, совершенные в процессе, способны нарушить работу компьютера. Если вы уверены в себе, то проделайте следующие манипуляции:
- Перезагрузите компьютер и как только появится логотип вашей материнской платы (не Windows), нажмите на клавишу Del или клавиши от F2 до F12 (зависит от характеристик конкретной материнской платы).
- В появившемся меню найдите один из этих пунктов – «MB Intelligent Tweaker», «M.I.B, Quantum BIOS», «Ai Tweaker». Расположение и название напрямую зависят от версии БИОСа. Для перемещения по пунктам используйте клавиши со стрелочками, для выбора клавишу Enter.

Теперь вы можете видеть все основные данные, касательно процессора и некоторые пункты меню, с помощью которых можно вносить изменения. Выберите пункт «CPU Clock Control» при помощи клавиши Enter. Откроется меню, где необходимо поменять значение с «Auto» на «Manual».

Переместитесь с «CPU Clock Control» на пункт ниже, до «CPU Frequency». Нажмите Enter, чтобы внести изменения в частоту. По умолчанию будет стоять значение 200, изменяйте его постепенно, повышая где-то на 10-15 за раз. Резкие изменения в частоте могут повредить процессор. Также вводимое конечное число не должно быть больше значения «Max» и меньше «Min». Значения указаны над полем ввода.
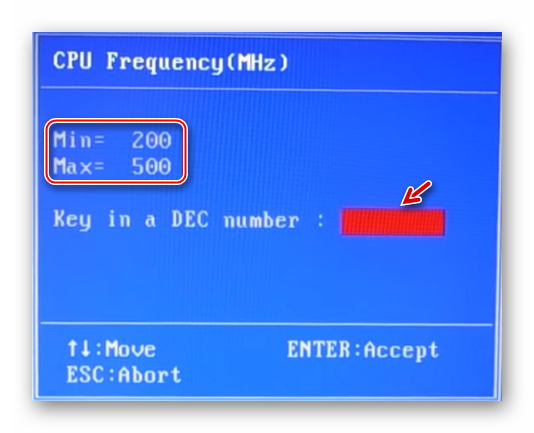
Выйдите из БИОСа и сохраните изменения при помощи пункта в верхнем меню «Save & Exit».
Разгон любого процессора AMD вполне возможен через специальную программу и не требует каких-либо глубоких познаний
Если все меры предосторожности соблюдены, а процессор ускорен в разумных пределах, то вашему компьютеру ничего не будет угрожать
Опишите, что у вас не получилось.
Наши специалисты постараются ответить максимально быстро.
Разгон через ПО. Автоматический режим
Turbo Boost — функция встроенная в процессоры Intel, начиная с процессоров на базе i3. Данная утилита позволяет повышать и понижать скорость работы процессора, в зависимости от ваших желаний и требований. Убедиться в том, что ваш процессор поддерживает разгон, через данную программу, можно на официальном сайте Intel .
Это важный шаг, чтобы убедиться, что у вас есть последние параметры конфигурации, и что ваши усилия не разочарованы известными проблемами. 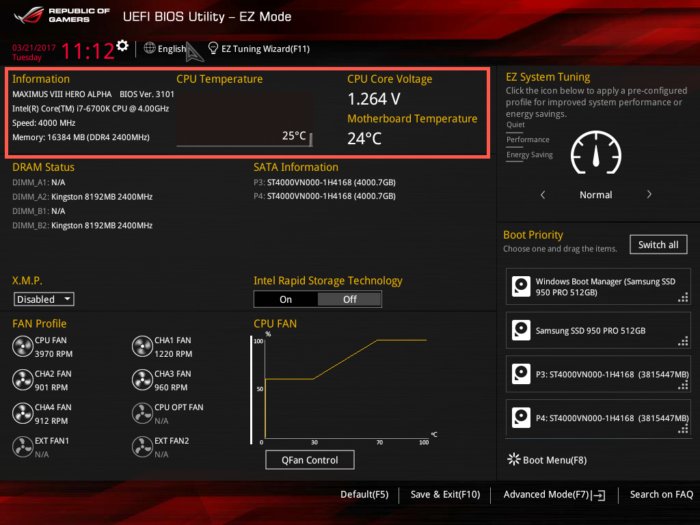 Скорость процессора — это простой расчет базовой тактовой частоты, умноженной на коэффициент.
Скорость процессора — это простой расчет базовой тактовой частоты, умноженной на коэффициент. 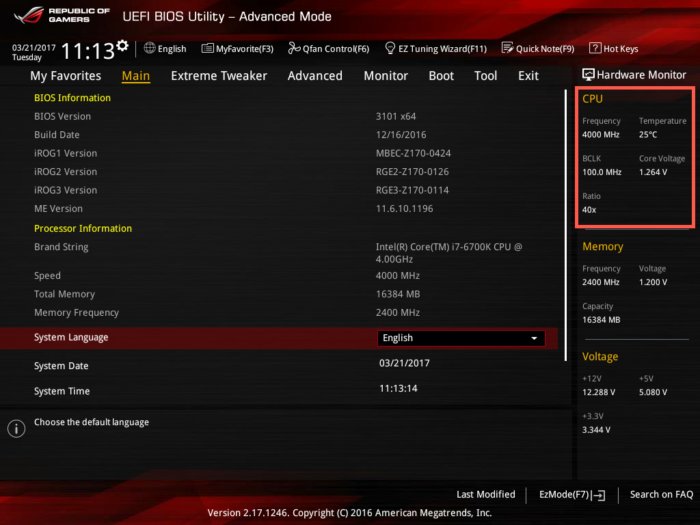 Современные материнские платы могут быть оснащены множеством автоматических настроек, которые облегчают разгон.
Современные материнские платы могут быть оснащены множеством автоматических настроек, которые облегчают разгон.
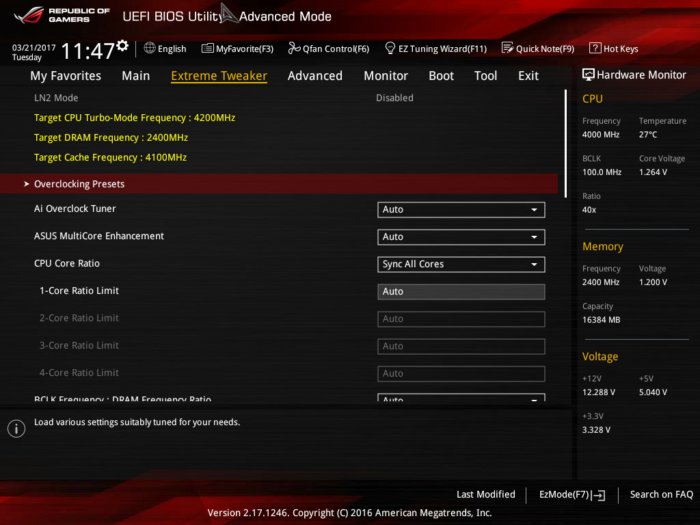
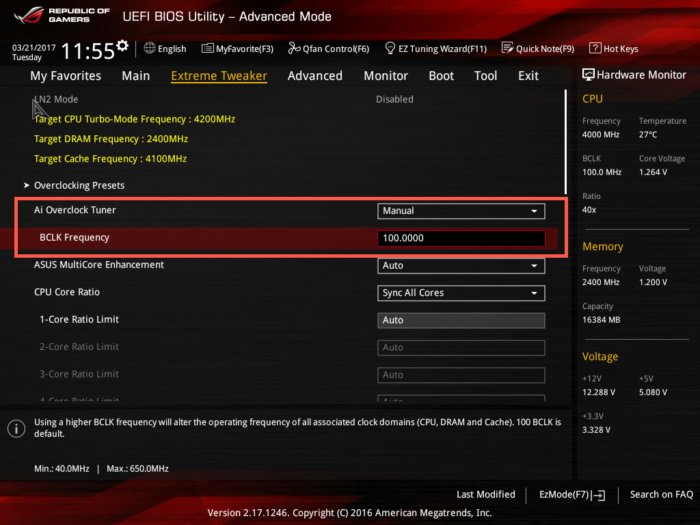 Некоторые материнские платы позволяют настроить таргетинг на отдельные процессорные ядра или применить одну настройку во всех ядрах. Но верните настройки на отдельные ядра, и вы сможете достичь лучшего баланса.
Некоторые материнские платы позволяют настроить таргетинг на отдельные процессорные ядра или применить одну настройку во всех ядрах. Но верните настройки на отдельные ядра, и вы сможете достичь лучшего баланса. 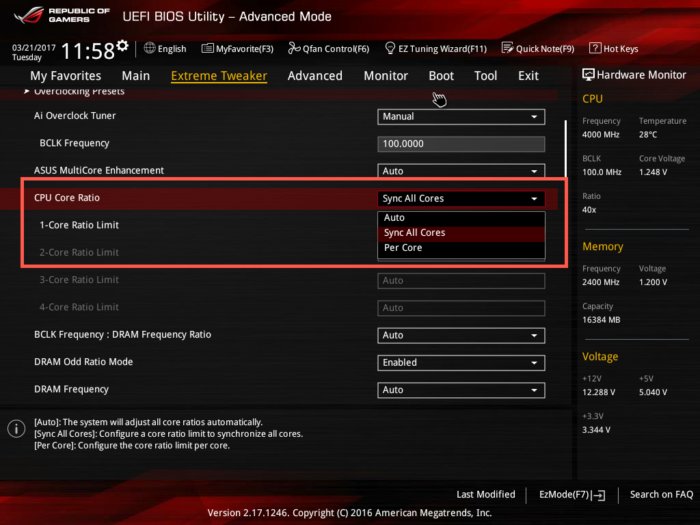 Любое значение, которое вы вводите здесь, применяется во всех четырех ядрах.
Любое значение, которое вы вводите здесь, применяется во всех четырех ядрах.
Теперь скачайте Turbo Boost из сети Интернет и установите программу.
Более от вас ничего не требуется! ПО в автоматическом режиме ускорит ваш процессор и заменит параметры напряжения, необходимого для его питания. Посмотреть новые параметры тактовой частоты, а также напряжение и температуру процессора можно с помощью утилиты CPU-Z, которую так же легко сказать в сети Интернет.
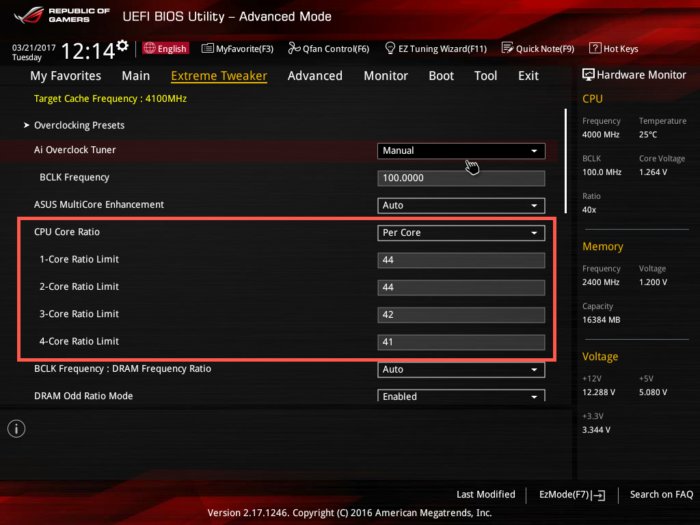 Мы будем синхронизировать скорости во всех ядрах в этом руководстве, но не стесняйтесь играть с отдельными настройками ядра, если это необходимо. Более высокая скорость работы требует дополнительной мощности для обеспечения стабильности. Ваша материнская плата обрабатывает это за кулисами, но, если хотите, вы можете установить уровни ручного напряжения, чтобы поддерживать ваши усилия по разгону.
Мы будем синхронизировать скорости во всех ядрах в этом руководстве, но не стесняйтесь играть с отдельными настройками ядра, если это необходимо. Более высокая скорость работы требует дополнительной мощности для обеспечения стабильности. Ваша материнская плата обрабатывает это за кулисами, но, если хотите, вы можете установить уровни ручного напряжения, чтобы поддерживать ваши усилия по разгону.
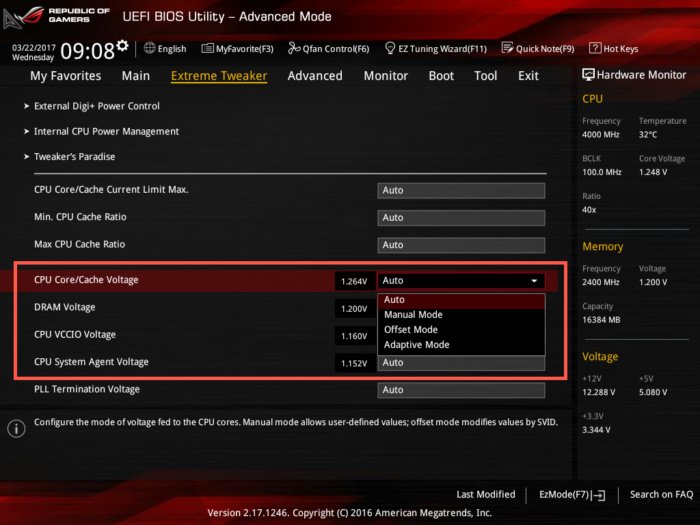 Вы можете увидеть три альтернативные настройки. Ручной режим устанавливает единый статический уровень напряжения. Думая о потреблении энергии, ручной режим довольно неэффективен, но дает вам максимальный контроль. Режим смещения работает, добавляя установленное количество мощности к стандартному напряжению, которое будет использовать процессор. Напряжение все равно будет меняться в зависимости от требований, но диапазон будет повышаться с помощью любого шага, который вы настроили.
Вы можете увидеть три альтернативные настройки. Ручной режим устанавливает единый статический уровень напряжения. Думая о потреблении энергии, ручной режим довольно неэффективен, но дает вам максимальный контроль. Режим смещения работает, добавляя установленное количество мощности к стандартному напряжению, которое будет использовать процессор. Напряжение все равно будет меняться в зависимости от требований, но диапазон будет повышаться с помощью любого шага, который вы настроили.

Помимо Turbo Boost, в интернете есть множество других программ, которые автоматически разгонят ваш процессор. Несомненным плюсом подобного рода ПО является его безопасность и универсальность. Риски нарушить корректную работу ноутбука, при его использовании, сведены к минимуму. Используя подобное ПО вам не придется обращаться за ремонтом ноутбука вследствие его неудачного разгона. Успех любой операции гарантируется производителем ПО и проверен тысячами пользователей. Однако если что то пошло не так вам всегда помогут наши специалисты .
Стоит ли разгонять процессор ноутбука
Разгон призван повысить его производительность, что может понадобиться в играх, поддержке программного обеспечения, а также при повседневном и обычном использовании компьютера.
Стоит ли выполнять это действие в отношении процессоров для ноутбуков леново g505, x220, асус к50ij и всех других.
Это того стоит — если вы имеете дело с мощным ноутбуком с хорошим охлаждением, в котором выигрыш в производительности будет заметен и полезен в играх или на работе.
Это не стоит — если имеете дело со слабым ноутбуком, который перегревается даже во время простых действий. В этом случае это очень рискованно. Успехов.
Разгон процессора ноутбука шаг за шагом
Если вы решили разогнать ноутбук, то следует учитывать, что растет не только тактовая частота каждого из ядер. Одновременно увеличивается энергопотребление и, соответственно, тепловыделение. Заряда батареи в автономном режиме хватит на меньший период. Для эффективного охлаждения может потребоваться более мощный кулер. Как вариант — можно использовать специальную охлаждающую подставку, которая питается от порта USB.
Простой разгон средствами Windows
В Windows 10 и более старых версиях разогнать процессор можно средствами самой операционной системы. Для этого нужно нажать кнопку «Пуск» и перейти на Панель управления, где найти пункт «Управление электропитанием». Если установить высокую производительность, то на ЦП будет подаваться большее напряжение и он будет работать немного быстрее.
Программный способ разгона с помощью специальных утилит
Узнать параметры используемого CPU можно с помощью утилиты CPU-Z, хотя она и не умеет разгонять его. Так можно получить полную информацию о детали и определить — на что стоит рассчитывать при разгоне.
Разгон процессора ноутбука через BIOS
Чтобы попасть в BIOS, нужно до загрузки операционной системы нажать кнопку F2, Del или Esc. Необходимый пункт меню может называться по-разному — например, CPU FSB Clock или CPU FSB Frequency. С помощью таких настроек можно немного поднять тактовую частоту шины, которая связывает ЦП с прочими компонентами. Тактовая частота самого CPU при этом не увеличивается.
Повышение производительности в этом случае незначительное. Добиться нестабильной работы системы сложно, так как здесь реализована полноценная «защита от дурака». Если задать неподходящие параметры, компьютер попросту выключится и перезагрузится с работоспособными параметрами. Шаг изменения шины в этих настройках обычно 1 МГц.

Нужно ли разгонять свой ноутбук
Благодаря стараниям маркетологов у многих пользователей сформировался стереотип, что по своим возможностям ноутбук не уступает стационарному ПК, в том числе в плане оверлокинга. Это не совсем верно: лэптопы выигрывают в плане мобильности и автономности, однако, в плане производительности остаются позади.
Более того, даже само понятие «Игровой ноутбук» не вполне корректно: портативный ПК предназначен для работы и только для работы, а не для развлечений и тем более игр. Малейшее увеличение напряжения при оверлокинге чревато перегревом.
И если в случае с десктопным ПК можно улучшить систему охлаждения, установив дополнительные кулера, то в случае с ноутбуком сделать это сложно: габариты «начинки» рассчитаны до миллиметра, и установить лишний вентилятор попросту некуда. Это учитывают и сами производители, страхуя пользователя от разгона процессора ноутбука, устанавливая неразгоняемые детали.
Выход из строя вследствие перегрева дорогостоящего процессора — слишком высокая цена за пару лишних мегагерц, которые ничего не решают.
https://youtube.com/watch?v=U8Ime8xM1ZM
Изменения значений Precision boost overdrive, BCLK и Offset voltage
Данная функция работает для процессоров с индексом Х и рассчитана исключительно на усиление динамического разгона. По умолчанию она отключена и её активация ведет к прекращению гарантии.
Ищем в BIOS параметр Precision Boost Overdrive. На нашей плате данный параметр был спрятан во вкладке Advanced в параметре AMD Overclocking.
Здесь мы задаем значения для параметров PPT, TDC, и EDC, их мы рассматривали выше. Выставляем везде значение 1000, что снимет все ограничения по этим пунктам. Также можно установить лимиты более реальные, рекомендованные для 3700X – 105, 70, 105, что не лишит защиты VRM.
Коэффициент зависимости напряжения от частоты, или Scalar, изменяется в диапазоне от ×1 до ×10, на практике он практически не повлиял на прибавку частоты процессора, но максимальное напряжение увеличивается при выборе большего коэффициента. Выставим значение ×2.
Значение максимального буста выставим 200 МГц – это наибольшее возможное число.
Ниже выставляем лимитирующую температуру 85 или 95 градусов.
Затем нам нужно настроить значения CPU Core Voltage — Offset Mode. Находим во вкладке OC Tweaker параметр External Voltage Settings and LLC.
Выставляем минимальное значение Offset Mode в мВ, данное значение будет плюсоваться к базовому значению напряжения при максимальной нагрузке на процессор. Возможно и отрицательное значение, тогда оно будет вычитаться из базового значения.
Здесь же можем выставить уровни значений LLC (Load-Line Calibration) – это надбавочное напряжение во время нагрузки, оно влияет на стабильность при разгоне. Всего пять уровней, от 25 до 100%.
Прочие значения CPU Over Protection оставляем в автоматическом режиме для защиты компонентов.
Сохраняемся и проверяем стабильность работы. При нестабильном поведении можем увеличить минимальное значение Offset Mode, изменить значение Scalar и уровень LLC.
Добившись стабильной работы на установленных значениях, можем еще увеличить частоту за счет изменения системной шины BCLK. По умолчанию у нас 100 МГц. Изменение данного параметра повлияет не только на процессор, но и на память, порты USB, шину PCI-E и интерфейсы SATA. Его увеличение разгоняет почти все компоненты материнской платы, что может привести к проблемам с их стабильностью, особенно это касается накопителей.
Стабильное значение было 102 МГц. Данное число умножается на динамически изменяющийся множитель и получаем результирующее значение максимальной частоты в тех или иных задачах. Максимально частота на 1-3 ядрах поднималась до 4513 МГц. При 100% загрузке всех потоков максимальная частота составила 4308 МГц по всем ядрам.
Сколько мы смогли прибавить к автоматическому разгону за счет ручной правки значений BIOS? В однопоточном режиме плюс 100 МГц, в многопоточном режиме прибавка значительнее – почти 300 МГц, это значение соответствует полученному при разгоне за счет изменения множителя.
В отличии от предыдущего вида разгона энергопотребление уменьшилось до 119 Вт при среднем напряжении 1.4 В, в пиках нагрузки напряжение благодаря Offset Mode поднималось кратковременно до 1.49 В максимум. Температура под нагрузкой также уменьшилась и составила максимум 75°C.
Общие понятия
Разгон – это изменение стандартного режима работы оборудования для увеличения производительности. Для увеличения времени максимального функционирования производители оставляют центральным процессорам (ЦП) запас в 20-50% по прочности. Это значит, что ЦП с рабочей частотой 1,6 Ггц физически может работать на 2,3-3 Ггц. Увеличение частоты дает прирост быстродействия – программы начинают выполняться быстрее, возрастает функциональность ПК.

Обратная сторона – увеличивается тепловыделение и энергопотребление, ускоряется износ устройств. Разогнанное оборудование прослужит меньше, а в процессе работы системе нужен хороший блок питания и достойное охлаждение.
Разгон процессора осуществляют одним из способов, изменяя:
- Частоту системной шины. Реальная частота ЦП – это частота шины FSB умноженная на параметр множитель. Самый простой и безопасный способ, как ускорить процессор – повышать частоту FSB с шагом 1 Мгц.
- Множитель – коэффициент, на которое умножается значение FSB. Изменение параметра доступно не на любых чипах, они должны быть с разблокированным множителем – например, это К-серия от Intel.
- Напряжение – его повышение стабилизирует работу системы при увеличении частоты ЦП. Максимально допустимо изменять на 0,3 В.
Быстродействие компьютера нельзя увеличивать безгранично: каждый ЦП имеет свой предел частоты, превышение которого приведет к потере работоспособности. Intel Core i3-i7 имеют небольшой потенциал – их частоту можно безопасно менять на 5-15%.
Как безопасно разогнать процессор в ноутбуке
Для разгона лучше всего использовать проверенные и популярные программы (например, Intel XTU, AMD Ryzen Master Utility).
Одновременно следите за температурой — вы можете использовать одну из многих программ для этой операции (например, Prime95).
Прежде чем начать проверьте температуру, которую процессор достигает в состоянии покоя, и убедитесь, что он безопасен и соответствует стандарту.
Проверьте, какую температуру процессор нагружает. Для этого стоит выполнить нагрузочное тестирование. Температура также должна быть в пределах нормы, установленной производителем.
Если ноутбук перегревается даже без разгона, стоит отложить планы на потом и обеспечить лучшее охлаждение (например, с помощью охлаждающей подставки), очистку и технический осмотр. Только такое устройство может быть безопасно разогнано.
Если вы уверены, что ноутбук функционирует и не перегревается, можно начинать разгон. Вы можете использовать одну из доступных программ разгона процессора.
Для достижения хороших результатов постепенно увеличивайте тактовую частоту (например, на 10 МГц) и выполняйте нагрузочный тест. Только тогда, когда вы уверены, что все прошло успешно, можете снова повысить уровень тактовой частоты.
Если после повышения тактовой частоты процессора появляется синий экран, это значит, что вам может потребоваться более высокое напряжение для текущей ситуации. Вы можете немного увеличить их (рекомендуется не более 0,00625 В) и повторно протестировать нагрузку.
Другой причиной появления синих экранов может быть слишком слабый источник питания. Во время всех действий, влияющих на ускорение, его температура должна контролироваться.
Если он начинает приближаться к верхнему критическому пределу (во многих ноутбуках он составляет 90 градусов Цельсия), вам больше не следует увеличивать напряжение или увеличивать частоту.
Многие задаются вопросом, как увеличить тактовую частоту процессора и является ли это безопасно. Если вы выполняете разгон небольшими шагами, то безопасно минимизируете риски, связанные с разгоном.