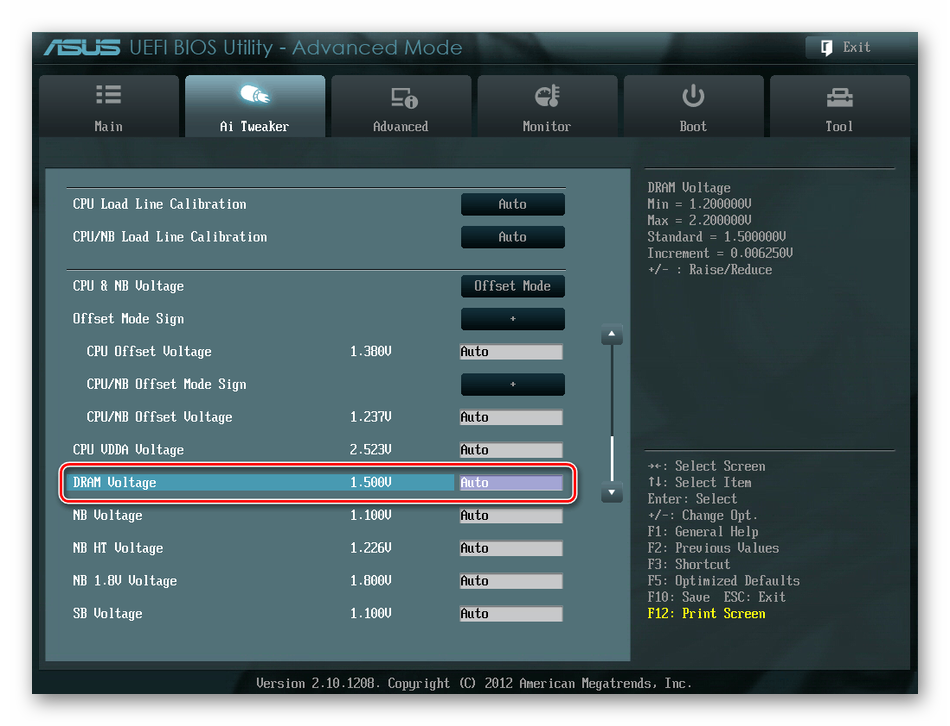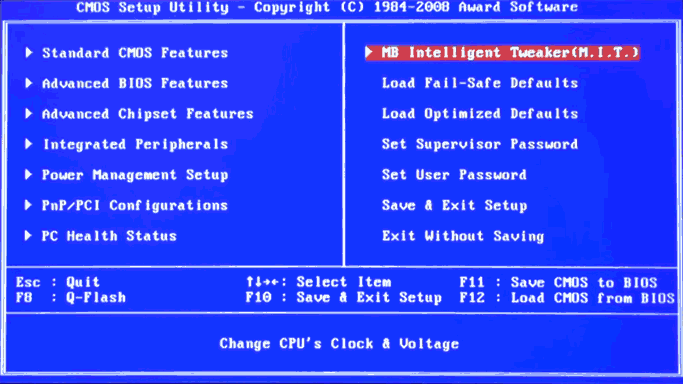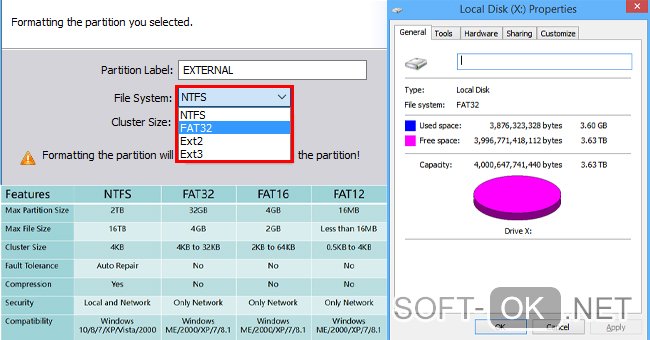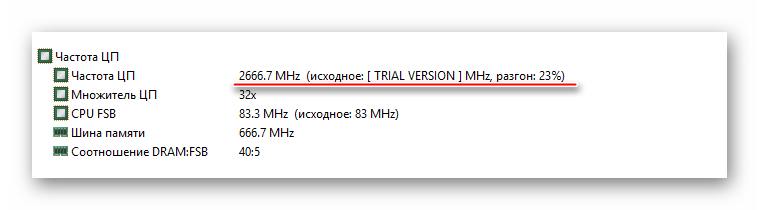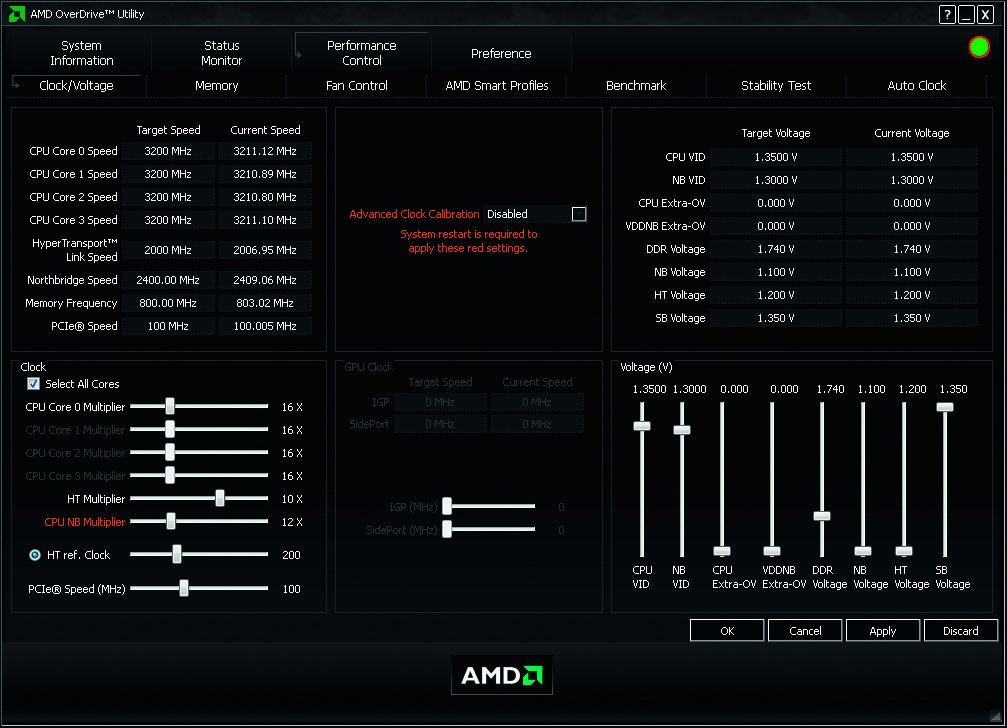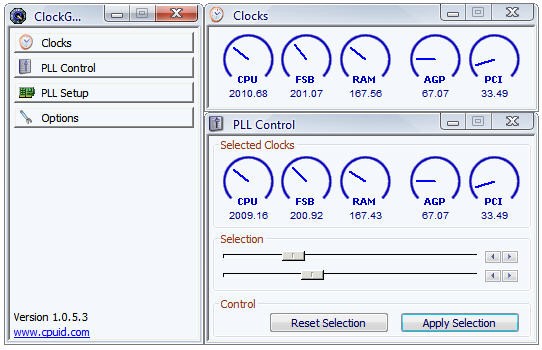Edc cpu слишком высокая в amd ryzen master
Содержание:
- Инструкция по разгону процессора AMD
- Разгон памяти AMD Ryzen Master
- Узнаём характеристики
- Результаты
- Разгон без увеличения напряжения процессора
- Dynamic Local Mode available starting October 29th
- How is Dynamic Local Mode implemented?
- What is the Benefit of Dynamic Local Mode?
- Как разгонять процессоры AMD Ryzen с материнской платы
- Ручная установка множителя
- Разгон с увеличением напряжения процессора
- Как разогнать процессор с помощью AMD Ryzen Master и с какими проблемами мы можем столкнуться
- Разгон процессора AMD Ryzen Master
- Ryzen master, софтверный разгон
- В заключение …
Инструкция по разгону процессора AMD
Если вы дружите с БИОСом, проверьте, есть ли он на вашем компьютере и поддерживает ли такую функцию. Если же решили использовать программу, скачивайте ее только с официального сайта разработчика. Это даст вам гарантию того, что она станет ровно, будет нормально работать и не «захватит с собой» вредоносные ПО.
Программой AMD OverDrive
OverDrive – официальная программа для разгона процессора компании AMD, поэтому не вызывает никаких сомнений относительно возможности разгона процессоров.
- После запуска проги откройте вкладку Performance Control и разверните Clock/Voltage. Вы увидите скорость, на которой работает ЦП в данный момент.
- Для запуска функции разгона, опуститесь ниже и отметьте пункт Select all Cores.
- Передвигайте регулятор в строке CPU Core 0 Multiplier и следите за изменением скорости в пункте CPU Core 0 Speed по колонке Current Speed.
Если система дает сбой, возможно желаемая скорость не соответствует напряжению, которое подается на процессор. Попробуйте его изменить: в правой части окна, где развернуты данные о вольтаже, попробуйте изменить положение регулятора CPU VID (изменение напряжения будет видно в одноименной строке в колонке Current Voltage).
Обязательно следите за температурой процессора – если она превысит 60 градусов, разгон лучше остановить. Ее можно отслеживать на вкладке Status Monitor в разделе CPU Status.
Когда вы доведете характеристики CPU до желаемых, не спешите их сохранять, сначала протестируйте работу ЦП. Для этого перейдите в PerformanceControl и запустите Stability Test. Если все нормально работает, сохраняйте все настройки.
Программой SetFSB
Что бы правильно сделать оверклок ЦП утилитой SetFSB, нужно узнать модель тактового генератора. Эти данные доступны на самом процессорном чипе или на сайте производителя.
- Запустите прогу.
- В выпадающем списке Clock Generator выберите модель вашего генератора. Откроется окно с его параметрами.
- Теперь нужно определить действующую тактовую частоту. Для этого запускается тестирование генератора – нажмите кнопку Get FSB (рядом с Clock Generator). Показатель тактовой частоты появится в окне Current Frequency. А вот окно ниже Select Frequency будет показывать новую характеристику, когда вы начнете разгон. Сразу же показатели двух окон будут на одном уровне.
- Ниже, под описанными окнами, есть регулятор, перемещая который вы будете изменять параметры частоты. Сначала увеличивайте данные на 100-150 единиц, а приближаясь к концу настроек – на 15-20. Если вы сделаете это резко, процессор может выйти из строя из-за резкой перегрузки. Еще одна проблема, которая возникает в этом случае – само приложение может зависнуть, и вывод компьютера из этого состояния доступен только через перезагрузку, причем, чаще всего, аварийно. Если такое произошло, дождитесь проверки диска и отката системы до последнего рабочего состояния. Если автоматический откат не получился, сделайте это вручную (во время перезагрузки нажимайте F8 и, перейдя в безопасный режим, повторите перезапуск системы).
Важно! После каждого перемещения ползунка проверяйте температуру ЦП и, в случае перегрева, быстро снижайте частоту до уровня, когда температура устройства выровняется до нормальной. Для контроля t можно использовать программу AIDA64
- Сохраните сделанные настройки, нажав кнопку Set FSB.
Разгон через BIOS
Если на вашем компьютере установлена версия БИОС, поддерживающая разгон процессора amd, можно обойтись и без скачивания сторонних утилит.
- Войдите в BIOS — во время перезагрузки ПК нажмите одну из клавиш: F1…,Del. Определить ваш вариант можно методом подбора или узнать у производителя лэптопа.
- После загрузки интерфейса программы найдите вкладку Overclock Settings или с каким-либо другим названием (все зависит от версии), например CPU Booster. В этом разделе должен быть пункт, отвечающий за разгон множителя процессора: CPU Clock Ratio, CPU Multiplier, Multiplier Factor, Adjust CPU Ratio…
Найдя нужный пункт, увеличьте его значение на 1 (так частота вырастет на 3,5 ГГц).
- Если в вашем процессоре множитель заблокирован, сделайте разгон частоты шины. Для этого вам понадобится вкладка Advanced. Если такой нет, ищите, где есть строка Overclock Tunner, которая отвечает за разгон. Придайте этому пункту состояние Manual и в появившемся меню FSB Frequency изменяйте параметр частоты шины.
После проведения настроек в БИОС, компьютер нужно перезагрузить, что бы они вступили в силу.
Разгон памяти AMD Ryzen Master
Как и процессор Ryzen Master Utility позволяет выполнить разгон оперативной памяти. В принципе настраиваемых параметров достаточно много непосредственно для разгона ОЗУ. Как ни крути, в BIOS значительно легче выполнить её разгон.
Не рекомендуем использовать Ryzen Master для разгона памяти. Особенно если же Вы не являетесь профессионалом в своём деле. Разгон ОЗУ это более тонкое дело, чем даже процессора. Его делаем только в BIOS без использования софта под ОС Windows 10.
Заключение
- Программа AMD Ryzen Master позволяет выполнить разгон процессора, интегрированной графики и даже памяти. Поддерживает только процессоры Ryzen на AM4. Все предыдущие процессоры разгонялись через программу AMD Overdrive.
- В процессе разгона процессора немного повышаем частоту (и при необходимости напряжение) и проверяем стабильность работы. При превышении температуры забываем о разгоне процессора и думаем в сторону охлаждения системы.
- При использовании стокового кулера не может даже речь идти о разгоне. Некоторые бюджетные материнские платы не поддерживают разгон физически. Смотрите более подробно: Сколько фаз питания нужно для процессоров AMD Ryzen.
Узнаём характеристики
Для просмотра характеристик ЦП и его ядер есть большое количество программ. В данном случае рассмотрим, как узнать «пригодность» к разгону при помощи AIDA64:
- Запустите программу, нажмите на иконку «Компьютер». Её можно найти либо в левой части окна, либо в центральной. После перейдите в «Датчики». Их расположение аналогично с «Компьютер».
- В открывшемся окне находятся все данные касательно температуры каждого ядра. Для ноутбуков нормальным показателем считается температура в 60 и менее градусов, для стационарных компьютеров 65-70.
Чтобы узнать рекомендуемую частоту для разгона, вернитесь в пункт «Компьютер» и перейдите в «Разгон». Там можно видеть максимальный процент, на который можно увеличить частоту.
Способ 1: AMD OverDrive
Данное ПО выпущено и поддерживается корпорацией AMD, отлично подходит для манипуляций с любым процессором от этого производителя. Распространяется полностью бесплатно и имеет понятный для обычного пользователя интерфейс
Важно заметить, что производитель не несёт никакой ответственности за поломку процессора во время ускорения при помощи его программы
Урок: Разгон процессора с помощью AMD OverDrive
Способ 2: SetFSB
SetFSB – это универсальная программа, подходящая в равной степени как для разгона процессоров от AMD, так и от Intel. Распространяется бесплатно в некоторых регионах (для жителей РФ, после демонстрационного периода придётся заплатить 6$) и имеет незамысловатое управление. Однако, в интерфейсе отсутствует русский язык. Скачайте и установите данную программу и приступайте к разгону:
- На главной странице, в пункте «Clock Generator» будет вбит по умолчанию PPL вашего процессора. Если это поле пустое, то вам придётся узнать свой PPL. Для этого потребуется разобрать корпус и найти на материнской плате схему PPL. Как вариант, можно также детально изучить системные характеристики на сайте производителя компьютера/ноутбука.
- Если с первым пунктом всё нормально, то просто постепенно начните передвигать центральный ползунок для изменения частоты ядер. Чтобы ползунки стали активными, нажмите «Get FSB». Для увеличения производительности можно также отметить пункт «Ultra».
- Чтобы сохранить все изменения нажмите на «Set FSB».
Способ 3: Разгон через BIOS
Если по каким-то причинам через официальную, как и через стороннюю программу, не получается улучшить характеристики процессора, то можно воспользоваться классическим способом – разгоном при помощи встроенных функций BIOS.
Данный способ подходит только более-менее опытным пользователям ПК, т.к. интерфейс и управление в БИОСе могут оказаться слишком запутанными, а некоторые ошибки, совершенные в процессе, способны нарушить работу компьютера. Если вы уверены в себе, то проделайте следующие манипуляции:
- Перезагрузите компьютер и как только появится логотип вашей материнской платы (не Windows), нажмите на клавишу Del или клавиши от F2 до F12 (зависит от характеристик конкретной материнской платы).
- В появившемся меню найдите один из этих пунктов – «MB Intelligent Tweaker», «M.I.B, Quantum BIOS», «Ai Tweaker». Расположение и название напрямую зависят от версии БИОСа. Для перемещения по пунктам используйте клавиши со стрелочками, для выбора клавишу Enter.
Теперь вы можете видеть все основные данные, касательно процессора и некоторые пункты меню, с помощью которых можно вносить изменения. Выберите пункт «CPU Clock Control» при помощи клавиши Enter. Откроется меню, где необходимо поменять значение с «Auto» на «Manual».
Переместитесь с «CPU Clock Control» на пункт ниже, до «CPU Frequency». Нажмите Enter, чтобы внести изменения в частоту. По умолчанию будет стоять значение 200, изменяйте его постепенно, повышая где-то на 10-15 за раз. Резкие изменения в частоте могут повредить процессор. Также вводимое конечное число не должно быть больше значения «Max» и меньше «Min». Значения указаны над полем ввода.
Выйдите из БИОСа и сохраните изменения при помощи пункта в верхнем меню «Save & Exit».
Разгон любого процессора AMD вполне возможен через специальную программу и не требует каких-либо глубоких познаний
Если все меры предосторожности соблюдены, а процессор ускорен в разумных пределах, то вашему компьютеру ничего не будет угрожать
Опишите, что у вас не получилось.
Наши специалисты постараются ответить максимально быстро.
Результаты
Уже достаточно много людей выложило свои результаты в общей доступ и поэтому есть на что посмотреть — информация, которая у меня, уже не совсем свежая, при желании вы можете сделать аналогичные графики для себя. Таблицы в общем доступе, главное знать, как ими воспользоваться.
Ниже вы можете ознакомиться в результатами для Ryzen 5 3600, 3600X и 3600XT.

Результаты для Ryzen 7 3700X, 3800X, 3800XT.

Да, большинство запускает программу на стандартном напряжении 1.25 В. Как вы можете видеть, с более старшими процессорами 3600X и 3600XT шанс получить более удачный процессор по частоте всё же выше, чем с 3600. Общее количество владельцев 3600, конечно, больше и получить наиболее удачный 3600 тоже можно. С 3800X и 3800XT статистика аналогичная. Так что, если вы надеетесь на удачу, то можно попробовать взять процессор 3600 или 3700X. Если же разгон для вас не важен, то, конечно, самым оптимальным будет сохранение ваших сбережений. Да, сейчас уже есть 5xxx серия процессоров, но в рамках данной статьи мы говорим всё же о 3xxx и Zen 2 в связи с тем, что программа направлена именно на эти процессоры.
В качестве итогов хочется сказать, что ClockTuner for Ryzen — достаточно интересная программа, и спасибо 1usmus, что он радует нас таким софтом. К сожалению, на моём процессоре и материнской плате были проблемы при использовании CTR. Будет ли у вас что-либо подобное? Сложно дать однозначный ответ. Как я уже отмечал, слишком много нюансов при разгоне, а тут софт делает всё сам и пытается учесть всё за вас. Пользоваться ей или нет? Я воспользовался, получил новый опыт, узнал о больших методах тестирования, получил большие частоты. Если вы любите прикоснуться ко всему сами и разгон или андервольт тоже хотите попробовать сами, то я бы всё же отложил данную программу для проверки своих сил и как дополнительный опыт работы с новым софтом.
Всем удачи в достижении новых вершин разгона ваших процессоров!
Разгон без увеличения напряжения процессора
Первым шагом, который я рекомендую, является проверка того, на сколько реально можно увеличить тактовую частоту процессора, не поднимая напряжения. Для этого нажмите стрелку вверх или вниз, как на скриншоте. После каждого увеличения частоты на 25 МГц рекомендуется проводить тесты стабильности с приложением LinX, но первоначально его можно сразу увеличить на 100 МГц или даже на 200 МГц, чтобы сэкономить время. Если процессор перестает работать стабильно, приложение LinX выдаст ошибку (полоса станет красной и тест будет прерван). Затем уменьшите частоту на 25 МГц и повторите тест.

В нашем случае максимальная стабильная частота без увеличения мощности питания процессора составила 3700 МГц, что означает, что тактовая частота была увеличена на 8%. Это привело к увеличению производительности с 153 GFLOPS до 160 GFLOPS, то есть примерно на 5%. Максимальная температура составила 67,5 градуса, что означает увеличение примерно на 4 градуса, но они все еще являются безопасными значениями. Мы можем продолжить …

Dynamic Local Mode available starting October 29th
Beginning October 29th, Dynamic Local Mode will be a new package included with the latest version of AMD Ryzen Master. Downloading AMD Ryzen Master on or after the afternoon of 10/29 will automatically configure Dynamic Local Mode on your system if it contains an AMD Ryzen Threadripper 2990WX or 2970WX processor (also available starting 10/29). Looking further ahead, AMD also plans to open the feature up to even more users by including Dynamic Local Mode as a default package in the AMD Chipset Drivers.
Let the countdown begin! We’re looking forward to your feedback.
Robert Hallock is a technical marketing guy for AMD’s CPU division. His postings are his own opinions and may not represent AMD’s positions, strategies or opinions. Links to third party sites are provided for convenience and unless explicitly stated, AMD is not responsible for the contents of such linked sites and no endorsement is implied.
Footnotes:
How is Dynamic Local Mode implemented?
Dynamic Local Mode is implemented as a Windows 10 background service that measures how much CPU time each thread on the system is consuming. These threads are then ranked from most to least demanding, and the top threads are automatically pushed to the CPU cores that contain direct memory access. Once these cores are consumed by work, additional threads are scheduled and executed on the next available CPU core. This process is continuous while the service is running, ensuring the most demanding threads always get preferential time on cores with local memory. (As a corollary, insignificant threads are pushed to other dies.)

What is the Benefit of Dynamic Local Mode?
In the applications we have tested to date, AMD has observed performance improvements of up to 47% with Dynamic Local Mode enabled.1 The below diagram shows a variety of games and applications aided by the new feature, and AMD expects other applications that we have not yet analyzed may also benefit. But we also want to be clear about the fact that not every application will see a benefit, as not every application demonstrates the threading behaviors that Dynamic Local Mode is designed to assist. Even so, it’s clear that some processes really take a liking to Dynamic Local Mode and it’s quite satisfying to see such a speedup from a new and free feature for your platform.

See footnotes at the end of this blog for system configuration and raw data. Please note that your results may vary with system configuration and drivers.
Как разгонять процессоры AMD Ryzen с материнской платы
Вы сможете найти больше возможностей для разгона на материнской плате UEFI — именно этот способ рекомендую более опытным читателям, которые хотели бы «выжать» больше мегагерц из своего AMD.
В качестве примера я использовал материнку ASUS ROG Crosshair VIII Hero (WI-FI). Методика будет аналогичной и для плат от других производителей. Единственное, расположение меню и названия отдельных функций могут немного отличаться, хотя сам процесс. в общем, будет выглядеть одинаково.
Заходим в расширенный режим — все необходимые опции можно найти на вкладке Extreme Tweaker.
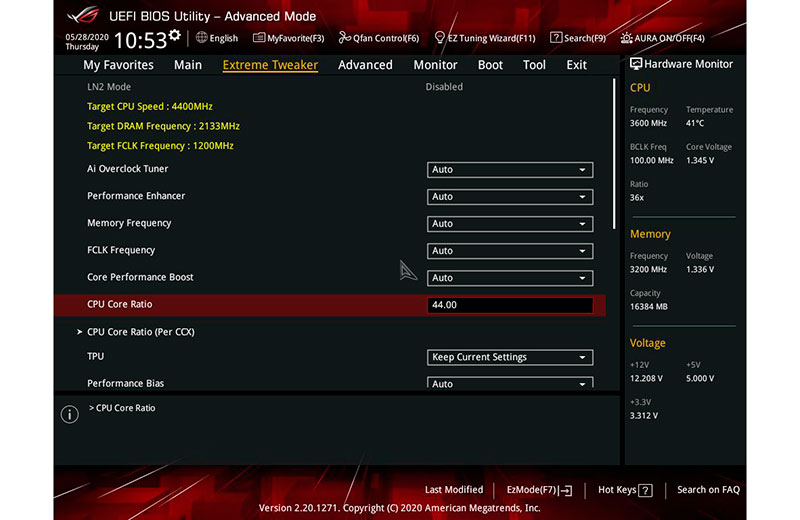
Начнём с изменения множителя процессора — его можно установить для всех ядер (CPU Core Ratio) или отдельно для отдельных блоков CCX (CPU Core Ratio (Per CCX)). Вначале рекомендую увеличить значение на 1x или 2x — если всё стабильно, поднять ещё на 1x и, таким образом, до достижения максимально доступного значения.
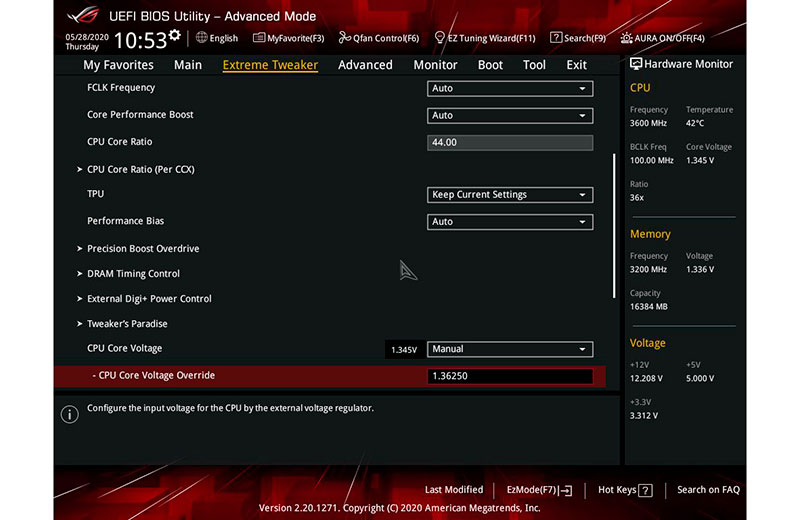
Следующим шагом является повышение напряжения ядра процессора — более высокое значение стабилизирует тактовую частоту, но приведёт к росту энергопотребления и повышению температуры. Ручной режим устанавливает фиксированное значение, когда в смешённом — значение, на которое, должно быть, увеличено напряжение, выставляется по умолчанию.
Начинаем с 1,25 В и, если необходимо, увеличиваем на 0,025 В (в домашних условиях не рекомендую превышать 1,4 В).

В некоторых случаях для стабилизации процесса синхронизации может потребоваться увеличение напряжения SOC (процессора). Лучше всего начинать с 1,00 В, хотя в домашних условиях я не рекомендую превышать 1,20 В.
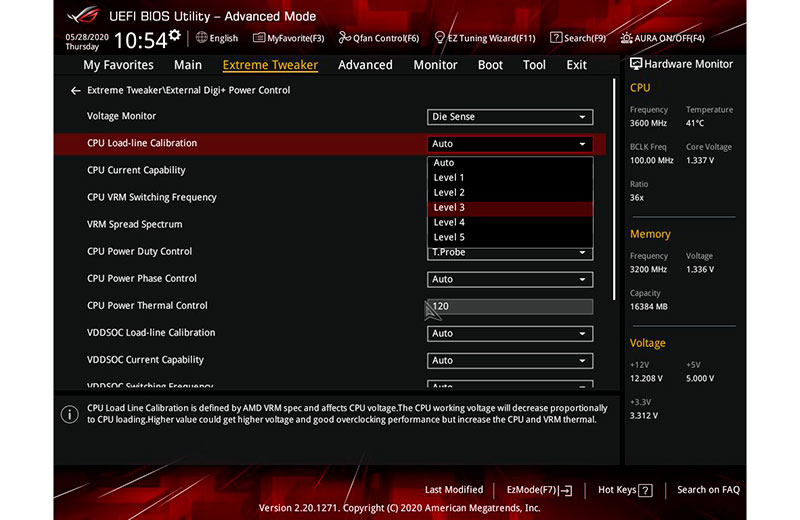
Калибровка линии нагрузки также способна помочь стабилизировать синхронизацию — помогает уменьшить падение напряжения, но приводит к росту энергопотребления, повышению температуры процессора и силовым нагрузкам. Для разгона в домашних условиях не рекомендую превышать средний уровень (например, на платах ASUS он отмечен как уровень 3). Слишком высокое значение приведёт к значительному росту температуры.

Наконец сохраняем настройки и переходим к проверке стабильности процессора.

AMD Ryzen 5 3600 продаётся с небольшим кулером Wraith Stealth, который не способен поддерживать приемлемые температуры после оверклокинга. Если вы собираетесь разгонять процессор, то следует запастись более эффективным охлаждением
Ручная установка множителя
Это самый популярный способ разгона процессоров, не требующий особых знаний, известен много лет, именно он используется в основном для разгона процессоров intel. Подходит для процессоров Ryzen без суффикса Х.
Заходим в BIOS, ищем вкладку или параметр OC Tweaker. Значение CPU Frequency переводим в ручной режим. Изменять будем два параметра: множитель и напряжение.

По умолчанию для нашего процессора эти показатели равны 36 и 1.1 В. Постепенно изменяем множитель на единицу, сохраняемся, загружаем Windows и тестируем стабильность работы. При невозможности загрузки ОС или ошибках в тестах, увеличиваем напряжение. Безопасным считается диапазон напряжения до 1.45 В.
Необходимо учесть, что при включении ручного режима изменения множителя, динамическое изменение частоты отключается, все ядра будут работать на выставленной вручную частоте, не снижая ее без нагрузки. Напряжение при этом будет изменяться в зависимости от нагрузки.

В результате нам удалось поднять частоту всех ядер до 4.3 ГГц с напряжением 1.42 В. На данной частоте система работала стабильно, проходила все тесты без ошибок.
На частотах 4.4 и 4.45 ГГц Windows загружалась, но в тестах были ошибки, и система работала не стабильно. Повышение напряжения не помогало.

Приведем график зависимости роста напряжения от частоты, изменения температуры под нагрузкой и энергопотребления.

Как видим, до 4.2 ГГц напряжение изменяется незначительно и температуры достаточно низкие. Но уже на 4.3 ГГц температура и энергопотребление значительно возрастают.
Что получаем в итоге? Все ядра при 100% загрузке работают на частоте 4300 МГц — это плюс 20% к номинальной частоте. Энергопотребление выросло до 137 Вт при напряжении 1.42 В. Максимальная температура при стресс-тесте была 82°C. Из минусов можно отметить отсутствие изменения частоты без нагрузки.

Но это еще не все, что возможно делать с процессорами на архитектуре Zen 2. Так как процессор физически состоит из отдельных блоков CCX по 4 ядра в каждом, то каждый из этих блоков можно разгонять отдельно, если, конечно, в BIOS имеется такая возможность.

В нашем процессоре 3700Х таких блоков два и один из них обладает более удачными ядрами, на нем мы и попробуем увеличить частоту выше общих 4300 МГц.
Для этих манипуляций найдем соответствующие параметры на вкладке AMD Overclocking.

Предварительно во вкладке OC Tweaker значение CPU Frequency оставляем в ручном режиме, множитель не трогаем, но изменяем значения напряжения.

На вкладке AMD Overclocking нас интересуют два параметра – CCX0 и CCX1 Frequency, их и будем изменять. Так как все ядра работали на 4300 МГц, этот параметр оставляем для второго блока, а на первом начинаем увеличивать частоту с шагом в 25 МГц.

Наибольшее значение, стабильно работающее, было 4350 МГц.

Прибавка незначительная, но нам важен сам принцип. В старшем AMD Ryzen 9 3900X таких исполнительных блоков уже четыре, по 3 ядра в каждом, и соответственно, больше маневр для их раздельного разгона.
Разгон с увеличением напряжения процессора
Поскольку мы уже установили максимальную стабильную частоту процессора без увеличения напряжения его питания, мы можем перейти к последнему этапу — увеличению напряжения. По умолчанию AMD Ryzen Master имеет напряжение 1,35 В, и AMD рекомендует не превышать 1,45 В. Однако часто случается, что увеличение его выше 1,4 В больше не дает ощутимых результатов, и мы больше ничего не получаем, и процессор это только излишне нагревается. Это было как раз с нашей моделью Ryzen 7 1700X, которая достигает максимума 3850 МГц при напряжении 1,4 В. 1,45 В больше не давали никакого положительного результата. Мы увеличиваем напряжение, используя опцию «Контроль напряжения», отмеченную на скриншоте ниже, расположенную под панелью, используемой для увеличения частоты. В итоге максимальная температура Tdie остановилась на уровне 72,1 градуса по Цельсию. Производительность LinX оценивалась в 163 GFLOPS, что дало увеличение на 7,2% по сравнению с исходными 152 GFLOPS.

Как разогнать процессор с помощью AMD Ryzen Master и с какими проблемами мы можем столкнуться
Ryzen Master — это приложение, которое позволяет разогнать процессор AMD Ryzen, оптимизировать оперативную память и контролировать компоненты. Однако вы должны знать, что его функциональные возможности могут различаться в зависимости от используемой материнской платы или процессора. Одна материнская плата позволит вам изменять параметры «на лету», а другим потребуется перезагрузка компьютера. В нашем случае мы использовали плату с чипсетом AMD X470, поэтому лучшая и солидная материнская плата ASUS PRIME X470-PRO и изменение параметров на лету были невозможны.
Прежде всего, я хотел бы отметить, что может быть много методов проверки стабильности, и у каждого может быть свой. Я представлю здесь один из самых требовательных и в то же время самый быстрый, потому что быстрая проверка стабильности восьмиъядерного процессора с использованием обычных игр или даже тестов производительности может быть ненадежной. Тесты материнских плат AM4 заставили меня искать самые требовательные способы, и метод, который я представлю, позволит проверить даже больше, чем сама стабильность, но также и то, не снижается ли эффективность разогнанного процессора со временем из-за самого перегрева или блока питания на материнской плате. Эта последняя проблема также важна, потому что не каждая материнская плата AM4 просто разгоняется, есть такие, которые на мгновение сохраняют высочайшую производительность, и затем происходит дросселирование и постоянное замедление из-за перегрева секции блока питания процессора (в частности, плат с неполным охлаждением этой секции). Существуют также платы, которые, несмотря на полное охлаждение секции через некоторое время, просто выключат компьютер, чтобы защитить материнскую плату от поломки — здесь, например, можно предоставить платы Gigabyte на базе чипсета B350. В этом случае не чрезмерно увеличивайте напряжение процессора, и проблема должна исчезнуть. Но к делу … Приложения для использования:
- LinX AMD Edition
- HWiNFO64 (najwygodniej wybrać wersję Installer)
- Ryzen Master
Разгон процессора AMD Ryzen Master
Важно! Разгон процессора Вы выполняете на свой страх и риск
Обратите внимание, повышение напряжения за пределы нормального значение может вывести Ваш процессор из строя. Несколько раз задумайтесь нужно ли Вам разгонять процессор или можно обойтись
Процесс разгона в программе AMD Ryzen Master стандартный для всех процессоров. Выбираем профиль, который будем настраивать, например, Profile 2. И для получения возможности ручного разгона изменяем значение Control Mode на Manual.

Теперь можно установить частоту и напряжение для каждого ядра процессора отдельно. Чтобы настраивать значение частоты для всех ядер нажимаем кнопку All Cores или маленькую иконку Mirror speed of one core to all other cores of CCD 0.
- Повышаем частоту ядер процессора 25-50 МГц, и применяем изменения нажав Apply & Test. Небольшое тестирование будет выполнено непосредственно в интерфейсе Ryzen Master.
- Выполняйте мониторинг температуры и на приближении к критическим значениям сразу же отключайте тест нажав Stop. Если же температуры в норме, тогда можно продолжать.
- При необходимости повышайте напряжение на 0.00625 В. Не рекомендуется превышать значение 1.4 В BIOS установлено ограничение на 1.55 В. Каждый раз проводим стресс тест.
Можно использовать и другие программы для стресс теста компьютера. После небольшого разгона нужно проверить процессор на стабильность и работоспособность. Опытные пользователи могут сразу выставить нужное им значение.
Можно выбрать профиль Game Mode и использовать режим Auto Overclocking. Устанавливает максимальную частоту в автоматическом режиме. При необходимости значения можно подправить. В зависимости от процессора уровень роста производительности будет разным.
Ryzen master, софтверный разгон
Для разгона своих процессоров из-под Windows компания AMD предлагает фирменную утилиту Ryzen master.

В данной утилите возможны все рассмотренные выше виды разгона.
Автоматический разгон — в этой вкладке мы можем изменить только параметры PPT, TDC, EDC и значение Boost, также максимум до 200 МГц. Частоту или напряжение мы поменять не сможем.
Эти же значения, но уже без выбора величины Boost можно менять в режиме Precision boost overdrive. Значения PPT, TDC, EDC по умолчанию 1000, 380, 380.

В обоих вариантах мы получили практически идентичные результаты. В отличии от автоматического режима, заданного BIOS материнской платы, прибавка была всего 50 МГц в многопоточных задачах, и до 300 МГц при смешанной нагрузке. На одно ядро — все те же 4400 МГц. А вот показатели энергопотребления и температур выросли.

Более интересным и практически востребованным видится нам режим ручного разгона. Здесь мы можем изменять не только значения CCX-модулей, но и каждого ядра в отдельности. Причем программа помечает наиболее удачные ядра для разгона. Также здесь можно вообще отключать отдельные ядра. Таких настроек нет в большинстве BIOS материнских плат.

Выставив на все ядра, ранее выявленную стабильную частоту в 4300 МГц, мы получили те же результаты. Повышение до 4400 МГц привело к перезагрузке системы после включения тестовой утилиты.

При раздельном разгоне каждого исполнительного блока CCX мы получили такие же результаты: 4350 и 4300 МГц соответственно.
Также мы заметили, что ядра, помеченные программой как самые эффективные, не совпадали с теми, что реально показывали в тестах большую частоту. Ryzen master пометила 3 ядро золотой звездой, 7 ядро серебренной, 2 и 6 — кружком. В тестах 1, 3 и 8 брали наибольшие частоты, второе ядро занимало место ниже.
В заключение …
Хотя выигрыш от разгона процессоров AMD Ryzen будет не таким впечатляющим, как с процессорами Intel, его, безусловно, стоит попробовать. AMD значительно облегчила эту задачу, выпустив приложение Ryzen Master. Мы также знаем, что процессоры Ryzen не всегда соответствуют производительности игры в устройствах Intel, и разгон может уменьшить эту разницу. Вам не нужна очень сложная система охлаждения процессора, например, чтобы разогнать популярный процессор AMD Ryzen 5 2600, просто обычное охлаждение BOX, поставляемое AMD в комплекте с ним, хотя в этом случае мы бы рекомендовали ограничить разгон без увеличения напряжения питания процессора. Если увеличить, будет довольно жарко и намного громче, чем в заводских настройках, Конечно, многое зависит также от корпуса, в котором собран наш компьютер и который обеспечивает вентиляцию салона. Наконец, я хотел бы предложить один совет: если вы планируете заняться разгоном, основная функция — это терпение и очень тщательное тестирование стабильности после повышения Ryzen. LinX предлагает здесь очень хороший тестер стабильности, и если вы хотите быть на 99% уверены, что ваш компьютер не повредит вам позже во время важных задач, таких как игра в вашей любимой сети, тестирование стабильности в течение нескольких часов (например, 500 раз теста LinX и не только 10). Это займет много времени, но в долгосрочной перспективе это окупится, если вы захотите использовать разогнанный процессор постоянно.