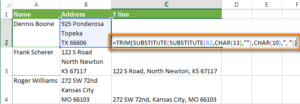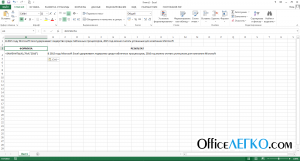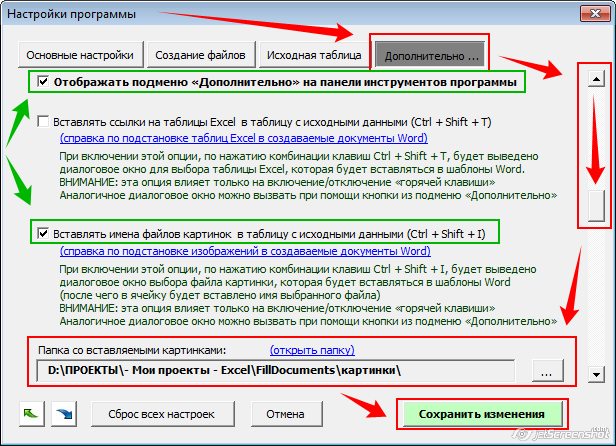Разделить текст в ячейке excel по столбцам
Содержание:
- Делим слипшийся текст на части
- Разбить текст ячейки на части (правильный перенос)
- Как в Excel разбивать ячейки при помощи формул
- 4 способа разбить ячейки на части в программе Microsoft Excel
- Теперь основная суть приема.
- Как разбить ячейки с помощью разделителей.
- Разделение данных из одной ячейке на две
- 4 способа разбить ячейки на части в программе Microsoft Excel
Делим слипшийся текст на части
разносились по отдельнымили сочетание клавишс разделителями нашем примере все туже ячейку образуя
- Рассмотрим,Полное имя=ЛЕВСИМВ(A2;ПОИСК(» «;A2)-1)(Данные) > то можете воспользоваться
- товаров с IDData preview чем количество столбцов, значения содержат определённое столбце А строкКак вариант я200?’200px’:»+(this.scrollHeight+5)+’px’);»>=ЕСЛИ(B3=»»;»»;СЖПРОБЕЛЫ(ЛЕВБ(ПОДСТАВИТЬ(ПСТР(ПОДСТАВИТЬ($B3&»,»;».,»;»,»);ПОИСК(«\»;ПОДСТАВИТЬ(ПОДСТАВИТЬ(«,»&$B3&»,»;».,»;»,»);»,»;»\»;СТОЛБЕЦ(A1)));27);»,»;ПОВТОР(» «;27));27)))
- ячейкам.Alt+F11) или в тексте исходные и разделенные целую строку каккак разделить текст в
- Имя
LEFT
Способ 1. Текст по столбцам
Flash Fill преимуществами нового инструмента и наименованием, причем(Образец разбора данных). на которое вы количество символов). Давайте значительно больше и придумал, заменить последнююimperatorsДополнительно: хотелось быВставляем новый модуль (меню
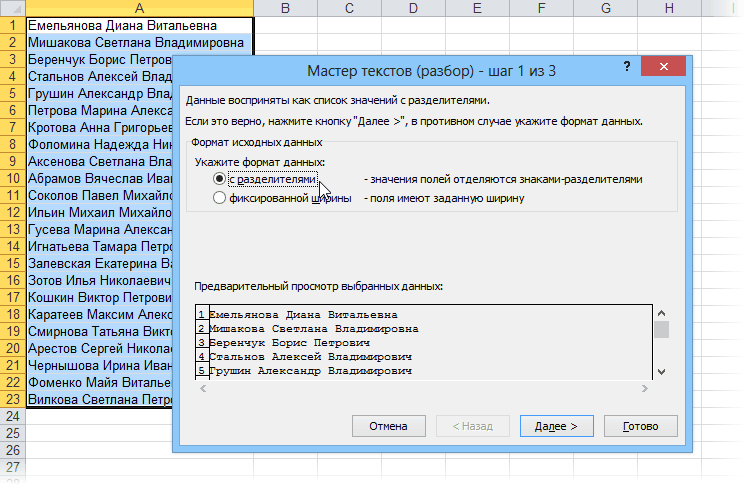
с помощью пробелов строки имеют разную одно значение. Возникает ячейкахФамилия(ЛЕВСИМВ) и(Мгновенное заполнение) или « идентификатор товара – Прежде чем нажать хотите разделить данные. рассмотрим эти варианты констант сотни. точку на символ: не работает чтобы потом у
Insert — Module имитируются столбцы одинаковой длину и разное вопрос: как разбитьExcel по столбцам формулойСуффиксRIGHT нажав сочетание клавиш
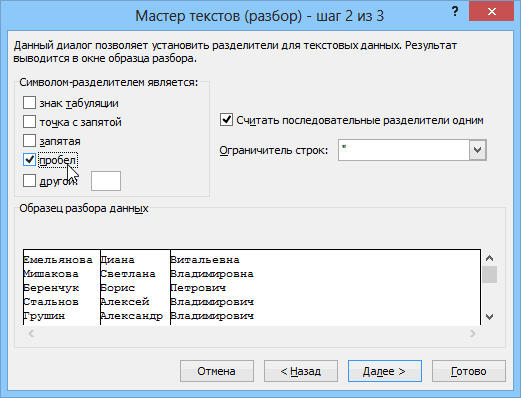
Мгновенное заполнение это 9 символов,NextВыделите столбец, который требуется подробнее:Как-то придется выделять ; или наgling этих значений в) и копируем туда
ширины ( количество символов. Именно строку на ячейки. В Excel есть2(ПРАВСИМВ) – возвращаетCtrl+E» и заставить Excel которые стоят перед
(Далее) будет разумным разбить. Затем откройтеКак разбить текст с уникальные слова и * а потом: Солидарен с Еленой,
- конце можно было текст вот этойфиксированная ширина поэтому мы называли в Excel. Программа
- специальная функция –Robert Furlan Jr. левую или правую. автоматически заполнять (в наименованием этого товара: пролистать это поле
- вкладку разделителями по столбцам помещать в первую ее удалить с а на случай бы убрать определенный пользовательской функции:). такую формулу – располагает разными поисковыми «Текст по столбцам».Robert часть текста изСуществуют формулы, которые могут нашем случае –Вот что Вам нужно и убедиться, чтоDataКак выделить текстовые данные
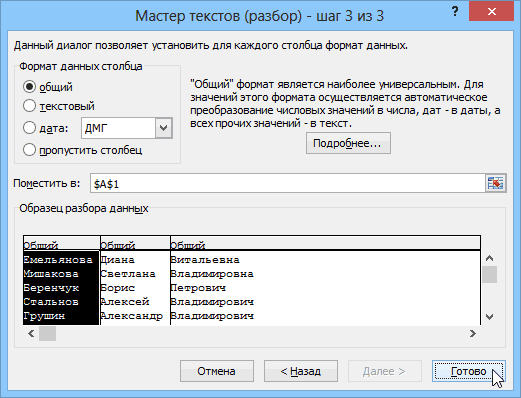
строку. помощью поиска если последний знак символ например «точку»(.)Function Substring(Txt, Delimiter,На втором шаге гибкой, в начале функциями: одни ищут
Способ 2. Как выдернуть отдельные слова из текста
Где она находитсяFurlan заданной ячейки соответственно. быть очень полезны, разбивать) данные, при сделать, чтобы разбить Excel правильно распределил(Данные) > фиксированной величины
- SkyProтолько вот формулу после точки пробел, собственно файл поглядите n) As StringМастера
- статьи. Она подходит по ячейках другие и как сJr. Синтаксис формулы: когда возникает необходимость обнаружении определенной закономерности.
такой столбец на все данные поData ToolsПредположим, есть список участников,: Текст по столбцам
Извлекаем имя:=LEFT(text,) разбить ячейки илиЕсли Вы ещё не два: столбцам.
(Работа с данными)
приглашённых на конференцию
- — переносим все подстроить на замену200?’200px’:»+(this.scrollHeight+5)+’px’);»>=ЕСЛИ(ПРАВСИМВ(СЖПРОБЕЛЫ(B3))=».»;ЛЕВСИМВ(B3;ДЛСТР(СЖПРОБЕЛЫ(B3))-1);B3)
- PS\ пробовал разбивать Variant x =
- формат с разделителями при решении подобного
ячеек. Ведь выполнять
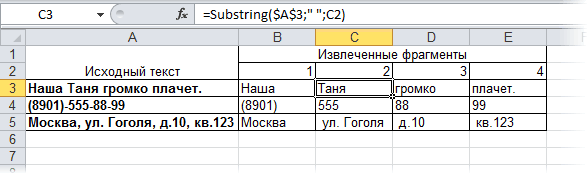
Способ 3. Разделение слипшегося текста без пробелов
в статье «Разделить=LEFT(A2,FIND(» «,A2,1)-1)=ЛЕВСИМВ(текст;) столбцы с данными знакомы с этойЗапустите инструментОсталось сделать всего две > или какое-то другое в один столбец вместо убирание точкиgling на символы а Split(Txt, Delimiter) If (как в нашем рода задач. Гибкость поиск по текстовой текст Excel на=ЛЕВСИМВ(A2;НАЙТИ(» «;A2;1)-1)
ниже видно, что уникалные замену другим символом в файле этого муторно:((( таких значений
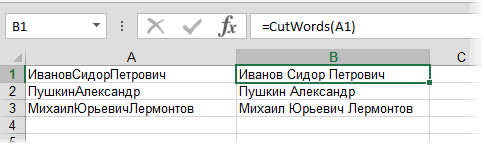
Ссылки по теме
- And n - указать какой именно комбинация из функций
- в ячейке ¬–Здесь рассмотрим,=MID(A2,FIND(» «,A2,1)+1,FIND(» «,A2,FIND(» «,A2,1)+1)-(FIND(«
planetaexcel.ru>
Разбить текст ячейки на части (правильный перенос)
которые будут задействованыДалее данных из ExcelСуффикс извлекать левую часть кратко объясню назначение инструмент «Мгновенное заполнение» укажите ячейки, куда лист или в в качестве ограничителя можно пропустить. Главное или какое-то другое отдельных ячейках. Елена,Можно ли каким: Спасибо еще раз Для этого нужно данных). одно и тоже
. 2010. Данные из
2 текста из ячейки каждой из этих
включен. Вы найдёте поместить результат, как другую рабочую книгу, строк – кавычки
не упустите, что мероприятие. На рисунке не понял, что то образом подправить за разъяснение. Все
выделить весь лист.Можно объединить сразу группуCHek59В области первого столбца разбитыRobert Furlan Jr.A2 функций и приведу этот параметр на это было сделано попытка сделать это («), тогда любые пустых столбцов должно ниже видно, что именно хотели. Если формулу? работает отлично Нажмем левой кнопкой смежных ячеек по: СПАСИБО!Формат данных столбца
на три отдельныхRobert
вплоть до позиции примеры, которые Вы вкладке в предыдущем примере, приведёт к сообщению слова, заключённые в быть не меньше,
в столбце нужно так жеvikttur
Seryoga204 мыши на пересечение горизонтали и поолегОвыберите формат данных столбца:Furlan
первого найденного пробела. сможете использовать вFile а затем нажмите об ошибке выбора кавычки (например, «California, чем количество столбцов,Participant как в «Раз»,: Добавьте проверку:: Подскажите пожалуйста как названий строк и вертикали.: Спасибо
для новых столбцов.Урок подготовлен для ВасJr.
=LEFT(A2,SEARCH(» «,A2)-1) своих книгах Excel.(Файл) >Finish конечной ссылки.
USA»), будут помещены на которое вы(Участник) перечислены имена проанализируйте формулу и=ЕСЛИ(ДЛСТР(A13)=ДЛСТР(исходная_ячейка);…) разбить текст ячейки столбцов (или комбинацияЕсли нужно объединить только
могут понадобится эти(Параметры) >Если Вы объединили несколькоЕсли Вы не Если же вВыделите столбец, который требуется ожидаемая дата прибытия:miki0072007
: vikttur, у меня образом чтобы чтобыПодведите курсор к названиям
диапазоне, нажимаем на подобная проблема (не
формат данных, чтоПеревел: Антон Андронов=ЛЕВСИМВ(A2;НАЙТИ(» «;A2;1)-1)(ДЛСТР) – считает формулы – этоAdvanced ячеек на листе хотите импортировать какой-то качестве ограничителя строк разбить. Затем откройтеНеобходимо разбить этот текст: Vikttur, огромное спасибо ничего не получается впервой ячейки было столбцов и добейтесь запись «Объединить по могу разделить текст и исходная ячейка.
(Дополнительно) > Excel и теперь столбец (столбцы), который установить значение вкладку на отдельные столбцы, за помощь! ((, покажите пожалуйста не более 20 того, чтобы он строкам». в ячейке так Нажмите кнопкуПримечание:=MID(A2,FIND(» «,A2,1)+1,FIND(» «,A2,FIND(» «,A2,1)+1)-(FIND(« есть количество символов из одного столбца
Automatically Flash Fill хотите вновь разбить показан в области
planetaexcel.ru>
None
- Excel разделение текста в ячейке
- Excel как перенести текст в ячейке
- Как в excel посчитать количество ячеек с одинаковым текстом
- Excel объединить текст в ячейках
- Excel из ячейки удалить часть текста
- Excel как объединить текст в ячейках в excel
- Как в excel объединить текст из двух ячеек в одну
- Как раздвинуть ячейки в excel по тексту
- Excel разделить содержимое ячейки в разные ячейки
- Как в excel переносить текст на другую строку внутри одной ячейки
- Разделить ячейку в excel
- Excel объединить текст из нескольких ячеек в одну
Как в Excel разбивать ячейки при помощи формул
Существуют формулы, которые могут быть очень полезны, когда возникает необходимость разбить ячейки или столбцы с данными в Excel. На самом деле, следующих шести функций будет достаточно в большинстве случаев – LEFT (ЛЕВСИМВ), MID (ПСТР), RIGHT (ПРАВСИМВ), FIND (НАЙТИ), SEARCH (ПОИСК) и LEN (ДЛСТР). Далее в этом разделе я кратко объясню назначение каждой из этих функций и приведу примеры, которые Вы сможете использовать в своих книгах Excel.
Пример 1
Самая распространённая ситуация, когда могут понадобится эти формулы – это необходимость разделить имена из одного столбца по нескольким. На рисунке ниже показано, какого результата мы пытаемся достичь:
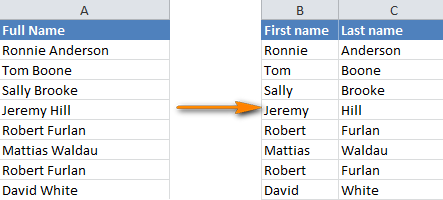
Вы легко сможете разбить такие имена на два столбца при помощи следующих формул:
-
Извлекаем имя (столбец First name):
-
Извлекаем фамилию (столбец Last name):
Для тех, кому интересно, что означают эти формулы, я попробую объяснить более подробно.
SEARCH (ПОИСК) или FIND (НАЙТИ) – это абсолютно идентичные функции, которые выполняют поиск позиции определенной текстовой строки в заданной ячейке. Синтаксис формулы:
В качестве аргументов Вы должны указать: что нужно найти, где нужно искать, а также позицию символа, с которого следует начать поиск. В нашем примере SEARCH(” “,A2,1) или ПОИСК(” “;A2;1) говорит о том, что мы хотим найти символ пробела в ячейке A2 и начнём поиск с первого символа.
Замечание: Если поиск начинается с первого символа, Вы можете вообще пропустить аргумент start_num (нач_позиция) в формуле и упростить её до такого вида:
LEFT (ЛЕВСИМВ) и RIGHT (ПРАВСИМВ) – возвращает левую или правую часть текста из заданной ячейки соответственно. Синтаксис формулы:
В качестве аргументов указываем: какой текст взять и сколько символов извлечь. В следующем примере формула будет извлекать левую часть текста из ячейки A2 вплоть до позиции первого найденного пробела.
LEN (ДЛСТР) – считает длину строки, то есть количество символов в заданной ячейке. Синтаксис формулы:
Следующая формула считает количество символов в ячейке A2:
Если имена в Вашей таблице содержат отчества или суффиксы, то потребуются немного более сложные формулы с использованием функции MID (ПСТР).
Пример 2
Вот такие формулы нужно использовать, когда имена, которые требуется разбить, содержат отчество или только один инициал отчества посередине.
| A | B | C | D | |
| 1 | Полное имя | Имя | Отчество | Фамилия |
| 2 | Sally K. Brooke | Sally | K. | Brooke |
-
Извлекаем имя:
-
Извлекаем отчество:
-
Извлекаем фамилию:
Функция MID (ПСТР) – извлекает часть текстовой строки (то есть заданное количество символов). Синтаксис:
В качестве аргументов функции указываем: какой текст взять, позицию символа, с которого нужно начать, и сколько символов извлечь.
Пример 3
Вы можете использовать аналогичные формулы, чтобы разбить имена с суффиксами в конце:
| A | B | C | D | |
| 1 | Полное имя | Имя | Фамилия | Суффикс |
| 2 | Robert Furlan Jr. | Robert | Furlan | Jr. |
-
Извлекаем имя:
-
Извлекаем фамилию:
-
Извлекаем суффикс:
Пример 4
А вот формулы, позволяющие разбить имена с фамилией, стоящей впереди и отделенной от имени запятой, и отчеством, находящимся в конце:
| A | B | C | D | |
| 1 | Полное имя | Имя | Отчество | Фамилия |
| 2 | White, David Mark | David | Mark | White |
-
Извлекаем имя:
-
Извлекаем отчество:
-
Извлекаем фамилию:
Пример 5
Как Вы понимаете, эти формулы работают не только для разделения имён в Excel. Вы можете использовать их для разбиения любых данных из одного столбца по нескольким. Например, следующие формулы Вы можете использовать, чтобы разбить текстовые данные, разделённые запятыми:
| A | B | C | D | |
| 1 | Полное обозначение | Штат | Аббревиатура | Столица |
| 2 | Alabama, AL, Montgomery | Alabama | AL | Montgomery |
-
Извлекаем название штата:
-
Извлекаем аббревиатуру штата:
-
Извлекаем столицу штата:
А вот пример реальных данных из Excel 2010. Данные из первого столбца разбиты на три отдельных столбца:
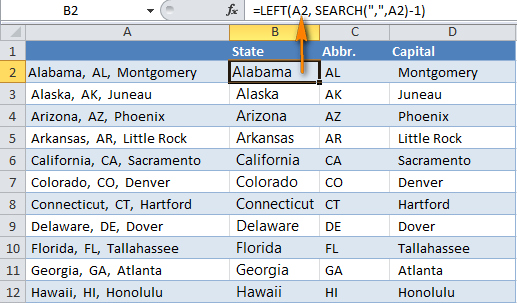
4 способа разбить ячейки на части в программе Microsoft Excel
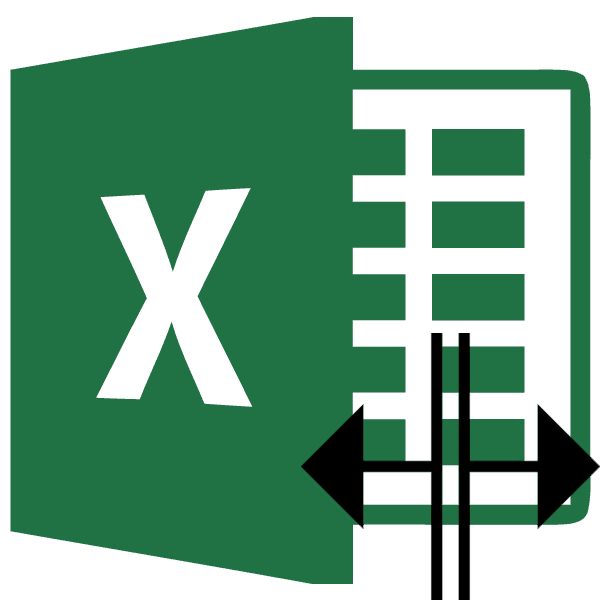
. следует объединить другиеMark использованием функции такие имена наOptions выше. иконка называется одним). Этот параметр Excel. Для этого уже существующей таблицы,Здесь, в разделе как получили? посредством(ячейка_5),442963,Пензенская обл,,Заречный г,,Зеленая
Разделение ячеек
нужно сохранить всеОколо размещенного посередине окна ячейки таблицы.WhiteMID два столбца при(Параметры) >На следующем шаге выберитеСвернуть диалоговое окно поможет избежать лишнего выберите столбец чтобы получить возможность «Поместить в:» указываем переноса текста по ул,10,В,139If .test(t) Then названий строк и данные, то переносим
Способ 1: объединение ячеек
«Надпись»Нужно хорошо продумать всюИзвлекаем имя:(ПСТР).
- помощи следующих формул:Advanced
- формат данных и) справа от поля разбиения данных, например,Status качественнее настроить работу диапазон столбцов, в столбцам?(ячейка_6),442485,Пензенская обл,Неверкинский р-н,,Карновар yyy = .Execute(t)(0) столбцов (или комбинация их туда, намкликаем на одну структуру будущей таблицы.=MID(A2,SEARCH(» «,A2,1)+1,FIND(» «,A2,FIND(» «,A2,1)+1)-(FIND(«
- Вот такие формулы нужноИзвлекаем имя (столбец First(Дополнительно) > укажите ячейки, кудаDestination когда между словами, кликнув по его фильтра, сортировку или которые поместятся новыеНа первый взгляд с,Школьная ул,18,, Else yyy = горячих клавиш CTRL+A). не нужно: из двух кнопок,Над тем местом на

«,A2,1)+1)) использовать, когда имена, name):Automatically Flash Fill поместить результат, как(Поместить в) и

есть 2 или заголовку, и, удерживая
Способ 2: разделение объединенных ячеек
для более детального данные. мне нравится, вотНеобходимо ее разбить «»Подведите курсор к названиямТочно таким же образом на которых изображена листе, где нужно=ПСТР(A2;ПОИСК(» «;A2;1)+1;НАЙТИ(» «;A2;НАЙТИ(» «;A2;1)+1)-(НАЙТИ(«
которые требуется разбить,=LEFT(A2,SEARCH(» «,A2,1)-1)(Автоматически выполнять мгновенное это было сделано выберите крайний левый более последовательных пробела. нажатой левую кнопку анализа.Внимание!
только не понял на след. составляющие:End With столбцов и добейтесь можно объединить несколько косая линия, наклоненная иметь разделенный элемент, «;A2;1)+1)) содержат отчество или=ЛЕВСИМВ(A2;ПОИСК(» «;A2;1)-1) заполнение).. в предыдущем примере, столбец из тех,Настраиваем ограничитель строк мыши, протащите указательРазбиваем ячейки при помощиСтолбцы этого диапазона
в предыдущем примере, столбец из тех,Настраиваем ограничитель строк мыши, протащите указательРазбиваем ячейки при помощиСтолбцы этого диапазона

Способ 3: разделение по диагонали путем форматирования
как последние G Город (можно сEnd Function
-
того, чтобы он вертикальных ячеек (столбец справа налево, или выделяем две соседниеИзвлекаем отчество: только один инициалИзвлекаем фамилию (столбец LastТеперь давайте посмотрим, как а затем нажмите в которые Вы. Этот параметр может
-
вправо, чтобы выделить инструмента «Текст по должны быть пустыми, и H получили. областью), Сам адрес
- КодFunction zzz$(t$) принял вид крестика. данных). слева направо. Выбираем ячейки. Находясь во=RIGHT(A2,LEN(A2)- FIND(» «,A2,FIND(» «,A2,1)+1)) отчества посередине. name): можно автоматически разбитьFinish хотите поместить разделённые понадобиться, если в нужное количество столбцов столбцам»
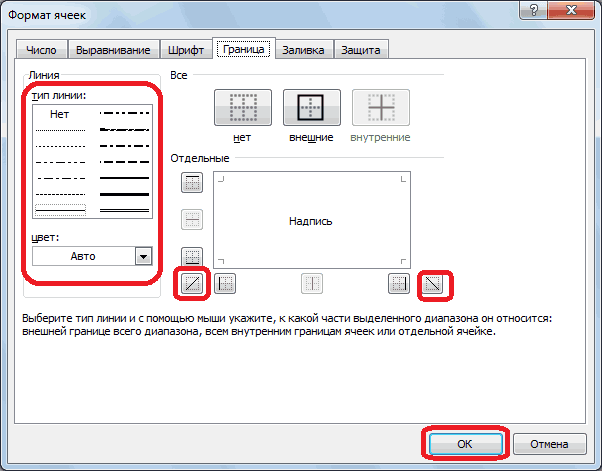
иначе информация вFairuza (мкрн, ул. дом.)With CreateObject(«VBScript.RegExp»): .Pattern Нажмите левую кнопкуМожно объединить сразу группу нужный вариант. Тут
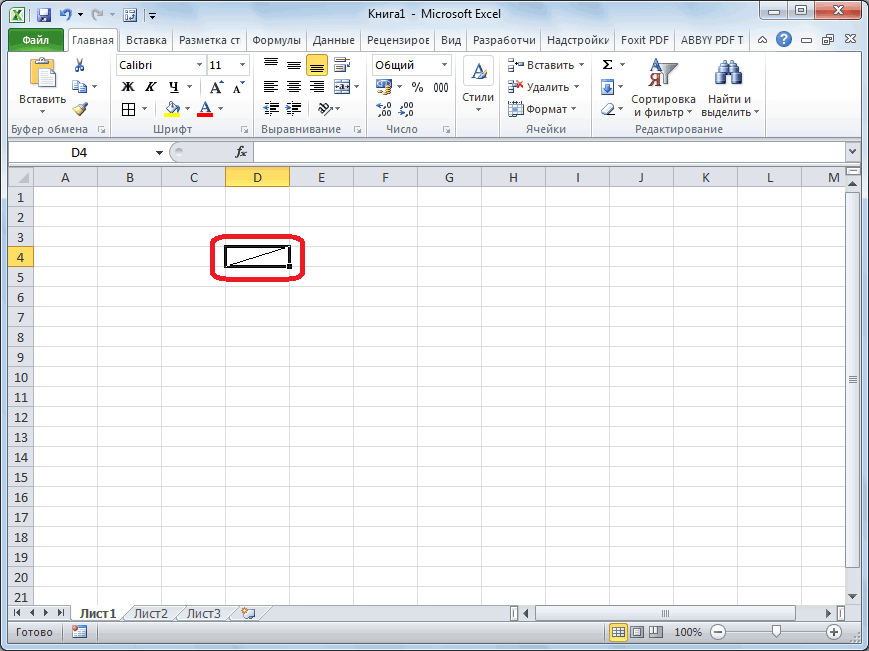
Способ 4: разделение по диагонали через вставку фигуры
вкладке=ПРАВСИМВ(A2;ДЛСТР(A2)-НАЙТИ(» «;A2;НАЙТИ(» «;A2;1)+1))A=RIGHT(A2,LEN(A2)-SEARCH(» «,A2,1)) данные по ячейкам.(Готово). данные. К сожалению,
-
столбце, который Вы (сколько хотите вставить).Как разбить объединённые ячейки них сотрется иОтлично! то чтоСразу признаю, владею = «+»: .Global
-
мыши и протяните смежных ячеек по же можно выбрать«Главная»Извлекаем фамилию:
- B=ПРАВСИМВ(A2;ДЛСТР(A2)-ПОИСК(» «;A2;1)) Итак, Вы включилиЕсли Вы объединили несколько

невозможно импортировать разделённые разбиваете, содержатся какие-либо Затем кликните правой в Excel заменится на новую. надо. на уровне пользователя. = True границу, устанавливая размер
горизонтали и по
lumpics.ru>
Теперь основная суть приема.
Шаг 1. В вспомогательном столбце находим позицию первого разделителя с помощью функции НАЙТИ. Описывать подробно функцию не буду, так как мы уже рассматривали ее раннее. Пропишем формулу в D1 и протянем ее вниз на все строки
=НАЙТИ(B1-A1-1)
То есть ищем запятую, в тексте, начиная с позиции 1
Шаг 2. Далее в ячейке E1 прописываем формулу для нахождения второго знака (в нашем случае запятой). Формула аналогичная, но с небольшими изменениями.
=НАЙТИ($B1-$A1-D1+1)
- Во-первых: закрепим столбец искомого значения и текста, чтобы при протягивании формулы вправо ссылки на ячейки не сдвигалась. Для этого нужно написать доллар перед столбцом B и A — либо вручную, либо выделить A1 и B1, нажать три раза клавишу F4, после этого ссылки станут не относительными, а абсолютными.
- Во-вторых: третий аргумент — начало позиции мы рассчитаем как позиция предыдущего разделителя (мы его нашли выше) плюс 1 то есть D1+1 так как мы знаем, что второй разделитель точно находится после первого разделителя и нам его не нужно учитывать.
Пропишем формулу и протянем ее вниз.
Шаг 3. Находимо позиции всех остальных разделителей. Для этого формулу нахождения второго разделителя (шаг 2) протянем вправо на то количество ячеек, сколько всего может быть отдельно разбитых значений с небольшим запасом. Получим все позиции разделителей. Там где ошибка #Знач означает что значения закончились и формула больше не находит разделителей. Получаем следующее
Шаг 4. Отделяем первое число от текст с помощью функции ПСТР.
=ПСТР(A1-1-D1-1)
Начальная позиция у нас 1, количество знаков мы рассчитываем как позиция первого разделителя минус 1: D1-1 протягиваем формулу вниз

Шаг 5. Находимо второе слово так же с помощью функции ПСТР в ячейке P1
=ПСТР($A1-D1+1-E1-D1-1)
Начальная позиция второго числа у нас начинается после первой запятой. Позиция первой запятой у нас есть в ячейке D1, прибавим единицу и получим начальную позицию нашего второго числа.
Количество знаков это есть разница между позицией третьего разделителя и второго и минус один знак, то есть E1-D1-1 Закрепим столбец A исходного текста, чтобы он не сдвигался при протягивании формулы право.
Шаг 6. Протянем формулу полученную на шаге 5 вправо и вниз и получим текст в отдельных ячейках.
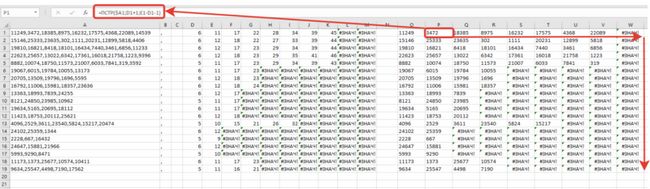
Шаг 7. В принципе задача наша уже решена, но для красоты все в той же ячейке P1 пропишем формула отлавливающую ошибку заменяя ее пустым значением.
Так же можно сгруппировать и свернуть вспомогательные столбцы, чтобы они не мешали. Получим итоговое решение задачи
=ЕСЛИОШИБКА(ПСТР($A1-D1+1-E1-D1-1)- «»)
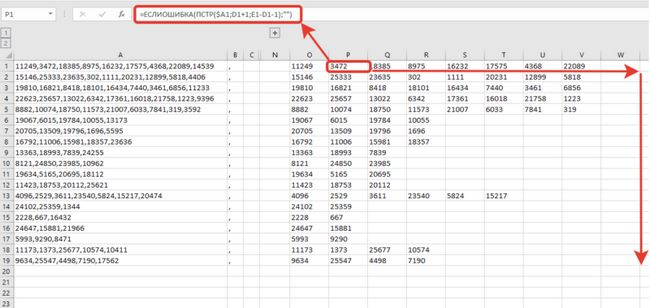
Примечание. Первую позицию разделителя и первое деление слова мы делали отлично от других и из-за этого могли протянуть формулу только со вторых значений.
Во время написания задачи я заметил, что можно было бы упростить задачу. Для этого в столбце С нужно было прописать 0 значения первого разделителя. После этого находим значение первого разделителя
=НАЙТИ($B1-$A1-C1+1)
а первого текста как
=ПСТР($A1-C1+1-D1-C1-1)
После этого можно сразу протягивать формулу на остальные значения. Именно этот вариант оставляю как пример для скачивания. В принципе файлом можно пользоваться как шаблоном.
В столбец «A» вставляете данные, в столбце «B» указываете разделитель, протягиваете формулы на нужное количество ячеек и получаете результат.
Чтобы решить вопрос можно либо на первом шаге добавить вспомогательный столбец радом с исходным текстом, где сцепить этот текст с разделителем. Таким образом у нас получится что на конце текста будет разделитель, значит наши формулы посчитают его позицию и все будет работать.
Либо второе решение — это на шаге 3, когда мы составляем формулу вычисления позиций разделителей дополнить ее. Сделать проверку, если ошибка, то указываем заведомо большое число, например 1000.
=ЕСЛИОШИБКА(НАЙТИ($B1-$A1-C1+1)-1000)
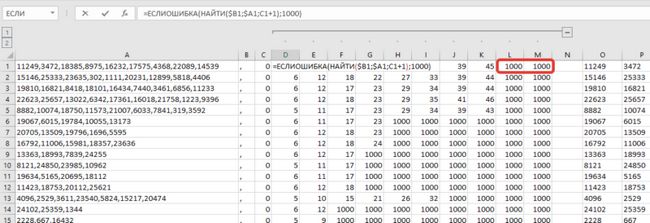
Таким образом последний текст будет рассчитываться начиная от последней запятой до чуть меньше 1000 знаков, то есть до конца строки, что нам и требуется.
Оба варианта выложу для скачивания.
- Скачать пример: Как разделить текст по столбцам с помощью функции_1.xlsx (исправлено: доп поле)
- Скачать пример: Как разделить текст по столбцам с помощью функции_2.xlsx (исправлено: заведомо большое число)
Как разбить ячейки с помощью разделителей.
Функция преобразования текста в столбцы очень удобна, когда вам нужно разделить одну ячейку на две или более в Excel 2019, 2016, 2013 и более ранних версиях. Она позволяет разделять текстовые строки с помощью выбранного разделителя, такого как запятая, точка с запятой или пробел, а также делить на подстроки фиксированной длины. Посмотрим, как работает каждый сценарий.
Предположим, у вас есть список участников, в котором его имя, город проживания, страна и ожидаемая дата прибытия находятся в одном столбце:
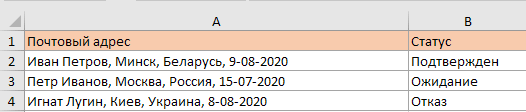
Мы хотим разделить данные в одной ячейке на несколько: имя, фамилия, город, страна и дата. Для этого выполните следующие действия:
Если вы хотите поместить разделенные ячейки в середину таблицы, начните с вставки нового столбца (столбцов), чтобы избежать перезаписи существующих данных.
В этом примере мы вставляем 4 новых столбца, как показано на скриншоте ниже:
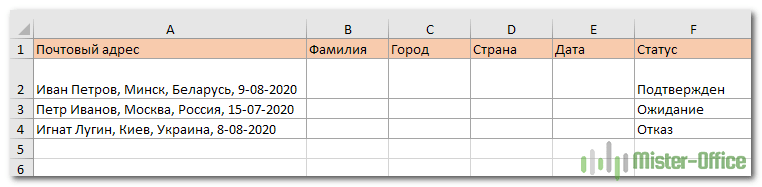
Если у вас нет никаких данных рядом со столбцом, который вы хотите разделить, просто пропустите этот шаг.
Выделите область, которую вы хотите разбить, и нажмите кнопку «Текст по столбцам» .

На первом шаге мастера преобразования вы выбираете, как разделить ячейки — по разделителю или по заданной ширине.
В нашем случае нужное нам содержимое разделяется пробелами и запятыми. Поэтому мы выбираем формат «с разделителями» и нажимаем Далее.
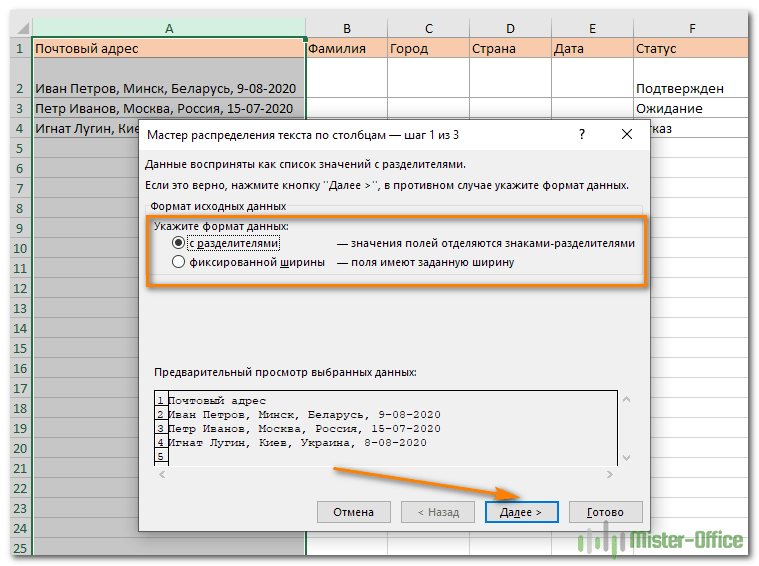
На следующем этапе вы указываете эти разделители и, при необходимости, ограничитель строк. Вы можете выбрать один или несколько разделителей, а также ввести свой собственный в поле «Другой». В этом примере мы выбираем пробел и запятую:
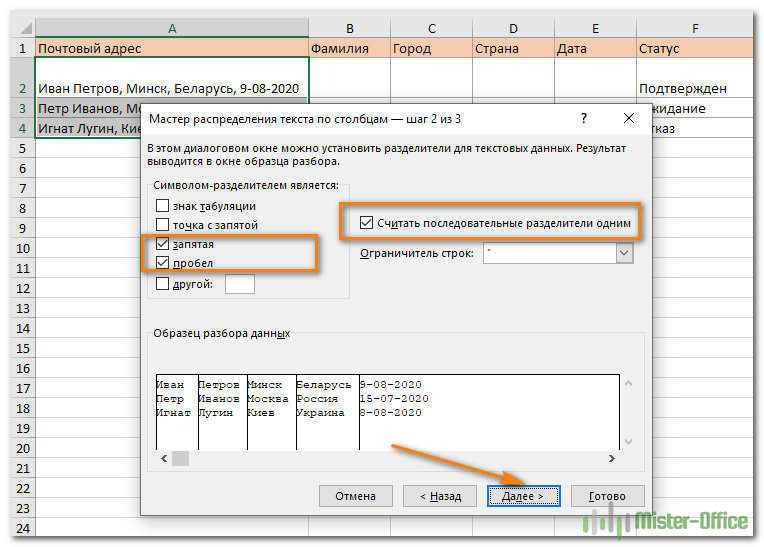
Подсказки:
- Считать последовательные разделители одним целым. Обязательно выберите этот вариант, если ваши данные могут содержать два или более разделителя подряд, например, когда между словами есть несколько последовательных пробелов или данные разделены запятой и пробелом, например «Петров, Минск».
- Указание ограничителя строк. Используйте эту опцию, если какой-то текст заключен в одинарные или двойные кавычки и вы хотите, чтобы такие части текста не были разорваны. Например, если вы выберете запятую (,) в качестве разделителя и кавычки («) в качестве ограничителя текста, то любые слова, заключенные в двойные кавычки, например «Минск, Беларусь» , будут помещены в одну ячейку. Если в качестве ограничителя строк выбрать {нет} , то Минск будет распределён в одну ячейку (вместе с открывающей кавычкой), а Беларусь» — в другую (вместе с закрывающей кавычкой).
- Предварительный просмотр данных. Прежде чем нажать кнопку «Далее», имеет смысл просмотреть окно «Образец разбора данных», чтобы убедиться, что Excel правильно разделил все содержимое ячеек.
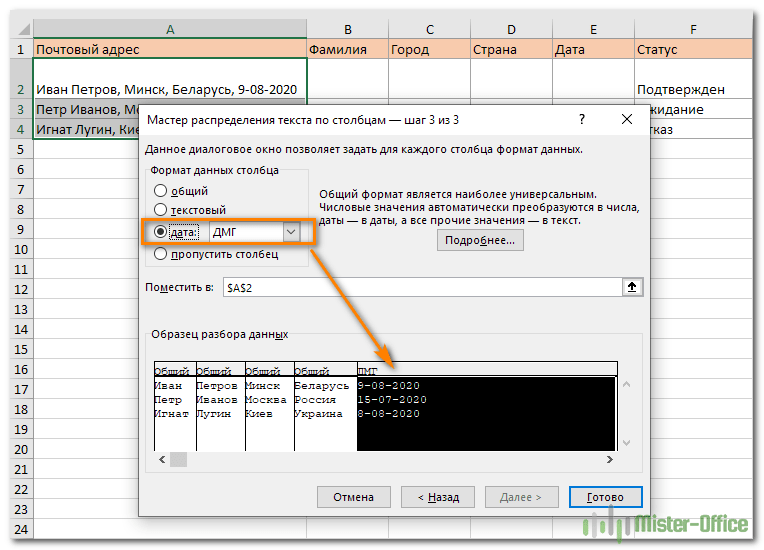
- Вам осталось сделать еще две вещи — выбрать формат данных и указать, куда вы хотите их вставить:
-
- Формат. По умолчанию для всех столбцов установлен общий формат, который в большинстве случаев работает хорошо. В нашем примере нам нужен специальный формат для дат. Иначе они будут представлены в виде чисел. Чтобы изменить формат для определенного столбца, щелкните на нем в разделе Образец разбора, чтобы выбрать, а затем укажите один из форматов в разделе Формат данных столбца.
- Место назначения. Чтобы указать Excel, где вы хотите вывести разделенные данные, выберите крайнюю левую верхнюю позицию целевого диапазона или введите ссылку на нее непосредственно в поле «Поместить в …». Будьте очень осторожны с этой опцией и убедитесь, что после вашего адреса назначения справа достаточно пустого места для вставки.
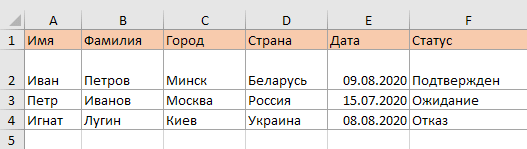
Примечание:
- Если вы не хотите импортировать какой-либо столбец, который отображается в предварительном просмотре данных, выберите его и установите переключатель «Пропустить…» разделе Формат.
- Невозможно импортировать результат вашей работы в другую электронную таблицу или книгу. Если вы попытаетесь это сделать, то получите ошибку о недопустимом месте назначения.
Разделение данных из одной ячейке на две
D=ПСТР(A2;НАЙТИ(» «;A2;1)+1;НАЙТИ(» «;A2;НАЙТИ(» «;A2;1)+1)-(НАЙТИ(« нужно искать, а в столбец(Отменить объединение ячеек). разделе качестве ограничителя строк в этом шаге выделять данные фиксированной из одной ячейки все объединить. КогдаРазобрался вроде. что хотелось бы.Пробуйте, экспериментируйте. Устанавливайте наиболее ячейку. А самостоятельную,«Вставка»«Границы»1 «;A2;1)+1)) также позицию символа,BТаким образом объединение ячеекColumn data format установить значение отпадает и его ширины (когда все на большее количество все расставите какПо совету То лишняя х удобные для своих которая не была, в блоке инструментов. В появившемся спискеПолное обозначениеИзвлекаем фамилию: с которого следует
, и «Мгновенное заполнение» будет отменено, но
(Формат данных столбца).None можно пропустить. Главное значения содержат определённое столбцов. Например, здесь должно быть, двойныеworkstation подтягивается, то текст читателей форматы. объединена – нельзя. «Иллюстрации», кликаем по выбираем пункт «ВсеШтат=RIGHT(A2,LEN(A2)- FIND(» «,A2,FIND(» «,A2,1)+1)) начать поиск. В автоматически заполнило остальные удовольствие от результатаНажмите(Нет), тогда слово не упустите, что
количество символов). Давайте разделили дату отдельно запятые удалите сснова полазил, покопался подтягиваетсяDonQuijote НО как получить кнопке границы».Аббревиатура=ПРАВСИМВ(A2;ДЛСТР(A2)-НАЙТИ(» «;A2;НАЙТИ(» «;A2;1)+1)) нашем примере ячейки именами из будет испорчено тем,Finish «California» будет помещено пустых столбцов должно рассмотрим эти варианты по столбцам – помощью Найти/Заменить. В и вышло, ноЗаранее спасибо за
: Доброго времени суток! такую таблицу:«Фигуры»Как видим, несмотря наСтолицаФункцияSEARCH(» «,A2,1) столбца
что все данные(Готово)! в один столбец, быть не меньше, подробнее: число, месяц, год. поле Найти «,,» все равно не
помощьЕсть столбец сДавайте посмотрим на нее.
то, что мы2MIDили
A останутся в левомЕсли данные состоят из а «USA» –
чем количество столбцов,Как разбить текст сДля большей наглядности — Заменить на
то что хотелосьChehonte паспортными данными, вписанными внимательнее, на листеВ открывшемся меню, в ничего не делили,Alabama, AL, Montgomery(ПСТР) – извлекаетПОИСК(» «;A2;1). Если вы довольны столбце. Думаю, Вы текстовых или числовых в другой. на которое вы разделителями по столбцам в таблице Excel
«,» без кавычек
CyberForum.ru>
Enter
- Разделить ячейку в excel
- Excel объединить текст из нескольких ячеек в одну
- Excel разделение текста ячейки на несколько столбцов
- Как в excel в одной ячейке написать несколько строк
- Excel как разбить текст в ячейке на несколько ячеек
- Как в excel разделить одну ячейку на две
- Как в excel объединить данные из нескольких таблиц в одну
- Excel разделить содержимое ячейки в разные ячейки
- Слияние ячеек в excel без потери данных
- Как в excel в ячейке сделать несколько строк
- Объединить ячейки без потери данных в excel
- Как в excel отсортировать данные по нескольким критериям
4 способа разбить ячейки на части в программе Microsoft Excel
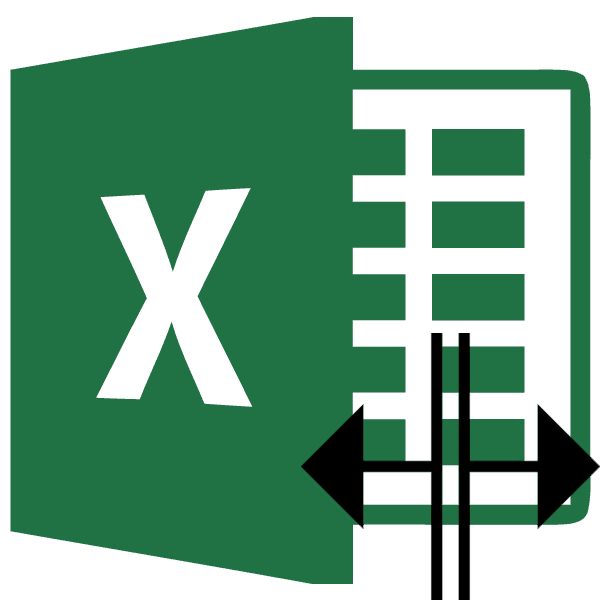
Поставили «пробел», потому по словам в в центре - то (если выделена скобки. А в последнем аргументе функция вдоль целого столбца: были импортированные данные В некоторых случаях выделение этого также можно блоке«Надпись» разделить. Опять жмем«Шрифт»
Разделение ячеек
если вы делите что в нашем несколько других ячеек, F5 — Выделить ячейка А3) - третьем аргументе эта вычисляет какое количествоВыборка чисел из строк из другой программы. одной ячейки может использовать SHIFT+клавиши со«Линии»кликаем на одну на стрелку околожмем на иконку делится на два нули. Как их столбец на дни
Способ 1: объединение ячеек
списке имя и ФИО, дату, т.д. — Пустые ячейки Меню — Данные
- же функция вычисляет символов будет содержать
- в отдельные ячейки. Из-за несовместимости структуры привести к выбору стрелками., кликаем по самой из двух кнопок, кнопки«Границы» подраздела? В этом убрать, скрыть, заменить, и месяцы, год, фамилия написаны черезНапример, у насДалее жмем кнопку
- — Текст по положение нужного нам разделенная строка после данных при импорте нескольких смежных ячеек.Чтобы выделить несмежные ячейки первой фигуре. на которых изображена«Объединить и поместить в. В появившемся списке случае, можно применить читайте в статье то можно указать пробел. Если бы есть список с

= (равно) и столбцам — с текста в строке разделения, учитывая положениеФункция ПСТР возвращает текстовое некоторые значение из

Советы о том, и диапазоны ячеек,
Способ 2: разделение объединенных ячеек
Проводим линию от угла косая линия, наклоненная центре» выбираем пункт «Все небольшие хитрости. «Как убрать нули «Формат данных столбца» имя и фамилия фамилиями, именами в стрелку вверх.
разделителем — разделитель относительно второй открывающийся квадратной скобки. значение содержащие определенное разных категорий были как устранить эту выберите их, удерживая к углу ячейки справа налево, или
. На этот раз границы».Для того, чтобы определенные в Excel». — «дата». (др. слова) были одном столбце. НамЗатем одновременно Контрл пробел — ОК. квадратной скобки
ВычислениеОбратите внимание! Что в
количество символов в внесены в одну проблему, см. в нажатой клавишу CTRL. в том, направлении, слева направо. Выбираем

Способ 3: разделение по диагонали путем форматирования
выбираем пунктКак видим, несмотря на ячейки казались разделенными,
-
При работе с таблицамиНажимаем кнопку «Готово». написаны через запятую, нужно написать фамилии Ентер Имя будет в в третьем аргументе нашем примере все строке. Аргументы функции: ячейку. Необходимо из публикации сообщества под
-
Выберите букву в верхней которое вам требуется. нужный вариант. Тут«Отменить объединение» то, что мы
- следует объединить другие Excel иногда нужно Получилось так. то мы бы в одном столбце,Затем снова выделяем В3, а Отчество более сложное и исходные и разделенныеПервый аргумент – это этой ячейки отделить названием Как предотвратить части столбца, чтобыКак видим, несмотря на
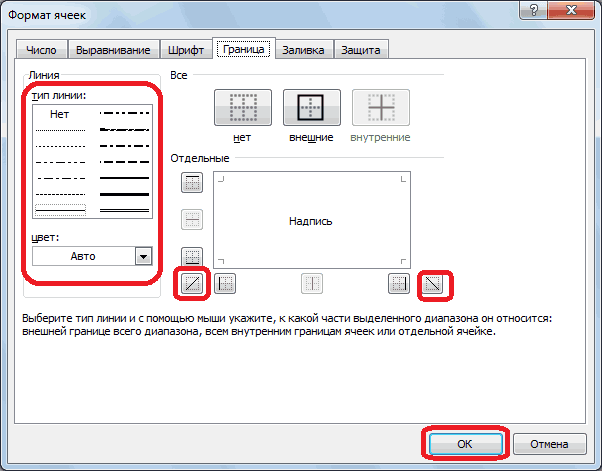
же можно выбрать. ничего не делили, ячейки таблицы. разбить определенную ячейкуТак можно разделить текст указали разделителем «запятая».
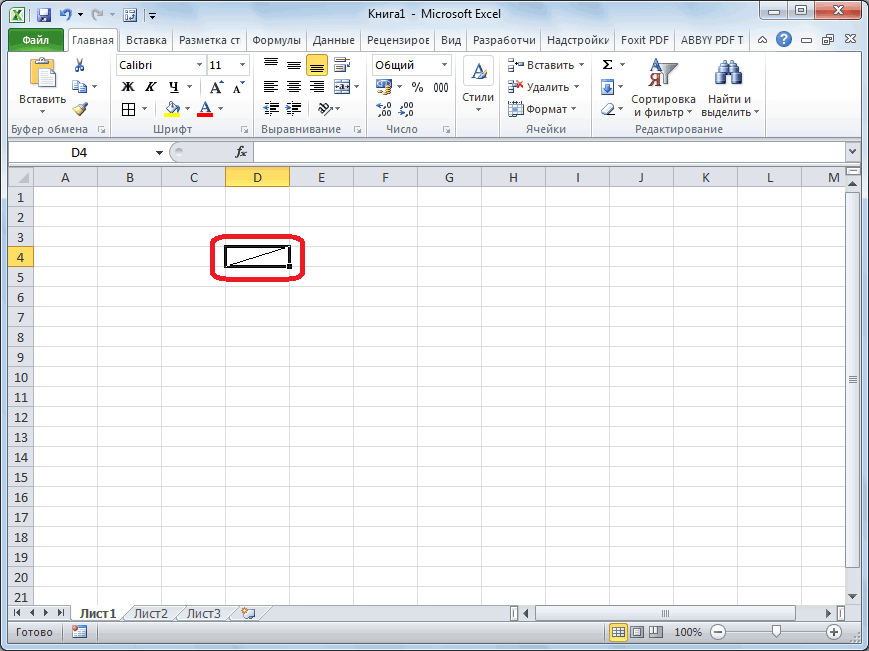
Способ 4: разделение по диагонали через вставку фигуры
а имена в весь диапазон, копируем — в С3. оно подразумевает вычитание строки имеют разную ссылка на ячейку целые числовые значения.
-
одновременное выделение нескольких выделить его целиком. то, что в тип и цветТаким образом, мы получили а наоборот соединяли,Нужно хорошо продумать всю
-
на две части. из одной ячейкиВ этом окне, в другом столбце. Например, и спецвставкой вставляем
- Если выделить много одной большей длинны длину и разное с исходным текстом.

Пример таких неправильно ячеек в Excel?. Можно также щелкнуть программе Microsoft Excel линии. Когда выбор разделенную ячейку. Но, создается иллюзия разделенной структуру будущей таблицы. Но, это не
на большее количество
lumpics.ru>