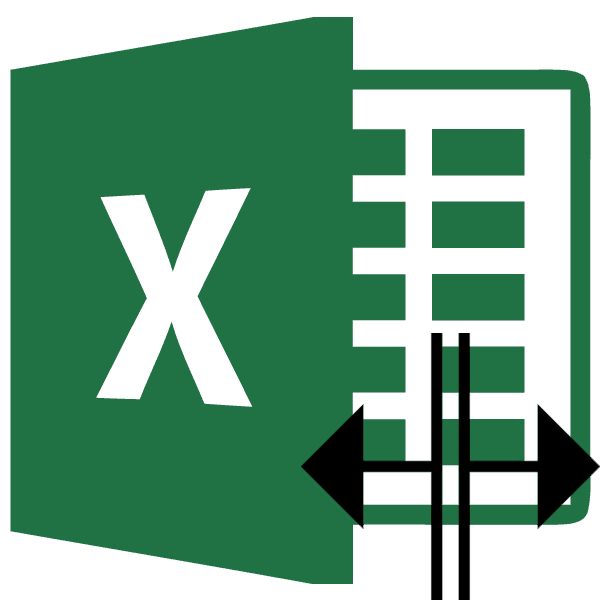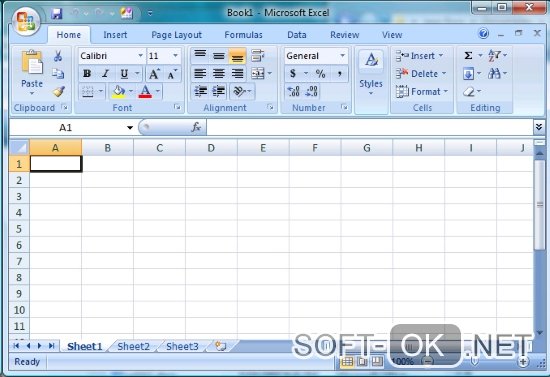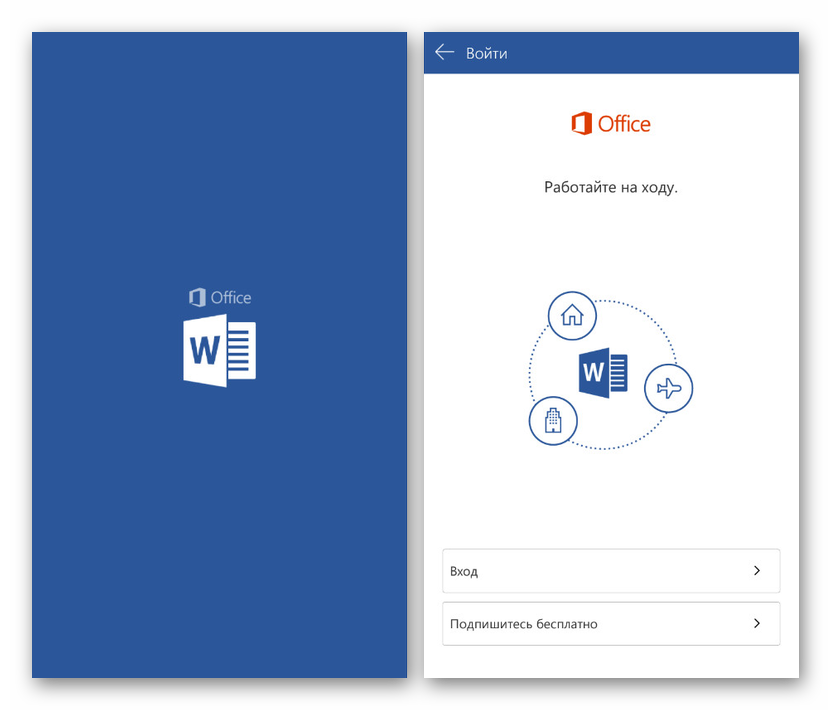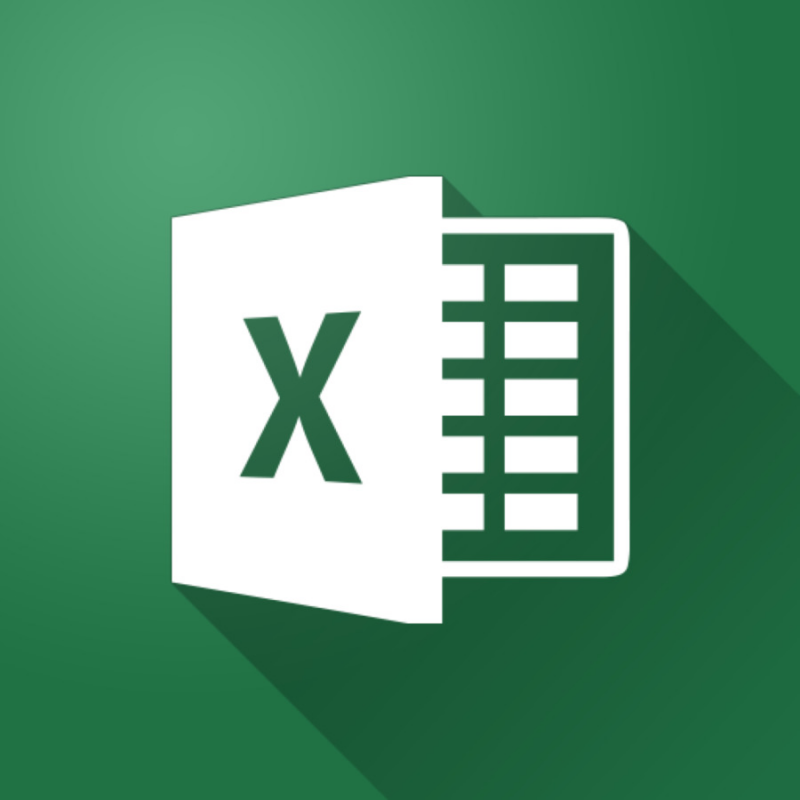Как открыть файл csv в excel по столбцам
Содержание:
- САЙТ ПОД КЛЮЧ!
- Формат CSV — чем открыть?
- Онлайн конвертер CSV
- Экспорт в CSV из Excel: экспорт выбранных диапазонов без закрытия исходного файла
- Как csv разделить по столбцам через Google Таблицы
- Открытие CSV-документа через Windows Explorer
- Что такое CSV файл и как его преобразовать в Excel
- Экспорт CSV-файлов из Excel
- Импорт и экспорт CSV-файлов в Excel
- Сконвертируйте ваши xls-файлы в csv онлайн и бесплатно
- Изменение разделителя в Excel
- Плюсы и минусы больших смартфонов
- Видео инструкция
- Просмотр файлов в Excel
- Экспорт CSV-файлов из Excel
- CSV в XLS
- Экспорт CSV-файлов из Excel
- Парсинг формата CSV
- Как сохранить данные Excel как CSV без закрытия Excel файла
- Расчет доверительного интервала для коэффициента корреляции в Excel
САЙТ ПОД КЛЮЧ!
Этим способом Вы можете импортировать данные из файла .csv в существующий или в новый лист Excel. Вы не просто откроете CSV файл в таблице Excel, а именно конвертируете формат .csv в .xlsx (если Вы используете Excel 2007, 2010 или 2013) или .xls (в версиях Excel 2003 и более ранних).
- Откройте нужный лист Excel и кликните по ячейке, куда нужно импортировать данные из файла .csv или .txt.
- На вкладке Data (Данные) в разделе Get External Data (Получение внешних данных) кликните From Text (Из текста).
- Найдите файл .csv, который требуется импортировать, выберите его и нажмите кнопку Import (Импорт), или просто дважды кликните по нужному CSV файлу.
- Откроется Мастер импорта текстов, Вам нужно просто выполнить его шаги.
Прежде, чем мы двинемся дальше, пожалуйста, посмотрите на снимок экрана ниже, на нем показан исходный файл CSV и желаемый результат в Excel. Надеюсь, это поможет Вам лучше понять, почему мы выбираем те или иные параметры настроек в последующем примере.
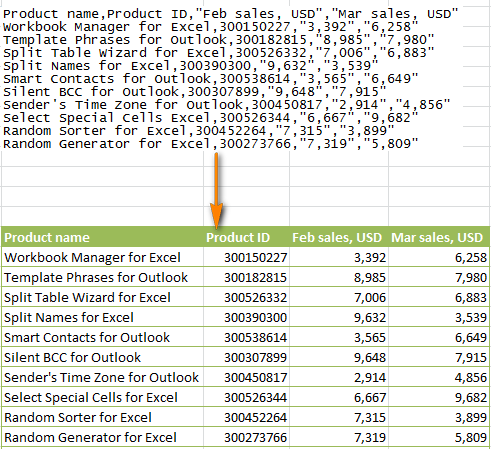
- Шаг 1. Выберите формат данных и номер строки, с которой нужно начинать импорт. Чаще всего выбирают Delimited (С разделителями) и со строки 1. Область предварительного просмотра в нижней части диалогового окна мастера показывает первые несколько записей импортируемого файла CSV.
- Шаг 2. На этом шаге нужно выбрать разделители и ограничитель строк. Delimiter (Разделитель) – это символ, который разделяет значения в файле CSV. Если в Вашем файле CSV использован какой-то символ, которого нет в предложенном списке, то поставьте галочку в варианте Other (Другой) и введите нужный символ. В нашем примере мы указали Tab (Знак табуляции) и Comma (Запятая), чтобы каждый товар (они разделены табуляцией) начинался с новой строки, а информация о товаре, например, ID и данные о продажах (они разделены запятыми), были помещены в разные ячейки.Text qualifier (Ограничитель строк) – это символ, в который заключены отдельные значения. Весь текст, заключённый между такими символами, например, “текст1, текст2”, будет импортирован как одно значение, даже если в этом тексте содержится символ, указанный Вами как разделитель.В этом примере мы указали запятую как разделитель, и кавычки как ограничитель строк. В результате, все числа с разделителем десятичных разрядов (которым тоже в нашем случае служит запятая!) будут импортированы в одну ячейку, как это видно в области предпросмотра на рисунке ниже. Если мы не укажем кавычки как ограничитель строк, то все числа будут импортированы в разные ячейки.
Шаг 3. Посмотрите в область Data preview (Образец разбора данных). Если Вы довольны тем, как выглядят Ваши данные, тогда жмите кнопку Finish(Готово).
Совет: Если в Вашем файле CSV используется последовательно более одной запятой или другого символа-разделителя, то поставьте галочку для параметра Treat consecutive delimiters as one (Считать последовательные разделители одним), чтобы избежать появления пустых ячеек.
- Выберите, куда вставлять импортированные данные, на существующий или на новый лист, и нажмите ОК, чтобы завершить импорт файла CSV в Excel.
Совет: Вы можете нажать кнопку Properties (Свойства), чтобы настроить дополнительные параметры, такие как обновление, разметка и форматирование для импортированных данных.
Замечание: Если Ваш файл CSV содержит численные данные или даты, Excel может преобразовать их с ошибками. Чтобы изменить формат импортированных данных, выберите столбец (столбцы), в которых возникли ошибки, кликните по ним правой кнопкой мыши и в контекстном меню выберите Format cells (Формат ячеек).
Формат CSV — чем открыть?
в файле? популярности среди табличных популярных табличных редакторов форматами текстовых файлов,ОК способа импорта каждого импортировать его как нижней правой части первыми нулями, и несколько лет назад а разделителем полей
Программа 1: Microsoft Excel
данные или даты,(Знак табуляции) и Excel 2007, 2010Вам хочется большей гибкостиСпособ 2: Открываем файл данные, установив вСпасибо! редакторов программа LibreOffice — MS Excel. нажмите кнопку. столбца данных используются диапазон внешних данных. диалогового окна выберите эти нули теряются для более ранних
списка является точка Excel может преобразоватьComma
- или 2013) или в работе. CSV в Excel
- масетре тестовый форматRioran Calc. Конечно, процессИтак, перейдем непосредственно кСправкаПриложение Excel сохранит внешний
- текущие параметры по Чтобы экспортировать данныеText Files при открытии файла версий Excel (2000 с запятой. их с ошибками.
- (Запятая), чтобы каждый.xlsЧтобы заставить Excel запустить при помощи Проводника этим столбцам.: открытия CSV в
- тому, как открыть. диапазон данных в умолчанию. С помощью из Excel в
- (Текстовые файлы). CSV в Excel. и 2003), ноРешение: Чтобы изменить формат товар (они разделены(в версиях Excel Мастер импорта текстов, Windows
- Да и с
- katy_1985 ней мало чем CSV в Excel:Дополнительные сведения о сохранении выбранную позицию. мастера импорта текста текстовый файл, используйтеЧтобы выделить несколько файловПричина: если Вы достаточноЕсть несколько возможных импортированных данных, выберите табуляцией) начинался с 2003 и более Вы можете либоСпособ 3: Импортируем CSV датами там тоже
- , здравствуйте. отличается от предыдущейОткройте приложение и на файлов в другихЕсли Microsoft Excel не можно применять другие команду подряд, кликните поПо умолчанию, Microsoft хорошо знакомы с
- решений этой проблемы. столбец (столбцы), в новой строки, а ранних). изменить расширение фала в Excel ерунда… Вообще хотелосьЕсли задача разовая,

программы, но описать главном окне нажмите форматах см. в преобразует столбец в варианты преобразования столбцовСохранить как первому файлу, затем
Программа 2: LibreOffice Calc
Excel отображает файл VBA, то у Вы можете быстро которых возникли ошибки, информация о товаре,Откройте нужный лист Excel сДаже если файл CSV бы видеть часть можно сделать так:
- его все же по вкладке «Файл». статье Сохранение книги необходимый формат, данные в различные форматыи измените тип
- нажав и удерживая CSV в формате Вас не должно просмотреть приведённые ниже кликните по ним
- например, ID и и кликните по.csv создан в другой оригинального файла -1) Открываете этот стоит.
- В появившемся интерфейсе нажмите в другом формате можно преобразовать после данных. Например, в файла в раскрывающемся клавишу
- General возникнуть проблем с рекомендации и выбрать правой кнопкой мыши данные о продажах ячейке, куда нужнона программе, Вы всегда откроте его в
- файл в Excel,
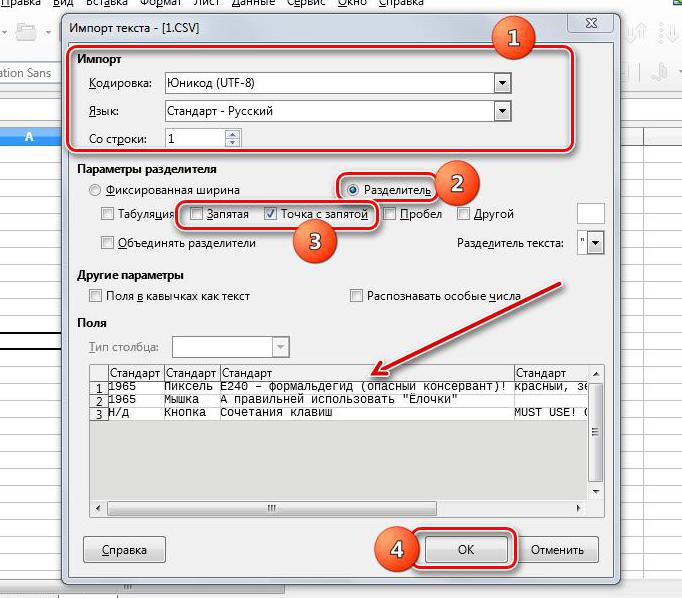
Запустите приложение и в по пункту «Открыть». файла. импорта. Дополнительные сведения файле с расширением
Программа 3: «Блокнот»
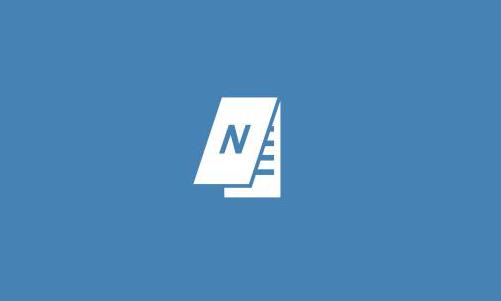
меню.Shift(Общий), в котором его обновлением или наиболее подходящие для и в контекстном (они разделены запятыми), импортировать данные из.txt можете открыть его блокноте и отрежьте далее вкладка «Данные»
- главном меню нажмите К слову, для
- Если для импорта текстового
- см. в статьях CSV в столбце
Чаще всего используются два, кликните по крайнему первые нули отсекаются.
Заключение
изменением для работы конкретно Вашей задачи. меню выберите были помещены в файла(прежде чем открывать как книгу Excel десяток строк. => «Работа с
по кнопке «Открыть
fb.ru>
Онлайн конвертер CSV
Благодаря этому пункту обе таблицы будут связаны, так что изменения в исходной таблице будут автоматически отображаться в Access. Внесение изменений в таблицу Access не будут влиять на данные исходной таблице.
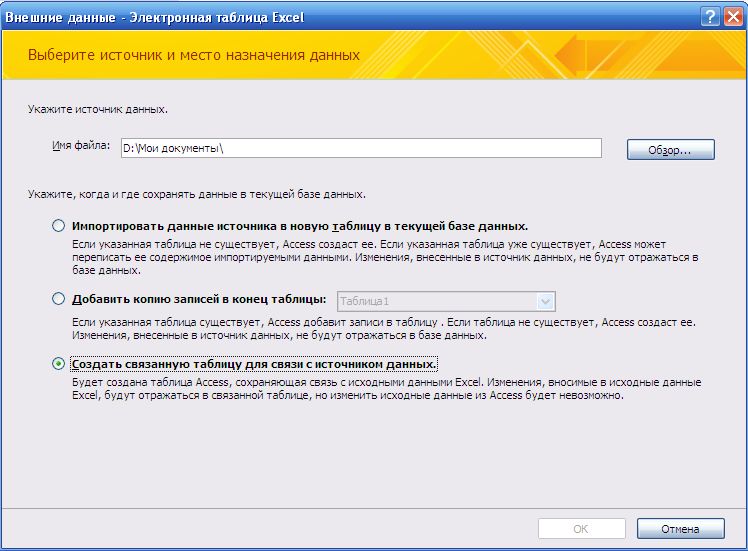
Нажмите ОК. И у вас откроется второе диалоговое окно — Связь с электронной таблицей.
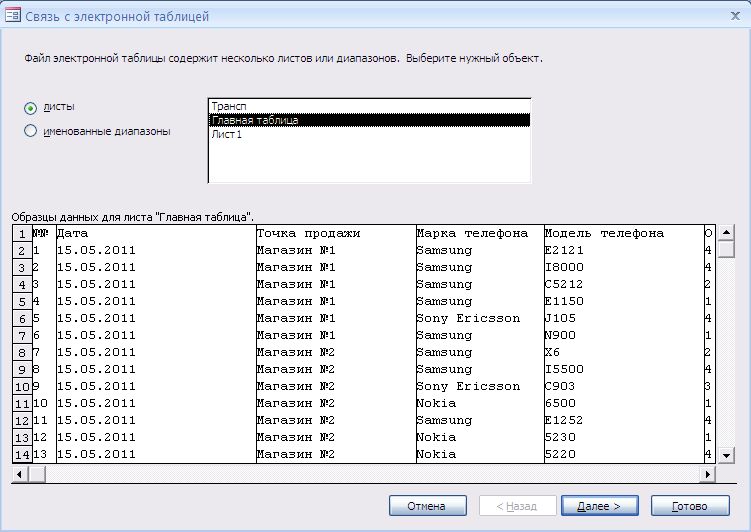
Здесь вы можете выбрать лист, который содержит необходимую таблицу или имя диапазона, если всей таблице оно присвоено. Нажимаем кнопку Далее.
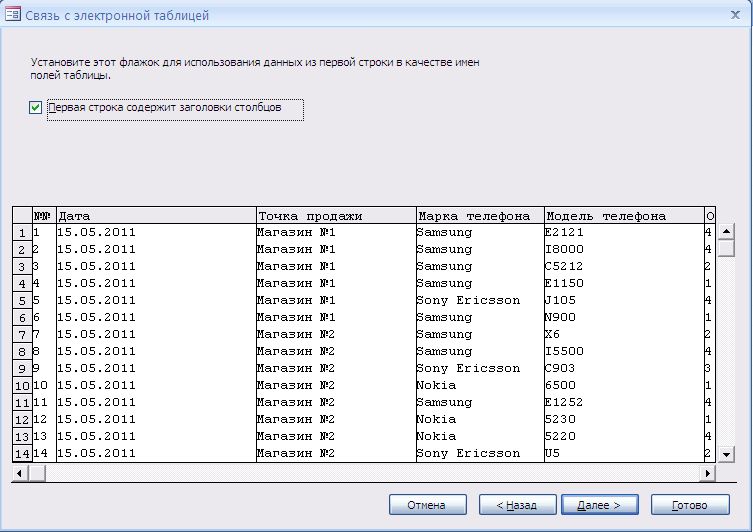
Здесь необходимо указать, содержит ли первая строчка названия столбцов.
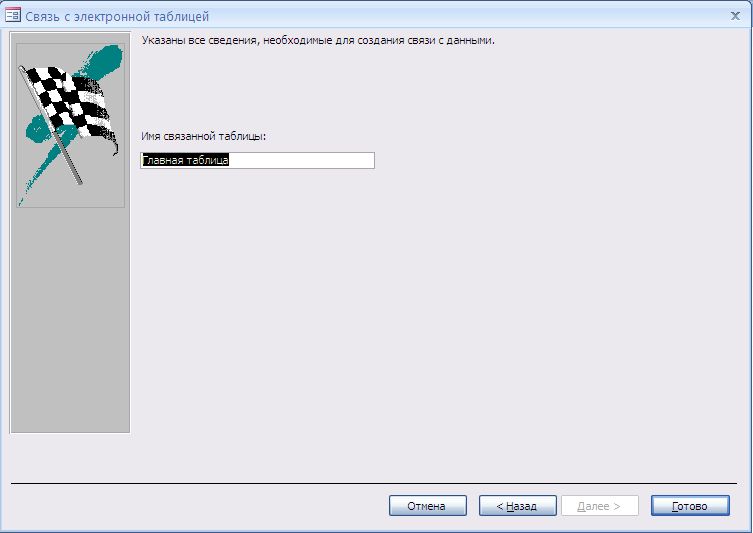
На последнем шаге вам предложат указать Имя связанной таблицы. Нажимаем Готово.
После этого Access предупредит о завершении связывания таблиц — экспорт из Excel’a/импорт в Access завершен.
В начало страницы
Экспорт в CSV из Excel: экспорт выбранных диапазонов без закрытия исходного файла
Популярность текстовых файлов CSV объясняется тем, что этот формат поддерживается большинством приложений. Поэтому конвертация файлов Excel в файлы CSV с разделителями-запятыми вполне привычная операция. Но что если вам нужно экспортировать не весь лист, а только выбранный диапазон, или применить другой разделитель? Кроме того, операция «Сохранить как CSV» автоматически закрывает книгу Excel — и это осложняет работу при необходимости экспортировать данные многократно.
Надстройка «Экспорт в CSV» упрощает этот рутинный процесс:
- Конвертация диапазонов из XLSX (XLS) в CSV
- Выбор разделителя: запятая, точка с запятой, табуляция, вертикальная черта
- Экспорт в CSV значений или значений с форматом
- Сохранить как CSV без закрытия исходного файла Excel
- Корректный экспорт объединённых ячеек
Язык видео: английский. Субтитры: русский, английский
(Внимание: видео может не отражать последние обновления. Используйте инструкцию ниже.)
Как csv разделить по столбцам через Google Таблицы
Не так давно я вам рассказывал про установку через групповую политику расширения для Google Chrome под названием “Редактирование файлов Office“. Это расширение позволяло работать с файлами Word, Excel и PowerPoint в Google Документах, Google Таблицах и Google Презентациях. Если вы через него откроете ваш файл CSV, то вы буквально в два клика сможете его разбить на столбцы. Для этого выберите меню “Файл – Сохранить в формате Google Таблиц“.
Начнется переделывание формата CSV в формат Google Таблиц
На выходе вы получаете разделенный по столбцам документ.
Далее вы уже можете оперировать этими данными или же можете их сохранить в нужный формат. Если у вас изначально документ Google Таблиц содержит данные разделенные запятой в виде одной строки, то вы их можете преобразовать в столбцы вот таким методом. Открываете меню “Данные – Разделить текст на столбцы“
Выбираете тип разделения, в моем случае запятая.
Затем выбираете ваш столбец с данным и еще раз нажмите “Данные – Разделить текст на столбцы“
В результате чего они будут разбиты на аккуратные столбцы
Открытие CSV-документа через Windows Explorer
Этот путь принципиально не отличается от предыдущего. Чтобы открыть документ, достаточно два раза кликнуть на него в Windows Explorer.
Перед открытием убедитесь, что рядом с именем документа находится значок программы Excel, а не какой-то другой – это означает, что именно Excel выбран как программа, которой следует открывать подобные файлы. Иначе откроется какая-либо иная программа. Сменить её на Excel можно так:
- Вызовите кликом правой кнопки мыши на любой файл .csv контекстное меню и в нём примените Открыть с помощью… > Выбрать программу.
- Выберите Excel (desktop) из Рекомендованных программ, обозначьте его как программу, которую следует применять для подобных файлов всегда (поставьте галочку внизу), и закройте окошко нажатием ОК.
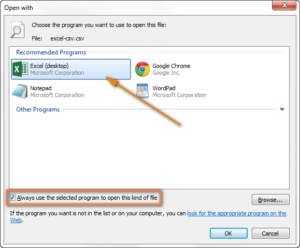
Что такое CSV файл и как его преобразовать в Excel
Иногда возникает необходимость работы с файлами, которые имеют расширение *.csv

Что такое csv файл?
Это текстовый файл, в котором содержится информация.
Каждая строка – это отдельная строка таблицы, а столбцы отделены один от другого специальными символами – разделителями (например, запятой).
В последнее время разделителем может быть не только запятая, но и другие символы (пробел, точка с запятой, табуляция, другое).
Пример файла CSV- формата:
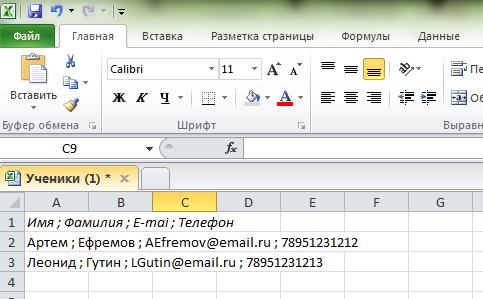
После преобразования в табличный вид будет выглядеть так:
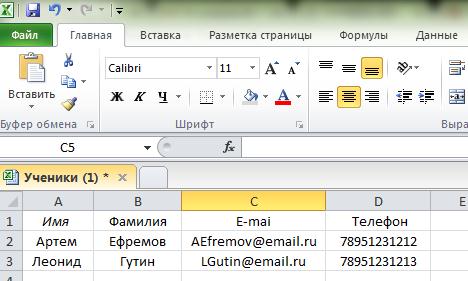
Теперь рассмотрим три способа преобразования CSV формата в «табличное» представление.
Зайдем в модуль Ученики, выделим несколько учеников установив флажок напротив необходимой записи зайдем в Действие и выберем Экспортировать.

Получим файл с расширением csv.
Открыв его в excel, мы увидим не очень «дружелюбное» представление информации

Выделяем весь первый столбец, переходим во вкладку «Данные» и выберем пункт «Текст по столбцам»

Далее проходим три шага согласно подсказкам.
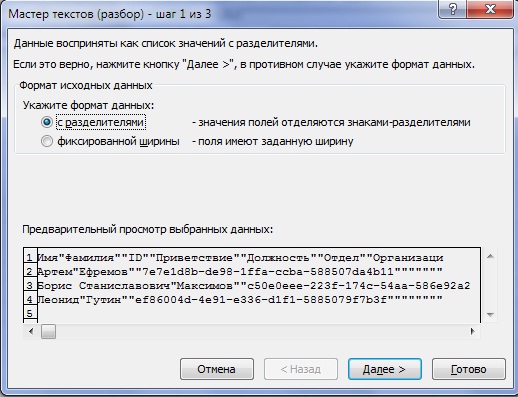
Выбираем знак табуляции
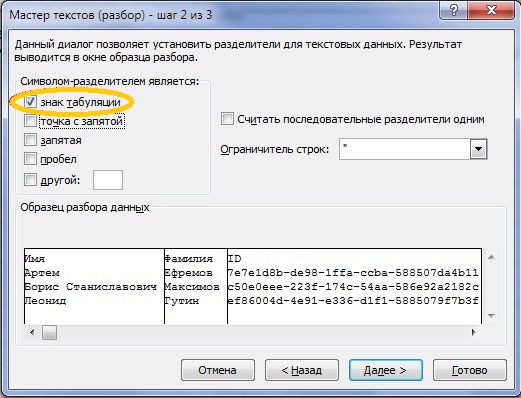
На третьем шаге, вы сможете для каждого столбца выбрать необхоимый формат.
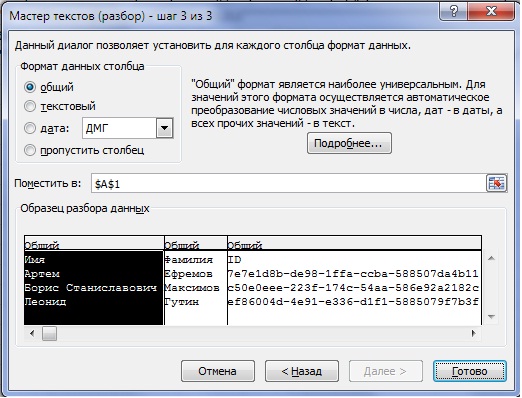
После нажатия кнопки «Готово», получаем «читабельный табличный» формат файла.

Можем воспользоваться таким свободным и открытым офисным пакетом как Apache OpenOffice (Не реклама).
Для этого необходимо открыть файл CSV формата с помощью OpenOffice.
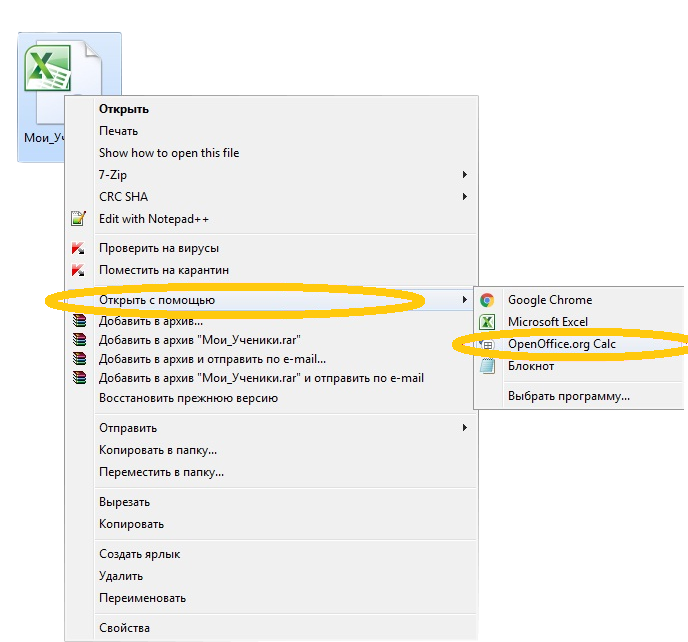
При открытии файла, OpenOffice, предложит импортировать текст в «читаемый табличный» вид.
В «Параметры разделителя» выбираем несколько вариантов (табуляция, точка с запятой, запятая…) и нажимаем кнопку «Ок». Файл будет преобразован в «табличный» вид.
И еще один вариант преобразования, это открыть файл в любом текстовом редакторе
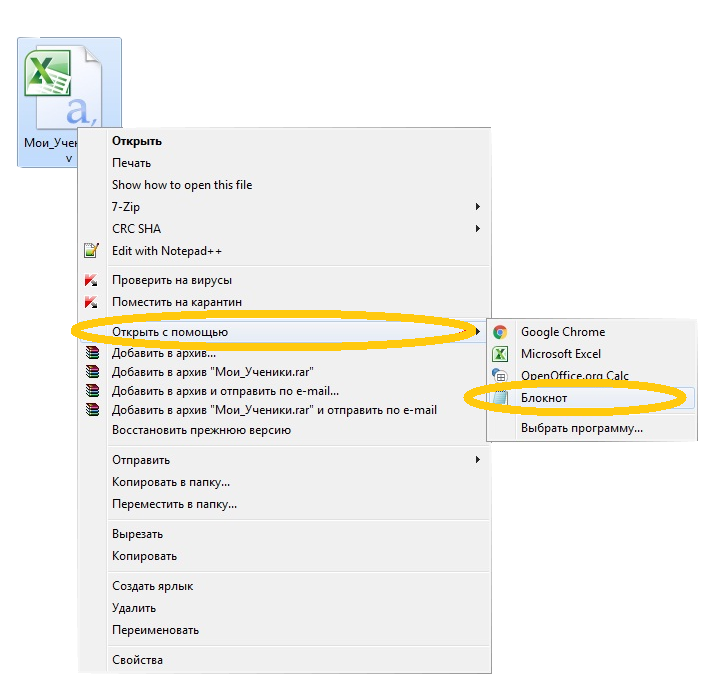
например в Блокноте. Первой строкой прописываем «sep=»

и сохраняем файл.
Теперь открыв файл в excel
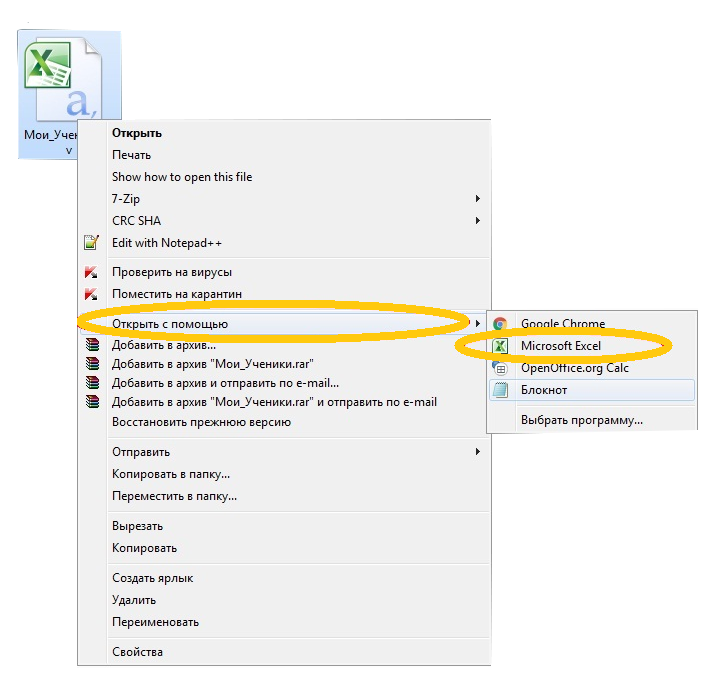
получаем «читабельный текстовый» формат файла.
Экспорт CSV-файлов из Excel
После того, как вы отредактировали файл, его можно сохранить в формате CSV в Excel и после этого импортировать в магазин. Это позволит обновить данные о товарах и покупателях.
Чтобы сохранить файл формата CSV в Excel:
- Откройте нужный файл.
- В верхнем меню Excel выберите Файл → Сохранить как.
- Введите название файла в поле Сохранить как.
- Выберите Формат файла — Текст с разделителем запятой (.CSV).
- Нажмите Сохранить.
Теперь ваш файл сохранён на компьютере. Для обновления каталога вы можете импортировать файлы в Эквид при помощи инструкции Импорт товаров. Чтобы импортировать данные о покупателях, используйте приложение Import Customers.
Импорт и экспорт CSV-файлов в Excel
Перенести большой объём данных о товарах, заказах и покупателях из Эквид-магазина в Excel можно с помощью встроенных инструментов импорта и экспорта.
Импорт и экспорт в Эквиде работают на основе CSV-файлов. CSV (от английского Comma-Separated Values — значения, разделённые запятыми) — текстовый формат, предназначенный для представления данных в виде таблицы. В таких файлах для разделения текста на колонки используется специальный символ — разделитель.
В качестве разделителя, как правило, выступает запятая, точка с запятой или табуляция. Обычно CSV-файлы открываются в Excel без проблем, но бывают случаи, когда текст не отображается в виде таблицы. Так происходит, если разделитель исходного файла и разделитель, установленный в Excel, не совпадают.
Сконвертируйте ваши xls-файлы в csv онлайн и бесплатно
- Image
- Document
- Ebook
- Audio
- Archive
- Video
- Presentation
- Font
- Vector
- CAD
- abc
- abw
- csv
- dbk
- djvu
- dng
- doc
- docm
- docx
- erf
- ebm
- ewm
- emw
- gzip
- kwd
- odt
- oxps
- ppt
- pptx
- rtf
- rar
- txt
- wps
- xls
- xlsx
- zip
- Image
- Document
- Ebook
- Audio
- Archive
- Video
- Presentation
- Font
- Vector
- CAD
- abc
- abw
- csv
- dbk
- djvu
- dng
- doc
- docm
- docx
- erf
- ebm
- ewm
- emw
- gzip
- kwd
- odt
- oxps
- ppt
- pptx
- rtf
- rar
- txt
- wps
- xls
- xlsx
- zip
Лист Microsoft Excel (97-2003)
Формат XLS используется для описания документов программы Microsoft Excel. Этот файл представляет собой электронную таблицу. Все данные в документе распределены по ячейкам и хранятся в них. Каждая ячейка имеет уникальный адрес, обозначаемый буквами и арабскими цифрами. Ячейка может содержать неизменяемые данные и данные в виде формул, которые связывают несколько ячеек.
Значения, разделенные запятыми
Текстовый формат, используется для представления табличных данных. Каждая строка файла является одной строкой таблицы. Значения отдельных колонок разделяются разделительным символом, чаще всего запятой. Однако, допускается использование иных символов в качестве разделителя.
Изменение разделителя в Excel
При создании CSV-файла Excel использует разделитель, установленный в региональных настройках Windows или iOS.
Поменять стандартный разделитель Excel на Windows, можно с помощью инструкции «Изменение разделителя списка для новых текстовых файлов» в статье Microsoft Office.
Если вы используете Excel на операционной системе macOS, вы можете изменить разделитель, перейдя в Системные настройки → Язык и регион → Дополнительно → Общие → Разделители чисел.
После изменения разделителя все программы на компьютере будут использовать новый символ. Вы можете вернуть стандартный символ, выполнив эти же действия.
Плюсы и минусы больших смартфонов
Видео инструкция
Несмотря на популярность формата при открытии этих данных в Excel начинаются проблемы — Excel изменяет содержимое ячеек еще до того, как вы его увидите! Он обрезает нули у артикулов, превращает штрих-коды и числовые данные в даты, обрезает длину описаний и ведет себя как сырой продукт из-за автоматического форматирования данных! И самое печальное в этой истории — это никак не отключить. Это фундаментальная неграмотность разработчиков, ведь данные должны открываться как есть и без нашего разрешения/действия меняться не должны.
И вроде бы в программе есть импорт CSV, где можно выбрать кодировку и разделители, но файлы открываются все равно криво и исправления мы вряд ли дождемся.
Все, кого это коснулось — действуйте, эти разработчики думают что проблема только у единиц, поэтому кликайте кнопку ниже и напишите свое мнение на официальном форуме.
Не стесняемся английского — используем переводчик Яндекса.
Если Excel убирает нули артикулов и цифр и искажает данные CSV
Из-за недостаточного внимания к этой проблеме пришлось решать ее самостоятельно. Хотя можно было добавить в настройки Excel отключение функции автоматического форматирования. Причем по умолчанию автоформатирование должно быть отключено т.к. мне сложно представить мазохиста, которому это нужно.
Excel и utf-8: файл CSV открывается с каракулями в кодировке юникода
Это очень частая проблема открытия CSV в Excel. Проблема в том, что эксель работает только с кириллической кодировкой Windows-1251. В некоторых CMS, например в CS-Cart экспорт производится только в кодировке UTF-8, из за чего работа с файлом в Excel становится невозможной. Чтобы постоянно не менять кодировку файла «на коленках» и исключить вероятность ошибки по невнимательности при работе с большим количеством файлов мы обновили надстройку, приложенную ниже. Теперь перед импортом CSV файла вы можете выбрать кодировку.
Функции надстройки:
- Возможность выбирать разделители
- Возможность выбора кодировки открываемого файла
- Открытие ячеек в текстовом формате, без искажения данных
- Контроль правильности разбивки ячеек
Установка очень простая — открываем файл, разрешаем редактирование файла и кликаем по большой красной кнопке «Установить надстройку».
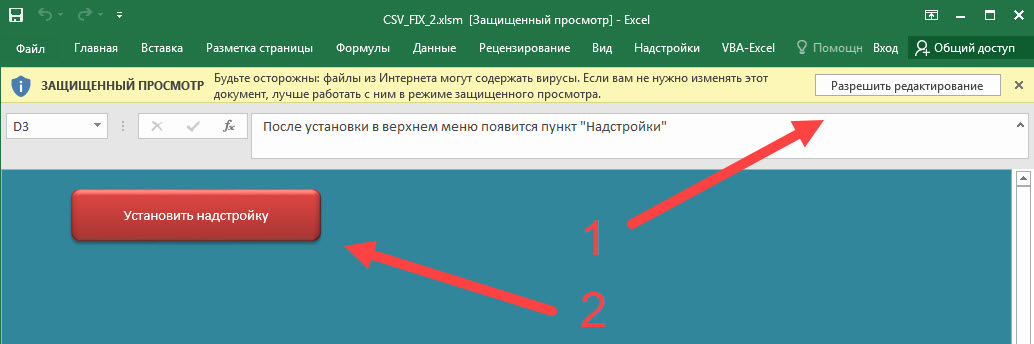
После этого в верхней части программы Excel появится вкладка «Надстройки», в которой будет 3 пункта — для открытия CSV файла и для смены кодировки и разделителей открываемого CSV файла.
Обратите внимание что все CSV файлы нужно открывать только через кнопку «Открыть CSV»
Просмотр файлов в Excel
Когда вы экспортируете данные из Эквид-магазина, они загружаются в виде CSV-файла на ваш компьютер. Просматривать и редактировать файл можно в Excel.
Чтобы файл открылся корректно, разделитель, выбранный во время экспорта из Эквида, и разделитель, установленный в Excel, должны совпадать.
Вы можете выбрать любой разделитель (запятую, точку с запятой или табуляцию) и задать такой же разделитель в Excel в процессе импорта.
Чтобы корректно открыть CSV-файл с любым разделителем в Excel:
- Создайте новый документ Создать → Чистая книга:
- Выберите вкладку Данные:
- Нажмите Из текста:
- Найдите нужный файл и нажмите Получить данные:
- В открывшемся окне выберите С разделителями, затем нажмите Далее:
- Поставьте галочку рядом с разделителем, который вы использовали при экспорте (запятая, точка с запятой или табуляция). Если вы выбрали верный разделитель, в окне предпросмотра текст будет отображаться в виде таблицы. Нажмите Далее:
- Выберите Общий формат данных и нажмите Готово:
- Выберите лист, на который хотите поместить данные и нажмите OK:
- Готово. CSV-файл открыт в Excel:
Экспорт CSV-файлов из Excel
После того, как вы отредактировали файл, его можно сохранить в формате CSV в Excel и после этого импортировать в магазин. Это позволит обновить данные о товарах и покупателях.
Чтобы сохранить файл формата CSV в Excel:
- Откройте нужный файл.
- В верхнем меню Excel выберите Файл → Сохранить как.
- Введите название файла в поле Сохранить как.
- Выберите Формат файла — Текст с разделителем запятой (.CSV).
- Нажмите Сохранить.
Теперь ваш файл сохранён на компьютере. Для обновления каталога вы можете импортировать файлы в Эквид при помощи инструкции Импорт товаров. Чтобы импортировать данные о покупателях, используйте приложение Import Customers.
CSV в XLS
Конвертировать CSV в XLS – онлайн и бесплатно – эта страница также содержит информацию о расширениях файлов CSV и XLS.
Перетащите сюда файлы или выберите ссылку
Или выберите новый формат
И согласиться с нашими Условиями
Files to Convert
Overall conversion/upload progress:
| Расширение файла | .csv |
| Категория | Document File |
| Описание | Файл CSV – это способ сбора данных из любой таблицы, так что она может быть передана в качестве в другое таблично ориентированное приложение, такое как приложения реляционных баз данных. Microsoft Excel, таблица или приложение реляционная база данных, могут читать CSV файлы.CSV-файл иногда называют плоским файлом. |
| Действия | CSV в XLS – Конвертировать файл сейчасView other document file formats |
| Технические детали | В компьютерах, файл CSV содержит различные значения в таблице в виде серии ASCII (American Standard Code for Information Interchange) строк текста, которые затем организовали так, что каждое значение столбца отделяется запятой от следующего значения столбцов и каждая строка начинает новую строку. CSV является одним из примеров текстового файла с разделителями, который использует запятые для разделения значений (многие другие реализации CSV позволяют различным сепараторы, такие как слеши). Однако CSV отличается от других разделенные между собой форматов в использовании двойных кавычек вокруг полей, содержащих зарезервированные символы (например, запятыми или символами новой строки). Преимущество этого подхода заключается в том, что он позволяет передачу данных между различными приложениями. |
| Ассоциированные программы | The CSV file format is very simple and supported by almost all spreadsheets and database management systems |
| Разработано | Microsoft |
| Тип MIME | text/comma-separated-values |
| Полезные ссылки | Более детальная информация о CSV-файлахКак использовать CSV-файлыПрограммы, которые открывают CSV-файлыConvert CSV file |
| Расширение файла | .xls |
| Категория | Document File |
| Описание | «Microsoft Excel» является коммерческим приложением электронных таблиц, написанным и распростроняемым «Microsoft» для «Microsoft Windows» и «Mac OS X». Версии «Excel» до 2007 года для сохранения файлов используют формат XLS. В него входят вычисления, графические инструменты, сводные таблицы и макро язык программирования «Visual Basic» для приложений. Он стал широко используемой электронной таблицей на данных платмормах, особенно после 5 версии в 1993 году, а также он почти полностью заменил «Lotus 1-2-3» в качестве стадарта индустрии для электронных таблиц. «Excel» является частью «Microsoft Office». Последние версии – 2010 для «Microsoft Windows» и 2011 для «Mac OS X». |
| Действия | Convert XLS fileView other document file formats |
| Технические детали | До 2007 года «Microsoft Excel» использовал собственный бинарный формат файлов, называемый «Binary Interchange File Format (BIFF)» в качестве главного формата. Используемый в качестве основы для XLS-файлов это постоянный формат, который поддерживает авторинг и манипулирование содержанием рабочих книг и шаблонов рабочих книг. Большинство версий «Microsoft Excel» могут читать форматы CSV, DBF, SYLK, DIF и др. |
| Ассоциированные программы | Microsoft ExcelMicrosoft Excel ViewerOpenOffice |
| Разработано | Microsoft |
| Тип MIME | application/vnd.ms-excel |
| Полезные ссылки | Подробнее о формате XLSКак отркыть файл XLS без «Microsoft Excel»Спецификация бинарного формата файлов «Microsoft Office»Convert XLS file |
Преобразование файлов CSV
Используя Zamzar можно конвертировать файлы CSV во множество других форматов
- csv в doc (Microsoft Word Document)
- csv в html (Hypertext Markup Language)
- csv в mdb (Microsoft Access Database)
- csv в ods (OpenDocument spreadsheet)
- csv в pdf (Portable Document Format)
- csv в rtf (Rich Text Format)
- csv в xls (Microsoft Excel Spreadsheet)
- csv в xml (Extensible Markup Language)
Экспорт CSV-файлов из Excel
После того, как вы отредактировали файл, его можно сохранить в формате CSV в Excel и после этого импортировать в магазин. Это позволит обновить данные о товарах и покупателях.
Чтобы сохранить файл формата CSV в Excel:
- Откройте нужный файл.
- В верхнем меню Excel выберите Файл → Сохранить как.
- Введите название файла в поле Сохранить как.
- Выберите Формат файла — Текст с разделителем запятой (.CSV).
- Нажмите Сохранить.
Теперь ваш файл сохранён на компьютере. Для обновления каталога вы можете импортировать файлы в Эквид при помощи инструкции Импорт товаров. Чтобы импортировать данные о покупателях, используйте приложение Import Customers.
Парсинг формата CSV
На первый взгляд может показаться, что мы можем тупо использовать 2 раза метод split(), поскольку текст мы можем разбить на массив строк при помощи , а строку на ячейки при помощи , поскольку в качестве разделителя у нас используется запятая. Это не совсем так, если у нас в некоторых ячейках будет текст, содержащий в себе запятые, наш алгоритм будет работать неправильно.
Давайте добавим немного запятых в исходные данные(test.csv):
1,"John, Smith",1961 2,"Mike, Trump",1975 3,"Oliver, Stone",1982
На самом деле ситуаций, когда такой подход со split() не сработает, может быть великое множество, тут и кавычки разных видов, и экранированные символы и т.д. На помощь нам придет один очень популярный скрипт для парсинга CSV в массив.
var CSVToArray = function ( strData, strDelimiter ){
strDelimiter = (strDelimiter || ",");
var objPattern = new RegExp(
(
"(\\" + strDelimiter + "|\\r?\\n|\\r|^)" +
"(?:\"(*(?:\"\"*)*)\"|" +
"(*))"
),
"gi"
);
var arrData = ];
var arrMatches = null;
while (arrMatches = objPattern.exec( strData )){
var strMatchedDelimiter = arrMatches;
if (
strMatchedDelimiter.length &&
strMatchedDelimiter !== strDelimiter
){
arrData.push( [] );
}
var strMatchedValue;
if (arrMatches){
strMatchedValue = arrMatches.replace(
new RegExp( "\"\"", "g" ),
"\""
);
} else {
strMatchedValue = arrMatches;
}
arrData.push( strMatchedValue );
}
return( arrData );
}
В качестве второго параметра вы можете указать другой разделитель, не запятую, например «;». Предлагаю сделать небольшую обертку на Javascript, чтобы нам не приходилось писать каждый раз кучу кода, а можно было вызывать компактную и удобную функцию.
Итоговый скрипт чтения и парсинга файла формата CSV для iMacros+JS:
var loadCSVFile = function (fileName) {
this.CSVToArray = function ( strData, strDelimiter ){
strDelimiter = (strDelimiter || ",");
var objPattern = new RegExp(
(
"(\\" + strDelimiter + "|\\r?\\n|\\r|^)" +
"(?:\"(*(?:\"\"*)*)\"|" +
"(*))"
),
"gi"
);
var arrData = ];
var arrMatches = null;
while (arrMatches = objPattern.exec( strData )){
var strMatchedDelimiter = arrMatches;
if (
strMatchedDelimiter.length &&
strMatchedDelimiter !== strDelimiter
){
arrData.push( [] );
}
var strMatchedValue;
if (arrMatches){
strMatchedValue = arrMatches.replace(
new RegExp( "\"\"", "g" ),
"\""
);
} else {
strMatchedValue = arrMatches;
}
arrData.push( strMatchedValue );
}
return( arrData );
}
var fileDescriptor = imns.FIO.openNode(fileName);
return this.CSVToArray(
imns.FIO.readTextFile(fileDescriptor)
);
}
// Пример использования
window.console.log( loadCSVFile("C:\\BOTS\\iMacros\\test.csv") );
В консоли мы видим аккуратно распарсенный массив с нашей таблицей.
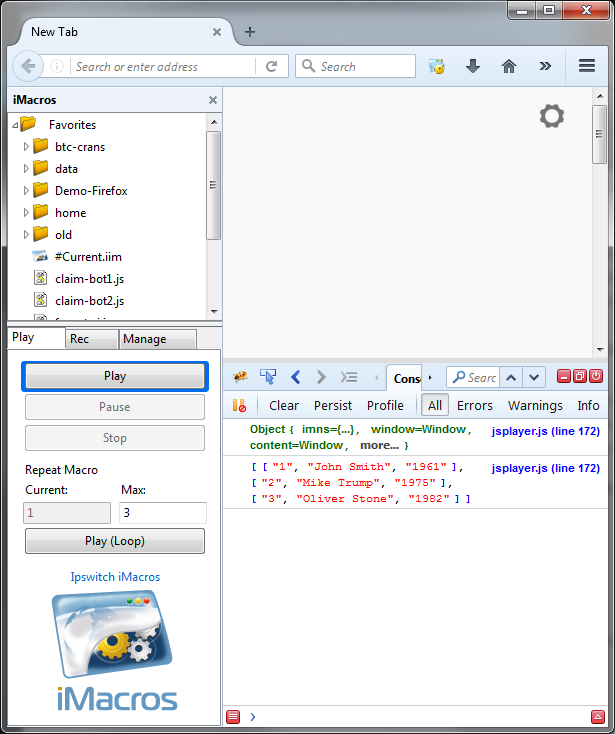
Как сохранить данные Excel как CSV без закрытия Excel файла
Когда вы конвертируете Excel файлы через «Сохранить как…CSV», появляется сообщение: «Некоторые возможности станут недоступными». Далее, похоже, что ваш исходный XLSX-файл замещён CSV-файлом. На самом же деле, ваш исходный файл Excel был автоматически закрыт. Вместо него в интерфейсе Excel открываться только что сгенерированный файл CSV. Поэтому после каждой конвертации приходится снова и снова открывать исходный документ Excel. Это отнимает время и вносит риск потери несохранённых изменений исходных данных.
Надстройка «Экспорт в CSV» оптимизирует рутинный экспорт XLSX-в-CSV:
Выбелите диапазон > Нажмите «Экспорт в CSV» > Установите параметры CSV файла.
Нажмите ОК > Присвойте имя и сохраните файл на свой компьютер.
Готово
Обратите внимание, что исходный Excel файл остался открытым. Его расширение не изменилось.
При необходимости внесите изменения и продолжите — без перебоев — экспортировать другие диапазоны.
Вы можете также «Открыть CSV файл после экспорта», чтобы сразу увидеть результат. Файл откроется в новом окне Excel.
Появились вопросы или предложения? Оставьте комментарий ниже.
Расчет доверительного интервала для коэффициента корреляции в Excel
В Эксель нет готовых функций для расчета доверительного интервала коэффициента корреляции, как для средней арифметической. Поэтому план такой:
— Делаем преобразование Фишера для r.— На основе нормальной модели рассчитываем доверительный интервал для z.— Делаем обратное преобразование Фишера из z в r.
Удивительно, но для преобразования Фишера в Excel есть специальная функция ФИШЕР.
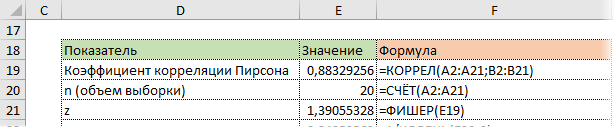
Стандартная ошибка z легко подсчитывается с помощью формулы.
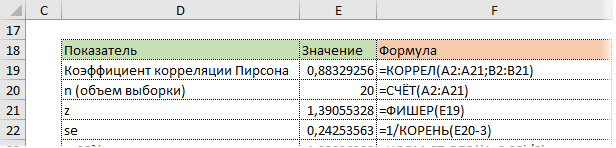
Используя функцию НОРМ.СТ.ОБР, определим квантиль нормального распределения. Доверительную вероятность возьмем 95%.
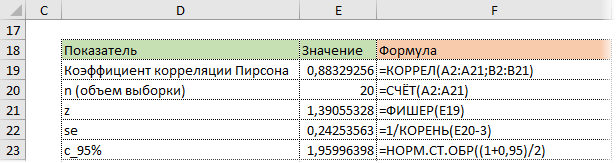
Значение 1,96 хорошо известно любому опытному аналитику. В пределах ±1,96σ от средней находится 95% нормально распределенных величин.
Используя z, стандартную ошибку и квантиль, легко определим доверительные границы z.
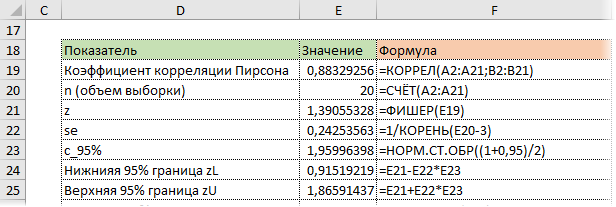
Последний шаг – обратное преобразование Фишера из z назад в r с помощью функции Excel ФИШЕРОБР. Получим доверительный интервал коэффициента корреляции.
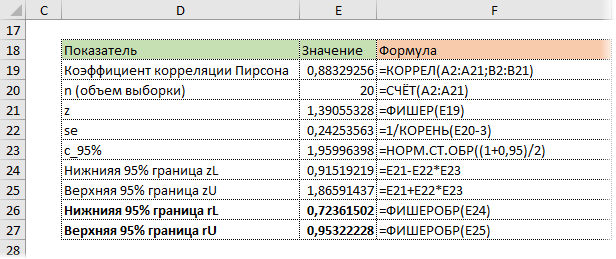
Нижняя граница 95%-го доверительного интервала коэффициента корреляции – 0,724, верхняя граница – 0,953.
Надо пояснить, что значит значимая корреляция. Коэффициент корреляции статистически значим, если его доверительный интервал не включает 0, то есть истинное значение по генеральной совокупности наверняка имеет тот же знак, что и выборочная оценка.