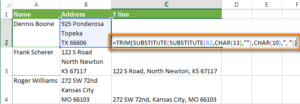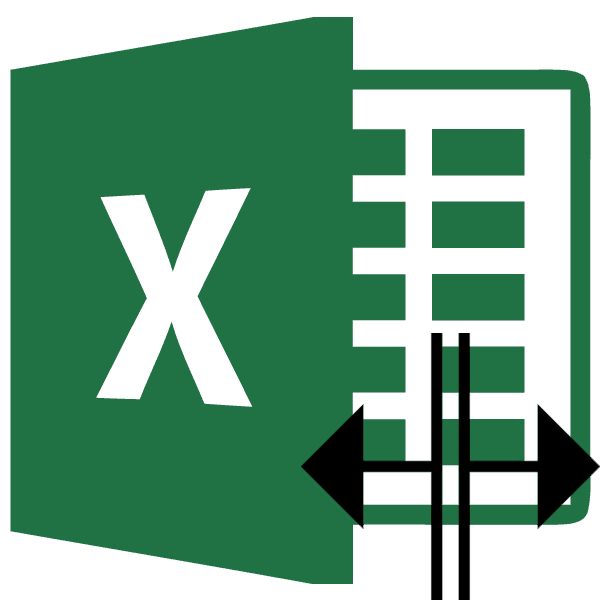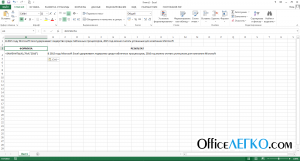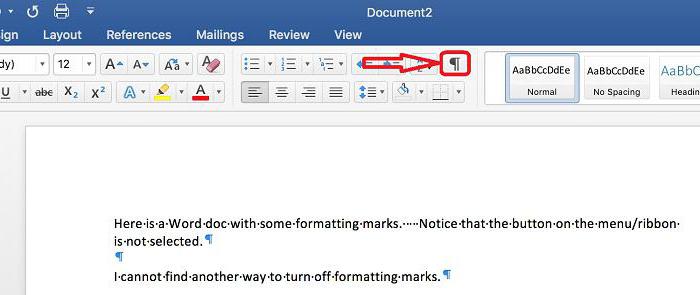Перейти на следующую строку в excel в ячейке
Содержание:
- Видео инструкция по отправке сообщений:
- Как перенести строку Вконтакте в статусе
- Как поставить длинный пробел в статусе? — ВКонтакте
- Пробел ВК. Как сделать пробел Вконтакте?
- Создание вики-публикаций
- Как создать статью ВКонтакте: пошаговая инструкция
- Статьи
- Как перенести строку Вконтакте в статусе
- Работа с текстом в редакторе статей ВК
- Начало новой части текста в MSWord: отступы слева и справа
- Как перенести текст на новую строку в Excel с помощью формулы
- Как сделать красную строку (абзац) в Word 2007, 2010, 2013, отступы в Microsoft Word
- Как работает функция СИМВОЛ при переносе строк в ячейке
Видео инструкция по отправке сообщений:
Продолжаем раскрывать секреты вконтакте, и в очередной раз публикуем для Вас подборку интересных хитростей и секретов для сайта вконтакте.ру.
Хитрости и секреты вконтакте
Как сделать длинный статус?
Итак: 1. Первым делом открой оперу и зайди из неё в контакт. 2. Жмём левой кнопкой мышки на статус, чтобы появилась возможность его редактировать. 3. Жмём правой кнопкой мышки вне статуса на свободном месте и в выпавшем меню выбираем пункт «Исходный код» 4. Нажимаем CTRL+F и вводим туда maxlength , жмём Enter 5. Опера найдёт maxlength и выделит его. Дальше удаляем maxlength=”160″, жмём слева-сверху «Применить изменения» 6. Снова возвращаемся на вкладку где открыт контакт и где редактировали статус, в статус пишем длинный текст.
Всё, ограничение на короткий статус в 160 символов снято, теперь Вы можете писать длинные статусы (до 250 символов).
Как сделать зачеркнутый текст?
Для того чтобы сделать?з?а?ч?е?р?к?н?у?т?ы?й текст нужно перед каждой буквой нужного слова поставить: 822; (нужно убирать пробел между и 822
не забываем точку с запятой.
Как сделать подчёркнутый текст?
Чтобы подчеркнуть текст, нужно под текстом поставить: 175; Необходимо убрать пробел между # и 1
Как сделать такой?Т?А?К?О?Й текст?
Чтобы сделать такой текст, нужно перед каждой буквой поставить:
& # 1 1 6 1 ; Необходимо убрать все пробелы.
(не забывайте про точку с запятой после кода!!!)
Как писать иwqнdєєdєu буквами?
Копируем каждую буковку нужного вам слова, и вставляем куда вам необходимо, тем самым выстраивая слово.
русский алфавит: ???????????????
? | |o | є | q | ?q | q | m | m | ц | х | ф | ? | ? | ? | d | о | н | w | v | ? | и | є | ж | ё | ? | 6 | L | ? | g | ?
английский алфавит: ??????????????????
z | ? | x | ? | ? | n | ? | s | ? | d | o | u | l | ? | ? | ? | ? | ? | ? | ? | q | ?
Как сделать пробел?
ӌ 8; (убрать пробел между восьмерками)
С помощью этого можно делать пробелы, например, можно вставить в никнейм пару таких и тогда на вашей странице будет имя, а под ним фамилия.
пӌ 8;рӌ 8;иӌ 8;мӌ 8;еӌ 8;р убираем пробелы – получается:
п?р?и?м?е?р
Как посмотреть кто отправил анонимное мнение или признание?
2 способ: Добавляете искомое мнение в “черный список”. Смотрите, какие еще мнения добавились в него. Значит, они все от одного человека. Далее – дело логики и техники…
P.S. Этот способ только для тех случаев, когда мнений от этого пользователя было несколько.
Как сделать надстрочное подчёркивание волнистой полосой?
Для того чтобы сделать т?а?к?о?й текст нужно перед каждой буквой нужного слова поставить: ͠ ; (нужно убирать пробел между 4 и;
п?р?и?м?е?р
Как сделать подчёркнутый сверху текст?
Для того чтобы сделать?т?а?к?о?й текст нужно перед каждой буквой нужного слова поставить: ̅ ; (нужно убирать пробел между 3 и;
П?р?и?м?е?р
Как заходить в контакт с работы, из школы, вуза и т.п.?
Этот секрет будет особенно вам полезен, если у вас на работе или в учебном заведении заблокировали «Вконтакте». Выход как всегда есть. Даже если Вконтакте заблокирован все равно можно зайти в социальную сеть, только не обычным способом, а через анонимайзер. Некоторые анонимайзеры также могут быть заблокированы, но я думаю из предложенного ниже списка один рабочий точно найдется.
www.proxya.ru www.hidemyass.com www.proxyfoxy.com www.iternovus.com www.proxyguy.com www.proxyhero.com www.shadowsurf.com www.timp.ru/content/view/59/68/ mecto.net/cgi-bin/pro.cgi www.proxy.dnsserv.ru/ www.kproxy.com/ browseatwork.com/ pda.vkontakte.ru ibypass.com xy4.ru www.vkod.ru
Проблема с заблокированным «Вконтакте» решена.
Как узнать кто удалился из друзей?
Узнать кто удалился из друзей вконтакте можно двумя способами:
Необходимо добавить на страницу приложение – http://vkontakte.ru/app662272_642025 (Мои друзья — узнай кто удалился!)
2-ой способ:
Установить программу VkLife 1.9. Это универсальная программа для скачивания музыки, видео и приложений с сайта ВКонтакте.РУ, YouTube.com, Mail.RU и Мой Мир@mail.RU. В ней есть функция просмотра кто удалился из друзей. Когда вы входите в программу, нажмите на кнопку “Lost Friend”. Теперь, когда вы в следующий раз зайдёте в программу и нажмёте на эту же кнопку, программа скажет кто удалился у вас из друзей. Скачать Vklife
Как сделать пустыми поля Деятельность, Родной город и т.д?
Для того что бы у вас в полях “Деятельность”, “Интересы” и в остальных других графах были пустые поля, необходимо вставить вот этот код:
(убираем пробел между 8 и (;)
Наверняка Вы узнали что-то новое о вконтакте, надеемся некоторые секреты вконтакте окажутся Вам полезны.
vkontaktehit.ru
Как перенести строку Вконтакте в статусе
Перенести строку Вконтакте в статусе будет немного сложнее, нежели в сообщении. Для того, чтобы все получилось, необходимо выполнить несколько простых шагов:
- Откройте свою страницу Вконтакте;
- В поле для введения статуса напишите два любых слова или буквы;
- Скопируйте и вставьте следующий код между ними;
- Убедитесь, что между кодом и словами есть пробелы;
- Нажмите сохранить и обновите страницу;
- Вы увидите, что сам код пропал, вместо него появилось пустое пространство;
- Выделите и скопируйте его;
- Теперь сотрите все символы из строки и напишите статус, который вам нравится;
- Там, где это необходимо, вставьте пустое пространство, которое копировали ранее. Сделайте это столько раз, сколько это необходимо;
- Нажмите кнопку сохранить. В результате вы увидите, что у вас получился статус в несколько строк.
Простые методы, рассмотренные в данной статье, позволяют переносить строку ВКонтакте в тексте без особых усилий. Это очень удобно при отправке больших сообщений, особенно тех, в которых используются стихотворения. А перенос строки в контакте в статусе позволит сделать страницу более оригинальной.
При непрерывном наборе текста, когда заканчивается одна строка, курсор автоматически передвигается на следующую. Чтобы перейти на новую строку именно в том месте, которое определит пользователь, необходимо воспользоваться предназначенной для этого клавишей или сочетанием клавиш.
Инструкция
В большинстве программ, предназначенных для ввода и редактирования текста, для перехода на следующую строку используется клавиша Enter.
Если вам необходимо перейти на одну сроку вниз, нажмите указанную клавишу один раз, если на две (три, десять) – продолжайте нажимать клавишу до тех пор, пока не опуститесь на нужную строку.
Порядковый номер строки в редакторе Microsoft Office Word можно увидеть в строке состояния, которая располагается под рабочей областью. Кликните по ней правой кнопкой мыши и отметьте в контекстном меню пункт «Номер строки» левой кнопкой мыши, чтобы отслеживать статистику документа.
Обычный переход на новую строку не всегда обозначает начало нового абзаца, так как абзац обычно оформляется отступом. Чтобы обозначить абзац, нажмите несколько раз клавишу Space или задайте нужные параметры в настройках. Для этого выделите нужный фрагмент текста и кликните по нему правой кнопкой мыши.
В контекстном меню выберите пункт «Абзац», — откроется новое диалоговое окно. Перейдите в нем на вкладку «Отступы и интервалы» и установите значение «Отступ» в поле «Первая строка» в группе «Отступ». По необходимости задайте свою ширину отступа и нажмите на кнопку ОК. Диалоговое окно закроется автоматически, настройки будут применены к выделенному фрагменту текста.
Для перехода на новую строку в других приложениях иногда требуется воспользоваться сочетанием клавиш. Клавиша Enter так и остается основной, в качестве дополнительной могут быть использованы клавиши Ctrl, Shift или Alt. Так, к примеру, простое одиночное нажатие клавиши Enter в приложении Microsoft Office Excel приведет к тому, что курсор переместится в следующую ячейку. Чтобы продолжить ввод текста с новой строки в одной ячейке, используйте комбинацию Alt и Enter.
В приложениях ICQ и QIP все зависит от выбранных настроек. Отправка сообщения может осуществляться клавишей Enter, тогда для перехода на новую строку используйте сочетание Ctrl и Enter. Если отправка текста, наоборот, выведена на обозначенные клавиши, значит, переход на новую строку будет осуществляться одиночным нажатием клавиши Enter.
Сегодня мы расскажем Вам о горячих клавишах ВКонтакте. Если сайт ВКонтакте сравнивать с сайтом Facebook, то ВКонтакте отсутствуют такие горячие клавиши, которые позволяют ставить лайки и репостить записи. Но зато ВКонтакте существуют клавиши, которые позволяют ускорить общение на стенке и в чатах, а также с удобством прослушивать аудиозаписи.
Существует еще один вариант переноса строчки – клавиша Enter, а отправки комментария – комбинация клавиш Ctrl и Enter. Кстати, именно с помощью горячих клавиш можно делать .
У Вас есть возможность выбора удобной для Вас комбинации клавиш. Чтобы выбрать горячие клавиши в Контакте, Вам нужно навести курсор мыши на клавишу «Отправить» под комментарием. Перед вами откроется новое окошко с настройками отправки. Здесь Вы можете выбрать либо первый, либо второй вариант набора клавиш. Для этого наведите курсор мыши на понравившийся Вам вариант и нажмите левой кнопкой мыши.
Как поставить длинный пробел в статусе? — ВКонтакте
Ребят, помню раньше был код 822; но щас не пашет, как еще можно сделать длинный пробел в статусе?
И цвет белый попробуй может сработает
Вот здесь посмотри, мб слова изменишь https://m.vk.com/top…776614_27429064 Раскрученные аккаунты VK с друзьями — zismo.biz/topic/744195 Раскрученные аккаунты VK с друзьями — zismo.biz/topic/744195
Можно. Символ в документе.
Прикрепленные файлы
traufel.txt 6байт 3 скачиваний
можно и так
Можно. Символ в документе.
Спасибо ребят.
Можно. Символ в документе.
Спасибо тоже пригодиться) Раскрученные аккаунты VK с друзьями — zismo.biz/topic/744195 Раскрученные аккаунты VK с друзьями — zismo.biz/topic/744195
Всем привет, мои дорогие друзья и гости моего блога. Сегодня я поделюсь с вами секретом (хотя уже не для всех), как в вк написать пустое сообщение с компьютера или телефона, чтобы можно было разыграть друга или любого собеседника. На самом деле, это довольно бесполезная функция, но пару раз можно разыграть своих друзей, так как они точно не будут ожидать от вас такого.
Для того, чтобы написать и отправить невидимое сообщение своему другу или любому собеседнику вконтакте, войдите в ваш профиль и выберите диалог с тем, кого вы хотите разыграть.
Теперь вставьте в текстовое поле код 13
;
и отправьте его. Вы сами убедитесь, что то, что вы написали мгновенно исчезнет, и вместо текста будет пустая строка.
Можно сделать еще круче. Пропишите данный код и нажмите CTRL+Enter
(по умолчанию), чтобы не отправить сообщение, а переместить его на другую строчку. Теперь Напишите еще раз этот код и повторяйте процедуру пару десятков раз, после чего со спокойной душой вы можете отправить написанное.
Теперь обратите внимание на огромную незаполненную область, которую вы сделали. Это точно удивит ваших близких, после чего они подумают, что это либо глюк вконтакте, либо накинутся на вас с расспросами, как вы это сделали

Если вдруг вместо пустоты и пробелов у вас прописались эти самые символы, то просто обновите страницу с помощью клавиши F5
или комбинации CTRL+R
.
Можете потренироваться, чтобы убедиться, что вы всё правильно делаете.
Пробел ВК. Как сделать пробел Вконтакте?
Пробел Вк в сообщении, в записи можно сделать с помощью специального кода. Этот код особенно хорош для формирования длинных пробелов.
Как сделать пробел Вконтакте? Код пробела
Единичный пробел вставляется без проблем традиционным способом при наборе текста. А вот с длинными пробелами Вконтакте не все просто.
Как сделать большой, длинный неразрывный пробел Вконтакте?
Иногда требуется сделать длинный неразрывный пробел. При публикации сообщения все многократные пробелы исчезают. Чтобы они сохранялись — делайте пробелы с помощью кода!
Код пробела
Это код поможет в создании симпатичных конструкций из смайликов!

inetru.net
Создание вики-публикаций
По умолчанию, в сообществах в ВКонтакте нет функционала, который позволит быстро и просто создавать вики-публикации. Я знаю три варианта создания вики-публикаций. Сложный, простой, через приложение «Исходный код» и простой, через разрешение Хрома.
Сложный способ заключается в ручном прописывании ссылки в адресной строке. Нужно в ссылке: http://vk.com/pages?oid=-XXX&p=Нaзвание_страницы
Заменить -XXX на id вашего сообщества и «Название страницы» на верное название страницы. Более подробно способ описан в СММщиках. Мне лень запоминать ссылку, ещё лень постоянно возвращаться к этой статье, поэтому я обращаюсь к лайфхаку, создаю страницу, через разрешение VkOpt на Хром.
С помощью разрешения, в выплывающем меню в настройках сообщества появляется кнопка «Список wiki-страниц».
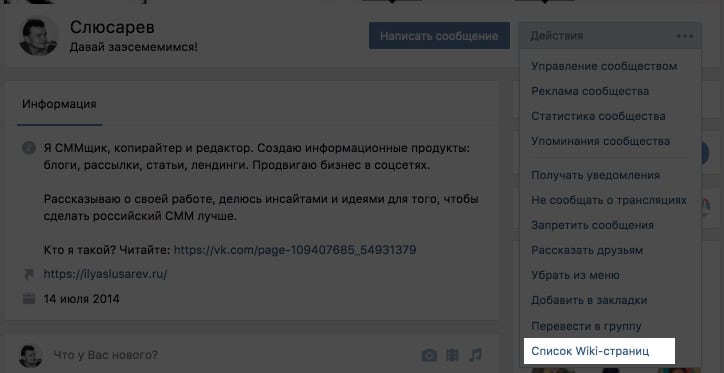
Расширение позволяет подглядеть вики-публикации в чужих сообществах, а в своем собственном создать новые страницы. Можно узнать вики-разметку, которая использовалась для страницы и узнать дату создания страницы.
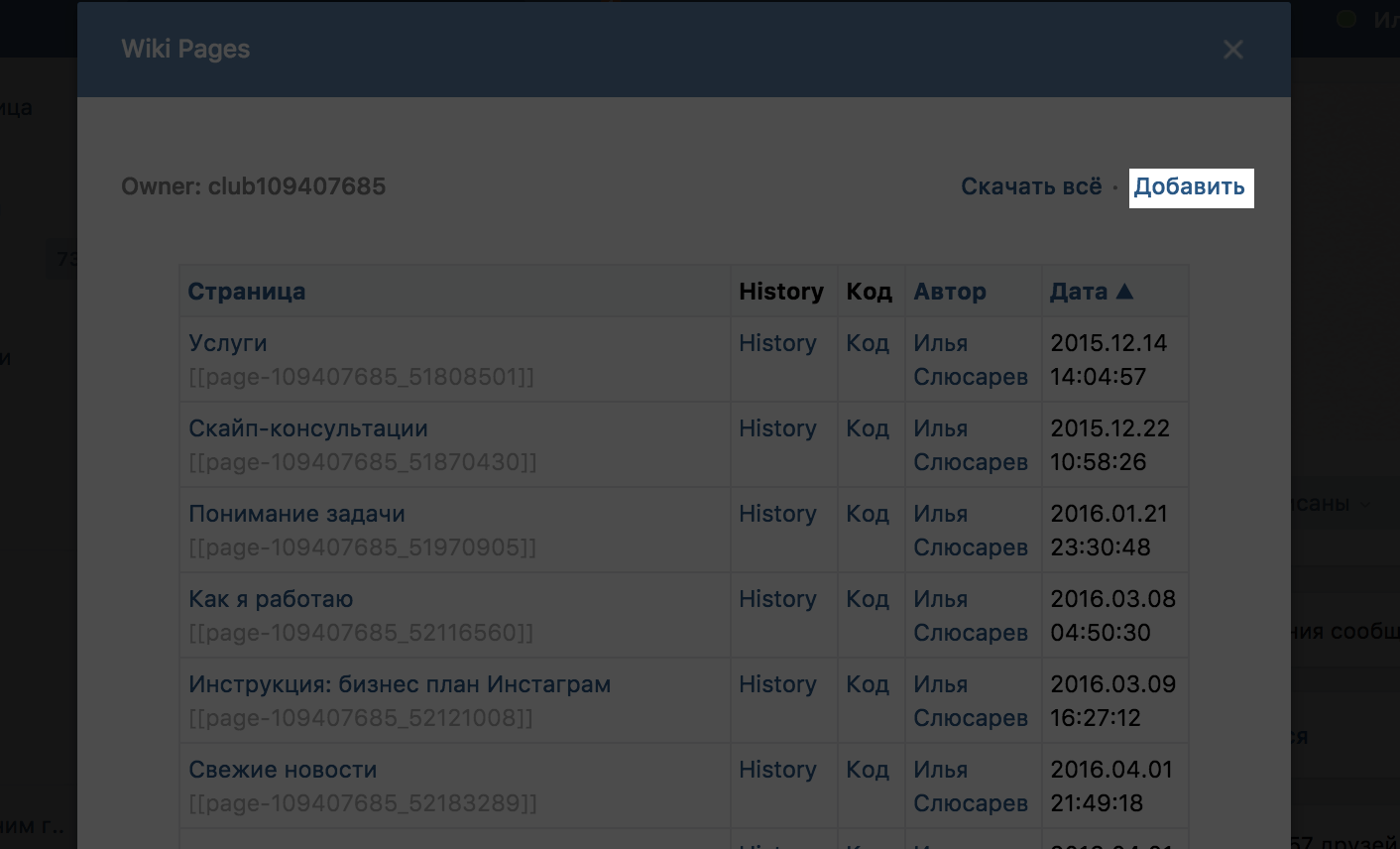
Верстальщик SMMplanner для создания вики-публикаций использует приложение «Исходный код», мне кажется через «Исходный код» страницы создаются немного дольше.
Нужно зайти в приложение, и напротив сообщества выбрать кнопку «Новая». После можно создавать новую страницу.
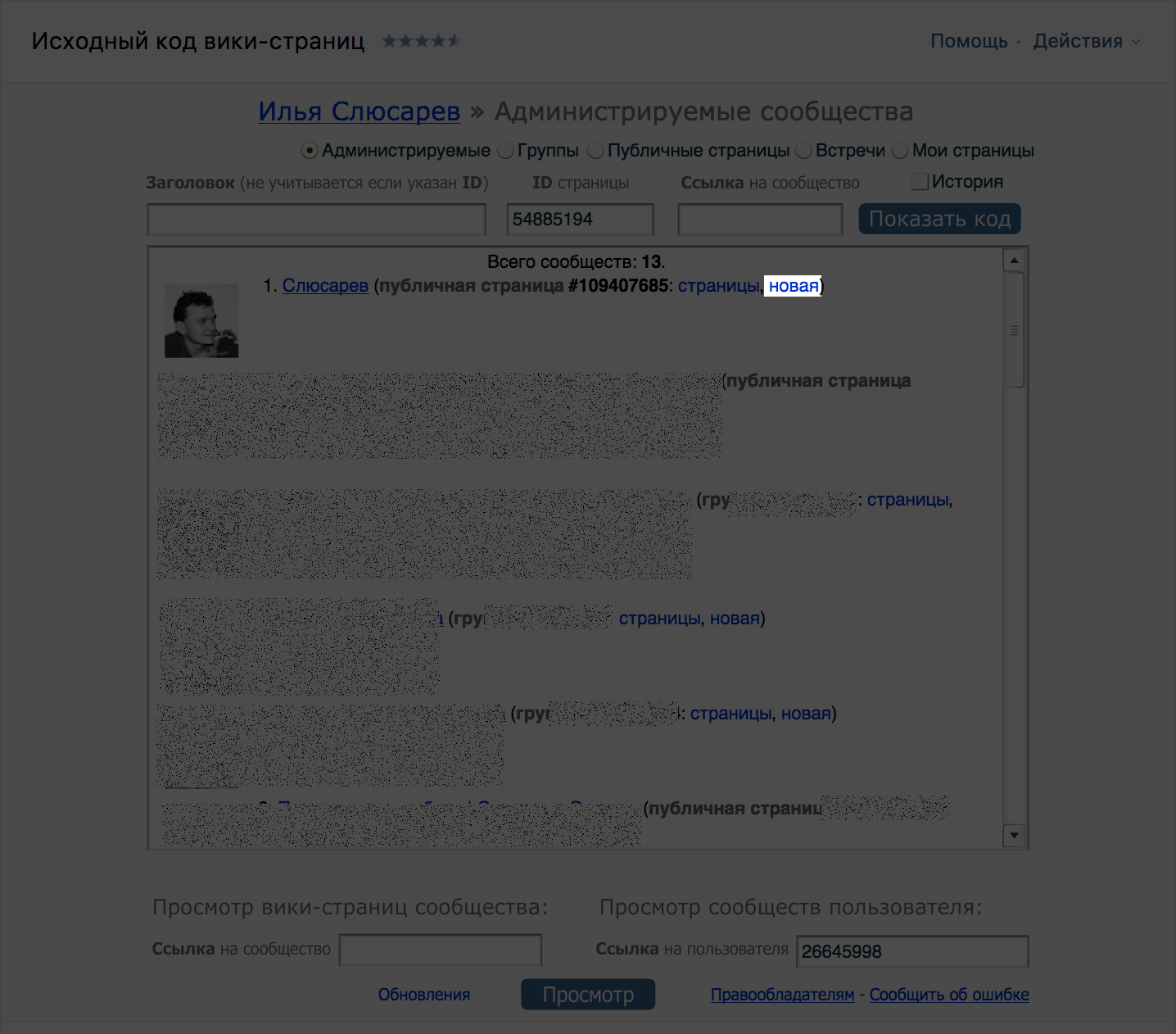
В режиме редактирования вики-страниц у вас доступно два режима: визуальный и режим кода. Полностью возможности вики-разметки можно узнать в сообществе Wiki, там достаточно подробно все описано.
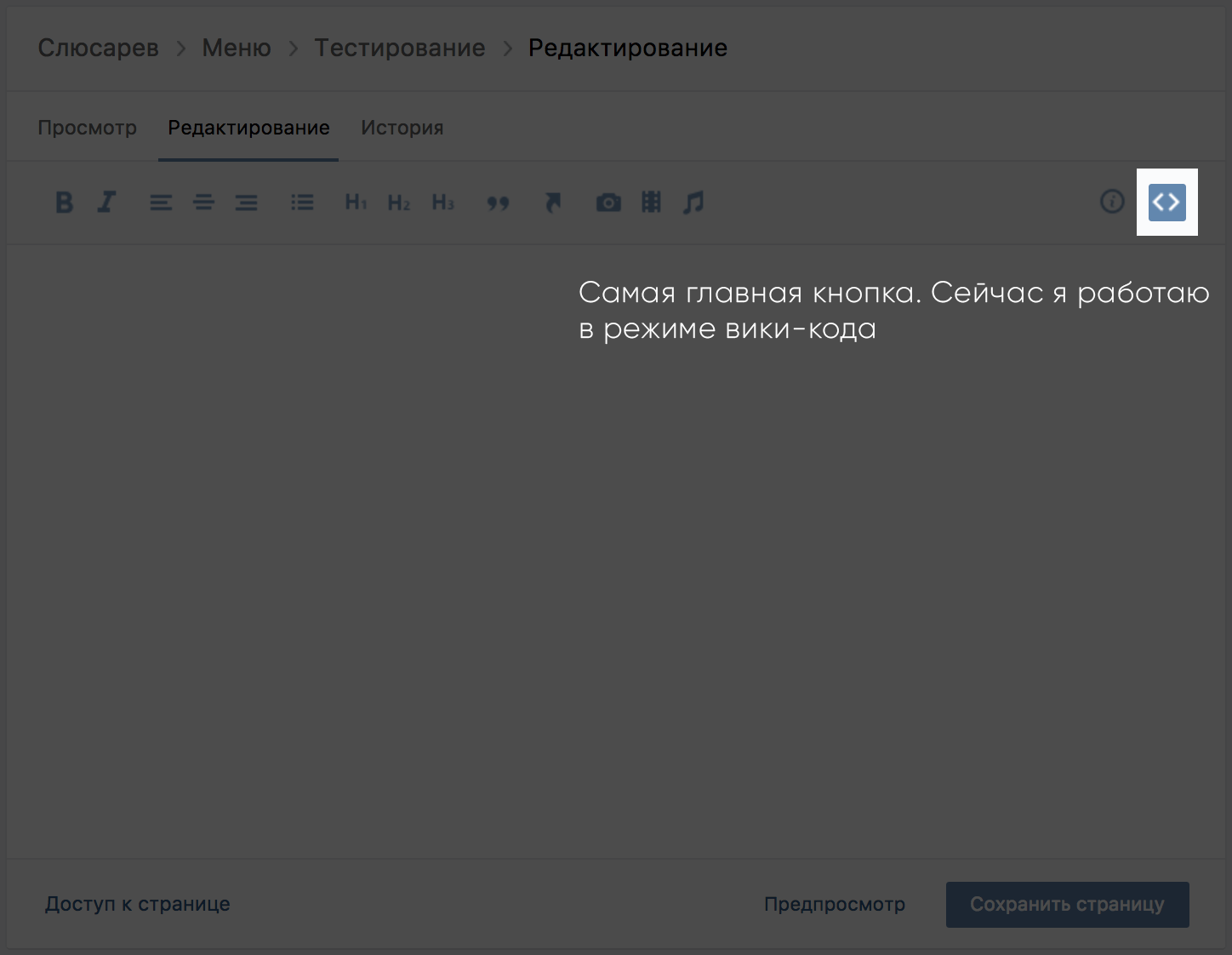
Мне работать с чистым кодом удобнее, чем в визуальном редакторе, но это зависит от степени знаний кодов разметки.
Как создать статью ВКонтакте: пошаговая инструкция
7 февраля 2020 года. Опубликовано в разделах: Работа с соцсетями. 43019

В 2020 году ВК запустила новый формат публикации постов. Теперь вы можете создать красивый текст с медиафайлами и оформлением заголовков, цитат, не мучаясь с вики-разметкой. Редактор, в котором нужно работать прост, удобен и бережет ваше время! Силы будут уходить только на написание контента. Но главное то, что ваш материал будет выглядеть идеально на любом устройстве. Он моментально загрузится даже при слабом интернете. Что еще приятней – его прочтет большая аудитория, так как лонгрид могут открыть даже те, кто не залогинен в социальной сети.
Вы уже готовы попробовать такой формат публикаций в действии? Давайте начнем прямо сейчас! Это нетрудно и вы не заметите как освоите весь функционал за несколько минут.
Статьи
Вики-публикации позволяют форматировать статьи, применяя правила редакторской гигиены для удобного чтения.
Вместо простыни текста, можно получить статью с иллюстрациями по тексту, с видео и звуком, у текста будут правильные отступы и оформлены заголовки. Все статьи SMMplanner в ВКонтакте оформлены через вики-публикации.
Вики-публикации помогают авторам передавать контент в той форме, который удобен для читателя, вики-публикации индексируются поисковыми сетями и вики-публикации можно распространять в качестве гостевых публикаций получая трафик на свое сообщество.
Контентные статьи часто выходят в топ-выдачи Яндекса и Гугла наравне со статьями из блогов. Для продвижения сообществ можно использовать SEO-оптимизацию контента.
Вики-разметка, кроме очевидных инструментов верстки, позволяет создать делать много других штук: ссылаться на другие страницы, ссылаться на определенное место на странице, предлагать поделиться страницами с друзьями, подписаться на паблик и многое другое.
Как перенести строку Вконтакте в статусе
Перенести строку Вконтакте в статусе будет немного сложнее, нежели в сообщении. Для того, чтобы все получилось, необходимо выполнить несколько простых шагов:
- Откройте свою страницу Вконтакте;
- В поле для введения статуса напишите два любых слова или буквы;
- Скопируйте и вставьте следующий код между ними;
- Убедитесь, что между кодом и словами есть пробелы;
- Нажмите сохранить и обновите страницу;
- Вы увидите, что сам код пропал, вместо него появилось пустое пространство;
- Выделите и скопируйте его;
- Теперь сотрите все символы из строки и напишите статус, который вам нравится;
- Там, где это необходимо, вставьте пустое пространство, которое копировали ранее. Сделайте это столько раз, сколько это необходимо;
- Нажмите кнопку сохранить. В результате вы увидите, что у вас получился статус в несколько строк.
Простые методы, рассмотренные в данной статье, позволяют переносить строку ВКонтакте в тексте без особых усилий. Это очень удобно при отправке больших сообщений, особенно тех, в которых используются стихотворения. А перенос строки в контакте в статусе позволит сделать страницу более оригинальной.
Сегодня мы расскажем Вам о горячих клавишах ВКонтакте. Если сайт ВКонтакте сравнивать с сайтом Facebook, то ВКонтакте отсутствуют такие горячие клавиши, которые позволяют ставить лайки и репостить записи. Но зато ВКонтакте существуют клавиши, которые позволяют ускорить общение на стенке и в чатах, а также с удобством прослушивать аудиозаписи.
Существует еще один вариант переноса строчки – клавиша Enter, а отправки комментария – комбинация клавиш Ctrl и Enter. Кстати, именно с помощью горячих клавиш можно делать .
У Вас есть возможность выбора удобной для Вас комбинации клавиш. Чтобы выбрать горячие клавиши в Контакте, Вам нужно навести курсор мыши на клавишу «Отправить» под комментарием. Перед вами откроется новое окошко с настройками отправки. Здесь Вы можете выбрать либо первый, либо второй вариант набора клавиш. Для этого наведите курсор мыши на понравившийся Вам вариант и нажмите левой кнопкой мыши.
Работа с текстом в редакторе статей ВК
Предположим, вы напечатали вступление к заметке и хотите отформатировать фрагмент. Сделать это очень просто. Выделите нужные фразы, откроется меню.
Вам доступны следующие функции:
- Полужирный шрифт.
Курсив.
Зачеркнутые слова.
Вставка ссылки.
Заголовок H1.
Подзаголовок.
Последняя иконка означает заключение фразы в цитату. Ее можно оформить двумя способами.

Чтобы получить второй вариант, щелкните по значку еще раз. В текстах хорошо воспринимаются маркированные и нумерованные списки. Их также легко создавать. Для этого в следующей строке начните первый пункт с цифры 1. (точка обязательна) и пробела или с * и пробела. Чтобы закончить перечень, нажмите Enter два раза. Максимальное количество символов для одного лонгрида – 100 000 знаков.
Редактирование медиафайлов: размер картинок и обложки для статьи в ВК
Изображения можно брать со страницы автора поста, из группы или вставить из буфера обмена. В новом поле выберите нужный тип материала и загрузите. Пропорции фотографий и скриншотов могут быть разными. Как ориентир используйте соотношение 16:9. Его рекомендует сама социальная сеть. Инструмент позволяет добавить к объекту описание, оно автоматически расположено по центру, внизу. Аналогичная функция доступна для других вложений. Для работы подходят форматы: JPG, GIF или PNG; AVI, MP4, 3GP, MPEG, MOV, FLV, F4V, WMV, MKV и другие.
Обратите внимание! Во время редактирования просмотр скопированного видео недоступен. Пользователи смогут посмотреть его только после прикрепления к новостям
Редактор статей ВКонтакте: как сделать картинку для анонса
Также вы можете выбрать обложку для своей заметки. Это баннер с названием, который будут видеть читатели в группе. Выглядит вот так.

Если не поставить нужную фотографию, сайт автоматически возьмет его либо из первого изображения в тексте, либо из аватарки сообщества, автора поста. Чтобы подобрать свой вариант, прокрутите страницу наверх. В правом углу найдите меню «Публикация», закройте уже установленный вариант и загрузите подходящий из личного аккаунта или другого архива. Рекомендуемые пропорции 16:9 или 510*286 px. Не забывайте, что часть картинки займет заголовок и кнопка. Не забудьте сохранить результат.
Начало новой части текста в MSWord: отступы слева и справа
Функции программы MSWord позволяют настроить пользователю отступы вправо и влево, также пробелы первой строчки. Но как же это правильно сделать?
Начало строки
Есть два вида данного пропуска в начале фрагмента:
- Отступ. Начальный пункт абзаца сдвигается в правую сторону на некий диапазон.
- Выступ. Начало отрывка находится ближе к полю странице, нежили остальной текст.
Чтобы настроить начало фрагмента надо зайти в пункт «красная строка», выбрать наиболее удобный способ обозначения следующий смысловой части (отступ/выступ) и установить оптимальное значение в сантиметрах. После нажмите «Ок», программа автоматически изменит параметры под выбранный вами шаблон.
Пропуски вправо и влево
Сначала необходимо выделить часть текста или весь документ, после нажать на иконку «Абзац» и сразу откроется страница, где можно будет настроить все нужные параметры. Текст пишется в специальном диапазоне от крайней границы страницы, но есть случаи, когда нужно наличие добавочного уступа – уже от полей страницы. Интервал можно настроить как для одной стороны, так и для обоих полей одновременно. Для расположения пробелов вправо или влево следует установить значение отступа в сантиметрах в пункте «Абзац».
Как перенести текст на новую строку в Excel с помощью формулы
Иногда требуется сделать перенос строки не разово, а с помощью функций в Excel. Вот как в этом примере на рисунке. Мы вводим имя, фамилию и отчество и оно автоматически собирается в ячейке A6

Для начала нам необходимо сцепить текст в ячейках A1 и B1 ( A1&B1 ), A2 и B2 ( A2&B2 ), A3 и B3 ( A3&B3 )
После этого объединим все эти пары, но так же нам необходимо между этими парами поставить символ (код) переноса строки. Есть специальная таблица знаков (таблица есть в конце данной статьи), которые можно вывести в Excel с помощью специальной функции СИМВОЛ(число), где число это число от 1 до 255, определяющее определенный знак. Например, если прописать =СИМВОЛ(169), то мы получим знак копирайта
Нам же требуется знак переноса строки, он соответствует порядковому номеру 10 — это надо запомнить. Код (символ) переноса строки — 10 Следовательно перенос строки в Excel в виде функции будет выглядеть вот так СИМВОЛ(10)
Примечание: В VBA Excel перенос строки вводится с помощью функции Chr и выглядит как Chr(10)
Итак, в ячейке A6 пропишем формулу
= A1&B1 &СИМВОЛ(10)& A2&B2 &СИМВОЛ(10)& A3&B3
В итоге мы должны получить нужный нам результат
Обратите внимание! Чтобы перенос строки корректно отображался необходимо включить «перенос по строкам» в свойствах ячейки. Для этого выделите нужную нам ячейку (ячейки), нажмите на правую кнопку мыши и выберите «Формат ячеек…»
В открывшемся окне во вкладке «Выравнивание» необходимо поставить галочку напротив «Переносить по словам» как указано на картинке, иначе перенос строк в Excel не будет корректно отображаться с помощью формул.
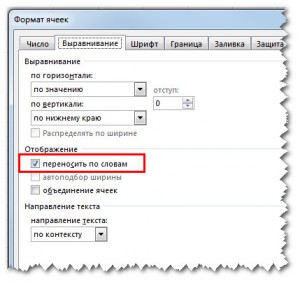
Как в Excel заменить знак переноса на другой символ и обратно с помощью формулы
Можно поменять символ перенос на любой другой знак, например на пробел, с помощью текстовой функции ПОДСТАВИТЬ в Excel
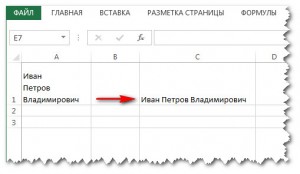
Рассмотрим на примере, что на картинке выше. Итак, в ячейке B1 прописываем функцию ПОДСТАВИТЬ:
A1 — это наш текст с переносом строки; СИМВОЛ(10) — это перенос строки (мы рассматривали это чуть выше в данной статье); » » — это пробел, так как мы меняем перенос строки на пробел
Если нужно проделать обратную операцию — поменять пробел на знак (символ) переноса, то функция будет выглядеть соответственно:
Напоминаю, чтобы перенос строк правильно отражался, необходимо в свойствах ячеек, в разделе «Выравнивание» указать «Переносить по строкам».
Как поменять знак переноса на пробел и обратно в Excel с помощью ПОИСК — ЗАМЕНА
Бывают случаи, когда формулы использовать неудобно и требуется сделать замену быстро. Для этого воспользуемся Поиском и Заменой. Выделяем наш текст и нажимаем CTRL+H, появится следующее окно.
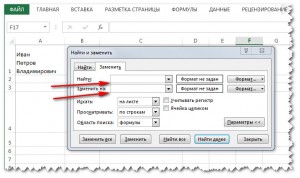
Если нам необходимо поменять перенос строки на пробел, то в строке «Найти» необходимо ввести перенос строки, для этого встаньте в поле «Найти», затем нажмите на клавишу ALT , не отпуская ее наберите на клавиатуре 010 — это код переноса строки, он не будет виден в данном поле.
После этого в поле «Заменить на» введите пробел или любой другой символ на который вам необходимо поменять и нажмите «Заменить» или «Заменить все».
Кстати, в Word это реализовано более наглядно.
Если вам необходимо поменять символ переноса строки на пробел, то в поле «Найти» вам необходимо указать специальный код «Разрыва строки», который обозначается как ^l В поле «Заменить на:» необходимо сделать просто пробел и нажать на «Заменить» или «Заменить все».
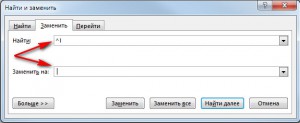
Вы можете менять не только перенос строки, но и другие специальные символы, чтобы получить их соответствующий код, необходимо нажать на кнопку «Больше >>», «Специальные» и выбрать необходимый вам код. Напоминаю, что данная функция есть только в Word, в Excel эти символы не будут работать.
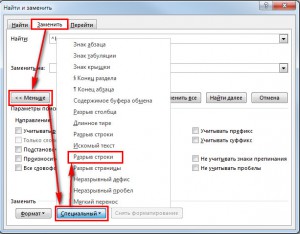
Как поменять перенос строки на пробел или наоборот в Excel с помощью VBA
Рассмотрим пример для выделенных ячеек. То есть мы выделяем требуемые ячейки и запускаем макрос
1. Меняем пробелы на переносы в выделенных ячейках с помощью VBA
Sub ПробелыНаПереносы() For Each cell In Selection cell.Value = Replace(cell.Value, Chr(32) , Chr(10) ) Next End Sub
2. Меняем переносы на пробелы в выделенных ячейках с помощью VBA
Sub ПереносыНаПробелы() For Each cell In Selection cell.Value = Replace(cell.Value, Chr(10) , Chr(32) ) Next End Sub
Код очень простой Chr(10) — это перенос строки, Chr(32) — это пробел. Если требуется поменять на любой другой символ, то заменяете просто номер кода, соответствующий требуемому символу.
Коды символов для Excel
Ниже на картинке обозначены различные символы и соответствующие им коды, несколько столбцов — это различный шрифт. Для увеличения изображения, кликните по картинке.
Как сделать красную строку (абзац) в Word 2007, 2010, 2013, отступы в Microsoft Word
Как сделать красную строку в Ворд 2010
Абзацем называется участок текста, который выражается определенной однородностью. Начинается с отступа (красной строки). В офисном пакете Word он отделяется от других абзацев нажатием клавиши Enter. Его можно красиво и эффектно настраивать.
В частности, для Word 2010 это можно сделать несколькими способами. Прежде всего следует выделить абзац. Это можно сделать троекратным кликом в области этой категории или простым выделением с зажатой левой клавишей мыши.
Далее кликаем правой кнопкой и выбираем пункт Абзац.
То же действие можно было бы сделать, кликнув после выделения маленькую стрелку в правой части панели Абзац на вкладке Разметка страницы (или Главная) на Панели инструментов.
Здесь находится множество настроек, позволяющих совершить какие-либо видоизменения.
Здесь можно настроить выравнивание (по левому краю, правому, центру и по ширине). Сделать отступ с левой и правой сторон. В поле отступ Первая строка можно выбрать отступ или выступ.
По умолчанию он равен стандартным 1,25 см, здесь же его можно изменить.
Сделать красную строку можно и без этого окна простым нажатием кнопки Tab, поставив предварительно курсор перед соответствующей частью текста. Первая строка при этом сдвинется на те же 1,25 см. Если Вам требуется изменить это значение, то возвращаясь к окну параметров нажмите внизу слева кнопку Табуляция.
В поле По умолчанию измените значение на то, которое Вас устроит.
Еще один полезный параметр Интервал. здесь можно выбрать значение отступа от предыдущего и перед последующим абзацем. Также здесь изменяется междустрочное значение.
Стандартным междустрочным интервалом для официальных документов считается полуторный. Вы же можете изменять здесь его по своему усмотрению.
Внизу, в поле Образец, можно просмотреть, какие изменяя будут произведены перед подтверждением.
Для настройки одинаковых параметров абзацев для всего документа перед открытием окна настроек следует выделить весь документ. Удобнее всего это сделать комбинацией клавиш Ctrl+A.
Еще один способ переноса первой строки – с помощью линейки. Если она у Вас не отображается нужно перейти на вкладку вид и поставить галочку возле пункта линейка в разделе Показ.
После выделения абзаца или всего документа перетягивайте верхний треугольник линейки на нужное вам расстояние. Однако способ ручного перетягивания бегунка, на наш взгляд, является наименее удобным.
Нижний треугольник перетягивает всю выделенную часть документа.
Все вышеописанные действия актуальны и для последующих версий Word 2013 и 2016.
Сделать красную строку в Word 2007
Аналогичные действия можно произвести в 2007 версии.
Следуйте указаниям, описанным выше для Ворд 2010.
Линейка включается на вкладке Вид.
Красная строка в Word 2003
2003 версия Word в настоящий момент уже малоиспользуемая. Тем не менее разобраться в том, как изменять параметры отступов проще, чем в остальных – нет многочисленных вкладок, всё находится на одной панели.
Что касается настройки отступов, после выделения части текста здесь следует выбрать вкладку Формат, а на ней пункт Абзац.
Либо правой кнопкой по выделению с выбором того же пункта.
Откроется идентичное другим версиям диалоговое окно параметров Абзаца.
Группа настроек Отступ позволяет изменять положение текстового абзаца относительно полей страницы. Пункты Слева и Справа задают соответственно расстояния от левого и правого полей страницы.
Для включения линейки на вкладке Вид нужно отметить галочкой пункт Линейка.
Затем уже знакомым нам способом перетягивать бегунок для изменения отступов.
Как работает функция СИМВОЛ при переносе строк в ячейке
Программа MS Excel активно применяет коды из таблицы символов стандарта ASCII. В ней находятся все коды символов, которые высвечиваются на экране в операционной системе MS Windows любых версий. Таблица символов стандарта ASCII содержит 255 кодов по которым пронумерованы все символы от 1-го и до 255. Например, большая (в верхнем регистре) буква А имеет код 97. Числу 9 по этой же таблице присвоен код 57. Код символа пробела – 32, а код переноса строки имеет число 10. В этой же таблице содержатся непечатные символы с клавиатуры.
Зная соответствующие коды из таблицы ASCII и используя функцию СИМВОЛ, мы имеем возможность вставить любой символ в формулу Excel. У выше описанном примере вставлен символ переноса строки, который соединен с обеих сторон оператором & между значениями ячеек A2 и C2.
Если в ячейке не включен режим «Перенести текст», то наличие символа переноса строки будет незаметно:
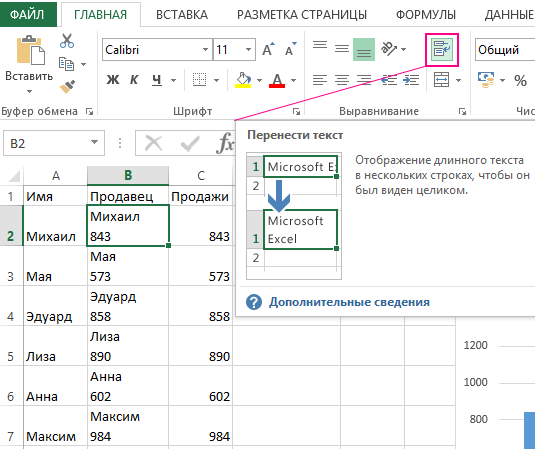
Но на гистограммах, графиках и диаграммах символы переноса строк, вставленные с помощью формул либо введенные из клавиатуры (ALT+Enter) будут отображаться естественным образом. То есть переносом разбивать одну текстовую строку на две и больше.