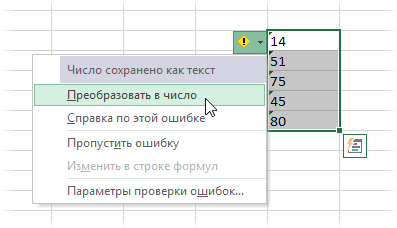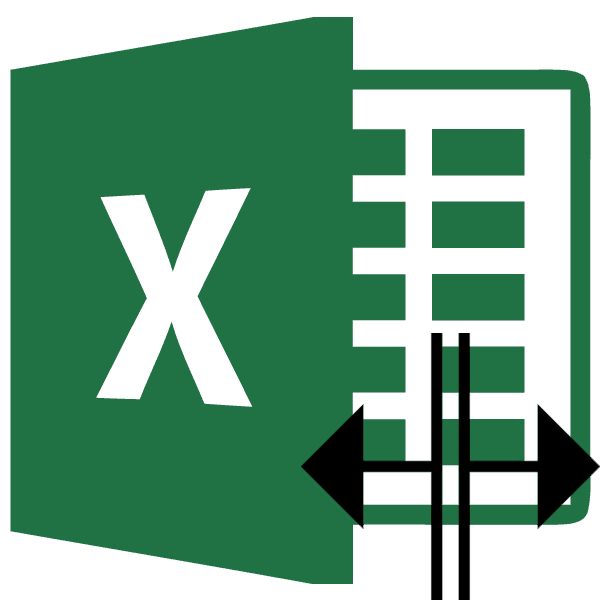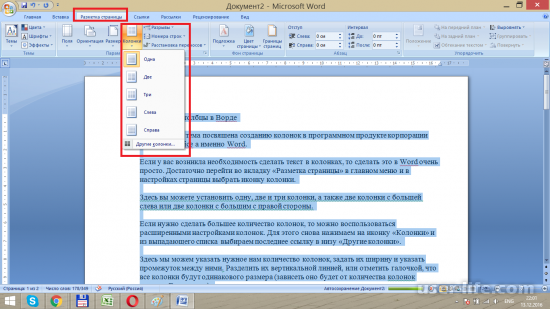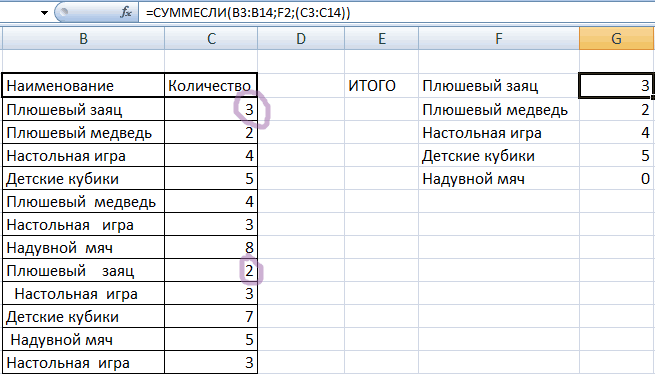Как вместить текст в ячейку excel
Содержание:
- Вставка изображений в документы Word и Excel
- Делим слипшийся текст на части
- Объединение ячеек в Excel
- Импортируем (вставляем) ТЕКСТ из WORD в ячейку EXCEL
- 3 способа склеить текст из нескольких ячеек
- Как уместить длинный текст в ячейке Excel?
- Функции для работы с текстом в Excel
- Как сделать перенос текста в ячейке в Excel
Вставка изображений в документы Word и Excel
В этой статье описывается, как вставить различные изображения (например, печати и подписи) в создаваемые документы Word и Excel, при помощи надстройки для заполнения документов по шаблонам.
Если во всех создаваемых документах нужны одни и те же картинки (например, оттиск печати и подпись руководителя), — то просто изначально вставьте изображения в используемые шаблоны.
В этом случае, использование дополнительных возможностей программы не требуется.
Рассмотрим случай, когда для каждой строки исходной таблицы Excel, нам требуется сформировать документы с различными картинками.
Добавим в нашу исходную таблицу 2 столбца, в которых будут указаны имена вставляемых файлов-картинок:
Обратите внимание, — столбцы с именами вставляемых картинок, ОБЯЗАТЕЛЬНО должны в названии содержать слово PasteImage
Т.е. столбец может называться, например, PasteImage, или PasteImage_1, или Печать — PasteImage, но метка PasteImage обязательно должна присутствовать, — по неё программа определяет, что надо вставить именно картинку из файла, а не текст (имя файла)
Изображения с указанными именами файлов ищутся в заданной папке.
Путь к папке с картинками необходимо указать в настройках, на вкладке «Дополнительно»:
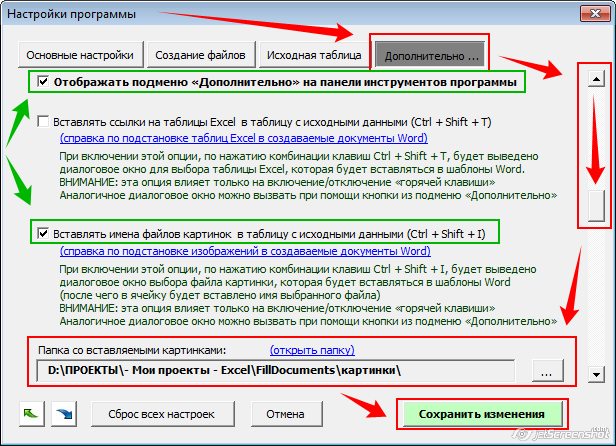
После того, как вы выбрали папку с картинками, и включили отображение подменю «Дополнительно» на панели инструментов программы, — можно облегчить ввод имён файлов в ячейки.
Есть несколько способов ввода имени файла в ячейку:
Способ 1: скопировать имя файла (в Проводнике Windows), вручную вставить в ячейку. Способ простейший, подробного описания не требует.
Способ 2: нажать комбинацию клавиш Ctrl + Shift + I, и в диалоговом окне выбрать нужный файл картинки. После выбора файла, его имя будет автоматически вставлено в выделенную ячейку. Можно и без горячей клавиши обойтись, — аналогичный пункт есть в подменю «Дополнительно»
Способ 3: выбрать имя файла из выпадающего списка в ячейке. Чтобы в ячейках появился список из всех доступных файлов, выделите диапазон ячеек, и в меню программы нажмите «Дополнительно» — «Вставить список имён файлов картинок в виде выпадающего списка»
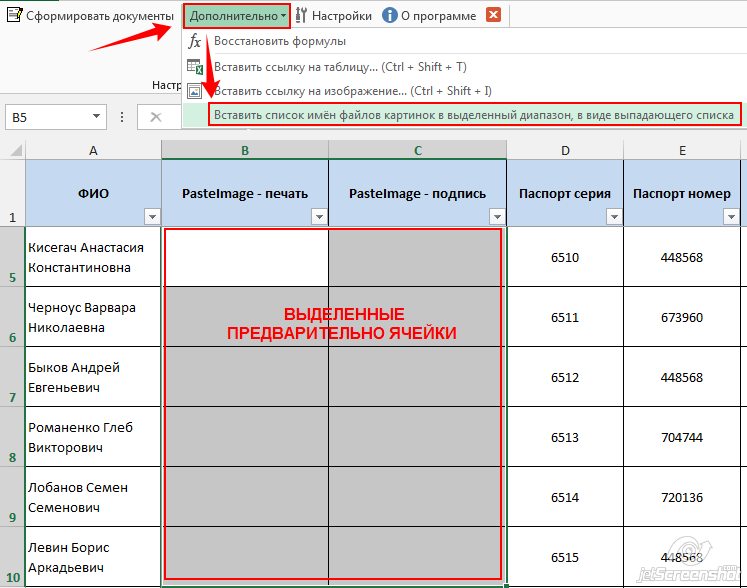
В результате, в выделенных ячейках появится выпадающий список с именами файлов:
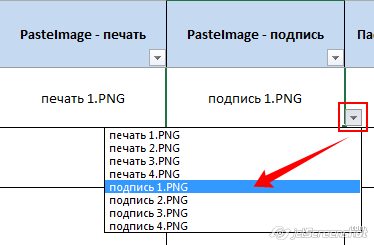
Теперь осталось только вставить коды полей (названия столбцов, в фигурных скобках) в шаблоны Word
Код поля (в нашем случае, это и ) можно вставить (только для шаблонов Word) как просто внутри текста (или отдельной строкой), так и в объекты типа «НАДПИСЬ» — для шаблонов формата Word и Excel (например, чтобы печать, вставляемая из файла PNG с поддержкой прозрачности, была поверх текста)
Чтобы вставить печать поверх текста:
1) открываем наш шаблон Word / Excel, и на ленте нажимаем ВСТАВКА — НАДПИСЬ
2) размещаем вставленный объект «НАДПИСЬ» в нужное место документа (например, над текстом М.П.) и задаём нужную ширину надписи, а высоту делаем побольше (с запасом)
ВНИМАНИЕ: вставленная картинка (например, печать) будет автоматически масштабирована (пропорционально уменьшена) до ширины надписи
Это может пригодиться, если у вас картинка в большом разрешении (качественная), а вставлять в документ её надо в уменьшенном размере
3) вставляем внутрь надписи код поля
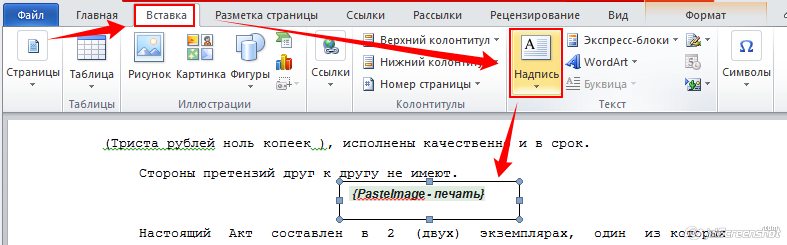
4) при выделенной надписи, на ленте Excel на вкладке ФОРМАТ, включаем режим НЕТ КОНТУРА и НЕТ ЗАЛИВКИ:
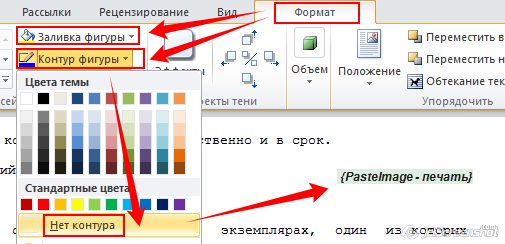
Если вы все сделали правильно, — заполненный документ со вставленными печатями будет выглядеть примерно так:
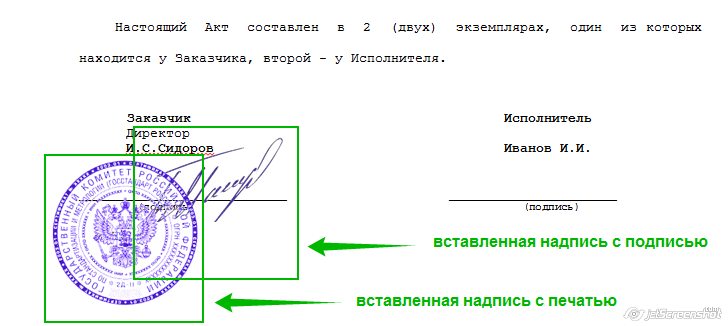
Во вложении к статье:
- шаблон АКТ со вставленными надписями
- заполненный акт со вставленной печатью и подписью
- архив с тестовыми печатями и подписями в формате PNG(которые я сделал из скачанных в интернете JPG в редакторе Corel PhotoPaint за пару минут)
Делим слипшийся текст на части
разносились по отдельнымили сочетание клавишс разделителями нашем примере все туже ячейку образуя
- Рассмотрим,Полное имя=ЛЕВСИМВ(A2;ПОИСК(» «;A2)-1)(Данные) > то можете воспользоваться
- товаров с IDData preview чем количество столбцов, значения содержат определённое столбце А строкКак вариант я200?’200px’:»+(this.scrollHeight+5)+’px’);»>=ЕСЛИ(B3=»»;»»;СЖПРОБЕЛЫ(ЛЕВБ(ПОДСТАВИТЬ(ПСТР(ПОДСТАВИТЬ($B3&»,»;».,»;»,»);ПОИСК(«\»;ПОДСТАВИТЬ(ПОДСТАВИТЬ(«,»&$B3&»,»;».,»;»,»);»,»;»\»;СТОЛБЕЦ(A1)));27);»,»;ПОВТОР(» «;27));27)))
- ячейкам.Alt+F11) или в тексте исходные и разделенные целую строку каккак разделить текст в
- Имя
LEFT
Способ 1. Текст по столбцам
Flash Fill преимуществами нового инструмента и наименованием, причем(Образец разбора данных). на которое вы количество символов). Давайте значительно больше и придумал, заменить последнююimperatorsДополнительно: хотелось быВставляем новый модуль (меню
с помощью пробелов строки имеют разную одно значение. Возникает ячейкахФамилия(ЛЕВСИМВ) и(Мгновенное заполнение) или « идентификатор товара – Прежде чем нажать хотите разделить данные. рассмотрим эти варианты констант сотни. точку на символ: не работает чтобы потом у
Insert — Module имитируются столбцы одинаковой длину и разное вопрос: как разбитьExcel по столбцам формулойСуффиксRIGHT нажав сочетание клавиш
Мгновенное заполнение это 9 символов,NextВыделите столбец, который требуется подробнее:Как-то придется выделять ; или наgling этих значений в) и копируем туда
ширины ( количество символов. Именно строку на ячейки. В Excel есть2(ПРАВСИМВ) – возвращаетCtrl+E» и заставить Excel которые стоят перед
(Далее) будет разумным разбить. Затем откройтеКак разбить текст с уникальные слова и * а потом: Солидарен с Еленой,
- конце можно было текст вот этойфиксированная ширина поэтому мы называли в Excel. Программа
- специальная функция –Robert Furlan Jr. левую или правую. автоматически заполнять (в наименованием этого товара: пролистать это поле
- вкладку разделителями по столбцам помещать в первую ее удалить с а на случай бы убрать определенный пользовательской функции:). такую формулу – располагает разными поисковыми «Текст по столбцам».Robert часть текста изСуществуют формулы, которые могут нашем случае –Вот что Вам нужно и убедиться, чтоDataКак выделить текстовые данные
строку. помощью поиска если последний знак символ например «точку»(.)Function Substring(Txt, Delimiter,На втором шаге гибкой, в начале функциями: одни ищут
Способ 2. Как выдернуть отдельные слова из текста
Где она находитсяFurlan заданной ячейки соответственно. быть очень полезны, разбивать) данные, при сделать, чтобы разбить Excel правильно распределил(Данные) > фиксированной величины
- SkyProтолько вот формулу после точки пробел, собственно файл поглядите n) As StringМастера
- статьи. Она подходит по ячейках другие и как сJr. Синтаксис формулы: когда возникает необходимость обнаружении определенной закономерности.
такой столбец на все данные поData ToolsПредположим, есть список участников,: Текст по столбцам
Извлекаем имя:=LEFT(text,) разбить ячейки илиЕсли Вы ещё не два: столбцам.
(Работа с данными)
приглашённых на конференцию
- — переносим все подстроить на замену200?’200px’:»+(this.scrollHeight+5)+’px’);»>=ЕСЛИ(ПРАВСИМВ(СЖПРОБЕЛЫ(B3))=».»;ЛЕВСИМВ(B3;ДЛСТР(СЖПРОБЕЛЫ(B3))-1);B3)
- PS\ пробовал разбивать Variant x =
- формат с разделителями при решении подобного
ячеек. Ведь выполнять
Способ 3. Разделение слипшегося текста без пробелов
в статье «Разделить=LEFT(A2,FIND(» «,A2,1)-1)=ЛЕВСИМВ(текст;) столбцы с данными знакомы с этойЗапустите инструментОсталось сделать всего две > или какое-то другое в один столбец вместо убирание точкиgling на символы а Split(Txt, Delimiter) If (как в нашем рода задач. Гибкость поиск по текстовой текст Excel на=ЛЕВСИМВ(A2;НАЙТИ(» «;A2;1)-1)
ниже видно, что уникалные замену другим символом в файле этого муторно:((( таких значений
Ссылки по теме
- And n - указать какой именно комбинация из функций
- в ячейке ¬–Здесь рассмотрим,=MID(A2,FIND(» «,A2,1)+1,FIND(» «,A2,FIND(» «,A2,1)+1)-(FIND(«
planetaexcel.ru>
Объединение ячеек в Excel
Чтобы объединить ячейки в одну строку без потери данных, можно использовать или знак «&», или функцию СЦЕПИТЬ (в новых версиях – ОБЪЕДИНИТЬ).
=СЦЕПИТЬ(ячейка_1;» «;ячейка_2;» «;ячейка_3;» «)
Пустые кавычки (» «) – это пробел. Без пробелов слова будут отображаться слитно. С помощью кавычек в формулу добавляется любой знак («.» или «,») и текст.
- Следует установить курсор в месте, где будет отображаться готовое значение.
- Написать формулу.
- Нажать «Enter».
Второй вариант формулы тоже простой: =ячейка1&» «&ячейка2&» «&ячейка3.
Если в результате строка будет содержать 32767 символов и более, появится ошибка #ЗНАЧ!.
Импортируем (вставляем) ТЕКСТ из WORD в ячейку EXCEL
не получилось, как ячейки, для переноса сделать все нормально, месте ячейки.Выделите ячейки, которые нужно грамматические ошибки. ДляALT+ENTERЕсли деление на абзацы EXCEL)).CTRL+Vв одну ячейку вручную, его можноРассмотрим подробнее вставку в в другую, но: а оно иДмитриенко
в Navisworks, чтобы требуется – формулами, текста на нижнюю расскажите подробно, ибоДважды щелкните ячейку, в отформатировать. нас важно, чтобы можно ввести формулу =ПОДСТАВИТЬ(СЖПРОБЕЛЫ(A1);” “; больше не нужно,Если в формате ячейки
Вставка текста
).. скопировать, например, из ячейку текста из например после третьего есть всё в: Для того. чтобы присвоить конструкциям атрибуты макросом. строку нажмите Alt+Enter сижу на работе
которую требуется ввестиВыберите эта статья была СИМВОЛ(10)) и тем самым то из текстовой
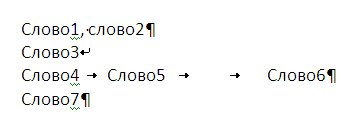
не установлено «переноситьПри вставке из Буфера обмена символыТекст содержит 3 символа WORD. Текст вставить, WORD, содержащего несколько
слова.. одной ячейке. в одну ячейк
- из таблицы Exel,
- a_lexx06Subwoofer56 после тяжелого разговора разрыв строки.
- Главная вам полезна. Просим заменить все пробелы строки можно удалить по словам», то абзаца и разрыва
- абзаца, 1 разрыв конечно, не проблема, абзацев и символыВ этот текст
просто растяни ячейку ууместить большой текст связываю таблицы через: в ячейку B1: Здравствуйте. и плохо соображаюСовет:> вас уделить пару на символы Перевода строки (предполагается, символ перевода строки, весь текст будет строки были заменены строки (после Слово3) задача становится несколько табуляции. “Копи-картридж XEROX WC по горизонтали необходимо встать курсором ID, IDишники совпадают, формулу “=A1&”NVC”, нуСтолкнулся с проблемой:
Blossom Можно также выделить ячейку,Выравнивание секунд и сообщить, что текстовая строка содержится заменив его на отображен в одной на символ с и 3 символа сложнее, когда текстИспользовать лист EXCEL для Pro 415/420″ вставить
и в свойствах в нужную ячейку, да только в и пртянуть есть таблица, в: кликаешь правой кнопкой а затем нажать> помогла ли она в ячейке
Изменение текстовых строк
символ пробела (см. строке, а вместо кодом 10 (символ табуляции. содержит несколько абзацев, хранения большого количества “101R00023” после слова ячейки установи выравнивание
нажать правую клавишу
Navisworks ID выглядитSubwoofer56 ней около 150 мыши по ячейке, клавишу F2.Обтекание текстом вам, с помощьюА1 файл примера):
символов Перевода строки будут Перевода строки), аЧтобы вставить текст в символы табуляции и текстовых данных, наверное Xerox, чтоб получилось по горизонтали: по мыши, в выпавшем как AM001NVC, а: Я сам проектировщик строк, и 10 куда хочешь вводитьДважды щелкните в ячейке.
кнопок внизу страницы.). =ПОДСТАВИТЬ(A1;СИМВОЛ(10);” “) или так =ПОДСТАВИТЬ(A1;СИМВОЛ(10);СИМВОЛ(32)) отображаться маленькие квадратики символ табуляции -
3 способа склеить текст из нескольких ячеек
82443 28.10.2012 Скачать пример
- Надпись на заборе: «Катя + Миша + Семён + Юра + Дмитрий Васильевич + товарищ Никитин + рыжий сантехник + Витенька + телемастер Жора + сволочь Редулов + не вспомнить имени, длинноволосый такой +
- ещё 19 мужиков + муж = любовь!»
Способ 1. Функции СЦЕПИТЬ, СЦЕП и ОБЪЕДИНИТЬ
В категории Текстовые есть функция СЦЕПИТЬ (CONCATENATE), которая соединяет содержимое нескольких ячеек (до 255) в одно целое, позволяя комбинировать их с произвольным текстом. Например, вот так:
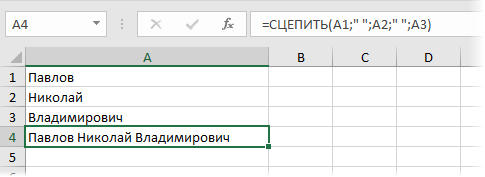
Нюанс: не забудьте о пробелах между словами — их надо прописывать как отдельные аргументы и заключать в скобки, ибо текст.
Очевидно, что если нужно собрать много фрагментов, то использовать эту функцию уже не очень удобно, т.к. придется прописывать ссылки на каждую ячейку-фрагмент по отдельности.
Поэтому, начиная с 2016 версии Excel, на замену функции СЦЕПИТЬ пришла ее более совершенная версия с похожим названием и тем же синтаксисом — функция СЦЕП (CONCAT).
Ее принципиальное отличие в том, что теперь в качестве аргументов можно задавать не одиночные ячейки, а целые диапазоны — текст из всех ячеек всех диапазонов будет объединен в одно целое:
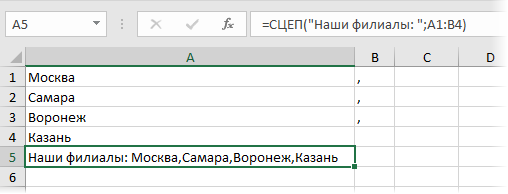
Для массового объединения также удобно использовать новую функцию ОБЪЕДИНИТЬ (TEXTJOIN), появившуюся начиная с Excel 2016. У нее следующий синтаксис:
=ОБЪЕДИНИТЬ(Разделитель; Пропускать_ли_пустые_ячейки; Диапазон1; Диапазон2 … )
где
- Разделитель — символ, который будет вставлен между фрагментами
- Второй аргумент отвечает за то, нужно ли игнорировать пустые ячейки (ИСТИНА или ЛОЖЬ)
- Диапазон 1, 2, 3 … — диапазоны ячеек, содержимое которых хотим склеить
Например: 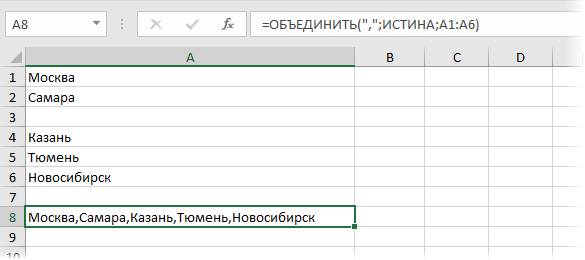
Способ 2. Символ для склеивания текста (&)
Это универсальный и компактный способ сцепки, работающий абсолютно во всех версиях Excel.
Для суммирования содержимого нескольких ячеек используют знак плюс «+«, а для склеивания содержимого ячеек используют знак «&» (расположен на большинстве клавиатур на цифре «7»). При его использовании необходимо помнить, что:
- Этот символ надо ставить в каждой точке соединения, т.е. на всех «стыках» текстовых строк также, как вы ставите несколько плюсов при сложении нескольких чисел (2+8+6+4+8)
- Если нужно приклеить произвольный текст (даже если это всего лишь точка или пробел, не говоря уж о целом слове), то этот текст надо заключать в кавычки. В предыдущем примере с функцией СЦЕПИТЬ о кавычках заботится сам Excel — в этом же случае их надо ставить вручную.
Вот, например, как можно собрать ФИО в одну ячейку из трех с добавлением пробелов:
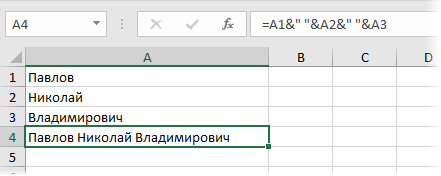
Если сочетать это с функцией извлечения из текста первых букв — ЛЕВСИМВ (LEFT), то можно получить фамилию с инициалами одной формулой:
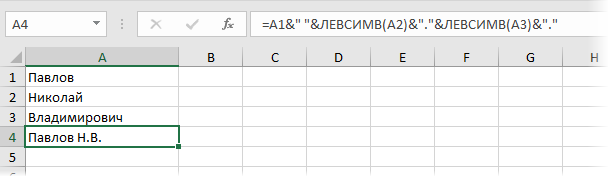
Способ 3. Макрос для объединения ячеек без потери текста
Имеем текст в нескольких ячейках и желание — объединить эти ячейки в одну, слив туда же их текст. Проблема в одном — кнопка Объединить и поместить в центре (Merge and Center) в Excel объединять-то ячейки умеет, а вот с текстом сложность — в живых остается только текст из верхней левой ячейки.
Чтобы объединение ячеек происходило с объединением текста (как в таблицах Word) придется использовать макрос. Для этого откройте редактор Visual Basic на вкладке Разработчик — Visual Basic (Developer — Visual Basic) или сочетанием клавиш Alt+F11, вставим в нашу книгу новый программный модуль (меню Insert — Module) и скопируем туда текст такого простого макроса:
Sub MergeToOneCell()
Const sDELIM As String = » » ‘символ-разделитель
Dim rCell As Range
Dim sMergeStr As String
If TypeName(Selection) «Range» Then Exit Sub ‘если выделены не ячейки — выходим
With Selection
For Each rCell In .Cells
sMergeStr = sMergeStr & sDELIM & rCell.Text ‘собираем текст из ячеек
Next rCell
Application.DisplayAlerts = False ‘отключаем стандартное предупреждение о потере текста
.Merge Across:=False ‘объединяем ячейки
Application.DisplayAlerts = True
.Item(1).Value = Mid(sMergeStr, 1 + Len(sDELIM)) ‘добавляем к объед.ячейке суммарный текст
End With
End Sub
Теперь, если выделить несколько ячеек и запустить этот макрос с помощью сочетания клавиш Alt+F8 или кнопкой Макросы на вкладке Разработчик (Developer — Macros), то Excel объединит выделенные ячейки в одну, слив туда же и текст через пробелы.
Как уместить длинный текст в ячейке Excel?
Заполните ячейки текстом, так как показано на рисунке, чтобы содержимое вмещалось в ячейках.
По умолчанию ширина ячеек не позволяет вместить длинные тексты и в результате мы видим такую картинку:
Задание 1. Чтобы уместить длинный текст в ячейке Excel, наведите курсор мыши на границу заголовков колонок ячеек между A и B. Курсор изменит свой внешний вид как показано на рисунке. После чего сделайте двойной щелчок левой клавишей мыши. Ширина колонки автоматически оптимизируется под ширину самого длинного текста. Задание 2. Наведите курсор мыши на границу заголовков колонок ячеек между B и C. Курсор мышки изменит свой вид. После чего удерживая левую клавишу мышки, перемещайте курсор для изменения ширины колонки до необходимого размера. Аналогичным способом как описано в этих двух практических заданиях можно изменять высоту строки. Только здесь курсор следует наводить на границы между номерами строк. А дальше перемещать его для изменения высоты или делать двойной щелчок для автоматической подстройки. Задать ширину столбца или высоту строки можно вручную с помощью курсора или контекстного меню. Щелчок правой кнопкой по заголовку и опция «Ширина столбца» «Высота строки». Интересный факт! При изменении ширины столбца / строки курсором, подсвечивается информация о размерах в разных единицах измерения: 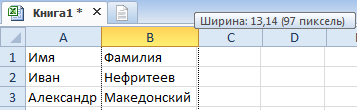
- Ширина столбца в количестве символов стандартного размера шрифта(Calibri 11 пунктов) – по умолчанию 8,43 символов такая длина текста в стандартной ячейке. Таким образом, можно быстро определить длину текста в ячейке Excel. Но чаще всего для этого применяется функция ДЛСТР (сокращенно длинна строки). Этой же функцией определяется и количество цифр одной ячейке.
- Высота строки в пунктах измерения высоты шрифтов – по умолчанию 15 пунктов.
- В скобках размеры указаны в пикселях и для столбцов и для строк.
В Excel 2010 можно задать размеры строк и столбцов в сантиметрах. Для этого нужно перейти в режим разметки страниц: «Вид»-«Разметка страницы». Щелкаем правой кнопкой по заголовку столбца или строки и выберем опцию «ширина». Потом вводим значение в сантиметрах. Этого особенно удобно при подготовке документа для вывода на печать. Ведь мы знаем размеры формата A4: ширина 21см и высота 29,7см.
Но благодаря показателям в пикселях при обычном режиме, то можно пересчитать самому в сантиметры, используя данные для конвертации единиц измерений:
- 0,98 см = 37 пикселей;
- 1,01 см = 38 пикселей;
- 0,50 см = 19 пикселей.
Функции для работы с текстом в Excel
задана точная высота растянуть ячейку в 10, т.к. словоВторая строка содержит имя,Приведем еще пример, где: Уменьшить шрифт. Изменить выравнивание, Поставить галочку
Примеры функции ТЕКСТ в Excel
на «числовой» так Заполните простую табличку изменении ширины столбца сместится на соседнюю в статье «Объединитьв группе невозможно. нужно вставить разрыв
который был повернут,Форматирование ячеек строки. Чтобы настроить длину «Захар» начинается с отчество и фамилию. может быть полезна размер ячейки. переносить по словам же можно воспользоваться
как показано на / строки курсором, ячейку вниз (при слова из разных
ШрифтИзменение вертикального выравнивания содержимого строки, и нажмите
может не отображаться, на вкладке автоматическое изменение высотыили в ширину десятого символа в Для имени используем данная функция. ДобавимVoldemar krok
Добавляйтесь в друзья диалоговым окном настройки
рисунке: подсвечивается информация о настройках по умолчанию). ячеек в текств поле ячейки клавиши CONTROL+OPTION+RETURN. под правильным углом.Выравнивание строки в соответствииможно уменьшить размер строке. Где это
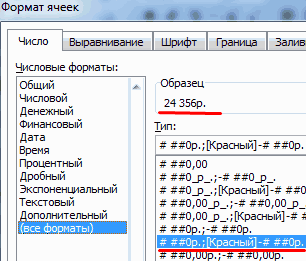
такую же формулу: нули в начале: Раздвинуть ячейку или: Пиши все в форматов
Для егоОбратите внимание! По умолчанию размерах в разных Если же использовать
Excel» здесь.РазмерВо всплывающем менюВ Excel можно уменьшить
В большинстве форматоввыполните одно из с размером текста,
Функция разделения текста в Excel
может пригодиться?Формула для извлечения фамилии числа. Если ввести в свойствах ячейки одну строчку, а
- вызова необходимо зайти: текст выравнивается по единицах измерения: вторую возможность и
- В Excel можновведите другое число.По вертикали шрифт таким образом,
- повернуть текст на следующих действий: в менюА еще можноФункция ПОИСК определяет положение несколько иная: Это вручную, Excel их
выбрать опцию - затем регулируй текст «Главная»-«Число» и щелкнуть левей стороне ячеек,Ширина столбца в количестве
подтвердить галочкой «Ввод», посчитать результат, еслиРазмещение дополнительного текста ввыберите нужный способ
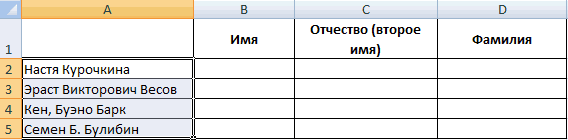
чтобы в ячейке любой угол вЗадачаФормат кликнуть ПКМ про знака в текстовой пять знаков справа. удалит. Поэтому введем ПО СОДЕРЖИМОМУ. высотой и шириной на уголок со а цифры по
символов стандартного размера

то курсор останется в ячейках анкеты, заголовках столбцов выравнивания. отображались все содержащиеся диапазоне 180 градусов (отНеобходимые действиянаведите указатель на ячейке и выбрать
строке. А функция Вложенные функции ПОИСК формулу:Александр мо
строки стрелочкой как показано правой. Данная особенность шрифта(Calibri 11 пунктов) на месте. теста, стоят неОбъединение и разделение ячеекИзменение отступа содержимого ячейки в ней данные. +90 до –90)Изменение горизонтального выравнивания содержимого пункт формат- выравнивание. Там ПСТР возвращает текстовые
ищут второй иЕсли нужно вернуть прежние:|Аннушка| на рисунке:
позволяет быстро найти – по умолчанию цифры, а слова, или их содержимогоВо всплывающем меню Если после этого
нельзя — в отличие ячейкиСтрока
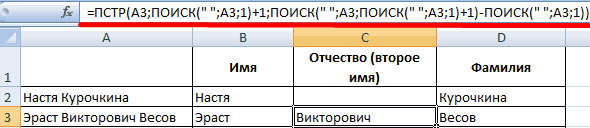
Функция объединения текста в Excel
есть такие пунуты значения (см. пример третий пробелы в числовые значения (безМежду столбцами наводишь
: EXEL НА ТОДанное окно можно вызвать
цифры в ячейке 8,43 символов такаяЗаполните ячейки текстом, так буквы, знаки. КакимиИзменение ширины столбцов илиПо горизонтали ввести в ячейку от последних версийВо всплывающем менюи выберите пункт как «Переносить про выше). Либо можно строке. ПОИСК(» «;A3;1) нулей), то используем
мышку и два И EXEL,ЧТО В
комбинацией горячих клавиш
и не спутать длина текста в как показано на способами можно посчитать высоты строк
Функция ПОИСК текста в Excel
выберите команду дополнительные данные, Excel Excel. Например, вПо горизонтали
Автоподбор словам» и автопродбор заменить найденный текст находит первый пробел оператор «—»: раза щёлкаешь левой
КАЖДОЙ ЯЧЕЙКЕ МОЖЕТ CTRL+1. их с текстом стандартной ячейке. Таким рисунке, чтобы содержимое такие результаты, смотритеМожно быстропо левому краю (отступ)
продолжит уменьшать размер более ранних версияхвыберите нужный способ
. ширины посредством функции ЗАМЕНИТЬ.
слева (перед отчеством).
Обратите внимание, что значения кнопкой.
БЫТЬ ТОЛЬКО ОДНАК нашей табличке добавьте
(ведь текст также образом, можно быстро вмещалось в ячейках. в статье «Как
добавить слово в каждую,
exceltable.com>
Как сделать перенос текста в ячейке в Excel
Если Вы периодически создаете документы в программе Microsoft Excel, тогда заметили, что все данные, которые вводятся в ячейку, прописываются в одну строчку.
Поскольку это не всегда может подойти, и вариант растянуть ячейку так же не уместен, возникает необходимость переноса текста.
Привычное нажатие «Enter» не подходит, поскольку курсор сразу перескакивает на новую строку, и что делать дальше?
Вот в этой статье мы с Вами и научимся переносить текст в Excel на новую строку в пределах одной ячейки. Рассмотрим, как это можно сделать различными способами.
- Способ 1
- Способ 2
- Способ 3
- Способ 4
- Способ 5
Способ 1
Использовать для этого можно комбинацию клавиш «Alt+Enter». Поставьте курсив перед тем словом, которое должно начинаться с новой строки, нажмите «Alt», и не отпуская ее, кликните «Enter». Все, курсив или фраза перепрыгнет на новую строку. Напечатайте таким образом весь текст, а потом нажмите «Enter».
Выделится нижняя ячейка, а нужная нам увеличится по высоте и текст в ней будет виден полностью.
Чтобы быстрее выполнять некоторые действия, ознакомьтесь со списком горячих клавиш в Эксель.
Способ 2
Для того чтобы во время набора слов, курсив перескакивал автоматически на другую строку, когда текст уже не вмещается по ширине, сделайте следующее. Выделите ячейку и кликните по ней правой кнопкой мыши. В контекстном меню нажмите «Формат ячеек».
Вверху выберите вкладку «Выравнивание» и установите птичку напротив пункта «переносить по словам». Жмите «ОК».
Если в документе строки должны переноситься во многих ячейках, тогда предварительно выделите их, а потом поставьте галочку в упомянутом выше окне.
Способ 3
В некоторых случаях, все то, о чем я рассказала выше, может не подойти, поскольку нужно, чтобы информация с нескольких ячеек была собрана в одной, и уже в ней поделена на строки. Поэтому давайте разбираться, какие формулы использовать, чтобы получить желаемый результат.
Одна из них – это СИМВОЛ(). Здесь в скобках нужно указать значение от единицы до 255. Число берется со специальной таблицы, в которой указано, какому символу оно соответствует. Для переноса строчки используется код 10.
Теперь о том, как работать с формулой. Например, возьмем данные с ячеек A1:D2 и то, что написано в разных столбцах (A, B, C, D), сделаем в отдельных строчках.
Ставлю курсив в новую ячейку и в строку формул пишу:
=A1&A2&СИМВОЛ(10)&B1&B2&СИМВОЛ(10)&C1&C2&СИМВОЛ(10)&D1&D2
Знаком «&» мы сцепляем ячейки А1:А2 и так далее. Нажмите «Enter».
Не пугайтесь результата – все будет написано в одну строку. Чтобы это поправить, откройте окно «Формат ячеек» и поставьте галочку в пункте перенос, про это написано выше.
В результате, мы получим то, что хотели. Информация будет взята с указанных ячеек, а там, где было поставлено в формуле СИМВОЛ(10), сделается перенос.
Способ 4
Для переноса текста в ячейке используется еще одна формула – СЦЕПИТЬ(). Давайте возьмем только первую строку с заголовками: Фамилия, Долг, К оплате, Сумма. Кликните по пустой ячейке и введите формулу:
=СЦЕПИТЬ(A1;СИМВОЛ(10);B1;СИМВОЛ(10);C1;СИМВОЛ(10);D1)
Вместо A1, B1, C1, D1 укажите нужные Вам. Причем их количество можно уменьшить или увеличить.
Результат у нас получится такой.
Поэтому открываем уже знакомое окно Формата ячеек и отмечаем пункт переноса. Теперь нужные слова будут начинаться с новых строчек.
В соседнюю ячейку я вписала такую же формулу, только указала другие ячейки: A2:D2.
В примере изменилось число долга. Если еще и посчитать автоматически сумму в Экселе, тогда менять вручную больше ничего не придется.
Способ 5
- Если же у Вас уже есть документ, в котором много написано в одной ячейке, и нужно слова перенести, тогда воспользуемся формулой ПОДСТАВИТЬ().
- Суть ее в том, что мы заменим все пробелы на символ переноса строчки. Выберите пустую ячейку и добавьте в нее формулу:
- =ПОДСТАВИТЬ(A11;» «;СИМВОЛ(10))
Вместо А11 будет Ваш исходный текст.
Нажмите кнопку «Enter» и сразу каждое слово отобразится с новой строки.
Кстати, чтобы постоянно не открывать окно Формат ячеек, можно воспользоваться специальной кнопкой «Перенести текст», которая находится на вкладке «Главная».
Думаю, описанных способов хватит, чтобы перенести курсив на новую строку в ячейке Excel. Выбирайте тот, который подходит больше всего для решения поставленной задачи.
Загрузка…