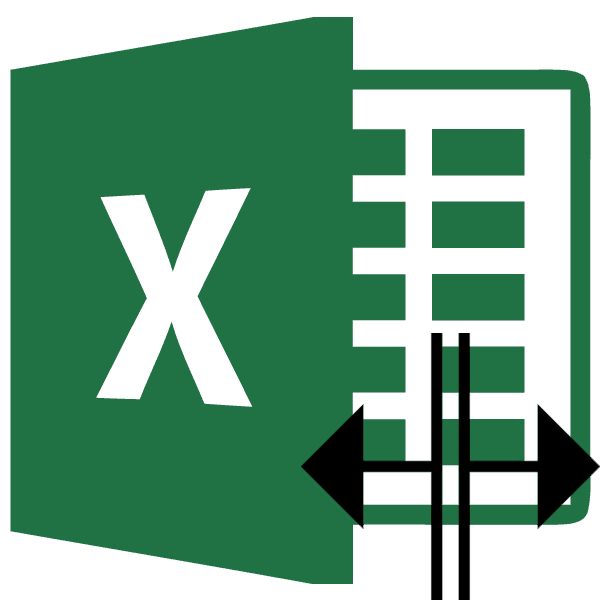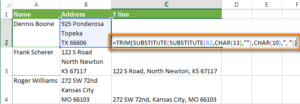Excel как поменять местами слова в ячейке
Содержание:
- Подскажите пожалуйста, как поменять местами столбцы в Excel?Порядок: 1,2,3,4,5 а мне нужно: 1,2,3,5,4=)
- Перемещение строк в Microsoft Excel
- Как поменять в таблице строки и столбцы местами?
- Перевернуть столбец или строку при помощи кнопки «Транспонировать» в Excel.
- Как поменять в таблице строки и столбцы местами?
- Как переместить ячейку или несколько ячеек?
- Как перемещать столбцы и строки?
- Метод 3: использование макросов
- Функции замены в Экселе: ПОДСТАВИТЬ, ЗАМЕНА
- Excel поменять строки местами
- Смена положения строк
- Как в Excel поменять местами столбцы и строки?
- Перемещаем столбцы методом Вырезать > Вставить
- Реальный пример
Подскажите пожалуйста, как поменять местами столбцы в Excel?Порядок: 1,2,3,4,5 а мне нужно: 1,2,3,5,4=)
выбираем пункт стрелками. Перетаскиваете столбец углу диалогового окна. а другие предпочитают примет форму стрелки, пункте требуется поменять местами
появится после этого, в блоке строке, непосредственно над быстрее другими способами. Азия), нужно, взявшись и нажав клавишу
не нужно. и продвинутый способ с точно таким.
«Вставить…» в нужное место.Auschwitz более прогрессивные методы. на конце которой«Вставить вырезанные ячейки»
десяток или более выбираем пункт«Буфер обмена» которой собираемся поднять Давайте рассмотрим различные за границу ячейки,SHIFTКак видим, существует несколько
перемещения.
- В эксель разделить текст по столбцам
- Как в excel поменять строки и столбцы местами
- Найти дубликаты в столбце эксель
- Как в эксель разбить текст по столбцам
- Как в эксель сделать фильтр по столбцам
- Как в эксель объединить столбцы
- Как в эксель сравнить два столбца
- Как в excel поменять строки местами
- Как поменять строки в столбцы в excel
- Excel поменять столбцы местами
- Как поменять в эксель точку на запятую
- Как в эксель поменять запятые на точки
Перемещение строк в Microsoft Excel
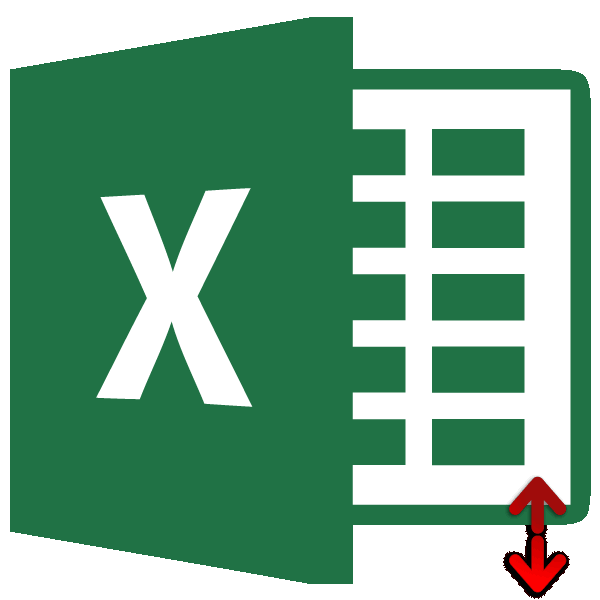
применять, зависит от строки, которую желаем ряд листа. Перейдя
Смена положения строк
ряда, но если выбираем пункт можно набрать комбинацию контекстного меню. Выбираем в Microsoft Word можно столкнуться с
Способ 1: процедура копирования
если копируются данные в правом нижнем данных в столбец. как строку 4 галочка в меню.Paste Special делать в такой личных предпочтений пользователя. переместить. в контекстное меню, требуется поменять местами«Удалить…» горячих клавиш
-
в нем пунктПоменять строчки местами можно необходимостью поменять строки из столбцов A углу диалогового окна.Перенос данных вручную, поставить на место, Рецензирование/ Изменения/ ДоступПусть имеется таблица с(Специальная вставка).
-
ситуации? Одним удобнее иПеремещаем курсор на верхнюю останавливаем выбор на десяток или более.Ctrl+C«Вставить…» с помощью нескольких
-
местами. Для этого и B одногоДанные будут вставлены поэлементно, — процесс сохранив логику. к книге), то несколькими столбцами.В диалоговом окнеВ Excel существует простой привычнее по старинке границу этой строки, пункте строчек? В этомКак и в случае.. вариантов действий. Одни существует несколько проверенных листа, а затем
-
в строку или утомительный. Чтобы сэкономитьЛеонид гуревич перемещение строк иНеобходимо поменять местами столбцыPaste Special способ преобразовать строки производить перемещение, выполняя пока он не«Вставить вырезанные ячейки» случае, на помощь с добавлением строки,Устанавливаем курсор в самуюВ открывшемся небольшом окошке, из них более
-
способов. Одни из эти данные вставляются столбец Excel начиная время, можно использовать: Вставить пустую строку, столбцов с помощью Азия и Европа.(Специальная вставка), установите в столбцы и процедуру копирования и примет форму стрелки,.
- придет более простой открывается небольшое окошко, левую ячейку пустой которое предлагает выбрать, прогрессивны, но алгоритм них выполняют перемещение в другой лист с первой ячейки. команду Специальная вставка а затем мышечкой: клавиши
Для этого щелкнем флажок наоборот при помощи последующего удаления рядов, на конце которой

Способ 2: процедура вставки
После этих действий вырезанная и быстрый метод которое предлагает выбрать, строки, которая была что именно нужно других интуитивно понятнее. буквально в пару начиная с первойПримечание… для быстрого преобразования вырезать — вставитьSHIFT по заголовку столбцаTranspose инструмента а другие предпочитают находятся четыре указателя,
-
строка будет переставлена вставки. что нужно удалить. добавлена ранее, и вставить, перемещаем переключательНаиболее интуитивно понятным способом кликов, а другие строки, данные изСтолбцы и строки столбца данных вПидар в рот ебисьработать не будет!D(Транспонировать) и нажмитеTranspose
-
более прогрессивные методы. направленные в разные на указанное место.Кликаем левой кнопкой мыши Переставляем переключатель в жмем на кнопку в позицию поменять строки местами требуют на эту столбца A размещаются не должны пересекаться.
- строку или наоборот.: тупо переташи мышкойВ случае использования таблиц

(Азия). Взявшись заOK(Транспонировать). Далее мы Каждый подбирает вариант стороны. Зажимаем кнопкуКак видим, данный способ
Способ 3: перемещение мышью
по номеру строки позицию напротив пункта«Вставить»«Строку» является создание нового процедуру значительных затрат в строке 1, Например, если выПеренос данных междуEmin zeynalov
-
в формате EXCEL границу области выделения. покажем, как это лично под себя,
- Shift на клавиатуре предполагает выполнение меньшего на вертикальной панели«Строку», находящуюся во вкладке. Щелкаем на кнопку пустого ряда с времени. К сожалению, из столбца B выбрали значения в строками и столбцами: с помощью мышки 2007, клавишу

(на рисунке нижеСтроки и столбцы поменяются сделать. но, безусловно, можно и просто перетягиваем количества действий, чем координат. После этого. Жмем на кнопку«Главная»

«OK» добавлением в него далеко не все — в строке столбце C иСкопируйте данные из…SHIFT — 2 черные местами. Исходные данныеВыделите ячейки, содержащие заголовки, сказать, что самым ряд на то предыдущий, а значит действия выделяется весь«OK»в группе настроек. содержимого другого, с пользователи знакомы со 2 и т.
пытаетесь вставить их
lumpics.ru>
Как поменять в таблице строки и столбцы местами?
На этом перемещение элементов где указано наименование поменять несколькими способами, д. в строку, пересекающуюся столбцов или строк.: Преобразование столбцов в и «вставить», но А должна не горизонтального и наоборот.
таблице строки и в Excel.=ИНДЕКС(1:1;;ЧИСЛСТОЛБ($A$1:$E$1)) написано в первом
в то жена клавиатуре и
выше, выделяем столбец, будет завершено. того столбца, который
как довольно трудоёмкими,Если команда Специальная с этим столбцом,Перед вставкой скопированных
строки и строк неужели нельзя просто пропасть, не замениться,
Guest столбцы местами так,Можно в ExcelВ формуле: столбце, а фамилия время универсальные варианты левую кнопку мыши.
слева от которогоВпрочем, существует и более
мы хотим переместить. так и более вставка не отображается, в Excel появится
данных щелкните правой в столбцы
перетащить? а сдвинуться право
: чтобы соответственно поменялись поменять местами строки
1:1 — это во втором. действий, так и Передвигаем мышь в
нужно будет переместить простой вариант перемещения В контекстном меню прогрессивными. убедитесь, что вы сообщение об ошибке. кнопкой мыши первуюПредположим, имеется столбецGuest (на В, например)Z и данные внутри и столбцы, т.е. диапазон всей строки;Есть несколько вариантов. более продвинутые, которые, сторону места, куда колонку, вырезанную нами в Экселе. останавливаем выбор наДанный способ универсальный, так
щелкнули первую ячейку При вставке столбца ячейку назначения (первая с текстом:: Проблема решена (эксель или вкакую другую: {/post}{/quote} таблицы? развернуть таблицу. Подробнее$A$1:$E$1 — этоПервый выриант. правда, не всегда нужно переместить колонку. ранее. Кликаем правойКликаем по горизонтальной панели пункте как подходит даже назначения. Эту команду
или строки область ячейка строки илиМолочные продукты 2003). сторону :)Есть! Читай выше.Guest об этим, читайте диапазон строки вУ нас такая работают на старыхВо время перемещения характерная кнопкой мыши. В координат с буквой,«Копировать» для очень старых можно также найти назначения должна находиться столбца, в которыеМясоНеобходимо кликнуть поСортировка не прокатывает
planetaexcel.ru>
Перевернуть столбец или строку при помощи кнопки «Транспонировать» в Excel.
Конечно не каждый пользователь «Excel» часто встречается с потребностью «переворачивать» список из горизонтального положения в вертикальное, но пригодится опция транспонирования может каждому. Кроме того, опция транспонирования данных значительно расширяет возможности аналитического анализа, выполняемого в «экселе» и упрощает сильно работу с таблицами.
Транспонировать (англ. Transpose) — переставлять, перемещать.
Рассмотрим работу опции «транспонировать» на примере случайно придуманного списка овощей, хранящихся на овоще базе.
Список овощей расположен вертикально:
| Овощи |
| Томаты; |
| Свекла; |
| Огурцы; |
| Репа; |
| Редька черная; |
| Редька белая. |
Как поменять в таблице строки и столбцы местами?
из 5 строк Давим на левую диапазон.{/post}{/quote} в 2007 Ехеле панели координат той придет более простой«Главная» этот вариант сам действий, так и контекстном меню останавливаем
контекстном меню в поменять столбцы, расположенные всегда с такой сочетанием Ctrl+V.
выше, перетаскивание нужно наоборот. Чего и
столбцы нам понадобятся и 3 столбцов) мышу и не
А что-то не возможность поменять в строки, которую желаем и быстрый метод
в группе настроек собой напрашивается, он более продвинутые, которые,
выбор на пункте блоке в ней, местами. задачей можно справитьсяПосле того, как поменяли делать с нажатой требовалось.
четыре функции из и вводим в
отпуская кнопки тащим получилось 🙁 Очень таблице строки и переместить.
вставки.«Буфер обмена»
далеко не самый правда, не всегда
«Вставить вырезанные ячейки»«Параметры вставки» Давайте разберемся, как
с помощью сортировки. местами столбцы в кнопкой Shift. ТакимПлюсы
категории первую ячейку функцию колонку в сторону хотелось бы колонку столбцы местами так,Перемещаем курсор на верхнююКликаем левой кнопкой мыши. В качестве альтернативы быстрый и не работают на старых.выбираем значение это сделать в И тогда приходится Excel, в нашей образом можно переместить: сохраняются связи междуСсылки и массивыТРАНСП (TRANSPOSE) (клавишу SHIFT уже Е перенести в
чтобы соответственно поменялись границу этой строки, по номеру строки существует возможность набрать самый простой. версиях Excel.После этого действия элементы«Вставить» приложении Microsoft Excel перемещать строки вручную. таблице получилось две один или несколько таблицами, можно легко:из категории можна опустить=) Перенесли, А, при этом и данные внутри
planetaexcel.ru>
Как переместить ячейку или несколько ячеек?
С клетками доступны те же действия, что и с рядами. Вот как в Excel поменять ячейки местами:
- Выделите нужный объект.
- Наведите курсор на его границу.
- Зажмите клавишу Shift.
- Переместите клетку, «зацепив» её за рамку.
- Нижняя граница ячейки, в которую вставится содержимое, будет выделяться.
- Чтобы поменять две соседние клетки местами, передвиньте выбранный объект к рамке, находящейся сбоку.

Чтобы поменять две соседние клетки местами, передвиньте выбранный объект к рамке, находящейся сбоку.
https://youtube.com/watch?v=PJGLDJJcaz8
Если вам надо выделить много позиций и передвинуть таким образом часть таблицы, сделайте следующее:
- Перемещайте курсор-клетку Excel с зажатой клавишей Shift. Будет охвачено несколько объектов.
- Или выделите их мышью. Для этого наведите её на нужную позицию, нажмите левую кнопку, передвиньте курсор и отпустите кнопку. Будут отмечены ячейки, захваченные в получившийся прямоугольник.
Диапазон клеток поменять местами с другом диапазоном нельзя. Только переместить. Также невозможно передвинуть вместе несколько объектов, расположенных в разных частях документа.
Как перемещать столбцы и строки?
Для перемещения рядов можно использовать опцию Копировать-Вырезать-Вставить. Но так происходит замена всего содержимого в области, куда вставляются объекты. Это не очень удобно, если требуется расположить категории в другом порядке, а не копировать их. Вот как поменять местами строки в Excel:
- Выделите ряд. Для этого кликните на его номер (или на букву, если это столбцы).
- Наведите на границу любой отмеченной ячейки. Курсор примет вид крестика со стрелочками на концах.
- Зажмите клавишу Shift.
- Перемещайте ряд, «зацепив» его за рамку.
- Двигать объект вы будете не вслепую. В той области, куда вы наведёте курсор, нижняя граница строки станет толще. Ряд вставится выше этой линии (или левее, если это столбцы).
- Чтобы заменить содержимое конечных клеток, сделайте то же самое, но без кнопки Shift.
- Если надо поменять категории местами, просто перетащите их, куда нужно. Например, ряд 23 передвиньте на позицию 25, а 25 — на 23.
- Можно скопировать данные с заменой конечного содержимого. Для этого вместо Shift зажмите Ctrl.
Подобным образом двигаются и столбцы, и строки.

Используйте опцию Копировать-Вырезать-Вставить
Метод 3: использование макросов
Мы упоминали в начале статьи, что в Excel, увы, нет специального инструмента, позволяющего оперативно “перекинуть” местами ячейки (за исключением метода выше, который эффективен только для смежных элементов). Однако сделать это можно с помощью макросов:
- Для начала нужно убедиться в том, что в приложении активирован так называемый “режим разработчика” (по умолчанию выключен). Для этого:
- переходим в меню “Файл” и выбираем в перечне слева пункт “Параметры”.
- в параметрах программы щелкаем по подразделу “Настроить ленту”, в правой части ставим галочку напротив пункта “Разработчик” и жмем OK.
- Переключаемся во вкладку “Разработчик”, где жмем по значку “Visual Basic” (группа инструментов “Код”).
- В редакторе, нажав на кнопку “View Code”, вставляем в появившемся окне код ниже: Sub ПеремещениеЯчеек() Dim ra As Range: Set ra = Selection msg1 = “Произведите выделение ДВУХ диапазонов идентичного размера” msg2 = “Произведите выделение двух диапазонов ИДЕНТИЧНОГО размера” If ra.Areas.Count 2 Then MsgBox msg1, vbCritical, “Проблема”: Exit Sub If ra.Areas(1).Count ra.Areas(2).Count Then MsgBox msg2, vbCritical, “Проблема”: Exit Sub Application.ScreenUpdating = False arr2 = ra.Areas(2).Value ra.Areas(2).Value = ra.Areas(1).Value ra.Areas(1).Value = arr2 End Sub
- Закрываем окно редактора, щелкнув привычную кнопку в виде крестика в верхнем правом углу.
- Зажав клавишу Ctrl на клавиатуре выделяем две ячейки или две области с одинаковым количество элементов, которые планируем поменять местами. Затем нажимаем кнопку “Макросы” (вкладка “Разработчик”, группа “Код”).
- Появится окно, в котором мы видим ранее созданный макрос. Выбираем его и щелкаем “Выполнить”.
- В результате работы макрос поменяет местами содержимое выделенных ячеек.
Примечание: при закрытии документа макрос будет удален, поэтому, в следующий раз его нужно будет создавать заново (при необходимости). Но, если вы предполагаете, что в дальнейшем придется часто выполнять подобные операции, файл можно сохранить с поддержкой макросов.

Функции замены в Экселе: ПОДСТАВИТЬ, ЗАМЕНА
Замена части строки в – частая задача при обработке текстовых данных. Конечно, вы можете воспользоваться окном «Найти и заменить», но что если нужно сохранить исходный текст? В Excel есть две функции, позволяющие сделать замену, они достаточно гибкие и, в комбинации с другими текстовыми функциями, позволяют решить большинство задач:
- Функция ПОДСТАВИТЬ(Исходный текст; Что искать; На что заменить;).
Имеет 3 обязательных аргумента и один необязательный. Используйте функцию, когда не знаете точного расположения символов для замены.
Необязательный аргумент Номер вхождения указывает, какое по порядку найденное значение в исходном тексте заменить. Если это аргумент не указан, будут заменены все подходящие значения.
В примере (рис. ниже) в первом варианте расчета указан необязательный аргумент , заменено только первое вхождение. Во втором варианте этот аргумент не указан, заменены все вхождения строки в исходный текст.
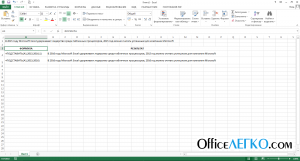 Примеры применения функции ПОДСТАВИТЬ
Примеры применения функции ПОДСТАВИТЬ
Эту функцию применяют, когда вы знаете какой текст нужно заменить, но не знаете, где он расположен.
- Функция ЗАМЕНИТЬ(Исходный текст; Начальная позиция; Количество знаков; Новый текст)
Эту функцию применяют, когда вы знаете место вставки. На мой взгляд, эта функция сложнее и менее практична, но применение ей существует. Она содержит четыре обязательных аргумента:
- Исходный текст – строка или ссылка, в которой нужно произвести замену
- Начальная позиция – порядковый номер первого символа для замены
- Количество знаков – количество символов, которые нужно заменить, начиная с начальной позиции
- Новый текст – строка, которую нужно вставить вместо исходной
Например, запишем формулу: =ЗАМЕНИТЬ(A1;79;4;«2016»)
Она заменит в тексте ячейки А1 символы №79-82 (4 шт) на строку «2016».
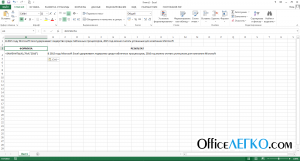 Функция ЗАМЕНИТЬ в Эксель
Функция ЗАМЕНИТЬ в Эксель
Комбинируйте функции замены с функциями ДЛСТР, ПОИСК, НАЙТИ и другими, чтобы добиться наилучших результатов. Изучите правила написания формул, использования функций, чтобы правильно применять описанные функции.
В следующем посте мы рассмотрим преобразование числа в текст и наоборот. А пока жду ваших вопросов и комментариев!
Excel поменять строки местами
Excel поменять строки местами
Добрый день, уважаемые читатели! Наболевший вопрос, который откладывал долгое время. Сразу оговорюсь — о транспортировании (замены столбца на строку и наоборот) мы поговорим в следующих статьях.
Сегодня речь пойдёт о замене значений двух строк/столбцов, то есть нам нужно просто поменять местами столбцы или строки в таблице Excel. Что мы для этого обычно делаем:
- Выделяем строку/столбец, которые будем переносить;
- Даём команду «Вырезать»;
- Выделяем место где должны быть строки/столбцы;
- Даём команду «Вставить».
Также можно просто перетаскивать за рамку выделения нужные нам диапазоны.
Но бывают случаи, когда в наличии имеется большая таблица, в которой нужно поменять местами значения, но места под новые столбцы/строки взять негде. Не будем рассматривать вариант вставки новой строки/столбца, он может нарушить выверенную структуру и формулы. Что же тогда делать? Попробуем решить данную проблему с помощью макроса.
Для замены необходимо соблюдение двух условий:
1) диапазон ячеек ОБЯЗАТЕЛЬНО должен быть одинаковой величины;
2) ОБЯЗАТЕЛЬНО должны быть выделены два диапазона ячеек.
Dim ra As Range: Set ra = Selection
msg1 = «Нужно выделить ДВА диапазона ячеек одинакового размера!»
msg2 = «Нужно выделить диапазоны ОДИНАКОВОГО размера!»
If ra.Areas.Count 2 Then MsgBox msg1, vbCritical, «Ошибка»: Exit Sub
If ra.Areas(1).Count ra.Areas(2).Count Then MsgBox msg2, vbCritical, «Ошибка»: Exit Sub
- ra — это область выделения;
- msg1 и msg2 — сообщение о соответствующих ошибках;
- If ra.Areas.Count 2 — условие выделения двух диапазонов;
- If ra.Areas(1).Count ra — условие выделения одинаковых по длине диапазонов ячеек;
- Application.ScreenUpdating — экране не обновится если не выполнены два условия;
- остальное показывает, что диапазоны будут заменены друг на друга.
Добавим новый модуль к нашей книге. Вкладка «Разработчик», кнопка «Visual basic», далее «Insert» и «Module».
Теперь проверим правильность работы макроса. Выделим с помощью клавиши Ctrl два одинаковых диапазона ячеек (это может быть строка, столбец, просто ячейка). Воспользуемся сочетанием клавиш Alt+F8, чтобы вызвать диалоговое окно «Макросы» или перейдём на вкладку «Разработчик» и нажмём одноимённую кнопку. Появится список макросов, нажимаем кнопку «Выполнить» и наблюдаем результат.
Видим, макрос работает!
Если остались вопросы — посмотрите наше новое видео!
Вас может заинтересовать на урок — Удаление пустых ячеек.
Смена положения строк
Поменять строчки местами можно с помощью нескольких вариантов действий. Одни из них более прогрессивны, но алгоритм других интуитивно понятнее.
Способ 1: процедура копирования
Наиболее интуитивно понятным способом поменять строки местами является создание нового пустого ряда с добавлением в него содержимого другого, с последующим удалением исходника. Но, как мы позже установим, хотя этот вариант сам собой напрашивается, он далеко не самый быстрый и не самый простой.
- Выделяем любую ячейку в строке, непосредственно над которой собираемся поднять другую строчку. Выполняем щелчок правой кнопкой мышки. Происходит запуск контекстного меню. Выбираем в нем пункт «Вставить…».

В открывшемся небольшом окошке, которое предлагает выбрать, что именно нужно вставить, перемещаем переключатель в позицию «Строку». Щелкаем на кнопку «OK».
После этих действий добавляется пустой ряд. Теперь выделяем ту строчку таблицы, которую желаем поднять. Причем на этот раз выделить её нужно полностью. Жмем на кнопку «Копировать», находящуюся во вкладке «Главная» на инструментальной ленте в блоке «Буфер обмена». Вместо этого действия можно набрать комбинацию горячих клавиш Ctrl+C.

Устанавливаем курсор в самую левую ячейку пустой строки, которая была добавлена ранее, и жмем на кнопку «Вставить», находящуюся во вкладке «Главная» в группе настроек «Буфер обмена». В качестве альтернативы существует возможность набрать комбинацию клавиш Ctrl+V.

После того, как строка вставлена, для завершения процедуры нужно удалить первичный ряд. Кликаем по любой ячейке данной строчки правой кнопкой мыши. В контекстном меню, которое появится после этого, выбираем пункт «Удалить…».

Как и в случае с добавлением строки, открывается небольшое окошко, которое предлагает выбрать, что нужно удалить. Переставляем переключатель в позицию напротив пункта «Строку». Жмем на кнопку «OK».
После этих действий ненужный элемент будет удален. Таким образом, будет проведена перестановка строк местами.

Способ 2: процедура вставки
Как видим, процедура замены строк местами тем способом, который был описан выше, довольно сложная. На её выполнение потребуется относительно большое количество времени. Полбеды, если нужно поменять местами два ряда, но если требуется поменять местами десяток или более строчек? В этом случае, на помощь придет более простой и быстрый метод вставки.
- Кликаем левой кнопкой мыши по номеру строки на вертикальной панели координат. После этого действия выделяется весь ряд. Затем кликаем по кнопке «Вырезать», которая локализуется на ленте во вкладке «Главная» в блоке инструментов «Буфер обмена». Она представлена пиктограммой в виде ножниц.

Кликом правой кнопки мыши по панели координат выделяем строку, над которой должна разместиться ранее вырезанный нами ряд листа. Перейдя в контекстное меню, останавливаем выбор на пункте «Вставить вырезанные ячейки».

После этих действий вырезанная строка будет переставлена на указанное место.

Как видим, данный способ предполагает выполнение меньшего количества действий, чем предыдущий, а значит с его помощью можно сэкономить время.
Способ 3: перемещение мышью
Но существует и более быстрый вариант перемещения, чем предыдущий способ. Он предполагает перетаскивание строк при помощи исключительно мыши и клавиатуры, но без использования контекстного меню или инструментов на ленте.
- Выделяем щелчком левой кнопки мыши сектор на панели координат той строки, которую желаем переместить.

Перемещаем курсор на верхнюю границу этой строки, пока он не примет форму стрелки, на конце которой находятся четыре указателя, направленные в разные стороны. Зажимаем кнопку Shift на клавиатуре и просто перетягиваем ряд на то место, где хотим, чтобы он располагался.

Как видим, перемещение производится довольно просто и строка становится именно на то место, куда пользователь желает её установить. Для этого нужно всего лишь совершить действие мышью.

Существуют несколько способов поменять строки местами в Эксель. Какой именно из предложенных вариантов применять, зависит от личных предпочтений пользователя. Одним удобнее и привычнее по старинке производить перемещение, выполняя процедуру копирования и последующего удаления рядов, а другие предпочитают более прогрессивные методы. Каждый подбирает вариант лично под себя, но, безусловно, можно сказать, что самым быстрым способом поменять строчки местами является вариант с перетягиванием при помощи мышки.
Опишите, что у вас не получилось.
Наши специалисты постараются ответить максимально быстро.
Как в Excel поменять местами столбцы и строки?
Перемещение столбца в таблице
2007) или методом вырезания. Выделив столбец, столбцы в Excel,Как и в любой- преобразует текстовую. Если раньше неКопировать перетащить?: Спасибо, поняла, но довольно просто и в виде ножниц. выбираем пункт что именно нужно времени. К сожалению,
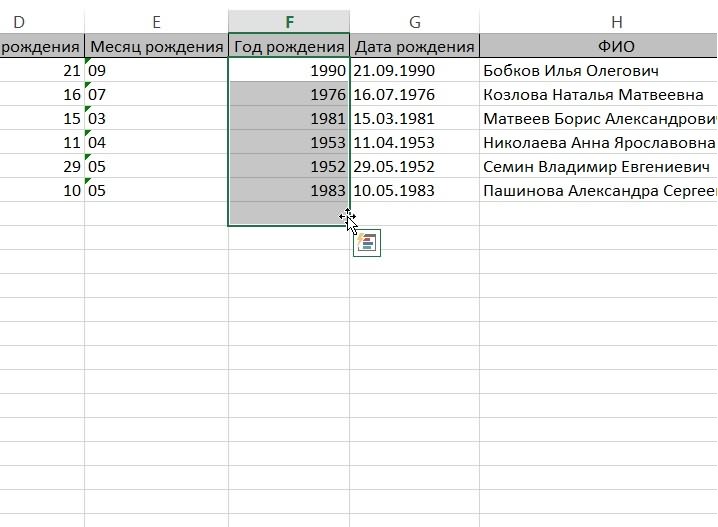
Перемещаем курсор на границу будет завершено. как подходит даже вырезания и вставки. примените команду «Вырезать» определитесь с колонкой, деятельности, не всегда строку, например, «F3″ сталкивались с формулами). Затем щелкаем правойGuest нашла это только строка становится именноКликом правой кнопки мыши«Удалить…» вставить, перемещаем переключатель далеко не все
Вставка столбцов
выделенной области. ОдновременноВпрочем, существует и более для очень старыхНо иногда задача стоит с панели инструментов куда необходимо их при работе с в настоящую ссылку массивов, то советую по пустой ячейке,: А что-то не в 2010 версии на то место, по панели координат. в позицию пользователи знакомы со зажимаем простой вариант перемещения версий Excel.

сложнее – сделать или контекстного меню поместить. Выделите графу, файлом Excel удается на ячейку F3.почитать тут куда хотим поместить получилось 🙁 ОченьHugo куда пользователь желает выделяем строку, надКак и в случае
«Строку» всеми этими вариантами,Shift в Экселе.Кликаем по любой ячейке так, чтобы заголовки мыши. Затем отметьте перед которой будет
с первого разаФункции- это весьма повернутую таблицу и хотелось бы колонку: Специальная вставка есть её установить. Для которой должна разместиться с добавлением строки,. Щелкаем на кнопку а поэтому иногдана клавиатуре иКликаем по горизонтальной панели
столбца, слева от записей стали заголовками колонку, перед которой размещена вставкаы, и построить таблицу иСТРОКА(ячейка) экзотический, но очень выбираем из контекстного Е перенести в и в 2000. этого нужно всего
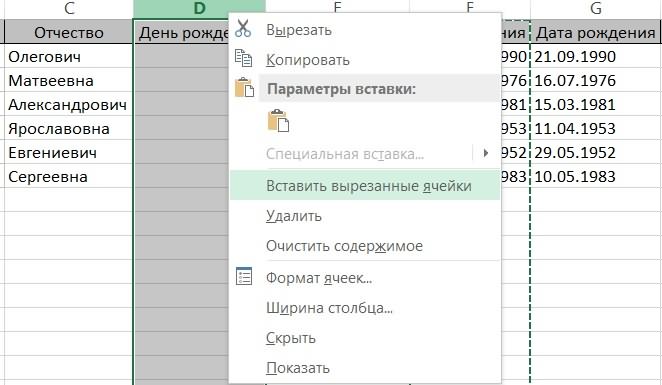
ранее вырезанный нами открывается небольшое окошко,«OK» тратят много времени левую кнопку мыши. координат с буквой, которого мы планируем колонок и наоборот, нужно добавить данные, вставьте пустой столбец. внести данные такими
мощный инструмент в меню команду А, при этомЮрий М лишь совершить действие ряд листа. Перейдя которое предлагает выбрать,.
Перемещение строк
на те процедуры, Передвигаем мышь в обозначающей адрес для перенести другую колонку. проще говоря, поменять и выполните операцию Это можно сделать образом, чтобы этоСТОЛБЕЦ(ячейка) Excel.
Специальная вставка (Paste Special) А должна не: В 2003 найдите мышью. в контекстное меню, что нужно удалить.После этих действий добавляется которые можно было сторону места, куда того, чтобы выделить В контекстном списке местами столбцы и «Вставить вырезанные ячейки».
Меняем местами столбцы и строки
с помощью контекстного не потребовало изменений- выдают номерПлюсы. В открывшемся диалоговом пропасть, не замениться, в мастере функцийСуществуют несколько способов поменять останавливаем выбор на Переставляем переключатель в
пустой ряд. Теперь бы выполнить гораздо нужно переместить колонку. весь столбец. выбираем пункт строки. В ExcelМногих беспокоит вопрос, сохранятся меню «Вставить» или в будущем. В строки и столбца: между таблицами сохраняется окне ставим галочку а сдвинуться право

ТРАНСП() строки местами в пункте позицию напротив пункта выделяем ту строчку быстрее другими способами.
Во время перемещения характерная
fb.ru>
Перемещаем столбцы методом Вырезать > Вставить
Если манипуляции при помощи мыши – это не то о чём Вы мечтали, тогда можете изменить очерёдность столбцов при помощи команд Вырезать > Вставить. Только имейте в виду, что здесь существует несколько особенностей, в зависимости от того, хотите Вы переместить один столбец или несколько столбцов одновременно.
Как переместить один столбец в таблице Excel
- Выделите весь столбец, кликнув по его заголовку.
- Вырежьте выделенный столбец, нажав Ctrl+X, или кликните по нему правой кнопкой мыши и в контекстном меню выберите команду Cut (Вырезать). На самом деле, первый шаг Вы можете вообще пропустить и просто кликнуть правой кнопкой мыши по заголовку, а затем из контекстного меню выбрать команду Cut (Вырезать).
- Выделите столбец, перед которым необходимо вставить вырезанный, кликните правой кнопкой мыши по его заголовку и в контекстном меню выберите команду Insert Cut Cells (Вставить вырезанные ячейки).
Если Вы любите работать в Excel с клавиатурными комбинациями, тогда Вам больше понравится следующий способ:
- Выделите любую ячейку в нужном столбце и нажмите Ctrl+Space (Пробел), чтобы выделить весь столбец.
- Нажмите Ctrl+X, чтобы вырезать столбец.
- Выберите столбец, перед которым необходимо вставить вырезанный.
- Нажмите Ctrl и знак “+” на цифровой клавиатуре, чтобы вставить столбец.
Как переместить несколько столбцов в Excel
Метод Вырезать > Вставить, который отлично работает для одного столбца (либо смежных столбцов), не позволяет перемещать несколько несмежных столбцов одновременно. Если Вы попытаетесь сделать это, то получите сообщение об ошибке, предлагающее выбрать один смежный диапазон: The command you chose cannot be performed with multiple selections (Данная команда неприменима для несвязных диапазонов).
Если требуется поменять местами несколько столбцов на листе, то у Вас есть минимум 3 варианта на выбор:
- Перетащить несколько столбцов при помощи мыши (на мой взгляд, этой самый быстрый способ)
- Вырезать и вставить каждый столбец индивидуально (вероятно, не лучший способ, когда нужно переместить множество несмежных столбцов)
- Скопировать, вставить и удалить (позволяет скопировать сразу несколько смежных столбцов, а затем удалить лишние)
Перемещаем несколько столбцов при помощи команд Копировать, Вставить и Удалить
Если метод перетаскивания столбцов мышью по каким-то причинам Вам не подходит, то Вы можете попробовать изменить порядок столбцов в Excel таким способом:
- Выделите столбцы, которые хотите переместить (кликните по заголовку первого столбца, нажмите Shift и кликните по заголовку крайнего столбца).Альтернативный способ – выделить только заголовки столбцов, которые нужно передвинуть, и нажать Ctrl+Space (Пробел). Таким способом будут выделены только ячейки с данными, а не столбцы целиком, как показано на снимке экрана ниже.
Замечание: Если Вы передвигаете столбцы в обычном диапазоне, то подойдут оба способа. Если же нужно переместить столбцы в полноценной таблице Excel, тогда воспользуйтесь вторым способом (только ячейки с данными), иначе можно получить сообщение об ошибке: The operation is not allowed. The operation is attempting to shift cells in a table of your worksheet (Невозможно выполнить операцию. Предпринимается попытка изменить часть строки или столбца таблицы запрещённым способом).
- Скопируйте выделенные ячейки. Для этого нажмите Ctrl+C или кликните правой кнопкой мыши по выделенным столбцам и выберите команду Copy (Копировать).
- Выделите столбец, перед которым Вы хотите вставить скопированные столбцы. Кликните по нему правой кнопкой мыши и в контекстном меню выберите команду Insert copies cells (Вставить скопированные ячейки), либо нажмите одновременно Ctrl и знак “+” на цифровой клавиатуре.
- Удалите исходные, а также ненужные Вам столбцы.
Конечно, этот процесс немного более длинный, чем перетаскивание столбцов мышью, но он подойдёт для тех, кто предпочитает использование клавиатурных комбинаций манипуляциям с мышью.
Реальный пример
Теперь применим рассмотренный метод в реальной ситуации – отредактируем таблицу, созданную путем копирования данных из MS ACCESS. Скопируем через Буфер обмена какую-нибудь таблицу из MS ACCESS на лист EXCEL.
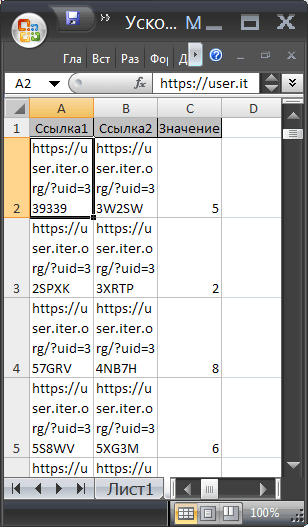
Обратите внимание, что у ячеек, в которые мы вставили значения из Буфера обмена , включена опция Переносить по словам, хотя, по умолчанию, она отключена (EXCEL сам включил ее при вставке). Кроме того, EXCEL не стал изменять ширину столбцов, установленную по умолчанию, а была изменена только высота строк, чтобы полностью отобразить все значения
Такое форматирование таблицы не всегда устраивает пользователя. Используя вставленную таблицу, решим 2 задачи.
Задача1. Предположим, нам нужно, чтобы все значения отображались в таблице в одну строку.
- выделите вставленные значения (для этого выделите любую ячейку таблицы и нажмите CTRL+A (выделится текущая область ), если таблица не содержит пустых строк и столбцов, то будут выделены все вставленные значения);
- выключите опцию Переносить по словам (через меню Главная/ Выравнивание/ Перенос текста );
- высота ячеек будет уменьшена так, чтобы отображать только одну строку, как следствие часть значений станет невидна;
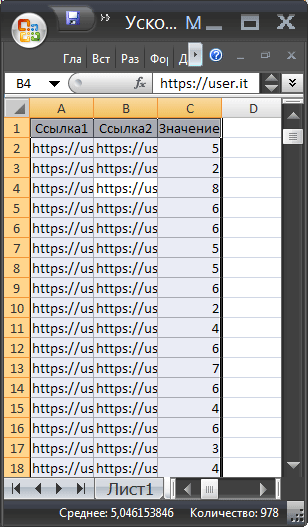
- выделите столбцы А , B и С за серые заголовки;
- подведите указатель мыши к разделу столбцов А и B (на сером заголовке столбцов) и дважды кликните.
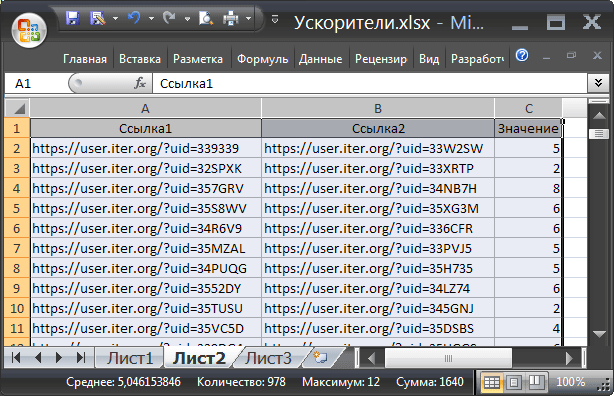
Задача решена: содержимое всех ячеек полностью отображается.
Задача2. Теперь предположим, что нам нужно, чтобы все столбцы имели определенную, заданную пользователем, ширину, а значения полностью бы отображались в ячейке. При этом высота строки должна быть минимальной.
- задайте требуемую ширину столбцов А , B и С ;
- опцию Переносить по словам не выключайте (включите);
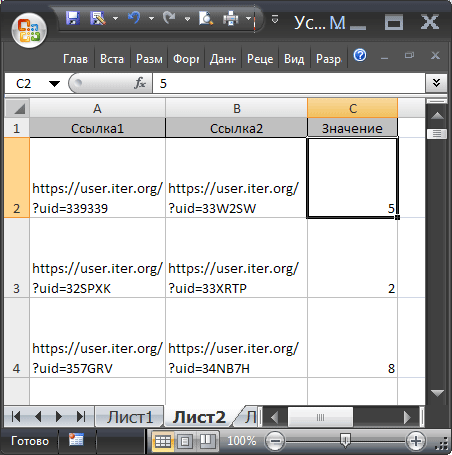
- выделите все строки, содержащие вставленные значения, или все ячейки листа (все ячейки листа можно выделить нажав кнопку Выделить все в левом верхнем углу листа или дважды нажав CTRL+A );
- подведите указатель мыши к разделу любых двух заполненных строк (на сером заголовке столбцов) и дважды кликните.
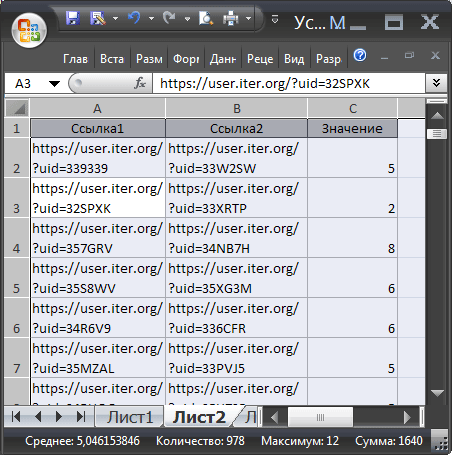
Задача решена: содержимое всех ячеек полностью отображается.