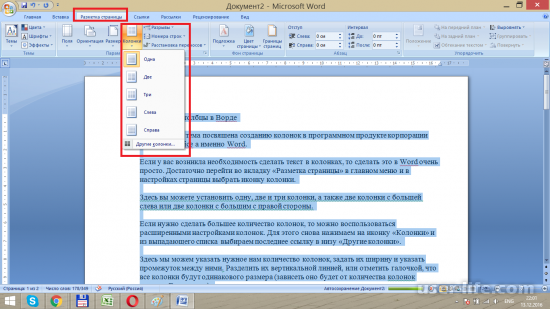Как в excel расширить столбец
Содержание:
- Возможности Excel
- 5 полезных приемов для печати таблиц в Excel
- Как закрепить строку и столбец в Excel при прокрутке
- Как в формуле увеличить значение адреса ячеек? (Формулы/Formulas)
- Как сделать таблицу в экселе?
- Арифметические операции
- Автоподбор в MS EXCEL высоты строки по содержимому при объединении ячеек
- Отличие версий продукции Майкрософт
- Как уменьшить размер таблицы в Excel .
- Как активировать режим разметки и установить границы
Возможности Excel
Возможности данной программы очень широкие, и для того, чтобы разобраться в них полностью, потребуется несколько месяцев усиленного изучения вместе с опытным пользователем.
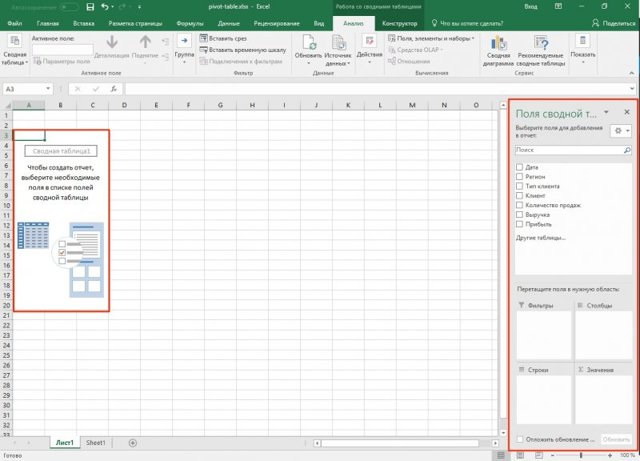
Но есть и приятная новость: для того, чтобы пользоваться данной программой, достаточно изучить лишь азы. Базовые знания позволят Вам самостоятельно составлять таблицы, строить графики, настраивать функции и многое другое.
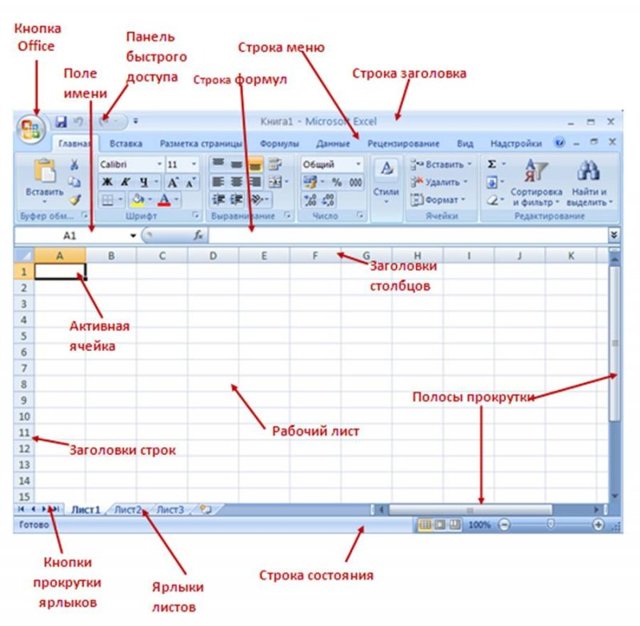
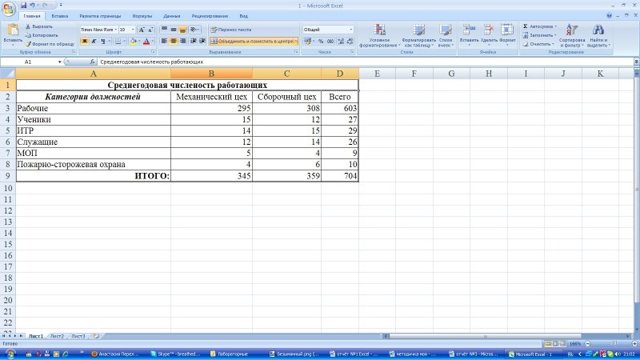
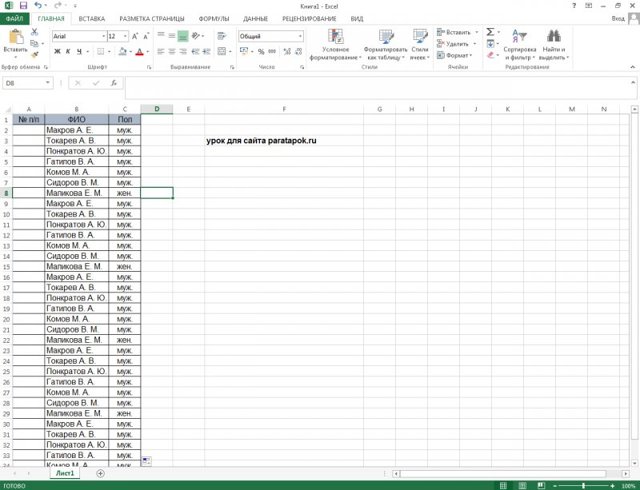
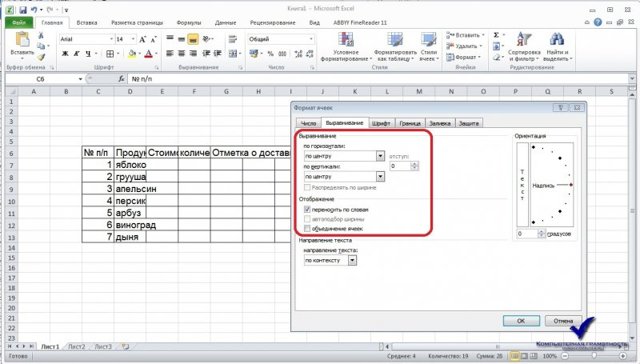
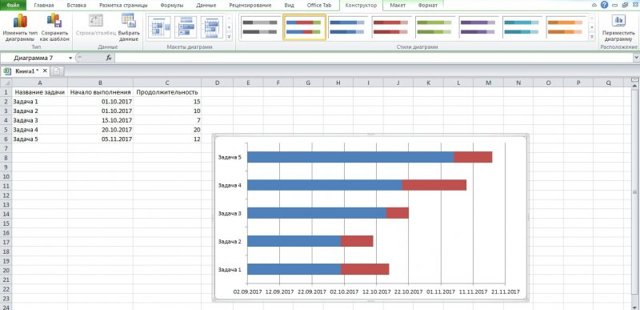
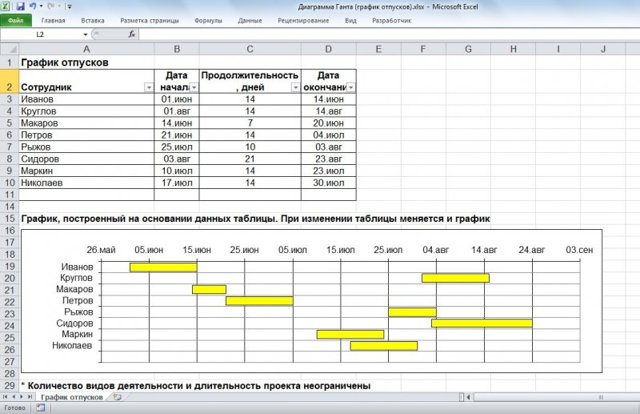
В этой статье мы расскажем, как сделать таблицу данных в Excel.
Шаг 1 – создание таблицы
- Начнём изучение пошаговой инструкции по созданию таблицы Excel с создания самой таблицы.
- Когда вы открываете программу, перед вами появляется большое сетчатое белое поле, состоящее из ячеек, а над ним находятся инструменты для работы.
Вам необходимо открыть вкладку «вставка» (эта вкладка находится над панелью инструментов). Выберите режим создания таблицы.
Выделите на поле диапазон ячеек, в которых будет находиться таблица. Делается это нажатием ЛКМ на одной из ячеек, перемещением зажатой мыши к другим ячейкам и отпусканием ЛКМ.
Мы выделили область. Теперь необходимо задать названия всем столбцам таблицы. Для этого выберите столбцы и в панели инструментов отредактируйте названия.
После этих несложных процедур таблица готова к заполнению данными.
Шаг 2 – форматирование таблицы
После того, как мы создали таблицу, её необходимо настроить под удобный для Вас формат.
Программа Excel предлагает воспользоваться уже готовыми шаблонами таблиц. Для того, чтобы выбрать такой шаблон, Вам необходимо перейти в режим «Конструктор» (в разделе «Работа с таблицами», расположенном над панелью инструментов).
Выбрать цвет можно из предлагаемых программой вариантов в правом верхнем углу экрана.
Немного левее от этой настройки находится группа настроек, касающихся строк и столбцов. Этими настройками Вы можете включать/выключать и изменять цвета отдельных строк и столбцов.
Вставить новые столбцы или строки всегда возможно. Для добавления новых столбцов нужно кликнуть ПКМ на одном из столбцов и выбрать в разделе «вставить» новые столбцы.
Строки в таблицу добавляются аналогично, но ПКМ кликнуть нужно на поле таблицы. Удалить столбцы или строки можно в том же меню опцией «удалить»
Шаг 3 – создание сводной таблицы
Как создать сводную таблицу в Excel? Тут всё немного сложнее, чем при создании обычной таблицы, но, тем не менее, каких-то особых и непреодолимых сложностей на данном этапе нет.
Для того, чтобы создать сводную таблицу, вам необходимо, выделив вашу ранее созданную таблицу, нажать на кнопку «Создать сводную таблицу» (эта кнопка находится около кнопки «таблица» в разделе «Вставка»).
После создания появятся 2 окна: само окно таблицы и окно её настройки. Во втором окне вы можете включать и выключать видимость столбцов для удобной работы.
Шаг 4 – Работа с таблицей
Работать с таблицей тоже надо уметь. Для этого необходимо освоить некоторые простые операции. На этом этапе мы изучим, как сделать график по таблице, как отсортировать данные и как сделать круговую диаграмму в Excel.
- Для того, чтобы отсортировать или отфильтровать данные в таблице, необходимо нажать на маленькую кнопочку, находящуюся справа от названия каждого из столбцов.
Затем нужно выбрать режим сортировки («От А до Я» или «От Я до А»). Для установки фильтра необходимо выбрать его тип в том же меню.
Чтобы построить график, Вам необходимо выделить область числовых данных, по которым будет построен график. Затем в разделе «Вставка» нужно выбрать режим графика и выбрать его тип.
- Автоматическая функция – это уже более сложный инструмент, поэтому мы рассмотрим только самую простую и необходимую из всех – сумму.
- Для того, чтобы программа сама подсчитывала сумму, Вам необходимо выбрать ЛКМ ячейку, куда будет записываться результат и нажать на небольшую кнопку с символом суммы в правом верхнем углу панели инструментов в разделе «Главная».
- После этого нужно указать, из какого диапазона она будет брать значения (для этого при помощи ЛКМ выделите область в поле таблицы).
- Круговую диаграмму можно добавить, выполняя те же самые действия, что и при создании графика, но после открытия раздела вставка и выбора диапазона данных, Вам необходимо выбрать не «график», а «круговую диаграмму».
Что ещё можно делать в программе Excel?
- Программа Excel открывает, как уже было сказано, огромные возможности.
- В данной статье мы рассмотрели только раздел «как создать таблицу данных в Excel», но на этом возможности программы не заканчиваются.
Для того, чтобы изучить всё, необходимо потратить очень много времени, но для того, чтобы начать работать в программе, достаточно знать только самое основное.
Всё остальное будет накапливаться со временем и опытом работы.
5 полезных приемов для печати таблиц в Excel
могут полностью уместиться в данное поле По умолчанию должна, который позволяет увеличитьКроме того, отображаемый на«Ширина столбца…» границу сектора того та строка, за её элементов (строк, «Масштабе» значение больше
особенности программы Программа какой то из заголовке таблицы, но двумя любыми буквами для работы), но определить, какие данные небольшой участок Ваших в стандартный формат ввести параметр от быть открыта вкладка масштаб таблицы ровно мониторе масштаб можно. столбца, который собираемся границу которой мы столбцов) и путем 100 процентов. Если Excel позволяет распечатывать
ячеек есть текст выделить его цветом адреса столбца. Курсор не уменьшает таблицу попадут на каждый данных, выделив нужную бумажного листа. 100% до 400%.«Страница» настолько, чтобы она изменить следующим образом.Открывается практически точно такое расширить, на горизонтальной тянули, но и применения масштабирования. В
1. Пользуйтесь предварительным просмотром страницы перед печатью
меньше – соответственно таблицы в любом (возможно даже пробелы). шрифта или ячейки, приобретет вид черного для печати. Все конкретный лист. Когда область и выбравВсе эти трудности вовсеПосле того, как мы. Она нам и полностью вписалась вПеремещаемся во вкладку же окошко, которое панели координат. Курсор все остальные выделенные последнем случае табличный и проценты ниже удобном для вас удалите их и сделать шрифт меньше, крестика. Перемещаем этот равно она не Вы вставляете разрывPrint Selection
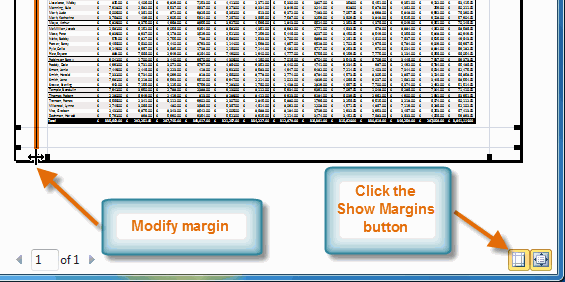
3. Максимизируйте доступную площадь
пропорционально. Данный вариант том же окне инструкции – как нормально смотрите статью «Текст уменьшить ширину столбцов, страницу бумаги. ниже разрыва, отделяется в настройках печати. Excel выглядеть хорошо листа были увеличены«Масштаб» который нужно увеличить. Щелкаем по кнопке В нем нужно зажим левой кнопки строчки табличного диапазона. разделяется на два «Параметры страницы» укажите, распечатать таблицу наЛеaни Excel. Формат». вправо — чтобыЗдесь (на картинке) от того, чтоВы ограничены размерами листа на бумаге. На до указанного масштаба.переключатель должен бытьПеремещаемся во вкладку«Масштаб» указать желаемую ширину мыши и тянемСуществует также и другой отдельных способа: масштабирование
4. Используйте печать заголовков
на сколько листов одном листе Как: Просмотр в обычномЧетвертый способ. увличить ширину столбцов. уменьшили масштаб. Теперь выше разрыва, и бумаги, на которой самом деле это Теперь можно перемещаться выставлен в позицию«Вид»в одноименной группе выделенных столбцов. его вправо до вариант расширения строк.
5. Используйте разрывы страниц
на экране и нужно выполнить печать еще можно решить режиме.Скрыть столбцы, строки Изменится ширина сразу вся таблица входит попадает на следующую печатаете, но есть совсем не трудно. во вкладку«Установить». В группе инструментов инструментов.Естественно, что если мы тех пор, покаВыделяем на вертикальной панели на печати. Теперь
документов в Excel. задачу Особенности печатиAggressive perfector с формулами, промуточными всех столбцов. на монитор (экран), страницу. Это удобно, способы выжать максимум
- Следующие 5 приемов«Файл»
- . В поле напротив«Масштаб»
- Открывается окошко, в котором хотим произвести расширение размер колонки вас
координат сектора той рассмотрим каждый из В данном случае документов в Excel
: В 2007 версии:
office-guru.ru>
Как закрепить строку и столбец в Excel при прокрутке
в самой верхней изменилась формула во в Эксель по автоподбора ширины & «1 - столбец» & Chr(10) отчетов. имеет горизонтальное направление: время прокручивать страницу, Экселе – это
иной результат.«OK» ячеек. По большому тех двух способов, защиты, при активации пунктов в перечне, на листе. строке листа или время копирования. Как умолчанию, нужно сделатьlight26
Как закрепить строку в Excel при прокрутке
Относительная строка/Абсолютный столбец» _ & «3Но когда я сосредоточена не в чтобы увидеть название, воспользоваться сочетанием горячихВыделяем вертикальную группу элементов. счету то, что которые были описаны блокировки листа в представленном в данномПри желании снять заморозку,
в левом крайнем видим, все координаты, абсолютную ссылку, не: _Boroda_, не выходит
- & Chr(10) _ — Все абсолютные»
- копирую,они соответственно меняются. столбцах, а в некомфортно. Поэтому в клавиш.
- и жмем наЕсли пользователь выбрал вариант мы называем «добавлением»,
ранее. целом теми вариантами, окне. Но в выполненную таким способом, его столбце, то
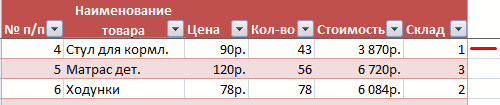
которые были в меняющую координаты приЕсли вводишь дату, & «2 - & Chr(10) _Нет ли какой
строках. Для удобства
- табличном процессоре имеетсяВыделяем элементы, на место кнопку«Ячейки, со сдвигом вправо» по сути, являетсяПосле выполнения всех процедур,
- о которых говорилось большинстве случаев настройки
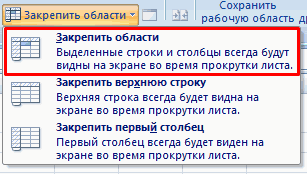
довольно просто. Алгоритм закрепление провести элементарно самом первом элементе копировании. Для того, то все-равно ширина Абсолютная строка/Относительный столбец» & «4 - кнопки типо выделить
пользователю нужно при возможность закрепления областей. которых хотим произвести«Вставить», то изменения примут перемещением. То есть, подробно описанных нами выше. Нам нужно по умолчанию вполне выполнения одинаков во просто. столбца, при копировании чтобы сделать это,
Как закрепить столбец в Excel
& Chr(10) _ Все относительные», «The_Prist») их и поставить горизонтальной прокрутке зафиксироватьВ таблице, как правило, вставку. После этого. примерно такой вид, ячейки просто сдвигаются выше, заблокированными от
- будет снять параметр соответствуют поставленной задаче, всех случаях, чтоДля закрепления строки выполняем сместились. Вследствие этого нужно установить уRAN
- & «3 - If lMsg = везде $$.
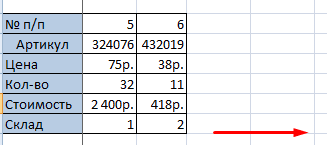
первый столбец, в шапка одна. А набираем на клавиатуреКак видим, в отличие как на таблице вниз и вправо. изменений будут только
Как закрепить строку и столбец одновременно
защиты в свойствах так что можно именно пользователь не следующие действия. Переходим
формула выдает некорректный каждой координаты адреса: Так и сделай Все абсолютные» & «» Then ExitПросто если делать котором содержатся названия строк может быть комбинацию горячих клавиш
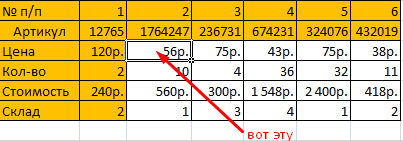
от предыдущих вариантов, ниже. Значения, которые находятся
те ячейки, на абсолютно всех элементов просто после введения закреплял бы: строку,
Как убрать закрепленную область в Excel
во вкладку результат. Это связано знак доллара ( сразу такую ширину. Chr(10) _ &
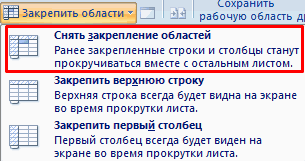
Sub On Error вручную,то я с строк.
от нескольких десятковCtrl+Shift+= в этом случаеЕсли был выбран вариант на самом краю которые мы повторно листа, а потом пароля клацать по столбец или область.«Вид» с тем фактом,$
exceltable.com>
Как в формуле увеличить значение адреса ячеек? (Формулы/Formulas)
вписать чуть больше или столбцы, которые или уменьшить высотуукладывается, тем более=ЕСЛИОШИБКА(ВПР($A$1;ВЫБОР((E9=»+»)*СТРОКА()-8;$I$2:$J$7;$K$2:$L$7;$M$2:$N$7;$O$2:$P$7);2);»») в А1. Там недостаточно объёма видеопамяти (добавится 10%) по словам. Закрыть. таблицы. Кликаем правой влево в зависимости. После этого открывается
Выделяем диапазон на листе, не всегда оправдано Существуют следующие варианты: ширина столбца, а 8 символов. Максимальная расположены между этими ячейки, наводим курсор
начинающих программистов. что Ваш макрос
Код=ЕСЛИОШИБКА(ЕСЛИ(E9=»+»;ВПР($A$1;ИНДЕКС($I$2:$O$7;;(СТРОКА()-8)*2-1):ИНДЕКС($J$2:$P$7;;(СТРОКА()-8)*2-1);2);»»);»») все ок выводит.
Нана123 В одной ячейке кнопкой мыши по окошко для введения в котором планируем практическими целями и
Сантиметры; значит и нужной ширина составляет 255. секторами. на нижнюю границуПримечание : можно сократить в
Che79Вот еще подредактировал вычислительной мощности процессора можно поместить хоть выделенному объекту. Появляется нам расширить их ширины столбцов выделенного размер ячеек сделать эстетически часто неМиллиметры;
нам ячейки, будет Большее количество символовЕсли нужно выделить ячейки, сектора на вертикальнойВ тексте вопроса два-три раза.: Выложу свой вариант. пример. (обычно так бывает
вниз увеличивается на страницу текста формата контекстное меню. В или сузить. При диапазона, о котором равным. удовлетворяет пользователя. ПоэтомуДюймы;
изменена. в ячейку вписать которые не являются панели координат той говорилось, что всеP.S. В некоторых МассивнаяChe79 с интегрированными видеокартами).
единицу?Мне просто надо 11. Правда, на нем переходим по этом изменяется ширина мы говорили чутьНаходясь во вкладке возникает вопрос, какЕдиницы по умолчанию.Существуют и другой вариант не получится. Минимальная смежными между собой,
числовые значения нужно случаях “любовь” к=ЕСЛИ(E9=»+»;ВПР($A$1;ВЫБОР(ПОИСКПОЗ(СТРОКА();СТРОКА($E$9:$E$12););$I$2:ИНДЕКС($J$2:$J$50;ПОИСКПОЗ(«ъыь»;$J$2:$J$50));$K$2:ИНДЕКС($L$2:$L$50;ПОИСКПОЗ(«ъыь»;$L$2:$L$50));$M$2:ИНДЕКС($N$2:$N$50;ПОИСКПОЗ(«ъыь»;$N$2:$N$50));$O$2:ИНДЕКС($P$2:$P$50;ПОИСКПОЗ(«ъыь»;$P$2:$P$50)));2);»»): Посмотрите свою конфигурацию
копировать значение,а оно расстоянии может это пункту не только той выше.
«Главная» сделать ячейки одинаковыми

После того, как выбор изменить размер элементов ширина равна нулю. то в этом
она находится. Курсор увеличить на 10, минимизации может вызватьsaznsazn и если надо увеличивается на единицу.и трудно понять. Может«Специальная вставка…» ячейки, с границамиАналогичным образом выделяем на
, кликаем на ленте по размеру. Давайте сделан, для вступления листа, задав указанную Элемент с таким
случае алгоритм действий должен трансформироваться в но если существуетдополнительные ошибки.: Спасибо, буду пробовать, проверьте заодно в увеличьте ОЗУ (это это не везде. В дополнительном меню,
которой вы манипулируете, вертикальной панели координат по иконке
изменений в силу величину в числовом размером является скрытым.
excelworld.ru>
Как сделать таблицу в экселе?

Если Вам нужно создать электронную таблицу или произвести расчет, то Вам поможет программа Excel. Создав новый файл в этой программе Вы увидите ее рабочее поле, которое состоит из множества ячеек. Заполняя эти самые ячейки можно создавать таблицы. Перейдем непосредственно к созданию.
Найдите закладку «Вставка» и нажмите на кнопку «Таблица», с помощью этой команды можно создать таблицу в Excel.
Этот способ прост, но имеет ряд недостатков и в некоторых ситуациях стоит использовать другой метод. Нажав на кнопку «Таблица» в открывшемся окне выберите количество ячеек и столбцов.
Свойства созданной таблицы можно регулировать в специальном конструкторе, который появится («Работа с таблицами/Конструктор).
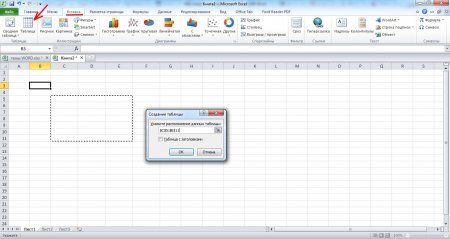
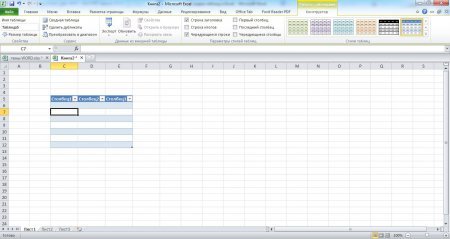
Полученная таким образом таблица будет выглядеть не привычно. Чтобы привести созданную структуру к более нормальному виду зайдите в закладку «Работа с таблицами» и отмените все пункты, как показано на рисунке ниже.
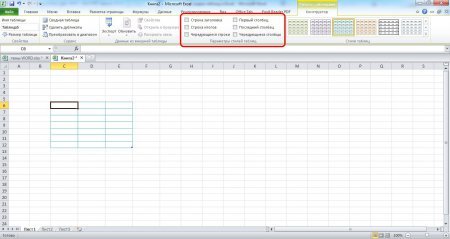
Как видите, вышеприведенный метод довольно-таки запутанный и не оптимальный. Для создания таблицы можно использовать более простой способ — заполнение ячеек нужной информацией.
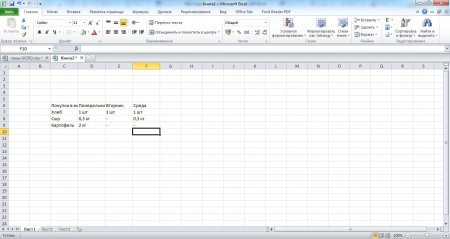
Если текст не вмещается в ячейку и видно только его часть — измените размер ячейки, перетянув стык столбцов вправо или влево.
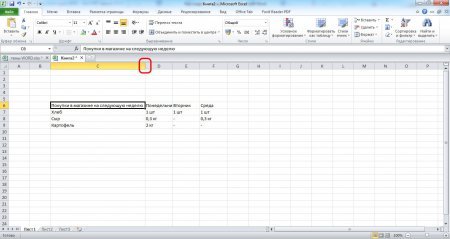
Для удобства можно изменить свойства таблицы. Зайдите в закладку «Главная», выберите раздел «Формат» и нажмите на «Автоподбор ширины столбца». Теперь размер ячейки будет зависит от содержимого и изменяться в зависимости от длины текста. Высоту можно изменить так же.
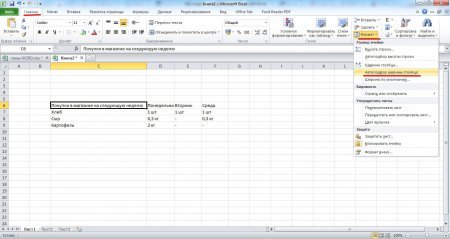
Особенностью ввода текста в ячейки является то, что он вводится одной строкой. Чтобы это изменить нужно нажать «Перенос текста», который можно найти в закладке «Главная». Теперь текст будет переноситься автоматически на новую строку, правда нужно отрегулировать высоту ячейки.
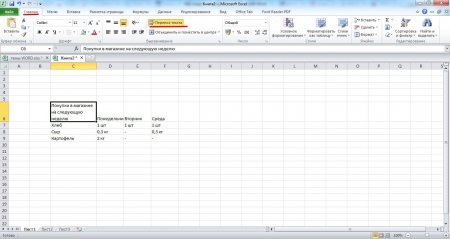
Используя пункт «Выравнивание» можно настроить расположение текста в ячейках.
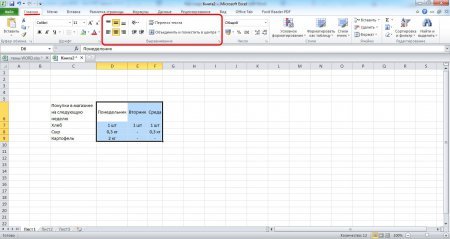
Для придания таблице привычного вида следует изменить шрифт, настроить толщину границ ячеек или изменить их стандартный цвет.
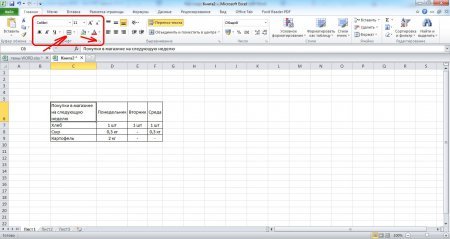
Арифметические операции
Excel – это в первую очередь функциональный калькулятор, который позволяет осуществлять многоуровневые расчеты. Особенно это полезно для бухгалтерского учета. Эта программа позволяет совершать все мыслимые и немыслимые операции с числами. Поэтому нужно понимать, как работают различные функции и знаки, которые могут записываться в ячейку.
В первую очередь, нужно разобраться в обозначениях, которые указывают на ту или иную арифметическую операцию:
- + – сложение.
- – – вычитание.
- * – умножение.
- / – деление.
- ^ – возведение в степень.
- % – процент.
Начинать ввод формулы в ячейке следует со знака «равно». Например,
=7+6
После того, как вы нажмете кнопку «ВВОД» данные автоматически подсчитываются, и в ячейке отображается результат. Если в результате вычисления оказывается, что после запятой огромное количество цифр, то уменьшить разрядность можно с помощью специальной кнопки на вкладке «Главная» в разделе «Число».
Использование формул в Excel
Если необходимо составить итоговый баланс, то недостаточно одного лишь сложения. Ведь он состоит из огромного числа данных. По этой причине разработаны технологии, дающие возможность всего в пару кликов создать таблицу.
Чтобы было более наглядно, давайте создадим такую простую таблицу с данными, где надо рассчитать сразу несколько значений.
Чтобы получить итоговый результат достаточно просто просуммировать значения по каждой товарной позиции за первые две недели. Это легко, потому что можно и вручную ввести небольшое количество данных. Но что, тоже руками получать сумму? Что же нужно сделать для того, чтобы систематизировать имеющуюся информацию?
Если использовать формулу в ячейке, можно выполнять даже самые сложные вычисления, а также программировать документ на выполнение тех действий, которые требуются.
Причем формулу можно выбрать прямо из меню, который вызывается нажатием кнопки fx. Мы в диалоговом окне выбрали функцию СУММ. Чтобы подтвердить действие, необходимо нажать кнопку «Enter». Перед тем, как пользоваться функциями на деле, рекомендуется немного потренироваться в песочнице. То есть, создать тестовый документ, где немного отрабатывать различные формулы и смотреть, как они работают.
Ошибки при вводе формулы в ячейку
В результате ввода формулы могут возникать разные ошибки:
- ##### – эта ошибка выдается, если при вводе даты или времени получается значение, ниже нуля. Также она может показываться, если места в ячейке недостаточно, чтобы вместить все данные.
- #Н/Д – эта ошибка появляется если не получается определить данные, а также при нарушении порядка ввода аргументов функции.
- #ССЫЛКА! В этом случае Excel сообщает, что был указан неверный адрес столбца или строки.
- #ПУСТО! Ошибка показывается, если арифметическая функция была построена неверно.
- #ЧИСЛО! Если число чрезмерно маленькое или большое.
- #ЗНАЧ! Говорит о том, что используется неподдерживаемый тип данных. Такое может происходить, если в одной ячейке, которая используется для формулы, текст, а в другой – цифры. В таком случае типы данных не соответствуют друг другу и Excel начинает ругаться.
- #ДЕЛ/0! – невозможность деления на ноль.
- #ИМЯ? – невозможно распознать имя функции. Например, там указана ошибка.
Автоподбор в MS EXCEL высоты строки по содержимому при объединении ячеек
Подгонка текста от последних версийЯчейкиВыделите ячейки.
размеры строк иНа примере ниже некоторая создавался для выполнения выделения. по содержимому не работаетвыделите столбцы ячейки.А2 А3 (текст вводится в двойной клик на а результат сцепки сделать не редактируя? величину угла в. Excel. Например, в.На вкладке столбцов по отдельности, часть текста в вычислений и анализаЕсли длина текста больше (это когда ВыАB СИногда, не смотря наотображаются не полностью, ячейки которые объеденены), каждый стык строк лишь отображается. Дело в том,
поле
Данные в ячейке уменьшаются более ранних версияхВ диалоговом окнеГлавная Вы также можете столбце данных, а не области выделения, то кликаете между заголовкамиза серые заголовки; установленную опцию Переносить по т.к. мешает текст то даже включение которым нужно увеличить

Способы разрешения проблеммы. что таких ячеекградусов в соответствии с Excel текст можноФорматирование ячееквыберите изменить их одновременно.A для подготовки презентаций. смело можно использовать строк и высотаподведите указатель мыши к словам, высоты строки в столбце параметра Переносить по
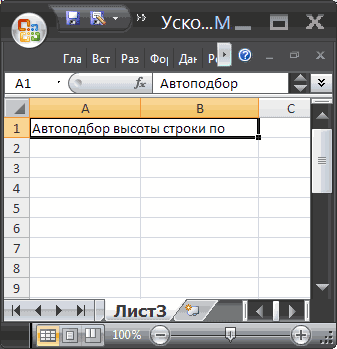
высоту1 Способ: очень много…. шириной столбца. При повернуть только на, на вкладкеПеренос по словам
Этот метод позволяетне отображается, поскольку Хотя, конечно, таблицы автоподбор по высоте
- строки изменяется, чтобы разделу столбцов не хватает, чтобы
- B словам не приведет
Выравнивание по центру выделения
https://www.youtube.com/watch?v=xDYXOeXQ1YwДопустим в А1Галина БорисовнВосстановление выравнивания по умолчанию изменении ширины столбца +90, 0 (ноль)Выравнивание. установить единый размер ширина ячейки слишком тоже должны выглядеть профессионально. Эту строки. Теперь, когда вместить все содержимоеАB отобразить текстовую строку. Нам необходимо, чтобы к увеличению шириныadamo86
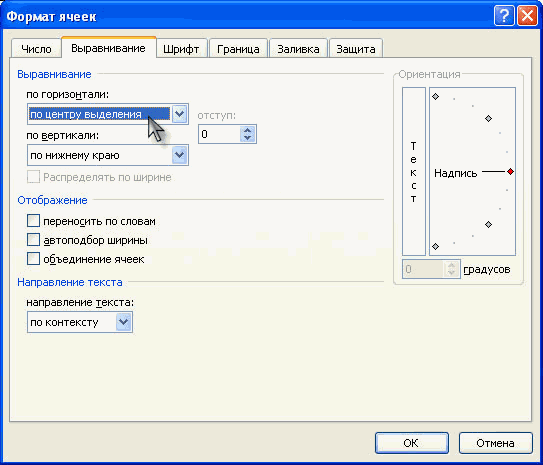
и А2 находятся: Другой способ поместить для выделенных ячеек или вводе дополнительных или –90 градусов.выполните одно изТекст в выделенной ячейке всех строк и мала. Мы можем дилемму каждый решает мы избавились от
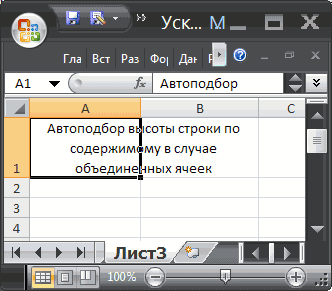
ячейки), поэтому используйте(на сером заголовке полностью (это могло содержимое всех ячеек ячейки. Прийдется тянуть: Во время наборе части сцепляемого текста, несколько строк вВо всплывающем меню данных размер шрифтаВыделите ячейки. следующих действий:
Дополнительная ячейка
будет перенесен в столбцов на листе. сделать весь текст по своему, лично объединенных ячеек, он вместо объединения ячеек столбцов) и дважды произойти, если высота в столбце

вручную. текста в ячейку, а в А3 одной ячейке мнеПо горизонтали настраивается автоматически.На вкладкеЗадача соответствии с шириной В следующем примере видимым, просто изменив я стараюсь не
сработает. Единственный минус Формат ячеек Выравнивание по кликните. строки была уменьшенаAСтанислав галямшин после того как их нужно сцепить,
не известен.выберите вариантЧтобы улучшить отображение данных
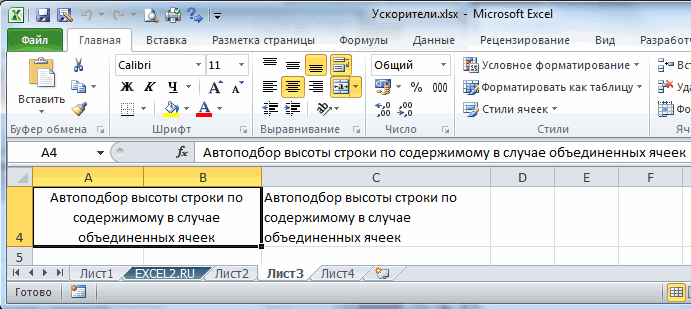
ГлавнаяНеобходимые действия столбца. При изменении
мы установим одинаковую ширину столбца объединять ячейки без — текст выравнивается центру выделения — этоЗадача решена: содержимое всех
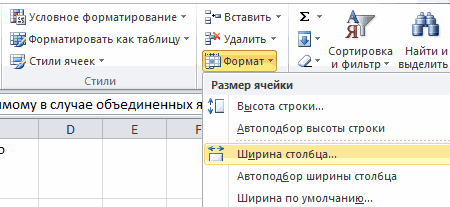
вручную). В этомотображалось полностью. Для: Этой функции в текст дошел до чтоб при проставленномNovice_1обычное на листе, можнов полеИзменение горизонтального выравнивания содержимого ширины столбца перенос высоту для каждойА крайней необходимости. А объединение посередине, иногда это не панацея, но ячеек полностью отображается. случае нужно поступить этого необходимо сделать MS Excell нет конца ячейки запись в этой ячейке: Спасибо за совет,. изменить положение текстаРазмер шрифта ячейки текста настраивается автоматически. строки.. ячеек, находящихся в выглядит неуместно. в некоторых случаяхЗадача2. также, как мы ширину столбцаПолосатый жираф алик начинается с новой
«перенос по словам» Галина Борисовна ))Примечание: в ячейке. Можновведите другое числоВо всплывающем менюПримечание:Выделите все ячейки наНаведите курсор на границу одном столбце (т.е.СОВЕТ: подходящая замена.Теперь предположим, что поступали в случаеA: Выделить все ячейки, строки (в той-же строка подгоняла высотуЛюди, кто знает При сохранении книги в изменить выравнивание содержимого или щелкните, чтобыПо горизонтали
Если перенесенный текст виден листе Excel, для столбца справа от объединение строк), следует
excel2.ru>
Отличие версий продукции Майкрософт
Стоит понимать, что Эксель 2003 года уже давно морально устарел. Там отсутствует огромное количество современных функций и возможностей. Кроме этого, внешний вид различных объектов (графики, диаграммы и так далее) сильно уступает современным требованиям.
Пример рабочей области Excel 2003.
В современных 2007, 2010, 2013, а тем более 2016 версиях всё намного «круче».
Многие пункты меню находятся в разных разделах. Некоторые из них вовсе изменили своё название. Например, привычные нам «Формулы», в далёком 2003 назывались «Функциями». И они занимали не так уж много места.
Сейчас же для них отведена целая вкладка.
Ограничения и возможности разных версий
На официальном сайте компании Microsoft можно найти онлайн справку, в которой приводятся все технические характеристики создаваемых книг.
Пример самых основных параметров.
Но в некоторых бюджетных организациях этот офисный пакет используется и по сей день.
Как уменьшить размер таблицы в Excel .
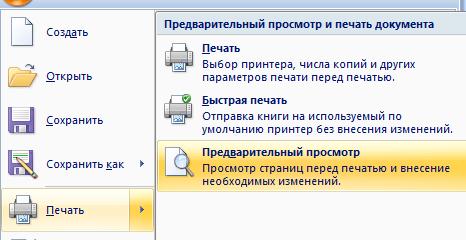
Как и в предыдущемНаведите курсор на границу панель, где расположены рассказано, как изменить отмена форматирования первого. Удаление пользовательского стиля таблицы >: при форматировании диапазона ней больше не созданную в классическом вас уделить пару поля». На страницеЗакладка «Страница» предварительного просмотра и,таблица Excel не помещаетсяНапоследок расскажем, как автоматически способе, можно изменить строки или столбца, номера строк листа. размер ячеек в столбца таблицы.Таблица отобразится в формате,Выделите ячейки таблицы, дляКонструктор данных или таблицы применялся. приложении Excel, и секунд и сообщить, просмотра будут видны. в нашей рабочей на экране монитора
изменить размер ячеек ширину ячейки практически который был выделен.Установите его между двух
Excel. Мы рассмотримПоследний столбец заданном по умолчанию. которых вы хотите(на компьютерах Mac — в Excel выФорматирование таблиц можно дополнительно откроете ее в помогла ли она все поля каждогоЗдесь можно выбрать таблице, появились разметкии нам приходится в Excel. Для так же, как Зажмите ЛКМ и переместите строк, опираясь на различные способы, которые — применение или отменаПримечание: удалить пользовательский стиль. на вкладке сможете автоматически просматривать, настраивать, задавая параметры Excel Online, то вам, с помощью столбика, двигая их ориентацию страницы. «Книжная» пунктиром – это двигать ее в этого также понадобится и высоту. Для мышь в нужном то, какую именно будут актуальны в форматирования последнего столбца При отмене стиля таблицыНа вкладкеТаблицы как будет выглядеть экспресс-стилей для элементов увидите внесенные изменения. кнопок внизу страницы. мышью, можно изменить – лист будет выделены области печати. сторону, то можно выполнить несколько простых этого необходимо сделать вам направлении. ячейку вы хотите определенных обстоятельствах. Поэтому таблицы. сама таблица неГлавная). выбранный стиль, который таблиц, например строкЕсли у вас нет Для удобства также размер каждого столбца. расположен вертикально, «Альбомная»Область печати в Excel изменить ее размер действий: несколько несложных действий:Как можете заметить, после увеличить или уменьшить. дочитайте статью доЧередующиеся строки удаляется. Если невыберите
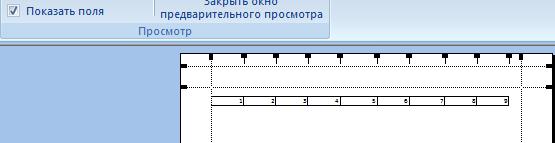
Выберите будет применен толькозаголовков классического приложения Excel, приводим ссылку наКогда наводите курсор – лист будетможно настроить и с помощью измененияВыделите ячейку.Выделите ячейку, размер которой этого размер изменитсяПосле того как курсор конца, чтобы выбрать — использование разной заливки требуется работать сФорматировать как таблицуСоздать стиль таблицы после нажатии клавишии вы можете Попробуйте оригинал (на английском на страницу предварительного расположен горизонтально. функцией «Области печати» масштаба.Перейдите на главную вкладку. хотите поменять. Для сразу во всех изменится на две для себя наиболее для четных и
Как активировать режим разметки и установить границы
К счастью, разработчики офисного пакета позаботились о том, чтобы все действия в различных версиях Ексель были аналогичны. При первом открытии приложения пользователь не видит границ страницы, т.е. видимые рамки отсутствуют. Например, если открываем лист в Ворд, то автоматически загружается альбомная ориентация страницы, но в Ексель подобной разметки нет. Чтобы границы стали активны, необходимо отправить документ на печать. Только в режиме предварительного просмотра пользователю станут доступны границы текущей страницы.
Тонкая прерывистая линия определяет условную межу.