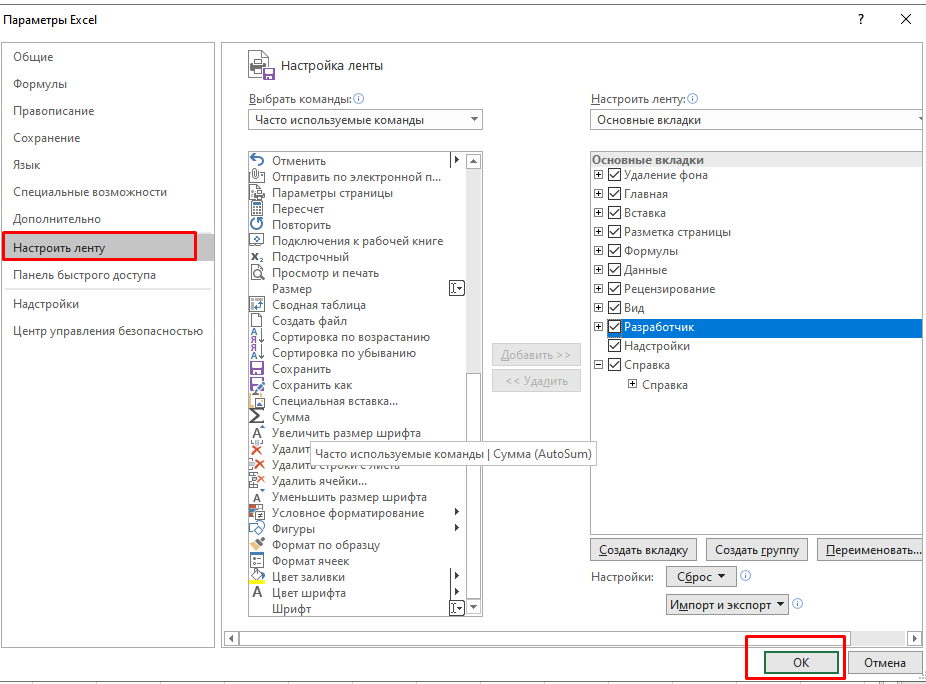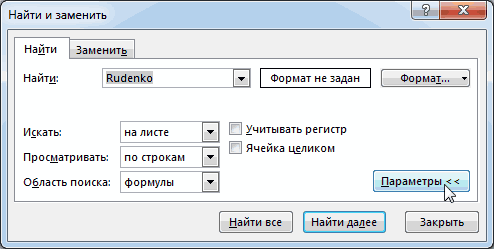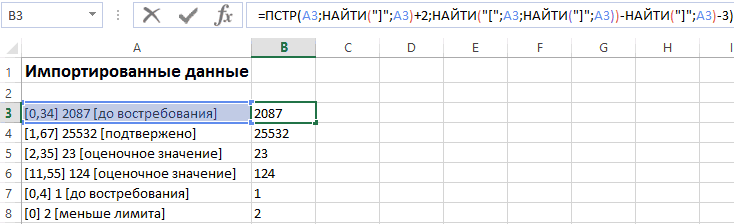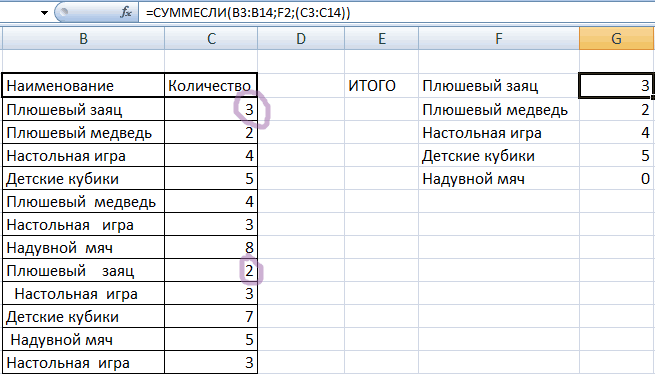Подбор параметра в excel
Содержание:
Инструмент «Поиск решения»
Как Вы убедились, подбор параметра отлично и безотказно работает практически во всех случаях. Но у него есть недостаток – он манипулирует лишь одним значением для изменения результата. А что, если нужно построить более сложную систему вычислений? Тогда используем «Поиск решения».
И снова рассмотрим на примере. Спланируем производственный процесс на месяц для получения максимальной прибыли. Вот наша таблица заготовка:

В таблице имеем такие поля:
- Минимальная партия – минимальное количество товара, которое нужно произвести для обслуживания уже существующих заказов;
- Максимальная партия – наибольшее количество товара, которое можно произвести, исходя из запасов сырья
- Норма рабочего времени – количество человекочасов, необходимых для производства одного изделия;
- Затраты рабочего времени – количество времени, которое будет затрачено на производство всего запланированного. Пусть у нас работает 20 работников по 8 часов 22 дня в месяце. Тогда сумма по этому полю должна составить 3520 ч.
- Себестоимость – стоимость производства одной единицы продукции
- Цена реализации – рыночная стоимость одной единицы продукции
- Валовая прибыль – прибыль, которая будет получена от реализации изготовленного товара.
Для упрощения, будем считать, что спрос на товар выше производственных возможностей, и всё произведенное будет продано. Так сколько чего нам нужно произвести, чтобы получить наибольшую выгоду, а персонал трудился ровно 3520 ч? Запускаем «Поиск решения»:
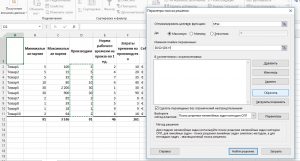
- Ищем на ленте Данные – Анализ – Поиск решения . Кликаем, откроется окно настройки;
- В поле «Оптимизировать целевую функцию» задаем ссылку на сумму по столбцу «Валовая прибыль»;
- В поле «До» выбираем «Максимум». В других случаях можно выбрать «минимум», или задать какое-то конкретное значение;
- В списке «Изменяя ячейки переменных» указываем все строки столбца «Производим»
- Далее нужно внести все оговоренные выше ограничения. Для этого жмем «Добавить» и в открывшемся окне выбираем ссылки на ячейки и параметры их ограничения:
Вносим все оговоренные ограничения, они отобразятся в списке окна настройки:
- Суммарные затраты времени должны равняться 3520 часов;
- Производимое количество больше или равно минимальной партии
- Производимое количество меньше или равно максимальной партии
- Производимое количество должно быть целым числом

- Выбираем метод решения в соответствии с рекомендациями разработчиков внизу окна настроек. Мы выберем линейный метод. Жмем «Найти решение», по завершению поиска программа сообщает о результате.
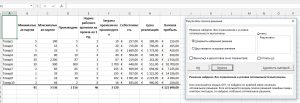
В этом окне можно подтвердить внесение изменений в ячейки, либо вернуться к изначальному набору данных. Так же, отличным решением будет сохранить результаты поиска как сценарий . Позднее их можно будет восстановить и построить соответствующие отчеты.
Видим, что программа оптимизировала наши производственные процессы и направила в русло получения максимальной прибыли. При этом, у нас не будет переработок и недоработок. Таки образом, можно решать многие задачи планирования и проектирования бизнес-процессов.
Экспериментируя с многочисленными настройками инструмента, можно детально управлять процессом поиска. На самом деле, «Поиск решения» — очень функциональная и многогранная надстройка, познать все азы которой можно на сайте разработчика: www.solver.com.
Кстати, если Вы не нашли на ленте этот инструмент – не отчаивайтесь, его просто нужно подключить. Для этого нажмите Файл – Параметры – Надстройки . Внизу в раскрывающемся списке «Управление» выберите «Надстройки Excel» и нажмите «Перейти». В открывшемся окне поставьте галку напротив «Поиск решения» и нажмите Ок. Вот и всё, он сразу же появится ленте!
Вот такие существуют способы подгонки результатов, о которых мало кто знает и мало кто пользуется. Тем не менее, навыки работы с ними делают нашу жизнь проще, теперь не нужно вручную перебирать десятки или сотни значений, чтобы получить нужный результат!
Экспериментируйте, а я отправляюсь писать следующий пост. До новых встреч на страницах блога officelegko.com!
Функции программы Microsoft Excel: подбор параметра
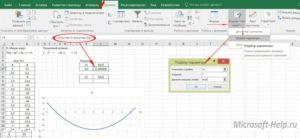
Очень полезной функцией в программе Microsoft Excel является Подбор параметра. Но, далеко не каждый пользователь знает о возможностях данного инструмента. С его помощью, можно подобрать исходное значение, отталкиваясь от конечного результата, которого нужно достичь. Давайте выясним, как можно использовать функцию подбора параметра в Microsoft Excel.
Скачать последнюю версию Excel
- Суть функции
- Применение функции на практике
- Решение уравнений
Суть функции
Если упрощенно говорить о сути функции Подбор параметра, то она заключается в том, что пользователь, может вычислить необходимые исходные данные для достижения конкретного результата. Эта функция похожа на инструмент Поиск решения, но является более упрощенным вариантом.
Её можно использовать только в одиночных формулах, то есть для вычисления в каждой отдельной ячейке нужно запускать всякий раз данный инструмент заново.
Кроме того, функция подбора параметра может оперировать только одним вводным, и одним искомым значением, что говорит о ней, как об инструменте с ограниченным функционалом.
Применение функции на практике
Для того, чтобы понять, как работает данная функция, лучше всего объяснить её суть на практическом примере. Мы будем объяснять работу инструмента на примере программы Microsoft Excel 2010, но алгоритм действий практически идентичен и в более поздних версиях этой программы, и в версии 2007 года.
Имеем таблицу выплат заработной платы и премии работникам предприятия. Известны только премии работников. Например, премия одного из них — Николаева А. Д, составляет 6035,68 рублей. Также, известно, что премия рассчитывается путем умножения заработной платы на коэффициент 0,28. Нам предстоит найти заработную плату работников.
Для того, чтобы запустить функцию, находясь во вкладке «Данные», жмем на кнопку «Анализ «что если»», которая расположена в блоке инструментов «Работа с данными» на ленте. Появляется меню, в котором нужно выбрать пункт «Подбор параметра…».
После этого, открывается окно подбора параметра. В поле «Установить в ячейке» нужно указать ее адрес, содержащей известные нам конечные данные, под которые мы будем подгонять расчет.
В данном случае, это ячейка, где установлена премия работника Николаева. Адрес можно указать вручную, вбив его координаты в соответствующее поле.
Если вы затрудняетесь, это сделать, или считаете неудобным, то просто кликните по нужной ячейке, и адрес будет вписан в поле.
В поле «Значение» требуется указать конкретное значение премии. В нашем случае, это будет 6035,68. В поле «Изменяя значения ячейки» вписываем ее адрес, содержащей исходные данные, которые нам нужно рассчитать, то есть сумму зарплаты работника. Это можно сделать теми же способами, о которых мы говорили выше: вбить координаты вручную, или кликнуть по соответствующей ячейке.
Когда все данные окна параметров заполнены, жмем на кнопку «OK».
Подобную операцию можно проделать и для других строк таблицы, если известна величина премии остальных сотрудников предприятия.
Решение уравнений
Кроме того, хотя это и не является профильной возможностью данной функции, её можно использовать для решения уравнений. Правда, инструмент подбора параметра можно с успехом использовать только относительно уравнений с одним неизвестным.
Допустим, имеем уравнение: 15x+18x=46. Записываем его левую часть, как формулу, в одну из ячеек. Как и для любой формулы в Экселе, перед уравнением ставим знак «=». Но, при этом, вместо знака x устанавливаем адрес ячейки, куда будет выводиться результат искомого значения.
В нашем случае, формулу мы запишем в C2, а искомое значение будет выводиться в B2. Таким образом, запись в ячейке C2 будет иметь следующий вид: «=15*B2+18*B2».
Запускаем функцию тем же способом, как было описано выше, то есть, нажав на кнопку «Анализ «что если»» на ленте», и перейдя по пункту «Подбор параметра…».
В открывшемся окне подбора параметра, в поле «Установить в ячейке» указываем адрес, по которому мы записали уравнение (C2).
В поле «Значение» вписываем число 45, так как мы помним, что уравнение выглядит следующим образом: 15x+18x=46.
В поле «Изменяя значения ячейки» мы указываем адрес, куда будет выводиться значение x, то есть, собственно, решение уравнения (B2). После того, как мы ввели эти данные, жмем на кнопку «OK».
Как видим, программа Microsoft Excel успешно решила уравнение. Значение x будет равно 1,39 в периоде.
Изучив инструмент Подбор параметра, мы выяснили, что это довольно простая, но вместе с тем полезная и удобная функция для поиска неизвестного числа. Её можно использовать как для табличных вычислений, так и для решения уравнений с одним неизвестным.
Применение функции на практике
Для того, чтобы понять, как работает данная функция, лучше всего объяснить её суть на практическом примере. Мы будем объяснять работу инструмента на примере программы Microsoft Excel 2010, но алгоритм действий практически идентичен и в более поздних версиях этой программы, и в версии 2007 года.
Имеем таблицу выплат заработной платы и премии работникам предприятия. Известны только премии работников. Например, премия одного из них — Николаева А. Д, составляет 6035,68 рублей. Также, известно, что премия рассчитывается путем умножения заработной платы на коэффициент 0,28. Нам предстоит найти заработную плату работников.

Для того, чтобы запустить функцию, находясь во вкладке «Данные», жмем на кнопку «Анализ «что если»», которая расположена в блоке инструментов «Работа с данными» на ленте. Появляется меню, в котором нужно выбрать пункт «Подбор параметра…».

После этого, открывается окно подбора параметра. В поле «Установить в ячейке» нужно указать ее адрес, содержащей известные нам конечные данные, под которые мы будем подгонять расчет. В данном случае, это ячейка, где установлена премия работника Николаева. Адрес можно указать вручную, вбив его координаты в соответствующее поле. Если вы затрудняетесь, это сделать, или считаете неудобным, то просто кликните по нужной ячейке, и адрес будет вписан в поле.
В поле «Значение» требуется указать конкретное значение премии. В нашем случае, это будет 6035,68. В поле «Изменяя значения ячейки» вписываем ее адрес, содержащей исходные данные, которые нам нужно рассчитать, то есть сумму зарплаты работника. Это можно сделать теми же способами, о которых мы говорили выше: вбить координаты вручную, или кликнуть по соответствующей ячейке.
Когда все данные окна параметров заполнены, жмем на кнопку «OK».

После этого, совершается расчет, и в ячейки вписываются подобранные значения, о чем сообщает специальное информационное окно.

Подобную операцию можно проделать и для других строк таблицы, если известна величина премии остальных сотрудников предприятия.
4 комментариев
Добрый день, Александр!
Есть задача которую я не могу понять с помощью какой формулы описать решение, причем прописать эти формулы в гугл таблице, но думаю суть та же будет если сделать это и в эксели если в кратце: то например я знаю что мне надо накопить 20000, то если откладывать каждый месяц по 10 000 то через 2 месяца я добъюсь цели, как это описать формульно чтобы эксель показал что в зависимости от того сколько накапливается в месяц я смогу накопить 20000? чтобы программа показала мне время через которое я накоплю средства есть столбец месяцев с суммами того что накопил в этих столбцах при этом там есть и пустыми суммы за декабрь например. Просто бьюсь уже 5 дней не могу понять возможно ли решение для такой задачи или нет. ссылка на файл о чем речь : https://docs.google.com/spreadsheets/d/1kyP2HwB8WFeAqJkkANC9TxQCsIv3K-44Wfe3xabfQeA/edit?usp=sharing
Даниил, здравствуйте. Уточните пожалуйста вопрос.Вы хотите, чтобы программа считала срок исходя из какого-то обязательного ежемесячного платежа, или из средних ежемесячных накоплений за какой-то период?
Исходя из средних ежемесячных накоплений( суммы которых могут быть разными за месяцы) за какой либо период времени
Даниил, в Excel есть функция, которая считает средние значения — СРЗНАЧ. Тогда формула расчета количества месяцев будет такая: =/СРЗНАЧ). Естественно, в фигурных скобках я указал описания, а вы укажите соответствующие ссылки на ячейки и диапазоны ячеек
Зачем нужна функция
Как было уже выше упомянуто, задача функции Подбор параметра состоит в нахождении начального значения, из которого можно получить заданный конечный результат. В целом, эта функция похожа на Поиск решения (подробно вы можете с ней ознакомиться в нашей статье – “Поиск решения в Excel: пример использования функции”), однако, при этом является более простой.
Применять функцию можно исключительно в одиночных формулах, и если потребуется выполнить вычисления в других ячейках, в них придется все действия выполнить заново. Также функционал ограничен количеством обрабатываемых данных – только одно начальное и конечное значения.