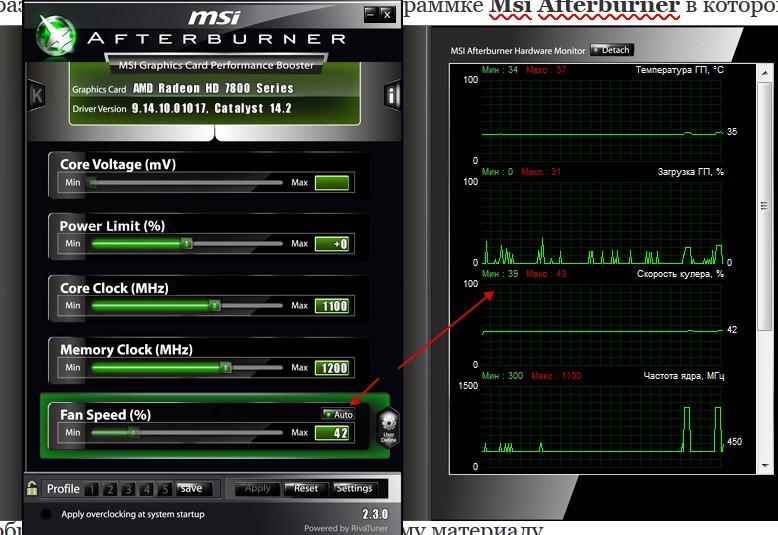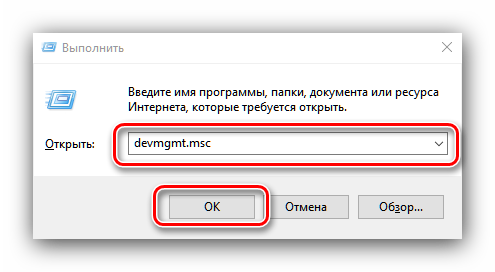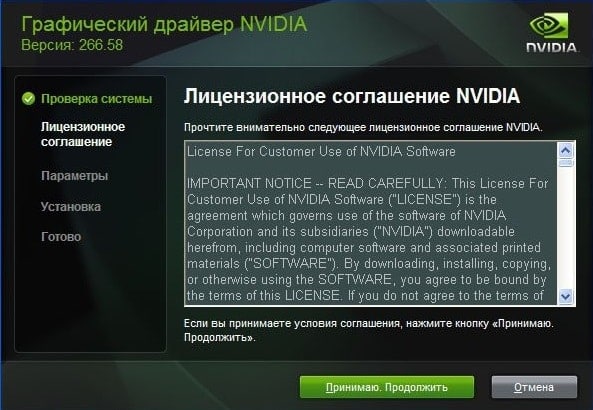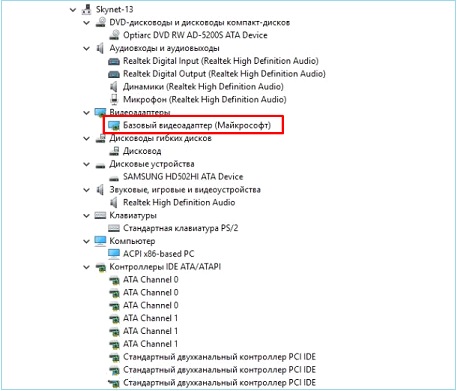Как протестировать видеокарту на неисправность
Содержание:
- Особенности проведения теста видеокарты nVidia
- Основные симптомы неисправность видеоадаптера
- Визуальный осмотр
- Как проверить видеокарту на работоспособность
- Проверяем видеокарты 3DMark
- Артефакты на экране монитора
- Если видеокарта не определяется
- Как протестировать память видеокарты?
- Проверка видеокарты на ноутбуке
- Вроде определить серьезные неполадки
- Метод для смелых: разбираем компьютер
- FurMark
- Как проверить на ошибки?
- Ноутбук видит только одну видеокарту
- Запуск игр и программ
- Как проверить видеокарту на работоспособность, используя программу ATITool?
- Проверка на исправность
Особенности проведения теста видеокарты nVidia
В сети существует совсем малое количестве online-сервисов, позволяющих выполнить тестирование видеоадаптера. Связано это с трудностями при реализации подобных сетевых проектов, позволяющих максимально нагрузить видеокарту, а затем и грамотно считать все её показатели при максимальной нагрузке.
Потому даже непосредственный разработчик графических карт NVIDIA Corporation свернула свой ранее существовавший сервис онлайн-тестинга по адресу nvidia.ru/object/gpu-analyzer. Ранее по переходу на данный ресурс можно было запустить анализатор производительности и посмотреть, как поведёт себя видеокарта при запуске той или иной игры (при условии обязательного наличия Java на ПК). Сейчас вместо вариантов игр пользователя встречает лишь пустая страница. Судя по всему, компания Нвидиа признала подобный сервис неэффективным.
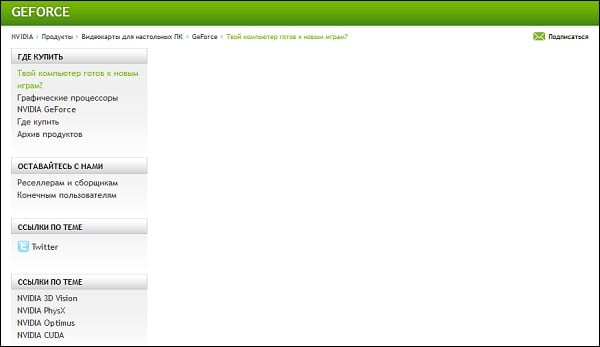
Кроме указанного закрывшегося сервиса, существуют другие сетевые альтернативы, позволяющие провести тест. Несмотря на то, что они не способны нагрузить видеоадаптер вашего ПК в «стрессовом» режиме, они могут снабжать нас информацией об характеристиках вашей видеокарты и её графических возможностях. Пару таких сервисов мы разберём ниже.
Основные симптомы неисправность видеоадаптера
Есть ряд признаков, при проявлениях которых можно предположить, что с видеокартой произошла какая-то проблема:
- Отсутствие изображения на мониторе, но при этом системные звуки операционной системы отчетливо слышны.
- Самопроизвольная перезагрузка компьютера, особенно под нагрузкой.
- Зависания и подтормаживания производительности системы в играх.
- Искаженная цветопередача.
- Не устанавливаются драйвера на видеоадаптер.
- Разнообразные дефекты (артефакты) изображения – разноцветные полосы, точки, цветная рябь.
 Разноцветные полосы при повреждении видеокарты
Разноцветные полосы при повреждении видеокарты
Чтобы протестировать видеокарту на неисправность существует несколько основных способов.
Визуальный осмотр
Прежде, чем приступать к проверке видеокарты с помощью специальных программ, вам следует осмотреть её визуально и постараться определить, нет ли дефектов или искажений. Так как довольно часто видеокарта плохо работает именно из-за физических дефектов. Вытащите видеокарту и внимательно ее осмотрите. Особо тщательно посмотрите на:
- Состояние конденсаторов. Конденсаторы сглаживают напряжение электричества, которое проходит через них, тем самым позволяют устройству бесперебойно работать и не прерываться из-за скачков напряжения, которые часто у нас случаются. Но из-за частых скачков напряжения эти части видеокарты могут перестать работать нормально и вздуться, из-за чего все устройство работает неправильно. Они находятся на плате, поэтому провести визуальную проверку легко.
- Трещины и царапины. Если видеокарта повреждена снаружи, то это может привести к тому, что ее внутренние части также будут плохо работать. Поэтому нужно посмотреть на внешний вид карты и проверить, все ли в порядке. Особо опасны в этом случае трещины, так как они могут спровоцировать выход из строя системы охлаждения, а без нормального охлаждения видеокарта просто сгорает.
- Пыль. Также внимательно посмотрите, сколько пыли скопилось на вентиляторах, которые регулируют рабочую температуру. Пыль часто становится причиной ухудшения работы видеокарты, поэтому если вы нашли хоть немного — лучше убрать мягкой сухой кисточкой по размеру.
Если вы увидели неисправности на самой видеокарте — то дешевле и выгоднее купить новую, чем перепаивать конденсаторы или пытаться исправить внешние недостатки.
Как проверить видеокарту на работоспособность
GeForce GTX650 неплохая видеокарта. Объем памяти у неё небольшой 1024 MB и ширина шины тоже 128-bit, но зато интерфейс памяти GDDR5, а это о многом говорит.
Я бы на вашем месте всё равно купил новую видеокарту, так как любая бэушная видеокарта это кот в мешке, лучше не торопитесь, подождите месяц-другой, подкопите и купите новую видеокарту, пусть у вас будет не всё сразу, а постепенно, но зато это будет новое и на гарантии.
Убедиться в работоспособности видеокарты можно только так — установить её на компьютер и погонять минут двадцать в специальной программе, если видеокарта работоспособная, значит отработает нормально, температура её не поднимется выше 90 градусов, а компьютер не перезагрузится аварийно во время теста. Для видеокарты максимально возможная температура работы 80 — 120 градусов.
Чтобы проверить видеокарту на работоспособность нам понадобится программа FurMark. я считаю её лучшей утилитой для проверки работоспособности видеокарты, у программы есть свои секреты и если их не знать, ваша видеокарта просто сгорит, не просто так FurMark зовут убийцей видеокарт.
В конце статьи запустим запустим в нашей операционной системе компьютерную игру на часок и поглядим какая максимальная температура будет у нашей видеокарты под нагрузкой, ведь современные мощные игры это настоящее испытание для видеокарты.
Как проверить видеокарту на работоспособность программой FurMark
Главное окно программы GPU-Z. В самом низу выбираем модель нашей видеокарты (на ноутбуке их может быть две).
Программа предоставляет массу информации о видеокарте: при наведении мыши на интересующий пункт всплывает понятная подсказка.
Переходим на вкладку Sensors. именно здесь находятся температурные характеристики видеокарты.
Пункт GPU Temperature отображает текущую температуру видеокарты,
щёлкнем на температуре левой мышью и отобразится минимальное (min) значение температуры видеокарты за всё время работы программы, ещё раз щёлкнем и отобразится максимальное (max) значение температу ры видеокарты за всё время работы программы. (AVG) среднее.
Нам нужно выставить максимальное (max) значение температуры видеокарты за всё время работы программы
и не закрывая программу GPU-Z запустить компьютерную игру. После получаса игры смотрим в окно программы GPU-Z, в пункте GPU Temperature будет отображён самый высокий показатель температуры за время игры, если он будет более 100 градусов, значит видеокарта в неважнецком состоянии. Напомню, для видеокарты максимально возможная температура работы 80 — 120 градусов. Что делать в таком случае, вы уже знаете.
В нашем примере, видеокарта за всю игру достигла отметки температуры 88 градусов и это отлично!
Читайте статьи по этой теме:
Проверяем видеокарты 3DMark
3DMark — одна из наиболее популярных стационарных программ для проведения подробного теста возможностей вашей видеокарты. Множество результатов проверок видеокарт, которые вы найдёте в сети, сделаны именно с помощью данной программы.
Программа существует в нескольких вариациях, имеет версии для разных операционных систем (Windows, Android, iOS), существует также версия программы специально под DirectX 11.0.
- Рассмотрим базовую версию программы под ОС Виндовс.
- Скачиваем продукт, кликнув на «Download now» рядом с версией «Basic Edition», распаковываем архив, устанавливаем и запускаем данную программу.
- После запуска нам доступен тест «Sky Diver» для игровых и средних ПК (другие тесты являются платными, и доступны в полной версии продукта).
- Для его активации нажимаем на «Запустить».
- Тестирование будет длиться несколько минут, включая демонстрацию на экране различных графических эффектов, а в конце теста вы увидите полученный результат с определённым количеством набранных вашей системой баллов.
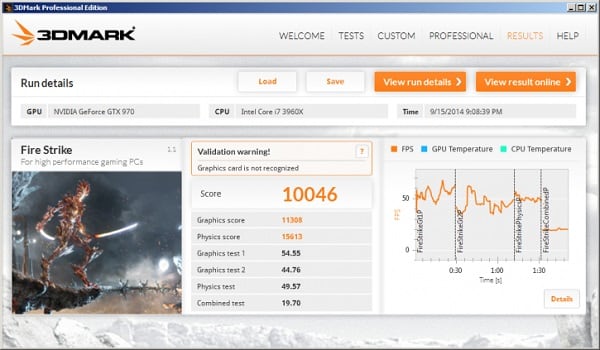
В конце теста ваша система получит оценку в форме определённой суммы баллов
Артефакты на экране монитора
Это самый сложный случай. В большинстве случаев эта проблема
свидетельствует о том, что ваша видеокарта долгое время подвергалась
воздействию высоких температур, например, вследствие загрязнения или поломки
вентилятора, и у нее отвалился чип.
Примечание: в этом случае без специального инструмента и навыков не обойтись, поэтому если у вас их нет, то отдайте лучше в сервисный центр вашу видеокарту.
Итак, приступим. Нам понадобится паяльная станция для
прогрева чипа видеокарты с возможностью регулировки температуры в диапазоне
200-300 градусов Цельсия.
1. Аккуратно снимите радиатор с видеокарты вместе с блоком
вентиляторов (если он присутствует);
- Видеокарта без вентилятора охлаждения
- Крепление радиатора видеокарты
- Видеокарта без системы охлаждения
2. Изолируйте части видеоадаптера с помощью фольги так,
чтобы остался виден только чип;
Чип видеокарты
3. Выставите температуру на паяльной станции порядка 200-300
градусов Цельсия и прогрейте чип видеокарты примерно 3-5 минут;
4. Установите обратно радиатор и вентиляторы видеокарты, не
забыв при этом смазать чип термопастой.
Примечание: описанный выше метод не всегда помогает, и порой работы видеокарты хватает только на несколько месяцев. Поэтому рекомендуем даже, если у вас получилось прогреть чип видеокарты, и она заработала, все-таки задуматься о покупке в будущем новой.
Если видеокарта не определяется
Не всегда получается проверить видеокарту стандартными способами – её модель может не отобразиться. Например, вместо названия показывается ошибка «неизвестное устройство». Это бывает, если не установлен драйвер или произошел сбой. Рассмотрим, как в этом случае узнать модель.
Способ 1: посмотреть внутри системного блока или на наклейке
На стационарном компьютере. Отключите системный блок от сети и отсоедините монитор, мышь, клавиатуру и другие подключенные устройства. Затем снимите боковую крышку и посмотрите название модели на передней стороне устройства. Примерно так выглядит современная внешняя видеокарта:
Также производитель и модель могут быть написаны на задней стороне, на стикере.
Если видеокарта внутренняя, тогда выясните модель материнской платы. Её можно узнать через любую из программ, которые мы рассмотрели . Затем зайдите на сайт производителя и выберите свою материнскую плату. В списке параметров или драйверов будет указано название видеоадаптера.
На ноутбуке. Обычно на передней или задней стороне есть наклейка с указание производителя ноутбука и его модели. Можно вбить эти данные в поисковик и посмотреть информацию на официальном сайте производителя или на сторонних ресурсах.
Способ 2: определить по Device ID
1. В меню Пуск напечатайте диспетчер устройств и запустите приложение. Разверните ветку «Видеоадаптеры».
2. Дважды щелкните по устройству и перейдите на вкладку «Сведения». В разделе «Свойство» нажмите на выпадающее меню и выберите «ИД оборудования».
3. В нижнем окошке появятся специальные коды. Скопируйте любой из них: правой кнопкой мыши – Копировать.
Если всё пройдет успешно, сайт покажет модель и предложит загрузить драйвер. В ином случае скопируйте другой код и повторите поиск.
Не получилось? Тогда вставьте код в Гугл (google.ru). Скорее всего, результат будет показан в первых строках: можно перейти на сайт, выяснить модель и скачать драйвер.
Способ 3: в BIOS
Для входа в BIOS при включении компьютера нажмите клавишу Del или F12. Зачастую информацию о видеокарте можно найти в разделе с оборудованием или статистикой.
Способ 4: через инструмент обновления драйверов
В некоторых случаях встроенный инструмент обновления драйверов помогает узнать модель и исправить ошибки, если они имеются. Для этого откройте диспетчер устройств, кликните правой кнопкой мышки по графическому адаптеру и выберите «Обновить драйвер».
Нажмите на «Автоматический поиск обновленных драйверов».
Начнется автоматический поиск и установка. Если всё пройдет успешно, видеодрайвер будет обновлен, появится модель, и исчезнет восклицательный знак.
Способ 5: через стороннее программное обеспечение
В интернете довольно много программ для автоматического поиска модели и драйвера для устройств. Проблема в том, что во многие из них встроены трояны и рекламные модули. Но одну программу мы всё же рассмотрим: на сегодняшний день она хорошо определяет устройства и за ней не было замечено вредоносных действий. К тому же она бесплатна.
Snappy Driver Installer
2. После загрузки распакуйте архив с программой и запустите SDI_R1909 или SDI_X64_R1909 в зависимости от разрядности системы. Выберите «Загрузить только Индексы».
3. Поставьте галочки в строки, где встречается слово «Video». После нажатия на кнопку «ОК» начнется загрузка из интернета необходимых драйверов и они появятся в окошке.
Драйвера хранятся в архивах, для их скачивания нужно иметь свободное место на жестком диске (минимум 10 Гб) и хороший интернет. После использования программы архивы можно удалить.
Если драйвер будет найден, программа покажет модель видеокарты и предложит установить для нее ПО.
Как протестировать память видеокарты?
Причиной артефактов при воспроизведении графики высокого качества может быть сбой видеопамяти. Для тестирования применяются специальные утилиты.
Video Memory stress Test
Позволяет протестировать память видеоадаптера с помощью DirectX, CUDA и OpenGL. В скачанном архиве присутствует справочная информация на русском языке.
Замечание. Утилита не всегда корректно работает с видеокартами, объём памяти которых выше 2 Гб.
MemtestG80 (MemTestCL)
Подойдет для видеокарт nVidia и OpenCL AMD/ATI.
Снабжены консольным интерфейсом. Руководство пользователя — на английском.
Чтобы запустить тестирование, в команде укажите параметры:
MemtestCL/MemtestG80 <Номер_карты> <Объем_памяти_в_Mб> <количество_тестов>
Команда для 100 проходов тестирования видеопамяти Intel ноутбука с одной картой в 64 Мб будет выглядеть так:
MemtestCL 1 64 100
Тестирование прерывается нажатием клавиш Ctrl + C.
EVGA OC Scanner X
Эта программа запускает стресс-тесты, при которых проявляются графические ошибки и неполадки видеопамяти. Скачивается после бесплатной регистрации на сайте EVGA.com.
При запуске следует выбрать тест 3D, указать нужное разрешение и выставить флажок для выявления артефактов.
OCCT Perestroika
Тестирует память видеокарты nVidia, содержит функции сканирования. Количество циклов в тесте устанавливается пользователем. Для начальной проверки достаточно 4–6 проходов.
Проверка видеокарты на ноутбуке
Если всё оборудование работает исправно, система загружается, но экран не подает признаков жизни — причина может быть в памяти или видеоадаптере.
Аппаратные неисправности
Дополнительные признаки:
- звучат характерные сигналы;
- мигают световые индикаторы;
- изображение искажено;
- появляются полосы.
Причиной неудовлетворительной работы ноутбука часто является неисправность видеокарты. Следует её заменить или отремонтировать.
На современных ноутбуках для того, чтобы добраться к чипу видео, потребуется полностью разобрать устройство. Не делайте этого, если не уверены в своих силах!
Артефакты
Существуют два вида (фотографии смотрите выше):
- программные появляются при запуске какого-то приложения или игрушки;
- аппаратные могут наблюдаться на рабочем столе независимо от запущенного софта.
Причины появления:
- повреждение видеокарты;
- экрана;
- перегрев чипа;
- неисправность материнской платы.
Ремонт
Если спасти видеокарту нельзя, и она дискретная, требуется замена или прогрев чипа. Встроенные в материнскую плату адаптеры не всегда подлежат замене. Если ноутбук старый – не факт, что получится найти новый компонент.
Реболлинг видеокарты
Современные ноутбуки оснащены видеокартами, созданными по новой технологии. Привычные ножки микросхем отсутствуют. Вместо них на поверхности карты присутствует сетка из шариков, являющихся контактами микросхемы.
Реболлинг — это замена контактных шариков на специальном оборудовании.
 Реболлинг — замена (накатка) шариков припоя чипа с использованием специального оборудования и технологии.
Реболлинг — замена (накатка) шариков припоя чипа с использованием специального оборудования и технологии.
Замена термопасты на видеокарте ноутбука
Производится, чтобы предотвратить перегрев.
После приобретения б/у видеокарты обязательно замените термопасту! Это можно сделать и самому, операция проста и безопасна.
 На мобильных видеокартах часто используются термопрокладки вместо термопасты — их менять не нужно
На мобильных видеокартах часто используются термопрокладки вместо термопасты — их менять не нужно
Программная диагностика
Применяется, если на экране присутствует изображение.
- Запустите ресурсоемкую графическую программу, например, Photoshop, или мощную игрушку. При наличии проблем с графическим адаптером начнутся лаги, подтормаживание, появление полос и системные ошибки.
- Используйте программы для проверки — FurMark, OCCT, 3D Mark.
Для долгой и качественной работы ноутбука запомните:
- чистите систему охлаждения ноутбука раз в год;
- не перегружайте его играми;
- не используйте долго в жару;
- отключите спящий режим, он способен создать проблему с видеоадаптером.
Вроде определить серьезные неполадки
Если на экране появляются полосы река другие артефакты изображения, карту нужно протестировать. Проверка делается разными методами.
1. GPU-Z
Данная обслуживающая программа позволяет в реальном времени отслеживать рост температуры графического процессора. Программой впору проверить видеокарту на исправность, если операционная система неожиданно виснет, перегружается, выпадает в блекло-синий экран. Если температура графического процессора в простое увеличивается до 60-70 градусов, отсюда следует, пора делать профилактику и чистку ноутбука с заменой термопасты.
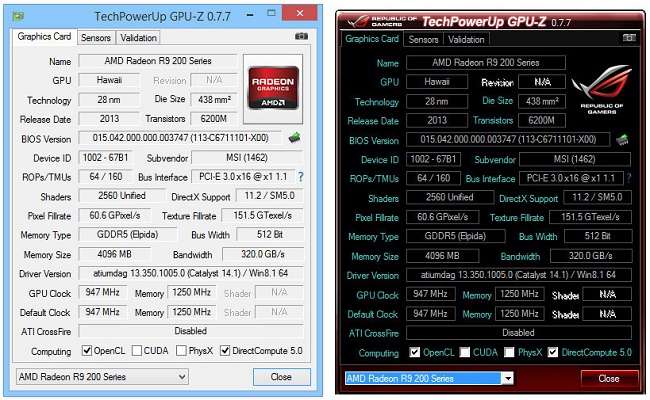
2. Средствами DirectX
Относительная современных дискретных видеокарт поддерживают инструкции DirectX. Еще один порядок, как проверить видеокарту на ноутбуке, заключается в использовании встроенного в систему хлеб диагностики. Чтобы начать тест, нажимают Win+R и вводят команду dxdiag.
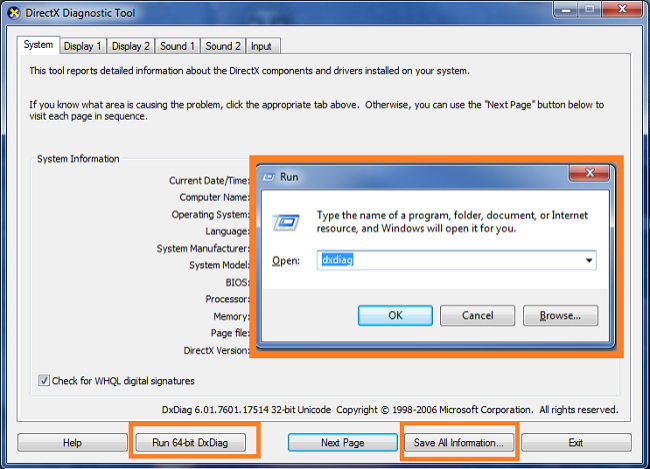
Обработчики DirectX непроизвольно проверяют параметры адаптера. С их помощью можно проверить корректность драйверов и их цифровую автограф. Это помогает, если причиной неполадок видеокарты в системе являются вирусы либо — либо поврежденные системные библиотеки. Если на вкладках Монитор 1-2 по правилам отображаются данные адаптеров, а также используемых драйверов, то с ускорителями повально нормально в программном смысле, и неполадки стоит искать в их аппаратной части.
3. FurMark
Данная пакет не только содержит встроенную утилиту GPU-Z, но и позволяет нагрузить плата, провести его стресс-тест на критических нагрузках. При любых неполадках в виде сбоев видеопамяти alias шины передачи данных из-за плохого контакта, FurMark позволит диагносцировать неисправность.
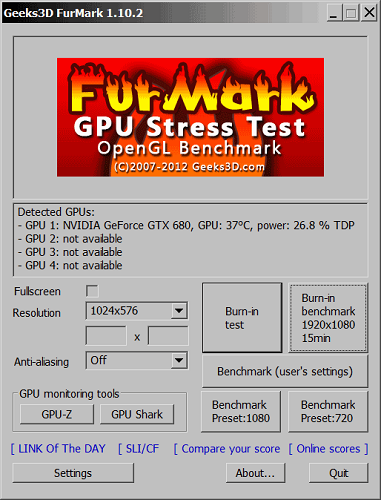
Чтобы проверить работоспособность видеокарты, делают следующее:
- запускают FurMark;
- обслуживающая программа определяет установленные в системе адаптеры;
- для выбранного устанавливают разрешение экрана и начинают испытание.
Важно! Запускать другие программы во сезон работы FurMark крайне не рекомендуется. Утилита проводит ресурсоемкий рендер изображений, единовременно фиксируя все показатели видеокарты
По окончании работы FurMark (вследствие 15-60 минут) на экран выводятся вся собранная статистика
Тогда нужно обращать внимание на следующие данные
- Вид температурного письмо. Если он не параболический в начале и ровный по достижении стабильной температуры, рельефно идет вверх в самом начале тестирования, значит, карта явно перегревается и приходится обслуживание системы охлаждения.
- Возникновение любых неприятностей изображения в виде ряби, полос иначе говоря областей артефактов означает неполадки в работе памяти адаптера.
- Если вот время работы система упала в синий экран или изображение пропало, значица, карта имеет серьезные неполадки и требует замены.
Нагрузочный тест позволяет для ранней стадии определить проблемы адаптера и не доходить до ситуации, от случая к случаю изображение на экране полностью пропадает, и требуется срочный ремонт ноутбука.
Метод для смелых: разбираем компьютер
Если вы сами собирали компьютер или когда-то чистили его от пыли, вам не надо рассказывать, как физически добраться до видеокарты. Однако если вы нашли эту статью, вам пригодится любая информация по теме.
Справедливо говоря, разбирать ПК полностью не придется — достаточно открыть крышку корпуса, если она не прозрачная, найти видеокарту и посмотреть, не указана ли маркировка на видимой части устройства. В некоторых случаях придется извлечь видеокарту, но обычно имя модели указано на боковой грани корпуса.
 Запомните разъемы, которые могут встретиться вам под пылью в системном блоке, и не забудьте, как вернуть устройство на место. Если знакомство с графической картой зашло слишком далеко и вы не можете вставить ее обратно, загляните сюда — здесь мы подробно рассказали, как подключить видеокарту.
Запомните разъемы, которые могут встретиться вам под пылью в системном блоке, и не забудьте, как вернуть устройство на место. Если знакомство с графической картой зашло слишком далеко и вы не можете вставить ее обратно, загляните сюда — здесь мы подробно рассказали, как подключить видеокарту.
Ну а если серьезно, то определить, какая видеокарта установлена на компе, гораздо проще программным путем. Так что используйте метод с разборкой только в крайнем случае — когда ПК не включается, когда не работает электричество или когда вам очень скучно.
FurMark
Наверное, одно из самых лучших приложений, позволяющее провести полное тестирование производительности видеокарты с помощью так называемого «бублика» (специальной анимации во время теста). Благодаря ему, видеоплата получает максимальную нагрузку, что позволяет получить подробную информацию о работе графического адаптера. Из-за этого возрастает опасность, что видеокарта может выйти из строя, ведь нагрузка велика. Но происходит это крайне редко и со старой картой.
Мы не будем испытывать судьбу и включать утилиту на максимум. Все что нужно, чтобы использовать программу для проверки видеокарты Nvidia или AMD Radeon, это:
- Загрузить с оф. сайта и установить на компьютер.
- Открыть и перейти в настройки «Settings».
- Отметить галочками два пункта «Dynamic backgound» и «Burn-in», нажать «ОК».
- Запустить тест нажатием кнопки «GPU stress test».
Необходимо подождать 10 минут, если по истечению этого времени никаких ошибок и дефектов обнаружено не было, значит, карта полностью исправна. По мере необходимости ее можно даже немного разогнать.
Как проверить на ошибки?
Если во время работы компьютера приложения сбоят — проверьте видеокарту на возможные ошибки. На перегрев указывает шум вентилятора. Но не всегда причина обнаруживается визуально, тогда потребуется дополнительное ПО.
Средство, встроенное в Windows
- Запустите диагностику DirectX командой dxdiag в окне «Выполнить».
- Проверьте цифровую подпись у используемых драйверов.
- Просмотрите список ошибок в разделе «Примечание» вкладки «Экран». Чтобы графический адаптер работал без сбоев, их нужно устранить.
При обнаружении ошибок — переустановите драйвер, скачав его с сайта-производителя.
Стресс-тесты
Программы для стрессовой проверки нагружают видеокарту, чтобы узнать все её возможности. Как правило, тестирование идёт около получаса. По результатам стрессовой проверки составляется отчет, в котором отображены:
- версия графического адаптера;
- максимальная и средняя температура во время нагрузки;
- скорость вращения крыльев вентилятора;
- производительность на параметрах 2D и 3D;
- функциональность Direct X.
Тестовые программы могут заменить тяжелые игры последних версий. Подойдут The Witcher 3 или Battlefield 4. Показатель хорошей работы графической карты — картинка высокого качества, плавные движения героев, отсутствие зависаний.
Проблемы с драйверами
Несколько раз я сталкивался с ошибками при установке драйверов на видеокарту.
Первый случай был на моём стареньком ноутбуке Alienware M17X R3. Изначально для этого ноута подходил только один драйвер с официального сайта Dell. Ни одна из других версий не работала – на ноутбуке загорался синий экран. Через несколько лет использования и этот надёжный драйвер перестал работать. Пришлось вытащить дискретную видяху и работать на встроенной.
Второй случай был недавно с видеокартой на ПК. Мне принесли на проверку компьютер, который также выдавал синий экран после включения. Происходило это после запуска браузера Opera, который включал какой-то свой драйвер. Ничего не помогало. Я перенёс карту на другой ПК – история повторилась.
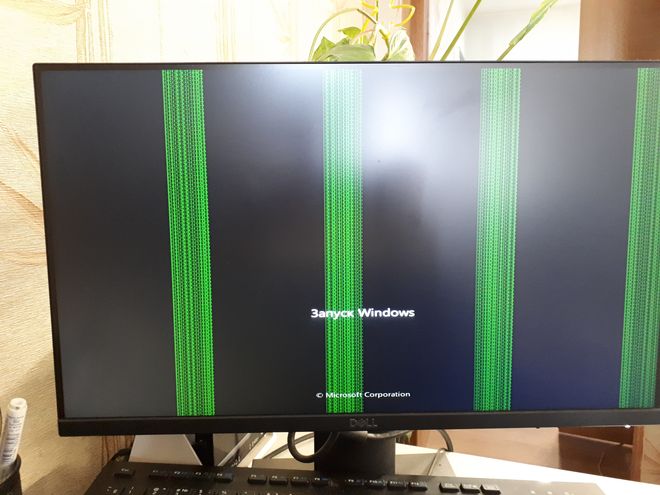 Такие полоски наблюдались из-за проблемы с драйверами
Такие полоски наблюдались из-за проблемы с драйверами
В обоих случаях никакие манипуляции не приносили успеха, и причина не имеет значения. С софтом ли проблема или с железом, корректно работать оборудование не будет. Отмечу только, что на компьютере и на ноутбуке была плата фирмы AMD.
Поэтому имейте ввиду, что, даже при успешных тестах на оборудовании продавца, дома на вашем ПК видеоадаптер может не запуститься.
Ноутбук видит только одну видеокарту
Убедиться, что по какой-то причине в ноутбуке работает только одна видеокарта, можно при помощи Диспетчера устройств. Войти в него можно одним из способов:
нажать Win+R и ввести команду devmgmt.msc;
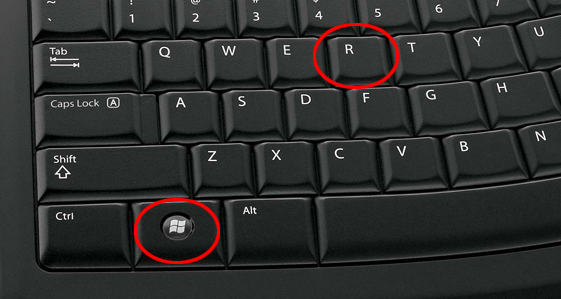
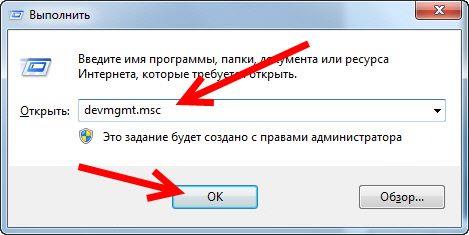
- нажать Пуск-Панель управления, переключиться в режим отображения крупных значков в правом верхнем углу окна, запустить Система и нажать Диспетчер устройств;
- нажать Пуск, кликнуть правой кнопкой мыши на Компьютер, выбрать Управление, после чего перейти в Диспетчер устройств в левой колонке.
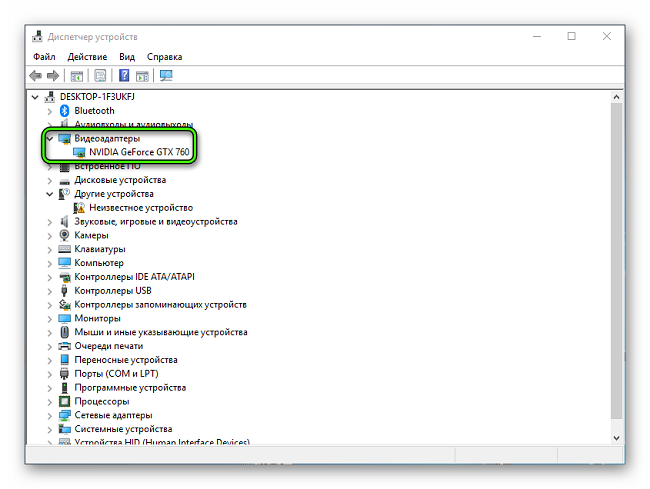
Если в разделе Видеоадаптеры находится только одно устройство, это не значит, что видеокарта сломалась или сгорела. Если по документации в ноутбуке установлено два графических адаптера, стоит проверить настройки БИОС. Как туда зайти, указано в документации к модели. Для этого может использоваться одна из функциональных клавиш F2, F10, кнопка Del. В ноутбуках Сони и Леново (некоторых серий) для входа в БИОС предназначен отдельный аппаратный переключатель.
В настройках материнской платы стоит искать один из разделов Configuration, Advanced, Integrated Peripherals. За переключение режимов работы адаптеров отвечают опции Init Display First, Graphics Mode, Video. Здесь нужно сделать переключение значений в зависимости от уже установленных.
- При установленном PEG, IGD — нужно переключить режим на одну из комбинаций PEG/IGD, IGD/PEG.
- Значение Integrated стоит поменять на Switchable Graphics для правильного переключения карт в Windows 10.
- Если установлено PCI, Int — значение рекомендуется сменить на комбинацию PCI/Int или Int/PCI.
Данные настройки позволяют не только инициализировать обе карты в работу для операционной системы, но и задают порядок опознавания адаптеров. Для выхода из БИОС с сохранением параметров достаточно нажать F10 и подтвердить свои действия. Проверить, работает ли видеокарта на ноутбуке после перенастройки, можно после включения и загрузки операционной системы. Если ни один из адаптеров не сгорел, два устройства появятся в диспетчере устройств в разделе видеоадаптеры.
Запуск игр и программ
Даже если компьютер работает нормально и без каких-либо ошибок и неприятностей, позволяя пользователю запускать любимые игры и стримить на YouTube, рано радоваться — это ещё не свидетельствует о полной исправности видеокарты. Может случиться, что оборудование уже начало выходить из строя, и владелец не замечает этого только потому, что не нагружает видеокарту «по полной».
Чтобы проверить работоспособность продукта в реальных условиях, стоит на время изменить условия работы: установить какую-нибудь современную, по-настоящему требовательную к ресурсам компьютерную игру или запустить мощную программу — например, видеоконвертер с максимальными предустановками.
Запустив приложение, следует «погонять» его как минимум полтора-два часа, не давая компьютеру с видеокартой времени на отдых. По прошествии указанного срока пользователь сможет визуально оценить качество:
- прорисовки движущихся объектов — чем чётче самые мелкие детали, тем выше производительность устройства;
- фона и статичных изображений — они не должны в ходе игры затеняться или покрываться полосами;
- яркость и чёткость цветов — как правило, виртуальные игры создаются максимально привлекательными для глаза, и если яркие оттенки заменяются блёклыми, есть повод задуматься об исправности видеокарты.
Если в течение игры Windows не перезагружалась, компьютер не перегревался, а видеокарта показывала одинаково хорошие результаты в начале, середине и конце работы, пользователя можно поздравить: он смог проверить состояние оборудования и получил вполне удовлетворительные результаты.
Как проверить видеокарту на работоспособность, используя программу ATITool?
- Скачайте, установите и запустите программу. Увидите вот такое окно.
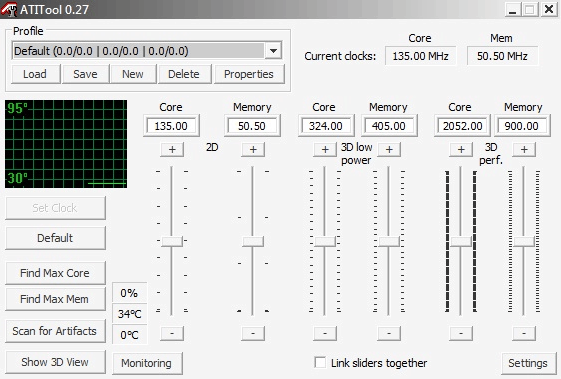
- Программа покажет температуру нагрева графического процессора, частоты видеоядра и частоты памяти. Используя ползунки можно самостоятельно менять частоту (для видеокарты ATI), но делать этого не стоит.
- Кликните на «Show 3D view». В новом окне можно увидеть значения FPS (количество кадров в секунду). Я уже рассказывал недавно как увеличить фпс в играх, прочитайте обязательно.
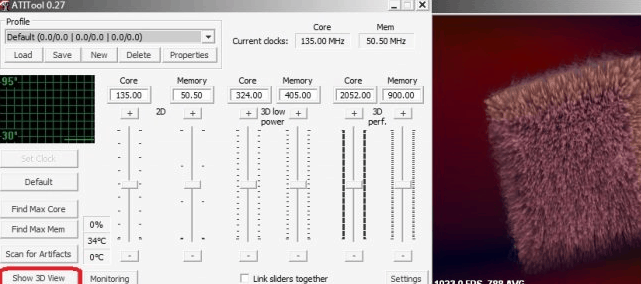
Пусть программа работает в текущем режиме около 10 минут, при этом обратите внимание на температуру. Если значение достигло 85оС – срочно прекратите тест, иначе видеокарта может быть повреждена
Причиной высокой температуры часто является пересохшей термопаст (он расположен между процессором и кулером), его нужно будет заменить. В идеале температура нагрева должна находиться в пределах 65оС (максимум до 74оС) и это не будет поводом для беспокойств.
Попутно обращайте внимание на окно 3D. При появлении небольших желтых точек можно делать вывод о нестабильной работе устройства
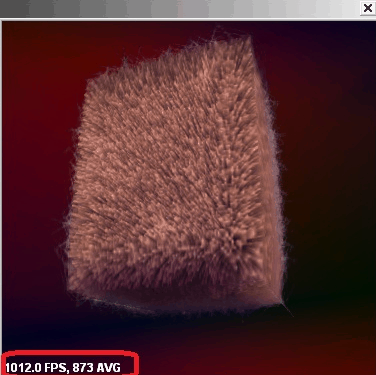
— если таких точек больше 8 – блок перегрелся либо же имеет малую мощность.
Измените термопасту, чтобы температура пришла в норму.
- — если температура снизилась до нормальных значений, а желтые точки не исчезли, тогда нужно изменить видеокарту на новую.
- — если температура в норме, а желтых точек не более 5, тогда тест показывает, что состояние видеокарты хорошее.
2) Нажмите на «Scan for Artifacts».
В открывшемся окне намного больше желтых точек, картинка без движения и внизу экрана присутствует надпись «No errors for *.*.* sec». Она показывает время, которое прошло с момента обнаружения предыдущей ошибки. Любая ошибка характеризуется особым звуком системы.
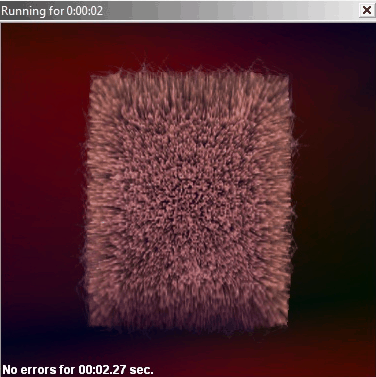
Что имеем в итоге? Запустив тест на 10 минут, не обнаружив при этом ошибок, приходим к выводу, что видеокарта работает исправно.
На заметку! Недавно я рассказывал про онлайн конвертер djvu в pdf, а еще рассказывал как в скайпе добавить новый контакт. Если у вас нет на ноутбуке блютуза то читайте где скачать блютуз на ноутбук бесплатно.
С Ув. Евгений Крыжановский
Проверка на исправность
Работает ли видеокарта, станет уже понятно после ее установки, подключения монитора и включения компьютера. Однако даже если изображения на экране нет, не паникуйте раньше времени: сначала убедитесь, что в настройках БИОС как источник выходного видеосигнала указан именно этот графический адаптер.
Также проверьте, точно ли вы подключили питание и хватает ли мощности БП. О том как правильно это рассчитать, можете почитать тут. Возможно, этот девайс слишком мощный, и «средней паршивости» блок питания его попросту не вытягивает. Если все-таки видеокарта работает, не лишним будет проверить, насколько хорошо она работает. Для этого можно воспользоваться специальной программой для тестирования. Рекомендую 3D Mark 11 как один из самых простых и удобных инструментов. Утилита одинаково хорошо проверяет как графические чипы Nvidia, так и Radeon.
Если все-таки видеокарта работает, не лишним будет проверить, насколько хорошо она работает. Для этого можно воспользоваться специальной программой для тестирования. Рекомендую 3D Mark 11 как один из самых простых и удобных инструментов. Утилита одинаково хорошо проверяет как графические чипы Nvidia, так и Radeon.
В основном, какие-то мутные типы предлагают скачать дополнительный модуль, чтобы их сайт более точно оценил возможности графического адаптера.
Не советую ничего качать из сомнительных источников — высока вероятность подцепить очередной компьютерный коронавирус.
И последнее, что можно сделать, а вернее, даже нужно — проверить температуру графического адаптера. Про это есть, отдельная статья на блоге(рекомендую), а какие допустимые температурные цифры должны быть найдете здесь. Еще для этого подойдет любая из утилит в списке:
- AIDA64;
- Sandra;
- Everest;
- GPU‑Z;
- HWMonitor;
- Speccy.
Подпишитесь на новостную рассылку, чтобы своевременно получать уведомления о новых публикациях. На сегодня у меня все. Чао!