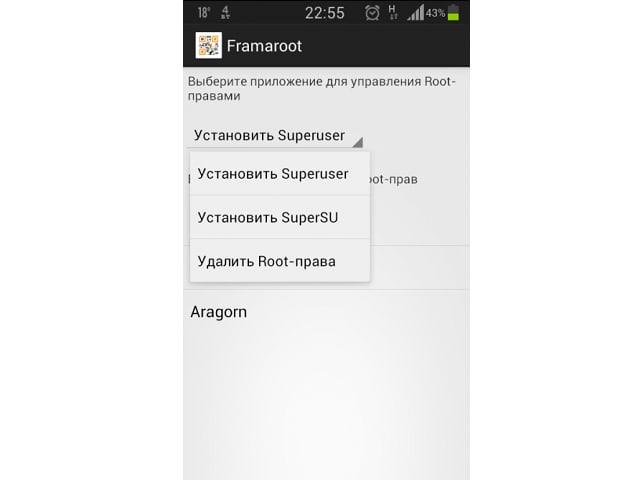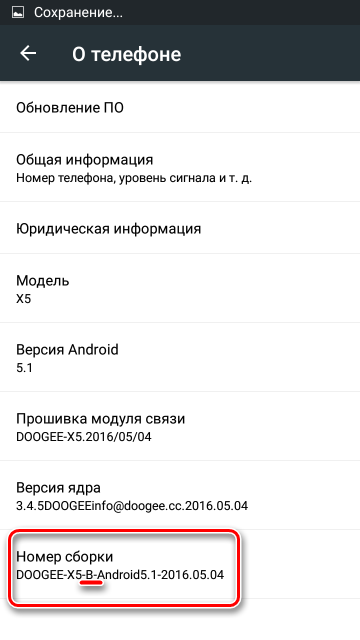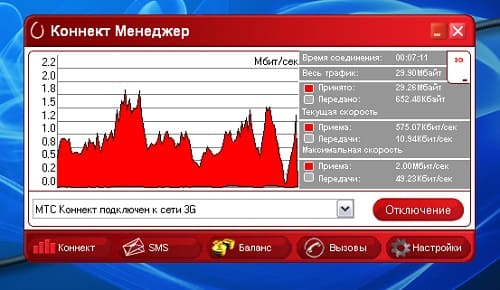Как прошить планшет леново: поэтапные действия. кастомные прошивки для thinkpad tablet
Содержание:
- Установка официальной версии прошивки
- Для чего перепрошивают планшет?
- Как прошить планшет Texet?
- Зачем перепрошивать планшет
- Что необходимо для установки Android
- Перепрошивка через компьютер
- Как перепрошить планшет с помощью флешки
- Подготовка устройства к обновлению прошивки
- Камера
- Установка драйвера
- 2 Настройка программы для перепрошивки планшета
- Как переносить приложения на карту памяти?
- Прошивка через TWRP Recovery
- Прошивка смартфонов и планшетов от Lenovo
- Особенности Android 9
- Где найти прошивку на планшет
- Порядок действий при прошивке
- Подготовка
- ПРОШИВКА АНДРОИД БЕЗ КОМПЬЮТЕРА
- С помощью сторонних программ
- Какая программа для прошивки через USB может использоваться?
Установка официальной версии прошивки
Перед тем, как установить новую прошивку, необходимо подготовиться. Для этого нужна программа-прошивальщик, драйвера для планшета и сама прошивка.
Подготовительные моменты
Для того, что бы скачать официальную версию ПО, нужно на официальном сайте производителя найти своё устройство. После текста о том, какое это замечательное устройство, находятся версии системного ПО и драйвера. Всё это закачиваете на компьютер. Если драйвера не нашлись, то введите запрос в любом поисковике «скачать драйвера + модель вашего устройства»
. Сами драйвера нужно установить от имени администратора, то есть с помощью контекстного меню. Кроме этого, перепрошивка таким способом потребует специальную программу. Для примера рассмотрим ODIN. После загрузки, программа не требует инсталляции, — её просто нужно распаковать в любую папку. Правда, нужно быть внимательным, чтобы в пути к ней не было кириллических символов. Лучше всего разархивировать её в корень диска.
Для чего перепрошивают планшет?
Установить новую версию – это идеальная причина прошивки для планшетов. На самом деле, причин гораздо больше.
- Расширение функциональности системы, которое дает возможность установки желаемых приложений и снятия каких-либо ограничений (одновременная работа нескольких приложений и т.д.);
- Появляются сбои системы, мешающие работать, так называемые «глюки»;
- В последнее время пользователи боятся шпионажа, поэтому стараются избавиться от стандартных установок;
- Удаление ненужных приложений;
- Русифицирование планшета, если он куплен заграницей;
- Неофициальные сборки дают устройству больше возможностей, особенно это касается визуальных эффектов.
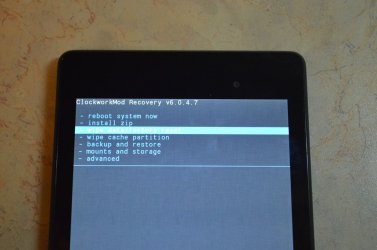
Как прошить планшет Texet?
Перепрошивка планшета Texet TM7024 и прочих моделей выполняется при помощи таких действий:
- Снова убеждаемся, что гаджет достаточно заряжен и открываем PhoenixSuit;
- Нажмите на раздел Firmware;
- В открывшемся окне укажите путь к файлу с образом системы в строке Image;
- Если планшет был включён, выключите его и нажмите клавишу «Домой»;
- Соедините его с компьютером через USB, нажимая на вышеупомянутую клавишу, пока не появится сообщение с текстом «Tips: Does mandatory format?»;
- Ответьте на вопрос утвердительно, после чего начнётся замена программного обеспечения — вы сможете наблюдать за процессом непосредственно в приложении;
- После окончания процесса появится сообщение «Upgrade Firmware Succeed» — просто нажмите ОК.
Теперь вы можете отсоединить устройство и включить его. Кстати, загрузка покажется немного медленной. Так бывает только поначалу, ведь устройство впервые запускается с новым обеспечением.
Итак, теперь вы знаете, как перепрошить планшет Texet и сможете выполнить эту операцию быстро и без боязни испортить устройство. Главное следить за тем, чтобы не упустить важных действий, делать их в правильном порядке, и всё получится!
Зачем перепрошивать планшет
Планшеты в основном прошивают по разным причинам.
Наиболее распространенные:
- Сбой в работе старой операционной системы. В таких ситуациях гаджеты часто не включаются или работают с большими тормозами и глюками.
- Желание поставить чистую систему. В процессе использования планшета система Android сильно засоряется, поэтому часто переустанавливаю или обновляют систему.
- Обновление версии OS Android. Практически каждый день производители софта усовершенствуют его, причем некоторые из них отказываются поддерживать старые версии Андройда. Поэтому пользователям планшетов приходится обновлять операционную систему гаджета.
- Облегчение или усовершенствование системы. В этом случае в основном устанавливают кастомные прошивки, в которых используется более эффективный софт и вырезается все бесполезное.
Что необходимо для установки Android
Для установки ОС Android понадобится рабочая версия прошивки. Поищите её через поисковики или на тематических порталах, таких как 4pda. Почитайте отзывы о выбранном варианте, убедитесь в его стабильности и в том, что он подойдет к вашему типу устройства.
Кроме того, вам понадобятся:
- Персональный компьютер, через него будет заливаться прошивка.
- USB-кабель, убедитесь, что он плотно садится в разъем смартфона или планшета и компьютера, одно недолговременное пропадание контакта может стоить вам мобильного устройства.
- Инструкции, несмотря на то, что общий алгоритм перепрошивки универсален, каждый шаг выполняется на разных моделях по-своему. Перед началом работы убедитесь, что каждый шаг инструкции понятен, изучите тонкости настройки для своего смартфона или планшета.
- Резервная копия прошивки, установленной на устройстве. Если что-то пойдет не так в ходе работы или результат вас не устроит, будет возможность вернуться к первоначальному состоянию.
- Драйвер смартфона на ПК. Чаще всего он уже есть, но если мобильное устройство не распознается компьютером, стоит поискать драйвера или обновления для них. Начните поиск с фирменных сайтов производителей вашей модели.
Используйте для перепрошивки ОC Windows версии 7 и старше. Оцените риск и ещё раз обдумайте необходимость, перед тем как приступить к делу.
Перепрошивка через компьютер
Планшет нужно зарядить и не забудьте скачать прошивку для конкретной модели планшета на компьютер и программу Flash Tool.
Для перепрошивки необходимо скачать USB драйвер для планшета Леново. Далее нужно четко следовать инструкции:
- Открыть «Диспетчер устройств» на компьютере.
- Подключить выключенный планшет к ПК через USB кабель.
- В «Диспетчере» должно появиться неопознанное устройство с восклицательным знаком. Необходимо нажать по нему ПКМ, перейти на пункт «Установить драйвер из указанного места» и выбрать ранее загруженный драйвер. После успешной установки ПО планшет должен отображаться без восклицательного знака.
- Отключить планшет от компьютера и запустить программу Flash Tool, указать путь к файлу из архива с прошивкой «…txt» с помощью опции «Scatter Loading».
- Установить галочку в пункте «DA DL All With Check Sum».
- Нажать кнопку «Firmware Upgrade».
- Через некоторое время программа переключится в режим ожидания. Нужно подключить выключенный планшет к компьютеру через USB. Если все сделано правильно, то проценты в статус-баре будут постепенно увеличиваться.
- После завершения перепрошивки на экране появится окно с зеленым кружочком. Можно отключать планшет от компьютера и включать его.
Перепрошить девайс не слишком сложно, но пользователю необходимо учитывать все нюансы, т.к. если что-то пойдет не так, то возможно появятся проблемы в работе устройства.
Как перепрошить планшет с помощью флешки
Это способ является оптимальным, если под рукой нет ПК. Если прошивка скачена и скопирована на флешку или несистемный раздел, то можно приступать к прошивке.
Для этого:
- Отключают аппарат.
- Переводят его в режим Recovery Mode. На большинстве устройств для этого одновременно нажимаю кнопку увеличения уменьшения или увеличения уровня звука и клавишу включения. Лучше заранее посмотреть комбинацию клавиш для своей модели в интернете.
- Перед прошивкой желательно сделать сброс пользовательских настроек и очистить программный кэш. Для сброса настроек в меню рекавери открывают вкладку «Wipe data/factory reset» и выбирают там единственный пункт «delete all user data».
Кэш очищают с помощью пункта «Wipe cache partition» и нажимают там единственный пункт «Wipe cache». Передвигаются по меню кнопками увеличения или уменьшения уровня, а выбирают нужный пункт меню кнопкой включения.
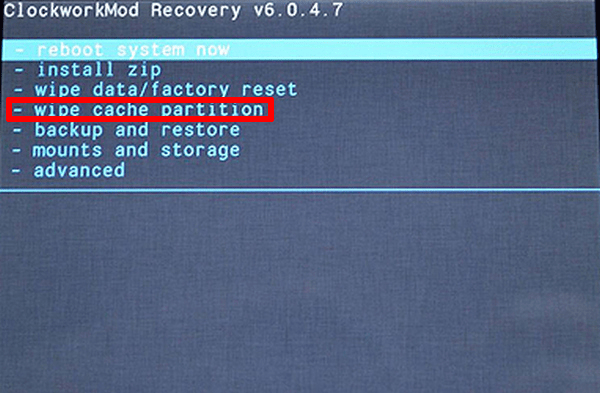
Еще также открывают пункт «Advanсed», выбирают там пункт «Wipe Dalvik Cache» и нажимают там единственный пункт. После чего открывают инструмент «Mounts and storage», и выбирают пункт «format system» и опять выбирают единственную доступную строчку «Format».
- Далее возвращаются в основное меню рекавери и выбирают там вкладку «Install zip from sdcard», после чего нажимают «chose zip from sdcard» или «Install zip» и выбирают нужный архив для прошивки.
- После чего запустится процедура прошивки. Ждут завершения этого процесса, и перезагружают устройство в нормальный режим загрузки с помощью пункта «reboot system now».
С новой операционной системой гаджет загружается долго, поэтому нужно немного подождать. На этом прошивка планшета с карты памяти завершена.
https://youtube.com/watch?v=e4p4u0d7lbY
Подготовка устройства к обновлению прошивки
Прежде чем узнать, как прошить планшет Андроид через компьютер, нужно подготовить устройство к обновлению.
А именно: зарядить гаджет, использовать подходящий кабель, позаботиться о бесперебойной работе компьютера, убрать лишнее из девайса, создать точку восстановления данных.
Всё это упростит установку новой операционной системы и минимизирует любые риски.
Зарядить планшет и проверить кабель
Чтобы аппарат не выключился сам по себе во время перепрошивки, зарядите его как минимум на 90%. Иначе на планшете, который выключился во время переустановки операционной системы, наверняка возникнут серьезные программные неисправности.
Также важно иметь качественный и желательно оригинальный кабель, ведь именно через USB-кабель устройство будет подключено к компьютеру. Оригинальные кабели работают стабильно и не выйдут из строя во время установки новой прошивки
Использовать ИБП или ноутбук
Обновить Андроид без компьютера не получится (способом описанном в этой статье), особенно если установка новой ОС была прервана резким отключением электричества.
Стационарный компьютер, не подключенный к источнику бесперебойного питания, попросту выключится и прервет процесс. Чтобы этого не произошло, я советую использовать ИБП или производить перепрошивку через ноутбук. Во втором случае ноутбук нужно полностью зарядить.

Создать бэкап
Главный шаг подготовки Android устройства — создание бэкапа. Бэкап — это создание точки восстановления. Имея точку восстановления, можно запустить аппарат в том состоянии, в котором он было в момент создания бэкапа.
При этом, все данные и файлы, в том числе приложения, фотографии, видео, музыка, настройки, история сообщений и прочее, будут сохранены и легко восстановятся.
Чаще всего бэкап представляет собой один исполняемый файл или архив. Обязательно сохранять бэкап на внешнем накопителе, будь то флешка или SD-карта.
Если же бэкап будет создан на внутренней памяти устройства, то во время переустановки операционной системы он будет утерян, как и все остальные файлы, а значит, и смысла делать такой бэкап нет.
Сначала нужно освободить место на карте памяти. Бэкап занимает большой объем памяти и я рекомендую освободить минимум 5 гигабайт. Занимаемый объем зависит от загруженности планшета разными приложениями, файлами и другими данными.
Подробная инструкция по созданию бэкапа:
- Выключите устройство.
- Нажмите и удерживайте кнопку включения и кнопку повышения громкости.
- Откроется текстовое меню Recovery. Выбор пунктов осуществляется клавишей включения, а переключение между пунктами происходит через кнопки понижения и повышения громкости.
- Выбрать пункт “Backup user data”.
- Начнется процесс создания точки восстановления. Учтите, что он может проходить довольно продолжительное время.
- Когда создание бэкапа завершится, на дисплее появится надпись “Backup user data complete”.
- После этого вновь откроется меню восстановления. Перезагрузите гаджет, выбрав пункт “Reboot system now”.
Вне зависимости от того, собираетесь вы перепрошивать устройство или нет, я советую всегда иметь на внешнем накопителе актуальный бэкап. И не удаляйте старый бэкап, пока не будет создан новый.
Часто пользователи удаляют старую точку восстановления, чтобы освободить место для новой, но в таком случае может возникнуть сбой при создании нового бэкапа, и все данные будут утеряны.
Убрать симку и карту памяти

Последний этап приготовления — вытащить из девайса симку и карту памяти. Не будет ничего страшного, если вы оставите все это в планшете, но можно перепутать кое-что во время установки новой прошивки и указать неправильный каталог. Поэтому пусть планшет будет без лишних деталей.
Камера
Хоть камера и не является тем компонентом, на который следует обращать пристальное внимание при покупке, планшет Lenovo Tab 2 A10-30 оснащён двумя довольно-таки неплохими камерами — основной в 5 Мп и лицевой в 2 Мп. Основная камера оснащена автофокусом
Снимки получаются посредственные, фокусировка иногда срабатывает некорректно. Зато цвета передаются довольно точно, но лишь при хорошем дневном освещении, так как вспышка отсутствует. При ярком искусственном свете может нарушиться баланс белого, и изображения приобретают жёлтый оттенок. Фронтальная камера Lenovo Tab 2 A10-30 вообще не предназначена для каких-то серьёзных снимков, а лишь для видеозвонков в мессенджерах.

Установка драйвера
Это самый первый шаг, который должен быть выполнен если Вы собираетесь устанавливать кастомное рекавери или прошивку.
- Скачайте драйвер и распакуйте его.
- Запустите диспетчер устройств в Windows (правая кнопка мыши на «Мой Компьютер — Свойства — Диспетчер устройств»).
- ВЫКЛЮЧИТЕ планшет и подсоедините его к компьютеру с помощью USB кабеля. Диспетчер устройств обновится и на несколько секунд в нём появится не установленный драйвер MT67xx. Быстро кликните на него правой кнопкой мыши, пока он не исчез, выберите «Свойства» и установите драйвер в ручную (выберите ту папку, в которую вы распаковали драйвер).
- Отсоедините планшет от компьютера.
2 Настройка программы для перепрошивки планшета
Когда вы скачали все необходимые файлы, осталось их настроить. Следуйте четко по инструкции.
Сначала зайдите в загрузки своего компьютера, найдите скачанный архив с программой Flash Tool. Нажмите на нее правой кнопкой мыши и выберете пункт “Извлечь файлы”. Выберете диск С и нажмите “Ок”.

Извлекать папку программы нужно обязательно на Локальный диск. Дождитесь, пока процедура закончится.

Если вы зайдете в Диск С, то увидите такую папку с извлеченными файлами. Запомните ее и вернитесь в загрузки.

В них отыщите архив с прошивкой для вашего планшета. Его распакуйте прямо в папку с программой на Диске С.

Не создавайте дополнительных папок, просто выберите уже существующую Flash Tool.
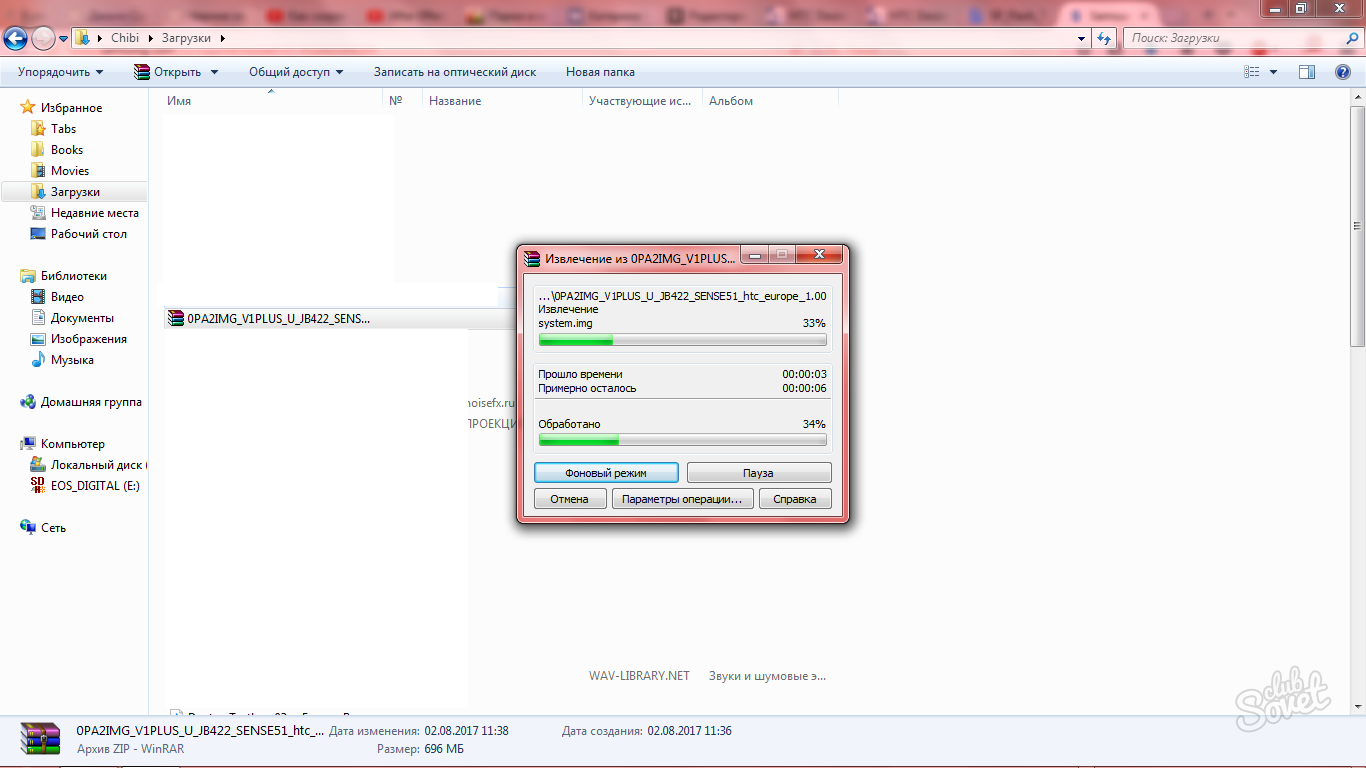
- Теперь папка сформирована и готова для работы. Зайдите в директорию Flash Tool на вашем локальном диске и отыщите файл Flash Tool.exe
- Дважды по нему щелкните.

Перед вами откроется программа перепрошивки телефонов и планшетов. Её тоже нужно правильно настроить, будьте внимательны.
- В поле “Download Agent” должно стоять значение “DA_SWEC_bin”.
- В графе “Scatter-loading File” нужно установить скаттер прошивки. Для этого нажмите на кнопку “Scatter-loading”.

Вам нужно выбрать текстовый файл со словом Scatter в названии. Он находится в директории Flash Tool.

Скаттер загрузится, и окно программы будет выглядеть так, как на скриншоте ниже.

В левом верхнем углу отыщите пункт “Options” и выберете единственную его вкладку.

В открывшемся окне проследуйте в раздел “Connection”. Здесь нужно поставить галочку возле пункта “High speed”, а в разделе “Battery” выберете значение, которое подходит именно вам. Например, если планшет не включается вовсе и вы можете извлечь из него батарею, то выберите пункт “W/O Battery”, если же устройство включается – то “With Battery”.

В окне программы должно стоять значение “Download Only”.
Теперь вы готовы начать прошивку планшета. Подключите устройство по USB и нажмите на кнопку Download вверху программы.
Если же вы выбрали в настройках пункт “W/O Battery” и можете вытащить из устройства батарею, то сделайте это и только потом нажимайте на Download. После окончания процедуры отключите планшет от компьютера.

Как переносить приложения на карту памяти?
Андроид позволяет переносить некоторые приложения на карту памяти стандартным способом. Но такой перенос не является полным, я имею ввиду, что большая часть приложения всё еще остается в памяти телефона. Чтобы полностью перенести приложение на карту памяти, тем самым освободив память планшета, можно воспользоваться приложением Link2Sd плюс необходимо правильно подготовить карту памяти.
Скачиваем MiniTool Partition Wizard. Устанавливаем.
Подключаем Вашу SD карту через кардридер к компьютеру (если на карте есть какие-то важные данные, сохраните их на Ваш ПК, так как следующие действия полностью удалят всё с SD карты).
Скачиваем программуSD Formatter. Форматируете Вашу SD карту с её помощью (эта программа наиболее правильно форматирует Вашу карту в соответствии со спецификацией).
Открываем Minitool Partition Wizard. Находим Вашу карту памяти и удаляем раздел (для этого нажмите правой кнопкой мыши на SD карте и выберите пункт Delete).
Далее снова кликаете правой кнопкой мыши на SD карте и выбираете пункт Create.
Первым делом создаёте раздел FAT32 (этот раздел будет служить для Ваших личных данных, таких как фотографии, музыка, документы или ещё что-то. В общем самая обычная SD карта). В пункте File System выбираете FAT32, в пункте Create as выбираете параметр Primary. В пункте Drive Letter можете выбрать букву Вашего раздела, а можете оставить так как есть по умолчанию, пункт Cluster Size тоже оставьте по умолчанию. В пункте Partition Label вы можете ввести своё название раздела (например sdcard). Далее выбираете размер Вашего FAT32 раздела. Я, например, для флешки размером 64 Гб, под мои личные файлы выделил 20 Гб
Остальное место я оставил для приложений (прошу обратить внимание, что раздел FAT32 должен быть как минимум 10% от общего объёма SD карты). После того как всё выбрали жмём кнопку ОК.
Далее нужно создать раздел Ext2 (на этот раздел будут переноситься Ваши приложения)
Чтобы создать Ext2 раздел, проделайте все те же шаги, что и в предыдущем пункте, за исключением того, что в пункте File System Вам нужно выбрать Ext2 (проверьте, что в пункте Create as выбран параметр Primary). Жмём ОК. Может выскочить сообщение с предупреждением, но не обращайте внимания — жмите кнопку ОК.
Далее в левом верхнем углу жмёте кнопку Apply и соглашаетесь с изменениями.
После того, как процесс обработки закончится, на экране появится сообщение с успешным завершением. На этом подготовка SD карты закончена.
Как установить Link2Sd?
В Play Market существуют две версии этого приложения — с ограниченным функционалом (бесплатное) и с расширенным (платное). В данной инструкции я расскажу как установить расширенную версию приложения бесплатно.
- Скачиваем Link2Sd Patcher v2.9. Сбрасываем на планшет.
- Устанавливаем на планшет Link2Sd из Play Market.
- Устанавливаем Link2Sd Patcher v2.9. В приложении жмём кнопку Patch.
- После этого в списке приложений появится Link2SD Plus ключ. Откройте его, Вы должны получить сообщение об ошибке — не обращайте внимания.
- Снова откройте Link2Sd Patcher v2.9 и нажмите кнопку активировать.
- После этого запустите Links2Sd Plus ключ и Вы должны увидеть, что приложение лицензировано.
- Затем удалите Link2Sd Patcher v2.9, НО НЕ УДАЛЯЙТЕ Link2SD Plus ключ (он должен быть установлен у Вас всегда, пока вы пользуетесь Link2Sd).
На этом установка закончена. Что дальше? Дальше вставьте подготовленную SD карту (смотреть пункт 4 — «Как подготовить карту памяти?»), откройте Link2Sd, в появившемся окне выберите Ext2 (если при первом включении Link2Sd после того, как Вы вставили подготовленную SD карту, никакого окна не появилось, зайдите в меню Link2Sd и выберите «Создать скрипт монтирования», затем в появившемся окне выберите Ext2). Теперь Вы можете выбрать приложение, которое хотите перенести. Затем нажмите кнопку «Сослать», отметьте галками данные, которые хотите перенести и нажмите ОК. Далее начнется процесс переноса. Чтобы вернуть приложение обратно, выберите приложение, которое хотите вернуть и нажмите кнопку «Вернуть». Более подробную информацию о приложении Link2Sd Вы можете найти здесь.
На этом инструкции закончены. Ниже приведу список ссылок, откуда я брал информацию. Там же Вы можете почитать комментарии и разобраться во всём более детально.
- https://4pda.ru/forum/index.php?showtopic=215405
- https://dimonvideo.ru/articles/5003
- https://forum.xda-developers.com/android/general/guide-lenovo-tab-2-a10-70-root-t3279322
Прошивка через TWRP Recovery
Чтобы в этом recovery сделать переход между пунктами меню, нажимайте экран, как в обычных предложениях, а, чтобы подтвердить операцию, нужно провести пальцем по полоске в нижней части окна.
- Запустите девайс в режиме восстановления. Обычно это происходит с зажатием обеих кнопок громкости и кнопки включения. Если это комбинация не срабатывает, пробуйте нажимать отдельно клавиши повышения или понижения громкости.
- Выберите пункт Очистка — Дополнительно, после чего поставьте галочки возле всех пунктов, кроме карты памяти.
- Подтвердите действия, но после очистки не перезагружайте девайс, так как операционная система удалена, и вы попросту ничего не увидите, кроме эмблемы производителя.
- Вернитесь в главное меню recovery, выберите пункт «Установка» для выбора вашей прошивки.
- Чтобы отобразилась карта памяти, тапните по кнопке «Выбор памяти».
- Найдите файл с прошивкой, выберите его, после чего, проведя пальцем по полоске внизу экрана, подтвердите начало прошивки.
- Через несколько минут система предложит вам перезагрузиться.
Обратите внимание, что первый раз система может включаться порядка 10 минут
Прошивка смартфонов и планшетов от Lenovo
Почему эту тему я тоже вывел отдельно? Потому, что для устройств Lenovo есть свои нюансы, которые создают определенные сложности. Однако есть и программа, которая их компенсирует. Чем именно? Простотой использования и своим интуитивно понятным интерфейсом.
• вводите в диспетчер устройств на компьютере (выше показано, как это сделать);• выключите устройство;• подключите устройство через USB-провод к компьютеру;• нажмите правой кнопкой мыши на появившееся устройство (неопознанное) и выберите пункт «Установить драйвер из указанного места»;• выберите драйвер.
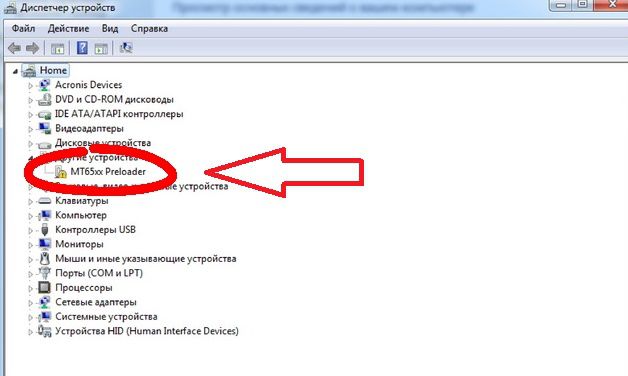
3. Теперь запустите SP Flash Tool. И укажите путь исполняемому файлу прошивки (скаттер-файлу). Нажмите на «Scatter Loading».
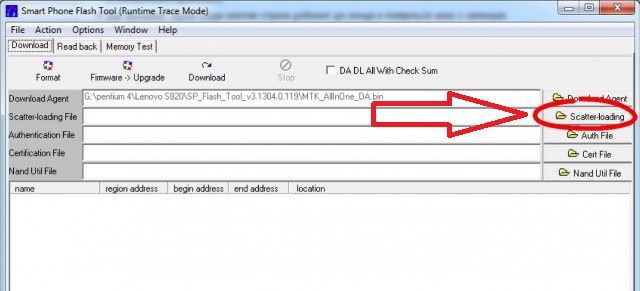
4. Далее предотвратите предзагрузку устройства, убрав галочку с пункта PRELOADER. И нажмите «Download» для начала перепрошивки.
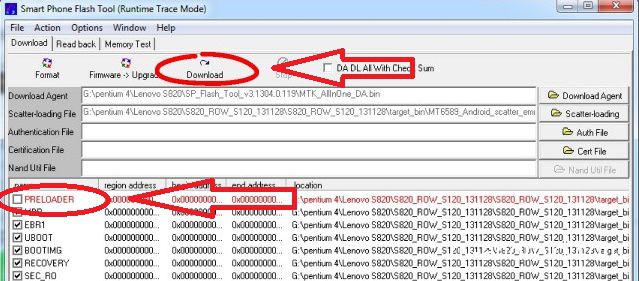
5. И только сейчас подключите устройство к компьютеру.6. После завершения перепрошивки вас будет уведомлено об этом, посредством появления на экране компьютера ярко-зеленого кольца.
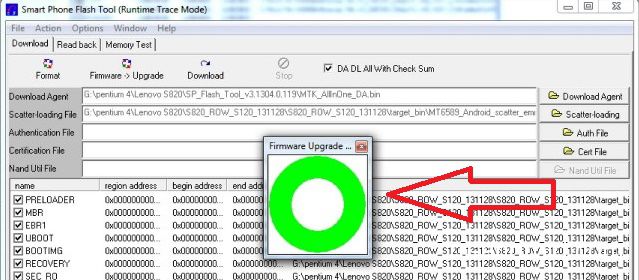
При включении устройства первая загрузка системы будет длиться довольно долго (5-10 минут). Так и должно быть, не волнуйтесь.
Особенности Android 9
Некоторые версии отличаются лишь косметическими изменениями, но содержат множество доработок, незаметных для рядового пользователя. А некоторые, в свою очередь, являются революционными, как, например, 5.0 Lollipop, благодаря которой мы навсегда попрощались со старым дизайном и сделали широкий шаг вперед – к Material Design.
Попробуем пирог на вкус?
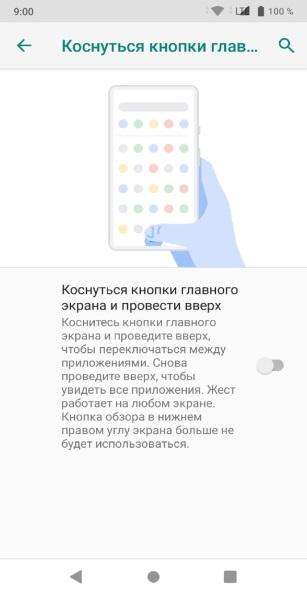
Сразу после обновления вы вряд ли заметите глобальные изменения.
В первую очередь, немного изменился дизайн (список последних событий и шторка уведомлений) и появилось что-то похожее на жесты^
- Вместо трех привычных кнопок (недавние, домой и назад) появляется одна – “домой”. При этом кнопка “назад” может появляться, но лишь в там, где это действительно необходимо. Из похожих фишек можно отметить и то, что теперь устройство будет стараться предугадать ваше следующее действие.
- Подключили наушники? Гаджет сразу же предложит включить любимую музыку. Это лишь один из многочисленных примеров. Кроме того, теперь вы можете активировать беззвучный режим, нажав 1 кнопку или просто перевернув устройство экраном вниз (да, сторонние прошивки уже этим не удивить, но все же) – новая функция Slush.
А вот и результаты работы с искусственным интеллектом: встречайте Adaptive Battery и Adaptive Brightness. Первая функция нацелена на работу с аккумулятором и делает расход заряда батареи максимально сбалансированным.
ИИ анализирует работу приложений и корректирует ее. Теперь, если какое-то приложение потребляет слишком много ресурсов, вы узнаете об этом и без стороннего софта. Adaptive Brightness, в свою очередь, позволяет также снизить расход заряда путем умной настройки яркости экрана.
Алгоритмы ИИ регулярно анализируют условия освещенности и ваши предпочтения, чтобы подобрать идеальную интенсивность подсветки.
На очереди Digital Wellbeing и Wind Down – функции, которые занимаются мониторингом частоты использования приложений. Они помогут вам узнать сколько уведомлений вы получаете ежедневно, как часто разблокируете устройство и не только. Устанавливайте ограничения на использование гаджета, ночные режимы и другое. Опции особенно актуальны для тех, кто проводит за смартфоном действительно очень много времени и хочет это как-то исправить. Теперь установка сторонних программ не обязательна – функционал вшит в систему.
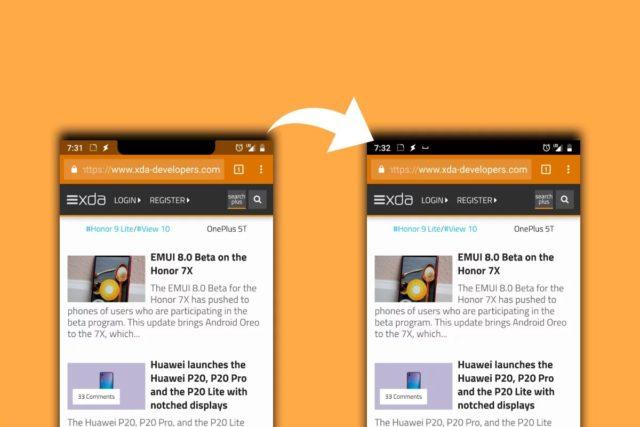
Где найти прошивку на планшет
Фирменные прошивки распространяет производитель. Возможность быстрого обновления доступна у моделей Самсунг через программный комплекс Kies. Официальные прошивки распространяют Lenovo, Asus, LG. Современные версии планшетов способны самостоятельно обновляться средствами операционной системы. Этот называется OTA обновления, и их получение активируется соответствующей опцией в меню настроек.

Однако официальные версии не всегда являются самыми последними. Например, может существовать более новая операционная система. Скачать прошивку для планшета можно на сайтах тематических сообществ. Особенно, если нужно обновить китайский планшет или построенный на процессорах МТК аппарат Prestigio.
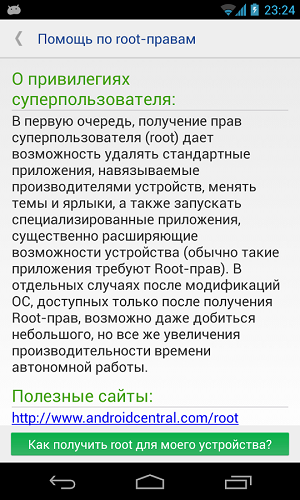
Порядок действий при прошивке
Непосредственно перед началом процесса:
- Обеспечить заряд батареи устройства как минимум на 60 процентов;
- Отключить на ПК антивирусы;
- Убедиться в том, что никакие процессы Kies не запущены;
- При отсутствии Kies должны присутствовать необходимые USB-драйверы компании Самсунг.
Итак, перепрошиваем!
- Отключить девайс от ПК. В результате одновременного нажатия кнопок питания и увеличения громкости отобразится меню загрузки. Нажатием на кнопку громкости нужно выбрать режим download (даунлод, англ.);
- После запуска Odin убедиться, что на ней включены режимы «Auto Reboot» (Авто Ребут, англ.) и «Reset Time»;
- Произвести подключение планшета к ПК;
- При обнаружении Odin’ом вашего устройства одна из ячеек в разделе «ID:COM» окрасится (например, жёлтым цветом);
- Отметить в Odin чекбокс рядом с вкладкой PDA и выбрать файл с прошивкой *.tar или *.md5;
- Нажать START в меню Odin. После отработки программы и появлении слова PASS планшет автоматически перезагрузится;
- Это означает, что вы самостоятельно справились с переустановкой операционной системы на своём планшете (перепрошили его).
Подготовка
Драйверы устанавливаем стандартным способом. После запуска программы Fastboot
, вам будет предложено указать директорию распаковки. Лучше пусть это будет диск С
. Путь должен выглядеть подобным образом C:\Fastboot. С прошивкой есть определенные нюансы. Рассмотрим на примере официального ПО для нашего планшета .
Когда вы скачаете и распакуете архив с прошивкой, то обнаружите в нем несколько папок, файлов и еще один архив.
Чтобы обновление с карты памяти удалось, переименуйте ifwi.zip
в K017_sdupdate.zip
. Если ваш планшет другой модели, вместо K017 пишите свой номер. Теперь все эти файлы копируем на карту памяти, выключаем планшет и вставляем её в гнездо.
Также копируем boot.img, fastboot.img, splashscreen.img
в папку Fastboot
на диске С. Это обязательное условие!
ПРОШИВКА АНДРОИД БЕЗ КОМПЬЮТЕРА
Обновить операционку мобильного устройства можно без помощи каких-то сторонних приложений и практически без участия лэптопа. Для этого вам понадобится съемная карта памяти и эта инструкция:
- Зарядите планшет или смартфон на 70-100%
- Сделайте бэкап системы
- Отформатируйте карту памяти в файловой системе FAT32
- Создайте на ней каталог script
- Распакуйте на нее zip-
архив с выбранной версией обновления - Вставьте карту памяти в выключенный и заряженный планшет
- Включите устройство
- Прошивка андроид без компьютера должна начаться автоматически
- Через 10-15 минут процесс завершится и аппарат отключится после обновления. Извлеките из него карту памяти.
После этого планшет можно включать. Если вы хотите вновь пользоваться SD-
картой, удалите с нее папку script со всем содержимым. Теперь можете вставить ее в мобильное устройство.
Для большинства пользователей планшетов вопрос их перепрошивки весьма отдалённый и кажется нереальным. На самом деле сделать это просто, даже намного проще, чем телефон. Буквально через полчаса вы будете знать, как прошить китайский планшет самостоятельно и быстро.
- Сами прошивки бывают:
- официальные (заводские);
- модифицированные (кастомные).
- Также существует несколько способов прошивок:
- Через Recovery.
- Через ODIN.
- Через программатор.
С помощью сторонних программ
Кроме вышеописанных способов есть и другой – использование сторонних программ. Рассмотрим, как это сделать, на примере приложения AnyCut.
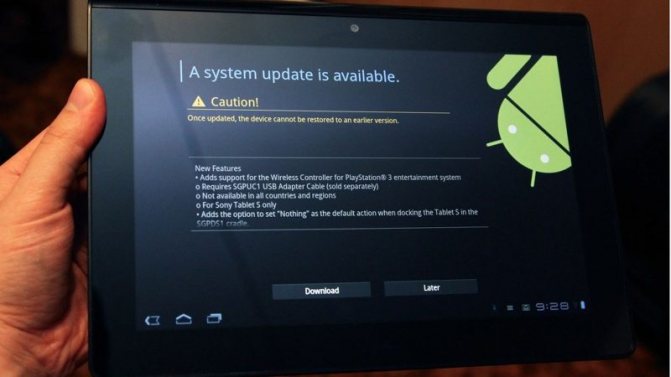
Начинаем со скачивания программы на свое устройство. Проще всего найти и загрузить ее через «Плей Маркет».
- После установки запускаем ее, переходим в раздел «Сведения о системе», а затем осуществляем проверку новых обновлений.
- AnyCut запустит проверку и как только обнаружит наличие нового ПО, еще не установленного на планшете, предложит его загрузить.
- Даем согласие и ждем. Буквально через несколько минут устройство включится с полностью обновленной прошивкой.
Какая программа для прошивки через USB может использоваться?
Среди наиболее востребованных программ необходимо отметить FastBoot, которая включена в Android SDK. Данное программное обеспечение необходимо скачивать только с официального сайта. После этого FastBoot следует найти на своем ПК по следующей схеме: Диск C – папка ADB. Для дальнейшего проведения прошивки необходимо выполнить разблокировку загруженной программы. После этого можно скачать архив с интересующей прошивкой и провести его разархивирование в папке ADB.
На следующем этапе можно подключить обновляемое устройство к компьютеру, используя USB. Переведите технику в режим fastboot mode. По какой схеме необходимо пройти?
- Включите отладку устройства по USB-кабелю.
- Перейдите в командную строку.
- Введите команды: «cd/», «cd adb», «adb reboot bootloader». После каждой команды нужно нажимать Enter.
- Вы перешли в нужный режим.
- Разделы устройства следует прошивать по отдельности, но при этом вначале нужно выполнить форматирование. По данной причине вводите по очереди следующие команды: fastboot erase boot, fastboot erase userdata, fastboot erase system, fastboot erase recovery, fastboot erase cache.
- Теперь можно вводить интересующие команды, ориентируясь на выбранную прошивку. В большинстве случаев прошивка может быть установлена целиком, но для этого нужно найти файл flash-all.bat. Если он присутствует, просто используйте одну команду, а именно flash-all.