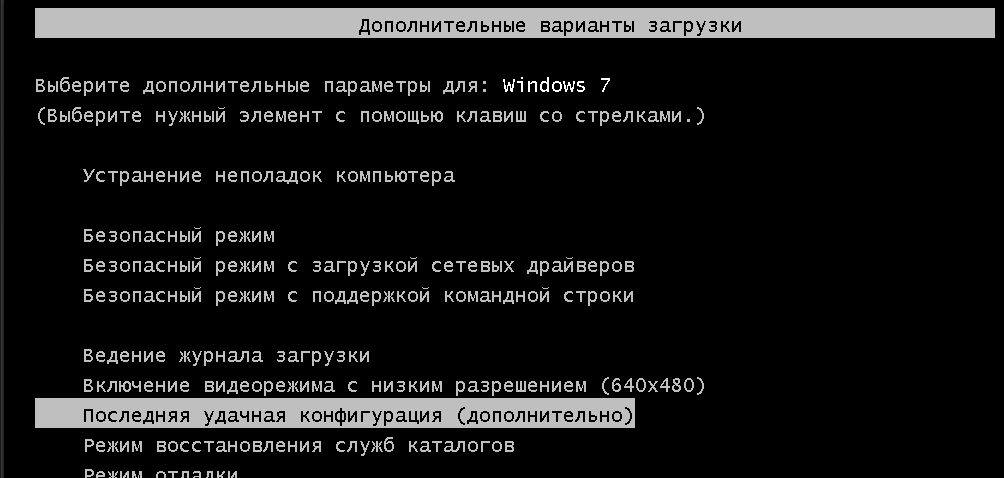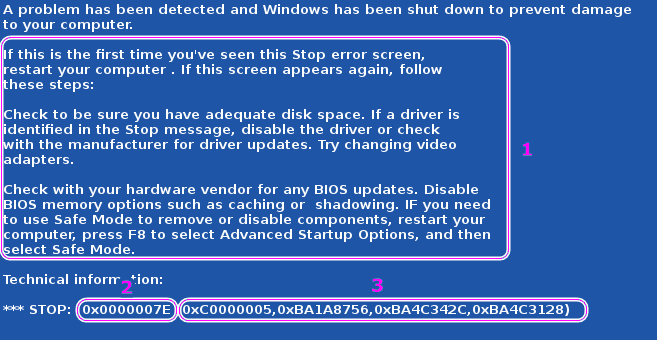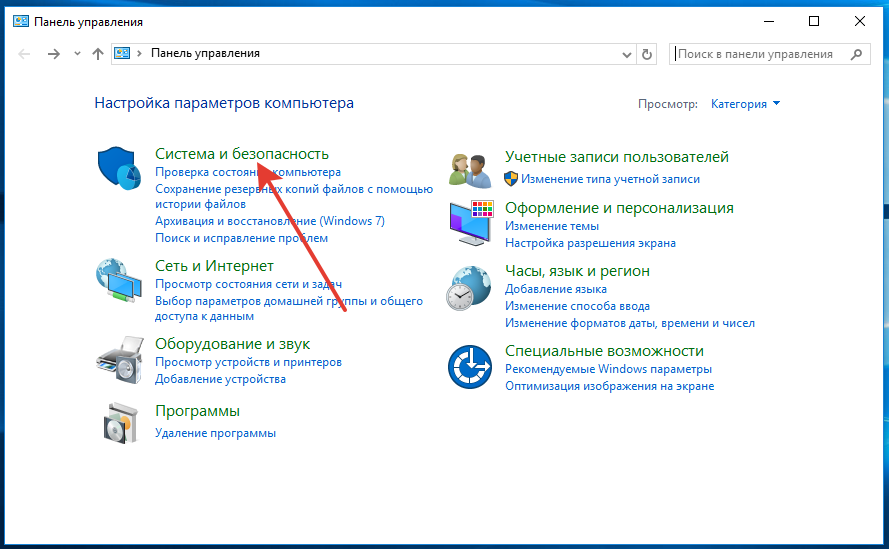Устраняем проблемы с контроллером универсальной последовательной шины usb
Содержание:
- Удаление старых драйверов
- Системный реестр
- Типичные проблемы
- Исправляем неполадку
- Зачем нужен драйвер контроллера SMBus и где его взять
- Переустановка драйвера
- Шина SM: что это такое
- Способ 1: С сайта производителя материнской платы
- Симптоматика и причины дисфункции
- Контроллер универсальной последовательной шины устройств общего назначения
- Как обнаружить проблему
- Причины отказа драйвера контроллера универсальной последовательной шины?
- Контроллер универсальной последовательной шины USB для Windows 7 64 c официального сайта
- Ручная установка драйвера
Удаление старых драйверов
Со временем, из-за отключенных и неиспользуемых устройств в ОС накапливается много старых драйверов, которые могут вызывать конфликт при установке нового оборудования. Такое оборудование желательно удалить, но сначала его требуется отобразить в «Диспетчере устройств» воспользовавшись следующим способом:
- На значке «Мой компьютер» на рабочем столе (или в меню «Пуск») открыть «Свойства системы» и перейти на закладку «Дополнительно». Нажать кнопку «Переменные среды».
- Создать новую переменную с именем «devmgr_show_nonpresent_devices», задать значение «1» и нажать «ОК».
- Теперь в «Диспетчере» нужно включить в меню «Вид» — «Показать скрытые устройства» и развернуть в дереве интересующую ветку. Все несуществующие элементы будут подсвечены прозрачным серым цветом.
- Удалить скрытые элементы.
Системный реестр
Иногда после обновления микрокодов (прошивок) или программ для работы с контроллером, подключаемое оборудование перестает функционировать – т.е. работает только до перезагрузки. После перезагрузки требуется установка оборудования заново. Это связано с тем, что некоторые производители записывают в реестре свои значения. Для возобновления нормального режима работы хост контроллера записи с наименованием «LowerFilters» и «UpperFilters» нужно удалить. Для этого необходимо:
- В реестре (в командной строке или меню «Пуск» команда — «regedit») найти запись: HKEY_LOCAL_MACHINE\SYSTEM\CurrentControlSet\Control\Class\{36FC9E60-C465-11CF-8056-444553540000}.
- На случай отката изменений сделать экспорт всей ветки (резервную копию).
- Записи «UpperFilters» и «LowerFilters» — удалить.
- Обновить конфигурацию оборудования.
- Перезагрузить компьютер.
https://youtube.com/watch?v=7Dl8im1ulEs
Типичные проблемы
Во время эксплуатации USB оборудования проблемы возникают, как правило, по одной из причин:
- из-за переустановки операционной системы (ОС);
- в результате сбоя;
- при подключении устройства;
- после установки некорректной программы управления контроллером;
- в следствие повреждения драйвера (микропрограммы) хост контроллера;
- из-за конфликт старых устройств USB.
После таких событий, перестают работать переносной или флеш диск, принтер, сканер и другая аппаратура. За исключением физических повреждений наладить работу интерфейса USB можно, выполнив одно из следующих действий — установку или обновление драйвера хост контроллера, очистку системы от старых и неиспользуемых микропрограмм, восстановление ОС используя архивную копию или точку восстановления. Предварительно перед выполнением этих действий рекомендуется проверить, что в ОС Windows установлены все доступные обновления и удостовериться, что периферийное устройство исправно подключается на другом ПК.
Исправляем неполадку
Собственно, мы выяснили, что при наличии в «Других устройствах» «Контроллер универсальной последовательной шины USB» имеются неполадки с драйверами, а значит, все наши последующие действия будут направлены на решение данной проблемы.
Этап 1: удаление старого драйвера
-
Прежде всего, следует вовсе удалить проблемный драйвер с компьютера, чтобы впоследствии установить свежий. Для этого нам потребуется пройти в «Диспетчер устройств». Откройте меню «Панель управления» и пройдите к разделу «Система».
-
В левой области окна откройте раздел «Диспетчер устройств».
-
Разверните вкладку «Другие устройства» и кликните по пункту «Контроллер универсальной последовательной шины USB», следом выбрав пункт «Удалить устройство».
-
Подтвердите удаление выбранного устройства, а затем выполните перезагрузку компьютера.
- В норме после перезагрузки ОС Windows должна самостоятельно установить свежий драйвер для контроллера. Если этого не произошло, переходите ко второму этапу.
Этап 2: обновление драйвера чипсета
Драйвер для чипсета ответственен за работоспособность и взаимодействие многих устройств компьютера, в том числе и USB. Проблему можно попробовать решить, выполнив обновление драйвера для чипсета.
Этап 3: использование ПО для поиска и обновления драйверов
Многие специалисты не рекомендуют прибегать к использованию программ для автоматического поиска и обновления драйверов, однако, если два предыдущих метода не смогли вам помочь решить проблему, данные программы не следует сбрасывать со счетов.
Этап 4: поиск драйвера через ID оборудования
-
Пройдите в «Диспетчер устройств». Кликните по «Контроллер универсальной последовательной шины USB» правой кнопкой мыши и выберите пункт «Свойства».
-
В отобразившемся окне пройдите ко вкладке «Сведения». Здесь, в блоке «Свойство», установите параметр «ИД оборудования». Кликните по самому первому ID правой кнопкой мыши и выберите пункт «Копировать».
- В завершение выполните перезагрузку операционной системы и проверьте наличие ошибки.
Этап 5: восстановление системы
Если ранее компьютер работал нормально, и ошибки с «Контроллер универсальной последовательной шины USB» не наблюдалось, можно попробовать выполнить процедуру восстановления системы, с помощью которой можно вернуть работу компьютера в тот период времени, когда драйвер контроллера работал исправно.
-
Для этого откройте оно «Панель управления» и пройдите к разделу «Восстановление».
-
В новом окне выберите раздел «Запуск восстановления системы».
- На экране отобразятся доступные точки отката системы, среди которых вам следует определиться на той, которая соответствует тому времени, когда контроллер USB работал корректно. Выберите точку и запустите процесс восстановления системы.
Обратите внимание, что в результате использования инструмента восстановления системы работа компьютера будет практически полностью возвращена к выбранному период времени. Исключение лишь составляют такие пользовательские файлы, как музыка, видео, фото, документы – они затронуты не будут.
В заключение
Если, использовав все методы решения неполадки, вы так и не смогли вернуть контроллеру USB нормальное функционирование – следует попробовать пойти на крайний, но и зачастую эффективный шаг – переустановить операционную систему. Если и после переустановки Windows неполадка так и не будет решена – рекомендуем обратиться в сервисный центр, где специалист сможет провести диагностику и своевременно решить неполадку.
Зачем нужен драйвер контроллера SMBus и где его взять
Работой шины SM управляет контроллер, который входит в состав чипсета (модуля PCH, FCH) материнских плат как для процессоров Intel, так и для AMD. Чтобы операционная система, пользователь и программы могли взаимодействовать с контроллером, в частности, получать информацию о железе и управлять его настройками, нужен драйвер.
Тот, кто имеет опыт установки драйверов, наверняка знает, что производители ПК, ноутбуков и отдельных компьютерных железяк выпускают драйвера для устройств целиком, например, для видеокарты, для Wi-Fi, для монитора и т. д. Драйвера для шины SMBus среди них, за редким исключением, нет. Почему? Да потому, что он входит в состав драйвера чипсета материнской платы.
В диспетчере задач ОС Windows он находится в разделе «Системные устройства»:
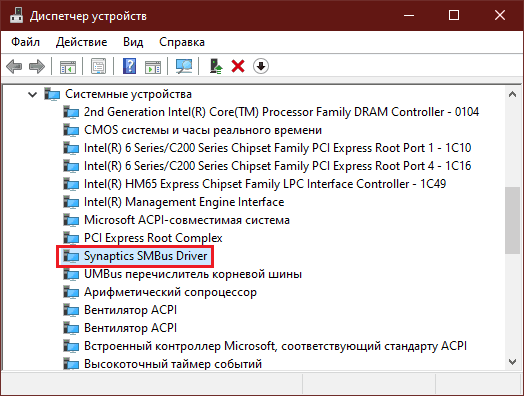
Итак, для установки драйвера шины SM:

При наличии отдельного драйвера шины SMBus чаще всего достаточно скачать и установить только его. Если возникают проблемы, предварительно установите драйвер на чипсет.
Кстати, ошибки при установке драйверов различного оборудования зачастую возникают из-за нарушения порядка этой процедуры. Чтобы все встало как надо, в первую очередь следует устанавливать на ПК драйверы чипсета, затем системных интерфейсов – USB, SATA и т. д. (если они выложены отдельно), после них – остальных устройств: видео, аудио, Wi-Fi, Bluetooth и прочего.
Переустановка драйвера
Переустановка может понадобиться для исправления ошибок существующего драйвера и решения большинства проблем с корректным определением USB устройств. Хорошей практикой считается периодически проверять выход новых версий обновлений на сайте производителя и проводить их установку.
Для того, чтобы скачать нужный драйвер необходимо определить производителя материнской платы и модель. В Windows это выполняется в несколько шагов — запустить командную строку и выполнить команду «wmic baseboard get product, manufacturer», которая выведет производителя и модель платы. Есть еще несколько способов для получения этой информации – на коробке или в инструкции от материнской платы, при загрузке компьютера, или воспользовавшись утилитами – «Everest», «AIDA64». После определения модели нужно зайти на сайт производителя и найти микропрограмму в разделе (на разных сайтах разделы отличаются) «Сервис» или «Поддержка». Затем скачать наиболее свежую версию и установить ее.
По окончании установки, как правило требуется перезагрузка, затем рекомендуется проверить «Диспетчер устройств» — на предмет отсутствия проблем и подключить USB устройство.
Шина SM: что это такое
Шина системного управления SM (System Management Bus), она же SMBus и SMB – это двухпроводная, двунаправленная линия данных, образующая связь интегральных схем внутри компьютера. Она используется для получения информации об устройствах, их настройки и управления режимами работы, по ней передаются данные от датчиков аппаратного мониторинга (напряжений, температур, скорости вращения вентиляторов, закрытия крышки и прочего), она служит средой передачи сигналов подсистемы питания ПК и т. д. Одним словом, шина SM – универсальный интерфейс, который взаимодействует с основной массой оборудования.
Например, посредством SMBus контроллер памяти получает данные о характеристиках каждого установленного модуля ОЗУ и задает параметры их совместной работы. Через нее пользователь и программы могут менять настройки часов реального времени, управлять яркостью монитора, увеличивать громкость динамиков и т. д.
Пример изображения интерфейса SMBus на схеме электронного устройства показан ниже. Линия SDA отвечает за передачу данных, а SCL – за синхронизацию.
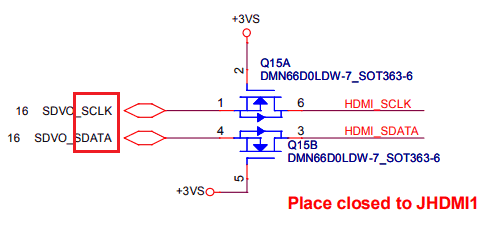
Способ 1: С сайта производителя материнской платы
Сперва нам необходимо узнать производителя и модель материнской платы. Для этого необходимо выполнить несколько простых действий.
- На кнопке «Пуск» необходимо кликнуть правой кнопкой мыши и выбрать пункт «Командная строка» или «Командная строка (администратор)».
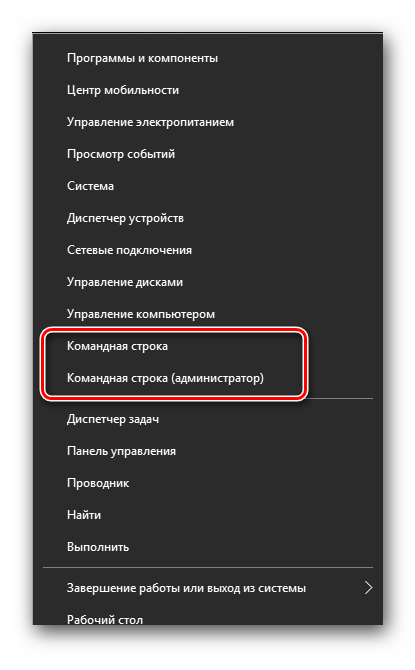
Если у вас установлена операционная система Windows 7 или ниже, вам необходимо нажать сочетание клавиш «Win+R». В результате откроется окно, в котором необходимо ввести команду «cmd» и нажать кнопку «ОК».

И в первом и во втором случае на экране появится окно «Командная строка». Далее нам необходимо ввести следующие команды в этом окне для того, чтобы узнать производителя и модель материнской платы.
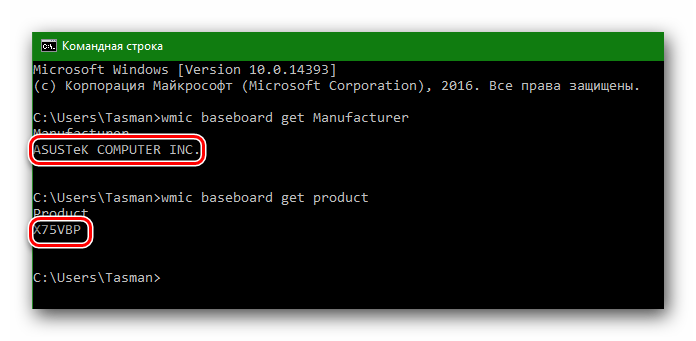
На сайте необходимо найти строку поиска. В нее вводим модель материнской платы. Обратите внимание, что в ноутбуках чаще всего модель материнской платы совпадает с моделью самого ноутбука.
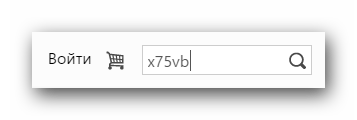
Нажав кнопку «Enter», вы попадете на страницу с результатами поиска. Найдите в списке свою материнскую плату или ноутбук. Нажмите на ссылку, кликнув по названию.

В большинстве случаев сверху вы увидите несколько подпунктов к материнской карте или ноутбуку. Нам необходима строка «Поддержка». Кликаем на нее.
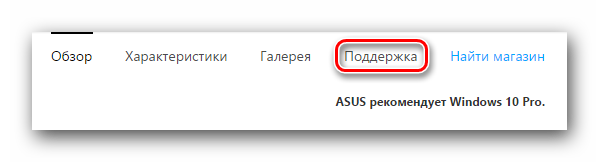
На следующей странице нам необходимо найти пункт «Драйверы и утилиты».
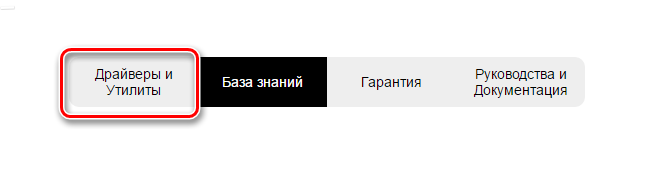
В результате, мы попадем на страницу с выбором операционной системы и соответствующих драйверов. Обратите внимание, что не всегда, выбрав свою операционную систему, можно увидеть нужный драйвер в списке. В нашем случае драйвер для USB можно найти в разделе «Windows 7 64bit».
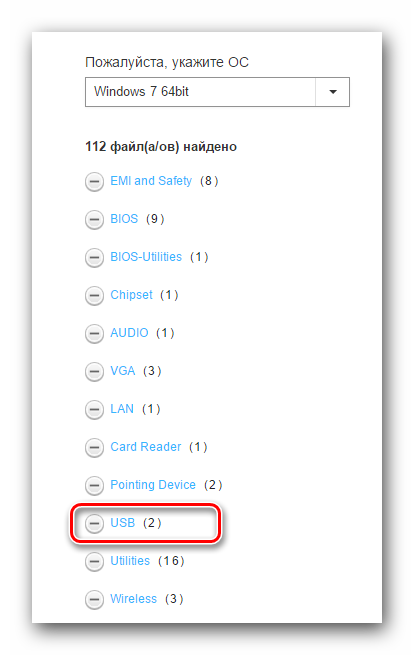
Открыв дерево «USB», вы увидите одну или несколько ссылок на скачивание драйвера. В нашем случае выбираем первую и нажимаем кнопку «Глобальный» .
Моментально начнется скачивание архива с установочными файлами. После завершения процесса скачивания необходимо распаковать все содержимое архива. В данном случае в нем находятся 3 файла. Запускаем файл «Setup».
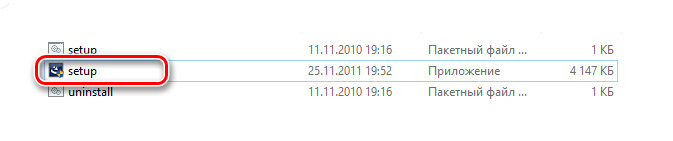
Начнется процесс распаковки установочных файлов, после чего запустится сама программа установки. В первом окне для продолжения необходимо нажать кнопку «Next».
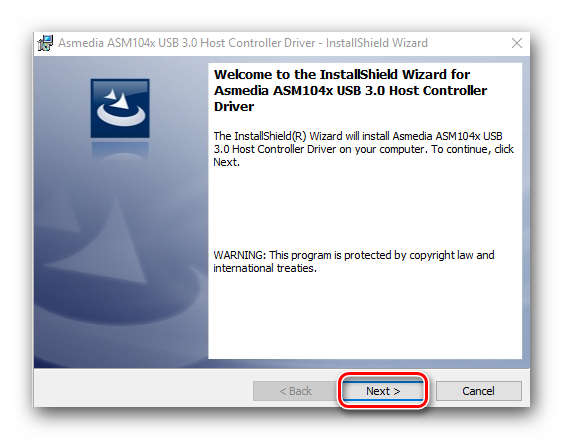
Следующим пунктом будет ознакомление с лицензионным соглашением. Делаем это по желанию, после чего ставим отметку напротив строки «I accept the terms in the license agreement» и нажимаем кнопку «Next».
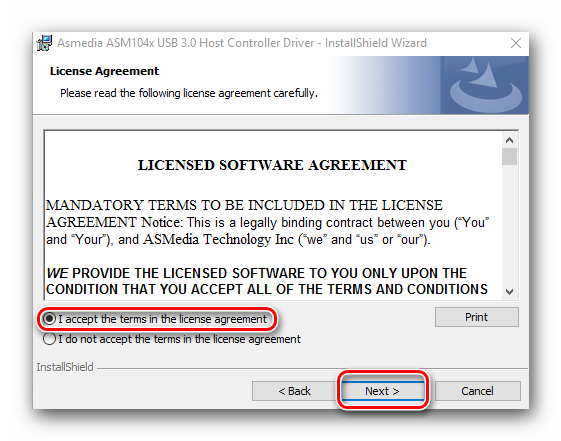
Начнется процесс установки драйвера. Прогресс вы сможете увидеть в следующем окне.
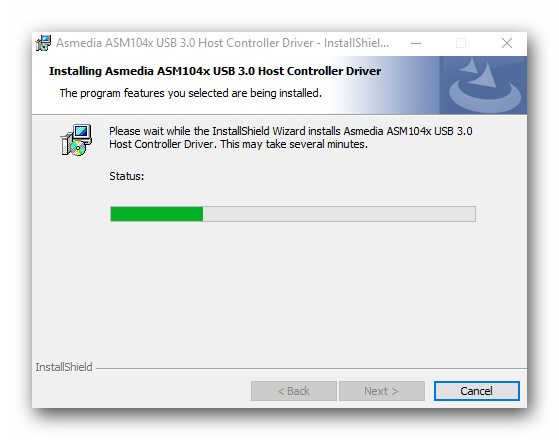
По завершению установки вы увидите сообщение об успешном окончании операции. Для завершения необходимо лишь нажать кнопку «Finish».
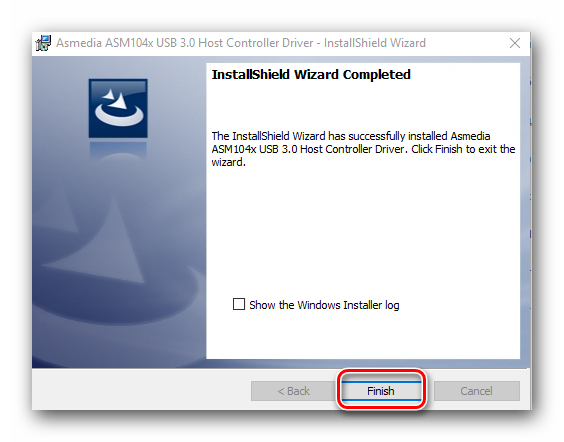
На этом процесс установки драйвера для USB с сайта производителя закончен.
Симптоматика и причины дисфункции
Как видно из вышеприведённой картинки, симптомами, сигнализирующими о проблеме с контроллером ЮСБ является его появление в подразделе «Другие устройства» с пометкой в виде жёлтого треугольника с восклицательным знаком. В свойствах данного контроллера обычно указано, что для него не установлены драйвера, а устройства ЮСБ, подключаемые к такому ПК, или не работают, или работают с перебоями.
 Для устройства не установлены драйвера
Для устройства не установлены драйвера
Среди причин такой дисфункции, кроме, собственно, отсутствующих (или повреждённых) драйверов, можно назвать неудачное обновление ОС Виндовс, действие различных вирусных здовредов, а также проблемы с жёстким диском (нарушена структура диска, он «осыпается» и так далее).
Контроллер универсальной последовательной шины устройств общего назначения
Отличительные особенности:
- Несколько продуктов заданы одним программным кодом в одной микросхеме ( до 16 устройств в одной микросхеме)
- Полная совместимость с требованиями для полноскоростного USB версии 2.0
- Поддержка скорости передачи данных 12 Мбит/с
- Поддержка приостановки/продолжения работы USB и удаленного «пробуждения»
- Интегрированный микроконтроллер 8052 с:
– 256х8 ОЗУ для хранения данных
– 8к х 8 ОЗУ для хранения кода программы с возможностью его загрузки от ведущего устройства или I2C порта
– 512 х 8 ОЗУ для буферов данных и блоков описания конечных точек (EDB)
– Четыре порта общего назначения 8052: порты 0,1, 2 и 3
– Ведущий контроллер I2C для доступа к подчиненным внешним устройствам
– Сторожевой таймер - Работает от 12 МГц кварцевого резонатора
- Встроенная схема ФАПЧ генерирует 48 МГц
- Поддерживает до 3 входных и 3 выходных конечных точек
- Экономичный (Power-down) режим
- 64-выводной корпус TQFP
Область применения:
Клавиатура, считывающее устройство штрих кодов, считывающие устройства флэш-памяти, универсальный контроллер
Блок — схема TUSB3210:
Расположение выводов TUSB3210:
Общее описание:
TUSB3210 – контроллер для USB приложений, представляющий собой универсальный микроконтроллер с вводом-выводом. TUSB3210 имеет 8к х 8 ОЗУ для разработки приложения. Версия с ПЗУ TUSB3210 имеет 8к х 8 ПЗУ для хранения разработанной программы. Кроме того, возможность программирования TUSB3210 делает ее более гибким для применения в различных USB-приложениях ввода-вывода данных. Возможность идентификации изготовителя и продукта (VID/PID) может использоваться без применения внешнего ЭППЗУ. Используя 12 МГц кварцевый резонатор, встроенный генератор формирует внутреннюю системную частоту. Устройство может программироваться через последовательный интерфейс I2C при наличии питания на ЭППЗУ или опционально программный код может быть загружен от ведущего ПК через USB. Популярное ядро микроконтроллера 8052 позволяет использовать различные инструментальные средства для проектирования. Кроме того, обширное количество кодов приложений доступных на рынке могут также использоваться (это требует или не требует некоторой модификации кода для разновидностей оборудования).
Описания микроконтроллера:
| 236Kb Engl Описание микроконтроллера | ||
| Rus Система команд | ||
| Rus Описание интерфейса USB | ||
| Rus описание интерфейса I2C |
| Получить консультации и преобрести компоненты вы сможете у официальных поставщиков фирмы Texas Instruments, |
Главная —
Микросхемы —
DOC —
ЖКИ —
Источники питания —
Электромеханика —
Интерфейсы —
Программы —
Применения —
Статьи
Как обнаружить проблему
Прежде всего, необходимо удостовериться, что подключение комплектующего не осуществляется именно по виде ПО. Для этого нужно перейти в «Диспетчер устройств». Если под заголовком «Другие устройства» есть пункт «Контролер универсальной…» и значок восклицательного знака, значит проблема скорее всего в драйверах.
Помимо этого, открыв блок «Свойства» для этого оборудования, во вкладке «Общие» можно увидеть ошибку с кодом 28 и надпись «Для устройства не установлены драйверы».
Наиболее простой способ определить проблему с ПО для USB – просто проверить все разъемы. Если неисправность заключается в драйверах, то ни один из портов работать не будет.
Ниже будут описываться наиболее оптимальные методы скачивания и установки ПО для USB.
Способ 1: Инсталляция драйверов с официального сайта
Проще и надежнее всего скачивать софт с оригинальных ресурсов производителей. Таким образом, вы сможете найти наиболее актуальные драйвера и гарантированно не загрузите на компьютер вирусное ПО.
В первую очередь необходимо выяснить разработчика системной платы и ее модель. После этого достаточно будет перейти на сайт производителя оборудования и в поисковой графе ввести название вашего комплектующего. Практически на всех ресурсах имеется пошаговая инструкция, поэтому с самой процедурой скачивания и установки софта не должно будет возникнуть никаких проблем.
Способ 2: Автопоиск драйверов
В интернете можно найти множество специальных приложений, которые автоматически сканируют компьютер, ищут проблемные места и инсталлируют на устройство необходимое ПО. Одной из наиболее качественных программ является утилита DriverPack Solution. С ее помощью можно установить драйвера не только для USB, а и для любого другого оборудования. Разработчики софта регулярно обновляют базу поддерживаемых комплектующих и совершенствуют функционал ПО.
Способ 3: Онлайн-сервисы
Воспользовавшись этим методом, можно практически со 100% гарантией исправить проблему с USB. Он заключается в использовании специальных ресурсов в интернете, которые предназначены для поиска ПО. Пошаговая инструкция по работе с ними выглядит таким образом:
- Нажмите ПКМ на иконку «Мой компьютер», которая расположена на рабочем столе.

В отобразившемся списке выберите вариант «Свойства», после чего кликните на надпись «Диспетчер устройств».

В следующем окне найдите заголовок «Другие устройства» и нажмите ПКМ на строку, напротив которой стоит восклицательный знак.
Во всплывающем перечне выберите пункт «Свойства», после чего перейдите в блок «Сведения».
Под строкой «Свойство» необходимо найти вариант «ИД оборудования» и переписать увиденные значения.
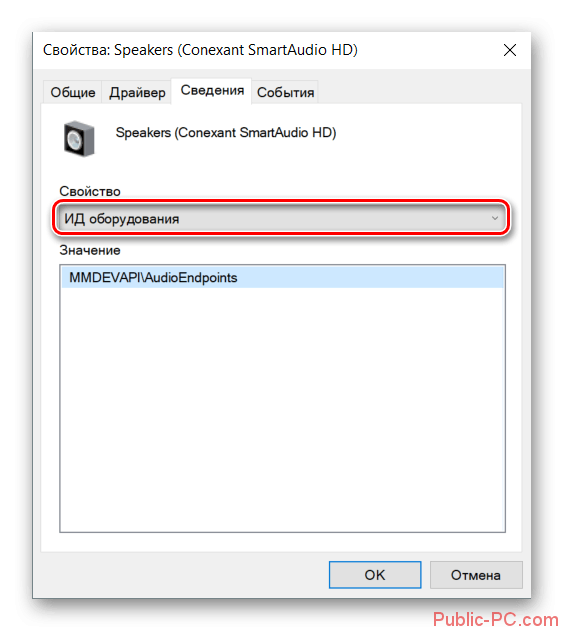
Теперь можно приступать непосредственно к поиску самих драйверов. Прежде всего, зайдите на сайт одного из сервисов, предназначенных для нахождения ПО. Обычно все они выглядят схоже между собой, поэтому дальнейшая инструкция будет идентична для любого ресурса.
Найдите пустую поисковую строку, и впишите одно из значений ID, которые вы узнали ранее.
В следующем окне необходимо будет указать вашу операционную систему и ее разрядность.

В отобразившемся списке выберите самый новый драйвер и сохраните его на компьютер.
Обычно если на сервисе имеется более свежее ПО, отображается соответствующее оповещение.
Для начала загрузки обычно нужно ввести капчу, чтобы подтвердить, что вы не робот. После этого начнется скачивание файлов на ПК.
Снова зайдите в «Диспетчер устройств». Как это сделать, было описано выше в статье.
Кликните ПКМ на строке с восклицательным знаком и в появившемся перед вами перечне выберите вариант «Обновить драйверы».
В следующем окне кликните на пункт «Выполнить поиск…», после чего укажите путь к ранее скаченным файлам.
Для того чтобы ПО установилось на ваш компьютер, необходимо нажать на кнопку «Далее» и дождаться окончания процедуры инсталляции. После выполнения этих действий значок восклицательного знака должен будет исчезнуть.
Если этого не произошло, попробуйте полностью деинсталлировать предыдущее программное обеспечение. Для этого необходимо нажать ПКМ на оборудовании и кликнуть на надпись «Удалить».
Осталось только перейти в раздел «Действие» в «Диспетчере задач» и нажать на пункт «Обновить конфигурацию…».
Любой из описанных выше способов гарантированно поможет избавиться от проблем с USB. Если по какой-то причине ни один из методов не подействовал, значит, проблема вызвана неисправными портами или оборудованием, и драйвера здесь совершенно ни при чем.
Причины отказа драйвера контроллера универсальной последовательной шины?
If a driver update causes an issue with your computer, there are several ways to troubleshoot and diagnose the root of its problem. Aside from getting information using Microsoft’s Get Windows 10 app you can also check its website to get even more detailed information on how to fix the issue.
Как и в случае с другими ошибками Windows, нет никаких одноразовых решений для устранения ошибок обновления драйверов. Но, вот некоторые распространенные способы быстро его исправлять.
- Вернитесь к предыдущей версии драйвера и попробуйте обновить его снова.
- Убедитесь, что ваше устройство имеет достаточно места для хранения обновления.
- Проверьте другие драйверы, если они также нуждаются в обновлении.
- Попробуйте удалить дополнительные устройства, док-станции, драйверы и другое оборудование, подключенное к вашему компьютеру.
- Отключите все сторонние программные обеспечения безопасности.
- Устраните любые ошибки жесткого диска перед обновлением драйверов.
- Перезагрузите компьютер и попробуйте снова обновить драйвер.
Контроллер универсальной последовательной шины USB для Windows 7 64 c официального сайта
Решение более сложное, но иногда является единственным рабочим способом. Изначально следует определить модель чипсета. Она указана в документации к материнской плате, внутри системного блока. Но есть простой путь – посредством интерфейса Виндовс:
Запускаем консоль командной строки (с админ правами или без – не играет роли). Нажмите Win + R на клавиатуре, в появившемся диалоге напишите «cmd» и кликните по кнопке ОК:
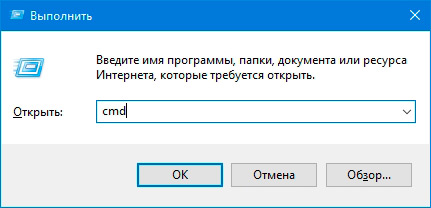
Открываем «чёрное окно», где следует ввести поочередно команды:
wmic baseboard get Manufacturer
(позволяет узнать название компании-производителя)
wmic baseboard get product
(отображает точную модель оборудования)
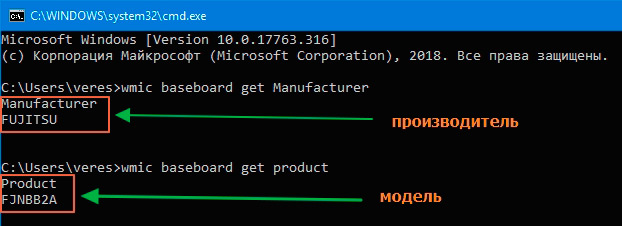
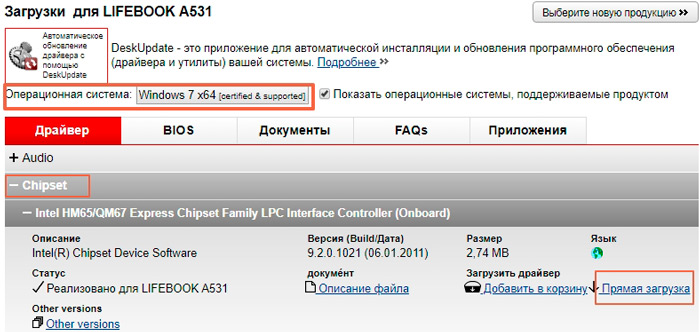
После скачивания инсталлятора (в формате exe-файла) следует запустить установку. Если загружается архив с данными, предварительно распаковываем в любую папку, после чего открываем объект с названием «install» или «setup».
Ручная установка драйвера
Теперь переходим к ручной инсталляции подходящего драйвера. Если у вас есть диск с ПО для материнской платы или отдельный дистрибутив подходящей версии, то вы можете пропустить автоматический поиск и перейти к данному этапу. Используйте диск или инсталлятор драйвера, а после этого перезагрузите компьютер. Если это не помогло, необходимо выбрать один из вариантов, описанных ниже.

Когда вы загрузите драйвер на жесткий диск и распакуете файлы, будет два варианта. Можно запустить установку с помощью исполняющего файла драйвера или воспользоваться «Диспетчером устройств». Для этого снова выберите «Обновить драйвер», но затем кликните на выбор ручного поиска.
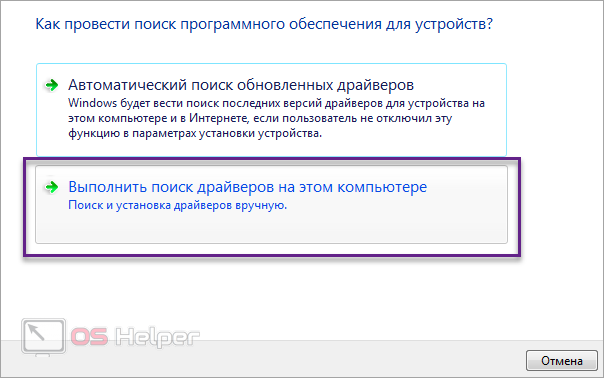
После этого укажите путь до драйвера, который вы загрузили с официального сайта. Стандартная утилита Windows распакует ПО и установит его в систему.
Следующий способ – это поиск подходящего драйвера контроллера шины USB по уникальному ID оборудования. Откройте свойства компонента через «Диспетчер устройств» и перейдите ко вкладке «Сведения». В списке свойств выберите «ИД оборудования», чтобы в таблице снизу появилась уникальная комбинация.
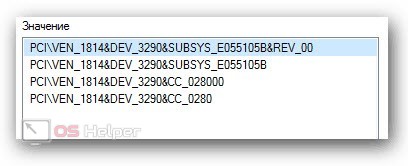
Скопируйте первое значение в буфер обмена. Теперь нужно посетить один из крупных порталов с базой драйверов. Например, ресурс DevID, который доступен по представленной ссылке. Вставьте ID контроллера шины USB в поисковую строку и кликните на «Искать».

Мнение эксперта
Дарья Ступникова
Специалист по WEB-программированию и компьютерным системам. Редактор PHP/HTML/CSS сайта os-helper.ru.
Если поисковая система не выдаст никаких результатов, то сотрите все символы с конца, которые идут до первого знака & включительно. Проделайте это действие до тех пор, пока в поисковой выдаче не появятся варианты драйвера.
Переключитесь ко вкладке с вашей версией операционной системы. В названии драйвера должен указываться производитель контроллера, упоминание USB и чипсета. Примеры ПО и названий можно увидеть на скриншоте ниже.
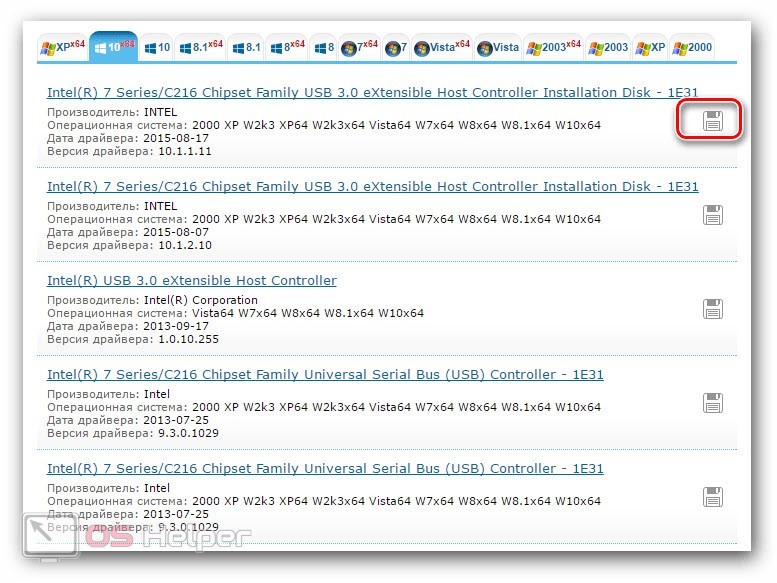
Загрузите нужную версию программы и установите ее напрямую через исполняющий файл или с помощью «Диспетчера устройств». Затем перезапустите ПК и проверьте наличие ошибки с кодом 28. В строке состояния должна быть отметка «Устройство работает нормально».