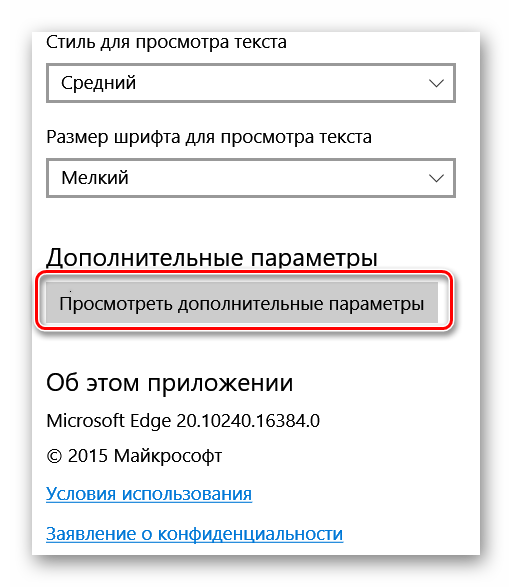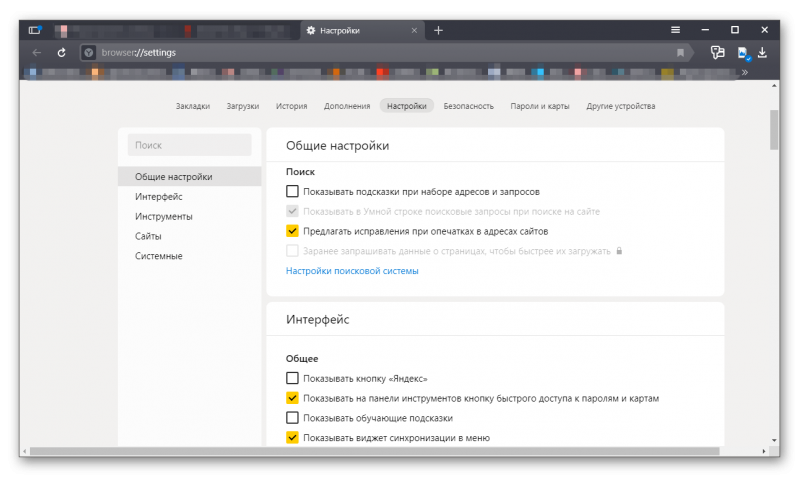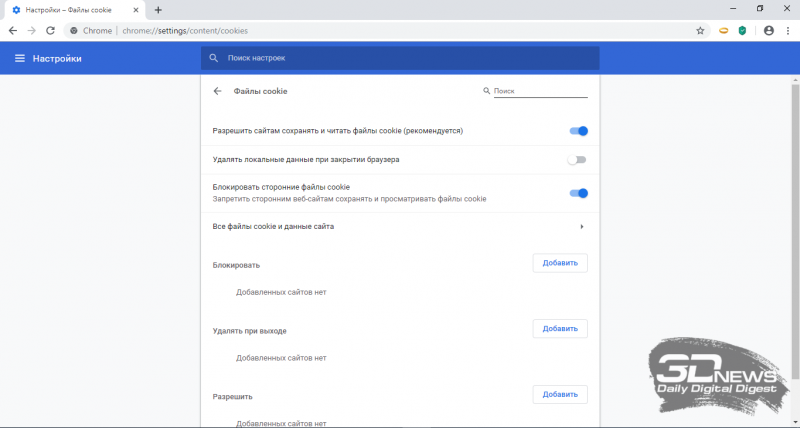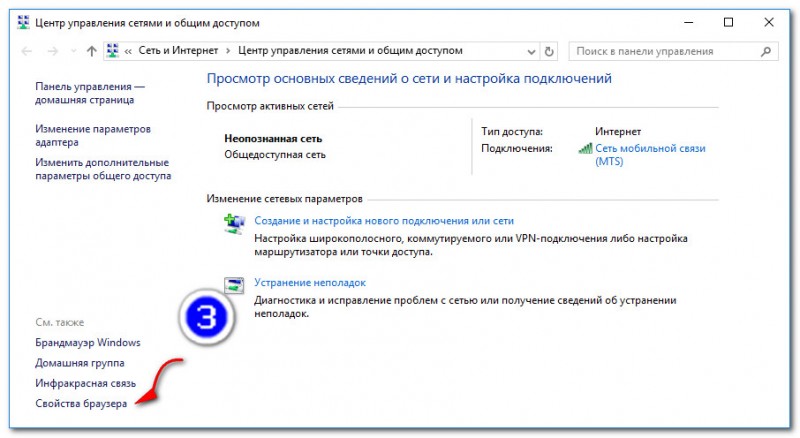История браузера edge
Содержание:
- История браузера
- Как удалить историю просмотра сайтов в браузере Internet Explorer? | Info-Comp.ru — IT-блог для начинающих
- Безопасность
- Браузер Яндекс Браузер
- Создание Internet Explorer, или Как Билл Гейтс проспал Интернет
- Как удалить историю
- Браузер Яндекс
- Если история удалена — можно ли ее узнать
- История появление первых веб-браузеров
- Очистка журнала посещений Internet Explorer
- Восстановление последней сессии
История браузера
В отличие от поставщиков других браузеров, корпорация Microsoft «повернулась лицом» к Internet’у довольно-таки поздно, начиная с конца 1995 — начала 1996 гг. Именно тогда началась бурная история развития программных продуктов Microsoft для Internet, включая браузер INTERNET EXPLORER. А до того момента в качестве ключевого направления предполагалось развитие собственной онлайновой службы Microsoft Network (MSN), куда уже были инвестированы огромные средства и поддержка которой стандартно включена в операционную систему Windows 95.
Однако видя темпы, которыми развивается сеть Internet и растет число ее пользователей, а также трудности, которые терпят в силу своей элитарной замкнутости другие онлайновые службы, корпорация Microsoft срочно изменила свою стратегию и, как всегда, нацелилась на лидерство в тогда еще новой для нее области. Были созданы соответствующие подразделения разработчиков, тестеров, инженеров, локализаторов, усилены службы маркетинга и продаж, и работа закипела. Поскольку традиционной силой решений Microsoft является комплексный характер подхода к проблеме и создание всей необходимой линейки продуктов — от средств разработчика до клиентского ПО, — этот подход был применен и для продуктов для Internet.
Сегодня можно говорить об успешности принятого тогда стратегически важного решения Microsoft — интегрировать клиентское программное обеспечение — браузер, программы работы с электронной почтой, телеконференциями и другими сервисами Internet — прямо в операционную систему. Первая версия Windows 95 не имела обязательного встроенного INTERNET EXPLORER’а (IE)
В то время его надо было устанавливать дополнительно. Корпорация Microsoft сделала сильный маркетинговый шаг, включив бесплатный INTERNET EXPLORER в состав Windows 95 OSR2 в 1996 г
Первая версия Windows 95 не имела обязательного встроенного INTERNET EXPLORER’а (IE). В то время его надо было устанавливать дополнительно. Корпорация Microsoft сделала сильный маркетинговый шаг, включив бесплатный INTERNET EXPLORER в состав Windows 95 OSR2 в 1996 г.
Выход 4 версии INTERNET EXPLORER’а вместе с Windows 98 еще больше пошатнул Netscape Navigator (основного конкурента).
Далее последовала 5 версия INTERNET EXPLORER’а, в то время как Netscape Navigator, выкупленный AOL Time Warner, не обновлялся. Надо отдать должное компании Microsoft, INTERNET EXPLORER 5.0 был неплохим продуктом. На тот момент.
INTERNET EXPLORER победоносно шествовал в 2001 году с более чем 95% рынка.
С выходом в 2002 году Windows XP появилась 6 версия INTERNET EXPLORER.
Как удалить историю просмотра сайтов в браузере Internet Explorer? | Info-Comp.ru — IT-блог для начинающих
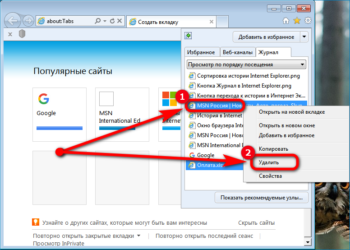
По умолчанию в операционной системе Windows (например, XP, 7, 8) установлен браузер Internet Explorer и иногда у пользователей возникает необходимость почистить историю просмотра сайтов в этом браузере, но многие не знают, как это делается, поэтому сейчас мы подробно, специально для начинающих, рассмотрим данный процесс.
Недавно мы с Вами рассматривали возможность удаления истории в браузере Mozilla Firefox, теперь давайте научимся очищать историю посещений сайтов в Internet Explorer.
Удалить историю просмотра сайтов в браузере Internet Explorer можно несколькими способами, мы рассмотрим два это с помощью самого браузера и второй это с помощью настроек операционной системы, а именно окна «Свойства браузера».
Рассматривать все мы будем на примере операционной системе Windows 8.1 с браузером Internet Explorer 11. Если у Вас Windows 7, то там действия практически такие же только окно «Свойства браузера» называется «Свойства обозревателя».
Удаление истории просмотра сайтов в Internet Explorer 11, используя меню браузера
Для того чтобы удалить историю посещений сайтов в браузере Internet Explorer 11, нажимаем в верхнем меню «Сервис ->Удалить журнал браузера»
Примечание! В более ранних версиях Internet Explorer (например, 8 или 9) пункт меню в браузере для удаления истории называется «Удалить журнал обозревателя».
Если у Вас не отображена строка верхнего меню, то ее можно отобразить, для этого кликните правой кнопкой мыши в пустом месте верхней панели и выберите пункт «Строка меню»
После чего можете также нажать «Сервис ->Удалить журнал браузера».
Возможность удаления истории из основного меню также есть, для этого нажмите «Сервис ->Безопасность -> Удалить журнал браузера».
В итоге у Вас откроется окно «Удаление истории обзора», в котором мы отмечаем, какие данные удалять, и жмем «Удалить» (под каждым пунктом есть его описание)
Для того чтобы быстро вызвать окно «Удаление истории обзора» или если Вы не хотите отображать верхнее меню можно использовать сочетание клавиш на клавиатуре Ctrl+Shift+Del (браузер Internet Explorer в это время должен быть открыт).
Итак, как я уже сказал, одним из способов удаления истории является открытие окна «Свойства браузера» и уже из него удалять историю просмотра. Для запуска окна «Свойства браузера» можно использовать панель управления Windows, а также сам браузер Internet Explorer 11.
Если запускать свойства браузера через панель управления Windows, то браузер Internet Explorer можно даже и не открывать, а также плюсом данного способа является то, что при удалении истории будут удалены и файлы Cookie, сохраненные во время текущего просмотра и еще находящиеся в памяти.
Как открыть «Свойства браузера» из панели управления в Windows 8?
Для того чтобы открыть «Свойства браузера» в Windows 8 необходимо открыть «Панель управления», например, с рабочего стола двойным кликом.
Если у Вас нет на рабочем столе ярлыка «Панель управления», то можете использовать меню «Пуск» или отобразить значок панели управления, а как это делается, мы с Вами рассматривали в материале «Как отобразить ярлыки компьютер, панель управления, корзина на рабочем столе в Windows 8?».
Затем ищем пункт «Сеть и Интернет» и соответственно открываем его (если у Вас в панели управления ярлыки не сгруппированы по категориям, то можете сразу искать пункт «Свойства браузера»)
После открытия раздела «Сеть и Интернет» у нас отобразится пункт «Свойства браузера». Чтобы его открыть, необходимо просто нажать на него.
Как открыть «Свойства браузера» в Internet Explorer 11?
Для того чтобы открыть «Свойства браузера» в Internet Explorer 11 можно использовать верхнее меню (если оно у Вас отображается) нажав «Сервис -> Свойства браузера».
Или из основного меню
Удаление истории посещений сайтов в свойствах браузера
После того как Вы открыли «Свойства браузера» можем приступать к удалению истории просмотров. Для этого в этом окне в разделе «Журнал браузера» кликаем «Удалить»
Откроется окно «Удаление истории обзора» точно такое же если бы нажали в браузере «Сервис ->Удалить журнал браузера». Дальнейшие действия такие же, т.е. отмечаем то, что хотим удалить, и жмем «Удалить».
Для закрытия окна «Свойства браузера» нажимаем «ОК».
После этих действий история посещений сайтов в Internet Explorer будет удалена.
На этом все, пока!
Безопасность
Internet Explorer использует структуру безопасности на основе зоны, в которой группы сайтов, основываясь на определенных условиях, в том числе является ли это интернет или интранет-сайт на основе, а также пользователь редактирует список. Ограничения безопасности применяются для каждой зоны; все сайты в зоне подлежат ограничениям.
Internet Explorer 6 с пакетом обновления 2 и далее использует выполнения службы прикрепления Microsoft Windows, чтобы отметить исполняемые файлы, загруженные из Интернета как потенциально небезопасные. Доступ к файлам, отмеченные как таковой предложит пользователю сделать однозначное решение доверия на выполнение файла, в качестве исполняемых файлов из Интернет может быть потенциально опасным. Это помогает в предотвращении случайного установки вредоносных программ.
Internet Explorer 7 представил фильтр фишинга, который ограничивает доступ к фишинг-сайтов, если пользователь не отменяет решение. Начиная с версии 8, он также блокирует доступ к сайтам, известным размещено вредоносное ПО. Загрузки также проверяются, чтобы убедиться, что они, как известно, вредоносные программы-инфицированных.
В Windows Vista, Internet Explorer по умолчанию работает в так называемом защищенном режиме, где привилегии браузера сам строго ограничены, он не может делать какие-либо изменения в систему. Можно при необходимости выключить эту моду, но это не рекомендуется. Это также эффективно ограничивает привилегии каких-либо дополнений. В результате, даже если браузер или любой надстройки скомпрометирована, ущерб нарушение безопасности может привести к ограничено.
Патчи и обновления браузера выпускаются периодически и доступны через службу обновления Windows, а также с помощью автоматического обновления. Хотя патчи безопасности продолжают быть выпущены для целого ряда платформ, большинство функциональных дополнений и улучшений инфраструктуры безопасности только доступны в операционных системах, которые находятся в основной фазе поддержки Microsoft.
16 декабря 2008 года, компания Trend Micro рекомендуется пользователям переключиться на конкурирующие браузеры, пока аварийный IE патч был выпущен, чтобы исправить потенциальную угрозу безопасности, которая «может позволить внешним пользователям взять под свой контроль над компьютером человека и украсть их пароли». Представители Microsoft противопоставить эту рекомендацию, заявив, что «0,02% интернет-сайтов» были затронуты и изъяты.
17 декабря 2008 года, исправление проблемы безопасности выше, стали доступны, с выходом обновления системы безопасности для Internet Explorer KB960714, который можно загрузить с веб-страницы обновления Microsoft Windows в. Microsoft заявила, что это обновление устраняет риск безопасности, найденный Trend Micro в предыдущий день.
В 2011 году в докладе Accuvant, финансируемый Google, рейтинг безопасности (на основе песочницы) в Internet Explorer хуже, чем Google Chrome, но лучше, чем Mozilla Firefox.
Браузер Яндекс Браузер
Официальный браузер от Яндекса, полностью слизан с Google Chrome. В браузере изменены встроенные сервисы, немного перерисован дизайн и немного снижены системные требования, благодаря чему он лучше работает на слабых компьютерах.
Преимущества Яндекс Браузер
- Высокая скорость работы.
- Интеграция с сервисами Яндекс.
- Хорошая поддержка дополнительных плагинов.
- Хорошо работает на слабых ПК.
- Сниженное потребление оперативной памяти.
Недостатки Яндекс Браузер
- Навязывание сервисов Яндекс начинается уже в процессе установки программы.
- Встроенная в браузер реклама, что несколько снижает скорость открытия сайтов.
- Отсутствует встроенный диспетчер задач, при зависании одного сайта или плагина, придётся полностью закрывать программу.
Создание Internet Explorer, или Как Билл Гейтс проспал Интернет
Д
аже гении иногда ошибаются. Так, собственно произошло и с : в начале 90-х он был твёрдо уверен в том, что Сеть так и останется уделом избранных. Сегодня это звучит диковато и даже смешно, но ход мыслей Гейтса можно понять: в ту давнюю пору ещё не был адаптирован под простого пользователя. Всё было слишком дорого, тяжеловесно и сложно для освоения. Руководствуясь соображениями о слабом потенциале Сети, Microsoft сконцентрировался на минимуме — создании онлайн-службы MSN, которая, по мнению руководства, должна была покрыть все нужды немногочисленных пользователей.
И
грянул 1995 год… И прозрели они. И поняли, как же они ошибались.
Ш
учу, конечно. Всё было не так пафосно, но суть передана верно — именно в 1995 году перед компанией Microsoft встала необходимость срочно пересмотреть свою стратегию. MSN, в которую были вложены колоссальные средства, не справлялась с ролью лидера. Билл Гейтс понимал, что им срочно нужен , который бы сумел, как минимум, стать популярным и удобным. Было принято решение о начале работы над IE.
Как удалить историю
Теперь рассмотрим вопрос, как удалить историю в Internet Explorer. Сделать это можно, опять же, с использованием множества способов и вариантов.
В первом случае можно удалять элементы истории непосредственно в окне журнала, используя для этого правую кнопку манипулятора (мыши) и выбирая команду «Удалить». Это, пожалуй, самый долгий способ в плане затрачиваемого времени, ведь удалять каждый элемент вручную — дело весьма трудоемкое. А если история не чистилась, скажем, пару лет? Сколько нужно времени, чтобы все это удалить? Но и здесь есть универсальное решение. Можно удалять полностью именно временные показатели (сегодня, вчера и т. д.).
Во втором варианте нужно зайти в настройки (меню «Сервис», кнопка, обозначенная шестеренкой, или сочетание Alt + X). Там выбирается путь «Безопасность/Очистить журнал браузера».
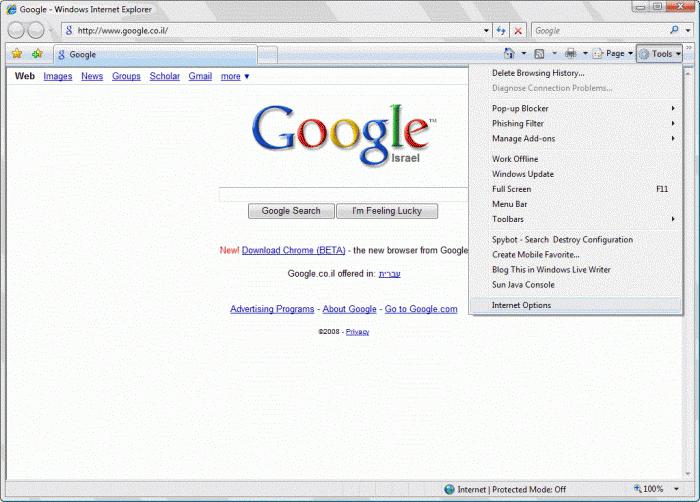
Можно использовать и меню «Сервис», в котором имеется команда «Свойства браузера». Там на вкладке «Общие» имеется кнопка «Удалить» (чуть ниже описания по поводу удаления истории и т. д.).
Заметьте, тут же имеется поле «Удалять журнал браузера при выходе». Использование такой функции позволяет производить удаление всех компонентов автоматически без использования ручной очистки каждый раз.
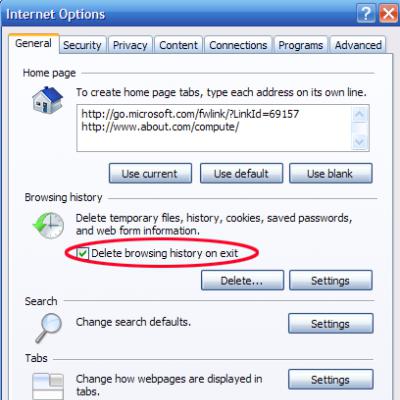
Последний вариант является наилучшим решением для тех случаев, когда один компьютерный терминал используется несколькими пользователями. Связано это может быть с тем, скажем, если это офис какой-то фирмы или компании, когда нежелательно показывать данные о своем Интернет-серфинге другим пользователям (или начальству).
Браузер Яндекс
Логотип Яндекс
Пример поисковика, разработавшего собственный браузер, оказался заразительным. 1 октября 2012 года Яндекс представил собственный браузер, в который были интегрированы многочисленные сервисы — почта, облачное хранилище файлов, поиск в интернете, переводчик языков. Adobe Flash Player был использован в качестве встроенного проигрывателя для просмотра видео файлов. Доля браузера от Яндекс незначительна, и в основном увеличивается за счёт русскоязычного сегмента на территории стран СНГ.
«Война браузеров» продолжается. Последние обвинения, звучащие от Windows в сторону Google, связаны с нарушением приватности при «сёрфинге», браузер Chrome «помогает» пользователю найти нужную информацию, исходя из его прошлых запросов. А также есть опасения, что широкое распространение лишь одного браузера приведёт к монополизации рынка. Повлечёт застой и плохую поддержку сайтами менее популярных браузеров.
Если история удалена — можно ли ее узнать
Не всегда и не полностью… Большое значение также имеет, как эту историю очищали, и когда. Если, например, использовались спец. утилиты для полного уничтожения истории — то шансов практически нет. А если простая очистка с помощью обычной функции самого браузера (да еще и недавно) — то шансов куда больше. Несколько рабочих способов приведу ниже…
С помощью кэша DNS
Если после очистки истории в браузере — вы не перезагружали компьютер/ноутбук, то найти домены, на которые были совершены переходы, можно в кэше DNS. Это, конечно, не конкретные адреса страниц, но все-таки о чем-то узнать можно…
Еще один минус этого способа: что, кроме соединений пользователя, в нем будут отображаться служебные адреса, используемые вашей системой, антивирусными приложениями и пр.
И так, как посмотреть историю с помощью DNS.
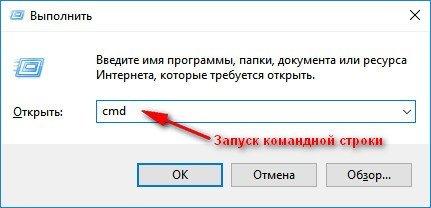
Несколько способов, как открыть командную строку в разных Windows —
С помощью программ для восстановления данных
История посещений в браузере хранится в обычных файлах на жестком диске (как и любые другие файлы). И при их удалении — их можно также попытаться восстановить с помощью программ для восстановления данных (коих сейчас сотни).
Тема восстановления достаточно обширна, поэтому рекомендую ознакомиться со статьей, ссылка на которую ниже. В ней я показывал, как найти и восстановить документы Word/Excel (принцип работы будет аналогичный).
Как восстановить не сохранённый документ Word (или Excel)
— (см. подзаголовок «Поиск удаленного документа на жестком диске»)
Где искать файлы, которые нужно восстановить:
Google Chrome:
C:\Пользователи\(Имя Пользователя)\AppData\Local\Google\Chrome\User Data\Default\local storage
Mozilla Firefox:
C:\Users\(Имя Пользователя)\AppData\Roaming\Mozilla\Firefox\Profiles\
Microsoft Edge:
C:\Users\(Имя Пользователя)\AppData\Local\Microsoft\Windows\History
Установить программу контроля за действиями пользователя
Если вы хотите узнать, какие адреса и сайты будет посещать пользователь в будущем — то в этом случае можно установить спец. программу для контроля за действиями и работой за ПК. Она покажет не только адреса, но и все запущенные программы, время работы, время включения/выключения ПК (может также сделать скриншоты рабочего стола) и пр. В общем, узнать можно всё, что делают за компьютером!
О том, как это всё настроить, и что выбрать — рассказывал в одной из своих статей, ссылка ниже.
Как вести учет рабочего времени сотрудников: узнаем, что они делают за ПК
—
Программы для контроля
: Офис метрика, JETLOGGER, Kickidler, Time Doctor, CleverControl, Стахановец, CrocoTime.
Примечание
: хочу напомнить всем, что использование подобного программного обеспечения для мониторинга сотрудников на компьютерах или других устройствах, для которых у вас нет достаточных прав доступа (и полномочий), считается нарушением российских федеральных и государственных законов!
Восстановить систему с помощью контрольной точки
Если у вас есть контрольная точка для восстановления системы — то она также может помочь восстановить историю (они создаются по умолчанию автоматически в Windows XP, 7, 8 — в Windows 10 их автоматическое создание отключено).
У меня на блоге есть отдельная статья, посвященная этой тематики. Из нее вы узнаете, как посмотреть, какие точки для восстановления есть в системе, и как откатиться к нужной (ссылка ниже).
Как восстановить Windows 10: инструкция по шагам
—
Минусы
: не всегда есть контрольные точки с нужной датой. Не вся история восстанавливается (шансы есть у Internet Explorer ).
На этом у меня всё.
И
всё-таки монополия — великая сила. Если в твоих руках находится самая популярная операционная система на планете Земля. Если богаче тебя только 19 стран в мире. Если на протяжении многих лет ты диктуешь свои правила игры, то ты можешь позволить себе быть вальяжным.
Г
оворя об истории успеха браузера Microsoft Internet Explorer, не стоит забывать о том, что сам по себе этот браузер — достаточно средняя и не такая уж мощная разработка, какой нам её сегодня хотят представить. Но если у тебя есть возможность интегрировать свою программу в Windows (самую популярную операционную систему мира), то ею в любом случае будут пользоваться миллионы. Обладая столь колоссальными возможностями, ты вытянешь в лидеры даже самое посредственное решение.
И
менно так и произошло с Internet Explorer. Вступление закончено. Приглашаю вас в путь по истории создания IE.
История появление первых веб-браузеров
Первый веб-браузер назывался WorldWideWeb, если добавить в слово пробелы, оно точно повторит английское название «Всемирной паутины». Творцом браузера в 1990 году стал программист Тим Бернес-Ли, позднее его «детище» переименовали в Nexus.
Но настоящим прорывом для пользователей стал 1993 год, когда Марк Андерсен создал «первый в мире доступный народный браузер» с графическим интерфейсом. Именно это изобретение, позволявшее среднестатистическому человеку самостоятельно установить программу и без особых хлопот освоить «сёрфинг» сайтов, вызвало настоящий интернет-бум. Его назвали Mosaic, переименовав впоследствии в Netscape.
Не оценив полностью коммерческих перспектив продукта, создатели (NCSA) не особо скрывали от посторонних его исходный код, поэтому он тотчас был «экспроприирован» и «модернизирован» умельцами из IT-компаний. Браузер Netscape Navigator был значительно усовершенствован и вышел в модификациях для ведущих операционных систем, таких как Windows, Mac OS, UNIX, тем самым быстро овладев изрядной долей рынка.
Очистка журнала посещений Internet Explorer
При необходимости записи в журнале можно удалять как частично или полностью. Для частичного удаления записей откройте журнал посещений, как описано выше, щелкните правой кнопкой на нужной записи и выберите пункт контекстного меню «Удалить». Таким образом, можно удалить по записи по одному или за все за какой-либо выбранный день.
Для полной очистки журнала откройте меню настроек браузера IE, щелкнув левой кнопкой мыши на значке шестеренки в правом верхнем, и выберите пункт меню «Безопасность», где щелчком по пункту подменю «Удалить журнал браузера», откройте окно «Удаление истории обзора» и нажмите в нем кнопку Удалить. Весь журнал посещений будет стерт.
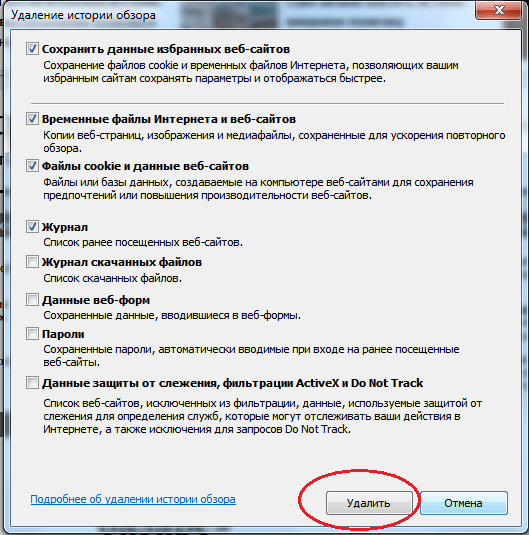
Доброго времени суток!
Вся история просмотренных страничек (причем по дате и времени) сохраняется в журнале браузера. Такой журнал есть в любом нормальном браузере. В этой статье покажу, как открыть этот журнал и посмотреть, когда и какие странички в нем просматривали. Также затрону несколько вариантов просмотра истории посещения, если журнал уже очистили.
Вариант №1
Нажать простое сочетание кнопок Ctrl+H
— должно автоматически открыться окно с историей (прим.: H — History).
Вариант №2
Просто скопировать адрес: chrome://history/
и вставить его в адресную строку браузера. Просто и легко!
Вариант №3
В правом верхнем углу окна браузера нужно нажать значок с «тремя точками» — в открывшемся списке выбрать вкладку «История»
(см. скриншот ниже).
Совет!
Кстати, чтобы открыть последнюю вкладку (которую закрыли) — нажмите сочетание кнопок Ctrl+Shift+T.
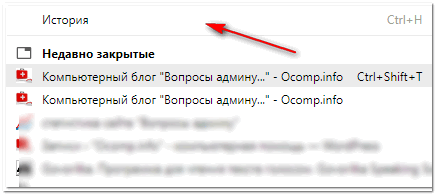
Далее пред вами откроется полный список всех посещений: по датам, времени (см. пример ниже). Также можно искать нужно страничку по ее названию (верхнее меню). В общем-то, довольно быстро можно найти те сайты, на которые вы заходили.
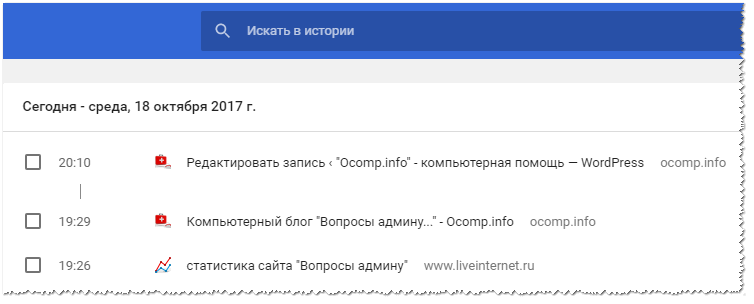
Opera
Вариант №1
Зажать одновременно кнопки Ctrl+H
(также, как и в Chrome).
Вариант №2
Нажать в левом верхнем углу «Меню» и выбрать вкладку «История». Далее у вас будет возможность:
- открыть журнал (историю посещений);
- очистить историю посещений (кстати, для этого также можно зажать кнопки Ctrl+Shift+Del);
- либо просмотреть несколько последних просмотренных страничек (пример ниже).
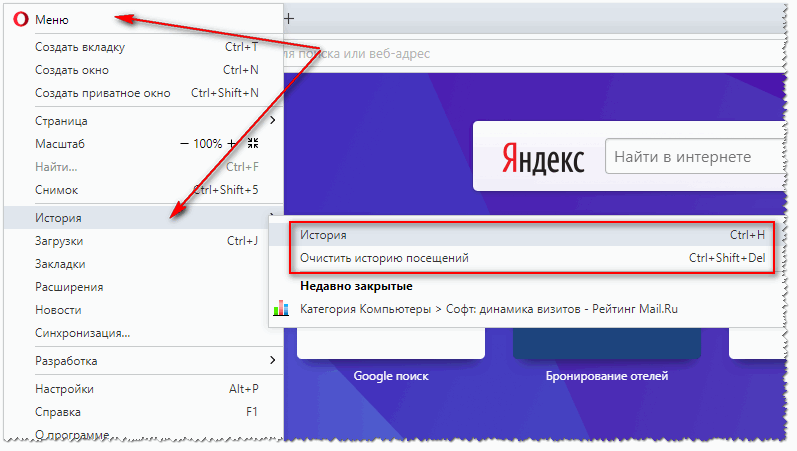
Кстати, сам журнал, на мой взгляд, даже поудобнее чем в Chrome. Здесь также можно искать в истории по определенному названию странички, сбоку есть удобный рубрикатор по датам: сегодня/вчера/старые.
Вариант №1
Для вызова окна журнала посещений необходимо нажать сочетание кнопок Ctrl+Shift+H
.
Вариант №2
Также вызвать журнал можно обратившись к меню: в правом верхнем углу нужно на значок с «тремя линиями» — в открывшемся под-окне выбрать «Журнал»
(см. скрин ниже).
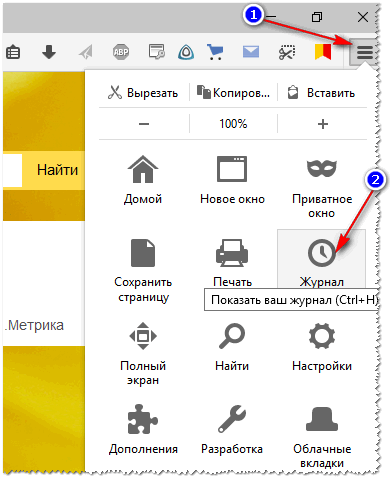
Кстати, в Firefox журнал посещений (см. скрин ниже), на мой взгляд, выполнен почти идеально: можно смотреть сегодняшнюю историю, вчерашнюю, за последние 7 дней, за этот месяц и пр. Можно сделать резервную копию, или экспортировать/импортировать записи. В общем-то, все что нужно — под рукой!

Edge
Вариант №1
Нажать сочетание кнопок на клавиатуре Ctrl+H
— в правом верхнем окне программы откроется небольшое боковое меню с журналом (пример на скрине ниже).
Вариант №2
Нажать по меню «Центр»
(находится в правом верхнем углу программы), затем переключить вкладку с избранного на журнал (см. цифру-2 на скрине ниже). Собственно, здесь можно и узнать всю необходимую информацию (кстати, здесь же можно очистить историю посещений).
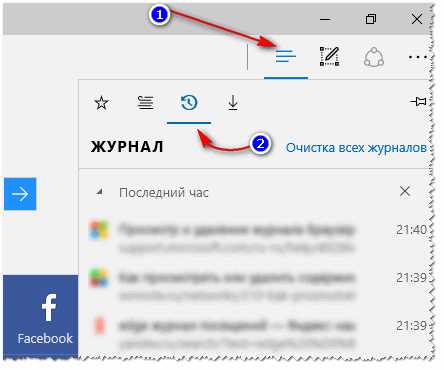
Восстановление последней сессии
Генератор ников
В браузере есть маленькая хитрость, как восстановить последнюю сессию. Окно открывается через кнопку «сервис». Далее выбирается повторный запуск. Соответствующая функция находится в чистой вкладке, если посмотреть на нижнюю область экрана.
Выше написано, как найти историю в «Интернет Эксплорере». Учитывается версия программы, необходимо придерживаться инструкции. Через журнал легко найти сайт, на который человек ранее заходил, или просто удалить все следы.
- https://www.syl.ru/article/177531/new_kak-posmotret-istoriyu-v-internet-explorer-i-udalit-vse-dannyie
- http://computerologia.ru/kak-posmotret-zhurnal-poseshhenij-internet-explorer/
- https://vpautinu.com/internet/istoriya-v-eksplorere-kak-otkryt