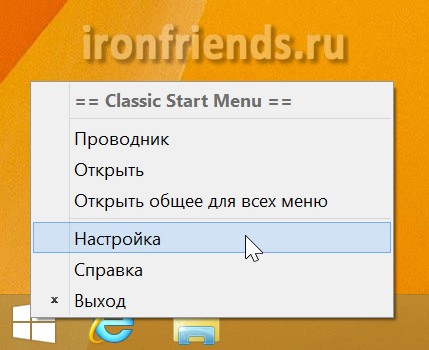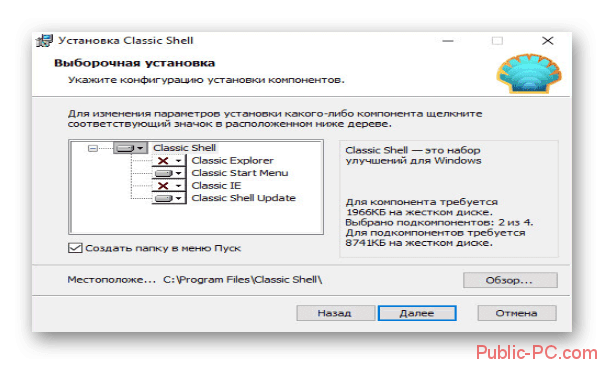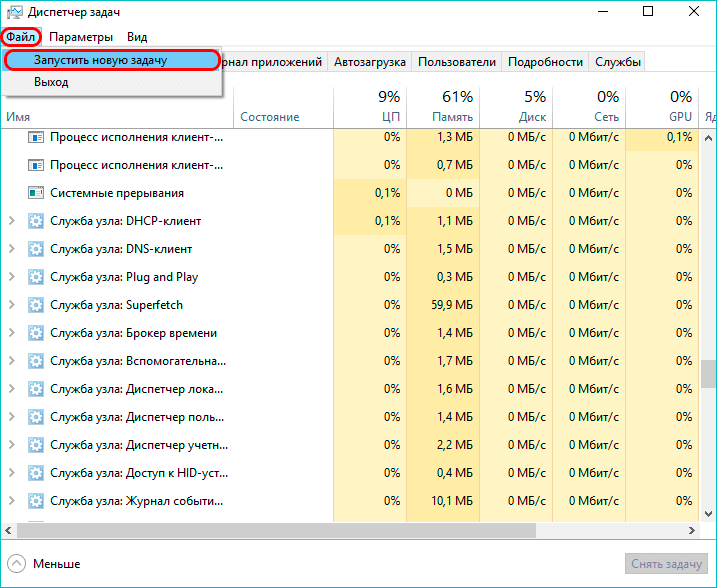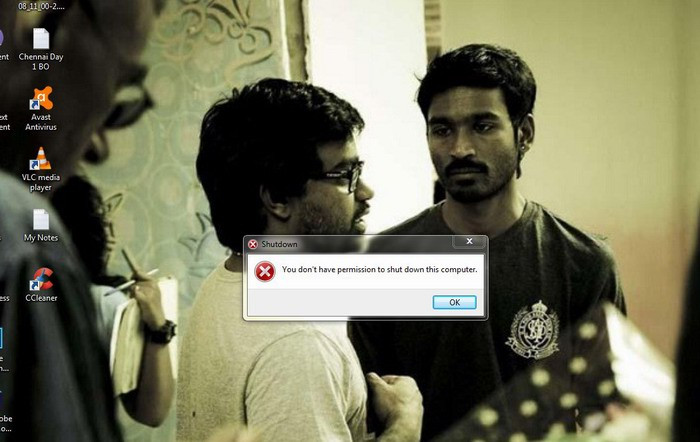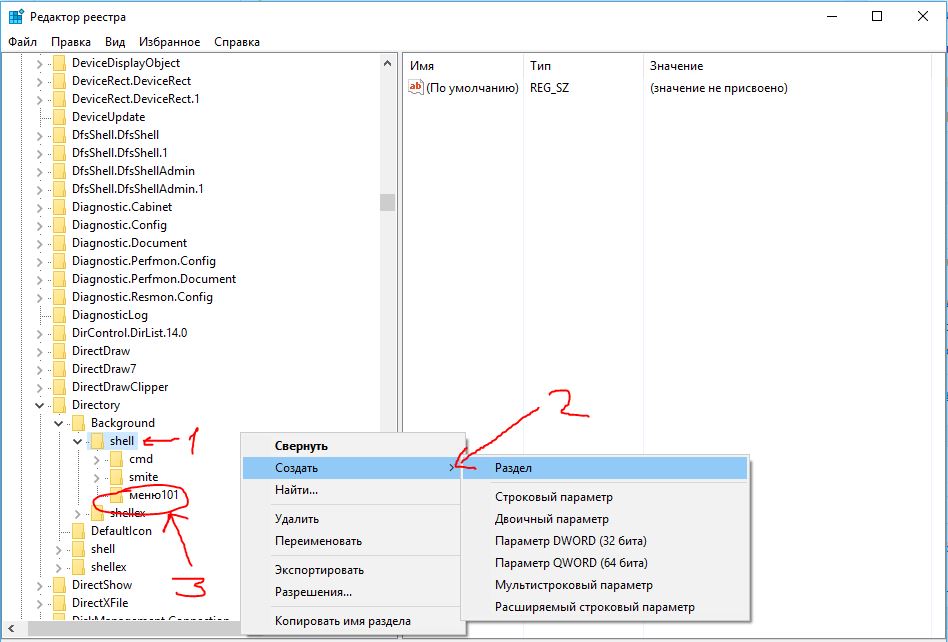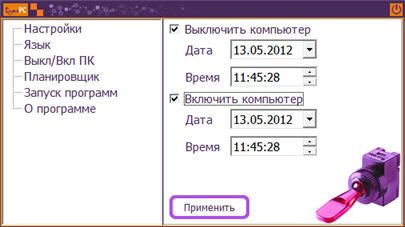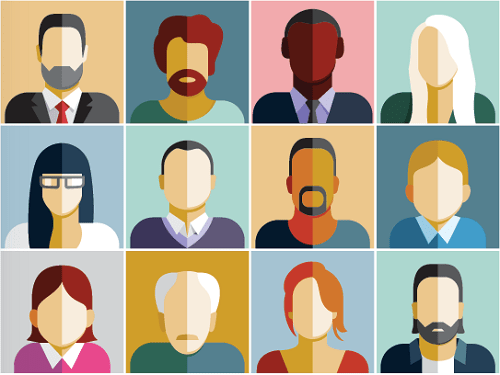Как в windows 10 вернуть меню пуск, которое было в windows 7
Содержание:
- Настройка Classic Shell
- Другие более экспериментальные альтернативы
- Общие настройки
- Лучшие альтернативы стартовому меню Windows 10
- Дополнительные опции
- Прикрепление и открепление плиток
- Группировка плиток в папки
- Настройка стандартного меню пуск в Windows 10
- Как включить «Пуск» Windows 7 в Windows 10 сторонними утилитами?
- Отключение центра уведомлений виндовс 10
- Из чего состоит
- Блокируем изменение меню кнопки Пуск в Windows 10
- Start10
- Как менять параметры меню «Пуск» и управлять плитками
- Установка темы
Настройка Classic Shell
Здесь более детально рассмотрим основные меню программы, каждая вкладка имеет говорящее название и соответствует своему предназначению. Чтобы перейти к настройке меню Пуск для Windows, сначала нужно установить флажок возле «Показать все параметры».
Возможно, вам интересно, как сделать меню Пуск более объёмным или наоборот уменьшить его. Для этого вам следует перейти в вкладку «Главное меню». Здесь существует множество параметров, вот основные: изменение размера окна Пуск, указание количества предлагаемых, активно используемых программ, настройка кнопки выключения и сортировка. Также доступно изменение стилистики.
Виртуальные рабочие столы в Windows 7, 8 и 10
«Кнопка Пуск» – это вкладка, которая позволяет не только устанавливать стандартные изображения для кнопки, но и загружать свои, при условии соответствия размеров.
«Обложка» используется для указания меню Пуск Виндовс 10 нужного для вас стиля. То есть можно выбрать какой-либо доступный вариант и включить его, также существуют дополнительные эффекты, общие для всех режимов.

«Настройка меню Пуск» помогает убирать или добавлять элементы для отображения в меню. Использоваться может как для придания стандартного вида какой-либо ОС, так и для персонализации панели.

«Поле поиска» здесь можно активировать или убрать его из панели меню Пуск Виндовс 7 или другой версии. Хотя это не слишком удобно, но если вы все равно не используете данный элемент и хотите придать минималистический внешний вид вашему меню, то можете использовать.
«Управление» применяется для настройки реакции системы на ваши нажатия. Помимо стандартных кликов можно настроить дополнительные комбинации, например: Shift + ЛКМ, клик колесика или Shift + Win.
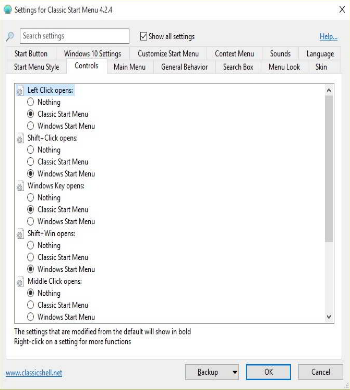
В общем существуют и другие настройки внешнего вида меню Пуск для Windows 10, вроде изменения звука открытия панели, но они менее значимы и с их функционалом вы сможете ознакомиться лично. Базовые принципы и элементы управления были рассмотрены, все они вносят свой вклад в возвращение меню Пуск к базовому, стандартному виду. Единственный нюанс заключается в том, что некоторые элементы теряют свою актуальность в более новых или старых версиях и их можно заменить на продуктивные ссылки, но это по желанию.
Другие более экспериментальные альтернативы
Labrys Меню Пуск

Для тех, кто ищет альтернативное и другое меню «Пуск», Labrys Меню Пуск отличная альтернатива. Эта программа не подражает классическим разработкам Microsoft, но стремится дать поворот, чтобы обеспечить более быстрый доступ ко всем программам и всем утилитам, которые мы установили в операционной системе. Это меню предлагает нам новый и очень простой в использовании интерфейс, через который мы можем без проблем перемещаться с помощью клавиатуры. У него очень быстрая поисковая система, фильтры даже совместимы с приложениями Windows 10 UWP.
Веб-сайт для этой программы больше не доступен. Поэтому, если мы хотим скачать это, мы можем сделать это из этой ссылки .
Pokki
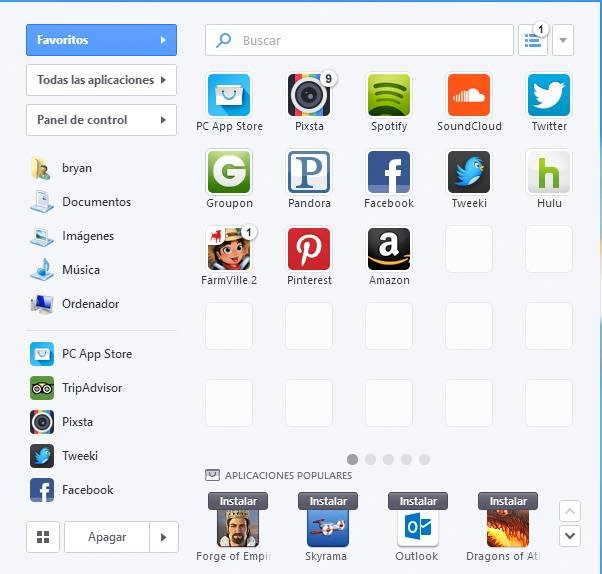 Pokki это одна из самых полных и революционных альтернатив, которые мы можем найти. Эта альтернатива меню «Пуск» Windows больше похожа на полную программу запуска операционной системы. Это позволяет нам просматривать все программы, которые мы установили, получать доступ к личным каталогам и, кроме того, справа есть панель, где мы сможем закрепить программы, которые мы используем чаще всего, чтобы всегда иметь их в рука. Он также имеет магазин приложений, который позволит нам очень легко загружать и устанавливать программы.
Pokki это одна из самых полных и революционных альтернатив, которые мы можем найти. Эта альтернатива меню «Пуск» Windows больше похожа на полную программу запуска операционной системы. Это позволяет нам просматривать все программы, которые мы установили, получать доступ к личным каталогам и, кроме того, справа есть панель, где мы сможем закрепить программы, которые мы используем чаще всего, чтобы всегда иметь их в рука. Он также имеет магазин приложений, который позволит нам очень легко загружать и устанавливать программы.
К сожалению, эта программа слишком агрессивна с собственным магазином. В дополнение к очень небольшому количеству приложений, магазин пытается заменить сам магазин Microsoft, чтобы его пользователи использовали его вместо альтернативы. Кроме того, адаптация к новому пользовательскому интерфейсу может быть затруднена для некоторых пользователей.
Мы можем скачать эту программу бесплатно с Следующая ссылка .
Меню Пуск X
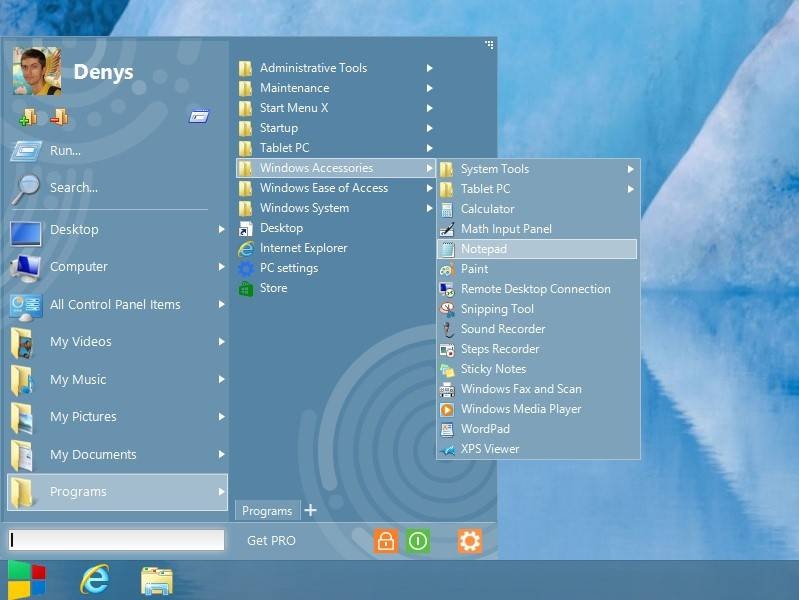
Витаминизированный заменитель всех предыдущих меню Windows start. Это меню особенно предназначено для опытных пользователей, которые интенсивно используют меню для открытия программ и нуждаются в чем-то более быстром и со многими опциями организации. Он позволяет создавать группы виртуальных программ, имеет большое количество параметров конфигурации и доступен для всех операционных систем, от XP до Windows 10.
Мы можем скачать эту профессиональную альтернативу с этого сайта , Конечно, мы должны помнить, что это программное обеспечение также платное, так как для раскрытия его потенциала нам придется заплатить за Лицензия Start Menu X PRO .
Общие настройки
Я думаю, что правильно сделал, что общие настройки оставил напоследок, так как вы теперь знаете все элементы меню, и вам проще будет его настроить.
Переходим в настройки персонализации. (смотрите выше в этой статье)
Выбираем «Пуск» и нам открываются настройки.

Я думаю, что здесь все понятно. Вы можете, поэкспериментировать с ними, и выбрать подходящие именно вам.
Еще вы можете увеличивать или уменьшать размеры самого меню. Для этого нужно его открыть, навести курсор мыши на самый край и после того как появится стрелка зажимаете левую кнопку мыши и путем перетаскивания границ в верх или вниз задаем нужный размер.
Есть еще один режим, который порадует владельцев гаджетов с сенсорным вводом это «Режим планшета» в место меню пуск появится начальный экран напоминающий нам известную Виндовс 8
По задумкам разработчиков он должен включаться и отключаться автоматически после отключения или подключения клавиатуры.
Но также его можно включить принудительно. Для этого нужно на панели задач нажать кнопку «уведомлений»

И в открывшемся окне внизу найти иконку «Режим планшета» и нажать на нее.

Также повторным нажатием можно выйти из этого режима.
Лучшие альтернативы стартовому меню Windows 10
Открытый оболочки
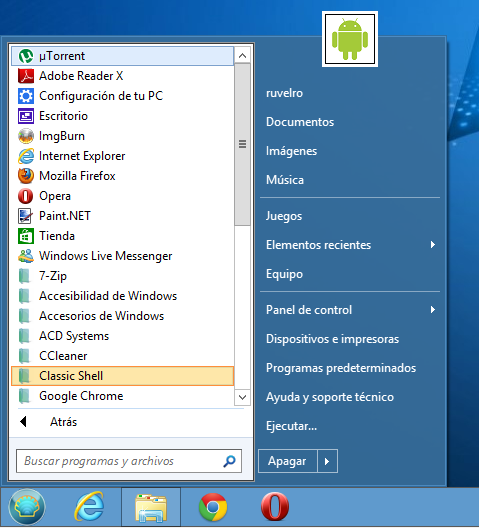
Classic Shell долгое время была лучшим альтернативным меню для Windows 8 и Windows 10. Меню, полное функций и возможностей, которые мы могли бы установить и использовать совершенно бесплатно. Ответственный за программу отказался от ее разработки, и у него были детали публикации исходного кода, чтобы другие могли продолжить этот проект. Так что Open-Shell был Родился.
Это меню «Пуск» является полностью бесплатным и включает в себя все функции исходного проекта, но в форме программного обеспечения с открытым исходным кодом. Это позволяет нам изменить внешний вид меню «Пуск» Windows 10 и Windows 8 на внешний вид меню Windows XP и Windows 7. Это также позволяет нам настраивать кнопку запуска, и у нее есть различные функции, которые позволяют нам настраивать Интернет и файловый менеджер. Проводник.
Мы можем загрузить это меню «Пуск» из своего репозитория на GitHub , Без сомнения, одна из лучших программ, которые мы можем использовать в Windows 10 для замены стандартного меню «Пуск».
IObit Start Menu 8
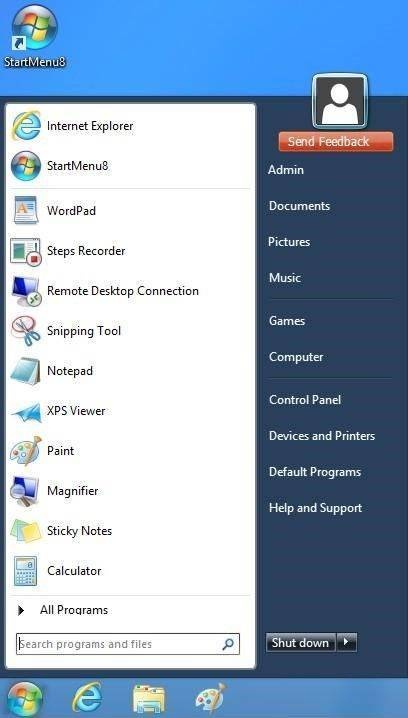
IObit не хотел упустить возможность открыть пробел в этом типе программного обеспечения и запустил Меню Пуск 8 , Эта программа имеет настраиваемое меню, которое каждый может адаптировать к своим потребностям, в дополнение к гораздо более быстрой и умной поисковой системе, чем та, которую Windows предлагает в стандартной комплектации.
Однако не все, что вращается вокруг этого меню, хорошо. Например, мы должны помнить, что мы имеем дело с платным программным обеспечением, которое предлагает нам только 30-дневную пробную версию. Также проблема в том, что при запуске игр в полноэкранном режиме меню не скрывается.
Мы можем скачать это альтернативное меню на этой ссылке .
ViStart

Этот вариант является одним из тех, которые лучше всего имитируют внешний вид меню Windows 7. Он имеет прозрачность, улучшенную поисковую систему, а также имеет большое количество возможностей настройки, позволяя очень легко изменять внешний вид с помощью скинов.
В качестве недостатка следует отметить, что нововведение, сделанное его разработчиками, было довольно мало. Он настолько хорошо имитирует внешний вид меню Windows 7, что если его использовать в этой операционной системе, мы вряд ли сможем отличить его от оригинала. Поэтому пользователям, которые ищут что-то действительно другое, придется пойти немного дальше.
Мы можем скачать ViStart с веб-сайта .
StartIsBack

Продолжая с меню запуска, которые имитируют внешний вид Windows 7, StartIsBack еще один из самых известных. Это меню позволяет нам изменять значок кнопки и имеет большое количество параметров настройки. Кроме того, параметры конфигурации гораздо более упорядочены и более интуитивно понятны, чем у других программ. Отличная альтернатива для тех, кто хочет использовать это полезное меню много лет назад.
В качестве недостатка указывают, что эта программа платная. И хотя его легче настроить и настроить, чем Open-Shell, на самом деле в нем нет ничего, что отличало бы вас от конкурента.
Мы можем купить это меню Пуск от Следующая ссылка , И прежде чем платить, мы можем попробовать его бесплатно благодаря пробной версии, которую он нам предлагает.
Мощность 8

Еще одна альтернатива предыдущим программам Мощность 8 , Это также позволит нам заменить меню «Пуск» нашей Windows 10. Среди его преимуществ можно выделить, в основном, то, что эта программа не исправляет системные файлы, что в конечном итоге приводит к меньшему количеству проблем. Он также не заменяет библиотеки DLL, не устанавливает дополнительные драйверы и службы и не вносит изменения в реестр.
Быстрое, легкое и открытое альтернативное меню, из которого мы сможем найти любую программу, которую мы установили, и, кроме того, привязать наши любимые программы для быстрого доступа к ним.
Мы можем скачать это меню Пуск с здесь, .
Start10
 Start10 Это еще одна альтернатива, специально разработанная с учетом Windows 10, которая дает нам новое меню с внешним видом, аналогичным Windows 7. Она имеет большое количество фильтров для более точного поиска, она настраиваема и позволяет нам Быстрый доступ к новым разделам конфигурации системы, которые были устранены с выходом Windows 10.
Start10 Это еще одна альтернатива, специально разработанная с учетом Windows 10, которая дает нам новое меню с внешним видом, аналогичным Windows 7. Она имеет большое количество фильтров для более точного поиска, она настраиваема и позволяет нам Быстрый доступ к новым разделам конфигурации системы, которые были устранены с выходом Windows 10.
Мы можем купить это меню Пуск с их сайта , Конечно, мы должны учитывать, что это платежное программное обеспечение.
Дополнительные опции
Под кнопкой «Пуск» понимают вкладку, позволяющую не только установить какое-либо обычное изображение, но и загрузить своё, если это позволяют размеры картинки. Подобную Обложку применяют, чтобы указать в «Пуске» Виндовс стиль, который выбирает пользователь. Иными словами, можно указать один из доступных вариантов и его включение.
Есть и дополнительные эффекты, универсальные для любого режима работы:
- через «Настройки» пускового меню убирается либо добавляется необходимый элемент, и он отображается в пользовательском меню — шаг применяют, чтобы операционная система имела стандартный вид;
- аналогично возможно персонализировать панель;
- что касается «Поля поиска», его иногда убирают, особенно если не применяют на практике и хотят иметь под рукой минималистичную систему;
- опцию «Управления» используют с целью ответа ОС на команды.
Кроме обычных настроек, предусмотрены дополнительные. К примеру, можно назначить комбинации Shift+ЛКМ/Shift +Win.
Таким образом, устанавливается любое внешнее оформление пускового меню для «десятки». Например, есть возможность изменить звучание при открытии рабочей панели.
Перечислены основные управляющие элементы, способствующие приданию пусковому меню ПК обычного вида. Тонкость в том, что есть элементы, уже потерявшие свою ценность, так как версий ПО много. Они подлежат замене на ссылки, являющиеся более полезными — конечно, при желании и умении пользователя.
Прикрепление и открепление плиток
Чтобы отсоединить плитку от стартового экрана, достаточно нажать правой кнопкой мыши по ней и в появившемся списке кликнуть по пункту «Открепить от начального экрана».

Для закрепления плитки из списка установленных и стандартных утилит на стартовом экране необходимо перейти к пункту «Все приложения», выбрав в нем программу и щелкнуть по ней правой кнопкой мыши. После чего появится список, в котором кликните по пункту «Закрепить на начальном экране».

Также, если вместо этого пункта выбрать «Закрепить на панели задач», то мы увидим нашу утилиту на панели задач. Например, на изображении ниже показана фиксация программы «Калькулятор» на панели задач.
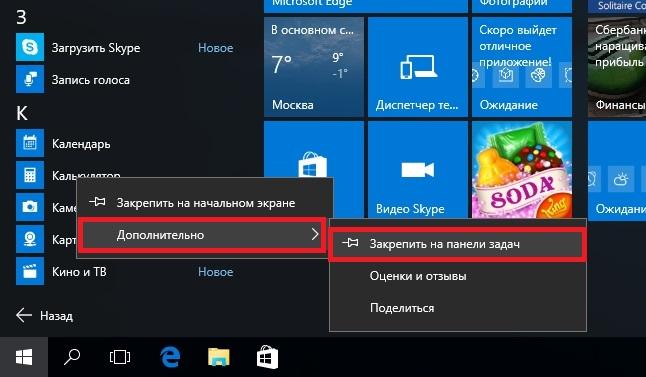
Чтобы отсоединить это приложение от панели задач, достаточно кликнуть по ярлыку на панели задач и выбрать в списке «Открепить от панели задач».

Кроме списка установленных и стандартных программ для операционной системы Windows 10 Pro, можно еще устанавливать на начальный экран ссылки на разные ресурсы. Например, чтобы закрепить для стартового экрана ссылку на определенную директорию в системе, достаточно кликнуть по этой директории и выбрать в появившемся списке пункт «Закрепить на начальном экране».
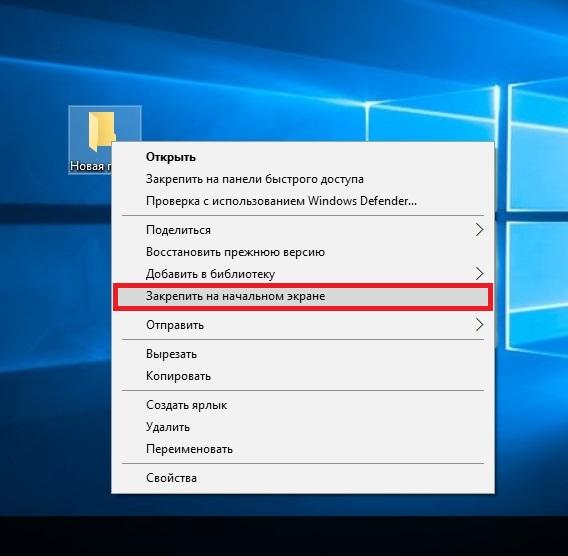
Еще очень полезными являются ссылки на интернет ресурсы на начальном экране. Процедура их фиксации максимально прозрачна. Чтобы закрепить интернет ссылку на определенный ресурс, достаточно перейти на определенную страницу в браузере Microsoft Edge. В нашем случае интернет ресурсом будет страница www.microsoft.com/ru-ru компании Microsoft на русском языке.
После открытия страницы, перейдем в настройки браузера и выберем пункт «Закрепить эту страницу на начальном экране».

Если необходимо закрепить какой-нибудь раздел настроек для начального экрана, то стоит лишь перейти к необходимому разделу настроек и кликнуть по нему правой кнопкой мыши и выбрать «Закрепить на начальном экране». Например, раздел настроек «Темы».

Еще похожим образом можно закрепить на стартовом экране заметки из OneNote или важные контакты из метро приложения «Люди».
Группировка плиток в папки
Вы также можете группировать плитки в меню «Пуск» – при условии, что вы обновили Windows 10 до версии Creators Update. Эти папки работают так же, как папки приложений на смартфоне. Чтобы создать новую папку, просто перетащите любую плитку и опустите её на другую плиту. Затем эти фрагменты будут сгруппированы в папку. Вы можете добавить другие плитки в папку, перетащив их поверх созданной папки.

Когда у Вас уже есть плитки в папке, вам просто нужно щелкнуть папку, чтобы её развернуть. Затем вы можете щелкнуть любую плиту внутри, чтобы запустить приложение. Нажмите стрелку над папкой, чтобы свернуть её снова.
Если вы хотите удалить плитки из папки, просто перетащите их обратно из папки и бросьте непосредственно в меню «Пуск». Вы также можете убрать плитку из меню «Пуск», а затем снова добавить её, если перетаскивание слишком неудобно.
Настройка стандартного меню пуск в Windows 10
Если нет желания устанавливать стороннее программное обеспечение, предлагаем вам вариант настройки стандартного меню Windows 10, который сделает его максимально похожим на привычное. Прежде всего, не все пользователи догадываются, что новый «Пуск» подвергается изменению размера по желанию пользователя – по аналогии с обычным окном. Его можно превратить в один вертикальный столбец, как это сделано в Windows 7, следует лишь открепить все плитки: кликнуть правой кнопкой и выбрать пункт «Открепить от начального экрана».
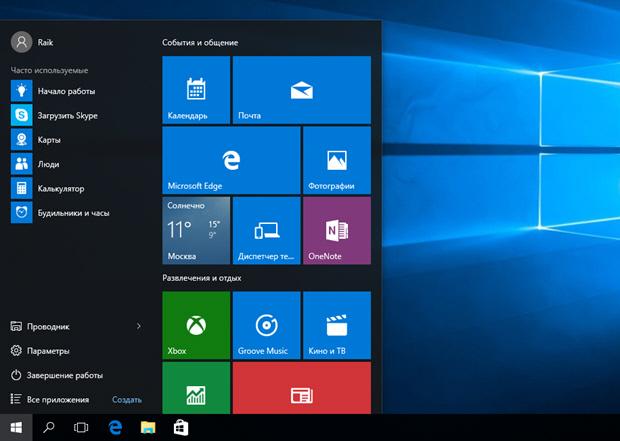
Для более тонкой настройки меню пуск в Windows 10 потребуется:
Теперь в меню «Пуск» отображается минимальное количество элементов, делая его похожим на представленное в «семерке».

Прочие советы:
Важно знать
Ошибка разработчиков Microsoft заключается в том, что изначально «Пуск» представляется пользователю захламленным ненужными элементами. Если немного посидеть над настройкой меню, удалить или упорядочить его составляющие, то новый вариант отображения покажется не таким уж и плохим.
Решая задачу, как изменить меню «Пуск» в Windows 10, можно прибегнуть к помощи специализированных программ или постараться откорректировать его внешний вид имеющимися настройками. Все утилиты имеют похожий набор функций, поэтому выделить лидера сложно – все зависит от личных предпочтений пользователя.
Как включить «Пуск» Windows 7 в Windows 10 сторонними утилитами?
Если вы хотели установить обратно на свой компьютер точное меню «Пуск» в стиле Windows 7 в рамках операционной системы Windows 10, у вас есть возможность сделать это при помощи множества бесплатных и платных программ.
В частности, мы рекомендуем не ходить далеко и попробовать Classic Shell. Хотя, пока команда разработчиков не торопиться добавлять совместимость приложения с Windows 10. Но мы надеемся, что это вопрос времени. Также среди альтернатив можно отметить ViStart Menu и IObit Start menu. Эти программы входят в ряд лучших для бесплатного возвращения прежних меню «Пуск». Но наш выбор по отношению к Classic Shell проверен месяцами стабильной работы. К тому же, программа очень гибкая в настройке разнообразных элементов и своего стиля работы.
Меню «Пуск», вышедшее из состава Windows 8, может вернуться на ваши компьютеры, в чём вы смогли убедиться из инструкций выше, после загрузки публичной предварительной версии ОС Windows 10, установить которую можно по этой инструкции.
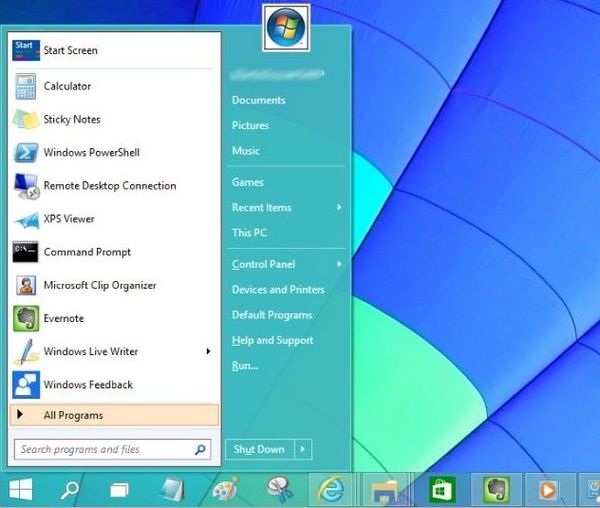
Каким бы вы способом не воспользовались, если остались вопросы, то можете прислать их нам, и мы по мере возможностей постараемся на них ответить. В том числе в комментариях.
Обновление: Microsoft, конечно, может сделать Пуск без плиток, но, опять же, это будет уже не классический вариант, к которому привыкли многие пользователи.
Важное

Обзор ActionDash: статистика использования Android в красках, но без смысла

Как отправлять несжатые изображения через WhatsApp
Интересное из рубрики «ОС/OS»
iOS 14 позволит менять браузер и почтовое приложение по умолчаниюGoogle дразнит грядущей Android 11 Developer PreviewВыход обновления MIUI 11: что нового и какие функции станут популярныUbuntu 19.10 Eoan Ermine выпустили с поддержкой GNOME 3.34 и ZFS
Отключение центра уведомлений виндовс 10
В «десятке» появилась новая функция – центр уведомлений. В нем собраны все уведомления, которые приходят от различных программ и приложений. Так же в нем можно отключить те или иные функции. Его вид:

Хотя это у удобная функция, не всем она нравится. Чтобы ее отключить, надо произвести такие действия:
- Зайдите в стандартный «Пуск».
- Откройте «Параметры» (значок с шестеренкой).
- Откройте раздел «Персонализация».
- В левом разделе выберите пункт «Панель задач», промотайте до раздела «Область уведомлений» и выберите «Включение и отключение системных значков»

Найдите пункт «Центр уведомлений» и отключите его, кликнув по переключателю, расположенному против надписи.
Из чего состоит
Для того чтобы открыть меню требуется нажать кнопку с изображением эмблемы Windows на панели задач или кнопку «Win» с таким же изображением на клавиатуре.


Нам откроется небольшое окно содержимое, которого можно разделить на три области:
- Меню «Пуск» (небольшой столбец с лева)
- Список приложений
- Начальный экран
Меню «Пуск»
Включает в себя кнопку выключения при нажатии, на которую появятся три варианта:
- Спящий режим
- Завершение работы
- Перезагрузка

Чуть выше находится кнопка учетной записи, нажав на нее, можно будет выполнить следующие действия:
- Изменить параметры вашей учетной записи. Нажав откроется окно с настройками
- Заблокировать учетную запись (после нажатия для входа потребуется ввести пароль созданный вами для учетной записи)
- Произвести выход из системы (перед выходом не забудьте сохранить открытые документы)

Также сюда вы можете на свое усмотрение добавить еще некоторые кнопки. Для этого нужно перейти в настройки персонализации и выбрать из списка «пуск».
Постоянные читатели уже знают, как это сделать, так как мы этому учились в статье: Рабочий стол Windows: что это такое и как его настроить
Но для новичков хочу все-таки повториться в настройки персонализации можно попасть следующим образом:
Наводим указатель мыши на незанятую область рабочего стола и жмете правой кнопкой. В открывшемся списке выбираем «Персонализация».
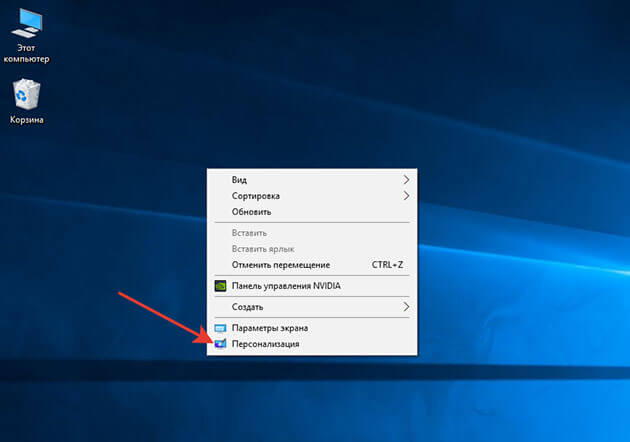
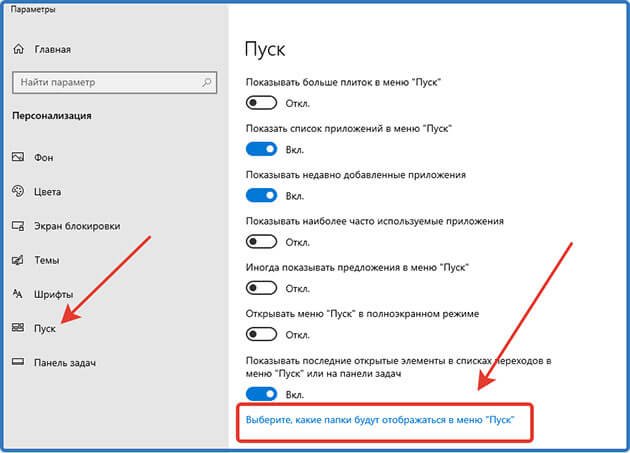
Откроются следующие настройки

На ваше усмотрение выбираем нужные вам папки. Лично у меня как видите все выключено.
Список приложений
Эта часть схожа с меню Виндовс 7 и включает в себя список недавно добавленных, а ниже этого списка идут все программы установленные на компьютер.

Вы можете производить некоторые действия, наведя на ярлык программы курсором мыши и кликнув правую кнопку, вызываем небольшое меню, с помощью команд в нем можно сделать следующие:
1 Закрепить ярлык на начальном экране. Об этом мы поговорим чуть позже в этой статье.
2 Дополнительно – открывает доступ к следующим действиям:
- Закрепить на панели задач
- Запустить программу от имени администратора
- Перейти в папку, где расположены файлы программы
3 Удалить с компьютера все данные программы, поэтому будьте внимательны, прежде чем нажимать.

В этот список также входят программы и утилиты встроенные в операционную систему. Вот названия папок, где находятся самые основные из них.
- Служебные программы Windows
- Программы специальных возможностей
- Средства администрирования
- Стандартные программы Виндовс
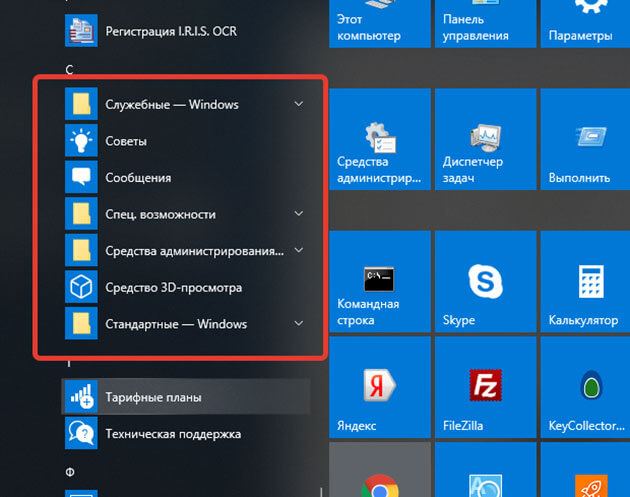
Каждая из этих папок это отдельная тема для рассмотрения, поэтому в этой статье мы их рассматривать не будем, так как цель у нас это ознакомление и настройка меню пуск.
А если вы все-таки хотите узнать о них подробнее, подпишитесь на обновления блога и не пропускайте выход новых статей.
Теперь давайте рассмотрим последний элемент
Начальный экран
Состоит он из живых плиток, оставленных разработчиками с меню пуск Windows 8.
Данные плитки являются некими ярлыками программ, которые вы можете, как добавлять и удалять их.
Для удаления нужно навести на плитку указателем мыши, и нажать ее правую кнопку и из списка выбрать «открепить от начального экрана»
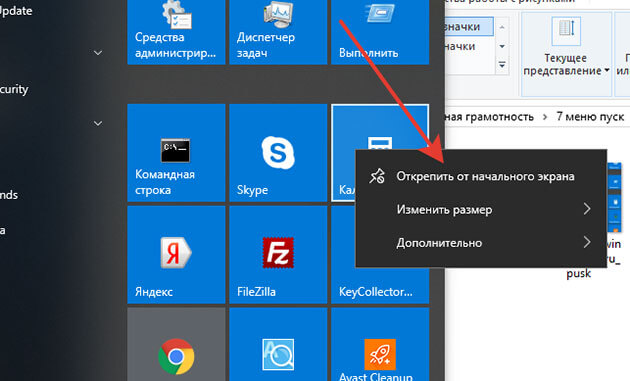
Для прикрепления требуется выбрать ярлык нужной программы из списка приложений, на рабочем столе или в других папках навести на него мышь и нажать правую кнопку и из списка выбрать «закрепить на начальном экране»

Также данные плитки можно увеличить в размере для этого повторяем действия с наведением курсора мыши и в открывшемся списке выбрать «изменить размер».
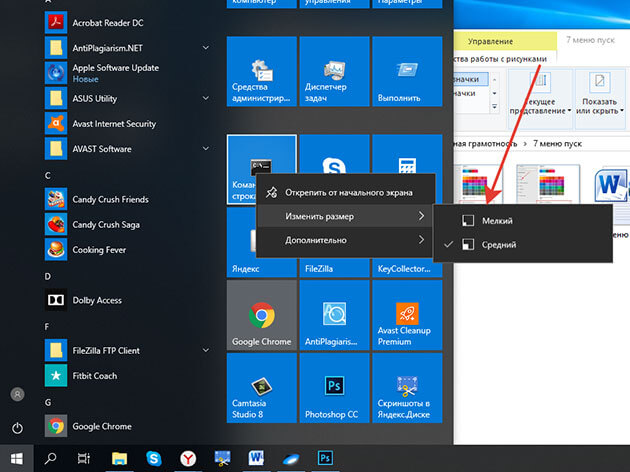
Плитка также можно и перетаскивать, наведя курсором мыши на плитку и нажав левой кнопкой не отпуская перенести в то место, куда вам нужно в пределах начального экрана.
Если вдруг вы решите перенести плитку в другую открытую папку или на рабочий стол, то у вас в конечном месте создаться ярлык этой программы.
Блокируем изменение меню кнопки Пуск в Windows 10
В Windows 10 для настольных компьютеров и ноутбуков разработчики вернули привычную нам кнопку «Пуск», правда с немного изменённым меню, которое к тому же дополнено плитками приложений в правой его части.
С похожими плитками мы впервые познакомились в операционной системе Windows 8, с момента выхода которой каждый пользователь для себя смог определиться, удобны ли они или нет.
В меню «Пуск» у пользователя есть возможность самостоятельной настройки экрана с плитками, а также самих плиток так, как он того хочет, а именно менять размер, перемещать и удалять их.
Также существует возможность добавлять на эту панель папки, файлы и другие элементы операционной системы, что очень удобно.
После того, как элементы этого экрана будут настроены надлежащим образом, не исключается возможность их случайного изменения (перемещения или удаления) самим пользователем или другим человеком, работающим на этом компьютере.
Поэтому, я считаю, что лучше заблокировать кому-либо возможность изменения конфигурации макета menu кнопки «Пуск».
Как это можно сделать, вы узнаете из этой инструкции на примере русской версии Windows 10 TP.
ВНИМАНИЕ! Производимые дальше настройки никак не повлияют на плитки начального экрана
ЗАПУСК РЕДАКТОРА ЛОКАЛЬНОЙ ГРУППОВОЙ ПОЛИТИКИ
1. Запускаем системную утилиту «Выполнить«, нажав сочетание клавиш на клавиатуре «Win+R»
2. Пишем «gpedit.msc», нажимаем кнопку «ОК», после чего открывается «Редактор групповой политики»
МЕНЮ КНОПКИ ПУСК
1. Переходим по пути: «Конфигурация компьютера» — «Административные шаблоны» — «Меню Пуск и панель задач», где в правом окне «Состояние» дважды кликаем на «Запустить меню Макет»

2. Отмечаем позицию «Включено», нажимаем «Применить» и «ОК»

3. Проверяем состояние, должно быть «Включена»
ПЕРЕЗАГРУЗКА ПРОВОДНИКА
1. Запускаем «Диспетчер задач» нажатием клавиш «Ctrl»+»Shift»+»Esc» и нажимаем кнопку «Подробнее»
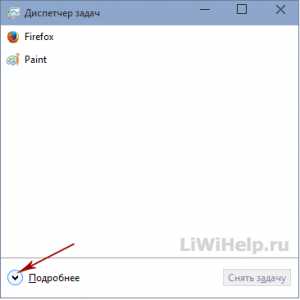
2. В процессах Windows находим «Проводник» и при помощи правого клика мышкой на нём, снимаем задачу, после чего исчезает Рабочий стол (!не паникуйте)
3. Переходим в «Файл» — «Запустить новую задачу»
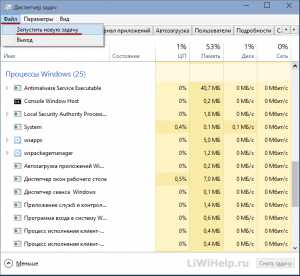
— в поле «Открыть» пишем «explorer.exe» и нажимаем «ОК»
Всё готово!
Попробуйте теперь изменить плитки меню кнопки «Пуск», не получается?!
Вернуть всё, как было раньше, можно поставив отметку «Не задано» вместо «Включено» в состоянии параметра «Запустить menu Макет».
P.S. Прошу вас ознакомиться с другими компьютерными инструкциями на этом блоге!
Start10
Загрузка …
Схожая по своему функционалу утилита, помогающая решить вопрос, как в Windows 10 сделать классический пуск. Существенных отличий от предыдущих программ нет. Среди особенностей:

- возможность группировки ярлыков по категориям в разделе «Все программы»;
- изменение текстуры меню Windows 7, на такую же плоскую, как в новой ОС;
- дополнительная установка компонента «Fences», который добавляет на рабочий стол нечто похожее на полупрозрачные окна с ярлыками;
- вывод категории «Универсальные приложения», где отображаются ссылки на калькулятор, календарь, почту, карты, фото, магазин и т.д.
Будет полезным
Разработчики предоставляют 30 дней пробного использования, стоимость лицензии – 5 долларов. Загрузку можно выполнить на официальном сайте.
Как менять параметры меню «Пуск» и управлять плитками
Меню «Пуск» по умолчанию представляет собой экран, состоящий из двух частей. В левой области воссоздаётся перечень постоянно используемых приложений, справа — плавающие плитки начального экрана.
Часто, когда плавающих значков слишком много, окно управления теряется, что неудобно при использовании. Размер этого окна можно менять на своё усмотрение. Для этого наведите курсивом мыши на край пускового окна, кликните правой кнопкой и, зажав её, растягивайте до нужного размера.
Перечень всех плиток Windows 10 тоже меняется. Их можно с лёгкостью добавлять, убирать и перетаскивать в любое удобное место на экране. Чтобы прикрепить несколько плиток необходимых приложений, найдите их в перечне программ и щёлкните правой кнопкой мышки. В появившемся сбоку окне действий выберите пункт «Закрепить на начальном экране». Тоже действие выполняйте и при удалении лишних плиток, только нажать следует пункт «Открепить от начального экрана».


Для изменения размера значка, необходимо навести на него курсив, и кликнуть правой клавишей мышки, в появившемся окне выбрать пункт «Изменить размер» и установить удобный для вас формат. Чем больше плитка, тем шире её функциональность, но на маленьких экранах гаджетов такая потеря места перечёркивает все плюсы от этого.
Недостатком значков можно считать свободные места, образовавшиеся из-за маленьких размеров и нечётного их количества. Заполнить пустоты можно, растянув значки, изменяя их месторасположение.
Чтобы перестать получать уведомления из установленных приложений в режиме реального времени, которые часто действуют на нервы или попросту отвлекают, можно, с помощью меню управления отключить эту функцию. Для этого необходимо кликнуть правой кнопкой мышки на конкретный значок приложения и, выбрав в появившемся списке «Отключить живые плитки», запретить рассылку уведомления.
Часто пользователи интересуются, как изменить расцветку окон в системе Windows 10, чтобы рабочий экран смотрелся привлекательнее. Никак. В этой оперативке изменение цвета окон не предусмотрены. Зато можно установить любую расцветку для плиток и списка настроек. Что отлично смотрится на фоне белых окон.
Проделывается такая настройка довольно легко. Зайдя в «Пуск» и перечень действий, кликните мышкой на пустое пространство и выберите слово «Персонализация». Откроется диалоговое окошко «Цвет и Внешний вид». Выбрав понравившийся цвет, подтверждайте изменение и наслаждайтесь новым дизайном значков.

Установка темы
Еще один быстрый способ изменить цвет меню «Пуск» – просто установить другую тему Windows 10. На веб-сайте Microsoft доступно множество тем, каждая из которых использует определенные цвета, которые также относятся к кнопке «Пуск» и меню.
Зачастую пользователей не устраивает цвет не только панели задач, но и других элементов оформления «десятки». Все это можно изменить и/или настроить под свои нужды путем установки темы. Последние обычно содержат не только цветовые решения, но и альтернативные библиотеки звуков, обои, а также различные указатели курсора мыши и анимацию загрузки.

В Windows 10 изначально присутствует несколько предустановленных тем, а получить доступ к полному их ассортименту можно в Microsoft Store.
Как видите, ничего сложного. Однако у некоторых пользователей ничего не получается. Если верить отзывам, это может быть связано с самой операционной системой, вернее, ее ранними версиями, поэтому если у вас не получается поменять цвет меню пуск или панели задач, просто обновите свою Windows 10.


124 просмотров
Отказ от ответственности: Автор или издатель не публиковали эту статью для вредоносных целей. Вся размещенная информация была взята из открытых источников и представлена исключительно в ознакомительных целях а также не несет призыва к действию. Создано лишь в образовательных и развлекательных целях. Вся информация направлена на то, чтобы уберечь читателей от противозаконных действий. Все причиненные возможные убытки посетитель берет на себя. Автор проделывает все действия лишь на собственном оборудовании и в собственной сети. Не повторяйте ничего из прочитанного в реальной жизни. | Так же, если вы являетесь правообладателем размещенного на страницах портала материала, просьба написать нам через контактную форму жалобу на удаление определенной страницы, а также ознакомиться с инструкцией для правообладателей материалов. Спасибо за понимание.