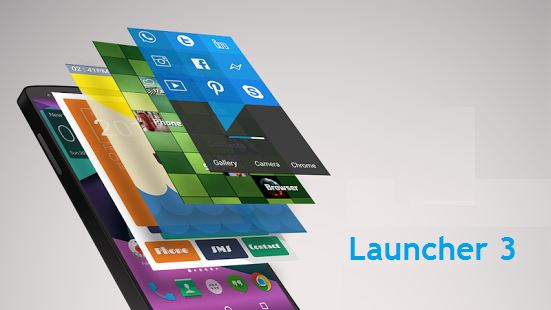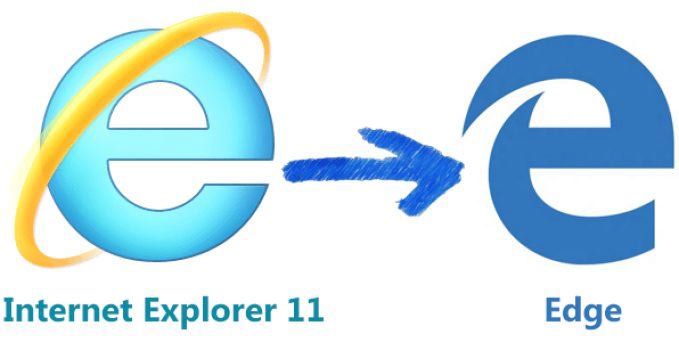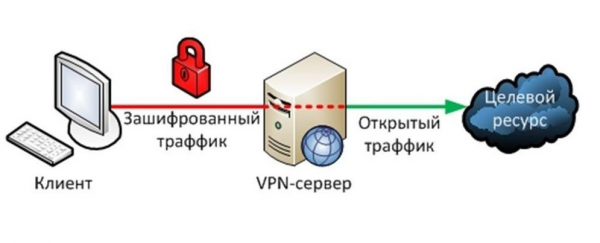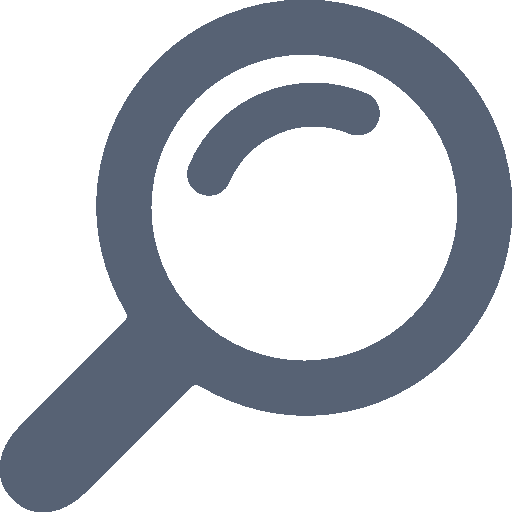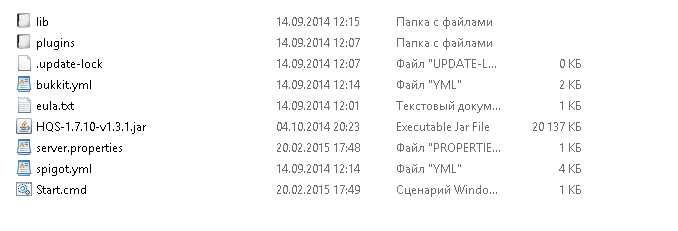Яндекс лаунчер что это и для чего он нужен?
Содержание:
- Начинаем разбираться
- Подробнее о возможностях Yandex Launcher
- Ошибка launcher 3 на андроид что делать. Пошаговая инструкция в случае возникновения сообщения: «В приложении launcher произошла ошибка
- Деинсталляция «оболочки» стандартным способом
- Удаление
- Яндекс Лончер и Алиса
- Часто задаваемые вопроосы
- Работа с Яндекс Дзеном
- Как установить и настроить
- Настройка программы
Начинаем разбираться
Яндекс.Лончер — бесплатная графическая оболочка для смартфонов на базе Андроид. Лончер наведет порядок среди приложений, улучшит интерфейс, подберет интересные новости, оптимизирует потребление приложениями энергию. В принципе неплохо, и по описанию — одни только плюсы, инфу взял с офф сайта Яндекс..
Что такое вообще лаунчер? Само слово означает запускальщик чего-то. В Андроиде лаунчер это оболочка, которая позволяет изменить внешний вид системы — иконки, менюшки, вид рабочего стола. То есть как бы тема оформления Андроида, вот только есть еще одна фишка — лаунчеры могут содержать собственные уникальные функции.
Теперь вы понимаете что такое Yandex Launcher? Это лаунчер от Яндекса, и разумеется он отличной подойдет тем… кто любит Яндекс, что логично))

Подробнее о возможностях Yandex Launcher
Рассмотрим основные фишки лаунчера чуть более подробно.
- Подборка обоев. Есть встроенные обои на любой вкус — пейзажи, города, космос, автомобили, животные, в том числе и живые обои. Судя по тому, что в Яндекс Браузере тоже есть обои и они качественные, то думаю что в лаунчере — не хуже. Как и в браузере, они регулярно обновляются.
- Темы оформления. Есть две готовые монохромные темы — светлая и темная. Но есть еще одна, в ней можно самостоятельно настроить цвет меню и других элементов интерфейса, и мое мнение — супер удобно.
- Меню приложений. Удивительная функция — лаунчер сможет отсортировать приложения по категориям или даже цветам.
- Оформления значков. Присутствуют встроенные стили оформления значков — можно выбрать понравившийся, а можно загрузить свой набор иконок.
- Кнопка Все приложения. Вы можете указать форму, цвет и размер кнопки, которая открывает меню приложений.
- Менеджер экранов. Можно изменить их порядок, выбрать главный, ненужный удалить, добавить новый.. есть даже бесконечная прокрутка.
- Значки на экране. Вы можете вручную указать количество значков, их размер.
- Скорость. Лаунчер не тормозит даже медленных смартфонах, которым уже не первый год. Если он и правда такой быстрый и работает даже на смарте с оперативкой 512 мегов, то цены ему не будет.
- Виджет-ускоритель. Оптимизируйте память, пусть ненужные процессы не кушают драгоценную оперативку.
- Папка как экран. Любую папку можно превратить в полноценный экран, и при этом задать цвет фона, поставить виджеты.
- Поиск приложения по цвету. Найти приложение можно не только по его названию, но и по цвету.
- Уведомления на значках. Полезная опция — оповещения могут быть показаны прямо на значках, это удобно, но при желании можно отключить.
- Встроенный Яндекс Дзен. Можно потянуть экран вправо и увидите контент, специально подобранный для вас — новости, статьи, музыка, видео, в общем все, что вам интересно. Точность подборки зависит от времени использования дзена — чем больше тем точнее.
- Рекомендуемые приложения. Лаунчер анализирует используемые приложения и предлагает другие приложения, потенциально которые могут быть вам интересны. Также рекомендации могут быть в виде виджета.
Ошибка launcher 3 на андроид что делать. Пошаговая инструкция в случае возникновения сообщения: «В приложении launcher произошла ошибка
Android является прекрасной операционной системой для мобильных устройств. Телефон, работающий под её управлением, это, по сути, карманный компьютер. Одной из главных программ является загрузчик меню. Когда вы включаете устройство, в первую очередь загружается наиболее часто запускаемых приложений. Также благодаря этому загрузчику вы можете передвигаться по меню Android. Но как и в любой компьютерной ОС, время от времени случаются сбои и ошибки. Одна из них — «В приложении launcher произошла ошибка». По меню вы переходить не сможете и пользоваться устройством будет непросто.
Рассмотрим, что же делать, когда возникает такая ошибка?
Проблема с Launcher вызывает массу неудобств для пользователей
Избавляемся от ошибки
Ошибка возникает из-за того, что процесс, который отвечает за работу стандартного загрузчика, работает некорректно и даёт сбой. В результате этого телефон начинает зависать, а вы не можете ни окно какое-либо открыть, ни запустить какую-нибудь программу.
Есть несколько вариантов того, как избавиться от проблемы «В приложении launcher произошла ошибка».
Конфликт программного обеспечения
Кроме того, некоторые программы могут вызывать между собой конфликты. Внимательно смотрите, что вы устанавливаете. Если проблема возникла после инсталляции какого-либо софта, удалите его или замените альтернативным, не вызывающим проблем.
Установка стороннего загрузчика
Если же очистка кэша и сброс настроек лаунчера не избавили вас от ошибки, то в Play Маркете можно скачать один из многочисленных. Запустите приложение Play Market, в строке поиска введите Launcher и выберите любой, понравившийся вам загрузчик.
На наш взгляд, одним из самых лучших является Nova Launcher. Он предлагает пользователю практически стандартное меню Android, имея при этом гораздо большее количество настроек. Программа занимает минимум ресурсов и работает очень стабильно. Скачав её, настройте на свой вкус. Можно изменить тип шрифта, размер значков, количество иконок на рабочем столе и в меню приложений. Кроме того, лаунчер поддерживает темы, которые позволяют изменять не только обои, но и внешний вид самих иконок. Выберите Nova Launcher загрузчиком по умолчанию, а стандартный будет отключён автоматически.
Это приложение будет великолепным выбором для тех, кто привык к стандартному меню Android и не хочет менять свои привычки. Существуют и другие схожие приложения, но далеко не каждое из них работает так, как от него ожидается.
Сброс к заводским установкам
Иногда проблема может укорениться так глубоко, что ни сброс настроек, ни установка стороннего лаунчера не помогают. Что делать в таком случае? Вероятнее всего, вам поможет сброс настроек к заводским. В меню Настройки — Восстановление и сброс выберите пункт «Сброс настроек». После этого планшет будет в том состоянии, в каком вы купили его в магазине, но придётся настраивать и.
Перепрошивка
Если на вашем устройстве есть Root-права, то вы можете легко удалять системные приложения . Некоторые владельцы только для этого их и ставят. Это, конечно, может быть очень удобно, но чревато тем, что можно удалить лишние приложения, из-за чего остальные не смогут работать, как положено. Если вы чувствуете, что проблема «В приложении launcher произошла ошибка» происходит именно по этой причине, то придётся перепрошивать устройство. Найдите в Интернете инструкции для вашей модели или отнесите своего «электронного друга» в сервисный центр, где его быстро реанимируют.
Заключение
Надеемся, что наш материал помог вам разрешить ситуацию, когда ваша система выдаёт вам сообщение «В приложении launcher произошла ошибка». Мы советуем вам по возможности не перегружать рабочий стол большим количеством иконок, не инсталлировать приложения, в которых вы не очень уверены, а при наличии рут-прав не трогать без особой надобности.
Деинсталляция «оболочки» стандартным способом
Для многих юзеров лаунчеры (загрузчики, оболочки) – это полезные приложения, поскольку те предоставляют больше возможностей для контроля над домашним экраном, а также открывают доступ к функциям, которые при стандартном загрузчике недоступны. Для бюджетных моделей лучше использовать лаунчер, который изначально был встроен в систему, т.к. скаченный только нагрузит устройство. Но когда пользователь установил новую стильную оболочку, а приложение начало работать некорректно и сбивать настройки гаджета, ничего другого не остается, как удалить Launcher.
Решив вернуться к стандартному загрузчику, стоит попробовать выполнить деинсталляцию через Play Market:
- Необходимо открыть онлайн-магазин на телефоне и в строке поиска указать название программы.
- После того как отобразится название лаунчера, его потребуется выделить и нажать кнопку «Удалить».
- Останется лишь подождать, пока программа удалится с памяти устройства.
https://youtube.com/watch?v=YJt32r6WGMM
С рабочего стола удалить программу не получится, поскольку в отличие от других инструментов она не создает иконку во время инсталляции. Если вышеописанный способ не помог или отсутствует подключение к Интернету, удалить приложение Launcher с телефона можно так:
- Перейти в раздел настроек.
- Здесь найти вкладку с названием «Стандартные приложения» (или «Приложения по умолчанию»).
- Откроется меню, в котором следует выбрать пункт «Главный экран».
- В зависимости от производителя, будет указан лаунчер по умолчанию, его следует выбрать, а затем нажать кнопку «Домой».
- Потребуется сменить фоновое изображение, после чего открыть рабочий стол и удалить программу (она там появится после того, как утратит статус «по умолчанию»).
Система вернется к стандартному загрузчику, который функционирует быстрее и плавнее.
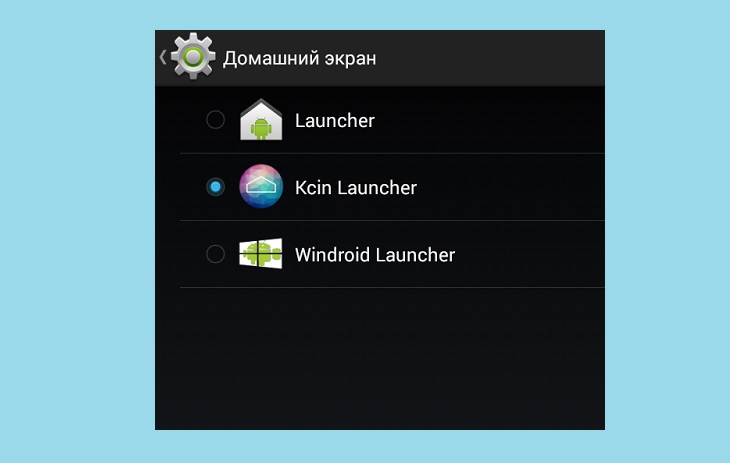
Удаление
Итак, как видно из вышеописанных разделов редактирования, лаунчер от компании Яндекс предоставляет достаточно много возможностей по индивидуализации пользователей своего смартфона, но даже такое обилие параметров и необычная графическая оболочка устраивают далеко не всех пользователей
Поэтому важно знать также и о том, как выключить и как удалить его и перейти к другим вариантам или к стандартной оболочке производителя смартфона. Для того чтобы отключить, достаточно повторить действия, описанные выше, и открыть «Настройки»
В рамках примера, как уже упоминалось выше, приводится гаджет от бренда Xiaomi, так что его стандартная оболочка называется «Рабочий стол MIUI». После выбора следует нажать на кнопку «Домой» и удостовериться, что всё вернулось на круги своя. Если это не так, то перезагрузите устройство. После возврата к стандартному внешнему виду, при желании можно и удалить данное программное обеспечение:
- снова откройте раздел «Настройки» и далее «Все приложения»;
- в поисковую строку введите «Yandex Launcher» или найдите его в представленном списке;
- откройте и нажмите на кнопку «Удалить».
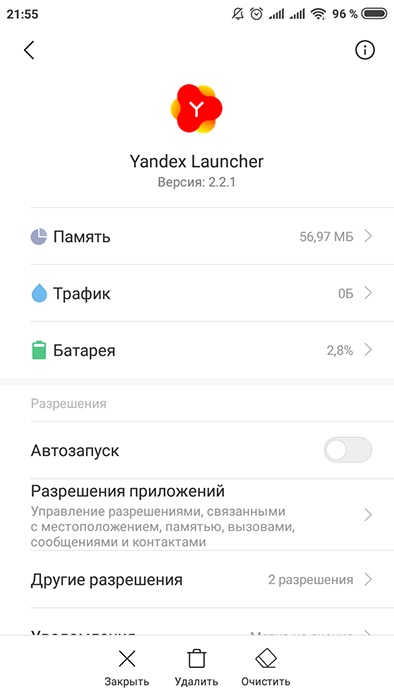
Яндекс Лончер и Алиса
После установки лаунчера пользователю не нужно устанавливать дополнительные утилиты, чтобы запустить фирменную помощницу Алису. Чтобы она заработала необходимо выполнить такие манипуляции:
- Зайдите в настройки yandex launcher.
- Найдите раздел „Другие“. Затем „Поиск“.
- Выделите Яндекс галочкой.
- Активируйте функцию „Показывать поисковой виджет“.
Для запуска опции нажмите кнопку вверху главного экрана смартфона. Затем произнесите голосовую команду. С помощью Алисы можно выполнять такие действия:
- Использовать Navigator и Yandex Taxi.
- Открыть любое приложение.
- Найти необходимую информацию в интернете.
- Активировать будильник.
Часто задаваемые вопроосы
MRLauncher
не требует установки, его достаточно просто запустить. Для начала скачайте лаунчер по одной из ссылок в верхней части сайта, а затем запустите его.
Если лаунчер не запустился, значит у вас не установлена последняя версия Java. Скачать её можно по этой ссылке – http://java.com/ru/download . После установки последней версии Java, снова запустите MRLauncher. Если это не помогло, то напишите в нашу службу поддержки.
MRLauncher включает в себя абсолютно все версии Майнкрафт, в том числе альфа, бета версии, снапшоты и старые версии. Как только выходит новая версия Minecraft, она сразу же появляется у нас. Кроме этого, с помощью нашего лаунчера можно автоматически установить Forge и Optifine.
Чтобы установить нужную версию, нажмите на версию около кнопки «начать играть». Затем выберите «Управление версиями». Здесь вы можете устанавливать, переустанавливать и удалять версии Майнкрафт.
Если вы не хотите, чтобы здесь выводились снапшоты или альфа версии, зайдите в «Настройки», снимите соответствующие галочки и нажмите «Сохранить».
Чтобы начать играть, скачайте и запустите MRLauncher. В верхней части лаунчера вы можете посмотреть свой аккаунт. Изначально у каждого пользователя есть аккаунт с ником вида MRLauncher_11111
. Вы можете сменить аккаунт, нажав на ник, а затем на «сменить аккаунт».
После того как вы создали аккаунт или оставили стандартный, вы можете начать играть в одиночную игру или на серверах.
Как начать играть на серверах?
Чтобы начать играть на серверах, выберите любой понравившийся сервер из списка. Вы можете искать сервера по версии Майнкрафт, а также по интересующему вас параметру или мини-игре.
Когда вы выбрали сервер, нажмите на кнопку «играть». После этого начнется скачивание версии Майнкрафт, которая установлена на игровой площадке, а затем вы сразу же окажетесь на сервере.
Как начать играть в одиночную игру?
Если вы хотите играть в одиночную игру, тогда нажмите на кнопку «начать играть» справа от своего ника.
Если вам нужно выбрать другую версию, то кликните на неё, а затем нажмите «управление версиями». В этом разделе вы сможете устанавливать, переустанавливать и удалять версии Майнкрафт.
Если Ваш сервер есть в MRLauncher, но около него выводится наш стандартный логотип, значит у вашего сервера нет иконки.
Чтобы установить иконку на свой сервер Майнкрафт, вам необходимо сделать следующее:
1. Создать картинку размером 64х64 пикселя. Сделать её можно при помощи программы Photoshop или найти готовую в интернете;
3. Переименовать картинку в server-icon.png;
4. Загрузить картинку в корневую папку сервера;
5. Перезапустить сервер;
6. Иконка установлена. Нажмите кнопку «обновить список серверов» в лаунчере и около вашего сервера появится иконка.
Вы зашли на сервер и не можете сдвинуться с места. В окне чата от вас требуют зарегистрироваться.
Чтобы это сделать, откройте чат при помощи клавиши «/» и введите:
/register «ваш пароль» «повтор пароля»
Пароль вы придумываете сами!
Самое главное, его запомнить, так как при возвращении на сервер, вам нужно будет опять ввести его, только по-другому:
/login «ваш пароль, указанный при регистрации»
В MRLauncher не включены сервера, которые невозможно запустить через наш лаунчер по техническим причинам. К ним относятся лицензионные
сервера, сервера Minecraft Pocket Edition
, а также сервера с собственными лаунчерами
. Кроме этого, в лаунчер не вошли сервера Майнкрафт версий 1.5.2 и ниже
, так как возможность автоконнекта появилась только с версии 1.6.
Если Ваш сервер имеет версию 1.5.2 и ниже, но при этом на него можно зайти с более новой версии, тогда можете выбрать на мониторинге именно её. Тогда ваш сервер будет включён в MRLauncher.
Работа с Яндекс Дзеном
В мае 2017 года Яндекс запустил новый проект персональных рекомендаций – Дзен. Он отслеживает запросы пользователей и предлагает публикации, новости блоги и видеоролики. Пользователь, у которого есть аккаунт в Yandex может создать канал для публикации ссылок на статьи. Другие смогут ее увидеть в своей ленте в виде тизера. Сервис стал востребованным среди многих сайтов, независимых авторов и компаний.

Создание аккаунта в Яндексе расширяет возможности пользователя. Зарегистрируйтесь и бесплатно пользуйтесь всеми сервисами компании. Кроме того, к почтовому ящику можно привязать учетные записи социальных сетей и мессенджеров. Для формирования ленты Дзен нужно пройти авторизацию. Для этого перейдите в Дзен. Нажмите вверху кнопку в виде трех горизонтальных линий. Деактивируйте опцию „Получать ссылки в Дзене“.
Настройка ленты рекомендаций
Как правило, умная лента формируется в соответствии с потребностями пользователя. Этот процесс может занимать около двух дней. Чтобы его ускорить выполните такие действия:
- Подпишитесь на каналы, контент которых вам интересен. Они чаще будут появляться в вашей ленте. Ставьте им лайки. Чем больше оценок, тем больше публикаций в ленте.
- Если какие-то каналы и источники не хотите видеть в ленте, поставьте им дизлайк. Спустя некоторое время система перестанет их рекомендовать.
Управление каналами и источниками
- Откройте любую публикацию.
- Нажмите на значок плюс в правом верхнем углу.
Для блокировки перейдите на главную страницу канала и нажмите „Заблокировать“. После выполненных действий вернуть канал назад в ленту невозможно. Чтобы удалить канал из списка интересующих, нажмите галочку. Тогда источник или канал будут реже появляться в ленте.
Как установить и настроить
Итак, «Яндекс.Лончер» — это бесплатная графическая оболочка, распространяемая для устройств, работающих на базе операционной системы Android. Кроме основных функций, по приданию необычного внешнего вида привычному облику рабочего стола, данное приложение умеет отслеживать большинство запущенных процессов и контролировать потребляемые ими ресурсы, а также в приложение интегрирован многими полюбившийся голосовой помощник «Алиса»
Поэтому все, кто активно пользуется сервисами от компании Яндекс, обязательно следует обратить внимание на рассматриваемое в настоящей статье приложение
Возвращаясь к вопросу установки и настройки, стоит отметить, что данный «Launcher», как говорят сами разработчики не адаптирован для планшетных устройств, а также для его работы потребуется наличие версии Android 5.0 Lollipop или выше и 17 МБ свободного пространство (что в разы меньше, чем у некоторых конкурентов). Кроме того, если производитель вашего смартфона использует модифицированный версию операционной системы Android, то приложение работать на нём не будет, так как требуется наличие именно оригинальной ОС. Это распространяется на следующие модели смартфонов, которые принципиально не поддерживают Лончер от Яндекс:
- «Asus ZenFone 4»;
- «Asus ZenFone 5 / Asus ZenFone 5 LTE»;
- «Asus ZenFone 6»;
- «Asus Fonepad Note 6»;
- «Asus ZenFone C»;
- «Xiaomi Mi4i».
Для всех остальных для установки достаточно посетить магазин «Google Play/Play Market» и скачать приложение «Яндекс.Лончер», дождаться его автоматической установки и подтверждения безопасности, после чего следует выполнить следующий порядок действий.
ВАЖНО. Стоит упомянуть, что на разных версиях и моделях пункты меню и параметры могут называться по-разному, в рамках статьи для примера используется Xiaomi Redmi 5A
- откройте «Настройки» и пролистайте список до строки «Рабочий стол и Недавние»;
- ещё раз выберите «Рабочий стол» и в открывшемся списке тапните по строке «Yandex Launcher»;
- нажмите на кнопку «Домой» для активации лончера;
- система автоматически начнёт подбирать лучший сценарий оптимизации, а также предложит сменить обои на стандартные;
- при наличии желания предоставьте доступ к дополнительным данным (геолокация, контакты, смс и почта);
- на этом всё, наслаждайтесь полученным результатом.
Первое, что сразу бросится в глаза, – это произведённая сортировка установленного на устройстве программного обеспечения по принадлежности к определённым категориям, например, игры, общение, инструменты и т. д. Конечно же, список настраиваемых возможностей на этом не ограничивается. Для того чтобы открыть меню лончера, просто тапните по свободу месту экрана и дождитесь всплывания меню с дополнительными настройками, которые включают в себя:
«Персонализация» — включает в себя 7 основных разделов:
- «Обои» — на выбор предоставляется набор стандартных фонов, разбитых по категориям. Правда, выбор не большой, но обои достаточно красочные, кроме того, можно использовать изображения из Галереи или Живые обои;
- «Виджеты» — стандартный и уже приевшийся набор;
- «Темы» — поделены на 4 основных категории – «Цветная», «Чемпионат Мира», «Winter Holiday» и «World of Tanks». Так что каждый сможет найти для себя наиболее подходящий по вкусу вариант;
- «Стиль иконок» — два вида – это классические и объёмные (подушечки);
- «Меню приложений» — кроме стандартной кнопки, можно установить, например, мордочку кошки или собаки.
«Домашний экран»:
- «Рабочие столы» — позволяет добавить или удалить имеющиеся рабочие столы, мелочь, а приятно;
- «Сетка иконок» — позволяет поделить рабочее пространство рабочего стола, где размещаются иконки в любой пропорции из квадрата 6 на 6;
- «Эффекты переходов» — такой «презентационный» привычный раздел с 6 видами переходов от одного рабочего стола к другому.
«Алиса и поиск»:
- «Алиса» — включение/отключение голосового помощника;
- «Поисковый виджет» — для выбора используемой поисковой системой, которая будет установлена по умолчанию.
«Другие»:
- «Виджет часов и погоды» — предназначен для выбора параметров отображения погоды и часов, можно выбрать показывать часы/дату и погоду, или можно оставить только один параметр;
- «Уведомление» — включение/отключение отображения уведомлений в виде красного кружка с цифрой в левом нижним углу иконки;
- «Настройки телефона» — да, именно сюда был перенесён основной раздел настроек смартфона;
- «Рекомендации приложений» — позволяет отключить рекламу рекомендуемых проектов, порой рекламу достаточно назойливую.
«Лончер» — объединяет в себе три общих информативных разделов о рассматриваемом ПО.
Настройка программы
После установки Лончер от Яндекс на андроид, программа сразу устанавливается по умолчанию как графическая оболочка. Если на андроид было установлено сразу несколько сторонних оболочек, программу придётся настраивать в ручном режиме:
- следует открыть «Настройки» и нажать «Приложения;
- в верхнем углу справа нужно выбрать «Главное приложение»;
- нажать нужно “Yandex Launcher»;
- в том случае, если настройки не поменялись, следует перезагрузить мобильное устройство;
Как подключить Яндекс Алису к Ланчеру?
В программе Яндекс Ланчер присутствует функция голосового помощника Алиса. С помощью голосовых команд можно задать поиск в интернете, узнать о погоде и тд.
Для подключения данного приложения, нужно включить поисковую строку Yandex Launcher, поиском по умолчанию при этом должен служить Яндекс. Далее:
- нужно открыть «Настройки Лончера»;
- по списку настроек нужно спуститься вниз, пока на дисплее не высветится надпись «Другие», затем следует нажать на «Поиск»;
- в поисковой системе следует выбрать «Яндекс»;
- выбрать функцию «Показывать поисковый виджет»;
Помимо этого, нужно убедиться. что программы Yandex Launcher есть доступ к использованию микрофона. Если его нет, Алиса не будет работать. Для этого нужно нажать на кнопку в «Поиске». В случае, если устройство запросит доступ аудио для Ланчера, следует нажать «Разрешить».
Где скачать темы (обои)?
Приложение Яндекс Лаунчер разрабатывалась для глубокого внедрения в операционную систему андроидов, поэтому сторонние темы в программе не поддерживаются. Тем не менее, понравившуюся обложку можно скачать в магазине Google Play.
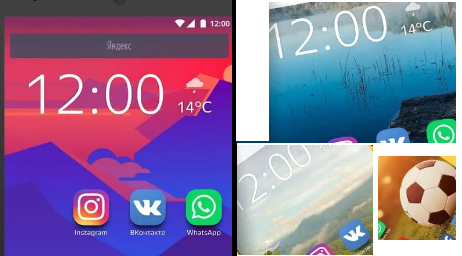
В приложении доступны четыре основных темы, три из них можно менять на другие, за исключением темы «Цветная». Эта обложка установлена по умолчанию.
Чтобы быстро поменять обложку, пользователю понадобится:
- открыть «Настройки» Лончера;
- выбрать предосмотр темы;
- спуститься в самый низ экрана и нажать «Установить из Google Play» (если тема не загружена);
- нажать нужно на «Включить тему»;
Ненужную обложку можно удалить. Для этого нужно:
- открыть «Настройки» и выбрать раздел «Приложения и уведомления»;
- нажать на «Показать все приложения»;
- найти разонравившуюся обложку из трёх тем Ланчера, они помечены знаком ;
- следует жать на кнопку «Удалить»;
Для того, чтобы поменять обои, нужно подключить гаджет к интернету. В целях экономии места, они не хранятся в базе данных программы. Посмотреть все обои можно в коллекции Лончера.
Чтобы поменять обои, нужно открыть «Настройки», в «Персонализации» выбрать «Обои». Можно выбрать фото из Google Play или из приложения Яндекс Ланчера. В самом низу экрана есть кнопка «Установить обои».
Иконки
Иконки в приложении Yandex Launcher можно масштабно менять. Например, чтобы уменьшить или увеличить их количество и размер следует:
- открыть «Настройки;
- спуститься в самый низ дисплея смартфона, пока не появится «Домашний экран», выбрать следует «Сетку иконок»;
- кнопками можно менять количество иконок как по вертикали, так и по горизонтали экрана;
Нужно учитывать тот момент, что если уменьшать размер иконок, они могут не поместиться на рабочий дисплей гаджета. И чем меньше ярлыков будет расположено на дисплее, тем, соответственно будет больше их размер. Иконки, не поместившиеся на рабочий экран, будут доступны в «Списке приложений».