Как подключить ноутбук к телевизору через hdmi: подробная инструкция
Содержание:
- Как подключить телевизор к ПК через HDMI
- Используем DVI-кабель
- Возможные проблемы
- Подготовка к подключению
- Установка нескольких дисплеев
- Как подключить ноутбук к телевизору:
- Преимущества такого подключения
- Как проверить сигнал
- Подключение ноутбука к телевизору через HDMI
- Подключение через HDMI-кабель
- Подключение БЕЗ проводов
Как подключить телевизор к ПК через HDMI
Для того, чтобы соединить два устройства через HDMI, необходимо вначале проверить наличие портов указанного типа у системного блока и у телевизора. В большинстве современных телевизоров такие порты расположены в боковых торцах телевизора. Располагаться они могут и на задней стенке телевизионного приемника, а во многих моделях дублируются, то есть располагаются и в боковом торце и на задней стенке.
Порты HDMI на боковом торце телевизора:

У ноутбука такие порты (как и у телевизора, их может быть 2 и больше) располагаются, как правило, на одной из боковых стенок или спереди нижней части устройства.
Фото боковой стенки со вставленным в порт HDMI кабелем:

Последнее, что необходимо для соединения устройств, это кабель. Кабель должен быть оборудован соответствующими разъемами, а его длина обеспечивать необходимое расстояние между ноутом и телевизором.
Кабель HDMI.

В некоторых случаях, для удобства подключения кабеля, применяется HDMI-уголок. Это специальная конструкция, у которой выход присоединен ко входу под углом 90˚.
HDMI-уголок:

Это устройство позволяет подключить к порту HDMI-кабель в том случае, когда телевизор висит на стене и присоединение обычным способом невозможно из-за небольшого расстояния между задней стенкой телевизора и стеной, или полном отсутствии такого расстояния.
В итоге, алгоритм подключения выглядит так.
- Выключить ноутбук и закрыть его, телевизор выключить пультом ДУ.
- Вынуть из розетки штепсели питания обоих устройств.
- Подождать 2-3 минуты для разряда конденсаторов блоков питания.
- Подключить к HDMI-порту ноутбука кабель любым концом.
- Второй конец кабеля вставить в аналогичный порт телевизора.
- Запомнить или записать номер портов, если их больше одного.
- Включить штепсели устройств в розетку сети и включить их.
Дальнейшие действия сводятся к настройке передачи сигнала и настройке его приема телевизором.
При включении телевизора, на его экране должно появиться извещение об отсутствии сигнала, или о том, что не выбрано входное устройство. Это нормальное состояние.
Для настройки ТВ, необходимо на его пульте ДУ найти кнопку «INPUT», либо кнопку «SOURCES».
Вид кнопок.

Нажатие этих кнопок позволит перевести телевизор на страницу настройки входного устройства (это может быть антенный вход, вход через HDMI, вход через порт АV).
Далее, нажатием кнопок «влево», «вправо», или кнопок «вверх», «вниз», выбирается необходимый порт и нажимается кнопка «ОК». Настройка телевизора на этом завершена.
Для настройки ноутбука также необходимо выбрать режим работы, только нужно помнить, что в нем настраивается выходной сигнал, а не сигнал входа.
В специальной, ручной настройке разрешения экрана нет необходимости, так как это происходит автоматически. Ручной ввод параметров разрешения производится, в основном, в случае возникшей необходимости. Поэтому, настройка ноутбука сводится к выбору режима работы телевизора уже как монитора.
Таких режимов 4:
- экран ТВ отключен, работает только штатный экран;
- телевизор дублирует изображение на дисплее гаджета;
- телевизионный приемник демонстрирует расширенное изображение, чем дисплей;
- включен только телевизор, штатное устройство компьютера выключено.
В трех основных системах (Windows 7, 8 и 10), для выбора режима работы достаточно нажать сочетание двух клавиш – Win и P. При нажатии этих клавиш возникнет меню «Проецировать» и предложение выбрать один из указанных выше режимов.
Выполнения вышеуказанных инструкций, как правило, бывает достаточно для нормальной работы обоих устройств.
Однако иногда возникают ситуации, когда по различным причинам, нормальной работы не происходит. Рассмотрим некоторые из таких причин.
Используем DVI-кабель
Еще один вид кабеля, с помощью которого можно осуществить подключение ноутбука и телевизора. Как правило, кабель не слишком длинный до 2м. Такой порт может встречаться у моделей Sony и Asus.

Для того чтобы подключить устройства, пользователю потребуется следовать инструкции:
- Приобрести кабель и адаптер (если у ноутбука нет нужного порта) в магазине или заказать по интернету. Необходимо выключить телевизор на момент подключения кабеля. После соединения включить устройство. Затем подключить ноутбук к телевизору через переходник. Устройства должны отобразить успешную синхронизацию;
- Нужно настроить ноутбук для качественной трансляции. Настройка производится при помощи команды «Панель управления». Смена параметров производится в разделе «Дисплей». В пункте «Разрешение экрана» пользователю нужно выбрать «1920х1080» или «2560х1600».
| Преимущества | Недостатки |
| Высококачественная передача изображения и видеотрансляция. Формат не будет отличаться от воспроизведения посредством HDMI-кабеля | Часто требуется переходник, провод почти не употребляется обособленно |
| Простое и понятное подключение. Пользователю не потребуется много времени и усилий для установления синхронизации | Редко встречается на ноутбуках. У современных моделей отсутствует |
| Толстый провод обеспечивает надежность сигнала. Кабель долго прослужит, и не будет деформироваться | Несмотря на передачу изображения и видео, звук воспроизводиться не будет, потребуется дополнительный кабель |
Возможные проблемы
Иногда соединение ТВ-приемника и лэптопа не оправдывают ожиданий пользователя, тогда он сталкивается с некоторыми трудностями. Бывает так, что на экране телевизора, несмотря на правильность выполнения подключения, так и не появляется картинка. Или техника попросту гаснет. В этом случае в расширенных параметрах ноутбука нужно попробовать обозначить дополнительные выходы, а после этого задать параметр «Расширить». Кроме того, можно попробовать выставить поддерживаемые расширения для дополнительного монитора.
При использовании выходов через HDMI может отсутствовать звуковой сигнал. В этом случае в панели уведомлений следует вызвать контекстное меню для появления значка звука. В появившемся блоке следует правой кнопкой мышки кликнуть на чистое поле, а потом указать опцию «Подключение всех устройств», после этого следует отыскать необходимый тип и установить его применение по умолчанию. В некоторых случаях помогает обновление драйверов лэптопа.
Новейшие технологии и усовершенствования обеспечивают простое подключение и беспроблемное взаимодействие всех подключенных устройств. Вариантов соединения существует большое множество, но при этом каждый подбирается в соответствии с индивидуальными предпочтениями пользователя. Если на первый план выходит желание смотреть кинофильмы в повышенном качестве либо играть в интересные компьютерные игры на жидкокристаллическом экране — лучше подсоединить HDMI-шнур.
О том, как подключить нотбук к телевизору, смотрите далее.
Подготовка к подключению
Прежде чем пытаться установить соединение между устройствами, следует удостовериться в некоторых вещах.
Во-первых, телевизор должен быть относительно новый, так как для установки подключения необходим разъем HDMI или VGA. Эти форматы поддерживаются только на относительно современных ТВ устройствах. Если таких разъемов нет, то данный способ подключения не может быть реализован на данном телевизоре.

Другим способом подключения будет коммутация через специальный адаптер для беспроводного соединения. Это устройство бывает оснащено, как и HDMI, так и VGA выходами. Для примера в данной статье будет рассмотрен беспроводной адаптер Q-Waves Wireless USB AV
Установка нескольких дисплеев
Если вы хотите, чтобы одновременно было изображение и на компьютере, и на телевизоре — установите параметр отображения нескольких мониторов.
Для этого выбираете нужный пункт из раскрывающегося списка «Тип монитора».
Из этого списка можно выбрать клонирование экрана или расширение рабочего стола.

Окно параметров дисплеев
В первом случае произойдет одинаковое отображение рабочего стола на обеих устройствах одновременно.
Для того, чтобы чувствовать себя комфортно — желательно, чтобы и монитор, и телевизор были одного формата (обычный или широкоформатный), в противном случае одно из устройств будет изображение искажать.
При использовании расширения рабочего стола каждому из подключенных устройств будет присвоен порядковый номер.
К примеру, монитор 1 и монитор 2. Если вы не знаете кто есть кто — воспользуйтесь кнопкой «Определить».
В этом случае на экране каждого устройства отобразится присвоенная ему цифра.
В окне настроек при помощи мыши можно поменять экраны местами. В этом случае их нумерация изменится.
Для подтверждения настроек нажмите на кнопку Применить.
Чтобы удостовериться в правильном функционировании расширенного рабочего стола — переместите курсор мыши к краю экрана.
Достигнув его границы, курсор появится на втором дисплее.
Используя, при подключении с помощью HDMI, возможности видеокарты, можно произвести настройку частоты обновления и разрешения каждому устройству отдельно.
Карты таких производителей, как NVidia и AMD, имеют собственные настройки подключенных устройств.
Для того, чтобы войти в них — кликните правой кнопкой мыши на пустом месте рабочего стола.
При установленной видеокарте GeForce выберите из списка пункт «Панель управления Nvidia».
В открывшемся окне укажите дисплеи, которые будут использоваться.
Как подключить ноутбук к телевизору:
Подключение ноутбука к телевизору по HDMI:

Как подключить ноутбук к телевизору с помощью HDMI
В наше время все ноутбуки имеют входы HDMI. В=соответственно все телевизоры так же имеет входы HDMI. Иногда вам потребуется переходники с HDMI на VGA. Но это только в том случае если у ноутбука или телевизора не совпадают разъемы. Сразу хочу заметить, что обычные провода с разными разъемами на конца чаще всего не работают. Не выбрасывайте деньги на ветер на всякий ширпотреб.
HDMI лучшее решение для подключения ноутбука к телевизору:
- HDMI — это интерфейс, который поддерживает цифровое разрешение в высоком качестве,а так же и FullHD 1080p
- Так же через HDMI кабель передается не только изображение, но и звук. (Если это не требуется можно выключить)
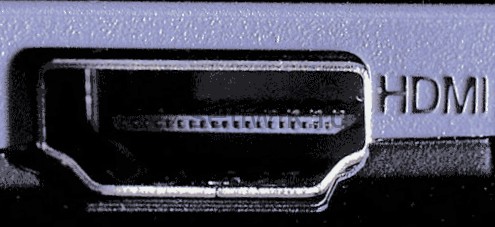
Как подключить ноутбук к телевизору с помощью HDMI
Соединить ноутбук и телевизор совсем не сложно. Надо взять провод и подключить его одним концом в ноутбук, а другим в телевизор. Далее на пульте телевизора чаще всего кнопкой SOURCE выберите соответствующее подключении.
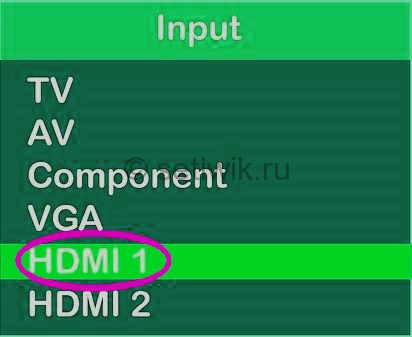
Как подключить ноутбук к телевизору с помощью HDMI
Далее требуется произвести в ноутбуке небольшие настройки Windows:
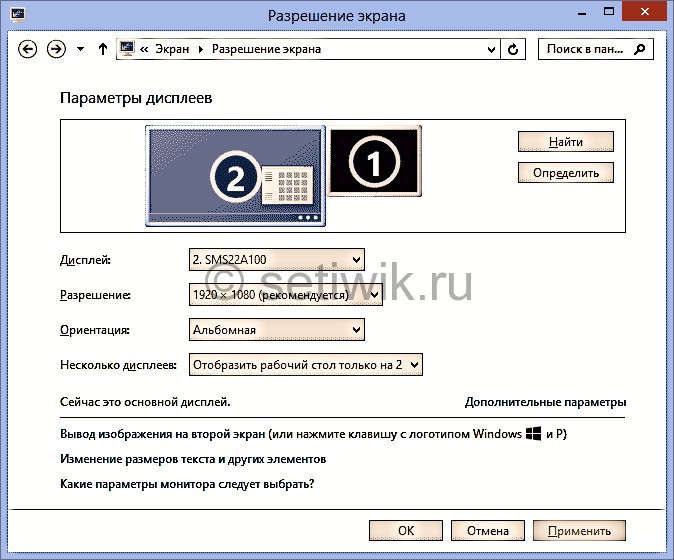
Как подключить ноутбук к телевизору с помощью HDMI
На ноутбуке с системой Windows 7 либо 8, надо кликнуть правой кнопкой мыши на рабочем столе и зайти в меню «Разрешение Экрана». В списке дисплеев вы увидите второе устройство это Телевизор, Клацаем на большой экран м меняем настройки:
При желании вы можете ознакомиться со статьей Как Настроить Звук
- Разрешение: автоматически определяется оптимальное, но можно выбрать самому.
- Несколько Дисплеев: Здесь выбираем как телевизор будет работать с ноутбуком.
«Расширить Экраны» это ноутбук является продолжением телевизора.
«Дублировать Экраны» Экран телевизора показывает тоже что и экран ноутбука.
«Показать на 1 » второй отключается. Номера написаны на экранах в параметрах дисплея.
Так же при подключении ноутбука к телевизору с помощью HDMI, скорее всего, потребуется настроить звук. Для того чтоб настроить звук, кликните правой кнопкой мыши по значку динамика в области уведомлений Windows ( в правом нижнем углу где часы) и выберите пункт «Устройства Воспроизведения».

Как подключить ноутбук к телевизору с помощью HDMI
В списке звуковых устройств вы увидите телевизор, соответствующий выводу звука по HDMI. Надо его назначить устройством по умолчанию. Кликните по нему правой кнопкой мыши и выберите пункт «Использовать по Умолчанию«.
Так же на ноутбуках присутствуют специальные функциональные клавиши и имеют обозначение Fn. А в верхнем ряду в копках от F1 до F12 может быть клавиша для включения вывода на внешний экран. В моем случае телевизор. (Бывает такое что клавиша не работает, значит не все драйвера присутствуют в системе).

Как подключить ноутбук к телевизору с помощью HDMI
Определить эти клавиши абсолютно легко, они имеют обозначение, как на изображении выше. А в Windows 8 и Windows 10 включить вывод на внешний экран телевизора можно клавишами Win+P.
Преимущества такого подключения
 Если подробнее остановиться на преимуществах такого способа подключения компьютера к телевизору, сразу можно выделить качество изображения и звука, которое остается на высоком уровне при использовании этого интерфейса. Существует и ряд других преимуществ:
Если подробнее остановиться на преимуществах такого способа подключения компьютера к телевизору, сразу можно выделить качество изображения и звука, которое остается на высоком уровне при использовании этого интерфейса. Существует и ряд других преимуществ:
- Возможность просмотра IPTV бесплатно с онлайн-порталов, без подключения кабельного или спутникового телевидения.
- Кинопросмотр в любом формате и в высоком качестве. HDMI предполагает высокое разрешение картинки (достигает 2560 на 1440 пикселей).
- Удобство в просмотре мелких изображений или документов на большом телевизионном экране.
- Повышенная комфортность и максимальное погружение в игровой процесс.
- Общение в скайпе и других видео мессенджерах станет более интересным благодаря возможности рассмотреть мелкие детали. Эта функция станет преимуществом и при участии или проведении онлайн-семинаров и конференций.
- Дешевизна подключения (провод стоит недорого).
- Простота при подключении и использовании. Фактически досточно одного провода для того чтобы передать как изображение, так и звук, что значительно упрощает настройку устройств.
Преимущества работы через такой кабель неоспоримы: требования к установке и цена минимальные, а качество изображения и звука значительно улучшатся при условии правильного выбора кабеля. Расположения компьютера (ноутбука) и телевизора обязательно рядом тоже не потребуется, так как шнур может быть длиной до 20 метров.
Как проверить сигнал
Самым эффективным способом проверить наличие сигнала или работоспособность всей собранной системы является поочередная замена отдельных частей системы заведомо исправными аналогами. Однако, не всегда под рукой имеется второй комплект используемых устройств, поэтому лучшим способом будет работа по принципу « разобрал – еще раз внимательно собрал». Можно действовать по следующей методике.
- Отключил всё от сети, выждал 3-5 минут.
- Разобрал всю систему на отдельные элементы.
- Проверил работоспособность телевизора, пусть даже включением его через антенну.
- Проверил кабель, подключив им монитор стационарного компьютера к системному блоку.
- Проверил работоспособность ноутбука.
- Снова внимательно собрал, записал номера портов.
- Заново настроил оба устройства.
В 90% случаев такая «сборка-разборка» дает положительный результат. Тут дело в том, что при первоначальной сборке, легко допустить ошибку – нажать не то, вставить не туда.
Подключение ноутбука к телевизору через HDMI
Этот вариант подключения во многом очень похож на предыдущий. Вам также понадобится HDMI-кабель, а также наличие соответствующих разъёмов как на телевизоре, так и на корпусе ноутбука. HDMI-подключение выводит не только изображение, но и звук, что позволяет не заморачиваться над этим вопросом.
Если на каком-то из устройств нет нужного разъёма, то можно использовать различные переходники. Однако в таком случае процесс настройки может сильно усложнится, а качество выводимого сигнала скорее всего будет ниже, чем при подключении «на прямую».
Подключение
Здесь нет ничего сложного. Просто возьмите и воткните один конец HDMI-кабеля в порт на телевизоре. По аналогии установите его в соответствующий интерфейс на ноутбуке. Обычно крепление происходит максимально плотно, поэтому дополнительных фиксаторов не предусмотрено ни конструкцией самих разъёмов, ни конструкцией кабелей.
Настройка HDMI-подключения
Здесь всё обстоит практически аналогичным образом, что и с подключением по VGA-кабелю. Телевизор настраивается так:
- На пульте дистанционного управления нажмите на кнопку «Input», чтобы открыть список доступных вариантов вывода сигнала на экран телевизора. На некоторых пультах нужная кнопка может отсутствовать. В таких случаях нужно использовать кнопку «Source». Иногда она может не иметь буквенного обозначения, а быть обозначенной в виде иконки квадрата со стрелкой.

После использования кнопки сигнал может начать передаваться автоматически. Однако чаще всего перед пользователем появится меню, где предлагается выбрать вариант для передачи сигнала. В этом случае нужно использовать кнопки со стрелками на пульте. Укажите вариант «HDMI» или «Computer».

Теперь настройка компьютера:
- Обычно после того, как вы настроите телевизор, изображение с дисплея ноутбука будет дублироваться на экран телевизора. Однако, если оно не появилось или появилось в не таком виде, каком вам хотелось бы, то придётся прибегнуть к настройкам ноутбука. Нажмите правой кнопкой мыши по пустому пространству на «Рабочем столе».
- Из контекстного меню выберите вариант «Разрешение экрана».
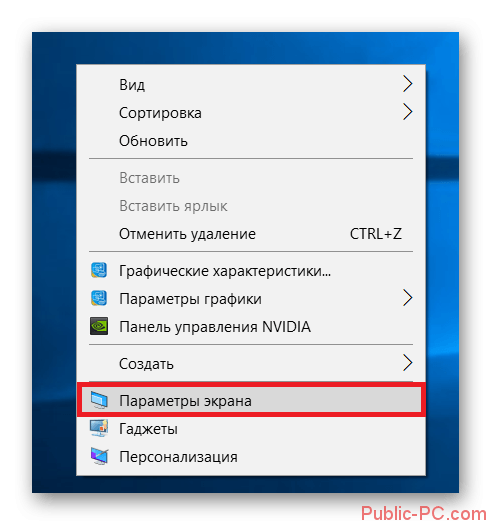
В графе «Дисплей» выберите ваш телевизор.
Если вас не устраивает выводимое на экран телевизора разрешение, то укажите его в специальной графе, носящей соответствующее название.
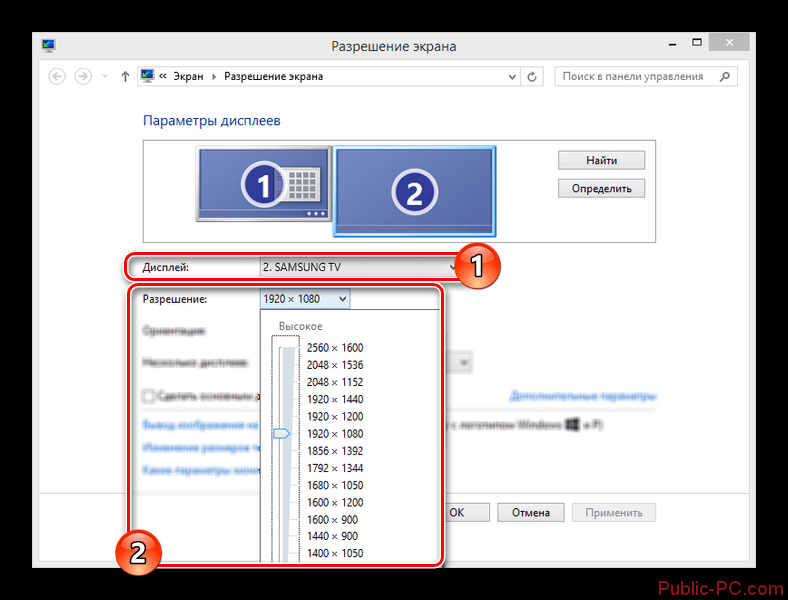
Теперь кликните по пункту «Вывод изображения на второй экран». Также можно использовать сочетание клавиш Win+P, которая произведёт вызов нужного окна.
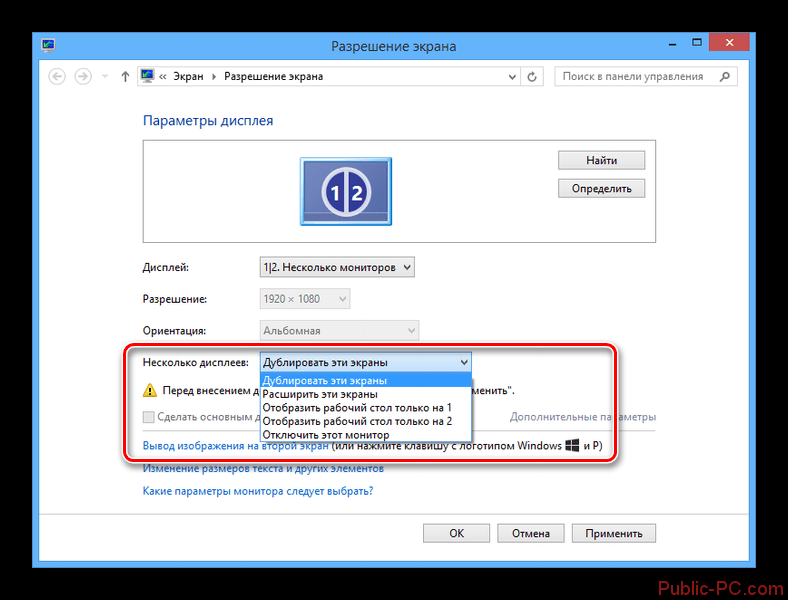
Здесь выберите вариант передачи изображения.
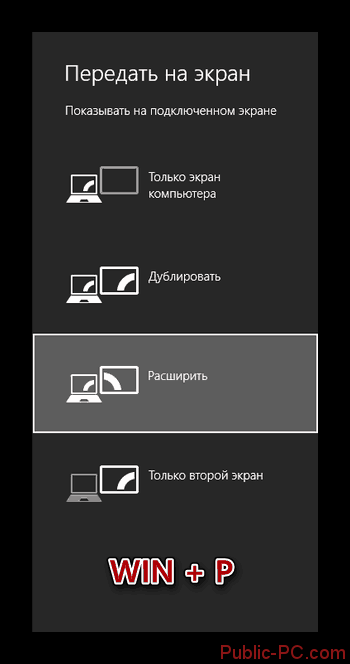
Так же не стоит забывать, что HDMI поддерживает возможность передачи звука без каких-либо дополнительных кабелей. Такое часто происходит при устаревших драйверах или если для подключения используются кабели 2010 и более раннего года выпуска. Процесс настройки звука при таком типе подключения происходит так:
Обратите внимание на иконку звука, что расположена в «Панели уведомлений». Здесь ещё отображается текущая раскладка, время и т.д
Кликните правой кнопкой мыши по иконке звука.
В контекстном меню выберите вариант «Устройства воспроизведения».

Откроется окошко со списком всех устройств вывода звуковых данных с ноутбука: наушники, колонки, динамики и т.д. Там же должна быть иконка с телевизором. Если она не появилась, то проверьте правильно и корректность подключения HDMI-кабелей. Когда на ТВ выводится изображение с ноутбука должна всегда быть эта иконка.
Нажмите по этой иконке правой кнопкой мыши. В появившемся контекстном меню выберите пункт «Использовать по умолчанию».
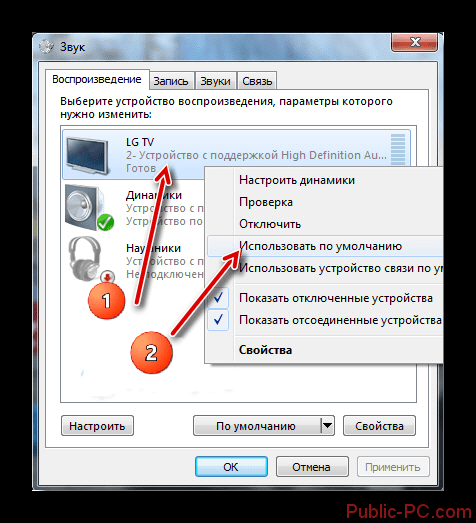
Примените настройки с помощью соответствующей кнопки и нажмите на «Ок». После этого звук должен начать воспроизводиться без проблем.
Ещё одна распространённая проблема – это когда иконка телевизора появилась, но она подсвечена серым цветом. Это может свидетельствовать о двух проблемах:
- Ноутбук просто неправильно распознал телевизор. В этом случае нужно выполнить перезагрузку, не отключая при этом HDMI-кабель. После перезагрузки всё должно нормализоваться;
- Если этого не произошло, то скорее всего у вашей звуковой карты устарели драйвера. Обновите их. В контексте данной статьи этот процесс рассмотрен не будет, так как это тема отдельной статьи.
Подключение через HDMI-кабель
Интерфейс HDMI на сегодня является одним из самых распространенных средств связи цифровых устройств. С помощью него могут передаваться звук и видео в высоком качестве и с минимальными потерями. Разъемами HDMI оснащаются практически все современные модели ноутбуков и телевизоров. Другие интерфейсы – VGA, DVI, Scart – также используются довольно широко, но входы/выходы подобных форматов наличествуют далеко не на всех устройствах. Например, тот же DVI вы почти гарантированно найдете на любой видеокарте или мониторе, но на ноутбуках и телевизорах он чаще всего отсутствует. Также на некоторых ТВ может не быть разъема VGA, хотя на ноутбуках он имеется в обязательном порядке.
Сразу скажем, что нет большой разницы, с помощью какого провода подключать ноутбук к телевизору. Будь то HDMI, VGA или DVI, последовательность действий и итоговый результат отличаются не сильно. Единственное, нужно учесть, что интерфейсы DVI и VGA способны передавать только видеосигнал, поэтому звук придется подводить с помощью отдельного аудиокабеля.
Подключение проводов и настройка телевизора
Итак, начнем. Подключать будем ноутбук HP с предустановленной системой Windows 10 к телевизору LG, работающему под управлением webOS. Так выглядят разъемы HDMI:


Для соединения используем кабель HDMI длиной 5 метров. Его фото приведено ниже.

Подключение осуществляем при выключенной технике. Один конец кабеля втыкаем в разъем ноутбука, другой – в разъем HDMI 2 телевизора.


Включаем оба устройства и ждем загрузки Windows на ноутбуке. Что касается телевизора, то пока он транслирует телепередачу (антенный кабель не отсоединялся). Берем в руки телевизионный пульт и находим кнопку управления источниками сигнала. Обычно она называется Source или Input.

Жмем ее и в появившемся на экране телевизора меню выбираем HDMI-2.
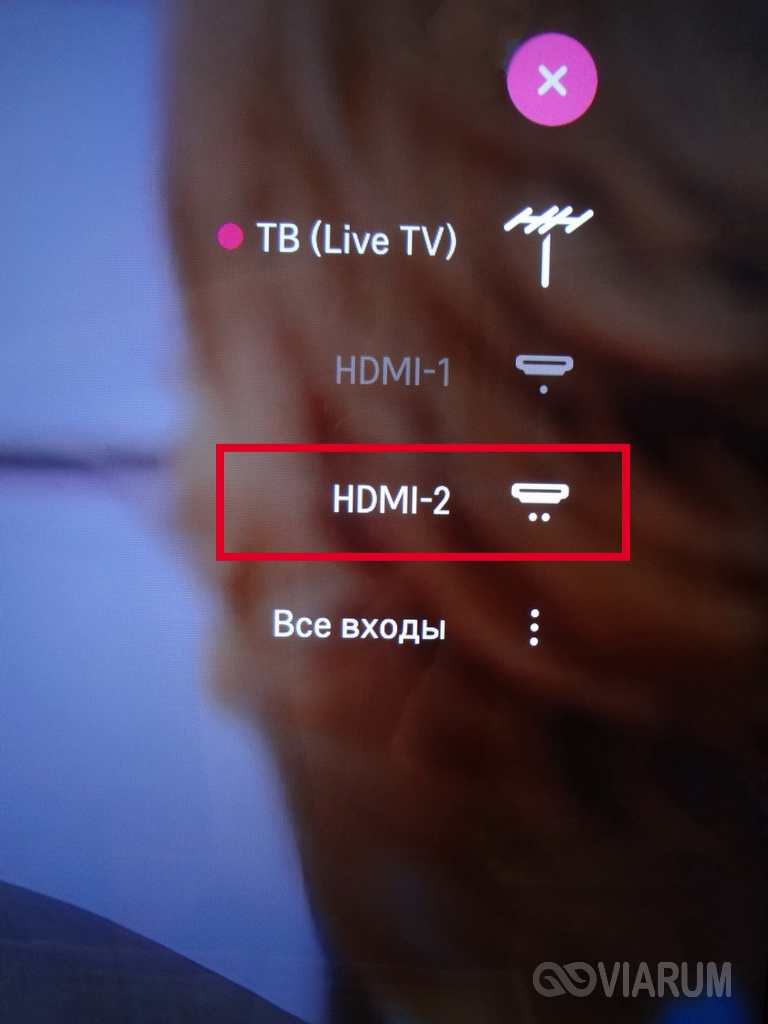
После некоторых раздумий телевизор должен отобразить рабочий стол ноутбука.

В нашем случае он слегка выходил за границы экрана ТВ. Для устранения проблемы потребовалось на телевизоре зайти в Настройки (кнопка Settings), потом выбрать пункт «Экран» и задать «Формат экрана» как «Исходный».

Теперь изображение отлично вписалось в границы экрана телевизора.
Настройка дисплеев в Windows 10

В выпадающем меню есть несколько вариантов работы дисплеев: «Дублировать эти экраны», «Расширить эти экраны», «Показать только на 1», «Показать только на 2».

По умолчанию активен режим дублирования. Это означает, что на экранах ноутбука и телевизора отображается одно и то же. Второй вариант предусматривает возможность переносить рабочие окна программ между дисплеями и транслировать на каждом из них свою информацию. Назначение двух последних режимов понятно – картинка будет выводиться только на один из двух экранов, второй – отключится.
Здесь же, в Параметрах, есть возможность задать разрешение экранов и произвести некоторые другие настройки.

На них заострять внимание не будем, каждый сможет сам поэкспериментировать и подстроить все под себя. Основную задачу мы выполнили – подключили ноутбук к телевизору через кабель HDMI
Настройка дисплеев в Windows 7
Приведенная выше информация по конфигурированию дисплеев актуальна для системы Windows 10, в которой настройки экрана производятся через утилиту Параметры. В Windows 7 все действия совершаются в Панели управления, хотя суть от этого не меняется. Перейдем на нужную страницу конфигурации, кликнув по рабочему столу правой кнопкой мыши и выбрав пункт «Разрешение экрана».

Интерфейс страницы с настройками будет несколько другой, чем в Windows 10, но смысл остается тем же самым, так что разобраться во всем не составит труда.
Проблемы со звуком
Интерфейс HDMI позволяет передавать не только видео, но и звук. Однако может случиться так, что вы все подсоединили и сконфигурировали вроде бы правильно, но звук на встроенных в телевизор колонках не воспроизводится. Для устранения этой неприятности заходим в Панель управления – Звук. На вкладке «Воспроизведение» в качестве устройства по умолчанию должен быть выбран телевизор, в нашем случае LG TV.
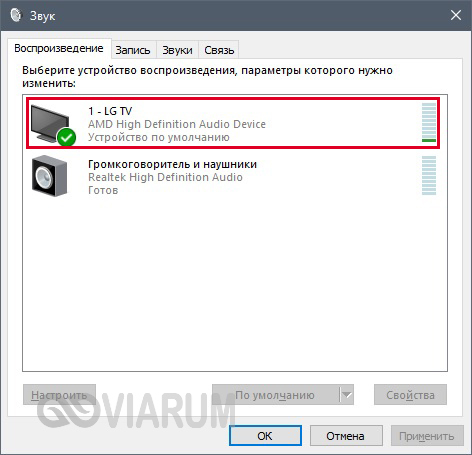
Если устройство выключено, то необходимо его включить. Если оно вообще не отображается, то щелкаем правой кнопкой мыши по окну и ставим галочку «Показать отключенное устройство». Далее включаем его и все должно нормально заработать.
Подключение БЕЗ проводов
Если вы приобрели современный телевизор с WI-FI, есть возможность подключить к нему ноутбук без проводов. Так же для владельцев ТВ без технологии Smart TV можно настроить беспроводное подключение с помощью специального адаптера. Есть несколько метода для установки соединения:
- DLNA — если телевизор подключен к роутеру по локальной сети или же в нем есть Wi-Fi Direct;
- Miracast, или WiD, — все это поможет использовать ТВ как беспроводной монитор, воспроизводя видео или передавая изображения;
- Через адаптер;
- Apple TV.
Подключить экран ноутбука к телевизору через DLNA
Чтобы подключить ноутбук к телевизору по DLNA через WiFi, вам нужно подключить оба устройства к одному роутеру. В меню телевизора есть пункт «Сеть».
Поставьте вашу точку доступа в качестве основной, пропишите ее пароль. Далее нужно создать на ПК или ноутбуке сервер, открыв доступ для ТВ.
В «Центре управления сетями» установите домашнюю сеть в качестве активной. Выберите файлы либо папку с файлами, которые вы хотите воспроизводить на экране телевизора. По правому клику на папке откройте «Свойства» и нажмите на вкладку «Доступ», в расширенных настройках поставьте открытие доступа к содержимому.
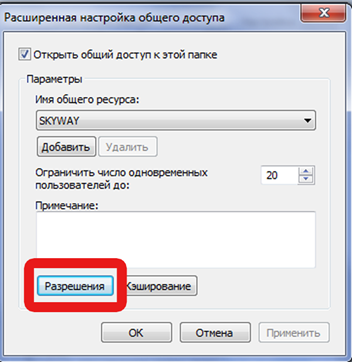
Более простой способ создать сервера — это использование специальных программ: «Домашний медиа-сервер», Share Manager, Samsung Share. «Домашний медиа-сервер» является самой распространенной и простой, данная программа может перекодировать видео и аудиофайлы, а также поддерживает цифровое ТВ.
Теперь вам нужно включить телевизор. В меню найдите сервис просмотра контента со сторонних устройств. У устройств марки LG он находится в разделе SmartShare, на Sony — Home. Чтобы передать с компьютера на телевизор фильм по Wi-Fi, кликните на нужный файл на ноутбуке, в подменю перейти в «Воспроизвести на».
В Windows 7 и 8 могут возникнуть проблемы с передачей видео в формате MKV, для них не активируется функция воспроизведения на другом дисплее. Чтобы выводить картинку в этом случае, сначала нужно переконвертировать файлы в AVI.
Если в ТВ есть функция Wi-Fi Direct, вам достаточно на ноутбуке включить доступ к нужным папкам. После этого в меню телевизора активируйте Директ — в списке обнаруженных устройств выберите ваш ноутбук, впишите пароль и можете передавать файлы.
Подключаем экран ноутбука к телевизору с Miracast и WiDi
Для этих технологий не придется открывать доступ к папкам, но характеристики ноутбука должны удовлетворять ряду требований, чтобы выводить картинку через Wi-Fi:
- Процессор минимум Intel 3;
- Windows 8.1 и выше с Wi-Fi — для Miracast;
- Беспроводной адаптер Intel HD Graphics — для widi;
- Телевизор должен поддерживать одну из этих технологий.
Как вывести изображение ноутбука на телевизор через WiDi: загрузите и откройте программу Intel Wireless Display, запустите поиск беспроводного дисплея. Для соединения впишите код безопасности, он будет показан на телевизоре.
Для соединения через Miracast в Windows 8.1 откройте панель Charms и активируйте в списке устройств «Проектор». Выберите добавление беспроводного экрана.
Вывод экрана через адаптер
Если в телевизоре нет Wi-Fi, но есть разъем HDMI, вам потребуется адаптер типа:
- Android Mini PC;
- Google Chromecast;
- Приставка Miracast.
Эти устройства наделят ваш ТВ возможностями Smart TV. Также отдельные модели телевизоров позволяют подсоединить адаптер Wi-Fi в их USB-порт, после чего могут выходить в домашнюю сеть.
Вывести экран на Apple TV
Приставка Apple TV позволяет отправлять потоковое видео с компьютера на телеэкран. Проще всего соединить ноутбук с Mac OS X, но настроить передачу можно и на ПК с Windows.
Как подключить Макбук: подключите Apple TV к телевизору, а приставку — к сети Wi-Fi. В системных настройках ПК или ноутбука выберите «Дисплеи». В списке выставьте Apple TV — на телеэкране должно появится изображение с ноутбука.
Если вы хотите передать один фильм, запустите его, в меню кликните на иконку со стрелочкой и кликните на «AirPlay». Видео перейдет на ТВ.

Для ПК с Windows установите iTunes. В меню «Файл» активируйте пункт «Домашняя коллекция», появится значок AirPlay. Все фильмы и аудиофайлы можно будет передать на ТВ.
Заключение
Передать изображение с ноутбука можно почти на любой телевизор. Подключение проводом подойдет для не более старых моделей, даже если у устройств нет совпадающих портов — используйте переходники. Соединение по Wi-Fi избавит от лишних шнуров, после небольших настроек наслаждайтесь удобством второго монитора.























