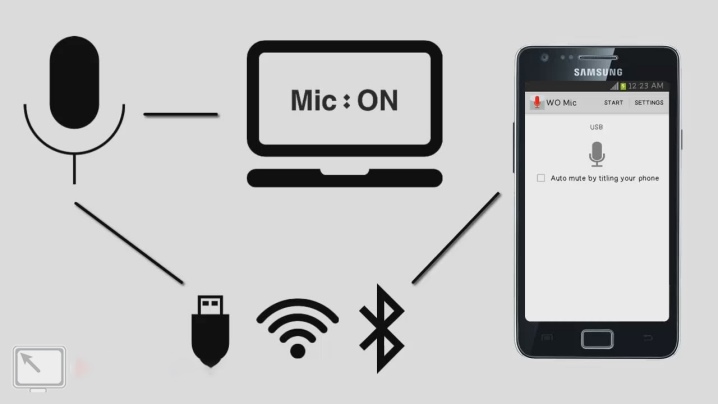Правила подключения наушников с компьютерами или ноутбуками
Содержание:
- Подключение
- Типичные проблемы и их решения.
- Проблемы при подключении
- Как подключить наушники через bluetооth к ноутбуку
- Особенности подключения наушников Bluetooth
- Программы для соединения компьютера с наушниками по Bluetooth
- Какие могут возникнуть проблемы при подключении
- Проблемы при подключении и способы их устранения
- Типы подключения наушников к мобильному компьютеру
- Настройка звука.
- Ноутбук не видит наушники после инсталляции Windows 10
Подключение
Чтобы начать использовать гарнитуру, для начала ее нужно подсоединить. Необходимый разъем можно найти на задней или передней панели системного блока ПК. Если вы подключаете гарнитуру к ноутбуку, порт нужно искать сбоку. Как современные, так и устаревшие модели компьютеров оснащены стандартными разъемами 3,5 миллиметра, предназначенными для гарнитуры и различного акустического оборудования. Вставьте штекер от наушников в порт соответствующего цвета. Также производители используют значки (изображение наушников или микрофона у конкретного разъема).

Процесс подключения выполняется следующим образом.
- После того, как штекер от наушников вставлен в порт, нужно открыть меню «Пуск». Доступ к нему осуществляется через панель управления, которая находится, как правило, внизу экрана.
- Следующий нужный раздел – «Оборудование и звук».
- В открывшемся окне нужно найти пункт «Воспроизведение», нужные наушники и нажать на них один раз правой клавишей мыши.
- Чтобы звук воспроизводился не через колонки, а через наушники, новый девайс нужно выбрать как устройство по умолчанию. Выбираем этот параметр в меню и сохраняем изменения.
- Для более точной настройки наушников необходимо снова открыть контекстное меню и перейти в раздел «Свойства». В этом окне можно изменить параметры звука, изменить уровень громкости, отрегулировать частоту дискретизации, поменять иконку девайса и выполнить другие настройки.
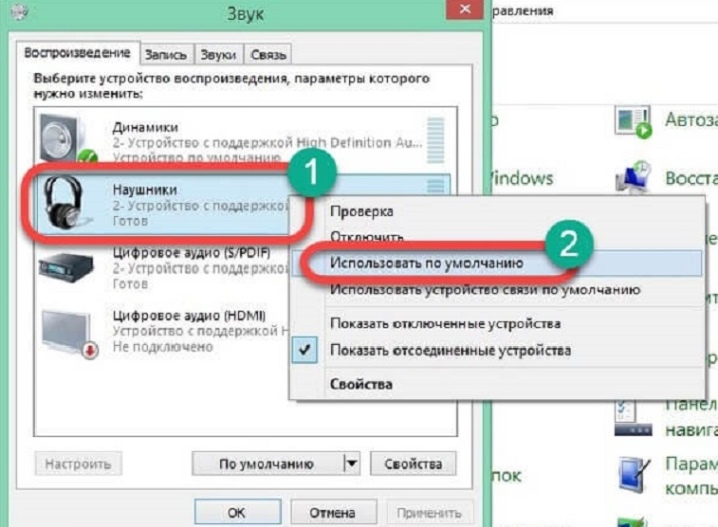
Синхронизация компьютера и беспроводной гарнитуры
Из-за отсутствия проводов Bluetooth-наушники по достоинству оценили многие современные пользователи. Это практичные и удобные в использовании устройства, которые можно применять при работе за компьютером или телевизором. Также они замечательно работают с любыми мобильными устройствами. Главное отличие таких девайсов заключается в наличии встроенного модуля Bluetooth. При переводе наушников в режим сопряжения, он издает специальный сигнал, который ловит другое устройство. В результате происходит беспроводная синхронизация.

Для успешного подключения специальным адаптером должен обладать компьютер или другая техника, с которой происходит сопряжение.
Данный модуль встроен в большинство моделей ноутбуков. При подключении гарнитуры к стационарному ПК в большинстве случаев адаптер приобретается отдельно. Он имеет небольшие размеры и напоминает обычную флешку. Чтобы сопряжение состоялось, он должен быть активен.
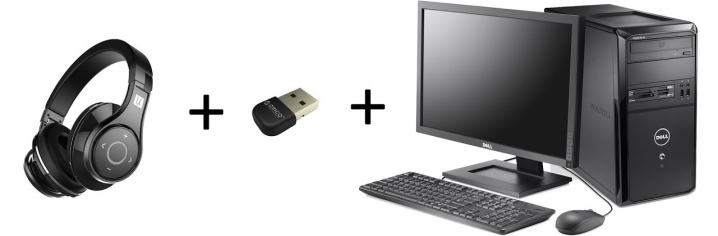
Подключение беспроводных наушников к ПК с операционной системой Windows 7 выполняется по такой схеме.
- Если вы не уверены, имеется ли модуль Bluetooth на компьютере, его наличие нужно проверить. Сделать это можно несколькими способами. Можно посетить раздел «Устройство», открыв «Панель управления», Также о наличии адаптера укажет соответствующий значок рядом с часами и датой на панели задач. Еще один вариант – ввести в командную строку команду WIN+R и после добавить msc. Если модуль встроен, он появится в списке.
- Адаптер, который приобретается отдельно, подключают через порт USB и включают. Чтобы девайс работал исправно, понадобится установить драйвер.
- Рекомендуется скачать программное обеспечение на сайте компании-производителя. Также его можно установить с диска, который идет в комплекте. Для функционирования нужна актуальная версия программы.
- Включите наушники и переведите их в режим сопряжения. Они должны находиться на оптимальном расстоянии от компьютера.
- В некоторых случаях подключение происходит автоматически. Если этого не случилось, нужно найти в настройках протокола Bluetooth на компьютере.
- Для этого нужно зайти в «Устройства» и, выбрав пункт Bluetooth, нажать на значок «+». В открывшемся списке должно появиться название наушников. Выберите его при помощи курсора.
- Если для подключения система потребует ввести код, найти его можно в инструкции по эксплуатации к гарнитуре. Также можно попробовать стандартный вариант: «0000» или «1234».
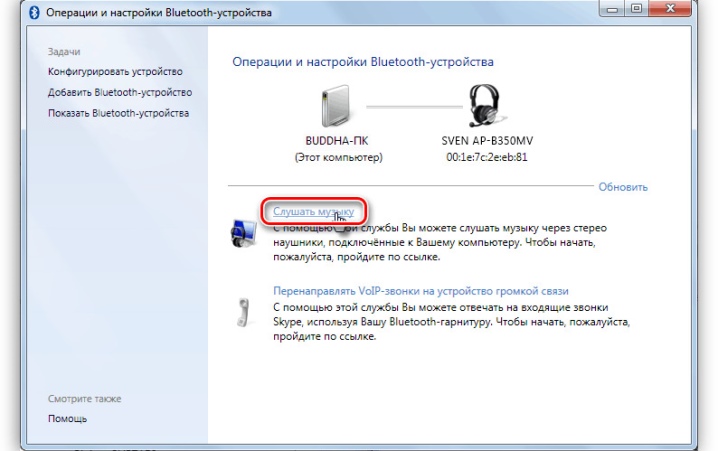
Типичные проблемы и их решения.
Процесс коммутации ПК и наушников весьма простой, но и тут возможны некоторые проблемы.
- Самая распространённая проблема в подключении наушников к компьютеру – это неопределение вторым первых. В это случае нужно проверить все ли устройства и модули включены. Иногда может помочь перезагрузка системы.
- Если же устройства видят друг друга, так скажем, но звука нет, то может быть дело в драйверах. Для этого следует проверить их наличие в свойствах устройства для воспроизведения звука. Если их нет, то нужно установить из предложенного Виндовс источника, или же обновить. И такое делать периодически может понадобиться.
- Если не работает одно “ухо”, то возможно причина именно в устройстве. Проводные могут не работать из-за повреждения провода. А вот с беспроводными может быть масса всего. Так, например, некоторые модели беспроводных “ушек” работают только при извлечении их из кейса в определённом порядке – сперва правое, потом левое. Или наоборот. Нужно пробовать.
- Если же звука нет совсем, то возможны повреждения либо наушников, либо неполадки со звуковой картой компьютера или его операционной системой. Нужно либо ремонтировать устройства, либо переустанавливать Виндовс.
- Низкое качество звуковой дорожки возможно из-за того, что какие-то повреждения есть в проводе у проводных наушников. Может быть заметно, что в каком-то положении кабеля звук качественный, а в каком-то с помехами. Это как раз та поломка, при которой лучше всего обратиться либо в гарантийный центр, если гаджет пока что ещё на гарантии, либо в официальный сервисный центр, если гарантия уже закончилась, но производитель предлагает постгарантийную поддержку. Если цена вопроса невелика, то нередко проще купить новые наушники.
- Если звук или передача речи имеет какую-то нестабильность в случае с беспроводными наушниками, то возможно они просто находятся слишком далеко от компьютера. При таком варианте нужно изучить обещания фирмы-производителя по дальности действия “ушек”, а затем соизмерить эти показатели с реальными. Не всегда заявленный радиус соответствует данности. Такое бывает.
Читайте далее:
Подключение наушников в PS4
Проверка микрофона онлайн на наушниках
Как увеличить громкость в наушниках
Как включить переднюю панель для наушников на windows 7 и 10

Как подключить колонку через блютуз
Проблемы при подключении
Иногда при подключении могут возникнуть различные проблемы. Они могут быть вызваны заводским браком наушников, ошибками подключения (не туда, куда надо), программными сбоями и некорректной установкой необходимых драйверов.
Именно поэтому на различных форумах (при всей простоте вопроса часто слышатся крики новичков: «в какой разъём подключать наушники?»). Часто довольно много ошибок возникает при обновлении операционной системы, что вызывает сбои в различном аппаратном и программном обеспечении.
Самые распространённые проблемы:
- на компьютере нет звука, как решить: посмотреть в трей, проверить, не стоит ли у колонки знак «без звука», а после, для исправления нажмите на колонку и прибавьте звук;
- при подключении колонок есть звук, но при подключении наушников нет, как исправить: проверить наушники на другом устройстве (например, телефоне), если звук там есть, искать причину в работе компьютера;
- неправильное подключение наушников (не в те гнёзда), такое часто бывает при невнимательности, ориентируйтесь на цвета или маленькие иконки рядом с разъёмами;
- брак наушников, как исправить: это довольно частое явление при покупке (при сохранении товарного чека заменить их в течение 14 дней, т. к. магазин обязан поменять или вернут деньги);
- появляется ошибка — не найденное звуковое устройство. Как исправить? Заходим в «Диспетчер устройств», затем находим вкладку «Звуковые, игровые и видеоустройства», затем нажимаете значок «+» (при обнаружении вопросительного знака на одном или нескольких устройствах переустановите драйвера аудиокарты).
Решить проблему, возникшую при подключении наушников, несложно. Следуя предложенной инструкции, вы сможете самостоятельно выполнить настройку, чтобы наслаждаться любимыми фильмами и музыкой, не мешая другим членам семьи!

Как подключить наушники через bluetооth к ноутбуку
Если наушники не подключаются к персональному устройству, важно проверить, как функционирует специальный адаптер, отвечающий за беспроводное соединение. Когда его работа налажена, важно выполнить еще ряд дополнительных настроек
Начинают с самого адаптера:
- Рядом с языковой панелью располагается значок в виде треугольника, по необходимо кликнуть один раз. В открывшейся форме снова кликают, но уже по значку синего цвета с известным символом «В».
- В закладке «Параметры» устанавливают отметку около опции «Разрешить устройствам bluetooth обнаруживать данный РС». Выполнение данной манипуляции активирует способность беспроводных устройств за короткий промежуток времени обнаруживать ноутбук.
- В закладке «Совместное использование» отмечают галочками все доступные строки.
- Процесс настройки ноутбука завершен. Чтобы сохранить изменения необходимо нажать на кнопку «Ок».
На этом процесс настройки персонального компьютера для подключения беспроводных наушников завершается. Единого алгоритма, которому надо придерживаться, чтобы блютуз-устройство, нет
Для каждого комплекта беспроводных наушникам, производитель прилагает инструкцию по эксплуатации, которую важно изучить перед началом использования гаджета. В целом, чтобы подключить к ноутбуку беспроводное устройство, последовательность действий идентична для каждой модели
В качестве примера взят девайс производства компании SONY:
- На гарнитуре включают режим сопряжения с другим устройством, поддерживающим беспроводное соединение. Далее нажимают на кнопку начала работы, удерживая ее в течении нескольких секунд, для тех пор пока светодиодный индикатор не начнёт моргать попеременно синим и красными цветами.
- Следующий шаг – открытие панели настроек с названием «Устройства и принтеры». Здесь выбирают графу «Добавить устройство» и выполняют инструкции, указываемые мастером, который наладит работу беспроводных наушников.
У пользователей продуктов от компании Apple возникает аналогичный вопрос – как подключить наушники к ноутбуку через Bluetooth? Если беспроводные наушники AirPods принадлежат ко второму поколению, важно удостовериться, что на Макбуке установлена операционная система не старше macOS Mojave 10.14.4. В случае, когда персональному устройству необходимо подключить AirPods Pro — macOS Catalina 10.15.1 или еще более поздняя версия
Если наушники, подключаемые к компьютеру, уже использовались в паре с iphone, а на макбуке осуществлён вход в iCloud с использование аналогичного идентификатора Apple ID, то они уже готовы к работе совместно с компьютером. Пользователю остается только вставить гарнитуру в уши, найти меню Bluetooth и кликнуть в строке меню на изображение громкоговорителя, чтобы настроить уровень звука.
Случается так, что блютуз наушники не отображаются в списке доступных устройств для подключения через беспроводное соединение. Возникает вопрос: как подключить гарнитуру к ноутбуку в таком случае? Необходимо создать пару между гарнитурой и Макбуком.
Алгоритм действий следующий:
- На ноутбуке находят раздел с системными настройками, кликают по значку блютуз-соединения. Если возможность соединения с другими устройствами отключена – ее активируют.
- Гарнитуру помещают в специальный зарядный кейс, при этом его крышка должна быть открытой.
- На обратной стороне кейса находится кнопка настройки – ее удерживают пока световой индикатор не станет моргать белым цветом.
- В списке доступных устройств для подключения выбирают нужную модель гарнитуры, кликают на «Подключить». В результате устройство подключается к ноуту.
Особенности подключения наушников Bluetooth
В большинстве случаев в комплекте уже идёт модуль. Подключение проводится при помощи нескольких простых манипуляций. Ряд дополнительных действий понадобится в случае со старыми моделями.
При помощи комплектных модулей
Используем тот адаптер, который идёт в комплекте с устройством. Он может выглядеть как коробочка, снабжённая штекером Mini Jack 3,5 миллиметра. Либо это небольшой прибор размером с накопитель USB.

- Адаптер подключается к компьютеру. И включаются вакуумные наушники, когда это необходимо.
- Находим на самих устройствах кнопку включения. Обычно это легко сделать.
- Остаётся отыскать значок Bluetooth на самом компьютере, в нижнем углу справа.
- Выбираем подходящий вариант модели, проводим подключение согласно рекомендациям на экране.
Ошибки при подключении: когда они возникают?
Спустя некоторое время можно обнаружить, что гарнитура перестала работать.
В таких ситуациях причин бывает несколько:
- Устаревшие драйвера. Тогда всё решается их обновлением.
- Переустановка ОС. Можно попытаться установить компоненты заново.
- Контакты устройств загрязнены. Помогает использование антисептика.
- Вышли из строя адаптеры. В этой ситуации нужно заменить всю конструкцию.
- Неправильный контроль уровня громкости. Иногда пользователи даже не замечают, как выставляются подобные настройки.
Программы для соединения компьютера с наушниками по Bluetooth
| Фото | Название | Описание |
|---|---|---|
| Bluetooth Toshiba Stack | Стабильное, лучшее приложение для наладки блютуз сопряжения компьютера с устройствами. Если ваш Bluetooth на ноутбуке не распознаёт наушники, тогда устанавливайте данный продукт на ПК. На практике приложение зарекомендовало себя с лучшей стороны. Подходит ко всем ОС | |
| MOBILedit | Разработчики следят за обновлениями программы, чтобы шагать в ногу с современными девайсами. Утилита предоставляется в бесплатное пользование, только интерфейс англоязычный. Встроенные функции поддержки ИК и Bluetooth портов | |
| Files to Phones | Рассчитана на большое количество девайсов с поддержкой блютуз модулей. Бесплатная утилита не требует регистрации. Может производить передачу данных сразу на несколько устройств. Проверена на ОС Windows 7, Vista, XP | |
| BlueTooth Driver Installer | Ещё одна несложная, бесплатная программа и не требующая регистрации, имеет уже встроенные драйвера в своей структуре. Что ускоряет установку её на компьютер. Прошла успешные испытания со всеми ОС, кроме Windows 10 | |
| Widcomm | Если на ваших наушниках с блютузом есть микрофон, тогда вы можете звонить и общаться через скайп с помощью этого простого приложения. Оно является бесплатным русскоязычным соединителем для устройств с модулями Bluetooth | |
| BlueSoleil | Может объединять устройства имеющие модуль передачи данных Bluetooth, а также управлять контактами и прослушивать музыку через блютуз наушники. Многофункциональная программа требует доработки. Возможны конфликты с сетевыми адаптерами |
Как подключить наушники с Bluetooth Toshiba Stack
 Программа Bluetooth Toshiba Stack
Программа Bluetooth Toshiba Stack
Есть в интернете одна из многих программ, которая поможет установить значок Bluetooth на компьютере прямо на рабочий стол — Bluetooth Toshiba Stack. Это приложение работает со всеми версиями Windows. Его удобнее всего использовать при приобретении адаптера для передачи данных. Бесплатная версия даётся на пробу в течение 30 дней. Но в интернете есть много и пиратских версий с «таблеткой» (ключи для регистрации): https://soft-portal.club/5343-toshiba-bluetooth-stack-92002-x86-x64-2016-multi-rus.html.
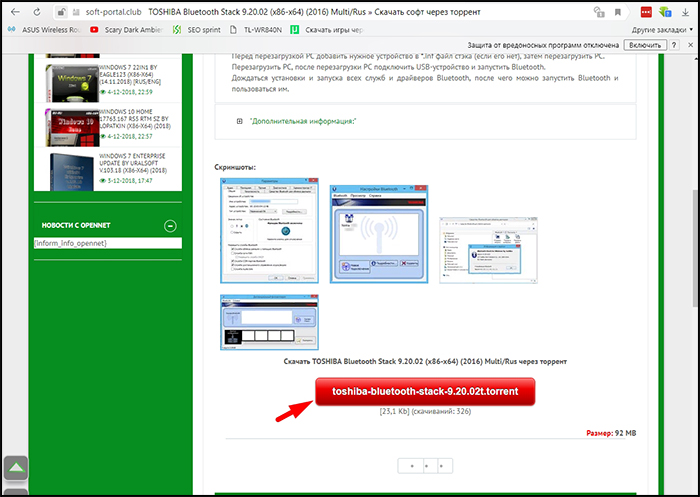 Чтобы скачать торрент файл нажимаем на красную кнопку
Чтобы скачать торрент файл нажимаем на красную кнопку
Обзор инструкции будет выполняться на ПК с ОС Windows 10 Home.
Этап 1. Установка и настройка Bluetooth программы
-
Скачайте приложение. Запустите скачанный файл, а для этого необходимо найти пункт «Setup», нажать его и применить Enter.
-
Дальше пошагово нужно установить программу к себе на компьютер. Нажимайте «Далее» в мастере установщика.
-
Соглашаетесь с лицензией и жмите «Далее».
-
Этапы для подготовки программы к установке готовы, нажимаем кнопку «Установить».
Этот процесс может занять несколько минут.
- После установки драйверов нажмите «Готово» и программа предложит перезагрузить компьютер. Закройте все приложения и выполните перезапуск ПК.
Перейдите по указанному пути, выделенному на скриншоте ниже, в установленную среду программы.
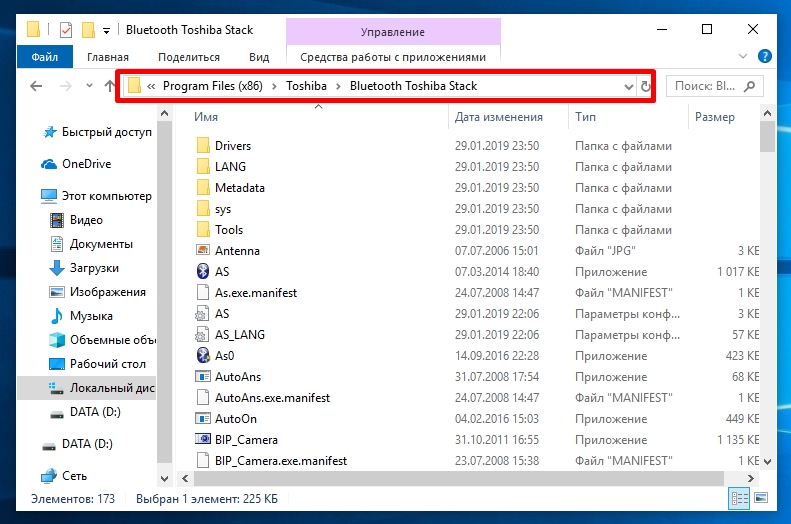 Переходим по указанному пути в установленную среду программы
Переходим по указанному пути в установленную среду программы
Не закрывайте окно, перейдите в скачанный файл с помощью Utorrent, в папке под названием «Crack», скопировать документ и вставить в установленную программу. Или, зажав кнопку мыши, переместите его в среду распакованной утилиты.
 Перетаскиваем файл в установленную среду программы
Перетаскиваем файл в установленную среду программы
Потребуется «Заменить файл в папке назначения». А чтобы создать ярлык, выберите правым кликом мыши пункт «BTAssist», далее нажмите «Отправить» и укажите «Рабочий стол».
 Создаём ярлык на рабочем столе
Создаём ярлык на рабочем столе
Теперь вы можете управлять устройствами со встроенным модулем Bluetooth: передавать файлы и прослушивать музыку через наушники.
Этап 2. Подключение беспроводных наушников к ПК
-
Запустите созданный ярлык на рабочем столе. В трее появится значок Bluetooth.
-
Щёлкните его два раза левым кликом мыши, выберите «Экспресс режим» и нажмите «Далее».
- Включите кнопку блютуза на своих наушниках и ожидайте подключения на компьютере.
-
Будет произведено сопряжение и появится окно с вопросом, на что нужно ответить «Да».
Можете включить что-либо на компьютере для прослушивания звука в наушниках через блютуз. Настройки автоматически переключатся на наушники, а динамики будут отключены до момента отключения наушников через блютуз.
 Активируем плеер для прослушивания музыки в наушниках через блютуз
Активируем плеер для прослушивания музыки в наушниках через блютуз
Чтобы отключить функцию, на компьютере откройте трей в нижнем углу, выберите значок, нажмите на него правым щелчком мыши и выберите «Отключить функцию Bluetooth» или «Выход».
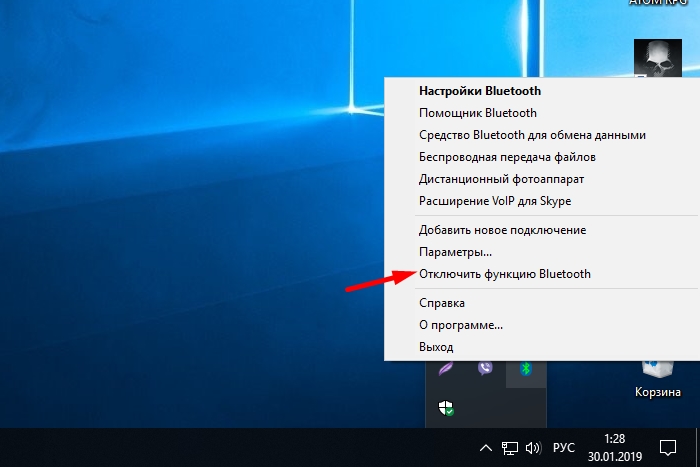 Нажимаем «Отключить функцию»
Нажимаем «Отключить функцию»
При следующем запуске блютуза, ваши наушники будут отображаться в настройках программы, для быстрого подключения к гарнитуре.
Какие могут возникнуть проблемы при подключении
Какой бы из предложенных способов не был использован для сопряжения саундбара с компьютером или ноутбуком, в некоторых случаях в процессе подключения могут возникнуть некоторые проблемы. Самыми распространёнными из них являются следующие неисправности.
- Во время подключения через Bluetooth саундбар не может подключиться к адаптеру на компьютере. Основной причиной, почему так происходит, может быть то, что ПК уже соединён с каким-то другим устройством – телефоном, наушниками или планшетом. Исправить данную проблему очень легко. Необходимо в настройках Bluetooth компьютера отключить старое соединение.
-
Если устройства соединяются с помощью HDMI кабеля, то причиной проблемы может быть и сам кабель, и устройство. Часто это может быть связано с отсутствием необходимых для видеокарты драйверов. Поэтому необходимо убедиться в их наличии. Если требуемого программного обеспечения не обнаружено, то его можно установить с диска, а при его отсутствии — скачать через интернет. Когда все драйвера установлены, необходимо снова попробовать подключить устройство. Если же опять возникает проблема, то необходимо убедиться в исправности самого кабеля и его разъёмов. При необходимости нужно заменить его на рабочий.
- Также пользователям знакома ситуация, когда при ошибках и сбоях операционной системы пропадает звук саундбара. В таком случае проблема может решиться простой перезагрузки компьютера.
- Самой серьёзной проблемой является поломка самого саундбара. В таком случае своими силами исправить проблему не получится, придётся обратиться в сервисный центр.
Саундбар в настоящее время является отличной альтернативой привычным колонкам. Он может похвастаться отличным качеством и громкостью звука. В этом он не уступает колонкам, а чаще всего даже превосходит их. Главное, что необходимо сделать при покупке – выбрать модель, подходящую для характеристик компьютера и размеров помещения, в котором она будет использоваться. Что касается процедуры подключения – она занимает мало времени и не вызовет затруднения даже у неопытных пользователей.

Проблемы при подключении и способы их устранения
Частые причины, по которым звук в наушниках не появляется:
- устаревшие, слетевшие или отсутствующие драйверы;
- перепутанные разъемы;
- неисправность оборудования.
О неполадках с драйвером звуковой карты говорят любые посторонние значки рядом названием ее модели в «Диспетчере устройств» (кроме стрелки, направленной вниз). Чтобы исправить это, нужно вызвать контекстное меню компонента правым кликом и выбрать пункт «Обновить драйверы». Можно предварительно скачать нужное ПО с портала производителя ноутбука и запустить установку от имени администратора. Изменения вступят в силу после перезагрузки ОС.
Поломка гарнитуры (повреждение проводов, трещины после падений, обрыв контактов) или переходников проверяется подключением устройства к другому компьютеру или гаджету. Если при полной исправности софта звук не появляется как из наушников, так и из встроенных динамиков, стоит проверить состояние звуковой карты. Диагностику, ремонт и замену детали лучше доверить мастеру.
Типы подключения наушников к мобильному компьютеру
Так как наушники потребительского уровня бывают проводными и беспроводными, то и методы их подключения к лэптопу зависят от используемой технологии:
- проводные вставляются в разъем на корпусе;
- беспроводные связываются с ПК по радиоканалу (Wi-Fi или Bluetooth).
Варианты соединения следует рассмотреть по отдельности
Подключение проводных наушников и гарнитур
Самый распространенный тип разъема под устройства для вывода аудио — mini-jack (для краткости его называют джеком), круглое гнездо диаметром 3,5 мм. Обычно находится сбоку на основании ноутбука, но бывают модели, у которых оно располагается спереди, со стороны оператора. Разъем помечен пиктограммой в виде наушников, нередко рядом помещается аналогичный для микрофона с соответствующим обозначением.
 У компьютерных гарнитур два штекера, которые нужно вставлять в подходящие гнезда. Чтобы не возникало путаницы, производители окрашивают пластиковую изоляцию штепселей в разные цвета: светло-зеленый для наушников и розовый — для микрофона. Также помечаются разъемы на корпусах всех стационарных ПК и некоторых моделей лэптопов, хотя на части портативных устройств цветная маркировка не применяется.
У компьютерных гарнитур два штекера, которые нужно вставлять в подходящие гнезда. Чтобы не возникало путаницы, производители окрашивают пластиковую изоляцию штепселей в разные цвета: светло-зеленый для наушников и розовый — для микрофона. Также помечаются разъемы на корпусах всех стационарных ПК и некоторых моделей лэптопов, хотя на части портативных устройств цветная маркировка не применяется.
Наушники и гарнитуры для смартфонов, планшетов и других гаджетов оборудованы только одним штекером, который выкрашен в тот же оттенок, что и провод. Комбинированные гнезда (их также называют гарнитурными) разработаны именно под такие устройства.
Подключение по Wi-Fi
Гарнитуры и наушники со встроенным модулем Wi-Fi взаимодействуют с источником звука по радиоканалу. Сигнал передается благодаря работе базовой станции с антенной, которая входит в комплект поставки беспроводного устройства этого типа. Сама станция подсоединяется к лэптопу с помощью проводов: через стандартные аудиоразъемы, описанные в предыдущем разделе, или по USB.
Подключение по Bluetooth
Устройства, которые используют этот способ связи, сопрягаются с ноутбуком, оснащенным встроенным или внешним Bluetooth-адаптером. Гарнитуру или наушники при этом нужно предварительно зарядить и разместить неподалеку от лэптопа, а максимальное удаление от передатчика не должно превышать 10 метров.
Виды разъемов и кабелей для подсоединения аудиоустройств
Все современные портативные компьютеры оборудованы стандартными гнездами, диаметр которых 3,5 мм, но для корректного вывода звука следует учитывать различия между штекерами наушников и микрофонов. Кабели таких аудиоприборов бывают двух типов:
- обычные, с двумя отдельными штепселями для микрофона и динамиков;
- комбинированные, с одним штекером.
У этих кабелей разное количество контактов: по три у каждого из раздельных и четыре у комбинированных. В первом случае набор каналов включает в себя левый, правый и общий, во втором к ним добавлен контакт микрофона. Благодаря совмещению каналов на гарнитурном кабеле удалось уменьшить количество штекеров, а на лэптопе — количество гнезд.
 Отличить один вид от другого можно по внешним признакам: контакты на нем разделены темными полосками, опоясывающими штекер в нескольких местах. У первой разновидности два таких кольца, у второй — три. Вставлять их следует в стандартные или гарнитурные разъемы соответственно.
Отличить один вид от другого можно по внешним признакам: контакты на нем разделены темными полосками, опоясывающими штекер в нескольких местах. У первой разновидности два таких кольца, у второй — три. Вставлять их следует в стандартные или гарнитурные разъемы соответственно.
Если типы гнезд и штепселей не совпадают, можно воспользоваться переходниками:
- Подключение гарнитуры к ноутбуку с двумя джеками (под наушники и микрофон) производится при помощи переходника-сплиттера с двумя штекерами и одним разъемом.
- Подключение обычных наушников к лэптопу, оборудованному комбинированным гнездом, производится через переходник с одним штепселем, от которого отходят два провода с разъемами на концах.
Настройка звука.
Настроить звук в наушниках от компьютера можно в несколько шагов. Физический уровень коммутации и затем пару действий. предусмотренные операционной системой.
Диспетчер звуковой карты.
Первым делом нужно проверить звуковую карту. Нужно для начала выяснить её наличие. Это легко сделать через Диспетчер устройств. Там звуковая карта будет показана, даже если они интегрирована в материнскую плату.
Когда сие устройство будет опознано, нужно обратить внимание на драйверы. Они, естественно, должны быть установлены
Если нет, то следует скачать их и поставить. Или же провести обновление этих самых драйверов. Здесь на помощь приходят подсказки и предложения от Виндовс.
Подключение стандартными средствами операционной системы.
Если человек обладает персональным компьютером с операционной системой Windows, то обеспечить работу наушников и ПК будет весьма несложно. Под это адаптированы встроенные процессы Виндовс. Наиболее актуальные системы – это седьмая и десятая версии. А какой, кстати, пользуетесь вы?
Windows 7.
Настройка работы наушников с компьютером на Windows 7 проста. Нужно ли следовать примерному алгоритму.
- Для начала проводные наушники следует подсоединить к разъёмам, которые им подходят. Если это наушники без микрофона, то достаточно гнезда только на выход звука. Если с микрофоном, то нужно подсоединять туда, где и на вход, и на выход звука настроено. Или же сделать это через два кабеля. Это легко определить по обозначениям на системном блоке. Если “ушки” беспроводные, то нужно открыть кейс с ними и включить бтютуз модуль как на них, так и на компьютере. Часто для ПК в таких случаях нужны внешние модули bluetooth.
- Затем нужно зайти в настройки звука – просто сделать это кликом мышки по значку громкоговорителя на панели задач. Находится этот значок справа внизу, около времени и даты. И там в устройствах воспроизведения выбрать наушники. могут быть следующие сложности – нет наушников в списке, есть только динамики. Это не беда. Это может быть просто особенность Вашего компьютера. А точнее установленной на него системы. Тогда нужно поочерёдно перебрать все динамики из предложенных, если не понятно по подназванию, и можно точно вычислить нужные. Выбрать их можно по умолчанию или на один раз. На этом можно начинать пользоваться.
- Произведя коммутацию можно выполнить дополнительные настройки. Так можно отрегулировать уровень громкости или же при необходимости пустить звук только по одному из наушников. Бывает нужно и такое.
Windows 10.
Говоря о подключении наушников к домашнему или рабочему компьютеру под управлением десятой версии Виндовс можно перечислить всё примерно то же самое, что и с Виндовс 7. Только скажем об очевидных особенностях.
- Виндовс 10 установлена как правило на современные компьютерные машины. И здесь вряд ли понадобится подключение одной пары наушников аж по двум разъёмам. Но в этих редких случаях следует подсоединять провода по цветовым указаниям. В остальных случаях одни провод в одно гнездо для наушников и гарнитур.
- Беспроводные наушники активируются по указаниям их производителя. Чаще всего просто открытием чехла с ними или же переключениям на них блютуз тумблера в активное положение.
- Когда “ушки” подключены, следует произвести настройку. Зайти в Звук через панель Виндовс и там выбрать Динамики. Это и будут наушники. Стереозвучание и прочие дополнительные опции можно выбрать по желанию и в зависимости от предусмотренных производителем наушников функций. Там же можно и громкость настроить.
Использование сторонних программ.
Не очень часто, но всё же есть случаи, когда для коммутации наушников с персональным компьютером требуются дополнительные программы.
Зачастую это программы ориентированные на меломанов, например. Они дают возможность каких-то дополнительных настроек звука.
Могут быть программы от производителей наушников. Они помогут получить максимально качественные звук и передачу речи именно для конкретной модели “ушей”.
Или же может так случиться, что на ПК по какой-то причине не установлен драйвер для звукового устройства нужного типа. Тогда всё просто. Нужно найти в списке устройств желаемое и запустить поиск и установку драйвера из интернета. Это легко сделать по подсказкам системы.
Вам приходилось использоваться для коммутации наушников и компьютера какие-то специальные программы? Если да,то какие?
Ноутбук не видит наушники после инсталляции Windows 10
Если ноутбук не видит наушники на операционной системе Windows 10, не стоит паниковать. Прежде чем полностью переустанавливать ОС, выполните несколько простых действий, которые в большинстве случаев решат проблему.
Общие советы
Каждому пользователю рекомендуется выполнить ряд действий, если Windows 10 не видит гарнитуру:
- убедитесь, что используемый разъем работает. Попробуйте вставить наушники в другое гнездо;
- проверьте уровень громкости на гарнитуре и ноутбуке;
- убедитесь, что вы вставляете штекер в правильный разъем;
- если используете переходник, проверьте его работоспособность;
- проверьте на материнской плате, что разъемы подключены через прогрессивный HD Audio.
Диагностика звукового устройства
Первое, что стоит попробовать, – это устранить неполадки стандартными средствами Windows. Для этого выполните следующие действия:
- В правом нижнем углу нажмите ПКМ на иконке динамика. Выберите пункт «Обнаружить неполадки со звуком».
- После поиска оборудования система спросит пользователя, в каком устройстве наблюдается проблема. Выберите необходимое.
- Дождитесь окончания процесса. Система может устранить проблему гарнитуры. Если этого не произошло, она укажет, в чем заключается причина.
Вы можете посмотреть также дополнительные сведения.
Обновляем драйвер
Часто некорректность работы драйвера звуковой карты не дает использовать наушники. Обновить их можно через меню «Диспетчер устройств». На звуковой карте нажмите правой кнопкой мыши и выберите «Обновить драйверы».
Настройки в ОС
Если звука в наушниках нет, при этом и микрофон не работает, необходимо правильно выбрать устройства воспроизведения и записи:
- В правом нижнем углу экрана на панели «Пуск» найдите значок динамика, а затем нажмите по нему правой клавишей мышки. Выберите пункт «Устройства воспроизведения».
- Найдите в списке ваши наушники и нажмите по ним ПКМ. Выберите пункт «Подключить». Активируйте их работу по умолчанию.
Аналогичные действия необходимо выполнить для микрофона в разделе «Записывающие устройства»:
- В правом нижнем углу экрана на панели «Пуск» найдите значок динамика и нажмите по нему ПКМ. Выберите строку «Записывающие устройства».
- Среди устройств записи найдите подключенные наушники, нажмите по ним ПКМ, а затем включите по умолчанию. Скажите что-то в микрофон и проверьте, меняется ли индикатор сигнала.
Этим способом осуществляется настройка наушников с микрофоном. Также настройка наушников на Windows 10 может выполняться в диспетчере Realtek HD или стандартном микшере.
Диспетчер Realtek HD
Если вышеописанные действия не помогли, попробуйте выполнить настройки в Realtek HD:
- Откройте «Панель управления» и нажмите на «Диспетчер Realtek HD» (может называться Dolby Digital или Sound Booster).
- В появившемся окне нажмите «Дополнительные настройки устройства».
- Выберите «Разделить все выходные гнезда в качестве независимых входных устройств» для устройств записи и воспроизведения. Подтвердите выбор кнопкой ОК.
- Отключите определение гнезд передней панели в параметрах разъема.
Если звук не появился, проблема может быть в кодеках воспроизведения музыкальных файлов. Скачать их можно в Интернет.
Стандартный микшер
Звук может отсутствовать по одной банальной причине – он просто отключен в стандартном микшере. Нажмите на динамик в панели пуск левой кнопкой мыши и поднимите бегунки на шкале наушников, а также системных звуков.
Дополнительные программы
Как правило, производители материнских плат с диском драйверов включают дополнительно программное обеспечение по настройке звука. Рекомендуем установить его или скачать с официального сайта. Такие программы позволяют достаточно тонко настроить звуковые параметры на вашем ноутбуке или ПК. Среди сторонних приложений стоит отметить FxSound Enhancer и ViPER4Windows.
Пожаловаться на контент