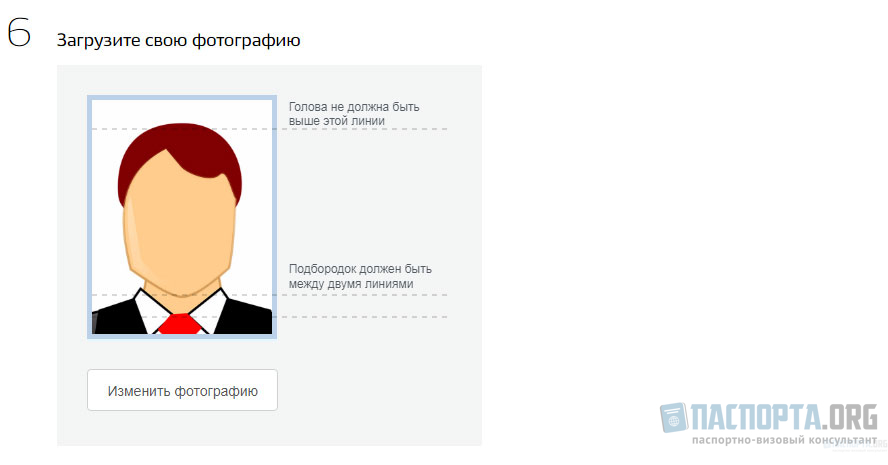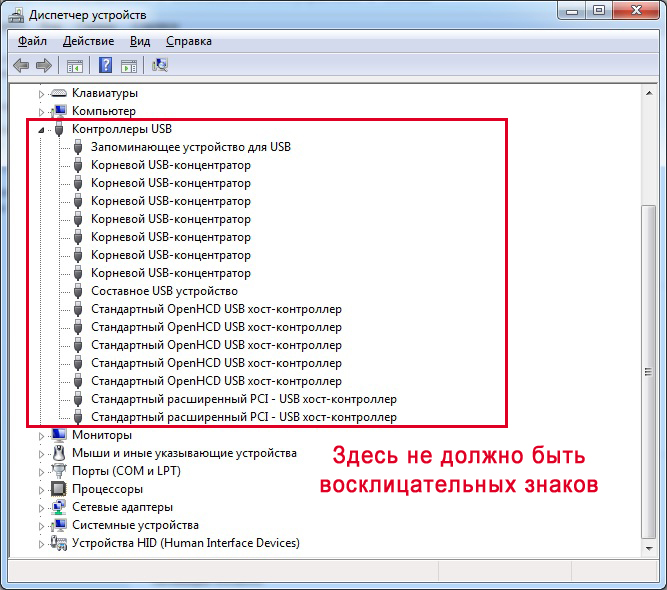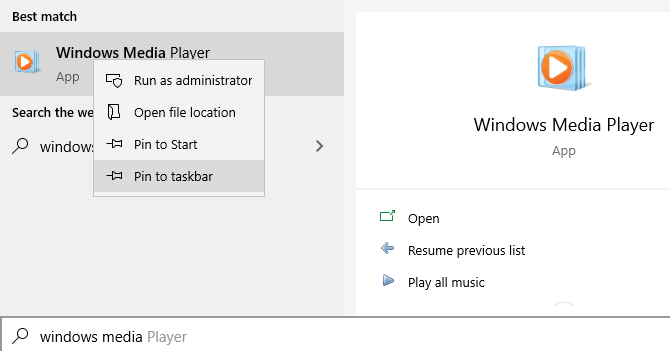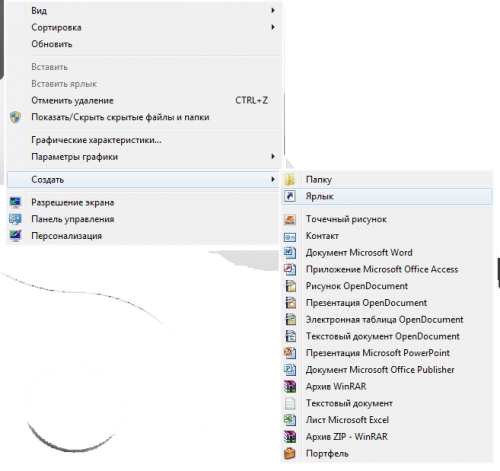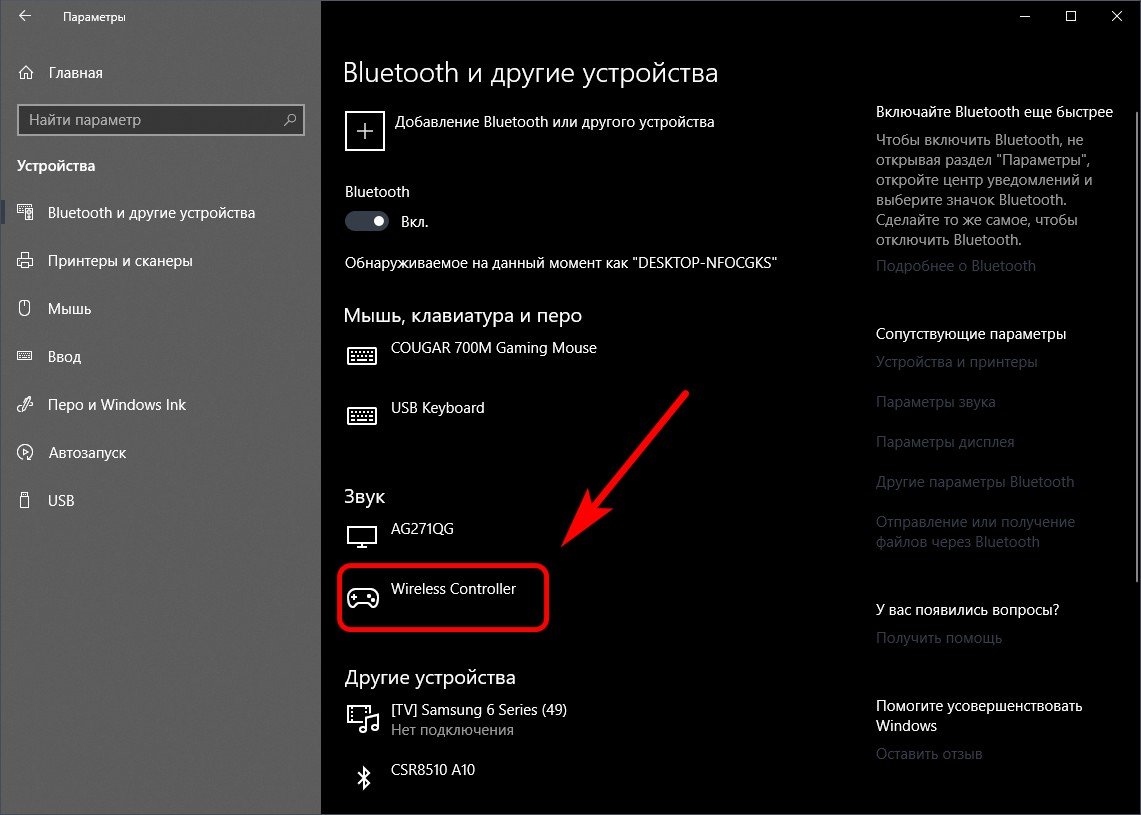Подключение разъемов передней панели компьютера
Содержание:
- Подключение через провод
- Причины возникновения проблемы
- Как починить разъём 3,5 мм
- Не работает передняя звуковая панель
- Настройка звуковых устройств в Панели управления Windows 7/10
- Не работает передняя панель для наушников windows 10
- Решаем проблему
- Как проверить подключение входов для наушников
- Не работает передняя звуковая панель
- Realtek на Windows 10
- Настройка звука.
- Ноутбук не видит наушники после инсталляции Windows 10
Подключение через провод
Обычно воспроизведение звуков с ПК на наушники происходит посредством звуковой карты. Подсоединение к компьютеру производится через разъемы, размещенные на задней стенке системника, но иногда их выносятся и на переднюю панель. Так как входы различаются цветами, и штекеры окрашены аналогично, поэтому ошибиться довольно сложно.
Подключение к разъемам на задней панели
Для подключения наушников к задней панели, зеленый штекер (динамики) нужно вставлять в разъем аналогичного цвета. Если требуется подсоединить аксессуар с микрофоном, иначе называемый гарнитурой (например, A4Tech Bloody G500), то совместить необходимо еще и розовые (микрофон) штекер с разъемом. Этого должно быть достаточно, чтобы слушать музыку.

Делается это следующим образом:
- открывается диспетчер устройств;
- выбирается «Звуковые, игровые и видеоустройства»;

если аудиокарта не отображается, скачиваются новые драйвера с последующей установкой.
Если после выполненных манипуляций звук не появился, следует произвести такие действия:
кликом по иконке динамика в трее (нижнем правом углу монитора) выбрать «Устройства воспроизведения»;

если гарнитура не отображается, настроить показ отключенных устройств;

через контекстное меню включить наушники, а затем установить их как устройство по умолчанию.
Подключение к разъемам на передней панели
Подключение через переднюю панель выполняется аналогичным образом.
Если звучания не происходит, нужно включить входы на системном уровне, например, через Диспетчер Realtek HD. Производится это такими действиями: открывается «Панель управления», находится «Диспетчер Realtek HD», выбирается вкладка «Динамики» («Звуковые входы и выходы» для Windows XP), нажимается значок-папка справа вверху, где выбирается «Отключить определение гнезд передней панели».

Подключение через usb-порт
Для подключения гарнитуры (например, SVEN AP-U980MV) через usb-выход, следует выбрать один наиболее удобный разъем и в дальнейшем использовать только его, чтобы не допустить сброса настроек.
Далее нужно подсоединить наушники к компьютеру. Если они не имеют микрофона, то ПК определит их как одно устройство. Если же это гарнитура, то возможны вариации в зависимости от производителя – девайс будет значиться как одно устройство или два. В последнем случае одно устройство будет отображаться для основного звука, а второе – для чатов с голосовым общением, например, Skype. После подсоединения ПК установит драйвера. Если этого не произошло, нужно скачать их самостоятельно.

Гарнитура SVEN AP-U980MV
Причины возникновения проблемы
Можно выделить три ключевых фактора, способных стать причиной тому, что ПК не реагирует на подключение наушников к разъёмам в лицевой части системного блока:
- В настройках звука выбрано неверное устройство воспроизведения.
- Разъёмы на панели работают по устаревшему стандарту АС’97, а материнская плата предусматривает более современный High Definition Audio.
- Не выполнено подключение к материнской плате.

Предложим несколько вариантов действий, направленных на исправление ошибки – последовательно попробовав каждый их них, вы сможете найти причину неисправности и вернуть переднюю панель в рабочее состояние.
Как починить разъём 3,5 мм

Наушники – востребованный вид гаджета. Они необходимы для плееров, мобильных телефонов, планшетов и даже компьютеров. Длительная эксплуатация приводит к поломке гнезда.
Конечно, за починкой разъёма можно обратиться в специализированную мастерскую, где проблемой займутся профессионалы. Однако при необходимости починить отверстие можно своими руками. Процедура несложная и не потребует много времени.
Подготовительные работы
Для начала потребуется осмотреть электронное устройство, к которому присоединяются наушники. Возможно, причина отсутствия звука в его загрязнении. Тогда можно воспользоваться одним из способов, рассмотренных ранее, применив ватный диск или зубочистку.
Если это не помогло, стоит проверить, работает ли устройство с другими наушниками. Возможно, что причина кроется как раз в эксплуатируемой модели гаджета, и придётся его заменить. Если же звук отсутствует и в других наушниках, тогда можно приступать к починке мобильного устройства.
Основной процесс
Чтобы починить гнездо мобильного телефона, планшета или другого гаджета, потребуется:
- Разобрать устройство. Для этого нужно открепить корпус и открутить все крепёжные элементы.
- Осмотреть гнездо. Также рекомендуется проверить, насколько надёжно закреплены электрические контакты. Если был обнаружен разрыв связи, можно восстановить её, использовав паяльник.
- В случае исправного гнезда сделать вывод, что проблема в штекере и приступить к его ремонту. Исполнение элемента может быть разным, но его конструкция всегда одинаковая. Нужно разобрать разъём и провести осмотр площадки. Поверхность нужно очистить и залудить с помощью паяльника.
- Выполнить зачистку проводов. Провод, образованный жилами экрана, рекомендуется укоротить, иначе произойдёт замыкание.
- Припаять к разъёму главный провод.
- Вставить кабель обратно в крепление.
- Проверить исправность штекера, вставив его внутрь. Для этого также нужно подключить наушники к плееру.
Если всё было сделано правильно, то в них появится звук.
Не работает передняя звуковая панель
панели задач

если его там нет, зайдите в Пуск — Панель управления — Диспетчер Realtek. В Windows 7
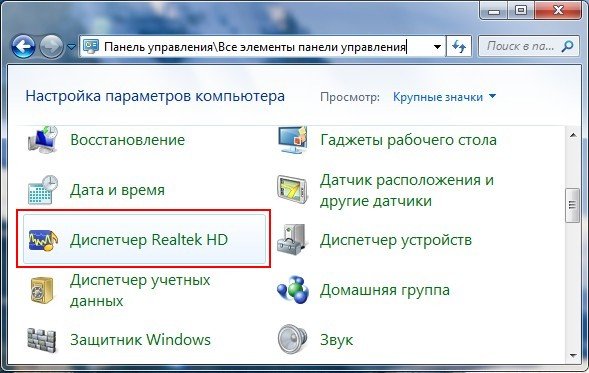
В Windows XP
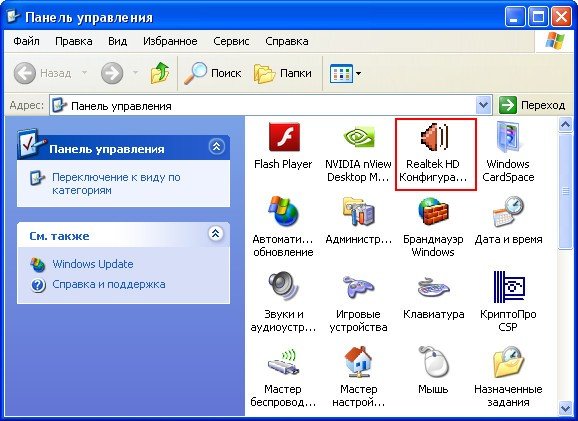
если там он тоже отсутствует, попробуйте найти его в папке
C:\Program Files\Realtek\Audio\HDARtHDVCpl.exeКак установить драйвер на звукДинамикиПараметры разъёма
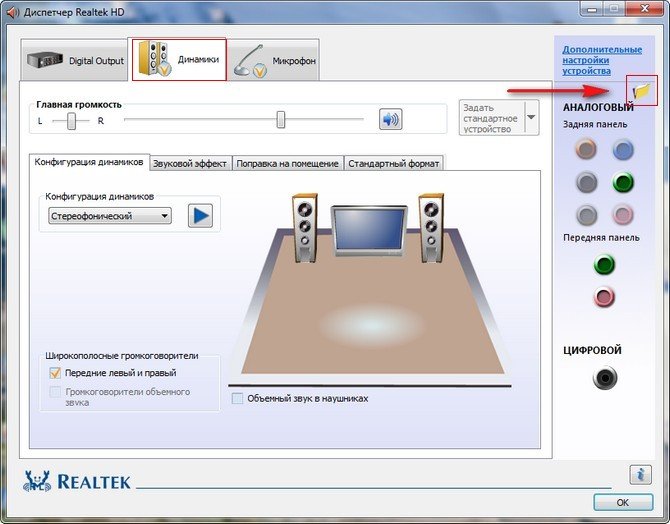
Если определение гнёзд передней панели не работает надлежащим образом, установите данный флажок на пункте Отключить определение гнёзд передней панелиОК


и в появившемся окне отмечаем галочкой параметр Отключить определение гнёзд передней панели и ОК,
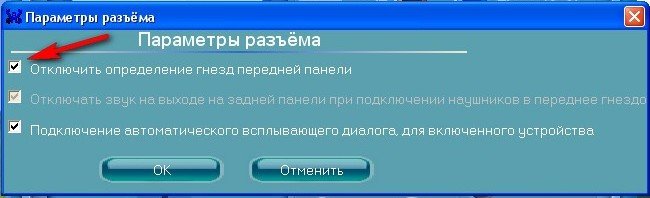
передняя звуковая панель должна заработать.
Ещё мы можем нажать на кнопку Дополнительные настройки устройства в данном окне и отрегулировать всё так как нам нужно, например отметить пункт — Отключить звук заднего выходного устройства при подключении переднего выходного устройства наушников. Это значит, что при подключении к передней звуковой панели наушников, звуковые колонки подключенные к материнской плате сзади сразу отключатся.
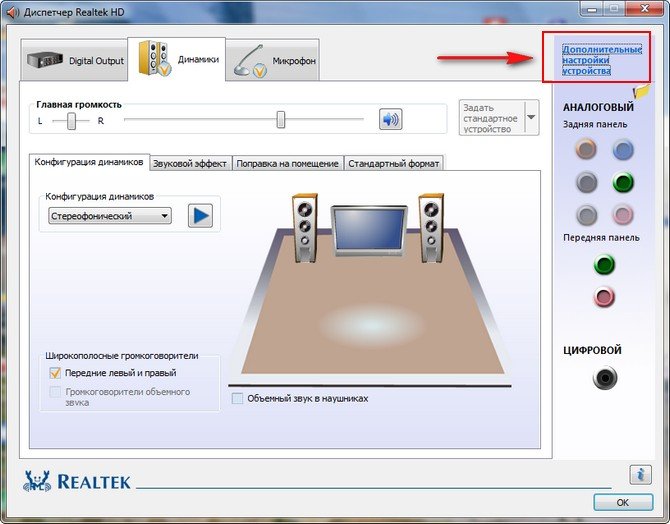
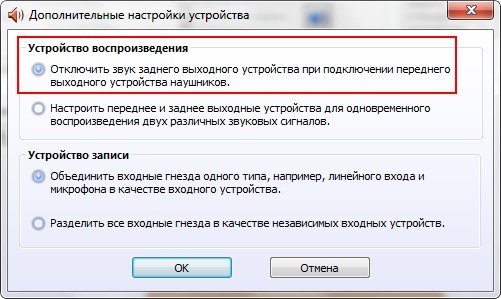
Теперь отвечаю на второе письмо. Бывает друзья, что драйвера на звуковую карту установлены и звук присутствует в системе, но передняя звуковая панель не работает, причины этому обычно две.
AC’97AAFPanalog audio front panelпредназначен специально для подсоединения аудио разъёмов передней панели
Примечание: AC’97— уже устаревший стандартный аудиокодек, ветеран можно сказать, его разработала компания Intel в 1997 г, применяется в материнских платах, а так же корпусах с аудиорешением передней панели. А вот звуковая подсистема, встроенная в вашу материнскую плату, работает по более новому стандарту-High Definition Audio или HD Audio, из-за этого передняя звуковая панель может не работать. Intel High Definition Audio— относительно новая спецификация для аудиокодеков, разработанная компанией Intel в 2004 году, отличающаяся улучшенным качеством цифрового звука, увеличившимся количеством каналов, более высокой частотой пропускания по сравнению с AC’97.
BIOSHD AudioAC97AdvancedOnboard Devices Configuration
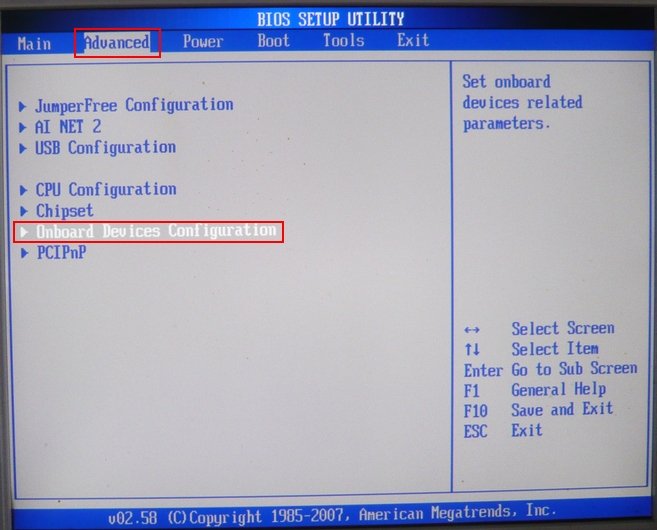
и наконец опция отвечающая за переднюю звуковую панель Front Panel Type, называться она ещё может так:Front Panel Support Type, High Definition Front Panel Audio, Legacy Front Panel Audio, находится она по умолчанию в положении HD Audio,
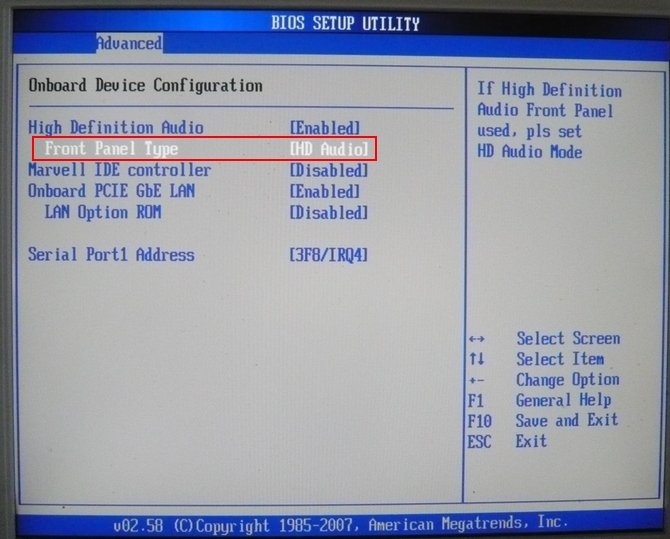
переставьте её в положение , сохраняем изменённые настройки и выходим из BIOS. После перезагрузки передняя звуковая панель должна работать.
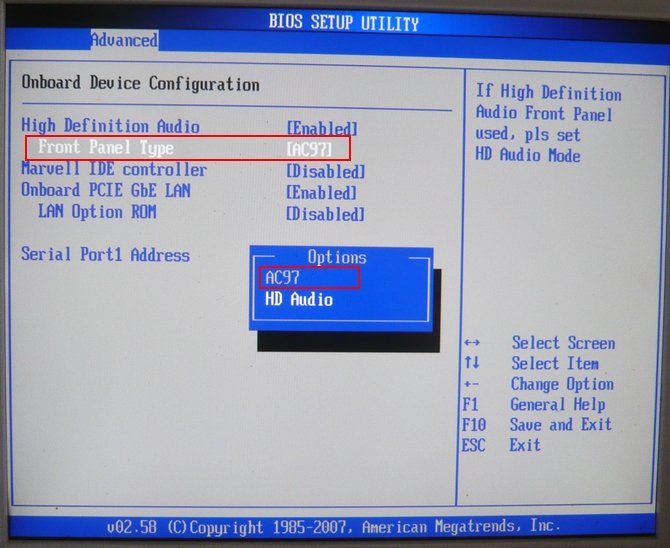
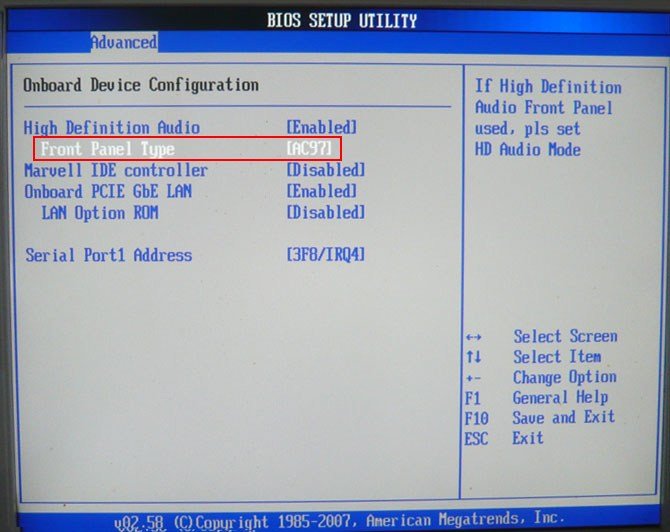
HD AudioHD AudioAC’97AAFPHigh Definition Audio
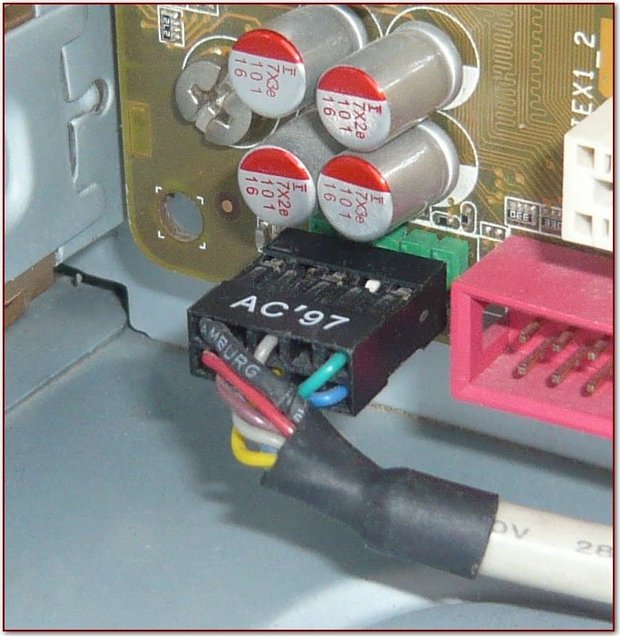
не будет отключаться звукдиспетчера RealtekОтключить звук заднего выходного устройства при подключении переднего выходного устройства наушников
Кабель передней звуковой панели AC’97 забыли подсоединить к разъёму AAFP analog audio front panel на материнской плате.

Ну а Кристине из третьего письма мы установили новую версию драйвера с официального сайта и настроили переднюю звуковую панель в диспетчере Realtek, всё написано в нашей статье Как установить драйвер на звук подробно.

Настройка звуковых устройств в Панели управления Windows 7/10
Если вы на сто процентов уверены, что передние входы для наушников и микрофона подключены корректно и в BIOS все выставлено правильно, самое время перейти к настройкам звука в самой среде Windows 7/10. В первую очередь переходим в Панель управления, а затем в раздел «Звук». На вкладках «Воспроизведение» и «Запись» проверяем, чтобы были установлены устройства по умолчанию.

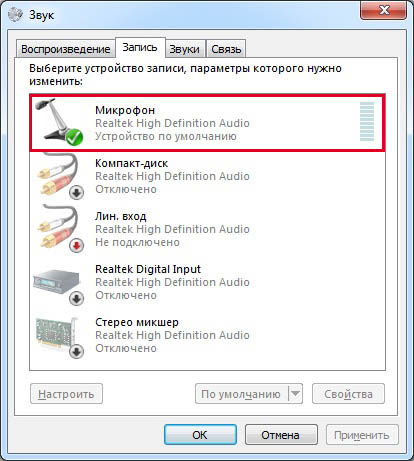
Для отображения всех устройств щелкаем в любом месте окна правой кнопкой мыши и устанавливаем галочки «Показать отключенные устройства» и «Показать отсоединенные устройства».
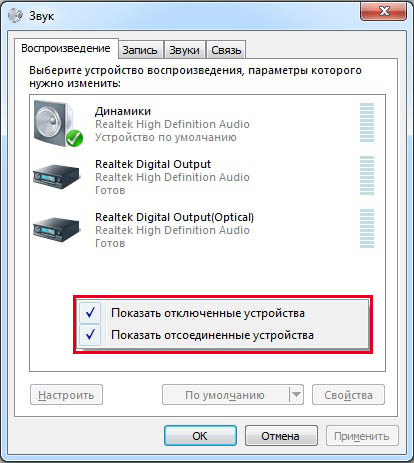
На вкладке «Воспроизведение» нажимаем той же правой кнопкой на активном устройстве и выбираем пункт «Свойства». В разделе «Общие» смотрим на список разъемов — должен присутствовать пункт «Передняя панель разъем 3.5 мм».
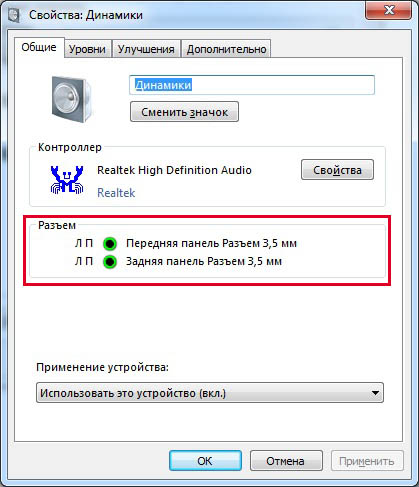
Таким же образом проверяем свойства микрофона на вкладке «Запись».
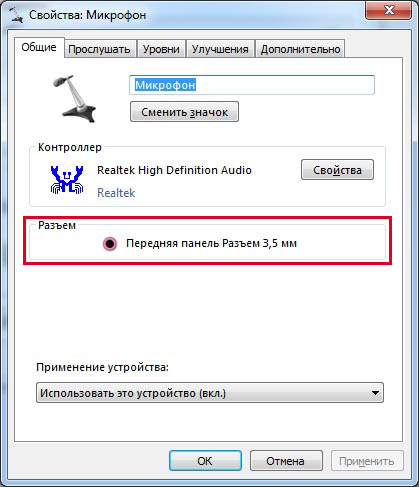
Не работает передняя панель для наушников windows 10
Часто пользователи новой операционной системы жалуются, что не работает передняя панель для наушников на windows 10 и ноутбук не видит подключенного устройства. Такая неполадка может быть программной и физической. И если в первом случае вернуть работоспособность разъему для наушников на передней панели возможно, то при физической поломке придется обращаться в сервисный центр.
Способы решения неполадки с нерабочей передней аудиопанелью ноутбука
Для того, чтобы передняя панель с разъемами для подключения наушников и микрофона работала нормально, на windows 10 должен быть установлен Диспетчер Realtek. Его значок можно заметить на панели задач или по пути «Пуск», «Панель управления», «Диспетчер Realtek».
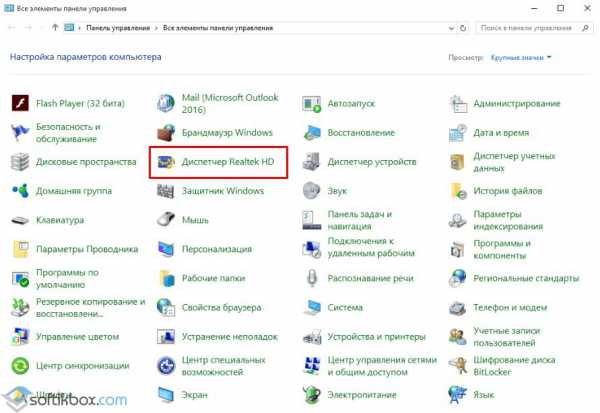
Если на ноутбуке не работают наушники и Диспетчера нет, стоит перейти по адресу «C:\Program Files\Realtek\Audio\HDA» и проверить наличие файла «RtHDVCpl.exe». Если его запустить, откроется новое окно с настройками аудиоустройств.
Чтобы наушники на ноутбуке с Виндовс 10 работали корректно, стоит перейти во вкладку «Динамики» и нажать «Дополнительные настройки устройств».
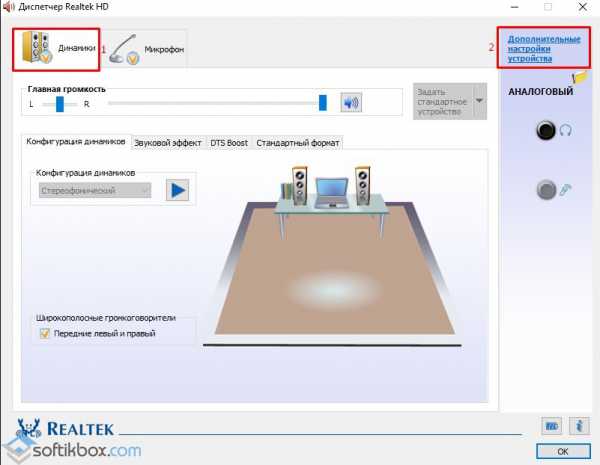
Откроется небольшое окно. Здесь нужно поставить две отметки: «Разделить все выходные гнезда в качестве независимых входных устройств» и «Отключить определение гнезда на передней панели».
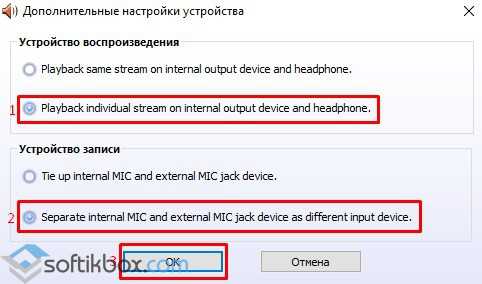
После данных настроек наушники в windows 10 будут работать корректно. Однако, если звук все равно отсутствует, это может свидетельствовать об отсутствии драйверов или физическом повреждении разъемов. В данном случае стоит обновить аудиодрайвер или откатить его до ранней версии. Если это не сработает и разъем на передней панели по-прежнему не будет распознаваться системой, придется вскрыть ноутбук или открыть боковую крышку системного блока (не рекомендуем неопытным пользователям) и выполнить следующие действия:
Находим аудиоразъем. Проверяем, подсоединен ли он к нужным контактам на материнской плате, а также не деформированы ли подводящие провода. Для подключения передней панели могут использоваться колодки двух типов: AC’97 и HD Audio, раздельные коннекторы с точной маркировкой
Важно этот момент учесть

Тип AC’97 в настоящее время используется редко, однако стандарт HD Audio (High Definition Audio) очень распространён. На материнской плате разъем для подсоединения HD Audio передней панели обычно имеет буквенное обозначение, например, F_Audio.

Однако, если такого разъема нет или у вас колодки с различными обозначениями, в инструкции к плате или ноутбуку должна быть схема подключения.
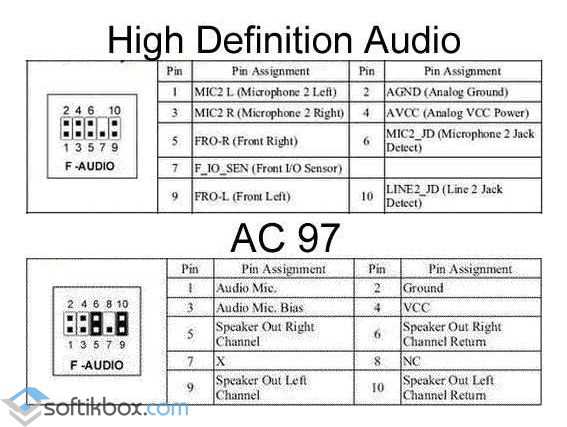
План подключения отдельных коннекторов к AC’97 следующий:
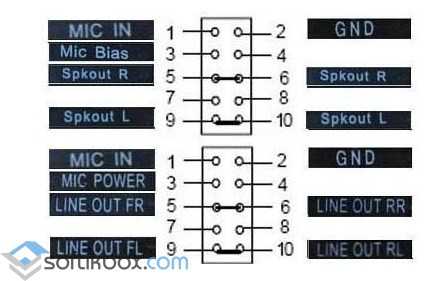
Если вы правильно присоединили все разъемы к компьютеру, что система должна видеть подключенный гаджет.
Стоит отметить, что существует еще способ, как включить передние звуковые разъемы через настройки BIOSа. Для этого стоит выполнить следующие действия:
- Перезагружаем компьютер и загружаемся в BIOS (нажимаем F1+Del, могут быть другие комбинации).
- Находим раздел «Advanced», затем пункт «Onboard Devices Configuration».
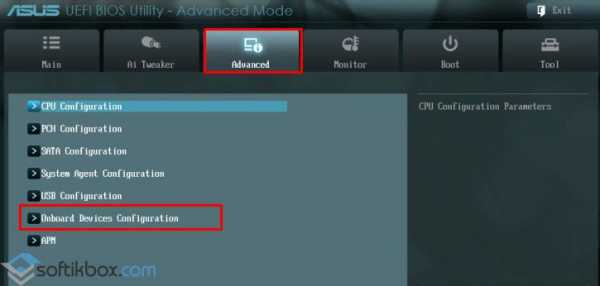
Опция, которая отвечает за переднюю звуковую панель, называется «Front Panel Type». В различных версиях БИОСа она может быть подписана как «Front Panel Support Type», «High Definition Front Panel Audio» или «Legacy Front Panel Audio». По умолчанию эта опция задана на «HD Audio». Её нужно изменить на «AC97».

После сохранения и перезагрузки системы стоит проверить, работают ли наушники или колонки, подключенные к передней панели.
ВАЖНО! Если у вас выставлено в БИОСе «AC97», то переключитесь на «HD». Если и после вышеописанных манипуляций наушники почему то не работают, стоит выполнить еще несколько настроек через «Панель управления»
Если и после вышеописанных манипуляций наушники почему то не работают, стоит выполнить еще несколько настроек через «Панель управления».
Жмём «Пуск», «Панель управления», «Звук».
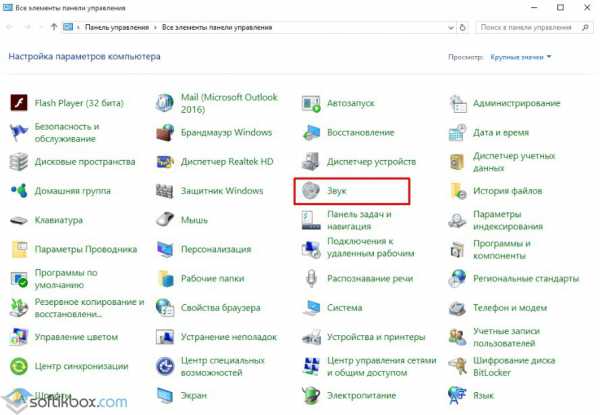
Во вкладке «Воспроизведение» проверяем, чтобы «Динамики» были выставлены по умолчанию. Также во вкладке «Звук» по умолчанию должен быть задан «Микрофон».

После нажимаем правой кнопкой мыши на пустом месте и ставим отметки «Показать отключенные устройства» и «Показать отсоединенные устройства».
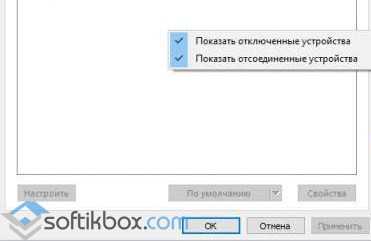
Во вкладке «Воспроизведение» нажимаем той же правой кнопкой на активном устройстве и выбираем пункт «Свойства». В разделе «Общие» смотрим на список разъемов. Должен присутствовать пункт «Передняя панель разъем 3.5 мм».
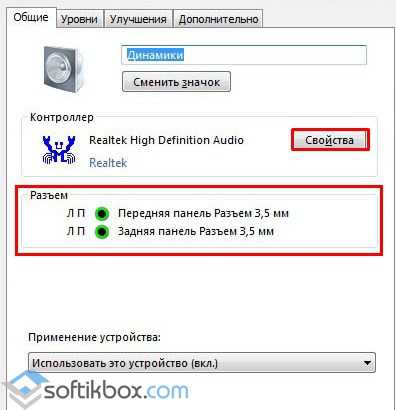
Также проделываем все те же действия с «Микрофоном» во вкладке «Запись».
После внесения изменений в настройки системы, повторно подключаем гарнитуру к ПК.
Если способы, как подключить наушники к ноутбуку с windows 10 не помогли решить проблемы, стоит проверить гнездо на исправность. Для этого стоит обратиться к мастеру.
Решаем проблему
Диагностику нужно начинать с попытки вспомнить тот момент, когда ПК перестал воспринимать нужные разъёмы
Например, если проблема возникла после повторной сборки ПК, то стоит обратить внимание на правильность подключения. Если же сбой возник после проведения манипуляций с BIOS, системный блок можно не вскрывать – причина точно носит программный характер
Проверяем подключение
При появлении проблемы после сборки ПК первым делом нужно убедиться, что панель подключена. Для подключения используется колодка AC’97 или HD Audio, цельная или раздельная. Формат AC’97 устарел. Сейчас используется HD Audio, разъём которого на материнской плате обычно обозначается как «F_AUDIO» или нечто подобное.

Распиновку для раздельных колодок можно найти в руководстве к материнской плате. Обычно вся необходимая информация выкладывается на официальном сайте производителя.
Настраиваем BIOS
Зачастую нужная панель работает по AC’97, но при этом плата предусматривает функционирование с HD. Разъёмы схожи, поэтому обычный пользователь может не заметить различий между ними. Панель с AC’97 будет прекрасно взаимодействовать с материнской платой под HD Audio, но иногда для нормального функционирования нужно изменить некоторые параметры в BIOS.
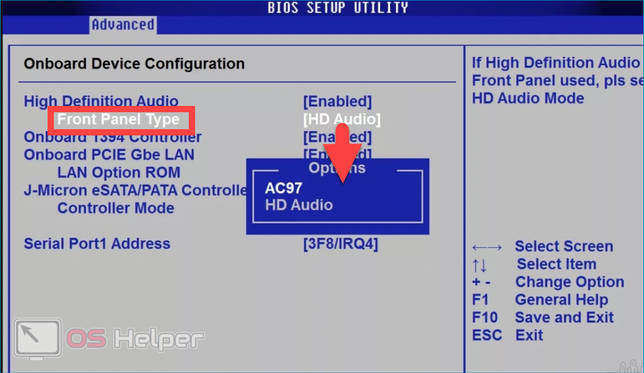
Необходимые настройки выполняются следующим образом:
- Перезагружаем ПК и в момент начала запуска системы нажимаем на клавишу, ответственную за открытие BIOS. Обычно нужная кнопка указана на стартовом экране.
- Перемещаемся в раздел «Advanced», находим блок «Onboard Devices Configuration».
- Находим графу «Front Panel Type» (в названии может содержаться словосочетание «High Definition»), меняем значение на «AC97».
- Нажимаем на F10, чтобы применить изменения.
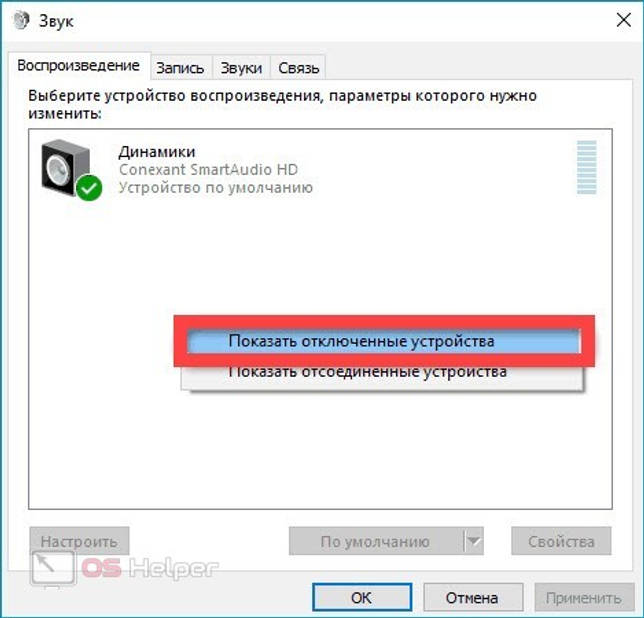
Если панель работает по стандарту HD, а в BIOS выставлено значение «AC97», сделайте обратную манипуляцию – переведите в положение «HD Audio».
Проверяем параметры звуковых устройств
Если предложенные выше действия выполнены, но результат не получен, нужно попробовать проверить параметры звука в самой операционной системе:
- Открываем «Панель управления», находим раздел «Звук». Убеждаемся в том, что во вкладке «Воспроизведение» устройства по умолчанию выставлены верно.
- Нажимаем правой кнопкой в любом пустом месте окна, активируем «Показать отключенные и отсоединённые устройства».
- Переходим в свойства активного устройства воспроизведения, находим строку «Передняя панель 3,5 мм». Если нужная строка отсутствует, значит разъёмы не определены системой.
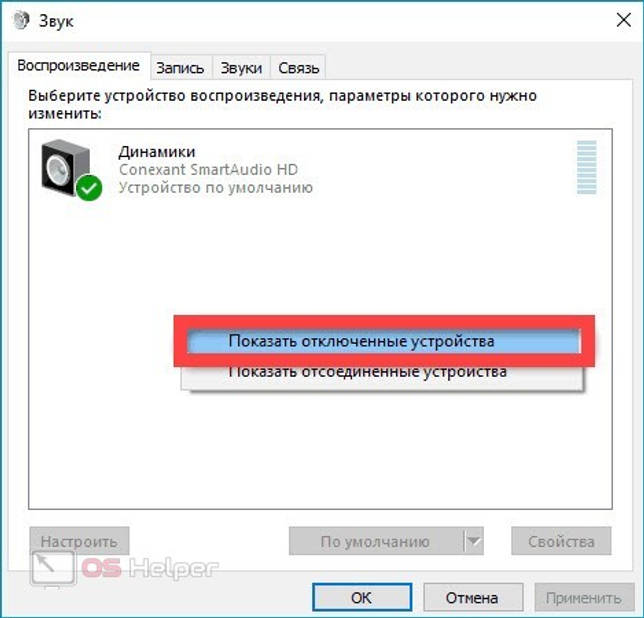
Дополнительно можно проверить параметры «Диспетчера Realtek» (если используется соответствующая звуковая карта):
- Переходим в «Панель управления», открываем «Диспетчер Realtek».
- Раскрываем раздел «Динамики», нажимаем по иконке папки в правом углу.
- Активируем пункт «Отключить определение гнёзд…».

Мнение эксперта
Василий
Если проблема носила программный характер, то после перезагрузки разъёмы передней панели начнут работать
Если ничего не помогло, стоит обратить внимание на физические повреждения оборудования
Как проверить подключение входов для наушников
Перед тем, как обвинить во всем свой многострадальный комп, специалисты рекомендуют проверить наушники. Если они новые – возможно, вы столкнулись с производственным браком и ПК здесь не причем, если они долго пылились у вас на полке и, наконец, вы о них вспомнили, может быть дело в проводе (отходят контакты, перебит шнур и др.).
Если нет – в случае, если гарнитура у вас еще на гарантии – относим ее туда, где покупали (по закону, в течение 14 дней потребитель имеет право вернуть товар). Если нет – относим в ремонт или стараемся чинить самостоятельно.

Рисунок 3. Проверка кабеля от наушников на неисправности
Но вначале необходимо проверить работоспособность устройства. Посмотрите, туда ли вы вставили штекер. На некоторых ПК и ноутах есть одинаковые гнезда для различных типов гарнитур и их можно запросто перепутать. Посмотрите внимательней на панель – возможно, вы увидите соответствующее обозначение в виде рисунка наушников напротив соответствующего разъема. В некоторых ПК вместо рисунка используются диоды зеленого цвета, обозначающие разъем для наушников. Вот там и нужно подключать гарнитуру.
Включите устройство правильно, и ваша поломка будет исправлена! Нет? Тогда, если вы до сих пор не решили проблему, почему компьютер не видит наушники, посмотрим конфигурацию разъемов передней панели в «Биосе». Лезть в «Биос» лучше всего опытному пользователю, если сомневаетесь в своих силах – доверьте всю работу специалистам. В случае если вы не можете или не знаете как зайти в BIOS, наша статья будет полезна для вас.
Конфигурация разъемов передней панели в BIOS
Как правило, звук в настройках BIOS должен быть активирован автоматически, но лучше это проверить. В компах с разными «материнками» внешний вид системы может отличаться, но в целом алгоритм действий для диагностики и решения проблем не отличается. Осуществлять указанный ниже метод, если ПК не видит наушники, желательно только в том случае, если вы ощущаете себя опытным юзером. Итак…
- Вначале проверьте активацию «HD Audio Controller». Напротив него должно стоять «Enabled». Если стоит другое значение – смените его на нужное.
- Далее проверьте звук на передней панели «Front Panel Type». Из двух настроек HD Audio / AC97 выбирайте рабочую и устанавливайте (Рисунок 4).
Выйдите из Биоса и продолжите загрузку ПК. Проблема должна быть решена. Если не получилось, значит нужно произвести соответствующие настройки в панели управления ОС.
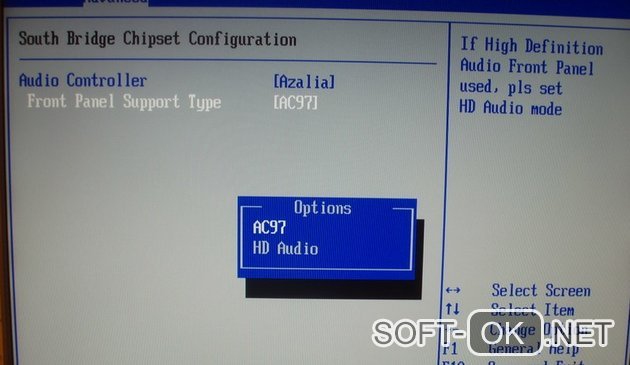
Рисунок 4. Окно настроек BIOS Audio Controller включение-отключение интегрированной аудио карты
Настройка разъемов для наушников в панели управления Windows
Это самая простая причина, почему ноутбук не видит наушники. Разъем может быть просто отключен в панели управления операционной системы. Чтобы исправить проблему:
- Зайдите в панель управления компьютера.
- Зайдите в раздел «Звук».
- Перейдите во вкладку «Воспроизведение».
- Найдите рубрику «Динамики» и активируйте раздел (Рисунок 5).
Если и это не сработает, возможно, причина кроется в звуковом драйвере.
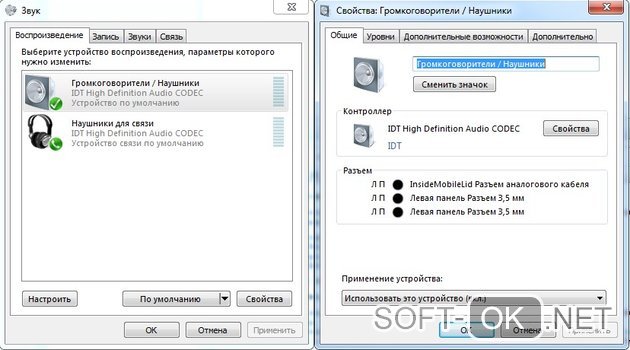
Рисунок 5. Окно настроек наушников в панели управления Windows
Используем для настройки диспетчер Realtek HD
В том, что не работает звук в подключенных к компу наушниках, может быть виноваты настройки установленного драйвера. Чтобы изменить его, воспользуйтесь следующими рекомендациями.
В нижнем углу экрана справа кликнете на изображение динамика. Найдите звуковой драйвер на компе и запустите его. Дождитесь открытия окна с настройками и выберете рубрику «Динамики» или «Звуковые входы/выходы». Активируйте все параметры разъема и звук заработает. Так же рекомендуем вам использовать программу Free Sound Recorder для записи звуков с компьютера.
Если это не поможет, возможно, драйвер просто нужно обновить. Для этого просто скачайте его с официального сайта и загрузите на комп.
Используя представленные методы, вы легко справитесь с проблемой, когда компьютер не видит разъем наушников, и звук на вашем ПК снова заработает.
Не работает передняя звуковая панель
панели задач

если его там нет, зайдите в Пуск — Панель управления — Диспетчер Realtek. В Windows 7
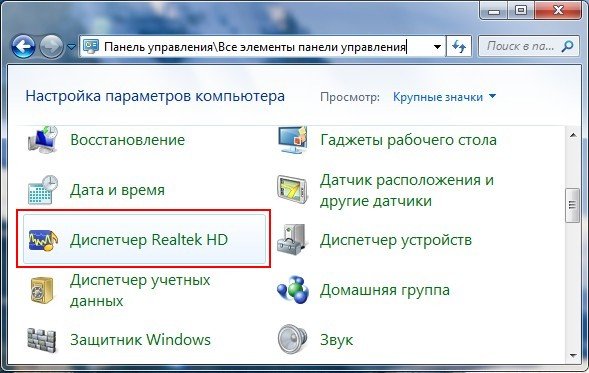
В Windows XP
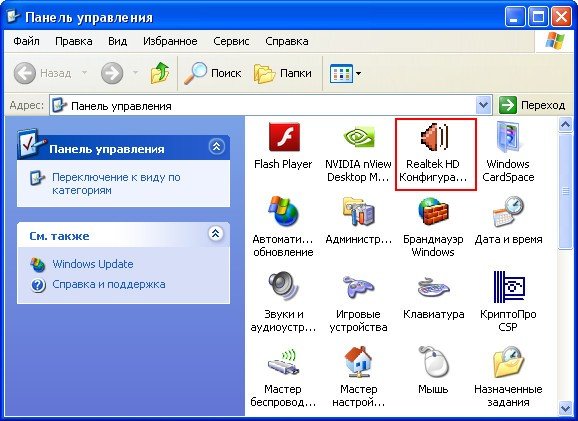
если там он тоже отсутствует, попробуйте найти его в папке
C:\Program Files\Realtek\Audio\HDARtHDVCpl.exeКак установить драйвер на звукДинамикиПараметры разъёма
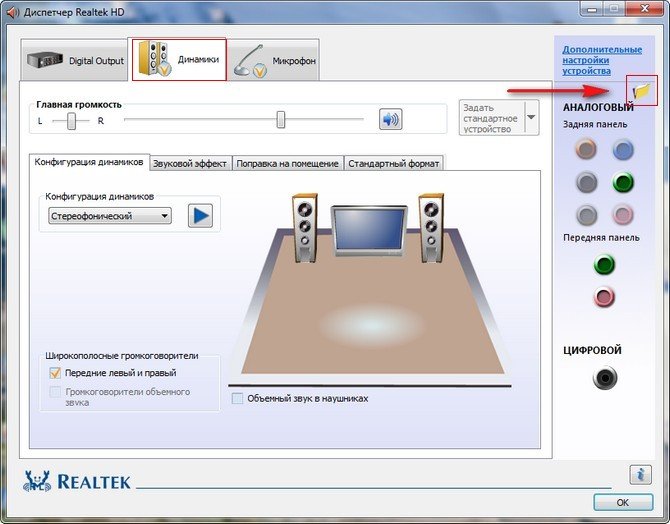
Если определение гнёзд передней панели не работает надлежащим образом, установите данный флажок на пункте Отключить определение гнёзд передней панелиОК


и в появившемся окне отмечаем галочкой параметр Отключить определение гнёзд передней панели и ОК,
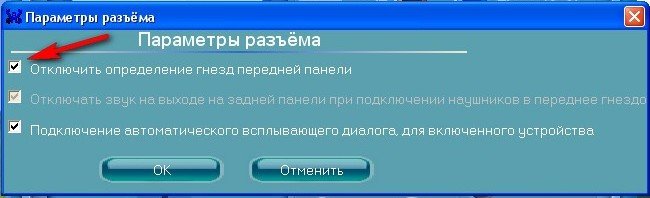
передняя звуковая панель должна заработать.
Ещё мы можем нажать на кнопку Дополнительные настройки устройства в данном окне и отрегулировать всё так как нам нужно, например отметить пункт — Отключить звук заднего выходного устройства при подключении переднего выходного устройства наушников. Это значит, что при подключении к передней звуковой панели наушников, звуковые колонки подключенные к материнской плате сзади сразу отключатся.
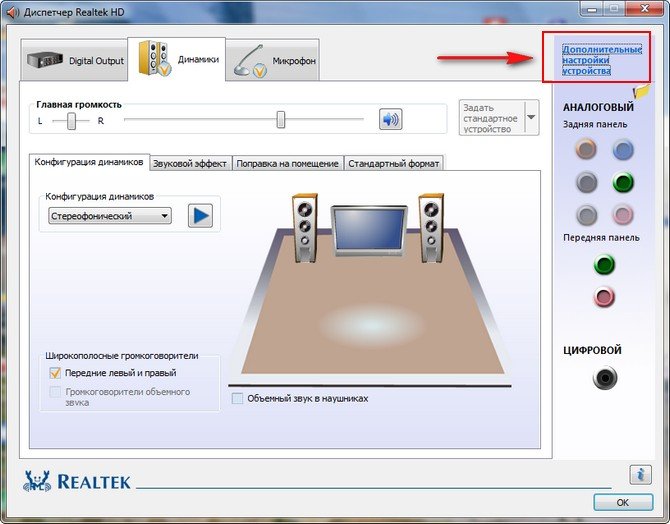
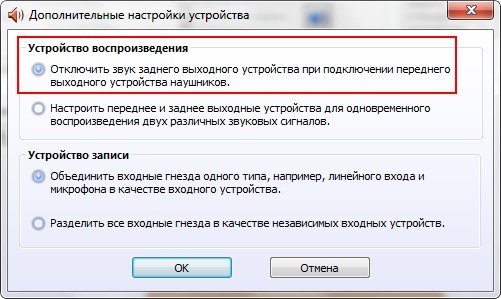
Теперь отвечаю на второе письмо. Бывает друзья, что драйвера на звуковую карту установлены и звук присутствует в системе, но передняя звуковая панель не работает, причины этому обычно две.
AC’97AAFPanalog audio front panelпредназначен специально для подсоединения аудио разъёмов передней панели
Примечание: AC’97— уже устаревший стандартный аудиокодек, ветеран можно сказать, его разработала компания Intel в 1997 г, применяется в материнских платах, а так же корпусах с аудиорешением передней панели. А вот звуковая подсистема, встроенная в вашу материнскую плату, работает по более новому стандарту-High Definition Audio или HD Audio, из-за этого передняя звуковая панель может не работать. Intel High Definition Audio— относительно новая спецификация для аудиокодеков, разработанная компанией Intel в 2004 году, отличающаяся улучшенным качеством цифрового звука, увеличившимся количеством каналов, более высокой частотой пропускания по сравнению с AC’97.
BIOSHD AudioAC97AdvancedOnboard Devices Configuration
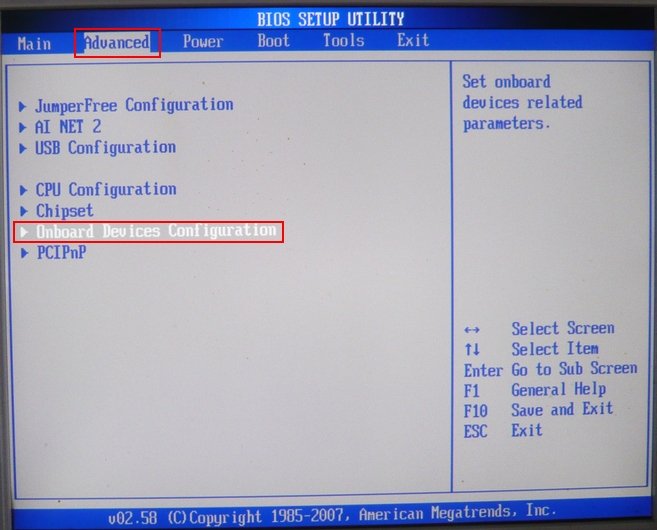
и наконец опция отвечающая за переднюю звуковую панель Front Panel Type, называться она ещё может так:Front Panel Support Type, High Definition Front Panel Audio, Legacy Front Panel Audio, находится она по умолчанию в положении HD Audio,
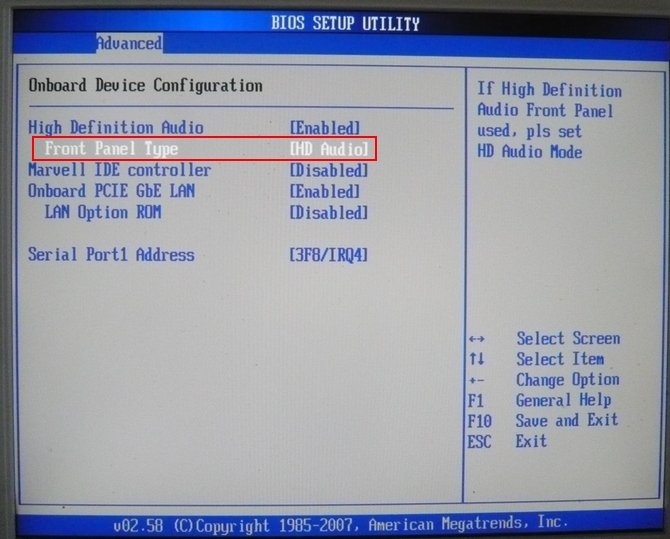
переставьте её в положение , сохраняем изменённые настройки и выходим из BIOS. После перезагрузки передняя звуковая панель должна работать.
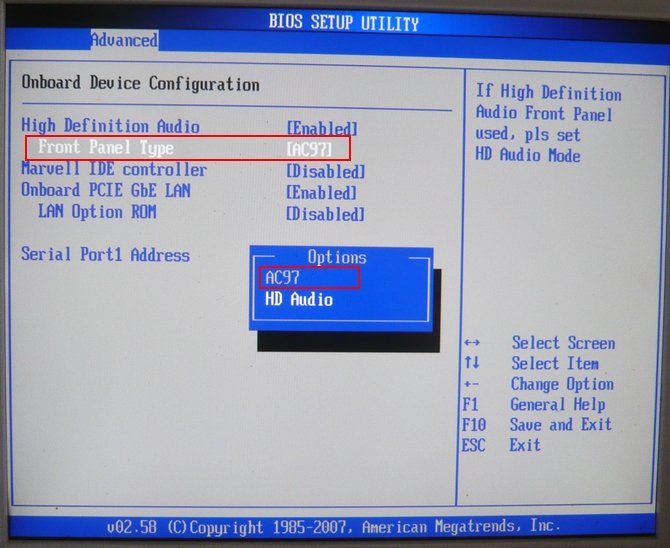
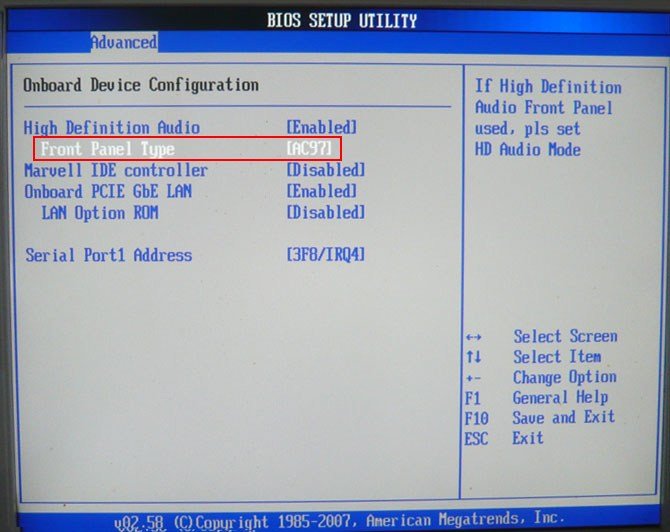
HD AudioHD AudioAC’97AAFPHigh Definition Audio
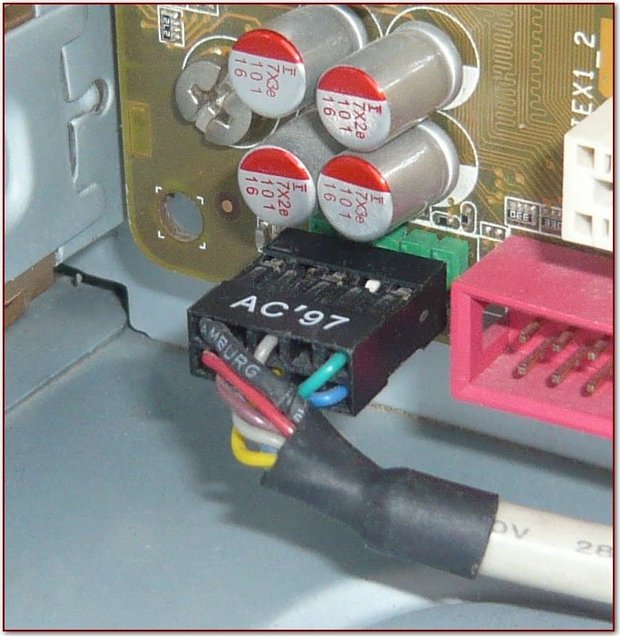
не будет отключаться звукдиспетчера RealtekОтключить звук заднего выходного устройства при подключении переднего выходного устройства наушников
Кабель передней звуковой панели AC’97 забыли подсоединить к разъёму AAFP analog audio front panel на материнской плате.

Ну а Кристине из третьего письма мы установили новую версию драйвера с официального сайта и настроили переднюю звуковую панель в диспетчере Realtek, всё написано в нашей статье Как установить драйвер на звук подробно.

Realtek на Windows 10
Одним из самых распространенных звуковых драйверов, совместимых с Виндовс 10, является Realtek. Чтобы запустить его, необходимо:
- После включения компьютера войти в диспетчер задач, выбрать автозагрузку.
- Включить диспетчер Realtek, если он деактивирован.
- Перезагрузить систему.
- Обновить звуковые драйверы, если система предложит такой вариант.
Важно! Во время обновлений и переустановки Реалтека нельзя выключать компьютер, потому что это может привести к сбоям в работе операционной системы. Если пренебречь этим правилом и выключить устройство в неподходящий момент, возможно, придется вызывать специалиста для устранения неполадок и восстановления старых настроек
Если модель компьютера или ноутбука старая, необходимо выбрать в выпадающем списке установку старого устройства с другими разъемами. Далее следует разрешить поиск с автоматической установкой оборудования для саундбара, а потом заново включить компьютер после перезагрузки. В большинстве случаев после выполнения этой манипуляции проблема с использованием устаревшего оборудования успешно решается.
Настройка звука.
Настроить звук в наушниках от компьютера можно в несколько шагов. Физический уровень коммутации и затем пару действий. предусмотренные операционной системой.
Диспетчер звуковой карты.
Первым делом нужно проверить звуковую карту. Нужно для начала выяснить её наличие. Это легко сделать через Диспетчер устройств. Там звуковая карта будет показана, даже если они интегрирована в материнскую плату.
Когда сие устройство будет опознано, нужно обратить внимание на драйверы. Они, естественно, должны быть установлены
Если нет, то следует скачать их и поставить. Или же провести обновление этих самых драйверов. Здесь на помощь приходят подсказки и предложения от Виндовс.
Подключение стандартными средствами операционной системы.
Если человек обладает персональным компьютером с операционной системой Windows, то обеспечить работу наушников и ПК будет весьма несложно. Под это адаптированы встроенные процессы Виндовс. Наиболее актуальные системы – это седьмая и десятая версии. А какой, кстати, пользуетесь вы?
Windows 7.
Настройка работы наушников с компьютером на Windows 7 проста. Нужно ли следовать примерному алгоритму.
- Для начала проводные наушники следует подсоединить к разъёмам, которые им подходят. Если это наушники без микрофона, то достаточно гнезда только на выход звука. Если с микрофоном, то нужно подсоединять туда, где и на вход, и на выход звука настроено. Или же сделать это через два кабеля. Это легко определить по обозначениям на системном блоке. Если “ушки” беспроводные, то нужно открыть кейс с ними и включить бтютуз модуль как на них, так и на компьютере. Часто для ПК в таких случаях нужны внешние модули bluetooth.
- Затем нужно зайти в настройки звука – просто сделать это кликом мышки по значку громкоговорителя на панели задач. Находится этот значок справа внизу, около времени и даты. И там в устройствах воспроизведения выбрать наушники. могут быть следующие сложности – нет наушников в списке, есть только динамики. Это не беда. Это может быть просто особенность Вашего компьютера. А точнее установленной на него системы. Тогда нужно поочерёдно перебрать все динамики из предложенных, если не понятно по подназванию, и можно точно вычислить нужные. Выбрать их можно по умолчанию или на один раз. На этом можно начинать пользоваться.
- Произведя коммутацию можно выполнить дополнительные настройки. Так можно отрегулировать уровень громкости или же при необходимости пустить звук только по одному из наушников. Бывает нужно и такое.
Windows 10.
Говоря о подключении наушников к домашнему или рабочему компьютеру под управлением десятой версии Виндовс можно перечислить всё примерно то же самое, что и с Виндовс 7. Только скажем об очевидных особенностях.
- Виндовс 10 установлена как правило на современные компьютерные машины. И здесь вряд ли понадобится подключение одной пары наушников аж по двум разъёмам. Но в этих редких случаях следует подсоединять провода по цветовым указаниям. В остальных случаях одни провод в одно гнездо для наушников и гарнитур.
- Беспроводные наушники активируются по указаниям их производителя. Чаще всего просто открытием чехла с ними или же переключениям на них блютуз тумблера в активное положение.
- Когда “ушки” подключены, следует произвести настройку. Зайти в Звук через панель Виндовс и там выбрать Динамики. Это и будут наушники. Стереозвучание и прочие дополнительные опции можно выбрать по желанию и в зависимости от предусмотренных производителем наушников функций. Там же можно и громкость настроить.
Использование сторонних программ.
Не очень часто, но всё же есть случаи, когда для коммутации наушников с персональным компьютером требуются дополнительные программы.
Зачастую это программы ориентированные на меломанов, например. Они дают возможность каких-то дополнительных настроек звука.
Могут быть программы от производителей наушников. Они помогут получить максимально качественные звук и передачу речи именно для конкретной модели “ушей”.
Или же может так случиться, что на ПК по какой-то причине не установлен драйвер для звукового устройства нужного типа. Тогда всё просто. Нужно найти в списке устройств желаемое и запустить поиск и установку драйвера из интернета. Это легко сделать по подсказкам системы.
Вам приходилось использоваться для коммутации наушников и компьютера какие-то специальные программы? Если да,то какие?
Ноутбук не видит наушники после инсталляции Windows 10
Если ноутбук не видит наушники на операционной системе Windows 10, не стоит паниковать. Прежде чем полностью переустанавливать ОС, выполните несколько простых действий, которые в большинстве случаев решат проблему.
Общие советы
Каждому пользователю рекомендуется выполнить ряд действий, если Windows 10 не видит гарнитуру:
- убедитесь, что используемый разъем работает. Попробуйте вставить наушники в другое гнездо;
- проверьте уровень громкости на гарнитуре и ноутбуке;
- убедитесь, что вы вставляете штекер в правильный разъем;
- если используете переходник, проверьте его работоспособность;
- проверьте на материнской плате, что разъемы подключены через прогрессивный HD Audio.
Диагностика звукового устройства
Первое, что стоит попробовать, – это устранить неполадки стандартными средствами Windows. Для этого выполните следующие действия:
- В правом нижнем углу нажмите ПКМ на иконке динамика. Выберите пункт «Обнаружить неполадки со звуком».
- После поиска оборудования система спросит пользователя, в каком устройстве наблюдается проблема. Выберите необходимое.
- Дождитесь окончания процесса. Система может устранить проблему гарнитуры. Если этого не произошло, она укажет, в чем заключается причина.
Вы можете посмотреть также дополнительные сведения.
Обновляем драйвер
Часто некорректность работы драйвера звуковой карты не дает использовать наушники. Обновить их можно через меню «Диспетчер устройств». На звуковой карте нажмите правой кнопкой мыши и выберите «Обновить драйверы».
Настройки в ОС
Если звука в наушниках нет, при этом и микрофон не работает, необходимо правильно выбрать устройства воспроизведения и записи:
- В правом нижнем углу экрана на панели «Пуск» найдите значок динамика, а затем нажмите по нему правой клавишей мышки. Выберите пункт «Устройства воспроизведения».
- Найдите в списке ваши наушники и нажмите по ним ПКМ. Выберите пункт «Подключить». Активируйте их работу по умолчанию.
Аналогичные действия необходимо выполнить для микрофона в разделе «Записывающие устройства»:
- В правом нижнем углу экрана на панели «Пуск» найдите значок динамика и нажмите по нему ПКМ. Выберите строку «Записывающие устройства».
- Среди устройств записи найдите подключенные наушники, нажмите по ним ПКМ, а затем включите по умолчанию. Скажите что-то в микрофон и проверьте, меняется ли индикатор сигнала.
Этим способом осуществляется настройка наушников с микрофоном. Также настройка наушников на Windows 10 может выполняться в диспетчере Realtek HD или стандартном микшере.
Диспетчер Realtek HD
Если вышеописанные действия не помогли, попробуйте выполнить настройки в Realtek HD:
- Откройте «Панель управления» и нажмите на «Диспетчер Realtek HD» (может называться Dolby Digital или Sound Booster).
- В появившемся окне нажмите «Дополнительные настройки устройства».
- Выберите «Разделить все выходные гнезда в качестве независимых входных устройств» для устройств записи и воспроизведения. Подтвердите выбор кнопкой ОК.
- Отключите определение гнезд передней панели в параметрах разъема.
Если звук не появился, проблема может быть в кодеках воспроизведения музыкальных файлов. Скачать их можно в Интернет.
Стандартный микшер
Звук может отсутствовать по одной банальной причине – он просто отключен в стандартном микшере. Нажмите на динамик в панели пуск левой кнопкой мыши и поднимите бегунки на шкале наушников, а также системных звуков.
Дополнительные программы
Как правило, производители материнских плат с диском драйверов включают дополнительно программное обеспечение по настройке звука. Рекомендуем установить его или скачать с официального сайта. Такие программы позволяют достаточно тонко настроить звуковые параметры на вашем ноутбуке или ПК. Среди сторонних приложений стоит отметить FxSound Enhancer и ViPER4Windows.
Пожаловаться на контент