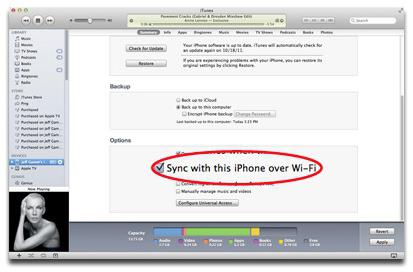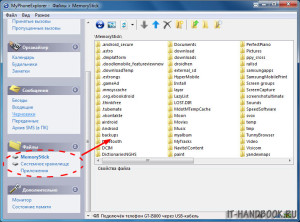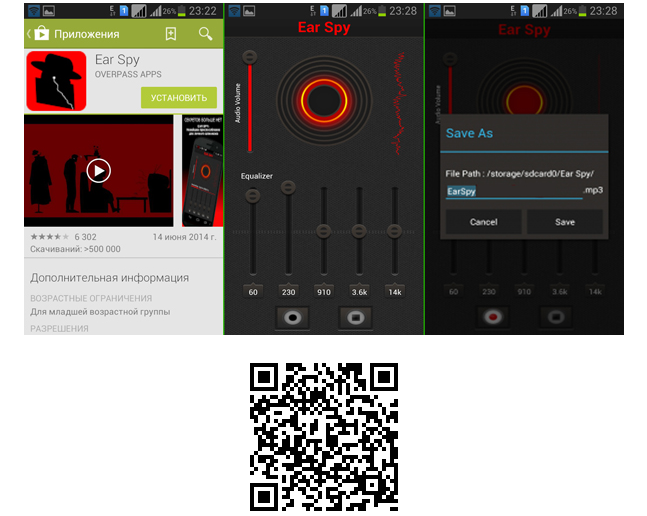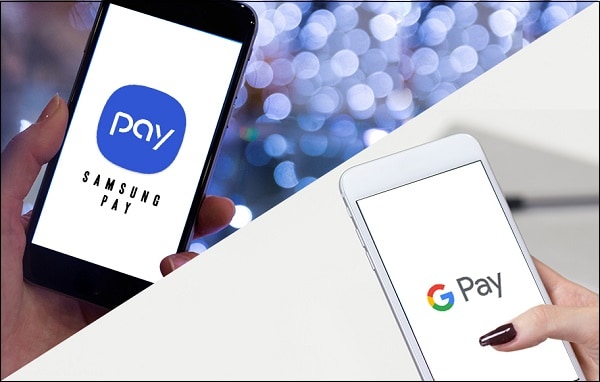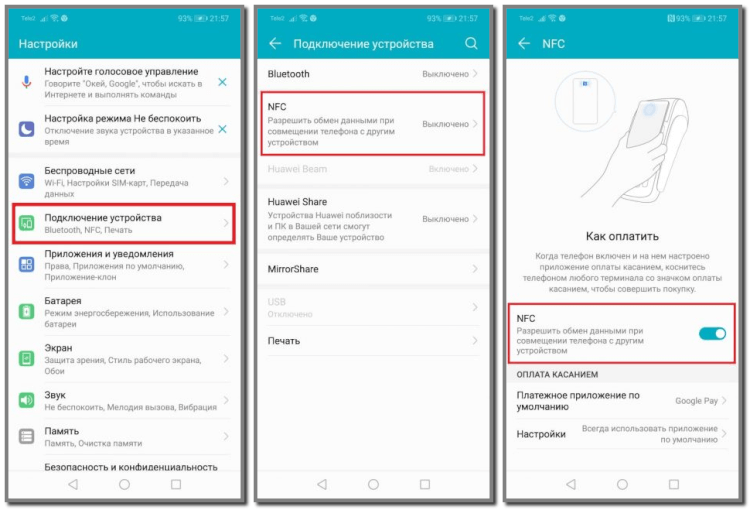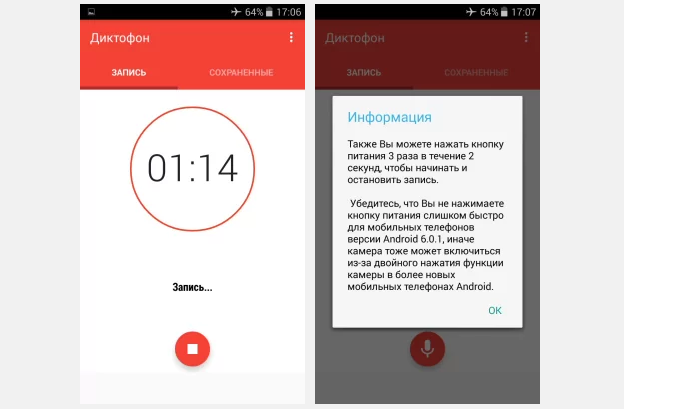Способы 3 для передачи музыки между компьютером и телефоном [решено]
Содержание:
- Передача файлов между ноутбуком и телефоном / на примере
- Как передать музыку по ММС или в мессенджерах
- Переносим приложения
- Почему не скачивается музыка на телефон и что делать
- Как перекинуть музыку с ПК на телефон через SD-карту
- Способы перевода денег со счета телефона МТС
- Как сохранить музыку с чужой страницы
- Принцип работы Bluetooth-модулей
- Переносим музыку, фото и файлы
- Как передавать файлы по Bluetooth с телефона или планшета?
- Передача файлов
- Через USB кабель
- Возможные проблемы при передаче файлов по bluetooth на планшете
- Как с помощью ПК передать видео с телефона на телефон
- Правила добавления музыки в ВК
- Отправка видео в социальных сетях и YouTube
Передача файлов между ноутбуком и телефоном / на примере
Ниже я покажу каждый шаг на примере ОС Windows 10 (как самой современной ОС) и телефоном на Android (как самым популярным).
Добавлю, что в этой статье я буду исходить из того, что у вас драйвера установлены, устройство само по себе рабочее, проблем никаких нет (в большинстве случаев, так оно и есть — современная Windows 10 уже на этапе установки распознает и ставит драйвера для большинства оборудования, в том числе и для Bluetooth адаптера).
ШАГ 1
И так, первое, что необходимо сделать — это щелкнуть по значку Bluetooth в трее (если у вас его нет — см. это) и выбрать «Добавление устройства Bluetooth».
Если значка нет, попробуйте открыть: «ПУСК / ПАРАМЕТРЫ / УСТРОЙСТВА / Bluetooth и другие устройства».
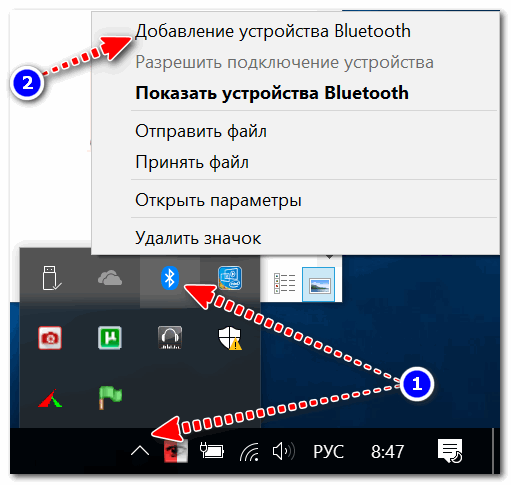
Добавление устройства — см. трей
ШАГ 2
В параметрах проверьте, что Bluetooth включен, а затем нажмите кнопку «Добавление Bluetooth или другого устройства». Пример на скриншоте ниже.
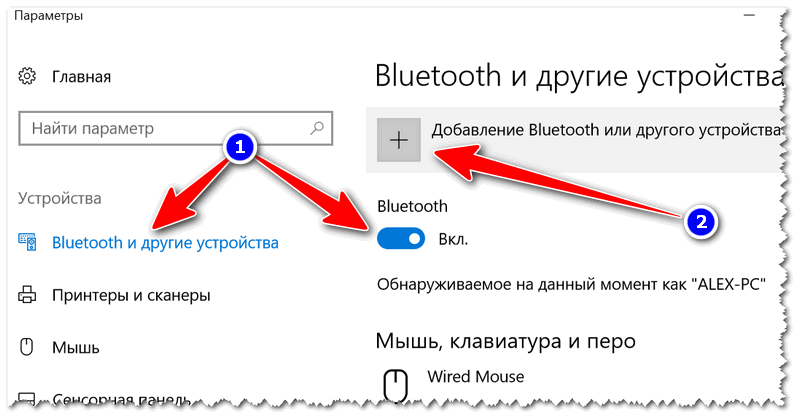
Проверяем, включен ли Bluetooth и начинаем поиск устройства
ШАГ 3
Далее указываете тип устройства (для телефона, компьютерных мышек, перьев и пр. — выбирают первый тип, см. пример ниже ).
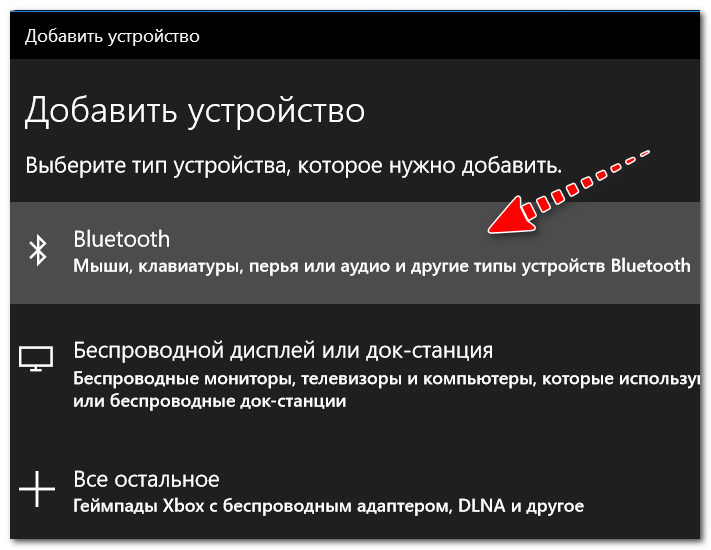
Добавление устройства (Windows 10)
ШАГ 4
После чего обратите внимание на телефон: в его настройках также должен быть включен Bluetooth, а также он должен видеть имя вашего ноутбука (компьютера). Щелкнув по имени устройства, вы должны увидеть окно-запрос с предложение сопряжения устройств (на нем еще будет показан цифровой код)
Щелкнув по имени устройства, вы должны увидеть окно-запрос с предложение сопряжения устройств (на нем еще будет показан цифровой код).
Необходимо согласиться на сопряжение устройств (и на ноутбуке, и на телефоне). В некоторых случаях может потребоваться ввести код сопряжения, который вы увидите на своем экране телефона.
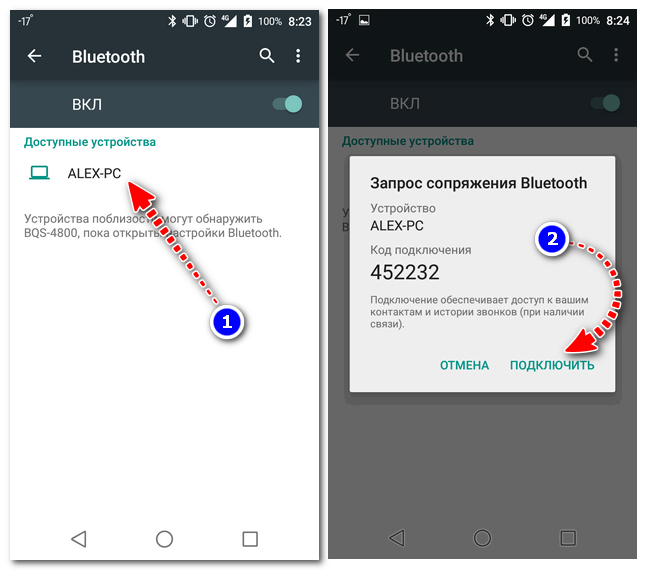
Доступные устройства — подключить // Android
ШАГ 5
Если все прошло как положено, и устройства спряглись (соединились) — вы должны увидеть уведомления о том, что устройства готовы к использованию.

Устройство готово к использованию
ШАГ 6
Ниже я покажу, как передать файлы с телефона на ноутбук (этот вариант наиболее часто-используемый. Однако, обратная операция будет проходить аналогично!).
И так, на ноутбуке нажимаете по значку Bluetooth (в трее, рядом с часами) и в появившемся меню выбираете «Принять файл».
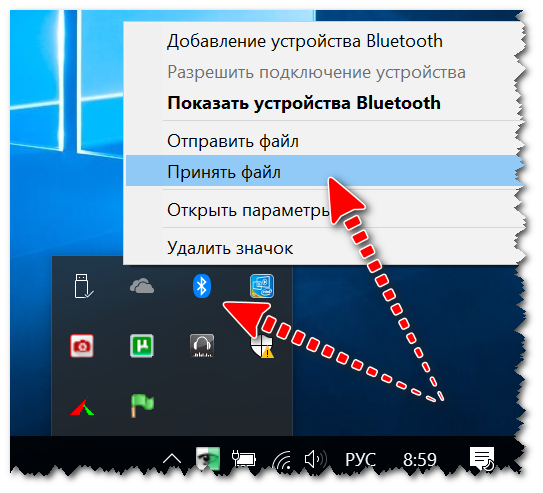
Windows 10 — принять файл по Bluetooth
ШАГ 7
Далее должно появиться окно с ожиданием передачи. Отображение непосредственного обмена и самих файлов начнется после того, как они будут отправлены с телефона (ну либо другого устройства).
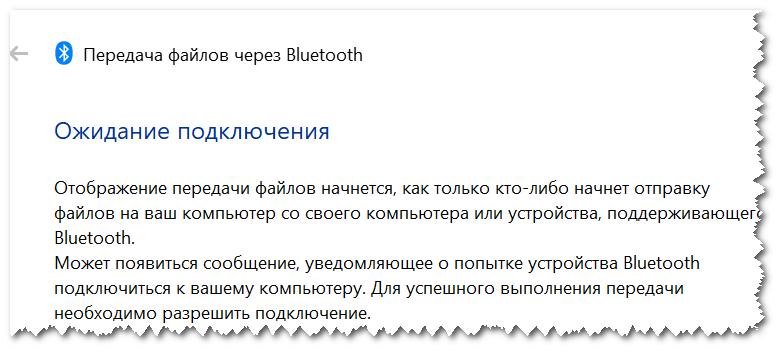
Ожидание подключения
ШАГ 8
Теперь на телефоне можно выбрать какие-нибудь файлы (например, фотографии), нажать на кнопку «Поделиться» в углу экрана и в списке доступных вариантов выбрать «Bluetooth».
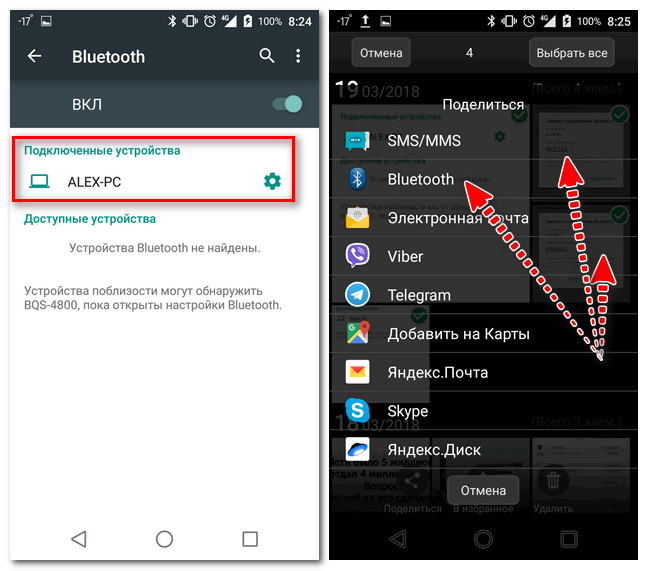
Выбираем и передаем файлы
ШАГ 9
На ноутбуке в окне передачи файлов вы должны увидеть загрузку — как только она будет завершена, Windows предложит указать место, где сохранить полученные файлы.
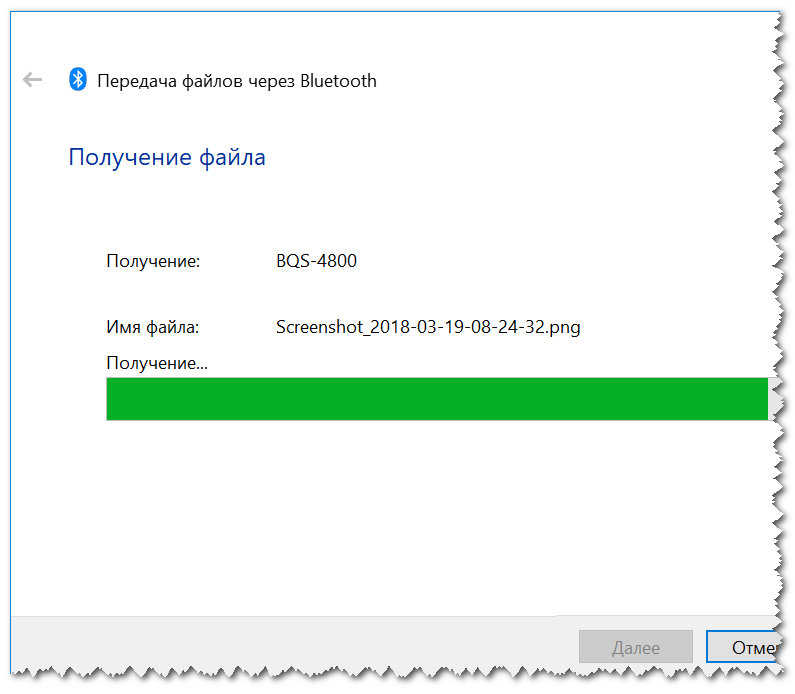
Получение файлов (когда все файлы будут переданы, вам останется только сохранить их на диске)
Собственно, вот и весь процесс передачи…
Если все работает и проблем с теми же драйверами нет — то весь процесс копирования проходит очень быстро (даже для сотни файлов потребуется всего несколько минут ).
PS
После того, как передадите файлы, не забудьте выключить Bluetooth (и на ноутбуке, и на телефоне). Дело в том, что адаптер Bluetooth достаточно требовательный к питанию, и если его не выключать — то аккумуляторная батарея в вашем устройстве сядет быстрее (актуально для телефонов и ноутбуков)!
Если вы пользуетесь ноутбуком только с зарядником, то вам никакой нужды в отключении Bluetooth, после передачи данных, нет…
по теме — будут кстати!
Всего доброго!
Первая публикация: 09.04.2018
Корректировка: 9.09.2020
Как передать музыку по ММС или в мессенджерах
Для того чтобы передать музыку по ММС или в мессенджерах, нужно следовать следующим шагам.
Отправка музыки через ММС отличается от передачи в мессенджерах только тем, что в ММС ограничен объём памяти, а это до 1 Мб. Для того чтобы отправить музыку через мессенджер, нужно:
- Зайти в приложение, выбрать абонента, которому вы будете отправлять музыку.
- Затем выбрать пункт « Создать сообщение »
- Затем нужно нажать Добавить и в предложенном меню нажать «Ауди » либо «Мелодию».
- После чего вас отправит в Диспетчер задач, в котором нужно выбрать музыку, которую нужно отправить.
- Нажимаем отправить, и начнется загрузка выбранного файла в используемой программе.
- После завершения загрузки, нужно нажать на кнопку «Отправить»
Переносим приложения
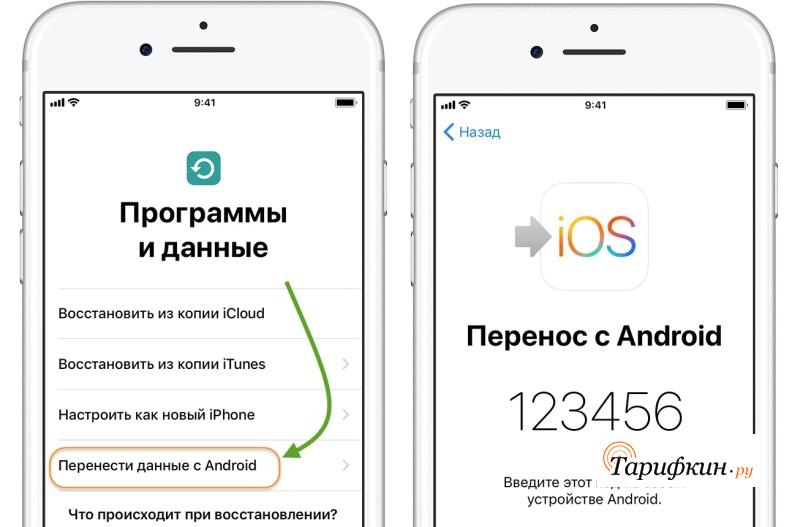
Многие думают, что отправить программу с одного телефона на другой, невозможно. Но это не так. Если у человека оба устройства синхронизованы с аккаунтами Гугл, то все ранее установленные программы в автоматическом режиме загрузятся на новый телефон. Да, потребуется некоторое количество времени, но при хорошем интернете за 15-20 минут все приложения окажутся в памяти приобретенного гаджета.
Если синхронизация с сервисами Goggle не помогает, можно попробовать стороннее приложение. Например, ранее рассмотренный ES Проводник:
- Загружаем программу на оба телефона.
- Открываем ее на старом.
- Выбираем приложение для отправки, не забыв перед этим включить блютуз.
- Принимаем файлы на новом устройстве.
Из-за использования стандарта связи Bluetooth на передачу файлов уйдет много времени. Поэтому рекомендуется разобраться с функционированием сервисов Гугл(Goggle Play), чтобы на установку ушло не больше пары десятков минут.
Почему не скачивается музыка на телефон и что делать
Если пользователь уверен, что проблема не в файле, то можно выделить две группы неисправностей:
- Проблемы телефона;
- Проблемы приложения.
Если рассматривать первый случай, то все зависит от того, на что скачивается тот или иной файл. Стоит отметить, что SD-карта также относится к накопителям, на котором также могут произойти проблемы. Особенно такое распространено с дешевыми картами, которые сомнительного качества.
На самом телефоне может не хватать места, из-за этого музыка не будет скачиваться
Поэтому очень важно перед началом загрузки того или иного аудиофайла внимательно следить за тем, чтобы памяти накопителя или же телефона хватало
Также может быть такое, что приложение, откуда ведется закачка файла, также переполнено или выдает системную ошибку.
Также, если пользователь скачивает с браузера, то может быть и такое, что кэш сервера забит, ему некуда скачивать музыку, не хватает свободного пространства для закачивания дополнительных файлов. Чтобы это решить, необходимо почистить кэш не только браузера, но и всего телефона в целом. Для того, чтобы сделать это правильно, стоит посмотреть это видео
Таким образом музыка может выдавать ошибку при закачке по таким причинам, как:
- Недостаток памяти в телефоне;
- Проблемы приложения, в котором ведется закачка;
- Забитый кэш браузера, через который ведется скачивание.
Чтобы решить каждую проблему, нужно просто почистить кэш, а также удалить ненужные файлы или приложения.
Как перекинуть музыку с ПК на телефон через SD-карту
Многие смартфоны оснащаются слотом для карт памяти. Если вы имеете карточку MicroSD, то сможете перекинуть музыку с ПК на телефон даже без соединения двух устройств. Все, что вам понадобится – адаптер для карты памяти. Как правило, он уже идет в комплекте.
Теперь осталось вставить карточку в адаптер, и поместить его в соответствующий разъем компьютера. К сожалению, не на всех ПК есть интерфейс SD. Но и из этой ситуации можно с легкостью выбраться. Понадобится лишь USB-адаптер, который можно приобрести в любом магазине электроники. Его стоимость в рознице не превышает пары сотен рублей.
Далее нужно выполнить несколько шагов:
- Подключить карту к ПК любым удобным способом.
- Открыть «Мой компьютер».
- Выбрать папку, которая присвоена MicroSD-карточке.
- На компьютере скопировать песни и поместить их в одну из папок внешнего накопителя.
В данном случае скорость передачи данных зависит от технических характеристик карты памяти. Существуют разные классы карт. Чем он выше, тем быстрее вы сможете скопировать музыку.
Способы перевода денег со счета телефона МТС

Способы перевода денег со счета телефона МТС не будут одинаковыми для всех операторов, как и комиссия. При пополнении счета Мегафон по СМС комиссию платить не придется благодаря тесному сотрудничеству операторов. При переводе с МТС на МТС комиссия тоже отсутствует.
Через сервис МТС
Перевести деньги с телефона на телефон МТС можно на сайте оператора, посетив страницу. Для совершения перевода необходимо:
- Выбрать раздел с названием «Переводы и платежи»;
- Появится страница, где на выбор предложено перевести деньги «На телефон», «На кошелек», «На карту»;
- Выбираете вариант «На телефон»;
- Вводите номер и сумму платежа;
- Следуйте подсказкам сервиса и подтвердите оплату с помощью кода, который придет в сообщении.
До того, как совершить перевод, система уведомит о размере комиссии.
USSD запрос, СМС
Мобильный оператор МТС предоставляет своим абонентам возможность перевести деньги на счет другого пользователя через СМС. Для этого необходимо отправить ему на телефон сообщение следующего содержания:
- 500 – это сумма;
- Между словом перевод и суммой ставится пробел.
Абонент не получит это сообщение, но запрос будет зарегистрирован в системе. Дальше на номер отправителя придет инструкция, следуя которой можно будет перевести деньги.
Существует еще один простой способ перевода денежных средств со счета МТС – через USSD-команду:
- Набираем *115#;
- Система предлагает на выбор различные действия, необходимо выбрать пункт 1;
- Далее вы указываете оператора. Это может быть Теле2, МТС, Билайн и т.д.;
- Обозначьте его номер и нажмите «Отправить»;
- После этого потребуется ввести номер телефона и снова нажать «Отправить»;
- Обозначьте сумму платежа;
- Укажите, откуда списать средства. На выбор система предлагает «Лицевой счет МТС», либо «Карту»;
- После этого вы увидите на экране итоговую сумму с включенной комиссией. Вы сможете оплатить операцию или отменить;
- Затем придет сообщение, что платеж принят.
Если вы все сделали верно, и на балансе телефона МТС достаточно денежных средств, указанная сумма будет отправлена получателю мгновенно.
Комиссия и ограничения
При переводе денег с телефона МТС комиссия взимается не всегда, ее размер зависит от того, на телефон какого оператора отправляются средства:
- Мегафон – 0%;
- Билайн – 10,4%;
- Теле2 – 10,5%;
- Yota – 3,5%.
Определенные ограничения устанавливаются и на суммы перевода. Так, например:
- Минимальная сумма платежа составляет — 10 рублей;
- Максимальная сумма – 15000 рублей;
- В сутки переводить можно до 30000 рублей;
- В месяц платежи не могут превышать 40000 рублей;
- Наибольшее число переводов в день – 5.
Как сохранить музыку с чужой страницы
Сохранять в свой профиль можно аудиозаписи не только с поисковой строки, но и со страничек друзей, знакомых или просто иных юзеров соцсети VK. Когда пользователь на стене в профиле иного юзера или сообщества увидел хорошую композицию, то для сохранения ему необходимо навести на неё курсор и кликнуть на значок «+».
Для получения аналогичного результата в мобильной утилите ВК нужно включить трек и кликнуть по пиктограмме перехода в меню.
Далее необходимо кликнуть по наименованию аудиотрека, а после открытия плеера кликнуть по значку с тремя точками.
Теперь необходимо избрать подпункт «Добавить в мою музыку».
Собственные композиции пользователи также могут добавлять к записям на стене. Для этого требуется кликнуть по значку с нотой.
Принцип работы Bluetooth-модулей
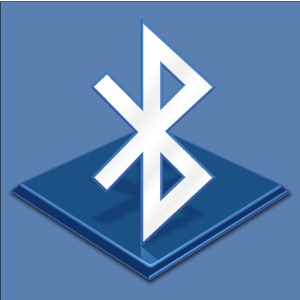 Каждый пользователь смартфонов знает, что Bluetooth – это технология, которая позволяет передать файлы или любую другую информацию «по воздуху» на другое устройство на определенном расстоянии. При этом об основополагающих характеристиках, отвечающих за работоспособность передатчика, мало кто задумывается, и именно по этой причине впоследствии возникают вопросы относительно того, почему лучше использовать Bluetooth-сети, а не, например, те же Wi-Fi аналоги.
Каждый пользователь смартфонов знает, что Bluetooth – это технология, которая позволяет передать файлы или любую другую информацию «по воздуху» на другое устройство на определенном расстоянии. При этом об основополагающих характеристиках, отвечающих за работоспособность передатчика, мало кто задумывается, и именно по этой причине впоследствии возникают вопросы относительно того, почему лучше использовать Bluetooth-сети, а не, например, те же Wi-Fi аналоги.
Данная технология работает в диапазоне частот от 2,4 до 2,48 Ггц, что позволяет ей демонстрировать примечательную экономию в плане потребления питания. То есть, решив передать файл по «синезубу», вы потратите на порядок меньше заряда, нежели передавая файл через Wi-Fi.
Хороший VPN бесплатно для посетителей сайта. Установите расширение сейчас
Также приверженцев данной технологии радует и скорость передачи данных. В первой версии Bluetooth-модулей (1.1) она не превышала показатель в 721 Кбс. В настоящий же момент, начиная с версии 3.0, скорость передачи данных по сети Bluetooth составляет до 24 Мбс.
Переносим музыку, фото и файлы

В плане передачи со старого телефона на новый мультимедийных файлов все максимально просто. Наиболее частый вариант – перенос их на карту MicroSD. Далее нужно вставить карточку в новый аппарат и наслаждаться своими фото и видео. Но как быть людям, у которых телефон не поддерживает карты памяти?
В таком случае можно проделать операцию через компьютер:
- Подключаем старый телефон к ПК (по USB или Wi-Fi).
- Переносим необходимые файлы.
- Подключаем к компьютеру новый аппарат.
- Переносим данные на него.
Скорость передачи информации будет зависеть либо от качества внутреннего накопителя или интернета. Если использовать компьютер не хочется, можно выполнить операцию и без него. Тогда потребуется стороннее приложение вроде SHAREit. О принципе работы программы мы говорили чуть раньше. Поэтому лишь напомним, что приложение необходимо скачать на оба устройства, а передача будет осуществляться по Wi-Fi.
Как передавать файлы по Bluetooth с телефона или планшета?
Когда устройства сопряжены, вы можете организовывать передачу файлов. Поскольку изначально мы хотели передать фотографию с одного девайса на другой, то заходим в галерею. В галерее находим нужную фотографию, например:
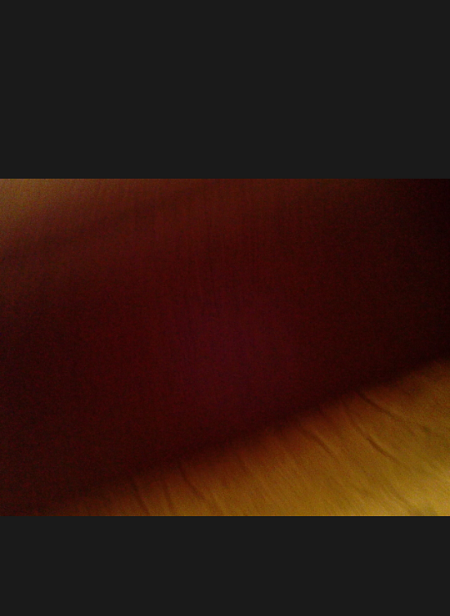
В правом верхнем углу нажимаем на значок, выделенный стрелкой, после чего появляется меню. В этом меню выбираем Bluetooth.
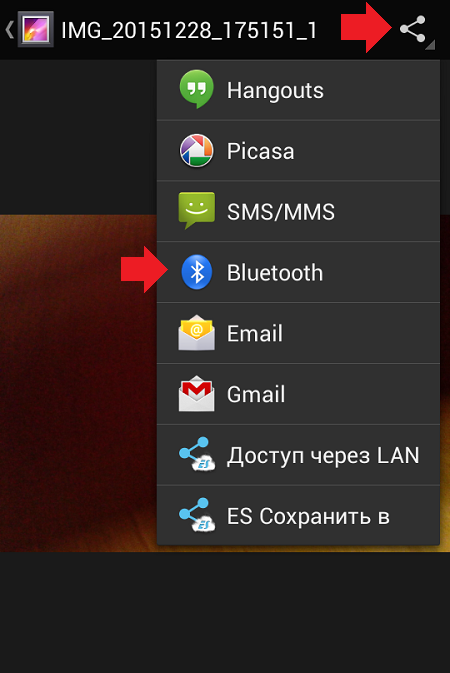
Теперь перемещаемся на страницу с выбором устройства, которому будет передан файл. Поскольку мы сопряжены только с одним устройством, его и выбираем.
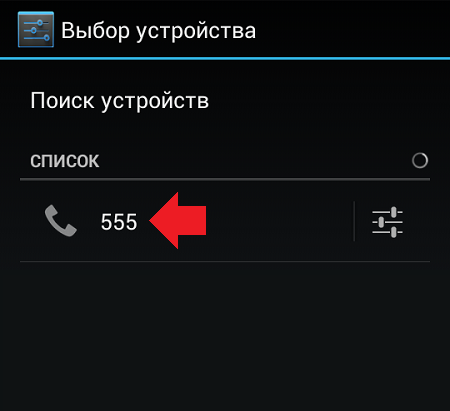
На другом устройстве появляется сообщение о том, что нужно принять файл. Принимаете его.
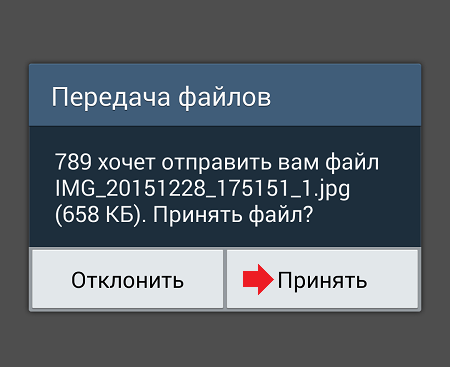
Файл получен.
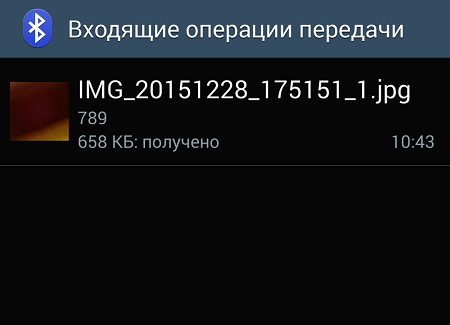
Вот так легко, просто и удобно пользоваться технологией Bluetooth.
Свои вопросы вы можете задавать с помощью комментариев.
Продукция Apple отличается от девайсов других компаний множеством преимуществ, основными из которых являются постоянное обновление системы и надежная система защиты данных. Но все же основной набор функций и возможностей аналогичен у всех гаджетов от разных производителей. Во всех смартфонах и планшетах есть технология Bluetooth, одна из функций которой – беспроводная передача данных между устройствами. Однако именно эта функция Bluetooth на iPhone исключена – разработчик объясняет это защитой авторских прав на информацию. Разберемся в вопросе, который на заре появления «яблочных» устройств на наших просторах задавался всеми пользователями – тогда для чего нужен Bluetooth на iPhone.
Подключение различных устройств, которых с развитием технологий становится все больше, – вот для чего понадобится Bluetooth в iPhone. С ним можно подключить:
- телефонные гарнитуры;
- беспроводные наушники;
- аудио- и видеотехнику (некоторые телевизоры, докстанции, автомобильные магнитофоны);
- клавиатуры;
- «умные» браслеты и часы;
- моноподы;
- различные приборы для «умного дома» (светильники, замки в дверях, система отопления).
Как подключить беспроводное устройство
Чтобы подсоединить устройство, нужно в первую очередь проверить совместимость аксессуара с моделью iPhone. Затем нужно выполнить следующие операции:
- Перед тем, как включить Bluetooth на iPhone, включите стороннюю гарнитуру и активируйте в ней Bluetooth-модуль с режимом видимости, внимательно следуя инструкции. После чего приступаем к настройке соединения.
- Активируйте Bluetooth на iPhone. Для этого нужно войти в главное меню, перейти во вкладку «Bluetooth» и провести зелёный ползунок в активный режим.
Можно также включить Bluetooth более быстрым способом – вызвать пункт управления, проведя пальцем снизу вверх на экране (поднять шторку), выбрать нужную иконку и нажать на нее.
Чтобы проверить активность Bluetooth модуля, нужно обратить внимание на его значок в правом верхнем углу дисплея. Если он белого или чёрного цвета – модуль активен, если серый – не включен
iPhone начнет сканирование и покажет активные беспроводные устройства, которые находятся в зоне видимости, что составляет около 10 метров. Выберите нужный аксессуар и подключитесь к нему, разрешив создание Bluetooth-пары.
Устройство подключено к смартфону и готово к использованию.
Данное соединение будет сохранено в памяти iPhone, поэтому для повторного использования аксессуара нужно будет только активировать Bluetooth на устройствах. Сопряжение будет проходить автоматически.
Для того чтобы отключить ненужное устройство, в настройках Bluetooth выберите его среди списка подключенного оборудования и нажмите «Отключить».
В дальнейшем вы сможете моментально возобновить соединение. Если вы больше не собираетесь сопрягаться с данным аксессуаром, выберите в меню настроек «Забыть устройство».
Проблемы при подключении
К основным причинам сбоев при подключении устройств относятся:
- разряженные аккумуляторы на любом из сопрягающихся гаджетов;
- выключенный Bluetooth на одном из устройств;
- слишком большое расстояние между девайсами;
- препятствия для связи (например, стена);
- функциональные сбои в работе Bluetooth.
В последнем случае для устранения проблемы можно включить и выключить оба устройства либо удалить Bluetooth-пару и создать её заново. Также перед тем, как использовать Bluetooth на iPhone, можно обновить софт на аппарате до последней версии.
Передача файлов
Чтобы получить песню, необходимо включить Bluetooth. Сделать это можно двумя способами:
- Открыть настройки и передвинуть переключатель в положение «Включено»;
- Опустить шторку и нажать на значок Bluetooth.
Модуль включается не сразу, так что подождите несколько секунд, прежде чем отправлять файл. Убедитесь, что другие устройства могут вас обнаружить. Для этого:
Принимающее оборудование настроено, теперь возьмите в руки смартфон или планшет, с которого вы хотите переслать музыку.
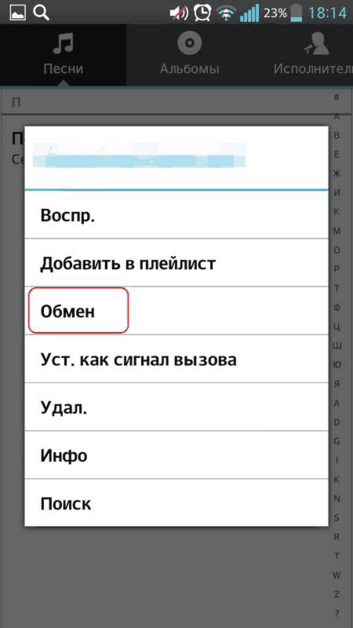
После включения Bluetooth запустите поиск доступных устройств. Передающий телефон обнаружит принимающий девайс, на котором вы предварительно активировали модуль беспроводной связи. Выберите его, чтобы запустить передачу файла.
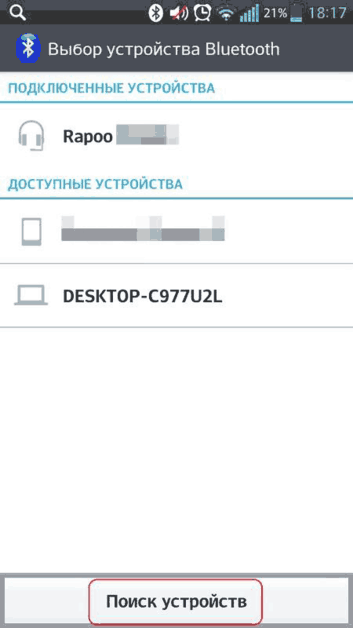
На принимающем устройстве появится окошко с уведомлением о том, что с другого телефона был отправлен файл. Нажмите «Принять», чтобы сохранить его в памяти.
Продолжительность процедуры передачи зависит от размера файла. Передающее и принимающее устройства должны находиться в непосредственной близости (желательно не более 10 метров), чтобы сопряжение установилось без проблем.
Если песня отказывается передаваться, то первым делом нужно определить, на каком устройстве возникла проблема. Bluetooth не имеет никаких специальных настроек. Но если у вас на смартфоне или планшете стоит кастомная прошивка (то есть неофициальная сборка Android), то в ней вполне могут быть ошибки, которые мешают нормальной работе модуля. Если стандартный клиент передачи данных не работает, установите из Google Play одно из приложений для отправки файлов через Блютуз. Но прежде чем добавлять сторонние приложения, попробуйте выполнить следующие действия.
Если версии совпадают, то можно приступать к делу, для этого:
- Заходим в плеймаркет и скачиваем утилиту APK Extractor на свой смартфон.
- Открываем программу, тапнув на значок с изображением робота на экране телефона или планшета. После этого в меню утилиты откроется список недавно установленных в памяти и активных приложений.
- Выбираем нужную игру или программу, зажав пиктограмму с его изображением в течение нескольких секунд, до появления всплывающего меню.
- В появившемся окне выбираем пункт «Send APK». При этом утилита начнет преобразование, извлечение и сжатие файлов выбранного приложения в специальный apk формат, который впоследствии можно будет передать.
- Включаем Bluetooth на обоих устройствах и передаем созданный apk файл стандартным способом с одного мобильника на другой.
- Дожидаемся пока принимающий документ телефон не выдаст сообщение об успешном окончании процесса. При этом мобильники стоит держать на расстоянии не более пары метров друг от друга для стабильного и качественного сигнала.
Получив apk документ, его потребуется установить для того, чтобы можно было запустить программу. По умолчанию, все файлы, которые передаются через Bluetooth, хранятся в специальной папке в памяти устройства с соответствующим названием. Стоит отметить, что с помощью APK Extractor можно передавать только активные игры и программы Андроид. Если приложение неактивно, то утилита его не сможет определить и отобразить в списке поддерживаемых файлов. Перед тем, как пользоваться APK Extractor, рекомендуем посмотреть обучающий видеоролик по работе с утилитой.
Через USB кабель
Задача в том, чтобы использовать телефон просто как накопитель. То есть на флешке (или внутренней памяти) телефона есть музыка, мы подключаем телефон к магнитоле по USB в режиме передачи данных, магнитола сканирует память телефона, находит там аудио файлы и начинает их проигрывать. Как будто мы подключили обычную флешку.
Обратите внимание! Возможности данного способа подключения сильно зависят от функционала магнитолы. Например, есть магнитолы, которые поддерживают подключение Андроид устройств по USB
При этом на телефоне устанавливается специальное приложение. Управлять воспроизведением можно как с телефона, так и с магнитолы.
Что важно:
- Автомагнитола должна быть с USB входом. Снова же, если это штатная система, то USB вход скорее всего расположен в бардачке, или в подлокотнике.
- iPhone так подключить скорее всего не получится. Потому что iPhone нельзя использовать как накопитель. Разве что только в вашей машине есть поддержка Apple CarPlay. Или магнитола поддерживает подключение iPhone по кабелю (смотрите характеристики). Такая возможность есть на некоторых моделях от Alpine, BOSS, JVC, Kenwood, Pioneer.
- Чаще всего нужен кабель USB — Micro USB. Или USB — USB Type-C (на новых, топовых смартфонах). Но не каждый кабель подойдет. Дело в том, что есть кабеля, которые изначально разработаны только для зарядки телефона. Отличить его сложно. Нужен именно USB кабель для передачи данных. Тот, который идет в комплекте с телефоном должен работать.
- Слушать можно только ту музыку, которая сохранена в памяти телефона (или на флешке). Музыку через интернет, разные музыкальные сервисы (тот же Spotify, Deezer), приложения, браузер, слушать не получится. Исключение – автомобили с Android Auto и Apple CarPlay (о них я расскажу в конце статьи). На них при подключении смартфона по USB кабелю функционал будет огромный. В том числе доступ к музыкальным онлайн сервисам.
- Можно попробовать подключить не только Android смартфон, но и какой-то обычный, кнопочный телефон. Главное, чтобы он определялся как USB накопитель. Если вы подключаете его по USB к компьютеру и просто передаете файлы, то и в машине скорее всего получится подключить.
- Телефон будет сразу заряжаться.
Соединяем смартфон с магнитолой:
- Подключаем один конец USB кабеля к телефону, а другой к автомагнитоле.
- Возможно, телефон спросит в каком режиме выполнить подключение. Или вручную в настройках выбираем «Передача файлов» (устройство сохранения данных).
- Если магнитола автоматически не переключилась в режим «USB», то сделайте это вручную.
- После чтения USB накопителя должны появиться аудио файлы и начнется воспроизведение музыки с телефона.
- Чаще всего управлять воспроизведением можно только на автомагнитоле.
Способ рабочий, можно использовать. Но как мы уже выяснили, у него есть много минусов и разных нюансов.
Возможные проблемы при передаче файлов по bluetooth на планшете
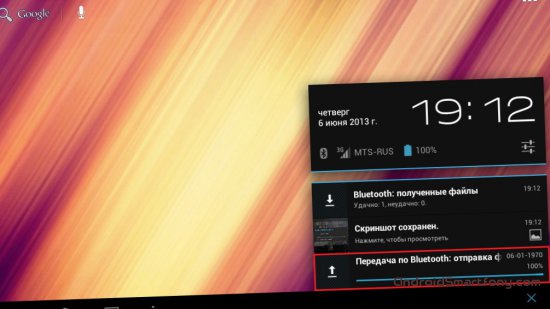
Если вы видите на экране «Не виден другим Bluetooth — устройствам», тогда нажмите по этому сообщению один раз. Теперь ваш планшет будут видеть другие устройства. Ту же самую процедуру нужно проделать и на устройстве, куда вы собираетесь передавать.
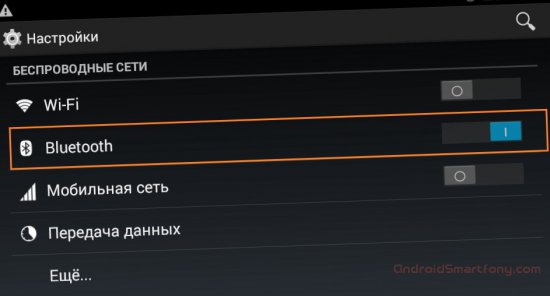
После этого вы увидите его в списке возможных получателей вашего файла.
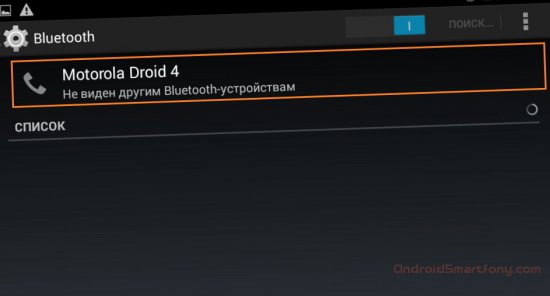
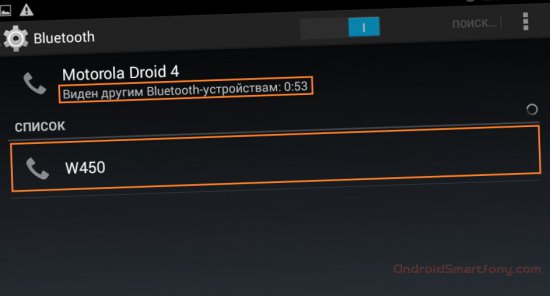
Существует еще одна проблема, которая может помешать передаче файла. В этом случае устройство не может принять файл определенного типа. Для устранения проблемы нужно зайти в меню и выбрать пункт «принимать все типы файлов». Ту же операцию нужно проделать и на втором аппарате. После этого сможете осуществить передачу.
Купили Android смартфон и не знаете как по Bluetooth передавать файлы? На этой странице мы посмотрим как передавать файлы через блютуз на андроиде
например на компьютер, ноутбук, планшет или другой телефон.
Вы можете перекидывать фотографии, видео, музыкальные и другие файлы по блютус как с андроида на андроид так и на другие устройства поддерживающие технологию Bluetooth. В нашем примере мы посмотрим, как передавать фотографию с галереи андроида через блютуз на другое устройство. Все другие файлы передаются так же.
Открываем галерею и выбираем фотографию или картинку и открываем его. Сразу же на верхней части экрана андроида вы увидите небольшое меню. Если меню скрылось, то снова дотроньтесь к картинке и меню снова появится. На некоторых андроид устройствах сразу появится иконка для передачи файла по Bluetooth
, а на некоторых иконка, где нужно открыть дополнительное меню, где будет и функция блютуз. Смотрите ниже на прикрепленный скриншот, на первом вы видите иконку с блютузом, а на втором нажимаем другую иконку, где откроется дополнительное меню.
Если на вашем андроиде сразу появился иконка меню, то нажимаем по нему и смартфон начнет поиск доступных устройств для передачи файла.
Если у вас не появился иконка блютуз как на первой картинке, то вам нужно нажать на иконку которая указана на втором скриншоте. После этого откроется меню, где так же выбираем пункт Bluetooth. Смотрите на скриншот ниже.
Выбрав блютуз ваш андроид начнет поиск доступных устройств, выберите нужное устройство в списке доступных. Если вы не нашли нужное устройство, возможно вы забыли включить блютус на принимаемом телефоне. Так же иногда нужно включить видимость блютуза в андроиде
или на другом принимаемом устройстве, для этого на устройстве которое вы не можете обнаружить зайдите в настройки Bluetooth
и включите видимость телефона, обычно видимость длится две минуты в течении которого устройство видно для поиска блютуз. Если не успели найти, то снова открываем видимость. Для приема файла через блютуз подтвердите на принимаемом устройстве.
Как видите ничего сложного, в основном проблемы с передачей файлов по Bluetooth с андроида
возникают у тех кто впервые пользуются андроидом. Если вы не пользуетесь блютуз, то отключите его, чтоб зря не кушал заряд батареи.
- Надеюсь что вам помогла данная статья как с андроида передать файлы по блютуз
на ноутбук, планшет или телефон. - Если у вас есть какие ни будь дополнения или полезные советы, то вы можете их добавить ниже в отзывах.
- Отзывы, комментарии и полезные советы можно добавить ниже.
- Большая просьба оказывать взаимную помощь, помогать полезными советами и способами решения проблем.
- Спасибо за отзывчивость, помощь и полезные советы!!!
Как с помощью ПК передать видео с телефона на телефон
Передача видео с помощью стационарного персонального компьютера или ноутбука – пожалуй, самый простой и интуитивно понятный способ. Он потребует выполнения следующих действий:
- подключить смартфон, на котором находится нужный мультимедиа-файл, к компьютеру (это можно сделать с помощью USB-шнура);
- щелкнуть левой кнопкой мыши по значку «Мой компьютер»;
- в открывшемся меню накопителей выбрать появившийся подключенный гаджет;
- в корневом каталоге телефона отыскать нужное видео и скопировать его на жесткий диск ПК;
- отключить смартфон;
- подключить к компьютеру устройство, на которое нужно перенести видео;
- скопировать клип в его корневой каталог.
Правила добавления музыки в ВК
Перед тем, как изучить непосредственную инструкцию, необходимо разобраться с главными особенностями и правилами работы с аудио в VK:
- В соцсеть заливаются исключительно файлы в формате MP3, размер которых не превышает 200 Мб.
- Администрация имеет право удалять любые песни, если их автор станет предъявлять надлежащее требование.
- Треки скачиваются только лишь при помощи стороннего софта, в самой социальной сети подобной возможности нет.
- Функционал соцсети даёт возможность добавлять треки, слушать их с помощью интегрированного плеера, создавать собственные плейлисты, скрывать песни от иных пользователей или делиться ими, удалять аудиофайлы из личной страницы.
- Множество композиций можно отыскать в самой социальной сети, после чего сохранить их в своём профиле. Но можно закачать файлы и со своего мобильного гаджета.
С главными правилами и возможностями функционала всё понятно. Теперь необходимо более детально рассмотреть, как закачиваются треки на страницу ВК.
Отправка видео в социальных сетях и YouTube
Следующий способ отправки видео – использование социальных сетей или популярного видеохостинга YouTube.
Рассмотрим процедуру на примере ВКонтакте. Чтобы выслать с помощью этой социальной сети мультимедийный файл, потребуется выполнить следующие действия:
- перейти в профиль пользователя, которому необходимо выслать видео;
- выбрать пункт «Написать сообщение»;
- слева от открывшегося поля для ввода текста нажать значок скрепки;
- в появившемся меню выбрать нужный файл;
- дождаться, когда приложение социальной сети прикрепит его к сообщению;
- отправить клип.
Процедура для YouTube будет несколько отличаться. Она потребует выполнить следующие действия:
- запустить мобильный клиент видеохостинга;
- перейти в раздел «Библиотека»;
- выбрать пункт «Ваши видео»;
- нажать кнопку «Загрузить видео»;
- выбрать нужный файл;
- зайти на страницу закаченного клипа;
- нажать значок стрелки с надписью «Поделиться»;
- выбрать в качестве способа отправки ссылки SMS;
- выслать линк на видео нужному абоненту.