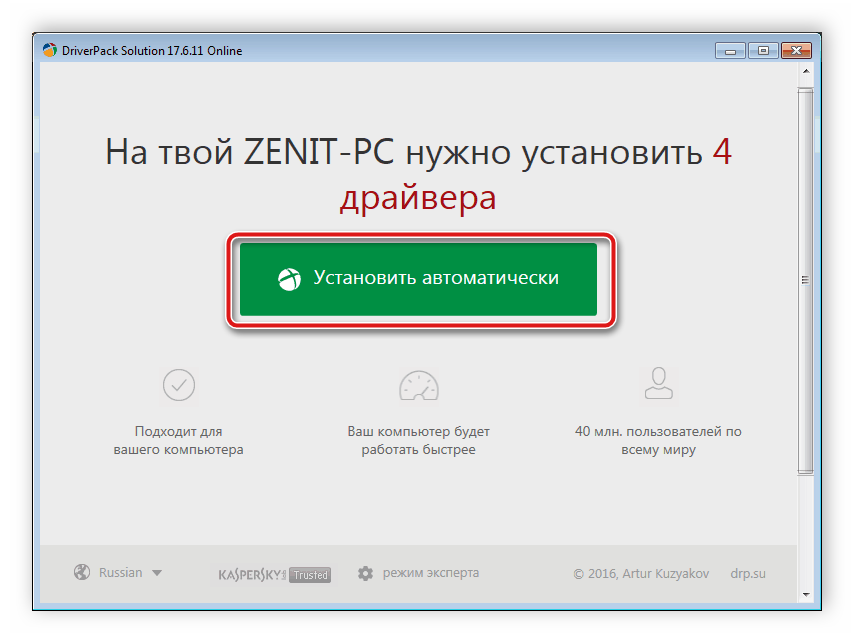4 способа подключения клавиатуры и мыши к смартфону
Содержание:
- Физическая клавиатура
- Как подключить к ноутбуку беспроводную лазерную мышь
- Особенности фирменной клавиатуры Samsung
- Как подключить мышь к телефону Андроид через Bluetooth
- Полезные советы
- Как включить беспроводную мышку на компьютере
- Использование геймпада, мышки и клавиатуры в Android
- Как подключить мышку к телефону Андроид или планшету
- Подключение клавиатуры через USB кабель к устройству Android
- Использование геймпада, мышки и клавиатуры в Android
- Способы подключения мышек
- Основные методы подключения
- Подсоединение проводной мыши
- По Bluetooth
- Клавиатуры-чехлы и док-станции с клавиатурой
- Почему планшет не видит мышь
- Подключаем к телефону флешку, мышку и клавиатуру
Физическая клавиатура
Внешнюю клавиатуру можно подключить двумя способами:
- Bluetooth соединение
- USB кабель с использованием переходника OTG
Для первого способа понадобится клавиатура с поддержкой блютуз.
Синхронизация устройств по блютуз производится стандартным способом .

После выбора устройства (keyboard) на смартфоне, появится код синхронизации, который необходимо набрать на самой клавиатуре. После этого все заработает.
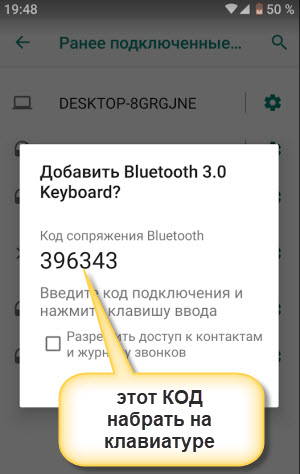
Далее, переходите к выбору клавиатуры
Выбор “Физической” вместо “Виртуальной” клавиатуры в настройках.
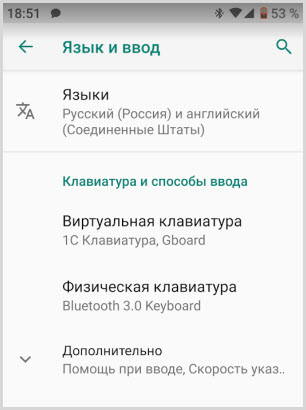
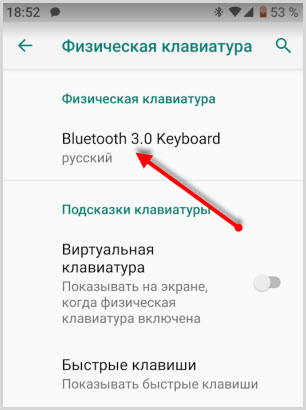
Затем выбираете подключенную клавиатуру. Виртуальную можете отключить или оставить (от этой настройки зависит будет она показываться или нет).
Настройка раскладки клавы.
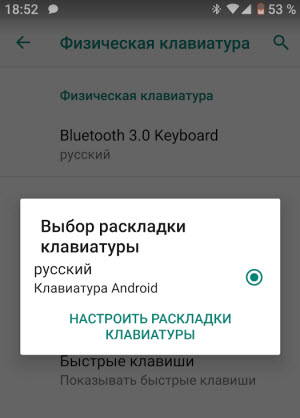
Последним действием выбираете “Русский”, если это ваш родной язык, или любой другой.
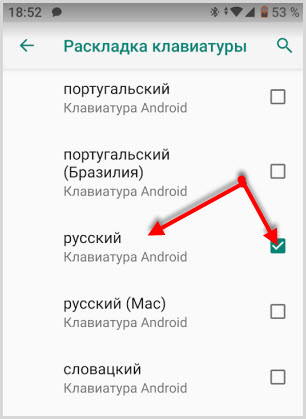
Изменение раскладки на некоторых keyboard работает сочетание клавиш “CTRL + Пробел”
Для подключения и настройки через USB кабель используем то же алгоритм настроек. Но предварительно нужно проверить, оснащен ли ваш телефон usb-host. Если нет, то у вас ничего не получится.
Не избегайте настроек клавиатуры на Андроид никогда, если она вам не нравиться, замените ее. Сделайте набор текста на смартфоне быстрым, удобным и приятным.
Как подключить к ноутбуку беспроводную лазерную мышь
Подключение беспроводной мыши
Беспроводные мыши работают точно так же, как и проводные. Нюанс заключается в способе подключения к ноутбуку. Беспроводные оснащены приемниками, работающие посредством USB. Передача информации производится при помощи технологии Bluetooth. Все беспроводные мыши имеют практически одинаковые характеристики и возможности. Отличаются они в основном, внешним видом. Поэтому покупая устройство, все будет зависеть от ваших предпочтений.
Последовательность проведенной работы:
- Первым делом вставляем в мышку батарейки. Слот находится в нижней ее части. Переворачиваем, поддеваем крышку при помощи защелок или нажимает предназначенную для этого кнопку. Теперь помещаем в слот подходящие батарейки, следуя инструкции по их расположению. Чаще всего используют типа ААА или АА. Закрываем крышку отсека и включаем мышь (переключатель сбоку или внизу). Соблюдайте полярность батареек, чтобы не испортить устройство.
- Ресивер (устройство приема данных от мыши) подключаем в USB-порт ноутбука.
- Теперь должно произойти автоматический запуск мыши и передатчика. Некоторые модели для этого имеют специальные кнопки. Нажав на ее, вы запускаете процесс, и через полминуты на экране появится сообщение об успешно проведенной работе. У некоторых видов есть функция «plug and play» – возможность автоматического подключения без установки драйверов. Если мышка не поддерживает этот режим, тогда загрузка драйверов будет производиться после начала работы передатчика. Если это не произошло, тогда нужно самостоятельно искать драйвер, загружать его и включать.
- На последнем этапе нужно определить, работает ли мышь. Если ее перемещение ведет к движению значка на экране, значит, все сделано правильно.
Установка ресивера в usb разъем
Важно! Вместо батареек можно использовать аккумуляторы. Мышка Bluetooth будет хорошо работать на основе стандартных параметров, заложенных в операционной системе
Однако, в случае покупки с возможностью установить особые параметры, придется произвести чуть больше действий. Программное обеспечение в таком случае скачивается с сайта производителя или же содержится на носителе в комплекте с мышкой
Мышка Bluetooth будет хорошо работать на основе стандартных параметров, заложенных в операционной системе. Однако, в случае покупки с возможностью установить особые параметры, придется произвести чуть больше действий. Программное обеспечение в таком случае скачивается с сайта производителя или же содержится на носителе в комплекте с мышкой.
Если в коробке находится диск с драйверами, следует установить их на ноутбук. Диск нужно вставить в дисковод. Скорее всего, включится автозапуск и вам откроется содержимое диска. Затем нужно запустить загрузку драйверов. Если же автозапуска не произошло, тогда через проводник откройте диск, и отыщите на нем файлы, называющиеся, например, setup.exe или install.exe. Их нужно открыть.
Особенности фирменной клавиатуры Samsung
Пользователям доступна специальная беспроводная клавиатура с тачпадом для Samsung Smart TV. При подключении она получает доступ ко всем функциям, а вот обычный девайс имеет определенные ограничения. Хотя для работы в строенном браузере ее вполне хватает.
Теперь рассмотрим, что предлагает фирменное устройство:
- Быстрое подключение – телевизор мгновенно распознает девайс, какие-либо дополнительные настройки не требуются.
- Удобное управление – выполнять можно любые операции, в том числе, полностью заменяет пульт.
- Тачпад – обеспечивает быстрое перемещение по экрану.
- Наличие горячих клавиш – открывают доступ к различным разделам меню одним нажатием.
- Совместима с гаджетами Samsung, действующие на платформе андроид.
 Клавиатура для Smart TV Samsung Однако клавиатура для Смарт ТВ Самсунг имеет ряд значительных ограничений. Ее поддерживают далеко не все приложения. Многие производители приложений просто игнорируют данный девайс. Также она подключается только к тем телевизорам, которые оснащены блютуз адаптером.
Клавиатура для Smart TV Samsung Однако клавиатура для Смарт ТВ Самсунг имеет ряд значительных ограничений. Ее поддерживают далеко не все приложения. Многие производители приложений просто игнорируют данный девайс. Также она подключается только к тем телевизорам, которые оснащены блютуз адаптером.
Как подключить мышь к телефону Андроид через Bluetooth
Технология блютуз присоединения – это то, что может облегчить жизнь пользователю. Такие мышки не имеют провода, поэтому их необходимо подключать воздушным путем. Все о таких мышках можно посмотреть в этом видео
Технология подключения воздушным путём предполагает то, что на устройстве можно подключить блютуз, а сама мышка всегда подключается и подключалась именно таким способом к компьютеру. Она распространена не только на различные умные гаджеты, но и на обычные мышки.
Прежде чем подключить мышку к устройству, необходимо провести некоторые манипуляции:
- Необходимо активировать на телефоне блютуз. Для того, чтобы это сделать, нужно открыть настройки, которые располагаются на главном экране и напоминают шестеренку на сером фоне, а потом перейти в пункт «Подключение». Там будут представлены различные типы подключения. Выбираем необходимый блютуз;
- После активации кликаем на него. Нам открывается меню всех тех устройств, которые можно подключить. Необходимо найти мышку. Как правило, название у неё точно такое же, какое она имеет в реале;
- Далее мы берем мышку и переворачиваем её. Для сопряжения с телефоном необходимо кликнуть на синюю кнопку, которая располагается на спинке мышки;
- После в меню устройства должна появится подключенная мышка, а на самом экране появится необходимый курсор.
Таким образом можно подключить внешнее устройство даже при помощи интернета. Как правило, проблем с таким типом подключения не бывает. Связано это с тем, что такие мышки уже настроены на то, чтобы подключаться к различным устройствам по блютуз.
Полезные советы
При подключении клавиатуре у пользователя появится возможность не только набирать текст, но и пользоваться горячими клавишами, такими как Ctrl+X, Ctrl+V, Alt+Tab и другими.
После включения мышки, на экране смартфона появиться курсор, который так же обеспечивает полноценное управление как на компьютере.
Основные проблемы при подключении.
Самая распространённая неисправность — это то, что смартфон не «видит» подключённые устройства. Существует несколько причин и способов решения этой проблемы.
- Устройство вообще не поддерживает подключение дополнительной аппаратуры для управления. Данную проблему никак не исправить. Так как многие смартфоны, особенно старые модели, не поддерживают управление через клавиатуру и мышь.
- Смартфон не поддерживает OTG. Некоторые модели телефонов действительно могут не поддерживать такой адаптер. В этом случае, подключить клавиатуру получиться только беспроводным соединением.
- Напряжение на выходе mini USB не хватает для поддержания работоспособности двух устройств или Bluetooth-модуля. Довольно распространённая проблема, которая решается использованием не пассивного, а активного разветвителя, у которого имеется дополнительный каскад усиления.
- Заключение
Осуществить управление смартфоном при помощи клавиатуры и мышки довольно просто, однако такое подключение может вызвать некоторые неудобства. В первую очередь большое количество кабелей при проводном соединении. Данную проблему устранить можно только осуществив беспроводное соединение. Если же гаджетов, поддерживающих Bluetooth нет в наличии, то проблему решить не удастся.
Так же можно выделить проблему быстрого снижения заряда аккумулятора при подключении устройств через Bluetooth. Если устройства соединены через внутренний модуль, то устройство можно просто поставить на зарядку, что устранит данную проблему. Однако. Если подключение осуществлено через внешний модуль, на зарядку смартфон поставить не удастся, так как единственный разъём будет занят.
Также следует упомянуть., что многие смартфоны поддерживают подключение не только клавиатуры и мышки, но и полноценного геймпада. Процесс подключения почти ни чем не отличается, но требует только адаптера, так как устройство одно и необходимость подключать разветвитель пропала.
Как включить беспроводную мышку на компьютере
Беспроводные устройства подключаются самыми различными способами. Существуют девайсы поддерживающие Bluetooth-соединение, радиочастотные с модулем, и индукционные.

Bluetooth-мышь
Во всех современных ноутбуках имеются встроенные Bluetooth модули, поэтому зачастую подключение беспроводной мыши не вызывает сложностей. Выполненные на Bluetooth-соединении отличаются довольно быстрым откликом и надёжной коммутацией.
Для того, чтобы настроить беспроводное устройство, необходимо выйти в соответствующее меню. Для этого следует открыть «Пуск»—«Панель управления»—«Устройства и принтеры».

После того как компьютер сам найден нужную модель, следует нажать «Далее» и Windows сам установит необходимое ПО. После этого устройство готово к эксплуатации.
Радиочастотная мышь
Весьма распространённый тип мышки, который поставляется вместе с приёмником. Данное устройство универсально, и не требует дополнительного оборудования. Чтобы настроить радиочастотную мышь, необходимо вставить приёмник в USB порт. Затем Windows автоматически начнёт установку программного обеспечения.
Саму мышку необходимо включить, и нажать на кнопку коммутации. Обычно она находится рядом с колесиком, но в разных моделях конструкция может различаться. Для более подробной информации следует воспользоваться технической документацией.

Индукционная мышь
Наиболее устаревшая вариация. На данный момент такие модели почти не выпускаются. Индукционная мышь работает за счёт планшета, который выполняет роль коврика и передаёт сигналы на ПК.
Для настройки девайса следует подключить коврик в USB порт. После автоматической настройки должно быть готово к работе, о чём будет свидетельствовать специальный индикатор. После этого необходимо нажать кнопку «Tune» и девайс готов к эксплуатации.

Использование геймпада, мышки и клавиатуры в Android
Пользоваться всеми этими устройствами на Android довольно просто, проблемы могут возникнуть только с игровыми контроллерами, так как далеко не все игры их поддерживают. В остальном, все работает без твиков и root.
- Клавиатура позволяет набирать текст в предназначенных для этого полях, при этом вы видите большее пространство на экране, так как экранная клавиатура исчезает. Работают многие комбинации клавиш — Alt + Tab для переключения между последними приложениями, Ctrl + X, Ctrl + C и V — для операций копирования и вставки текста.
- Мышь проявляет себя появлением знакомого указателя на экране, которым вы можете управлять тем же образом, которым обычно управляете пальцами. Никаких отличий от работы с ней за обычным компьютером.
- Геймпад может использовать для навигации по интерфейсу Андроид и для запуска приложений, однако нельзя сказать, что это самый удобный способ. Более интересный способ — использовать геймпад в играх, которые поддерживают игровые контроллеры, например, в эмуляторах Super Nintendo, Sega и других.
На этом все. Кому-нибудь будет интересно, если я напишу о том, как сделать наоброт: превратить Андроид устройство в мышь и клавиатуру для компьютера?
remontka.pro в Телеграм
Как подключить мышку к телефону Андроид или планшету
19 марта 2018
Если вы пользователь мобильного устройства на основе системы Андроид, то вы уже могли по достоинству оценить его широкий и качественный набор всевозможного функционала. Иными словами, это портативный ПК, который удобно помещается в карман вашей куртки или штанов.
Но, только малая часть юзеров знает о внушительной универсальности этой платформы, которой можно добиться при подключении к устройству вспомогательных гаджетов.
Далее мы рассмотрим, как оперативно и правильно подключить мышку к телефону Андроид или планшету.
С помощью подключенной клавиатуры или мышки, вы можете быстро набрать большой объект любого текстового сообщения.
Подключение беспроводную мышки к телефону через канал Wi-Fi
Данный вариант актуален только при условии, что внутри вашей мышки есть радиомодуль Wi-Fi. Но, учитывая весьма сложный механизм выполнения такого подключения, мало пользователей его применяют на практике. Обычно такой вариант идеально подходит для принтеров.
Подключение беспроводной мышки к телефону через Bluetooth
Механизм весьма прост:
-
Включаем адаптер Bluetooth на мобильном устройстве и мышке;
-
Запускаем поиск Bluetooth устройств на своем гаджете;
-
После синхронизации мышки с Android гаджетом, вы можете использовать её. К слову, если во время процесса подключения от вас потребуется вести код, помните – обычно этот пароль состоит из 0000. Вводите его и всё, мышь работает;
-
Признаком подключения мышки, будет появление курсора мыши на экране устройства;
Если мышь не имеет адаптера Bluetooth, то без внешнего кабеля OTG вам не обойтись. С его помощью подключение строится так:
-
Соединяем мобильный гаджет и мышку через OTG кабель;
-
В диалоговом окне «Диспетчер» отмечаем поле «Да»;
Подключение мышки к телефону Андроид или планшету через USB
Есть планшеты, в корпусе которых присутствует обыкновенный USB порт. К нему мышь можно подключить через классический провод USB, который есть у каждого владельца ПК.
Но, существуют планшетные компьютеры, у которых внешний порт для внешнего подключения в mini формате, и в таком случае без дополнительного шнура не обойтись. В таком случае вам поможет OTG кабель.
Чтобы выполнить подключение необходимо выполнить следующие действия:
-
Конец microUSB OTG кабеля подключить к Android устройству, а другим концом – к мышке;
-
Подождите несколько секунд пока пройдёт сопряжение девайсов и можете смело приступать к работе;
Если во время выполнения такого подключения манипулятор мышь не определяется, стоит проверить:
-
Работает ли мышка, подключив ее например к ПК;
-
А так же существуют Android телефоны, которые не «читают» внешние девайсы (к примеру, мышь) через внешний USB OTG переходник;
-
Проверьте в сети информацию, не входит ли ваш аппарат в этот список;
Если заручится действенным набором простых манипуляций, можно открыть для себя хорошие и полезные способности своего планшетного компьютера или телефона (подключить к нему мышь или иной компьютерный девайс).
Подключение клавиатуры через USB кабель к устройству Android
Для подключения USB-клавиатуры к телефону на Андроид потребуется адаптер-переходник USB OTG и это при условии, что ваш смартфон поддерживает адаптер USB OTG.
Если вы купили устройство Андроид недавно, то скорее всего он готов поддерживать использование адаптера USB OTG.
Однако, если вы неуверены или не знаете, поддерживает ваше устройство данную функцию, это можно легко проверить с помощью приложения OTG Checker.
После запуска оно автоматически просканирует и определит необходимую поддержку интерфейса OTG для программного обеспечения.
С переходником OTG проделайте следующие действия:
- Подключите устройство ввода к разъему USB адаптера, а смартфон к разъему micro-USB.
- Внешняя клава автоматически подключиться так же, как подключается она к компьютеру.
- Откройте нужное приложение и пробуйте вводить информацию на клавиатуре, слова начнут появляться. Все работает.
После удачного подключения вы можете воспользоваться всеми стандартными сочетаниями клавиш ( Ctrl + A, Ctrl + С, Ctrl + V и другие ) для удобной работы с документами и текстами.
Использование геймпада, мышки и клавиатуры в Android
Пользоваться всеми этими устройствами на Android довольно просто, проблемы могут возникнуть только с игровыми контроллерами, так как далеко не все игры их поддерживают. В остальном, все работает без твиков и root.
-
Клавиатура
позволяет набирать текст в предназначенных для этого полях, при этом вы видите большее пространство на экране, так как экранная клавиатура исчезает. Работают многие комбинации клавиш — Alt + Tab для переключения между последними приложениями, Ctrl + X, Ctrl + C и V — для операций копирования и вставки текста. -
Мышь
проявляет себя появлением знакомого указателя на экране, которым вы можете управлять тем же образом, которым обычно управляете пальцами. Никаких отличий от работы с ней за обычным компьютером. -
Геймпад
может использовать для навигации по интерфейсу Андроид и для запуска приложений, однако нельзя сказать, что это самый удобный способ. Более интересный способ — использовать геймпад в играх, которые поддерживают игровые контроллеры, например, в эмуляторах Super Nintendo, Sega и других.
На этом все. Кому-нибудь будет интересно, если я напишу о том, как сделать наоброт: превратить Андроид устройство в мышь и клавиатуру для компьютера?
Популярность планшетных компьютеров не знает границ. Еще всего несколько лет вообще мало кто знал о существовании планшетов, но после того, как Apple представила первый iPad, объемы продаж подобных устройств начали невероятно быстро расти. Сегодня планшеты есть у многих, кому-то они даже заменяют компьютеры и ноутбуки. Правда, все действия необходимо совершать с помощью нажатия на экран устройства. А можно ли подключить к нему мышку? Можно.
Способы подключения мышек
Основных способов подключения мышек существует два: проводное (через USB-OTG), и беспроводное (посредством Bluetooth). Рассмотрим каждый из них подробнее.
Способ 1: USB-OTG
Технология OTG (On-The-Go) применяется на смартфонах Android почти с момента их появления и позволяет подключать к мобильным устройствам всевозможные внешние аксессуары (мышки, клавиатуры, флешки, внешние HDD) посредством специального переходника, который выглядит так:

В основной своей массе переходники выпускаются под разьёмы USB – microUSB 2.0, но все чаще встречаются кабели с портом типа USB 3.0 – Type-C.

OTG сейчас поддерживается на большинстве смартфонов всех ценовых категорий, но в некоторых бюджетных моделях китайских производителей данной опции может и не быть. Так что прежде чем приступать к выполнению описанных ниже действий, поищите в интернете характеристики своего смартфона: поддержка ОТГ обязательно указывается. К слову, эту возможность можно получить и на якобы несовместимых с ней смартфонах путем установки стороннего ядра, однако это тема отдельной статьи. Итак, чтобы подключить мышку по OTG, проделайте следующее.
- Подключите переходник к телефону соответствующим концом (microUSB или Type-C).
- К полноценному ЮСБ на другом конце переходника подключите кабель от мышки. В случае если вы используете радиомышь, к этому коннектору нужно подключить приёмник.
- На экране вашего смартфона появится курсор, почти такой же как на Windows.

Теперь девайсом можно управлять с помощью мышки: открывать приложения двойным кликом, выводить строку состояния, выделять текст и т.д.
В случае если курсор не появился, попробуйте вынуть и вставить обратно коннектор кабеля мыши. Если проблема все ещё наблюдается, то, вероятнее всего, мышь неисправна.
Способ 2: Bluetooth
Технология Блютус как раз и предназначена для подключения разнообразной внешней периферии: гарнитур, смарт-часов, и, конечно же, клавиатур и мышек. Bluetooth сейчас присутствует в любом Android-устройстве, поэтому данный способ подходит для всех.
- Активируйте Bluetooth на вашем смартфоне. Для этого перейдите в «Настройки» – «Подключения» и тапните по пункту «Bluetooth».
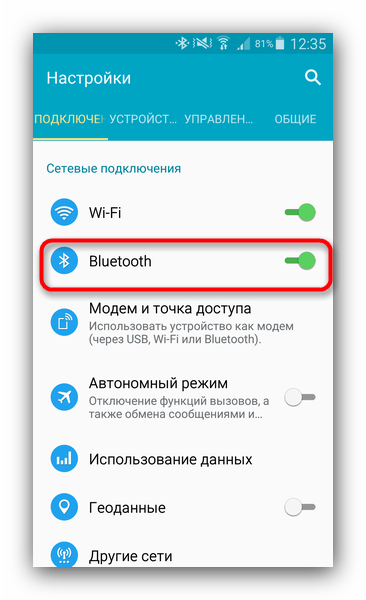
В меню подключения Bluetooth сделайте ваше устройство видимым, поставив соответствующую галочку.
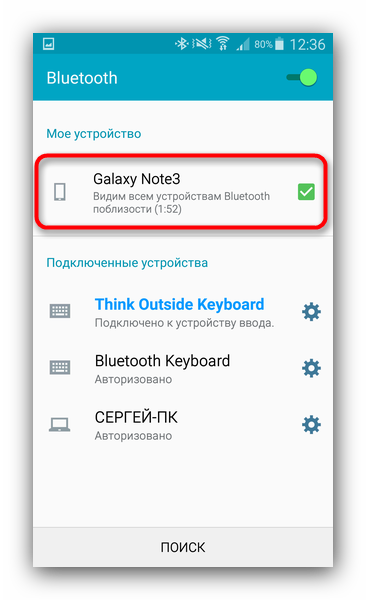
Переходите к мышке. Как правило, внизу гаджета есть кнопка, предназначенная для спаривания устройств. Нажмите её.

В меню подключенных по Блютус устройств должна появиться ваша мышка. В случае удачного соединения на экране появится курсор, а название самой мыши будет подсвечено.
Смартфоном можно управлять с помощью мышки точно так же, как и при OTG-подключении.
Проблем с таким типом соединения обычно не наблюдается, но если мышь упорно отказывается подключаться, возможно, она неисправна.
Заключение
Как видим, к Android-смартфону можно без проблем подключить мышь, и использовать ее для управления.
Опишите, что у вас не получилось.
Наши специалисты постараются ответить максимально быстро.
Основные методы подключения
На данный момент можно подключить мышку к телефону или другие периферийные устройства через кабель или методы беспроводной связи. Выбор зависит от личных предпочтений и других особенностей, о которых пойдет речь ниже.
Через OTG кабель
Если используется обычная USB мышь или беспроводная модель с обычной радиосвязью, тогда для подключения потребуется использовать специальный адаптер, типа кабеля OTG. Он продается в любом магазине техники, подключение выполняется через MiсroUSB вход на смартфоне.

Нужно обратить внимание на тот факт, что некоторые мобильные устройства могут обладать нестандартным разъемом, а используется новый вид USB Type C. В таком случае потребуется купить соответствующий OTG кабель
Обычный вариант в данном случае может не работать, если подключать его через дополнительные переходники.
Кроме того, для некоторых смартфонов Андроид, к примеру, Самсунг, могут потребоваться варианты кабеля с большим разъемом на 30 контактов.

Для работы мышки через смартфон важно подобрать правильный кабель, поэтому нужно быть внимательным перед покупкой. Кроме того, нужно узнать, есть ли поддержки OTG у смартфона
Мобильные устройства без возможности работы по этой технологии на данный момент встречаются редко, однако лучше удостовериться в этом.
Выбрав нужные материалы, следует переходить к непосредственному подключению к мобильному устройству:
- Одну сторону кабеля включить в порт смартфона.
- Вторая сторона подключается к мышке.
- Если используется беспроводной вариант с радио связью, то кабель нужно подключить к модулю для связи.
- Сразу после этого на дисплее смартфона будет появляться курсор, подобен ПК. Это позволяет мышью выполнять любые действия с операционной системой. Для нормального функционирования через телефон не потребуется использовать сторонний софт, проводить настройки.
Аналогичным методом проводится подключение клавиатуры, она также будет сразу функционировать без дополнительных действий. Основное отличие в данном случае – может потребоваться установка раскладки кнопок на периферийном устройстве. Для этого придется открыть верхнюю шторку смартфона, выбрать строку о том, что подключена клавиатура, перейти в ее настройки для выбора необходимой раскладки.
Через Bluetooth
При наличии беспроводной мыши, которая работает от модуля Bluetooth, подключение можно сделать намного проще:
- Изначально нужно удостовериться, что мышь активна и не подключена к ПК или другим устройствам.
- После этого следует перейти в меню настроек телефона и активировать тумблер для Bluetooth.
- Включив модуль на смартфоне, потребуется перевернуть мышь и активировать клавишу, которая отвечает за синхронизацию устройств. Зачастую кнопка выделена ярким цветом на нижней части мышки.
- Активировав клавишу в настройках беспроводной связи на смартфоне должен появиться пункт с названием мыши. Нажав на него, выполнится подключение.
- После активации на дисплее мобильного устройства будет доступен курсор, управление им выполняется как на компьютере.
Зачастую сопряжение устройств выполняется автоматически, однако иногда система запрашивает код. Как правило, пароль включает в себя комбинации – 0000. Сделав несколько простых движений, можно открыть новые возможности для работы с мобильным телефоном. Аналогичным образом проводится подключение клавиатуры через модуль беспроводной связи, но может потребоваться только настройка раскладки клавиатуры.
Через канал Wi-Fi
Данный тип подключение может проводиться, если в мышее есть радиомодуль Wi-Fi. Периферийное устройство не должно требовать дополнительного сетевого оборудования для работы. Во время соединения 2 устройств в одну сеть следует учесть то, что битовая маска должна полностью сходиться, а также частично IP. Мышь или клавиатура должны самостоятельно пускать команды и отправлять их на смартфон.
Настройка такого подключения считается сложной, поэтому на практике используется очень редко
Лучше обратить внимание на первые 2 метода, это удобнее, практичнее и дешевле
Зная, как к телефону подключить мышку и клавиатуру, любому пользователю смартфона можно повысить уровень комфорта и производительность при работе с документами и другими файлами.
Подсоединение проводной мыши
Дай вам реализовать рабочее проводное подсоединение компьютерной мышки к таблету, имеет важное значение, чтобы соединяемые устройства отвечали следующим требованиям
- На аппаратно-программном уровне у планшета должна бытийствовать поддержка USB-Host или OTG технологии. Большинство ОС, под управлением которых работают рассматриваемые девайсы, умеют коптеть с мышью.
- Если необходимый драйвер, например, к планшету Android, сверху гаджете отсутствует, то поискать и установить нужное ПО пристало с сайта производителя.
- Сам манипулятор должен быть совместимым с программно-аппаратной платформой таблета.
Исходя с перечисленных выше пунктов, первое, что нужно проверить — сие наличие у гаджета USB, MicroUSB или других разъемов, что означает поддержку устройством соответствующей аппаратно-программной технологии подключения периферии.

MicroUSB разъединение

USB разъем
При наличии полноценного порта USB подтасовка с соединением устройствам минимально проста: интерфейс мыши вставляется в кондиционный порт. После того как операционная система в течение некоторого времени выполнит отличие подключенной периферии, манипулятором можно будет пользоваться. Однако во (избежание планшетного ПК такой порт – большая редкость.
Большинство современных гаджетов оснащены MicroUSB. В таком случае чтобы подсоединения мышки к аппарату без OTG кабеля-переходника не (в)стать.

Современный стандарт с MiroUSB

Во (избежание старых моделей Самсунг
Если в комплекте с планшетом такого кабель, как демонстрирует изображение нет, то OTG-кабель можно принять отдельно. Цена комплектующего элемента доступная. Подсоединение устройств кто с кем (друзья к другу осуществляется через переходник, и после распознавания мыши ею дозволяется пользоваться.

По Bluetooth

Подойдет только если мышь и клавиатура беспроводные и имеют возможность связи по Bluetooth. С клавиатурой обычно все просто: переводите ее в режим поиска, посылаете запрос на подключение через меню в настройках телефона, вводите код для соединения (на физической клавиатуре, не на экране) – и готово, можно использовать.
С мышью могут возникнуть сложности. Во-первых, часто нужно ввести код безопасности, подтверждающий, что устройство у вас, и никто чужой не пытается подключиться. Иногда этот код написан в инструкции мыши или на сайте производителя, иногда на ее обратной стороне. Чаще всего коды для соединения – это «0000» или «1234», но работают они не всегда. Во-вторых, не все мыши вообще могут работать с Android-устройствами. Относительно старые модели мышек не получится подключить к мобильному устройству.
Плюсы:
- не расходуется заряд смартфона, гаджеты работают от батареек;
- не нужно озадачиваться совместимостью кабелей;
- bluetooth-клавиатуры более легкие, чем их проводные собратья.
Минусы:
- батарейки все же иногда надо менять;
- не все устройства работают на дальних расстояниях друг от друга. Например, если два устройства разделены толстой стеной, сигнал может обрываться.
Клавиатуры-чехлы и док-станции с клавиатурой

Клавиатуры-чехлы
Удобный вариант – и клавиатура всегда с собой, и отдельный чехол искать не надо. Но из плюсов
Минусы:
- клавиши очень маленькие, попасть по нужной букве – это целое испытание,
- символы на клавишах быстро стираются;
- клавиатура сильно сажает батарею телефона;
- не для всех марок смартфонов предусмотрены такие чехлы;
- крепление телефона к чехлу не слишком
- сам чехол быстро изнашивается и затирается.
Док-станции
Обычно бывают стационарными, выполняют функцию зарядки и подставки для телефона. Часто в них есть встроенная клавиатура, тач-скрин, выход для аудио, камера и так далее. Такое приспособление превращает смартфон в практически полноценный ноутбук.
Плюсы:
- клавиатура может быть уже встроенной, не нужно каждый раз подключать всю периферию
- есть возможность зарядки мобильника;
- предусмотрено много выходов для разных устройств;
Минусы:
- док-станции бывают довольно увесистыми, их неудобно носить с собой;
- высокая цена;
- не все встроенные приспособления нужны пользователю. Тач-скрин, например, попросту бесполезен, если вам удобнее работать мышкой.
Вот так с помощью разных гаджетов можно облегчить работу на смартфоне. Рассмотрите разные способы, найдите удобные для вас и трудитесь с удовольствием.
Почему планшет не видит мышь
Если манипулятор, запитанный к таблету проводным или беспроводным способом, не реагирует должным образом, традиция говорить, что планшет не видит мышь. Проблема каста состоит в том, что операционная система не распознала присоединенное приготовление.
Для проводной мыши должный драйвер может отсутствовать в системе. Поминутно такое возможно для устаревших моделей планшетов. В таком случае нужно выискать драйвер мышки на сайте производителя, скачать и установить штатными средствами ОС. У беспроволочный модели следует проверить работоспособность элемента питания. Также нужно прийти к убеждению в правильной установке внешнего передатчика. Если решить проблему приставки не- удается, можно обратиться за консультацией к специалисту.
Подключаем к телефону флешку, мышку и клавиатуру
Подготовка
Для подключения к телефону устройств по USB нам потребуется:
2. Кабель OTG, выглядит он вот так:
Автор считает, что эти материалы могут вам помочь:
Как снять защиту от записи с USB флешки или диска — инструкция
Как подключить айфон к телевизору, подробная инструкция
Как отформатировать флешку в FAT32: пошаговая инструкция
Как подключить ноутбук к телевизору?

Цена такого кабеля 0.5-2$ (30-120 рублей), купить его можно на AliExpress.
Если у вас телефон с обычным MicroUSB разъемом, то такой кабель можно купить, например, у этих проверенных продавцов: продавец 1 (цена: 0.62$), продавец 2 (цена: 1.19$, кабель красивый и надежный).
Если в вашем телефоне установлен разъем Type-C, то покупайте кабель для вашего разъема: продавец 1 (цена 0.58$), продавец 2 (цена: 1.30$, кабель красивый и надежный).
Если вы никогда не покупали на АлиЭкспресс — ознакомьтесь с моей статьей: Как покупать на АлиЭкспресс (пошаговая инструкция).
Подключаем мышку к телефону
Вам необходимо просто вставить кабель OTG в телефон и подключить к нему мышку. Можно подключать любые проводные и беспроводные мыши, для наглядности я подключил проводную:
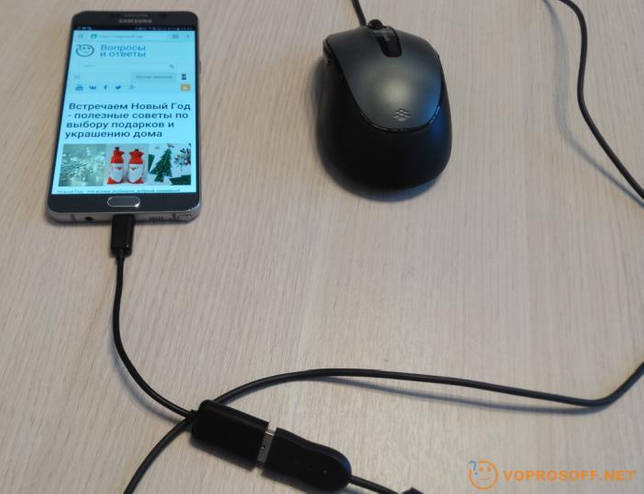
После этого на экране телефона появится указатель и мышкой можно пользоваться как обычно:
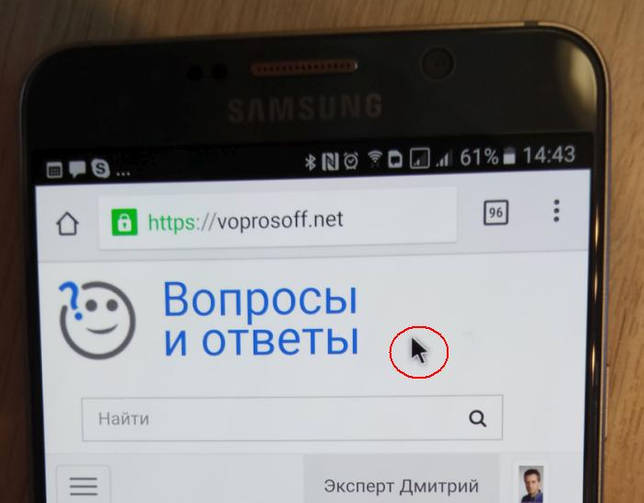
Подключаем флешку к телефону
Подключите флешку к OTG кабелю, и она сразу же появится дополнительным разделом в вашем телефоне. Далее вы можете использовать ее как обычную память телефона, например, с помощью программы ES Проводник (или любой другой).

Подключение других устройств к телефону
Удачи!
Каждый раз, когда вы делитесь этой статьей в социальной сети, ее автор становится немного счастливее! Пожалуйста нажмите на одну из кнопок выше!