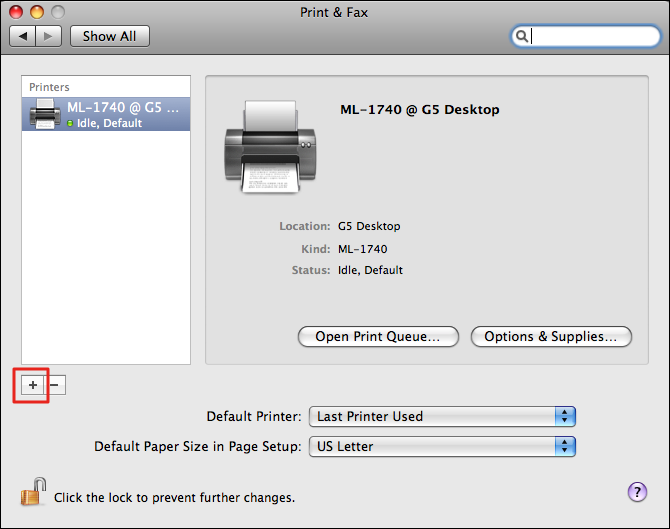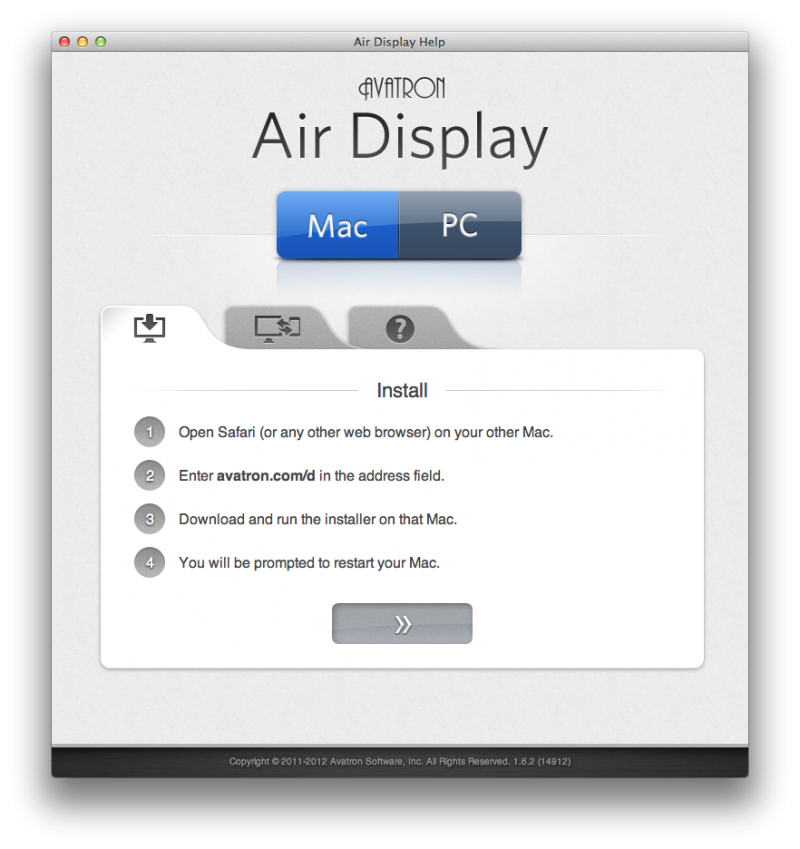Как подключить йоту к ноутбуку?
Содержание:
- Обзор модема Yota
- Перед настройкой
- Пошаговая инструкция подключения к ноутбуку и компьютеру
- Основные правила настройки интернета Йота на всех устройствах
- Как настроить d-link dir-506l. Мастер подключения модема yota к вай-фай роутеру D-Link Dir-506L прошивка V2.15
- Модели модемов Yota 4g
- Модем Yota не работает как быть
- Ускорение интернета Ета на телефоне
- Виды неполадок
- Возможные неисправности и способы их устранения
- Как подключить интернет-центр Ета?
- Управление интернетом
- Преимущества модемов от Йота
Обзор модема Yota
Модем Yota очень похож на обычный USB-накопитель, используемый для хранения данных. В его задней части находится поворотный USB-разъём и слот под SIM-карту. Для того чтобы подключить модем Yota к компьютеру, нужно аккуратно извлечь механизм подключения и установить модем в USB-порт.
Модемы от Yota работают в сетях LTE, 3G и 2G. При этом они не поддерживают сети стандарта Wi-Max, некогда развёрнутые этим оператором. Если в вашем распоряжении находится старый модем Yota, то его нужно поменять на новую модель – в противном случае, вы не сможете воспользоваться услугами связи этого нового сотового оператора.
Как мы уже говорили, модемы Yota выпускаются в нескольких разновидностях – со встроенным модулем Wi-Fi или без него. И вторая разновидность модемов как раз и располагает модулем для организации беспроводных сетей. Согласно техническим характеристикам, к модему можно подключать до 8 внешних устройств – это планшеты, смартфоны, ноутбуки и многое другое. В момент раздачи такой модем должен быть подключён к ПК – от него устройство берёт питание.
Кстати, модемы Yota хороши тем, что могут работать под любыми операционными системами
И если с пользователями Windows и Mac OS всё понятно, то в данном случае разработчики не обошли своим вниманием и Linux- пользователей
Предыдущие модемы просты и легки. Но следующая разновидность отличается более солидными размерами и массой. Речь пойдёт о модеме Yota Many. Он совместим со всеми операционными системами и может работать как через USB-порты, так и автономно, являясь эдаким беспроводным роутером. Для обеспечения автономной работы внутри модема установлена аккумуляторная батарея. Модем Yota Many обладает небольшими размерами и легко помещается даже в карман.
Время автономной работы устройства составляет 16 часов, максимальное количество подключаемых устройств – 8 шт.
Предусмотрена функция Yota Share, позволяющая разворачивать открытые сети нажатием одной кнопки. Контроль состояния модема Yota Many осуществляется с помощью небольшого ЖК-дисплея.
Перед настройкой
Перед выполнением всех действий при внесении изменений ручным способом Вам необходимо помнить и осознавать:
Во первых обычно активация подключения и настройки точек доступа новой сети Yota быстро. В устройствах на разных операционных системах проходит в автоматическом режиме.Определитесь и убедитесь что apn сети Yota уже не настроена в автоматическом режиме.
Во вторых активируйте новые Sim-карты только в регионе приобретения.Так Вы без труда сможете обменять поврежденную или не работоспособную симку оператора. Не торопитесь внимательно всё проверьте. Просите менеджеров продажи помочь активировать и настроить подключение сразу в пункте реализации.
В третьих точно убедитесь что Ваше устройство поддерживает работу в мобильных сетях российских провайдеров
Обратите внимание — работоспособность в сети Yota. Этот пункт особенно стоит с вниманием читать владельцам Apple iPhone 5
Пятая модель яблочного гаджета довольно капризна в плане всеядности частот. Многие владельцы айфона №5 выпущенного не для России стоят перед новой дилеммой.Эта проблема — Почему не могу настроить apn для Yota.
В четвертых допустим Вы решили самостоятельно настроить точку доступа вашего «мобильного друга»
Тогда перед следующими действиями рекомендуем Вам выполнить простое но очень важное действие — изучите Карту покрытия сети Yota. Вы легко найдёте провайдеров через сети которых должна работать Sim-карта Yota.С точностью можно сказать — если на нашей карте есть сеть то Yota должна работать.
В пятых все вышеописанные пункты выполнены и тогда следует с особой внимательностью отнестись к следующему: В настройках вашего Мобильного устройства проверьте и при необходимости включите опцию Мобильная передача данных.Это касается владельцев смартфонов,планшетов
Далее ОБЯЗАТЕЛЬНО отключите Wi-Fi. Именно активация новой Sim-карты Yota и настройка apn йота должна проходить только по сети через вновь купленную сим-карты.
Пошаговая инструкция подключения к ноутбуку и компьютеру
Как подключить модем к ноутбуку и персональному компьютеру будет рассказано далее. Подключения всех моделей почти одинаково, но отличия все же есть, на них мы сделаем акцент в процессе описания инструкции подключения.
Оба модема подключаются к персональному компьютеру по средствам USB – разъема. Для модема с функцией wi – fi нужно будет дополнительно настроить беспроводную сеть.
- И так включаем устройство, к которому будем подключать модем.
- Находим в устройстве свободный USB – порт.
- Вставляем модем в порт USB на настраиваемом устройстве.
- Устанавливаем драйвера, которые прошиты в модеме. Запуск инсталляции происходит автоматически, как только Вы вставили модем в устройство.
Подключить модем Йота к ноутбуку
И так в случае подключения модема к устройству, в котором отсутствует wi – fi дополнительных настроек не потребуется. После автоматической инсталляции ПО, появится активная сеть Yota и все можно пользоваться интернетом.
В модеме с поддержкой беспроводной связи нужно будет дополнительно прописать настройки. Прописать названия и настроить безопасность в виде пароля к доступу подключения.
Как настроить модем Yota с wi – fi? Как зайти в настройки модема?
4 пункта общих настроек.
- Переключатель режимов с помощью него можно включить только доступ по USB, или wi – fi и USB одновременно.
- Автоматизированное отключения устройств, которые находятся в бездействие, данная функция полезна для экономии трафика.
- Названия имени сети, которая будет отображаться в списке пользователей.
- Выбор типа защиты и настройка пароля доступа.
Установка пароля на модем.
Чтобы установить пароль заходим в настройки, выбираем пункт защиты, если оставляете открытой, сеть становится доступна всем, для установки пароля прописываем его в остальных вкладках.
Настраиваем порты, что бы сделать их открытыми.
Настройка модема Yota 4g lte
Для настройки заходим в дополнительные параметры.
Настроить модем Йота:
- В адресную строку вводим 10.0.0.1/advanced
- Далее настраиваем порты.
- Внешний порт – публичный.
- Внутренний порт – частный.
- Выбор необходимого протокола (UDP/TCP/UDP,TCP).
- Прописываем IP адрес.
Нажимаем готово и все настройки прописаны.
Установка зарядки модема в usb порт разбираем для разных видов модемов usb и wifi
Модемы данной компании в зависимости от модификации имеют разные возможности зарядки и питания.
Модем USB имеет возможность питания электроэнергии только при подключении его к ноутбуку или персонального компьютера через USB порт.
Комбинированные модемы имеют два варианта зарядки USB и прямого электропитания от стационарной сети через адаптер, который вставляется в розетку.
Роутер wi – fi Yoto лте имеет возможность подключения только через адаптер в стационарной электрической сети.
Рекомендовано использовать для нормальной работы модема адаптеры мощностью не менее 1.5 ампера.
Установка драйверов
- Все драйвера упакованы в прошивки модемов Yoto.
- При подключении модема к устройству он сразу определится операционной системой и появится мастер установки драйверов.
- Откроется окно с автоматической установкой драйверов.
- Далее устанавливаем драйвера по подсказкам указанным в окне установки.
- Перезагружаем устройство.
- Запускаем ярлык программы соединения сети интернет, который появился у вас на рабочем столе после инсталляции.
- В окне программы нажимаем кнопку подключения к сети.
- Заходим в браузер и проверяем работоспособность.
Если все сделано по инструкции, интернет сеть должна работать.
Настройки на ПК
Как подключить модем Yota к компьютеру?
- Вставляем модем в USB порт персонального компьютера.
- Проверяем, какой IP адрес выдает нам модем.
- Заходим в настройки устройства открываем окно свойства IP версии 4.
- Находим необходимые поля для ввода данных, поля заполняем IP адрес, Шлюз, DNS сервер.
- В порте выставляем требуемый протокол. Информация для заполнения IP – 10.0.0.10, шлюз – 10.0.0.1, маска подсети – 255.255.255.0, DNS сервер – 10.0.0.1, альтернативный DNS сервер – 8.8.8.8, Yota apn.
- Закрываем окно свойства IP версии 4.
- Перезагружаем модем для обновления настроек.
- Если все сделано согласно инструкции, интернет соединение должно работать.
Основные правила настройки интернета Йота на всех устройствах
Есть ряд правил, которые работают для любого случая, когда вдруг возникли проблемы с передачей данных или подключением к интернет-сети. Нюансы следующие:
Необходимо зарегистрировать свою СИМ-карту. Причем сделать это нужно только в том регионе страны, в котором она была приобретена;
Перед тем, как купить или заказать карту, следует убедиться, что мобильные устройства клиента поддерживают связь в формате 2G/3G/4G
Немаловажно и наличие поддержки USIM;
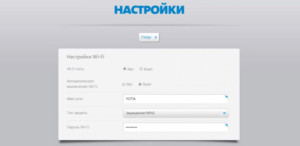
- Также до приобретения СИМ-карты необходимо узнать, есть ли в регионе проживания будущего абонента покрытие 4G или 3G интернета. Этим всегда нужно интересоваться, если человек живет в значительном отдалении от Москвы и ее области;
- Если карточка покупалась для планшета, то также необходимо будет пройти регистрацию на официальном сайте провайдера и заполнить свой профиль;
- Перед настройкой интернета на смартфоне или планшете вручную, рекомендуется подождать десяток минут после полной загрузки операционной системы девайса. Возможно, настройки примутся автоматически.
Важно! Не стоит забывать и о режимах связи. Перед настройкой и активацией следует отключить ручной режим беспроводного Wi-Fi и включить «Мобильную передачу данных»
Как настроить d-link dir-506l. Мастер подключения модема yota к вай-фай роутеру D-Link Dir-506L прошивка V2.15
Вообще-то этот мастер настраивает любой вид подключения интернета к роутеру, но нас будет интересовать именно подключение йоты к роутеру. Как только мастер запустился, следуйте следующим инструкциям:
1) В окне WELCOME TO THE SETUP WIZARD предлагается нажать на клавишу NEXT для настройки интернета посредством этого мастера или нажать на клавишу EXIT для ручной настройки. Поэтому здесь ничего делать не надо. Просто жмем NEXT и попадаем в следующий экран.

2) В окне STEP 1: CHOOSE OPERATION MODE выбираем подходящий операционный режим, для чего ставим точку рядом с пунктом 3g/4g Mode. И жмем NEXT.

3) В окне STEP 2: CONFIGURE INTERNET CONNECTION (3g/4g) просят ввести PIN код от СИМ карты, если используется модем с СИМ картой. Поскольку в модеме lu156 СИМ карты нет, то просто жмем NEXT, ничего не трогая.

4) В окне STEP 3: CONFIGURE WIRELESS SETTINGS в поле Wireless Network Name (SSID) автоматически встает dlink_DIR-506L. То есть название роутера. В этом поле можно написать совершенно любое слово английскими буквами. Это будет название вашей вай-фай сети, которое будет видно в доступных к подключению сетях на смартфоне или компьютере. Можно оставить как есть, но если окажется, что рядом у кого-то будет такой же роутер, придется гадать, которая сеть ваша. Я просто добавил к названию роутера префикс go_. Но это на вкус каждого.
Напротив пункта Wireless Security ставим точку перед Enable. Этим мы включаем защиту вай-фай сети паролем. В поле Wireless Password пишем английскими буквами ваш будущий пароль и записываем его куда-нибудь, чтоб не забыть. Когда вы выберите в смартфоне или компьютере название вашей сети (там будет стоять замочек) и попробуете подключиться, нужно будет ввести именно этот пароль. И жмем NEXT.

5) В окне STEP 4: SAVE CHANGES AND REBOOT показываются введенные данные на предыдущих шагах. Если что-то не так, можно вернуться, нажав на кнопку PREV, и исправить данные. Если все в порядке, то нужно нажать на кнопку SAVE. После чего начнется перезагрузка роутера.

6) В окне RESTART ROUTER просят не выключать устройство до окончания перезагрузки роутера. Показывается обратный отсчет в секундах.

7) Когда перезагрузка закончится, нужно в сетевых подключениях компьютера или смартфона найти название вашей wi-fi сети и подключить ее. Ваш смартфон или компьютер начнет получать интернет от usb модема yota через мобильный вай-фай роутер. Если вам нужно сменить пароль или название вай-фай сети, получаемой от роутера, просто запустите мастер еще раз и введите новые данные. После перезагрузки роутера название сети и пароль изменятся.
Модели модемов Yota 4g
В рамках инструкции мы рассмотрим только 3 самые популярные модели приемников. На первый взгляд модемы можно принять как абсолютно аналогичные, но они имеют небольшие отличия друг от друга, которые очень важны. Несмотря на внешний вид и схожесть с обычной флешкой (картой памяти для компьютеров) у каждого устройства свои особенности и нюансы в установке.
| Модем Yota 4g LTE | |
| Идеален для планшета или ноутбука. Один модем — одно устройство. | |
| Поддержка ОС: MAC OS, Linux, Windows | |
| Совместим с устройствами, имеющими USB разъем. | |
| Установка дополнительного ПО не требуется | |
| цена: 1900 руб. | |
| Купить в официальном магазине Yota (бесплатная доставка на дом) |
| Wi-Fi Роутер Yota — 4g LTE | |
| Идеален для планшетов и ноутбуков | |
| Питание от USB разъема | |
| До 6 часов автономной работы | |
| Раздает Wi-Fi до 8 устройств | |
| цена: 2900 руб. | |
| Купить в официальном магазине Yota (бесплатная доставка на дом) |
| Yota Ready — 4g LTE роутер | |
| Идеален для домашнего беспроводного интернета благодаря более мощному WI-FI модулю | |
| Совместим с телефонами, ридерами, умными часами, планшетами и ноутбуками | |
| Раздаёт интернет через Wi‑Fi до 32 устройств | |
| цена: 4500 руб. | |
| Купить в официальном магазине Yota (бесплатная доставка на дом) |
Если вы не сильно хорошо разбираетесь в технике, у вас наверняка возник вопрос: так что выбрать? Объясню главное различие между модемом и роутером: роутер раздаёт интернет через вай-фай на много устройств, а модем подключается через usb к одному устройству и раздаёт интернет только ему.
Поэтому, если вам нужен интернет только для своего ноутбука в поездках или настольного компьютера, можете смело выбирать 4g модем Йота. Модем так же подойдёт и для планшета, но использовать его будет неудобно.
Если нужен интернет для машины или во время отдыха на природе или на даче, выбирайте wi-fi роутер Yota. Он может проработать без питания 6 часов.
Модем Yota не работает как быть
Вы уверены, что проблема именно в модеме? Если устройство не работает, или работает, но не совсем корректно (подключение к сети осуществляется, но наблюдается низкая скорость и т.д.), перед тем как обращаться в сервис, сделайте несколько простых вещей:
- Первым делом проверьте исправность USB-портов, к которым подключаете модем. Сделать это можно, подключив к ним другое устройства. К примеру, можно воспользоваться USB-флэшкой.
- Убедитесь, что на компьютере используется поддерживаемая модемом версия Windows. Так, согласно документации, модем поддерживает операционную систему Windows XP SP3 и более поздние версии. На более старых версиях производитель не гарантирует корректную работу устройства.
- Проверьте доступность мобильной сети. Как уже упоминалось ранее, сеть Yota может быть недоступна в некоторых регионах. Для проверки, можно использовать карту покрытия на сайте Yota.
- Если вы используете маршрутизатор, убедитесь, что он имеет полную совместимость с модемом.

Если вы уверены, что все перечисленные выше требования в норме, то самое время бить тревогу. Возможно, возникла неисправность в самом модеме. В том случае, если он недавно приобретен и находится на гарантии, его можно смело относить назад, в точку, где он был приобретен. В зависимости от вида поломки, продавец обязан заменить модем на новый, либо осуществить его бесплатный ремонт.
Также, при возникновении неполадок, можно позвонить в службу технической поддержки Yota по номеру – 8 800 550 00 07.
1. Модем вышел из строя и имеет неисправности.2. Вы находитесь вне зоны покрытия 4g сети.
Если модем неисправен его нужно нести в ремонт, где специалист поставит свой вердикт и сообщит возможно ли отремонтировать ваш модем Yota. Предварительно, перед походом в сервисный центр рекомендуем вам набрать номер оператора йота и сообщить о своей проблеме. Возможно квалифицированный специалист компании сможет вам помочь решить вашу проблему.
Нередко бывает так, что люди несут в ремонт работающие модемы. Причиной тому может стать второй вариант неполадки. Для решения подобной проблемы порой достаточно перенести устройство в то место, где более сильный сигнал сети. Так же я от себя рекомендую вам перезагрузить компьютер. Очень часто это помогает перезапустить модем.
Ускорение интернета Ета на телефоне
Если такая проблема возникла на мобильном устройстве, решить ее можно функционально. Попробуйте поменять настройки интернета и переведите его на сеть 4 поколения – она более свободная, благодаря чему передача данных происходит быстрее. Учитывайте, что старые устройства плохо ловят связь, причина низкой скорости может быть в этом.
Не знаете, как ускорить интернет йота? Свяжитесь со службой технической поддержки. Опытные консультанты быстро дадут вам действующие советы, которые обязательно помогут вам решить появившуюся проблему. С помощью собственной программы они определяют заданную и имеющуюся скорость передачи данных, дадут вам совет.
Они проконсультируют о наличии ограничений, скажут, нужно ли пополнять счет. Если проблема возникла на андроиде, возможен программный сбой. Решить его можно изменением настроек браузера или выбор его по умолчанию, установкой нового программного обеспечения или же оптимизацией соединения. Дополнительно можно попробовать:
- Изменить параметры соединения: шлюза, порта.
- Установить специальные программы по ускорению загрузки данных.
- Установить на телефон антенну.
Виды неполадок
Причин, почему компьютер не определяет модем Yota, множество. Основную часть сбоев можно устранить самостоятельно, без привлечения специалистов.
Не запускается
Если при присоединении девайса к порту, роутер не отображается, возможно:
- Устройство неисправно. Для ремонта придется обратиться в центр поддержки.
- Сломан порт. В этом случае ремонту подлежит ПК.
- Модем не распознается. Просто перезапустите технику.
Чаще всего следует один раз перезагрузить систему, проблема исчезает и открывается окно подключения.
Не горит лампочка
Если на роутере не мигает синий индикатор в форме человечка, удостоверьтесь, что располагаетесь в зоне доступности связи. После соединения с сетью лампочка должна загораться. Если этого не происходит, имеются проблемы с распознаванием сигнала либо Ета не ловит в точке, где вы находитесь.
При возникновении сложностей с приемом сети 4G LTE, постарайтесь придвинуться поближе к окну или подключите портативную антенну, которую продают во всех салонах связи.
Модем не видит SIM-карту
Подобные сложности возникают, если симка неисправна. Вытащите карточку из роутера, тщательно протрите микросхему чистым ватным диском, смоченным в спиртовом растворе. Поставьте назад.
Если манипуляции не принесли результата, посетите сервисный центр. Не исключено, что причина сбоя кроется в поломке аппарата.
Модем греется
Причин почему аппарат нагревается две:
- Проблемы с прошивкой.
- Особенности конструкции роутера.
Во втором случае ничего не поделаешь, придется мириться с тем, что есть, или приобретать другое устройство. Также можно воспользоваться охлаждающим кулером, который подсоединяют в соседний ЮСБ-порт. В результате устройство не будет перегреваться и избежать регулярного отключения удастся.
Если сложности с системой, то потребуется провести перепрошивку, чтобы устранить нагрев аппарата.
Периодически выключается
Причины постоянно обрыва передачи Вай-Фай могут быть связаны:
- Со слабым сигналом;
- Перегревом аппарата;
- Недостаточно мощности блока питания;
- Повреждение кабеля;
- Несовместимость с ПО, установленным на компьютере;
- Поломка роутера.
Что делать, если модем Йота постоянно отключается, перестает раздавать WiFi и плохо работает:
- При плохом сигнале попробуйте сменить место дислокации, возможно в вашей местности необходимо использовать внешнюю антенну, чтобы ловить сеть, и защитить себя от появления надписи: «Нет соединения».
- Решить проблему с перегревом роутера поможет мини-вентилятор, который крепится и направляется на прибор.
- Слабая мощность исправляется в настройках компьютера. В разделе «Панель управления» найдите строку «Система и безопасность» – «Электропитание». Выберите категорию «Высокая производительность». С подобной проблемой чаще всего сталкиваются обладатели ноутбуков.
ПК не находит роутер Йота
Первым делом убедитесь, что девайс рабочий и верно присоединен к компу. Чаще всего, если ноутбук не может обнаружить роутер, проблема скрывается в отсутствии драйвера. Как его установить мы расскажем чуть ниже.
Не подключается к интернету
Если лампочка моргает синим цветом, но модем Йота не подключается к сети интернет, возможно:
- Пропущена оплату за услуги связи. Убедитесь, что баланс симки не перешагнул отметку «минус». Если забыли внести платеж, пополнить счёт можно через банкомат, электронный кошелек, онлайн-банк или приложение Ета.
- Сбои в работе сотовых вышек. Соединитесь с провайдером и уточните, нет ли повреждений на линии.
- Вирусы на ПК. Они легко могут заблокировать доступ к виртуальному пространству и передачу Wi-Fi. Для решения проблемы потребуется просканировать технику, используя антивирус. При обнаружении «вредителей», удалите их.
Возможные неисправности и способы их устранения
Неисправности могут быть разные, но симптом один, какая бы не была неисправность, у вас будет отсутствовать возможность пользоваться интернетом. Например:
Возможные проблемы, заводской брак модема, физические повреждения в процессе использования, такую неисправность не рекомендуется ремонтировать самому. Лучше воспользоваться услугами ремонтной мастерской, или если модем еще на гарантии отнести на гарантийный ремонт.
Не ловит сеть или модем подключен, но без доступа интернет сети. Для начала нужно проверить есть ли в том месте, где Вы находитесь покрытия сети интернет Yota. Узнать можно посмотрев карту покрытия сети. Но лучше об этом узнать заранее, так как при отсутствие подключения интернета, получить такую информацию будет проблематично. Если сеть есть а интернета нет тогда нужно проверить сетевые настройки в меню управления модемом. Если настройки прописаны правильно, но доступ к интернету отсутствует, нужно обратиться в сервисный центр.
Часто встречаемые проблемы
1. Отсутствия подключения.
Решения данной проблемы может скрываться в переустановки драйверов модема.
- Заходим в центр управление системой и общим доступом.
- Далее кликаем по пункту изменения параметров адаптера.
- Нажимаем на подключения по локальной сети.
- Выбираем свойства сети, далее настроить, потом выбираем раздел, драйвер, нажимаем удалить драйвер.
- После этого перезагружаем персональный компьютер или ноутбук.
- После перезагрузки устанавливаете драйвер.
- И проверяем подключения должно все работать.
Если интернет не заработал, переходим ко второму способу решения проблемы подключения.
2. Второй способ решения проблемы подключения.
Недостаточная мощность подаваемого электрического питания на модем. Решения проблемы:
- На своем устройстве открываем панель управления.
- Заходим в раздел электропитания.
- Далее выбираем высокую производительность и настройка плана электропитания.
- Переходим изменить дополнительные параметры электрического питания.
- В открывшемся окне находим параметры USB.
- Нажимаем параметры временного отключения USB порта.
- В пункте «значение» будет стоять разрешено, устанавливаем «значение» – запрещено.
- Нажимаем подтверждение «ОК», далее перезагружаем устройство.
- После этого проверяем соединение все должно работать.
Данное решение позволяет решить еще одну проблему это отключения модема, которое часто происходит время от времени.
3. Третий способ решения проблемы это обновления драйверов модема Yota.
Обновления драйверов желательно проверять время от времени, так как это может стать проблемой отсутствия интернет сети.
- Открываем браузер.
- Вводим в адресную строку 10.0.0.1, переходим в личный кабинет, там же будет виден статус модема.
- При этом модем обязательно должен быть подключен к устройству.
- В личном кабинете, если есть новые обновления будет предложено Вам их скачать, скачиваете обновления и обновляете драйвер, действуя по подсказкам.
- Перезагружаем устройство.
После обновления драйверов Ваш модем должен работать идеально.
Как подключить интернет-центр Ета?
В задней части оборудования есть несколько портов, с помощью которых происходит соединение с устройствами.
- Разъем для шнура питания;
- два порта LAN для проводного соединения Ethernet;
- два разъема для IP-связи;
- слот для СИМ-карты;
- кнопка Reset, при нажатии которой происходит перезагрузка роутера.
Настройка интернет центра Йота происходит из его web-интерфейса Но предварительно нужно соединить устройство с помощью кабеля с ноутбуком или компьютером. СИМ карту Yota для модема нужно вставить в соответствующий слот. Получение IP-адреса и выход в сеть происходит автоматически.
На ПК откройте любой браузер, в адресную строку введите status.yota.ru или адрес 10.0.0.1. В открывшейся странице заполните графы «Имя пользователя» и «Пароль» данными по умолчанию: admin и admin. После чего вы получите доступ к параметрам маршрутизатора.
Управление интернетом
В случае с большинством устройств, где не требуется установка дополнительного программного обеспечения, управление интернетом осуществляется через личный кабинет на официальном сайте. Это актуально для следующих категорий и моделей:
- USB-модем;
- Wi-Fi модем;
- Yota Many.
Через личный кабинет
Первым делом после подписания договора необходимо зарегистрироваться в личном кабинете. Для этого рекомендуется последовательно выполнить следующие действия:
Подключите устройство к компьютеру или подключитесь к нему через Wi-Fi.
Перейдите по веб-адресу http://start.yota.ru/, чтобы инициировать процедуру регистрации
Важно отметить, что необходимо открывать страницу именно через сеть модема или роутера Yota. Если система не определит его, то продолжить не получится.
Ознакомьтесь с краткой информацией и нажмите на «Продолжить».
Теперь нужно ввести контактный номер телефона
Это может быть любой оператор. Заполнив поле, нажмите «Продолжить». Введите полученный код подтверждения, чтобы перейти к следующему шагу.
Заполните форму, указав следующую информацию:
Имя и фамилия;
Пароль и его повтор;
Секретный вопрос и ответ на него;
Адрес электронной почты;
Контактный номер телефона;
Кликните по кнопке «Создайте профиль».
Теперь можно настроить тарифный план и начать пользоваться услугами компании.
В дальнейшем тариф можно в любой момент поменять в личном кабинете. Для управления услугами необходимо авторизоваться, выполнив следующий алгоритм:
Интернет-центр Yota
Ранее на некоторых моделях модемов и роутеров от Йоты устанавливалась специальная программа для управления услуг. Это приложение Yota Access с довольно обширным функционалом:
- Проверка статуса подключения;
- Мониторинг объема полученного и отправленного интернет-трафика;
- Смена настроек тарифного плана.
В силу появления функционального личного кабинета на официальном сайте Yota Access стала неактуальной. Поэтому компания решила прекратить ее поддержку. Теперь скачать ПО с официального сайта невозможно. Обладатели интернет-центра могут управлять услугами через ЛК.
Преимущества модемов от Йота
Порядок того, как установить модем Йота на ноутбук, одинаков для USB Wi-Fi и 4G USB-модели. Для подключения и настройки USB-модема выполните следующие действия:
- Разместите устройство в порт USB.
- В Центре управления сетями и общим доступом появится новое подключение.
- Запустите браузер, и вы будете автоматически перенаправлены на стартовую страницу Yota, где указав свои данные, пройдёте процедуру регистрации. Больше ничего настраивать не нужно, получаете установленный высокоскоростной интернет.
Если автоматически подключаться модем не начал, значит, возникла проблема с автозапуском и компьютер распознал модем как флешку. Зайдите в папку нового носителя и запустите файл autoinstall.exe, устройство начнёт устанавливаться.
Вот так вы убедились, что за несколько минут несложной настройки вы получаете скоростной интернет через модем Йота у себя дома, в офисе, в парке или у моря. Везде, где работает сотовый оператор.
Оператор предоставляет абонентам устройства, которые выглядят стильно и являются высокофункциональными. У роутера есть свои преимущества:
- использовать прибор клиент может без дополнительныхмаршрутизаторов, что позволяет подключиться к сети не только дома, но и в офисе;
- за один раз к прибору могут подключиться сразу 8 гаджетов, и это не скажется на скорости сети;
- WiFi роутер от Yotaможет использоваться во время поездки, если в этой точке есть покрытие связью;
- можно использовать устройство за городом, для этого следует применить усилитель или просто расположить модем выше;
- качество связи будет выше, если сравнивать с мобильным маршрутизатором.
Вай Фай роутер Йота может работать только от симки своего оператора связи, другие сим-карты прибор не воспринимает. Но клиент может сделать прошивку, чтобы модем работал на любой связи. По подключению гаджетов есть ограничения, за один раз к роутеру может подсоединиться не больше 8 устройств. Этот маршрутизатор может также работать через USB-кабель, как простой модем.

Устройство имеет такие характеристики:
- Оно полностью совместимо с такими операционными системами, как Linux, MacOS 10.8, а также Windows XP SP3 и выше.
- Аккумуляторная батарея имеет емкость 2000 мА.
- Эксплуатировать роутер рекомендуется при температуре от -10 до 60 градусов, влажность воздуха может составлять 5-95%.
- Частота диапазона составляет 1800/2600 МГц.
- Модем может предоставить доступ к сети на скорости до 100 Мбит/сек, но в реальности оператор значительно ограничивает подключение к сети, чтобы не перегружать связь.
- Устройство может работать в автономном режиме до шести часов, длительность работы зависит от загруженности.
- Производитель дает гарантию на модем на 12 месяцев использования, срок отсчитывается со дня приобретения.
- Вес этого устройства составляет всего 85,6 грамма.
На внешней панели роутера фирмы Yotaрасположено три индикатора. Один из них указывает на то, есть ли в этой зоне подключение к 4G. Второй показывает подключение к сети вай-фай. Третий предназначен для определения заряда аккумулятора. Также, на корпусе расположен слот для симки и USB-порт. Запускатьприбор необходимо кнопкой включения-выключения. Чтобы сброситьпрошивку, абонент может использовать кнопку Reset на корпусе.
Устройство обладает рядом преимуществ:
- Подойдет к любому ноутбуку или ПК с USB-разъемом.
- Одновременно раздает интернет на 8 устройств всех типов с поддержкой Wi-Fi, не будет проблем, как одновременно подключить его к компьютеру, планшету и телефону.
- Работает с Windows, Linux, MAC OS.
- Не нужно самостоятельно устанавливать программное обеспечение, драйверы загружаются автоматически.
Подключить устройство в ПК достаточно просто, но сделает четко следовать определенным правилам. В первую очередь подключите модем через специальный шнур к компьютеру. Все эти комплектующие присутствуют в коробке от роутера. После этого следуйте алгоритму:
- Подключите роутер к компьютеру.
- Запустите программу-установщик.
- Следуйте инструкциям приложения.
Также активировать работу модема можно при помощи Wi-Fi. Это наиболее предпочтительный способ, так как доступ в интернет будет присутствовать во всей квартире. Чтобы подключиться к этой сети, достаточно подключиться к ней. Распознать собственный интернет Yota можно по последним 5 цифрам из АйПи адреса.