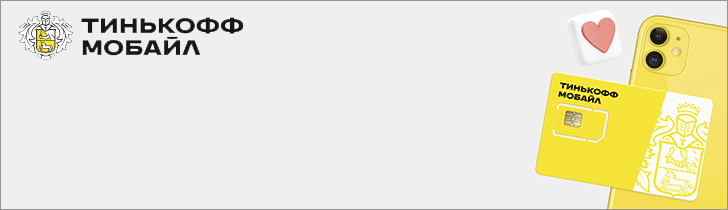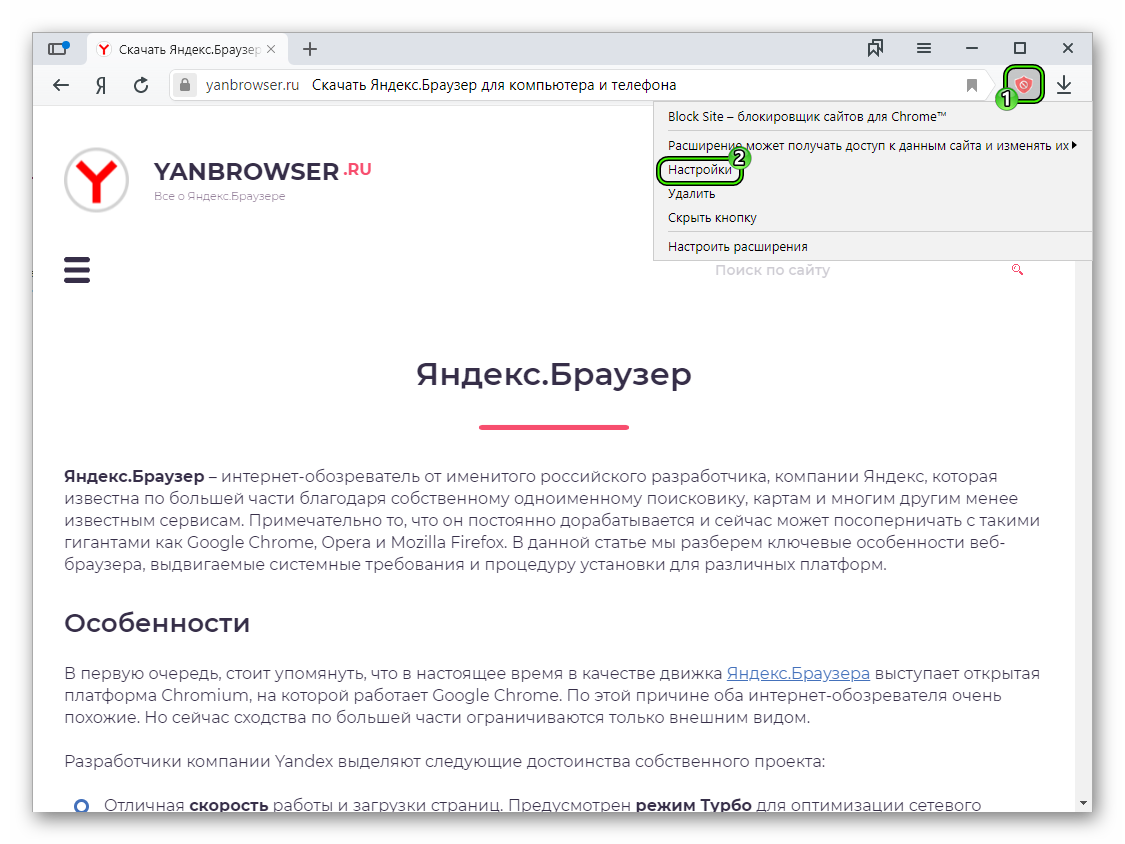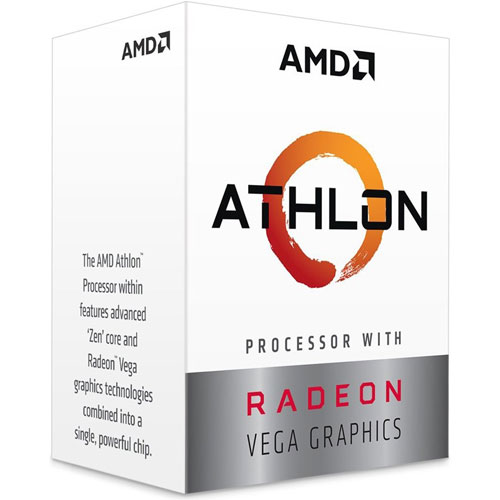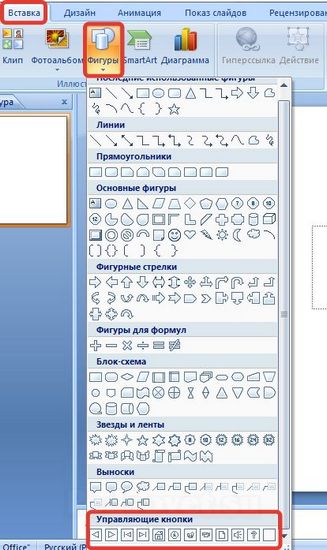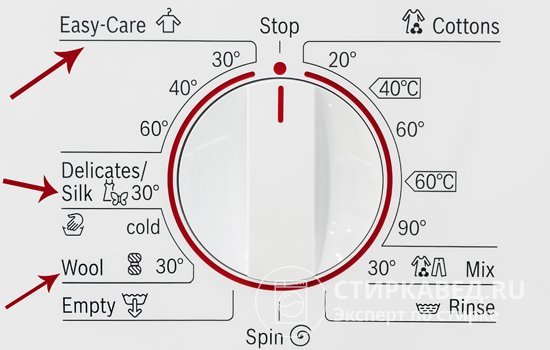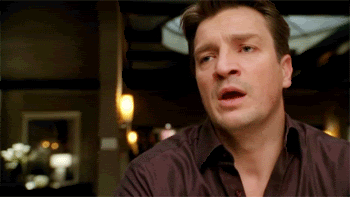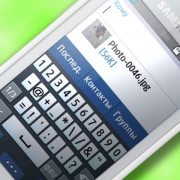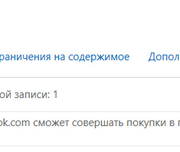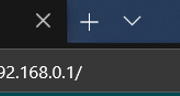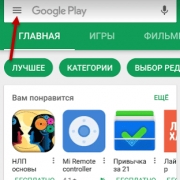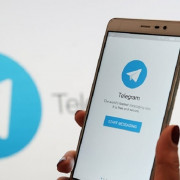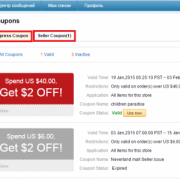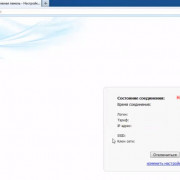Как настроить интернет на телефоне ета
Содержание:
- Настройка интернета Ета на Андроид: пишем основные параметры
- Как настроить интернет Yota на ноутбуке или планшете?
- Как произвести настройку точки доступа для Windows
- Схема активации сим-карты
- Снятие «барьера» на Linux
- Виды неполадок
- Активация сим-карты
- Модели модемов Yota 4g
- Автоматическая настройка ММС и интернета
- Как активировать симку на телефоне?
- Устанавливаем интернет на Андроиде
- Как настроить мобильный интернет 3G/4G Yota на Андроид
- Два одинаковых значения
- Как настроить интернет Ета на Андроид, если что-то не получается?
- Способы отключения интернета
- Изменение TTL
- Как получить доступ к веб-интерфейсу?
- Как настроить интернет на гаджете?
- Возможные проблемы и способы их решения
- Парковка мотоциклов
- Как настроить модем Йота на ноутбуке?
- Настройка параметров apn yota для ОС IOS
- Ручная настройка MMS Yota
Настройка интернета Ета на Андроид: пишем основные параметры
Точка доступа Йота может не работать по некоторым причинам, это происходит, если абонент не учитывает такие нюансы:
- симка должна быть активирована в том регионе, где пользователь ее приобрел;
- если подключение происходит через планшет, то на него устанавливается официальное приложение провайдера, в котором заполняют необходимые данные;
- перед тем, как купить новую карточку, следует убедиться, что смартфон поддерживает передачу данных в формате 2G/3G/4G и LTE;
- чтобы начать ручную настройку, Wi-Fi отключается, а напротив пункта «Мобильная передача» ставится галочка, чтобы режим был активирован;
- если населенный пункт небольшой, рекомендуется проверить зону покрытия в этом регионе, сделать это можно с помощью карты на официальном сайте сотовой фирмы.
Когда абонент убедится, что все требования соблюдены, производится настройка точки доступа на Yota. В зависимости от операционной системы процесс подключения будет отличаться.
Настройка интернета Ета на Андроид включает следующие шаги:
- Зайдите в раздел с Настройками на своем устройстве.
- Выберите вкладку «Дополнительно» (или «Еще») — Мобильная сеть (или Беспроводные сети).
- В пункте «Точки доступа APN» создайте новую или поменяйте прежнюю.
- Строка Имя — «Yota»;
- APN — «internet.yota»;
- Имя пользователя и Пароль оставь пустыми.
- Тип APN — «default,supl».
- Сохранить.
- Перезагрузите телефон.
- Наслаждайтесь доступом в Сеть и виртуальным общением.
Хотя чаще такая неполадка бывает в регионах, где есть трудности с приемом и передачей сигнала вообще.
Как настроить интернет Yota на ноутбуке или планшете?
Не каждый компьютер обладает Wi – Fi картой. В таком случае проще всего купить модем Yota 4G LTE. Если же пользователь планирует подключать интернет для раздачи другим устройствам, тогда можно купить модем, обладающий функцией раздачи Интернета. Удобным вариантом также будет Yota Wi – Fi роутер.
Подключение к Сети обычно происходит автоматически на используемом ноутбуке или другом устройства. Для OS Windows не нужна установка дополнительных драйверов — они уже находятся в компьютере. Операционные системы новых версий Linux и MacOS поддерживаются устройством в ядре системы.
При поддержке устройством Wi – Fi устанавливать драйвера нет необходимости. Достаточно лишь поддержки устройством необходимый тип шифра сети Wi – Fi.
Как произвести настройку точки доступа для Windows
Нам осталось рассмотреть информацию о том, каким образом можно настроить точку доступа Wi-Fi на Андроид устройстве, чтобы получить возможность раздавать подключение к интернету через беспроводную сеть со своего гаджета с СИМ-картой Yota.
Отметим, что данная процедура выполняется достаточно просто:
- Зайдите в меню «Настройки».
- Перейдите в раздел »Мобильная сеть».
- Найдите кнопку «Точка доступа Wi-Fi» и нажмите на нее.
- Переведите переключатель «Wi-Fi» во включенное состояние.
- Укажите данные для подключения к точке: её имя и пароль доступа. Данные выбираются пользователем и могут быть любыми.
Отметим, что оператор Yota тщательно мониторит попытки распространения интернет-подключения через точки доступа на мобильных устройствах, и в случае их выявления ограничивает скорость интернета до 128 килобайт в секунду. Если вы хотите раздавать интернет на более высокой скорости, рекомендуется подключить соответствующую услугу для снятия вето на скорость на 2 часа или на сутки за 90 или 190 рублей соответственно. Подключение опции доступно в личном кабинете, а также в официальном приложении Yota для Android.
Схема активации сим-карты
Сим-карта Йота после подключения в офисе активируется в автоматическом режиме следующим образом:
- Устанавливается в устройство.
- Производится перезагрузка смартфона или планшета.
- После появления значка сети запускается приложение «Yota» (требуется установка).
- Происходит регистрация и авторизация нового профиля.
При отсутствии интернет-соединения необходимо установить причину.
Чтобы активировать сим-карту йота, надо просто ее вставить в гаджет и включить устройство. После загрузки программного обеспечения на экране должен появиться логотип оператора. Если этого не произошло, то следует еще раз перезагрузить девайс или попробовать обратиться в службу поддержки. Причина может быть в отсутствии покрытия в вашем регионе (в 2016 году границы покрытия значительно расширились по сравнению с 2015 годом), поэтому перед приобретением симки следует заранее выяснить все нюансы. Карты покрытия можно посмотреть на официальном портале оператора мобильной связи.
Снятие «барьера» на Linux
Чтобы раздавать интернет и активировать на Yota режим модема, пройдите пошагово следующий алгоритм:
- Наберите комбинацию Ctrl + Alt + T.
- В открывшемся окне в командной строке вбейте sudо vi /еtc/init.d/local.autоstart и нажмите Enter.
- Укажите пароль и нажмите i – это то позволит попасть в режим редактирования.
- Введите скрипт фиксирования TTL #!/bin/bash sudо iptablеs -t manglе -A POSTROUTING -j TTL —ttl-sеt 65. Он изменит значение на одну позицию.
- Завершив вносить корректировки, нажмите Esc.
- Чтобы запустить скрипт, наберите sudо chmоd +x /еtc/init.d/lоcal.autоstart.
- А теперь добавляем его в автозапуск sudo updatе-rc.d local.autostart dеfaults 80.
Операционная система ноутбука автоматически скорректирует показатель ТТЛ на новый, что позволит начать раздавать WiFi.
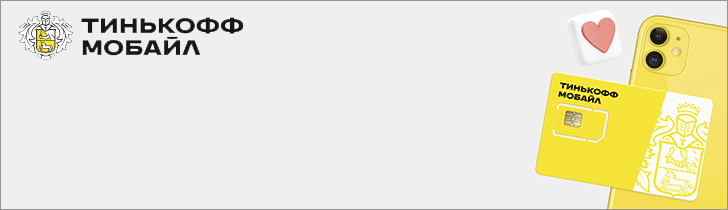
Виды неполадок
Причин, почему компьютер не определяет модем Yota, множество. Основную часть сбоев можно устранить самостоятельно, без привлечения специалистов.
Не запускается
Если при присоединении девайса к порту, роутер не отображается, возможно:
- Устройство неисправно. Для ремонта придется обратиться в центр поддержки.
- Сломан порт. В этом случае ремонту подлежит ПК.
- Модем не распознается. Просто перезапустите технику.
Чаще всего следует один раз перезагрузить систему, проблема исчезает и открывается окно подключения.
Не горит лампочка
Если на роутере не мигает синий индикатор в форме человечка, удостоверьтесь, что располагаетесь в зоне доступности связи. После соединения с сетью лампочка должна загораться. Если этого не происходит, имеются проблемы с распознаванием сигнала либо Ета не ловит в точке, где вы находитесь.
При возникновении сложностей с приемом сети 4G LTE, постарайтесь придвинуться поближе к окну или подключите портативную антенну, которую продают во всех салонах связи.
Модем не видит SIM-карту
Подобные сложности возникают, если симка неисправна. Вытащите карточку из роутера, тщательно протрите микросхему чистым ватным диском, смоченным в спиртовом растворе. Поставьте назад.
Если манипуляции не принесли результата, посетите сервисный центр. Не исключено, что причина сбоя кроется в поломке аппарата.
Модем греется
Причин почему аппарат нагревается две:
- Проблемы с прошивкой.
- Особенности конструкции роутера.
Во втором случае ничего не поделаешь, придется мириться с тем, что есть, или приобретать другое устройство. Также можно воспользоваться охлаждающим кулером, который подсоединяют в соседний ЮСБ-порт. В результате устройство не будет перегреваться и избежать регулярного отключения удастся.
Если сложности с системой, то потребуется провести перепрошивку, чтобы устранить нагрев аппарата.
Периодически выключается
Причины постоянно обрыва передачи Вай-Фай могут быть связаны:
- Со слабым сигналом;
- Перегревом аппарата;
- Недостаточно мощности блока питания;
- Повреждение кабеля;
- Несовместимость с ПО, установленным на компьютере;
- Поломка роутера.
Что делать, если модем Йота постоянно отключается, перестает раздавать WiFi и плохо работает:
- При плохом сигнале попробуйте сменить место дислокации, возможно в вашей местности необходимо использовать внешнюю антенну, чтобы ловить сеть, и защитить себя от появления надписи: «Нет соединения».
- Решить проблему с перегревом роутера поможет мини-вентилятор, который крепится и направляется на прибор.
- Слабая мощность исправляется в настройках компьютера. В разделе «Панель управления» найдите строку «Система и безопасность» – «Электропитание». Выберите категорию «Высокая производительность». С подобной проблемой чаще всего сталкиваются обладатели ноутбуков.
ПК не находит роутер Йота
Первым делом убедитесь, что девайс рабочий и верно присоединен к компу. Чаще всего, если ноутбук не может обнаружить роутер, проблема скрывается в отсутствии драйвера. Как его установить мы расскажем чуть ниже.
Не подключается к интернету
Если лампочка моргает синим цветом, но модем Йота не подключается к сети интернет, возможно:
- Пропущена оплату за услуги связи. Убедитесь, что баланс симки не перешагнул отметку «минус». Если забыли внести платеж, пополнить счёт можно через банкомат, электронный кошелек, онлайн-банк или приложение Ета.
- Сбои в работе сотовых вышек. Соединитесь с провайдером и уточните, нет ли повреждений на линии.
- Вирусы на ПК. Они легко могут заблокировать доступ к виртуальному пространству и передачу Wi-Fi. Для решения проблемы потребуется просканировать технику, используя антивирус. При обнаружении «вредителей», удалите их.
Активация сим-карты
Чтобы активировать сим-карту йота, надо просто ее вставить в гаджет и включить устройство. После загрузки программного обеспечения на экране должен появиться логотип оператора. Если этого не произошло, то следует еще раз перезагрузить девайс или попробовать обратиться в службу поддержки. Причина может быть в отсутствии покрытия в вашем регионе (в 2016 году границы покрытия значительно расширились по сравнению с 2015 годом), поэтому перед приобретением симки следует заранее выяснить все нюансы. Карты покрытия можно посмотреть на официальном портале оператора мобильной связи.
Модели модемов Yota 4g
В рамках инструкции мы рассмотрим только 3 самые популярные модели приемников. На первый взгляд модемы можно принять как абсолютно аналогичные, но они имеют небольшие отличия друг от друга, которые очень важны. Несмотря на внешний вид и схожесть с обычной флешкой (картой памяти для компьютеров) у каждого устройства свои особенности и нюансы в установке.
| Модем Yota 4g LTE | |
| Идеален для планшета или ноутбука. Один модем — одно устройство. | |
| Поддержка ОС: MAC OS, Linux, Windows | |
| Совместим с устройствами, имеющими USB разъем. | |
| Установка дополнительного ПО не требуется | |
| цена: 1900 руб. | |
| Купить в официальном магазине Yota (бесплатная доставка на дом) |
| Wi-Fi Роутер Yota — 4g LTE | |
| Идеален для планшетов и ноутбуков | |
| Питание от USB разъема | |
| До 6 часов автономной работы | |
| Раздает Wi-Fi до 8 устройств | |
| цена: 2900 руб. | |
| Купить в официальном магазине Yota (бесплатная доставка на дом) |
| Yota Ready — 4g LTE роутер | |
| Идеален для домашнего беспроводного интернета благодаря более мощному WI-FI модулю | |
| Совместим с телефонами, ридерами, умными часами, планшетами и ноутбуками | |
| Раздаёт интернет через Wi‑Fi до 32 устройств | |
| цена: 4500 руб. | |
| Купить в официальном магазине Yota (бесплатная доставка на дом) |
Если вы не сильно хорошо разбираетесь в технике, у вас наверняка возник вопрос: так что выбрать? Объясню главное различие между модемом и роутером: роутер раздаёт интернет через вай-фай на много устройств, а модем подключается через usb к одному устройству и раздаёт интернет только ему.
Поэтому, если вам нужен интернет только для своего ноутбука в поездках или настольного компьютера, можете смело выбирать 4g модем Йота. Модем так же подойдёт и для планшета, но использовать его будет неудобно.
Если нужен интернет для машины или во время отдыха на природе или на даче, выбирайте wi-fi роутер Yota. Он может проработать без питания 6 часов.
Автоматическая настройка ММС и интернета
В первую очередь следует проследить, чтобы сохранение параметров MMS и интернета произошло автоматически после первого включения устройства вместе с SIM-картой. Убедитесь, что аппарат ловит сигнал сети, а населенный пункт, в котором проживаете, входит в зону покрытия Yota.
Если условия соблюдены, то следует вставить симку в смартфон. При этом нужно отключить Wi-Fi, иначе автоматическая настройка не сможет начаться. После того как сигнал будет пойман, SIM-карта активируется, а значит ММС и интернет начнут работать. Для управления своим тарифом рекомендуем скачать приложение Ета.
Как активировать симку на телефоне?
Пожалуй, это одно из самых простых для активации устройств. Если вы задаетесь вопросом, как активировать сим карту yota на своем смартфоне (android, windows phone, ios) или кнопочном мобильном телефоне, то тут все достаточно просто. Подключение осуществляется автоматически, сразу же после того, как вы вставили карточку в предназначенный для нее слот и осуществили запуск мобильного устройства. После установки sim-карты и включения оборудования на телефонном экране вырисуется название оператора YOTA. Это подтверждает, что зарегистрировать карточку в сети вам удалось. После этого потребуется скачать приложение с личным кабинетом и выполнить настройку тарифа.
Проследите за тем, чтобы смартфон автоматически подключился к интернет-сети LTE 4G, 3G или 2G. Об этом вам сообщит загоревшийся на экране устройства значок. В противном случае ввести точку доступа придется собственноручно: internet.yota. Рассмотрим варианты, как активировать сим карту ета и ввести точку доступа на смартфонах с различной операционной системой.
- Андроид – чтобы настроить вручную интернет, потребуется перейти в раздел настройки, затем выбрать пункт «Еще», кликнуть по надписи «Мобильная сеть» и нажать кнопку «Точки доступа».
- Айфон – подключить интернет можно, перейдя в меню настройки. Затем вам понадобится выбрать пункт «Сотовая связь», следом за ним нажать на кнопку «Сотовые данные» и прописать указанный выше адрес internet.yota.
- Windows Phone – включить вручную интернет и настроить сеть в таких смартфонах можно, если перейти в меню настройки, тут сразу и высветится нужная нам ссылка «Точка доступа».
После этого остается лишь сохранить введенные настройки и дождаться, пока в правом верхнем уголке не появится соответствующий значок.
Устанавливаем интернет на Андроиде
Пользователи девайсов, функционирующих на базе ОС Андроид, могут установить интернет от компании Yota, который работает быстро и без помех. Для этого выполняем такие простые действия:
- Переходим в настройки гаджета.
- Выбираем «Беспроводные сети».
- Нажимаем на «Еще».
- Выбираем «Мобильную сеть».
- теперь нужно выбрать «Точку доступа».
- Нажимаем на вкладку «Создать точку доступа».
- В открывшееся поле нужно вписать «internet.yota».
- Остальные поля должны быть пустыми.
Попробуйте следующее:
- перезагрузите устройство;
- ненадолго включите, а потом сразу выключите пункт «Только 2G сети».
Такие простые манипуляции помогают решить проблему, если не работает интернет Yota на Андроиде. Подобные неполадки актуальны, в основном, в тех регионах, где зона покрытия оператора небольшая.
Как настроить мобильный интернет 3G/4G Yota на Андроид
Стоит отметить, что в некоторых ситуациях автоматическая процедура активации «симки» может не произойти. В подобных случаях абонентам необходимо будет самостоятельно настроить интернет Yota на Андроид. К счастью, процедура настройки является достаточно простой, и может быть выполнена менее чем за 1 минуту. Для успешного выполнения конфигурации, необходимо сделать следующее:
- Войдите в главное навигационное меню Android-устройства.
- Перейдите в каталог «Настройки».
- Зайдите в категорию «Еще».
- Выберите подкатегорию «Мобильная сеть».
- Откройте раздел «Точки доступа».
- Нажмите на кнопку для создания новой точки доступа.
- Введите следующие параметры в соответствующие поля:
Default,supl – в «APN TYPE».
Остальные поля оставьте пустыми.
- Сохраните внесенные изменения и выйдите из меню настроек.
После перезагрузки устройства процедуру конфигурации можно считать завершенной, и интернет, а также остальные услуги оператора Йота должны работать как следует.
Два одинаковых значения
Самый простой способ разделить на две равнозначные доли — воспользоваться линейкой. Необходимо отмерить общую длину от точки А до точки В и разделить это значение на два. Полученное число следует отметить на заданном интервале, совместив отметку 0 на линейке с точкой А.

При делении на две идентичные доли можно воспользоваться циркулем. Для начала надо отмерить расстояние, которое будет несколько больше, чем предполагаемая половина исходной линии. Чертим две окружности, радиус которых мы определили циркулем. Одну окружность проводим из точки А, а другую — из В. Обе эти окружности между собой соединяются, образуя новые точки — С и D. Потом с помощью линейки и карандаша следует провести линию, соединяющую точки C и D. В том месте, где линия пересекает отрезок, образуется точка Е, которая является центром, а соответственно и делит его пополам.
Как настроить интернет Ета на Андроид, если что-то не получается?
Стоит отметить, что в некоторых ситуациях автоматическая процедура активации «симки» может не произойти. В подобных случаях абонентам необходимо будет самостоятельно настроить интернет Yota на Андроид. К счастью, процедура настройки является достаточно простой, и может быть выполнена менее чем за 1 минуту. Для успешного выполнения конфигурации, необходимо сделать следующее:
- Войдите в главное навигационное меню Android-устройства.
- Перейдите в каталог «Настройки».
- Зайдите в категорию «Еще».
- Выберите подкатегорию «Мобильная сеть».
- Откройте раздел «Точки доступа».
- Нажмите на кнопку для создания новой точки доступа.
- Введите следующие параметры в соответствующие поля:
Default,supl – в «APN TYPE».
- Сохраните внесенные изменения и выйдите из меню настроек.
После перезагрузки устройства процедуру конфигурации можно считать завершенной, и интернет, а также остальные услуги оператора Йота должны работать как следует.
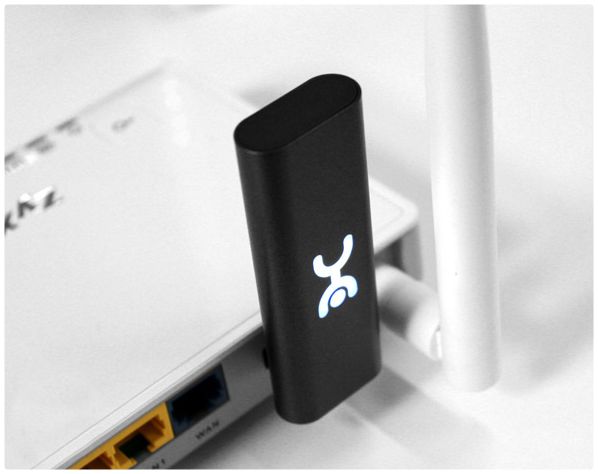
Нам осталось рассмотреть информацию о том, каким образом можно настроить точку доступа Wi-Fi на Андроид устройстве, чтобы получить возможность раздавать подключение к интернету через беспроводную сеть со своего гаджета с СИМ-картой Yota.
Отметим, что данная процедура выполняется достаточно просто:
- Зайдите в меню «Настройки».
- Перейдите в раздел »Мобильная сеть».
- Найдите кнопку «Точка доступа Wi-Fi» и нажмите на нее.
- Переведите переключатель «Wi-Fi» во включенное состояние.
- Укажите данные для подключения к точке: её имя и пароль доступа. Данные выбираются пользователем и могут быть любыми.
После произведения таких конфигураций Android-устройство превратится в небольшой модем, который будет раздавать интернет-подключение для других девайсов через Wi-Fi.
Отметим, что оператор Yota тщательно мониторит попытки распространения интернет-подключения через точки доступа на мобильных устройствах, и в случае их выявления ограничивает скорость интернета до 128 килобайт в секунду. Если вы хотите раздавать интернет на более высокой скорости, рекомендуется подключить соответствующую услугу для снятия вето на скорость на 2 часа или на сутки за 90 или 190 рублей соответственно. Подключение опции доступно в личном кабинете, а также в официальном приложении Yota для Android.
Вообще после того, как вы вставите сим карту в телефон настройки, должны установиться автоматически, но бывают случаи, что этого не происходит. К примеру на планшетах под управлением андроид вам придется совершать настройки для доступа в сеть интернет самостоятельно. Что же для этого нужно сделать?
| 1. Перейдите в настройки вашего устройства |
| 2. Выберите вкладку — Ещё, пройдите во вкладку — Мобильная сеть |
| 3. Далее выберите пункт Точки доступа APN, создать новую точку, или изменить |
| 4. Для настройки APN введите данные в строку: APN — internet.yota, в строке APN Type — default supl |
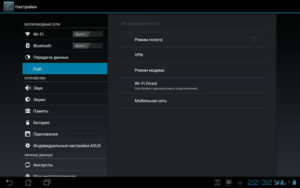 Настройка на планшете
Настройка на планшете
Настроить и подключить инет на Андроид вам помогут консультанты в любом официальном отделении провайдера (в офисах других поставщиков за эту услугу у вас попросят плату).
Внимание
Активировать карту следует в том регионе, где она была куплена.
Перед тем как произвести настройку Yota на андроид следует убедиться, что гаджет поддерживает сети 4G, 3G и 2G. Чтобы проверить работу сети, пользователь должен отключить Wi-Fi, и подключить «Мобильную передачу данных».
Способы отключения интернета
Управление в личном кабинете
Чтобы совершить подобную манипуляцию, нужно зайти в профиль и перейти в раздел «Управление устройством». По необходимости, совершив такие же действия, работоспособность интернета можно возобновить.
Управление устройством
Если вы хотите полностью отказаться от выхода в сеть и вывести все деньги из профиля, то нужно написать заявление, пример которого имеется на сайте компании, и отправить его в ближайший центр оператора «Йота».
Также подать заявление можно через интернет, но для этого нужно завести личный кабинет. В нем вы узнаете о том, что интернет, как лучший источник информации, можно отключать и включать столько раз, сколько потребуется.
Изменение TTL
Интернет от Yota в режиме модема напрямую связан с данным числом, поэтому чтобы бороться с ограничением, достаточно уменьшить показатель на одну позицию.
Для корректировки ТТЛ на телефоне с ОС Android нужно подключить root и скачать приложение Sysctl Editor 2.0. Оно помогает беспрепятственно изменять сетевые параметры. После запуска найдите раздел Sysctl Editor. Войдите в него, откроется поисковая строка, в которую нужно вписать net.ipv4.ip_default_ttl. Появится файл, где потребуется скорректировать значение ТТЛ на единицу. Например, если было 64 исправьте на 63.
Исправить его можно и на компьютере с любой Windows: 7, 8.1 или 10. При этом не надо скачивать дополнительные программы. Чтобы на Yota раздача интернета была активна, необходимо провести ряд простых действий. Процедура выглядит следующим образом:
- Запустите Regedit.
- Введите данные: HKEY_LOCAL_MACHINE\SYSTEM\CurrentControlSet\Services\Tcpip\Parameters.
- Откроется папка, создайте новую запись под именем «DWORD (32-bit)».
- В файле укажите номер 65 в поле DefaultTTL.
С помощью смены ТТЛ можно убрать ограничения и для смартфонов на iOS. Но потребуется прога TetherMe, которая есть в магазине приложений App Store. Однако подобным методом смогут воспользоваться только те, у кого совершен джейлбрейк.
Как получить доступ к веб-интерфейсу?
https://youtube.com/watch?v=uE4-kPCX7Go
Вне зависимости от вида мобильного устройства – планшет или смартфон, настроить точку доступа apn yota можно одним методом. Для такого подключение следует ввести несколько новых параметров в настройках сети гаджета
Важно после введения всех данных сохранить изменения, чтобы точка доступа не исчезла
Для настройки apn yota на android необходимо следовать такой инструкции, выполняя все действия в точности:
- Переход в настройки смартфона на вкладку с мобильной сетью.
- Выбор соответствующего меню и варианта “добавьте точки доступа”. Данный пункт может отличаться на различных версиях операционной системы и устройствах. Следует создать, добавить или выбрать новую точку доступа для введения данных провайдера.
- Чтобы настроить APN, необходимо ввести всего одну строку в это меню – internet.yota. Также добавьте название новой точки – YOTA. Каждая буква названия провайдера должно быть указано в верхнем регистре.
- Проверьте параметр типа APN, его значение – default, supl.

Тщательно следуя всем шагам инструкции, вы получите на Android работающий интернет и качественный сигнал.
Точно не известно почему, но Yota, как и некоторые другие операторы, блокирует одну из важнейших функций смартфонов, а именно возможность поделиться интернетом. Можно предположить, что данная функция скрыта в связи с дешевизной тарифов (пользователь может отказаться от покупки модема или роутера в пользу раздачи интернета с телефона).
- Для начала переходим в “Настройки {amp}gt; Сотовая связь {amp}gt; Параметры данных {amp}gt; Сотовая сеть передачи данных”.
- Ищем внизу пункт “Режим модема”. Вводим следующие параметры:
На данный момент этот метод остается самым простым в использовании и не требует приобретения дополнительных устройств от Yota. Настройка интернета и APN вручную обойдется дешевле и избавит вас от необходимости таскать с собой еще один гаджет.
Как настроить интернет на гаджете?
В первую очередь нужно обратиться к сотрудникам колл-центра Yota. Но если не хочется утруждать себя разговорами с оператором, можно положиться на свои силы.
Выполняя ручную настройку, необходимо сделать следующие шаги:
В настройках гаджета выбрать настройки для Интернета. В разных операционных системах они находятся под другими названиями, но функции не меняются. Выбрать пункт под названием «Мобильная сеть» и перейти в раздел APN. Создать точку доступа и дать ей имя. Эта функция открывается в опциях справа вверху экрана. Появившаяся форма должна быть заполнена следующим образом: в первой строке нужно ввести название — Yota, а во вторую — internet.yota. Также можно ввести название yota.ru. Такие параметры как сервер, порт, аутентификация и прочие не стоит изменять. После окончания настройки точки доступа необходимо её сохранить
Важно не забыть включить разрешение для передачи данных
Для настройки интернета на планшете крайне редко используется способ, позволяющий подключить интернет через модем. Метод совсем непопулярный, так как часто возникают определенные трудности в настройке.
Если настройка прошла успешно, вверху экрана телефона должен объявиться значок 3G. Это значит, что Интернет уже подключен.
Возможные проблемы и способы их решения
Сейчас компания ввела полный запрет на раздачу Wi-Fi. Это сделано для того, чтобы хитрые пользователи не смогли в дальнейшем подключать через смартфон к интернету другие устройства.
Запрет установлен на программном уровне и снять ограничения очень сложно.
Для обхода блокировки потребуются права root, ряд приложений и огромное количество свободного времени. Но лучше даже не пытаться снять ограничения, причин на это несколько:
- Придется рутировать телефон, а это не такая простая процедура.
- Не на все смартфоны удается получить root.
- Есть риск превратить устройство в «кирпич». Вместо бесплатного интернета для ноутбука вы получите счет за обслуживание в сервисе.
- Без специальных знаний справиться со всеми этапами сложно.
- Придется потратить много времени, а положительный результат не гарантирован.
Куда проще купить модем от Йоты для ноутбука. Да, придется оплачивать услуги от оператора, приобретать оборудование для подключения к сети. Но ваше время и нервы куда более ценны, так что не стоит излишне экономить.
Иногда при использовании мобильного Интернета Yota с помощью устройств на Android может возникнуть такая проблема, как автоматическое отключение точки доступа. Часто это случается при неуверенном покрытии сотового оператора или обрывах связи. Когда зона действия одной вышки заканчивается, а зона действие другой еще не начинается.
Конечно в городах Yota предоставляет «безшовное» покрытие. Но, находясь за чертой города описываемую выше проблему можно ощутить. И автоматически она не решается. То есть, если смартфон потеряет сигнал, то при его обнаружении, он может не подключиться к сети.
Еще одна проблема, с которой обязательно столкнется каждый абонент Yota это невозможность раздавать со своего смартфона интернет по Wi-Fi. То есть, вы не сможете использовать свой девайс с сим-картой Yota в качестве модема.
Мобильный интернет
Существует несколько путей решений данной проблемы. Описывать их не имеет смысла, так как оператор не просто так закрыл доступ на раздачу интернета и если обойти такую блокировку, то это может нарушить договор между вами и Yota. Что может вылиться в большие проблемы. В лучшем случае расторжение договора. Для общего развития нужно знать, что путей обхода блокировок несколько и некоторые из них могут затребовать Root-права.
Парковка мотоциклов
Как настроить модем Йота на ноутбуке?
Прежде чем разбираться с правилами подключения и настройки, важно определиться с видом оборудования для доступа к сети. Выбрать можно любой, в зависимости от необходимости, а также частоты использования интернета
Некоторым нужно применять стационарные варианты для домашнего ПК, а другим людям необходимо переносное устройство, которое используется в любой точке города или страны
Выбрать можно любой, в зависимости от необходимости, а также частоты использования интернета. Некоторым нужно применять стационарные варианты для домашнего ПК, а другим людям необходимо переносное устройство, которое используется в любой точке города или страны.
Среди возможных вариантов, оператор Йота предлагает такие модемы:
- Wi-Fi-модем под названием Yota Many. Такое устройство способно раздавать интернет другим устройствам, находясь при этом в кармане. Для него не надо питания, зарядка проводится от любого USB входа, а батарейки достаточно для работы около 15 часов. Доступ к интернету появляется после использования сим-карты, но применять карты других операторов невозможно, только Йота.
- 4G USB-модем. Данное устройство может работать только через USB порты. Работать с таким оборудованием легко, для установки не нужны специальные программы и драйвера. Можно использовать как стационарный вариант, так и переносной, для работы за ноутбуком в любой точке.
- USB Wi-Fi-модем. Устройство, которое работает через USB, и после подключения может раздавать интернет на другие мобильные устройства. Работает в сети 4G, может раздавать интернет сразу на 8 устройств.
Yota Wifi модем – устройство, которое обеспечивает передачу данных через беспроводную сеть. Аппарат от Еты может выполнять сразу 2 функции: быть модемом и роутером. Он может около 2 часов работать на автономной батареи, ведь внутри находится небольшой блок питания. Также в роутер вы можете установить сим-карту для получения сети интернет.
- При работе в квартире или офисе, оборудованных блоком для ЮСБ.
- На даче, если территория ее расположения входит в зону покрытия.
- При передвижении на машине в пределах города.
- Во время командировки, если место пребывания входит в зону покрытия.
Чтобы настройка модема apn yota прошла успешно, необходимо следовать четко по инструкции. Так вы сможете обеспечить себе подключение к сети с первого раза. Преимуществом работы с Йотой является то, что для настройки интернета вам не нужно устанавливать дополнительные сторонние программы. Заранее ознакомьтесь с инструкцией или же проконсультируйтесь со специалистом из контакт-центра. Это поможет разобраться во всех спорных моментах.
Чтобы настроить модем Еты на персональном компьютере, достаточно присоединить устройство через ЮСБ-порт к нему. После установки внутреннего программного обеспечения на рабочем экране появится мастер загрузчик. Согласитесь со всеми его требования, после чего произойдет установка необходимых данных. Через несколько минут на рабочем столе появится сообщение об успешной установке.
Настройка параметров apn yota для ОС IOS
Рассмотрим, как настроить доступ во всемирную сеть на Андроиде:
- Заходим в меню «Настройки» и выбираем подпункт «Еще».
- Далее находим «Мобильные сети».
- Выбираем «Точка доступа apn» (в телефоне с двумя сим-картами останавливаем выбор на йота);
- Для корректной работы интернета удаляем имеющиеся точки доступа apn и создаем новую нажав на « ».
- Вбиваем параметры: имя «yota»; apn «internet.yota»;
- Убеждаемся, что стоит галочка на настройке «Включить/выключить apn».
- Сохраняем, и начинаем активацию точки доступа.
Если доступ к сети не появился, то нужно перезагрузить смартфон или планшет. Также можно в настройках выбрать пункт «Только 2G сети», поставить напротив него галочку и быстро ее убрать. Тогда телефон автоматически подключится к LTE.
Устройства с ОС Андроид имеют свойство самостоятельно отключаться от точки доступа apn, когда отсутствует покрытие. Шанс такого происшествия ничтожно мал, поскольку в 2016 году мобильная сеть оператора yota доступна практически в любом регионе РФ. Для подключения к интернету следует выключить и снова включить гаджет и повторить процедуру с установкой и снятием галочки, описанную выше.
Владельцы телефонов и планшетов от корпорации «Apple» также могут вручную подключить свои устройства к интернету yota. Схема создания точки доступа аналогична с предыдущим случаем, но все-таки имеет некоторые отличия.
Алгоритм настойки apn yota для IOS:
- Сначала нужно войти в меню «Настройки».
- Выбрать подпункт «Сотовая связь».
- Зайти в «Сотовые данные».
- Поле «apn» заполнить словами internet.yota.
- Остальные поля заполнять не надо.
- В настройках apn поставить галочки напротив двух параметров: default и supl.
- Произвести сохранение настроек.
- Сделать перезагрузку устройства.
Ручная настройка MMS Yota
К ручной следует переходить только в том случае, если автоматическая не удалась. Действия и порядок при ручной настройке ММС Йота различаются. Это зависит от устройства, куда установлена СИМ-карта оператора. В любом случае без нее воспользоваться услугами не получится.
Для Android
При чтении инструкции обратите внимание, что в разных версиях ОС названия меню, пунктов и тому подобного различаются. Поэтому будьте внимательны, часто они заменены синонимами или похожими словами
Для Android нужно:
- Зайти в «Настройки», затем «Еще», после «Мобильная сеть», далее «Точки доступа», и последнее – «Изменить/Создать».
- Для того чтобы настроить ММС на телефоне, введите в графе «APN» – mms.yota.
- В «MMSC» – http://mmsc:8002.
- В «MMS-прокси» напишите – 10.10.10.10.
- В поле «Порт MMS» – 8080.
- И последнее, напротив «APN Type» укажите – mms.
После всех шести шагов сохраните изменения и перезагрузите устройство. После этого обычно все начинает работать нормально.
Для iOS
С айфонами провести ручную настройку немного проще, чем с андроидом. Дело в том, что для iOS вводится только три показателя:
- В параметрах телефона найдите пункт «Сотовая связь», после «Параметры данных», и в конце «Сотовая сеть…».
- В открывшемся меню спуститесь вниз, значение «APN» исправьте на – mms.yota.
- «MMSC» – http://mmsc:8002.
- «MMS-прокси» – 10.10.10.10:8080.
Все остальные поля оставьте пустыми, иначе подключение будет проведено неправильно. Айфон нужно перезагрузить, чтобы начали действовать новые параметры. После включения ПО активирует отправку картинок.
Для Windows Phone
Это последнее устройство, которое мы рассмотрим. Принцип тот же самый, что с другими смартфонами – нужно создать точку доступа Yota с особыми параметрами.
Обязательно нажмите «Сохранить». Иначе всю информацию придется вводить заново, а это утомительно. После перенастроек нужно перезагрузить телефон. После этого ММС заработают в обычном режиме.