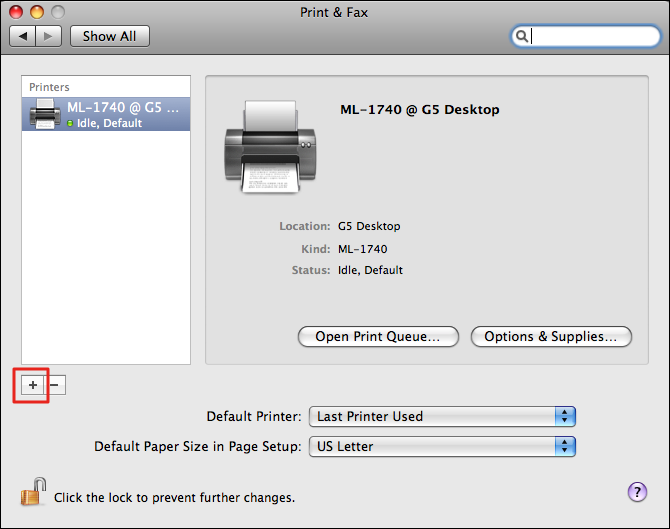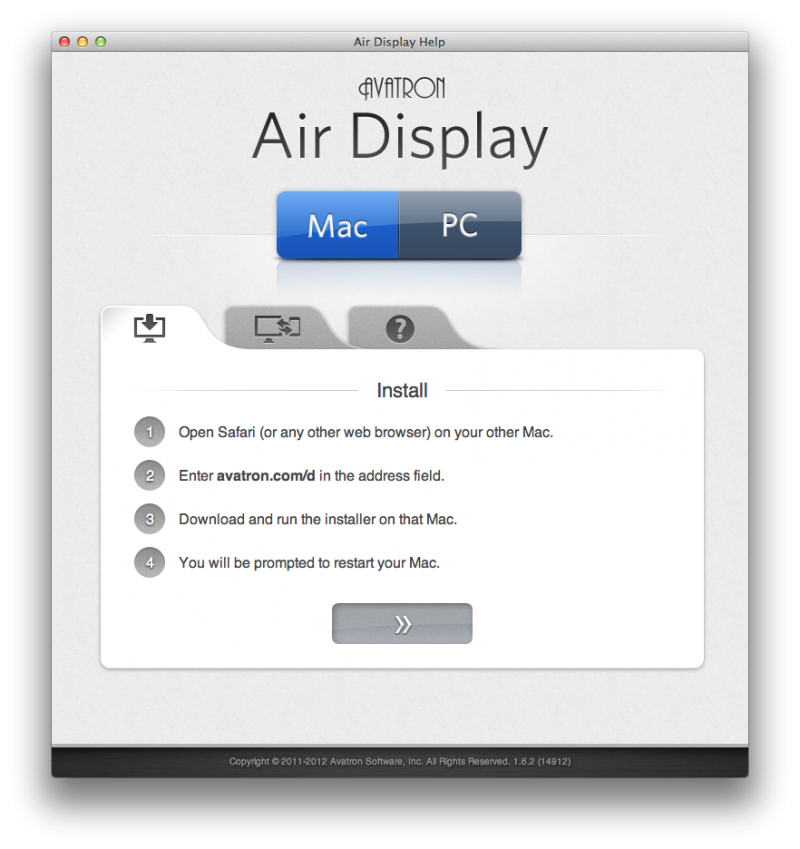Как подключить электрогитару к ноутбуку windows 10
Содержание:
- Инструкция для подключения электрогитары
- Проверяем системы
- КАК ПОДКЛЮЧИТЬ ЭЛЕКТРОГИТАРУ К НОУТБУКУ?
- Программы для записи гитары на компьютер
- Guitar Pro 4.1
- Guitar Pro 4.1
- Особенности подключения гитары к ноутбуку
- Подключение электрогитары к компьютеру
- Полезные советы
- Подключение электрогитары в линию
- Как подключить гитару к компьютеру
- Техника регулировки
Инструкция для подключения электрогитары
Комплектация компьютеров различается в зависимости от вида и производителя. На большинство материнских плат прикрепляются интегрированные звуковые карты. Однако, качество звука таких устройств оставляет желать лучшего. Кроме того, на некоторых нетбуках отсутствует линейный вход для подключения внешних аудиоустройств. Для таких устройств целесообразно приобрести внешнюю звуковую карту, подключаемую к универсальному разъему.
Как подключается электрогитара к ноутбуку с одним входом
Большинство ноутбуков не имеет линейного входа микрофона. При этом звучание инструмента будет сопровождаться небольшими шумами.
Инструкция, как подключать гитару к ноутбуку с одним входом:
- В разъем TRS ¼ музыкального инструмента вставляется соответствующий конец кабеля.
- Шнур располагается по комнате таким образом, чтобы не было изгибов и было возможно спокойно двигаться.
- На противоположный выход аудиошнура прикрепляется переходник TRS1/4 к Миниджек.
- Присоедините к линейному входу устройства штекер (устройство будет определяться компьютером).
- После появления выбора нужно выбрать тип устройства «Микрофон» и согласиться с настройками.
- Настроить необходимый уровень громкости, провести настройку эквалайзера.
- Скачать и установить все необходимые для работы приложения.
Как подключать электрогитару к ПК
Фактической разницы между подключением к ПК и ноутбуку нет. Можно подключить устройство через предварительно купленный предусилитель либо бокс прямого подключения. Также провести подключение через гитарный процессор. Подключение посредством DI-Box нужно для улучшения качества звука. При отсутствии комбика такой выход будет достаточно удобным.
Способ подключения остается тем же. Электроакустический кабель TRS ¼ с Джек 3.5. Разница состоит в возможности подключить напрямую ко встроенной звуковой карте. Выходы обычно располагаются на задней части корпуса компьютера. На некоторых корпусах также линейный вход располагается на передней или верхней части устройства.
Проверяем системы
У Scarlett 2i2 два входа. Втыкай гитару в любой — входы универсальные для гитары и микрофона. Убавь крутилку GAIN на минимум и установи переключатель LINE INST под входом в положение INST. Это режим инструментального входа — подходит для живых инструментов, а LINE — для микрофонов.
Втыкай наушники в выход для наушников
Обрати внимание, что гнездо под толстый (профессиональный!) джек — 1/4 дюйма. У нормальных студийных и диджейских наушников в комплекте есть переходник с привычного твоему хипстерскому кассетному плееру джека 1/8 на джек 1/4

Теперь попробуй поиграть через REAPER:
- Щелкни два раза по пустой области слева, чтобы добавить дорожку:
- На дорожке включи запись и мониторинг, чтобы слышать себя, и нажми кнопку FX, чтобы добавить какой-нибудь эффект:
- В поле поиска эффектов (Filter) введи Distortion и двойным щелчком добавь первый в списке Distortion на дорожку:
- Бей по струнам, Форрест, бей! Слышишь перегруженный звук своей гитары — ты молодчинка. Звук отвратительный, потому что ты включил встроенный в REAPER эффект искажения, не предназначенный для гитары. В следующей статье я расскажу про крутой гитарный процессор — JamVox. Там звук взрослый.
Все эффекты, гитарные процессоры и семплеры добавляют на дорожки так, как в примере с Distortion. Cможешь добавить сколько хочешь эффектов на дорожку и даже выстраивать цепочки эффектов.
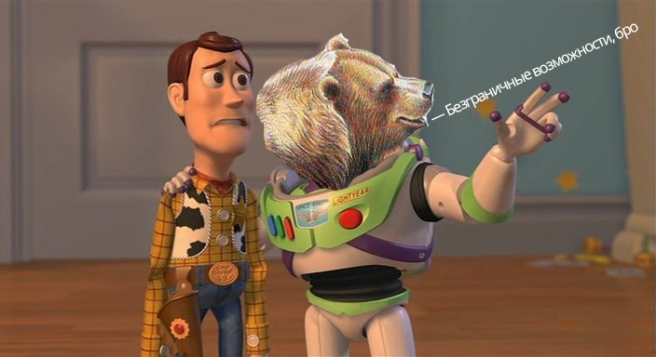
КАК ПОДКЛЮЧИТЬ ЭЛЕКТРОГИТАРУ К НОУТБУКУ?
И снова всем привет! Сегодня мне пришлось немного повозиться, чтобы помочь вам разобраться с довольно непростой задачей, которая особенно актуальна сейчас среди начинающих гитаристов. Многие ребята спрашивают меня, как подключить электрогитару к ноутбуку, почему нет звука при подключении гитары в микрофонный вход? Я не оставил эту тему без внимания и чтобы ответить на эти вопросы я отправился к своему другу Анатолию. А так как у меня дома нет своего ноутбука, я решил провести свои эксперименты у него и воспользоваться его ноутом. Что же у нас вышло?
Честно говоря, я даже и не думал, что это действительно такая проблема, но на практике оказалось именно так. Я стал думать, почему это у других не получается, ведь настольный ПК и ноутбук хоть и конструктивно разные, но все же функционально одинаковые вещи.
Каково было мое удивление, когда я напрямую (гитара-кабель-ноут) подключил свою электрогитару к его ноутбуку и не услышал ее звука из динамиков. Стоп! Но как же так? Почему у меня дома на моем компьютере при аналогичном подключении все работает, а здесь нет?
Стали мы с Анатолием разбираться, что да почему. Покрутили ползунки, понажимали разные кнопочки в настройках звуковой карты, но ничего не помогало. Сдаваться было еще рано. Так как у меня были изначально кое-какие догадки, то я сразу же решил воспользоваться запасным планом «Б».
Оказывается все довольно просто, причина заключается в низком входном сопротивлении на аудио-входе (Mic In) звуковой карты ноутбука, из-за которого не хватает чувствительности для высокоомных (с большим сопротивлением) звукоснимателей на электрогитаре.
План «Б» заключался в том, что нужно было усилить сигнал от звукоснимателей, подающийся на микрофонный вход ноутбука (LG A530-U.AE01R1). Для этого я взял свою «примочку» (педаль Ibanez SM7) и подключил к ней гитару, а с выхода «примочки» подал кабель на вход Mic In. И вот, все заработало. А теперь расскажу боле подробно и во всех деталях.
Что нам потребуется для этой цели? Все самое основное и ничего лишнего:
Подключаем нашу электрогитару к «примочке», а ее соединяем с ноутбуком кабелем, при помощи переходника.

Когда на экране появляется такое окно, то обязательно ставим галочку на «линейный вход».

Шаг 3
Справа вверху заходим в дополнительные настройки и отмечаем напротив «Разделить все входные гнезда…». После этого ползунком «Громкость воспроизведения» можете отрегулировать желаемый уровень входного сигнала.
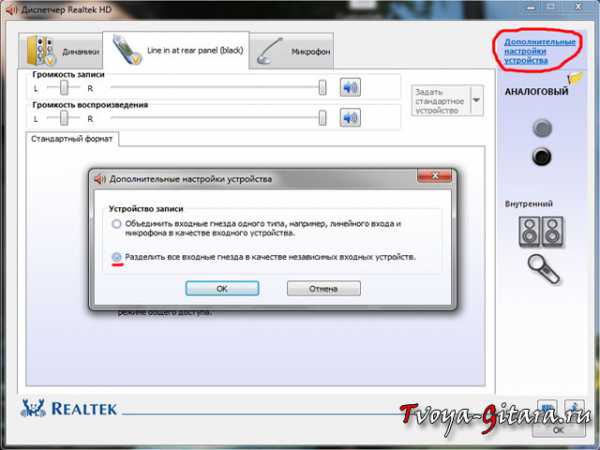
Шаг 4
Чтобы использовать Guitar Rig 5, необходимо сперва установить драйверы ASIO. После установки этого софта заходим опять в наш диспетчер Realtek и отключаем громкость воспроизведения.
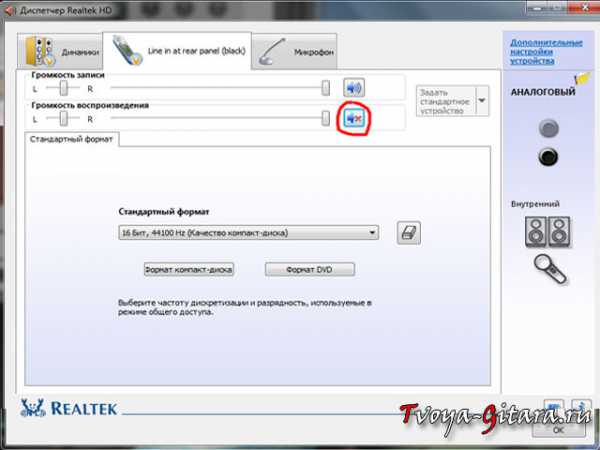
Шаг 5
Запускаем Guitar Rig 5 и заходим в меню вверху слева File>Audio and MIDI Settings. В появившемся окне выбираем драйвер ASIO и заходим в ASIO Config, где активируем звуковое устройство нашего ноутбука и выставляем размер буфера, где-то примерно посредине. После этого программа начнет работать.

Важно! Перед запуском Guitar Rig 5 обязательно нужно выключить все программы, которые используют звуковую карту (Skype, Winamp, Windows Media Player и тому подобное) иначе программа не будет воспроизводить звук электрогитары
В заключении
Данный способ является самым примитивным и простым подключением электрогитары к ноутбуку, т.к. качество звучания из-за слабой интегрированной звуковой карты оставляет желать лучшего. Чтобы получить хороший звук гитары, я рекомендую использовать внешнюю звуковую. К примеру, это может быть Focusrite Scarlett 2i2 или аналогичная с USB интерфейсом, а также не будет лишней хорошая акустическая система или же, как вариант подешевле — качественные наушники.
https://youtube.com/watch?v=lzODRCrDBtw
Программы для записи гитары на компьютер
Для записи, сведения и мастеринга песен используются специальные программы (DAW). Принцип их работы примерно одинаковый: вы записываете звук на дорожку и обрабатываете ее. Ниже мы рассмотрим общий принцип работы с DAW на примере программы Ableton Live 9.
Для остальных программ будут представлены ссылки на видео-уроки.
Общие принципы работы с DAW и VST-плагинами
Представим, что ваша гитара напрямую подключена к аудиоинтерфейсу.
Запускаем DAW.
 Окно Ableton
Окно Ableton
В центральной части экрана располагаются дорожки, на которые и будет производиться запись.
Если дорожки нет, то ее нужно создать.
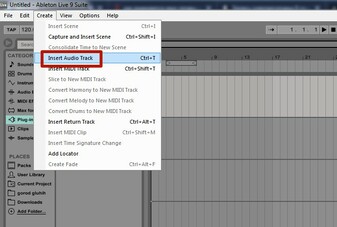 Добавление аудиодорожки для записи
Добавление аудиодорожки для записи
Проверяем параметры дорожки и включаем мониторинг. Это нужно, чтобы слышать себя во время записи.
В Ableton это делается вот так:
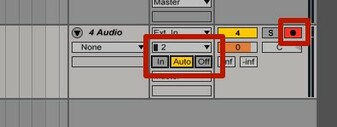 Настройка дорожки для записи
Настройка дорожки для записи
Возьмите любой аккорд на гитаре и проверьте наличие звука.
Теперь проверим параметры записи. Для этого надо зайти в “Настройки”. Лучше всего установить такие значения:
- тип файла (file Type) – wav;
- битрейт (bit depth) – 24 bit;
- частота (tone frequency) – 48 kHz.
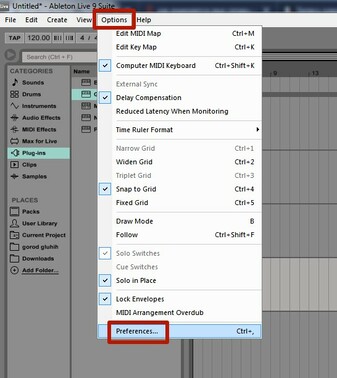 Настройки
Настройки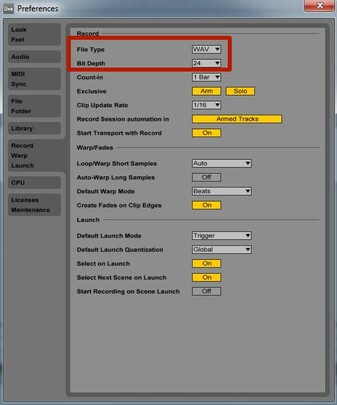 Настройка параметров записи
Настройка параметров записи
Далее устанавливаем темп, размер и включаем метроном.
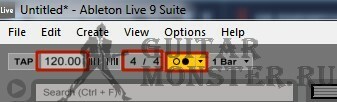 Установка темпа и размера композиции
Установка темпа и размера композиции
Если у вас есть барабанная дорожка, то добавляем ее в проект.
 Добавление барабанной дорожки
Добавление барабанной дорожки
Нажимаем REC и записываем гитару.
 Запись гитарной дорожки
Запись гитарной дорожки
Допустим, вы записали партию хорошо с первого раза. Далее дорожку обрабатываем плагинами. Например, Guitar Rig.
 Обработка записанной дорожки плагинами
Обработка записанной дорожки плагинами
На этом запись гитары завершена.
Вы сохраняете запись в нужном формате и отдаете ее дальше в работу. Для последующей записи вокала, сведения и мастеринга.
Как записать гитару на Android смартфон
Смартфон охватывает все больше сфер нашей жизни. Вот и электрогитару можно записывать в телефон. Для этого нужен специальный прибор iRig. По сути это разновидность аудиоинтерфейсов.
 iRig
iRig
К сожалению, использовать смартфон для качественной записи или живых выступлений не получится. Софт на Android слишком слаб и выдает ощутимую задержку сигнала.
iRig выручит, если нужно срочно записать какой-то рифф. Но для решения более серьезных задач он не пригоден.
Guitar Pro 4.1
Guitar Pro 4.1
Shareware (регистрация – $59)
Вердикт
Разработчик GuitarPro
Web-сайт www.guitar-pro.com
Размер 8,2 MB
Адрес загрузки www.guitar-pro.com/eng/Downloads.php
Отображение грифа; большое количество доступных файлов в формате GP4
Нет
Многие используют гитару только для того, чтобы исполнять известные композиции любимых музыкантов. Но где найти ноты или табулатуру, по которой играть? Да и не всегда это удобно – рассматривать табы, не зная, правильно ли автор составил их и получится ли данную мелодию подобрать.
Guitar Pro использует файлы собственного формата, содержащие ноты, табулатуру и специальную информацию, позволяющую проигрывать вышеперечисленные данные с помощью MIDI. Теперь мы получаем не «безмолвные» значки, а полноценную MIDI-композицию, которую можно прослушать и оценить ее качество перед изучением. Кроме того, в файлах хранится не один гитарный трек, а в большинстве случаев целый ансамбль с басами и ударными.
Присутствие в интерфейсе гитарного грифа полностью меняет процесс подбора мелодий. Проигрывая какой-нибудь файл, Guitar Pro одновременно показывает на грифе те места, где требуется зажимать струны. Пользуясь пошаговым перемещением с периодическим прослушиванием, гораздо легче выучить любое произведение, чем с помощью обычной табулатуры.
Доступно и создание своих собственных табов. Но тут уже без нотной грамоты никак не обойтись.
Подробнее о гитарных эффектах
Reverb – позволяет имитировать игру в помещениях различного размера путем добавления пространственного эффекта. Звук как бы отражается от несуществующих стен, и в зависимости от размера и типа комнаты будет изменяться время его отражения и эффекты от вида поверхности.
Delay – имитирует наличие цифрового процессора, изменяющего параметры звучания и добавляющего различные звуковые эффекты при воспроизведении.
Chorus – игры одного гитариста иногда недостаточно, и временами требуется эффект нескольких инструментов. Для этого делается копия сигнала, которая проигрывается с небольшой задержкой и смещением по тембру.
Distortion (Overdrive) – звук перегруженных ламповых усилителей давно используется как полезный эффект при создании «тяжелых» композиций. По степени ограничений частотного диапазона различают два типа перегрузок: мягкая (distortion) и жесткая (overdrive).
Wah-wah – очень старый эффект, получаемый путем изменения настроек эквалайзера. С помощью равномерного нажатия/отжатия педали издается звук «вау-вау». Используется этот интересный фильтр в самых разных стилях музыки – от фанка и блюза до рока и металла. Само устройство-педаль получила у нас прозвище «квакушка».
Особенности подключения гитары к ноутбуку
Бывают ноутбуки с особыми звуковыми картами. Зачастую они оснащены двумя разъёмами – «линейный выход», «микрофонный разъём». Такие звуковые карты поддерживают и линейный вход. А для того что бы подключить к такому ноутбуку электронную гитару, стоит проделать следующие шаги: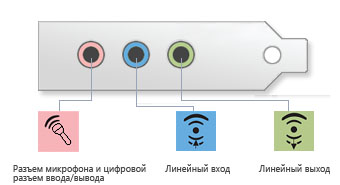
- Соединяем музыкальный инструмент и наше компьютерное портативное устройство при помощи инструментального кабеля и переходника. Будьте внимательны, в этом случаи, соединение должно происходить через разъем линейного выхода. Не путайте с гнездом под микрофон;
- Как только на экране монитора появится окно, подтверждающее действия, выберите режим линейного входа;
- Производим настройку громкости. А в дополнительных настройках, ставим «разделение входных внешних гнезд»;
- Производим установку требуемых драйверов;
- Активируем звуковое устройство, а так же, выставляем режим буфера;
- Выключаем все устройства, которые используют или имеют хоть какое то отношение к звуковой карте. В ином случаи, программа работать не будет.
Вот подключение электронной гитары готово. Но, вы должны быть заранее готовы к тому, что высокого качества звучания вы не получите. Для того что бы получить максимально качественное звучание, вам стоит воспользоваться портативной звуковой картой и массой других инструментов и примочек.
Подключение электрогитары к компьютеру
Неважно, будете ли вы подключать электрогитару или бас-гитару принцип, описанный здесь, будет одинаков для обоих инструментов. Итак, для подключения вам понадобится:. Электрогитара со звукоснимателями, имеющая на корпусе гнездо «джек» 6,3 мм
Электрогитара со звукоснимателями, имеющая на корпусе гнездо «джек» 6,3 мм.
Инструментальный кабель со штекерами «джек»/«джек» для подключения гитары.
Переходник на «mini-джек» 3,5 мм для подключения кабеля к звуковой карте.
Компьютер, желательно с хорошей дискретной (PCI) или внешней (USB) звуковой картой (рекомендуется Creative или ASUS). Преимущество таких звуковых карт в том, что они поддерживают на аппаратном уровне протокол ASIO, который уменьшает задержку звука и имеют ОЧЕНЬ хорошее качество. Но если у вас звуковая карта интегрированная без поддержки ASIO, тогда вам необходимо скачать и установить на свой ПК драйвера ASIO4ALL, которые помогут на программном уровне уменьшить задержку.
Теперь определимся, с какой собственно целью мы будет подключать гитару.
Запись композиций на ПК
Пригодится, если вы придумали какую-то классную тему и не хотите ее забыть в порыве вдохновения или же поделиться творчеством со своими друзьями. Запись также полезна для того, чтобы прослушивая демки можно было контролировать себя во время обучения. На записи лучше всего слышна «грязь» во время игры. Самые популярные программы для записи гитары – Cubase, Cakewalk Sonar, Adobe Audition и др.
Возможность обработки «сырого» звука
При помощи специальных программ (Guitar Rig, Revalver MK III, Guitar FX BOX) можно обработать звук вашей гитары виртуальными процессорами и всевозможными усилителями, что поначалу будет неплохим решением, чтобы не тратиться на дорогие примочки и понять, какой эффект в будущем вам будет необходим.
Хорошо, если с этим разобрались, то переходим к пошаговой инструкции. Все действия описываются с применением ОС Windows 7 и драйвера звуковой карты Realtek HD Audio.
Возьмите гитару и подсоедините к ней одним концом инструментальный кабель, как показано на фото.
С другого конца кабеля оденьте переходник на «mini-джек» 3,5 мм.
Шаг 3
Подключите кабель с переходником к передней панели (на моем системнике это вверху, а у вас может быть и спереди в зависимости от конструкции корпуса).
Или же к задней панели «системника» в разъем для микрофона Mic In (розовый цвет).
Важно! Электрогитара, подключенная к этому входу, звучать будет, но как-бы со слегка перегруженным звуком и шумом. Поэтому самым лучшим вариантом будет подключение к линейному входу Line In (синий цвет), но здесь другой нюанс – гитара будет звучать немного тихо из-за разницы в сопротивлении, но это можно потом отрегулировать
Шаг 4
После того, как вы подключите электрогитару к компьютеру, должно появится вот такое окно, как на скриншоте. Обычно подключенное устройство всегда автоматически определяется. В появившемся окне нажимаем OK.
Шаг 5
Переходим на следующую вкладку Mic in at rear panel (если вы остановились на первом варианте подключения), где выставляем желаемый уровень громкости (для микрофона) соответствующим ползунком, не забыв при этом включить саму гитару.
Если же громкости вам не хватает, можно нажать на кнопку «усиление микрофона» и попробовать отрегулировать уровень в децибелах. Если же вы остановились на втором варианте, тогда перейдите к следующей вкладке Line in at rear panel и произведите аналогичные регулировки уровня громкости.
Шаг 6
Ура! Вы слышите звук гитары, но он довольно скучный. Чтобы не довольствоваться все время «сырым» звуком электрогитары из ваших колонок, скачиваем (жмем на ссылку) и устанавливаем программу для обработки сигнала гитары Guitar Rig 5 , а также для интегрированной звуковой карты качаем драйверы ASIO, чтобы минимизировать задержку.
Шаг 7
После того, как установились ASIO драйверы и Guitar Rig 5, запускаем программу и у вас сразу же должно появиться окно аудио настроек. Если же этого не произошло, то нужно зайти в меню File>Audio and MIDI Settings и выставить настройки, как на скриншоте.
Шаг 8
Далее нужно кликнуть на кнопку ASIO Config, после чего должно появиться окно настройки ASIO драйвера, где вам нужно включить линейный вход и выход на колонки, после этого появится звук. Также можно вставить желаемый размер буфера, если вас не устраивает качество звука. Чтобы уменьшить задержку нужно уменьшить размер буфера.
После выполненных настроек в левой части окна программы выбирайте любой эффект и после этого можете наслаждаться игрой на своей электрогитаре.
Как видите все довольно просто, а подключить электрогитару к компу не составило особого труда. Рекомендую также посмотреть видео по подключению и настройке. Желаю вам успешных и плодотворных занятий!
“>
Полезные советы
- При подключении электрогитары рекомендуется также приобрести педаль – для наиболее комфортного контроля звука.
- Играть при этом рекомендуется на средней громкости, так как при повышении возможно усиление дребезжания, постороннего шума и прочего неприятного фона.
- Не стоит также забывать, что музыкальный центр создан для воспроизведения музыки в высоком качестве, т. е. для обработанного студийного звука, а реальное звучание электрогитары – это совсем другое, поэтому на выходе можно получить не такое звучание, как это бы позволил комбоусилитель.
Тем не менее подключение через музыкальный центр – это оптимальный вариант для первоначального обучения или домашней игры ради развлечения.
Подключение электрогитары в линию
Под “линией” музыканты и звукорежиссеры подразумевают акустическую систему. Такое подключение электрогитары менее распространено ввиду того, что линия предназначена для широкополосных сигналов, и звучание электрогитары несколько искажается. Теряются характерные обертона и насыщенность тембра. Подключение в линию чаще используют на репетиционных базах, а также в случаях, когда:
а) гитарный усилитель отсутствует либо выходит из строя
б) нет необходимости в использовании гитарного усилителя (например, музыкант играет под плейбек, используя гитарный процессор эффектов). В зависимости от типа линии подключение электрогитары (напрямую или через педаль эффектов) осуществляется следующим образом:
- через микшерный пульт ( Рис.3; самый распространенный вариант: пассивная акустическая система подключена к усилителю, на который через пульт подается сигнал)
- через усилитель, имеющий встроенный микшер
- напрямую к активной акустической системе.
Принцип работы с эквалайзером линии аналогичен принципу управления настройками на комбоусилителе. Вы можете либо выстроить частоты “в ноль”, работая исключительно с настройками педалей или процессора, либо использовать ресурсы и инструмента, и системы усиления.

Рис.3. Подключение электрогитары к акустической системе через микшерный пульт
Как подключить гитару к компьютеру
Первый вопрос, который возникает, когда речь заходит о подключении гитары к компьютеру – для чего это нужно? Ответов может быть сразу несколько. Начнем с того, что это самый дешевый, удобный и практичный вариант для тех, кто думает о домашней звукозаписи. При минимуме вложений можно добиться вполне приемлемого качества звучания. К тому же, современные программы (например, Guitar Rig ) предоставляют огромный выбор звуковых эффектов, и вполне могут заменить дорогостоящее гитарное оборудование. Ну и наконец, игра на гитаре в секвенсоре – отличная практика даже для опытных гитаристов.
Итак, первое, что нам потребуется, помимо собственно гитары и компьютера – это внешняя звуковая карта . Диапазон выбора здесь разнится от китайского ширпотреба с алиэкспресс до профессионального студийного оборудования за несколько тысяч долларов. Первым я пользоваться ни в коем случае не рекомендую (ибо опыт такой есть), второе подойдет либо для профессионалов, либо для миллионеров. Для вполне комфортной работы подойдет звуковая карта не дороже 10 тысяч рублей. В моём случае это FOCUSRITE SCARLETT SOLO 2ND GEN – недорогая, минималистичная и удобная звуковуха.
Помимо звуковой карты, вам так же понадобится переходник «mini-джек» 3,5 мм для подключения наушников. Так же не забываем скачать драйверы ASIO для звуковой карты.
Теперь перейдем к самому компьютеру. Первое, что от него потребуется – производительность хотя бы на минимально приемлемом уровне. Я начинал играть за очень слабым ноутбуком на Windows, теперь же у меня IMac, идеально подходящий для подобных целей, и конечно я могу оценить различия. Постоянные подвисания, задержки, вылеты программы и потеря записанных дорожек – вот далеко не все «радости» обладателя компьютера со слабым железом.
Вообще же, споры об операционной системе – вечная тема. Профессионалы рекомендуют MacOS, но для кого-то больше подходит и привычный Windows. Так как я пользовался и тем, и другим, могу сказать, что, при всех очевидных плюсах Mac, минусы Windows не так уж критичны. Поэтому, выбор остаётся за вами – в зависимости от поставленных целей и возможностей бюджета. Но при этом, вы должны иметь ввиду, что есть некоторые программы, доступные только для Mac – в первую очередь, Logic Pro X (на фото) – крайне удобный секвенсор от Apple. Впрочем, вполне можно пользоваться и Cubase , и FL Studio – тут уж кому что по вкусу.
Как видно, подключить электрогитару к компьютеру – довольно просто, но новичку, возможно, придется и повозиться. Лично у меня ушло немало времени на то, что бы разобраться со всеми нюансами. После того, как гитара подключена и звучит без задержек, рекомендую скачать программу для обработки гитарного звука, уже упомянутую выше – Guitar Rig . А интегрировав её в секвенсор, вы уже можете записывать настоящие музыкальные треки – со множеством дорожек, кучей эффектов и партиями ударных. Возможно, для кого-то покажется непростой задачей разобраться во всех этих звуковых картах, программах и малопонятных терминах, но конечный результат того стоит, это я могу сказать наверняка.
Техника регулировки
Чтобы настроить анкер, нужно подтянуть или ослабить анкерную гайку. Находится она, как правило, на голове грифа. Иногда – например, у Фендеров – в основании.
Последовательность действий:
- откручиваем крышечку отверткой;
- вставляем шестигранный ключ в гайку, глядя сверху вниз на голову грифа.
- поворачиваем ключ.
Куда поворачивать? Когда крутим ключ вправо, то есть по часовой стрелке, мы затягиваем анкерную гайку. Когда поворачиваем влево – наоборот.
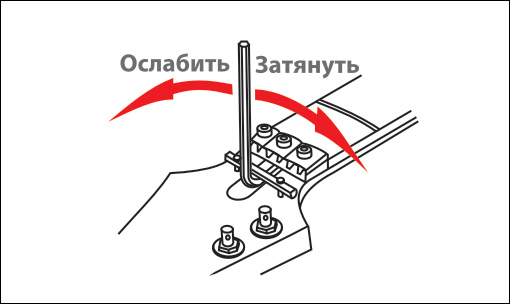
Как и на сколько крутить? Очень аккуратно, чтобы не сломать инструмент. За один раз делайте не более четверти оборота, а лучше – выполняйте поворот на 30°.
Если вы ослабляете анкер, то потом обязательно подтяните струны и подстройте их звучание по тюнеру.