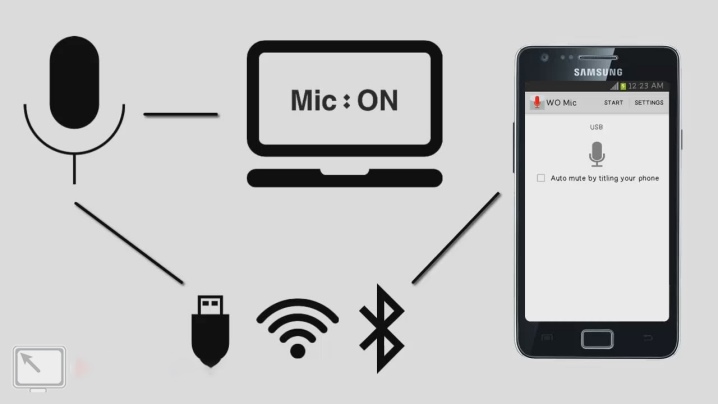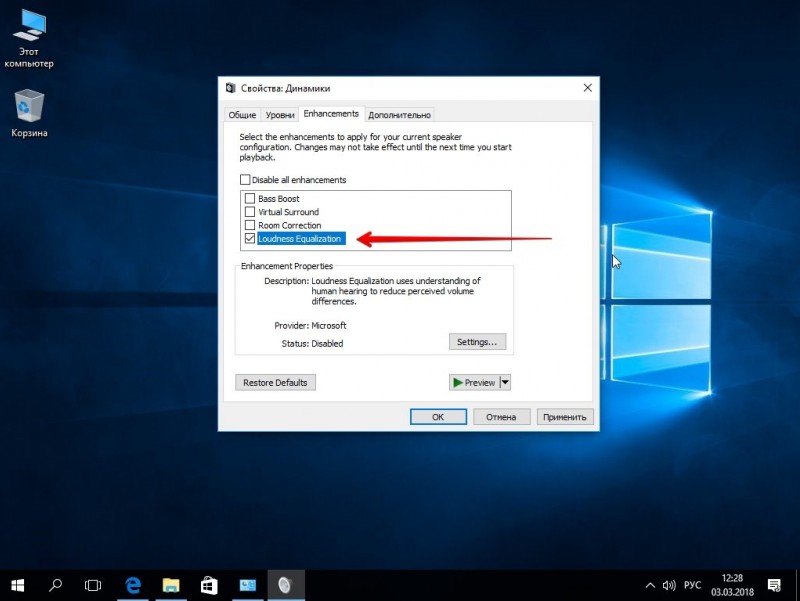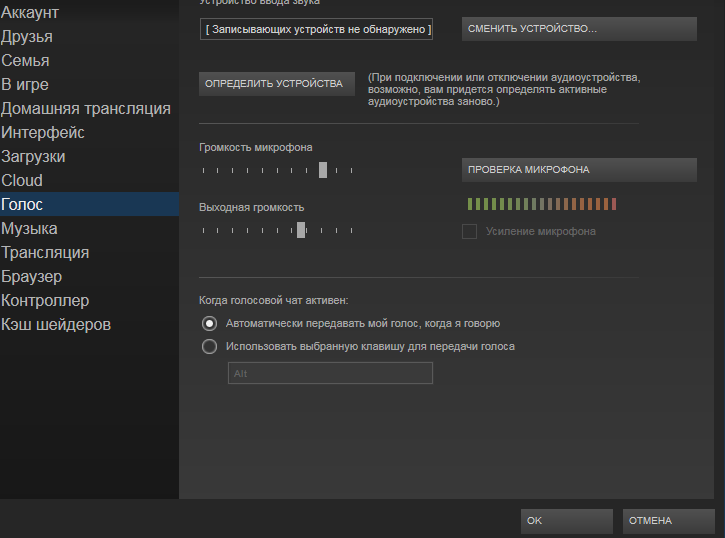Как использовать телефон как микрофон для пк?
Содержание:
- Как настроить микрофон на телефоне
- Инструкция по подключению проводного микрофона к телефону
- Как подключить проводной микрофон
- Как использовать внешний микрофон на Android телефоне с 3.5 мм разъемом для наушников
- Как настроить микрофон на телефоне
- Как подключить микрофон от наушников телефона к компьютеру
- Как подключить внешний конденсаторный микрофон к вашему Andro >
- Как выбрать микрофон для караоке?
- Как подключить смартфон к ПК
- Как из телефона сделать микрофон с помощью программ
- Как использовать микрофон телефона на компьютере
- Возможные проблемы и издержки
- Как подключить микрофон к ПК
- Настройка и проверка микрофона
- Какие сложности могут возникнуть
- Как настроить микрофон через драйвер звуковой карты
Как настроить микрофон на телефоне
Микрофон выходит из рабочего состояния по множеству причин. Например, в случае периодического пропадания звука способ устранения – обеспечение надежного контакта. При механических воздействиях, при проникновении воды в корпус происходит окислительный процесс в контакте и он периодически пропадает. Устранить такую неисправность могут лишь специалисты в мастерской.

При возникновении проблем со звуком в диктофоне либо программах и приложениях таких, как – скайп, Viber, Telegram, WhatsApp причины неисправности устраняют, зайдя в настройки приложения. Иногда происходит отказ приложения функционировать с имеющимися встроенными микрофонами и звук полноценно не улавливается. Можно не решить проблему путём подключения гарнитуры. На помощь может прийти проведенная переустановка программ, приложений. Случается, что при звонке на телефон нет слышимости, но звук существует при использовании всевозможных мессенджеров.
Это происходит при поломке разговорного микрофона. При этом внешний нормально функционирует. Множество телефонов наделены двумя микрофонами, разделяющими назначение либо взаимодействующими и улучшающими качество звука. Для диагностики неисправности лучше обратиться к мастеру в сервисный центр.
Инструкция по подключению проводного микрофона к телефону

Обычно, для подключения к различным девайсам у устройства в комплекте идёт несколько переходников, которые позволяют обеспечить коммутацию с любым из самых популярных портов. Также, следуя такому же алгоритму, пользователь может использовать и сторонний адаптер.
Для того чтобы подключить микрофон-петличку к телефону следует воспользоваться кабелем переходником. Он разветвляет вход miniJack на два канала, в один из которых можно подсоединить наушники, а в другой гарнитуру. Данная технология позволяет устранить проблему разных контактов в портах одного формата. При подключении микрофона, на экране смартфона должен появиться соответствующий символ, который свидетельствует о наличии внешнего микрофона. После того как данный символ отобразился, у пользователя появилась возможность использовать подключённый девайс в полном объёме.
Если пользователь хочет подключить конденсаторный микрофон, то алгоритм не сильно меняется. Для комфортного использования данной аппаратуры следует воспользоваться переходником или адаптером, который позволит смартфону распознавать подключённое устройство. Конденсаторный микрофон позволяет обеспечить высокое качество звукозаписи. Обладая, собственным контуром фильтрации такая аппаратура способна самостоятельно подавлять шумы в полосе пропускания, что делает качество записанного аудио ещё выше.
Также существует альтернативный способ подключения – через USB-порт. Для этого потребуется специальный проводник, который позволит обеспечить коммутацию аппаратуры и смартфона через USB адаптер. После подключения, на экране устройства также появится соответствующий значок о наличии внешней гарнитуры.
Для того чтобы проверить работоспособность подключённого девайса, следует на смартфоне открыть приложение «Диктофон» и осуществить запись голоса или сторонней музыки. Если при воспроизведении полученного файла пользователь может услышать звуки, которые он записывал, устройство исправно и готово к работе. Также таким способом можно проверить и качество подключённого микрофона.
Как подключить проводной микрофон
Когда пользователь пытается соединить телефон с микрофоном, он сталкивается с одной проблемой. Контакты на входе в порт 3,5 мм расположены в другом порядке, чем контакты разъема подключаемого устройства. Поэтому выполнить прямое подключение к телефону становится невозможным.
Производители обычно комплектуют свое устройство несколькими переходниками, позволяющими проводить коммутацию с самыми разными портами. Кроме того, пользователь для подключения может также использовать любой посторонний адаптер.
Чтобы осуществить подсоединение микрофон-петлички со смартфоном, необходимо воспользоваться специальным кабелем переходником. Благодаря своей конструкции, он позволяет выполнить разветвление входа miniJack. Получится два канала, предназначенных для подключения дополнительных устройств. К одному подключаются наушники, другой работает с гарнитурой.
Благодаря такой специфической технологии, полностью решается проблема различия контактов, когда порта имеют одинаковый формат. После подключения микрофона, на дисплее смартфона появляется определенный значок, информирующий пользователя о подсоединении к устройству внешнего микрофона. Этот символ, появившийся на экране, сообщает владельцу телефона о появившейся возможности начать работу с новым, подключенным девайсом без каких-либо ограничений.
Если телефон не видит подключенную аппаратуру, хотя подсоединение было выполнено по всем правилам, необходимо проверить контакты разъема, или используемого переходника. Иногда контакты подгибаются, нарушается их целостность. В результате они теряют свою работоспособность. Для проверки всех возможных вариантов, необходимо воспользоваться другим устройством, поменять адаптер, подсоединить другой переходник. Кроме того, работоспособность каждой детали нужно проверить по отдельности. Возможно, одна из них вышла из строя.
Для подключения конденсаторного микрофона, можно воспользоваться аналогичной технологией. Чтобы не испытывать дискомфорт при работе с подобной аппаратурой, понадобится переходник. Можно также использовать посторонний адаптер. Смартфон быстро обнаружит любое дополнительное устройство. Одним из главных достоинств конденсаторного микрофона считается высококачественная запись звука. Это устройство оборудовано специальным контуром фильтрации. Он подавляет любые шумы полосы пропускания. В результате качество аудио записи, повышается в несколько раз.

Подключить микрофон к телефону можно и другим альтернативным способом. Пользователь может использовать для этого USB-порт. Подсоединение выполняется при помощи специального проводника. Он дает возможность выполнить коммутацию смартфона или телефона, подсоединив USB адаптер. Если подключение было выполнено правильно, контакты вступили в плотное соединение, на экране прибора высветится соответствующий значок, сообщающий, что произошло подсоединение внешней гарнитуры.
Чтобы выполнить проверку работоспособности подсоединенного устройства, требуется на смартфоне воспользоваться приложением «Диктофон». Сделать запись громкой музыки, разговора, отдельных голосов. Затем включить воспроизведение получившегося файла. Если хорошо слышны все звуки, легко сделать вывод, что подсоединение прошло успешно, можно начинать работу с микрофоном. Аналогичным способом проверяется качество воспроизведения подключенного устройства. Звук должен быть четким, без посторонних шумов.
Как использовать внешний микрофон на Android телефоне с 3.5 мм разъемом для наушников

Подключение петлички
Подключение и запись аудио с внешнего источника на телефоне достаточно простая процедура.
Но многие новые пользователи жалуются на то, что это сделать, не так просто, как кажется.
Сначала можно подумать, что вы просто подключите микрофон, и все, естественно, должно заработать.
Но, если вы уже пробовали это сделать, вы знаете, что это не сработает.
Разъемы для наушников и микрофона на устройствах Android отличаются.
Наушники прекрасно работают на Android, но это не работает с микрофонами. Вы просто должны знать, как это сделать.
Единственное место, куда вы можете подключить его – это в разъем для наушников.
Но, чтобы подготовить устройство для работы, вам понадобится кабель-адаптер.
Именно от него зависит, будет ли полностью функционировать вход для микрофона, а также аудиовыход для наушников. Именно эта небольшая деталь и вызывает сложности.
Как настроить микрофон на телефоне
Многие владельцы смартфонов Андроид не знают, как можно настроить на мобильнике микрофон. А ведь его чувствительность очень легко изменить по своему усмотрению. Настройка не займёт много времени.
Настройки микрофона через инженерное меню
Чтобы изменить настройки микрофона через инженерное меню, необходимо получить доступ при помощи специального кода. Такой код отличается для разных моделей мобильных устройств. Найти этот код можно в инструкции к гаджету или на официальном сайте производителя. Этот код выглядит примерно так *#*#54298#*#* или *#*#3646633#*#*. Эти комбинации можно считать универсальными, они подходят для большинства китайских девайсов.
Для входа в инженерное меню нужно ввести при помощи кнопок необходимую комбинацию и далее нажать на кнопку вызова. После этого пользователь попадает в инженерное меню.
На экране появляется системное приложение с перечнем пунктов. В зависимости от версии Андроид интерфейс может несколько отличаться. Находят пункт «Audio» или что-то похожее, что содержит такое слово. В этом разделе можно увидеть такие пункты:
- Normal Mode – звук динамиков, без гарнитуры;
- Headset Mode – уровень звука в наушниках;
- Loud Speaker Mode – параметры звука в режиме громкой связи;
- Headset_ Loud Speaker Mode – настройки звука при режиме разговора в наушниках;
- Debug Info – отвечает за восстановление заводских настроек.
Напротив каждого из режимов будут указаны две цифры. Первая – это текущий уровень громкости, вторая – это максимально возможная. Соответственно, первый показатель можно увеличить до уровня второго. Выбрав нужный уровень звука, нажимают на клавишу Set
Важно не забывать, что все производители не выставляют максимальный уровень громкости. Это связано с тем, что высокая громкость не только сокращает срок службы мобильного устройства, но и негативно отражается на здоровье пользователя
Как подключить микрофон от наушников телефона к компьютеру
Компьютер или ноутбук построен немного иначе чем телефон. В нем разъемы для микрофона и наушников идут раздельно.
Но наушники от телефона можно подключить к компьютеру как микрофон . Для этого прежде всего, понадобится купить тип адаптера как ниже на рисунке.

Это нужно потому, что порт микрофона в компьютере не предназначен для 4-контактных разъемов.
После подключения через адаптер микрофон должен работать как любой другой. Весь процесс установки очень прост и интуитивно понятен.
Больше ничего не требуется, а качество звука на удивление отличное и зависит не от подключения, а волне естественно от микрофона.
Как подключить внешний конденсаторный микрофон к вашему Andro >
Есть много причин, почему можно хотеть подключить микрофон высокого класса к мобильному устройству.
Имея мобильный телефон, можно добиться почти студийного качества записи. Источник звука может быть действительно полезным.
Относительно видео высокого качества, тут проблем не возникает.
За их обработку отвечают мобильные датчики изображения, которые создают приличные возможности для записи видео.
Но аудиосигнал низкого качества можно сильно отпугнуть начинающих видео-производителей и видеоблогеров.
Если вы мобильный видеооператор и хотите оптимизировать качество записи аудио или же вы просто хотите найти лучшую альтернативу существующим решениям, стоит обратить внимание на внешний микрофон. Это очевидно
С учетом всего сказанного вот несколько мобильных гаджетов, на которые стоит обратить внимание
Это очевидно
С учетом всего сказанного вот несколько мобильных гаджетов, на которые стоит обратить внимание
Как выбрать микрофон для караоке?
Если вы ищете аппаратуру для караоке, прежде всего определитесь, как часто, где именно вы собираетесь ее использовать. От этого и зависит выбор микрофона. В случае, когда поете лишь изредка и для себя, остановите выбор на беспроводном караоке-микрофоне:
- Активируйте блютуз-приемник на магнитоле. Чтобы перевести ее в режим BT-AUDIO, требуется нажать на клавишу Mode.
- Невысокая цена в пределах 2000-8000 рублей. Чем дороже устройство, тем более качественные динамики, более богатые возможности управления звуком.
- Как выбрать беспроводной микрофон? Нужно максимально простое устройство — аппаратура подключается по Bluetooth к компьютеру, планшету или смартфону для воспроизведения фонограммы. Затем микрофон сам сводит фонограмму и ваш голос, выдавая общий звук через динамики.
- Если вы решили выбрать караоке-микрофон беспроводной, учтите: для бюджетных моделей свойственно негромкое и плоское звучание, которое, впрочем, не отменяет удовольствия от пения.
Какой хороший микрофон купить? Для любителей маленьких домашних вечеринок лучше всего караоке-плееры. По факту это DVD-проигрыватели с дополнительными караоке-функциями: воспроизведение фонограмм с различных носителей, запись треков, настройка микрофонного звука, подсчет баллов за голосовое исполнение.
Как выбрать микрофон для караоке? Если же вы планируете устраивать многолюдные караоке-вечеринки или ищете систему для бара, обратите внимание на советы про микшерный пульт. Он подходит и для тех, кто желает записывать вокал дома самостоятельно
Такое устройство позволяет сводить в одно звук из разных источников и обеспечивает самое отличное качество звукозаписи. Среди главных достоинств микшерных пультов — детальная сводка музыкальной композиции с голосом, смена тональностей фонограмм, воспроизведение звука без задержек.
Как подключить смартфон к ПК
Подключить мобильное устройство к компьютеру можно тремя способами. Рассмотрим каждый отдельно. Первый метод — USB. Подсоедините гаджет к ПК через USB-кабель. Запустите приложение на смартфоне и выберите тип соединения — USB. Выполните аналогичное действие на компьютере: откройте клиент программы WO Mic, в окне «Select transport» выберите USB и нажмите «ОК».
В нижней части интерфейса программы для ПК появится надпись «Connected». Это значит, что смартфон подключен, и его можно использовать в качестве микрофона. Второй метод подключения — Wi-Fi. Воспользоваться беспроводным соединением можно только в том случае, если смартфон и компьютер находятся в одной сети — подключены к одному роутеру или точке доступа. Запустите WO Mic на смартфоне, выберите тип подключения Wi-Fi. В главном окне (над иконкой микрофона) отобразится IP-адрес.
 Подключение телефона к компьютеру.
Подключение телефона к компьютеру.
Откройте клиент программы на компьютере и выберите беспроводное соединение. Теперь укажите IP-адрес, который отображается в мобильном приложении. На этом процесс подключения смартфона к ПК успешно завершен. Можно записывать голос или общаться в Skype с друзьями. Утилита WO Mic дает возможность подключать смартфон к компьютеру через Bluetooth. Для этого на ПК должен быть специальный Bluetooth-модуль — это касается стационарных компьютеров.
На ноутбуках он обычно встроен. Чтобы использовать телефон как микрофон, запустите утилиту на смартфоне и выберите тип соединения через Bluetooth. Выполните аналогичное действие в клиенте для ПК. Через 5-10 секунд будет выполнена синхронизация устройств. Теперь можно использовать мобильный телефон в качестве микрофона на компьютере: общаться в видеочате или мессенджерах, записывать голос, играть в онлайн-игры с поддержкой голосового чата.
Как из телефона сделать микрофон с помощью программ
Разработчики андроид приложений знают о возникновении у пользователей подобных ситуаций. На Google Play Market вы без труда найдёте несколько хороших и простых в использовании программ. Среди самых популярных бесплатных приложений WO Mic и Микрофон от Gaz Davidson.
Подключение с помощью WO Mic
Популярность и количество скачиваний приложения говорит о том, что оно удовлетворяет запросы пользователей и хорошо справляется со своей задачей. Несомненным плюсом использования WO Mic является то, что передача аудиосигнала на ПК осуществляется любым из доступных способов: Bluetooth, Wi-Fi, USB. Само приложение весит совсем немного и очень просто в использовании. Чтобы использовать телефон в качестве микрофона необходимо:
- Найти на Play Market и скачать WO Mic на своё мобильное устройство.
- Скачать и установить эту программу на ПК. Это обязательно.
- Выбрать в настройках ПК версии («Settings» > «Transport») интерфейс передачи данных, который будет использован. Если был выбран Bluetooth, необходимо убедиться в том, что он активирован на обоих устройствах.
- После следует запустить программу на смартфоне и нажать кнопку соединения. Если всё сделано правильно, устройства обнаружат друг друга и останется только подтвердить соединение.
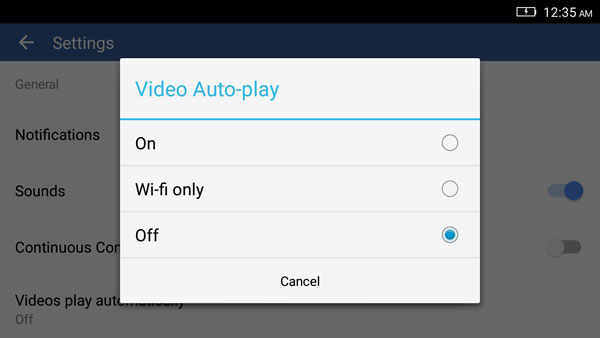
Microphone от Gaz Davidson
WO Mic не единственное приложение, которое способно решить данную задачу. Среди множества доступных следует также отметить такое, как «Микрофон». Его использование ещё проще, а начало работы намного быстрее. Единственно, что понадобится кроме самого приложения – симметричный аудиокабель с одинаковыми штекерами с обеих сторон. Подключение с помощью приложения Microphone происходит следующим образом:
- Скачайте в Google Play Store и установите программу на смартфон.
- Соедините оба устройства с помощью кабеля. Компьютер подключается через разъём для микрофона (отмечен розовым).
- Запустите приложение и можно начинать пользоваться телефоном, как микрофоном.
Этот способ является самым простым и всех существующих, если не считать того, что необходим специальный кабель, который не всегда есть под рукой.
Использование программ не всегда обязательно – есть и другие способы подключения.
Как использовать микрофон телефона на компьютере
Итак, чтобы добиться результата, следует придерживаться к следующим действиям и выполнять их в указанной последовательности:
Для начала, конечно же, понадобятся специальные программы, так как операционные системы android и windows не поддерживают некоторые функции. Следовательно, отличным выбором будет служить такая известная утилита, как WO Mic. Её необходимо скачать как на ПК, так и на сам смартфон. Действительно, можно использовать и Warelex Mobiola. Однако первая из названных считается более современной и пригодной для настоящего времени.
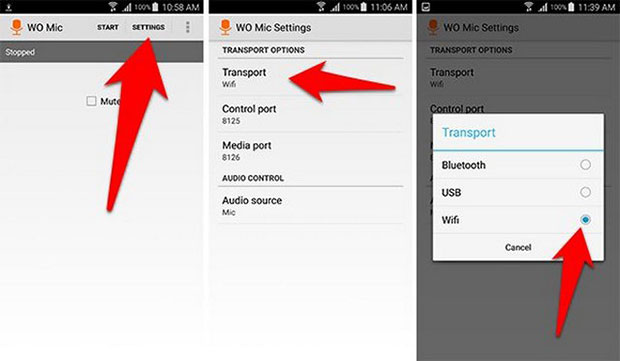
- После чего следует зайти через компьютер в любой браузер интернета и найти сайт разработчика.
- Далее, когда вы зайдёте на вкладку, надо отыскать раздел, посвящённый загрузкам. Он будет называться «download». Там же желательно скачать именно последнюю версия. Главное, чтобы расширение файла имело окончание «exe». Теперь необходимо выполнение инсталляции клиента.
- Когда программа будет запущена, на вкладке Transport следует отметить тот способ подключения к ПК, который вам предпочтительнее. Будет доступно три варианта: USB, WI-FI и bluetooth. Рекомендуется обозначить второй из них, так как считается наиболее удобным из всех.
- Потом нужно нажать на кнопку «старт». В случае если же вы отметили вариант через интернет, то будет выслан ip адрес телефона.
- Следующим шагом является запуск серверного клиента на ПК. Для взаимодействия придётся ввести полученный номер в строку, которая должна высветиться после нажатия на строку «connect».
- В завершение остаётся зайти в панель управления и там найти раздел «звук». В открывающейся строке с надписью «звук» следует выбрать «wo mic».
Принцип работы связки микрофон-смартфон
Благодаря этому соединению воспроизводится чистое и точное звучание.
Соответственно, для работоспособности такого механизма необходимо приобрести соответствующий адаптер. Именно он должен являться встроенным непосредственно на конструкции. Либо же применять в использовании микрофон стандартного вида и также адаптер.
Возможные проблемы и издержки
Не исключено, что при попытке подключения появится сообщение с требованием разблокировать (открыть) порт. В этом случае потребуется зайти в брандмауэр и создать для указанного порта разрешающее правило. Если вы решите использовать Bluetooth, приготовьтесь к тому, что аудиосигнал будет передаваться с задержкой или в низком качестве. Наконец, в условно бесплатном приложении WO Mic некоторые опции, в частности, изменение уровня громкости микрофона, станут доступны только после внесения определенного пожертвования в пользу разработчика.
Итоги
Теперь вы знаете, как из телефона сделать микрофон для компьютера, но не стоит забывать, что это всего лишь временное решение. Поскольку технические возможности встроенных в мобильные гаджеты микрофонов обычно ограничены, не стоит рассчитывать на получение качественного, глубокого и чистого звука. Обеспечить таковой могут только внешние микрофоны средней и высокой ценовой группы.
Как подключить микрофон к ПК
Все современные модели ПК поддерживают звукозапись по микрофону. Захват звуков происходит посредствам как внутренней, так и внешней аудиокарты. Внутри этого элемента — ЦАП, способный обратить аналоговый сигнал в цифровой. Звукозапись ведется в .wav. Можно установить специальные приложения, чтобы конвертировать звук в более привычный .mp3.
До того, как подключить микрофон к компьютеру Windows, рекомендуется проверить, установлены ли на компьютере нужные драйверы свежих выпусков. Особенно, если связка происходит не через гнездо на передней панели системного блока.
Классическое проводное подключение микрофона
Как можно подключить микрофон к компьютеру? Проводная звукозаписывающая гарнитура подсоединяется к порту MIC IN звуковой карты. Вы его можете определить по розовому оттенку, а также по значку микрофона.
Как правильно подключить микрофон к компьютеру? На некоторых современных компьютерах установлены аудиокарты с так называемыми «гибридными» входами. Это весьма удобно: вы сможете подсоединить микрофон к любому разъему. Но затем при установке драйвера, ПО гарнитуры не забудьте указать разъем, к которому вы подсоединили устройство.
Как подключить микрофон от наушников к компьютеру? Поместите штекер в гибридный вход.
Беспроводная связка
Рассмотрим, как подключить беспроводной микрофон к компьютеру. Подсоединение к ПК подобной гарнитуры возможно, когда ПК оснащен Bluetooth-модулем стандарта 2.1 и новее. Если с проводными моделями достаточно лишь подсоединить штекер в порт, тут подключение несколько сложнее.
Итак, как подключить микрофон к компьютеру Windows 10:
- Активируйте Bluetooth-модуль. Удобнее всего это совершить, нажав клавиши Fn и F.
- Раскройте «Панель уведомлений».
- Кликните правой клавишей мышки на символе Bluetooth.
- Выберите «Открыть параметры».
- Нажмите на «Добавить».
- Отметьте Bluetooth.
- Включите гарнитуру, убедитесь, что он готов к связке.
- Дождитесь, пока компьютер обнаружит устройство.
- Если нужно, введите код доступа для связки.
Некоторые беспроводные микрофоны поставляются вместе с собственными Bluetooth-модулями. При их наличии необязательно, чтобы компьютер имел собственный блютуз-передатчик. Достаточно подсоединить такой внешний модуль к USB-порту, установить необходимые драйверы и ПО. Затем включить гарнитуру, проверить, что она установила связь с Bluetooth-приемником — и приступить к тестированию звукозаписи.
Подсоединение микрофона к ПК по USB-порту
Отдельно выделяются микрофоны, которые интегрируются с компьютером исключительно по USB — они не оборудованы коннекторами 3,5 или 6,5 мм. Это очень удобный вариант для пользователей, которые не желают оборудовать компьютер аудиокартой — гарнитура оснащена собственной звуковой картой с поддержкой MIC IN.
Как подключить микрофон к компьютеру через USB? Необходимо поместить штекер в порт и перейти к установке необходимого ПО и драйверов.
Подключение микрофона через переходник к комбинированному порту
Часть ноутбуков и компьютеров оснащена гарнитурным портом — единым для колонок, микрофонов и наушников. Отличие от стандартного — в частичном изменении распиновки контактов.
Как подключить микрофон к компьютеру Windows 10 и более ранних версий? Чтобы звукозаписывающая техника работала с таким разъемом, вам необходимо купить и подсоединить к нему переходник-разветвитель. Специалисты советуют в случае с комбинированным портом перед связкой с гарнитурой отметить в настройках аудиокарты автоопределение устройств звукозаписи.
Подсоединение микрофона через звуковую внешнюю карту
В ситуации, когда на системном блоке сломано аудио-гнездо или перестала работать встроенная аудиокарта, можно попробовать подключить микрофон через внешнюю. При желании вы можете подключить даже несколько таких устройств — главное, чтобы были свободные PCI-порты.
Подключение беспроводных караоке-микрофонов с декодерами-трансмиттерами
Подобное устройство состоит из двух частей — собственно микрофона с аккумулятором, приемо-передатчиком сигналов и декодером-трансмиттером. Как подключить микрофон к компьютеру Windows 7 и выше? Здесь связка происходит таким образом:
- Подключите декодер к аудиоразъему 3,5 мм или USB-порту. Как подключить микрофон к компьютеру через USB, вы уже знаете.
- Установите драйверы.
- Включите микрофон.
- Проверьте, что связь есть.
- Начните проверять звукозапись.
Настройка и проверка микрофона
После подключения устройства рекомендуется убедиться в его работоспособности, а также, по желанию, настроить. Обе процедуры выполняются через ПО, способное работать с внешними микрофонами, например, Open Camera, популярное у многих энтузиастов мобильной съёмки.
- После загрузки и установки откройте приложение, затем в его главном окне тапните по иконке шестерёнки.

В перечне параметров выберите пункт «Настройки видео».

Воспользуйтесь настройкой «Источник звука».
Далее нажмите на позицию «Внешний микрофон…».

Закройте настройки приложения и снимите тестовый ролик для проверки сделанных изменений – если результат неудовлетворительный, попробуйте переподключить устройство или используйте другой софт.
Какие сложности могут возникнуть
В некоторых случаях могут возникнуть некоторые проблемы с подключением. Вряд ли кто-то будет вызывать мастера, чтобы включить микрофон для караоке, поэтому все неполадки придётся решать самостоятельно. Но паниковать не стоит. С этой задачей сможет справиться любой пользователь, даже тот, у кого нет глубоких знаний в области техники.
Что же может пойти не так во время процесса? Конечно, самой досадной неприятностью является то, что микрофон может просто не начать работать. Узнаем, что же нужно делать в данной ситуации.
Не включается микрофон караоке
Для начала следует разобраться в проблеме. Могут иметь место две ситуации: либо это телевизор/другое устройство не видит микрофон совсем, либо подключение формально произошло, но звук не появляется. Обе эти ситуации можно решить самостоятельно, произведя несколько несложных операций. Первым делом просто перезапустите программу. Возможно, что-то пошло не так, а перезапуск решит проблему.
Другим вариантом может стать усилитель сигнала. Его приобретают в специализированных магазинах.
Также можно зайти в настройки и проверить установленную громкость звука. Если она стоит на минимуме, то остаётся всего лишь переместить ползунок на нужное место.
Теперь вы знаете, как и к каким устройствам можно подключить беспроводной микрофон. Таким образом, можно легко устроить караоке у себя дома и не отправляться в какое-либо кафе, где чаще всего удаётся пробиться на сцену всего пару раз за вечер — большие очереди лишают вас возможности петь любимые песни постоянно. Но с домашним караоке любой праздник станет интереснее и ярче, а каждый его участник почувствует себя настоящей звездой, держа в руках микрофон. С полученными после прочтения статьи знаниями вы сможете избавиться от любых неполадок, изредка возникающих в работе программы и подручных устройств для домашнего караоке.

Как настроить микрофон через драйвер звуковой карты
На примере рассмотрим вариант настройки непосредственно на операционной системе windows. Выполнение нижеописанного алгоритма будет приближать вас к цели:
Для начала, конечно же, надо установить сам драйвер. Его можно обнаружить как в комплекте с устройством, так и скачать самостоятельно с официального сайта производителя.
- После чего стоит наверняка удостовериться в качестве воспроизводства звука. Теперь можно подключать микрофон.
- Далее, необходимо обратиться к настройкам звука либо в системы, либо в отдельно звуковой карты. Это можно сделать с помощью нажатия значка динамика, который находится в нижнем правом углу. Следовательно, надо нажать правой кнопкой мыши.
- Собственно, вас перенёс во вкладку всех настроек микрофона. Если он будет подключён достоверно, то вы сможете заметить шкалу, которая, скорее всего, движется. Именно на данном разделе возникает возможность изменить параметры не только громкости, чувствительности, но и добавить различные специальные эффекты. Это могут быть как дополнительное создание эха или же усиления показателей изделия (измерения производятся в дБ).

В завершение настоятельно рекомендуется проверить устройство на изменения. Это может быть использование любого мессенджера. Например, skype отлично подходит для этого дела. Таким образом, желательно осуществить звонок любому контакту либо же боту, который встроен в строку сообщений. С помощью собеседника можно узнать работоспособность механизма.