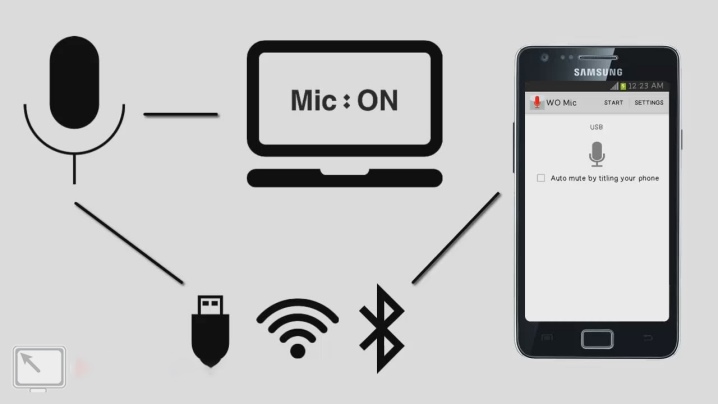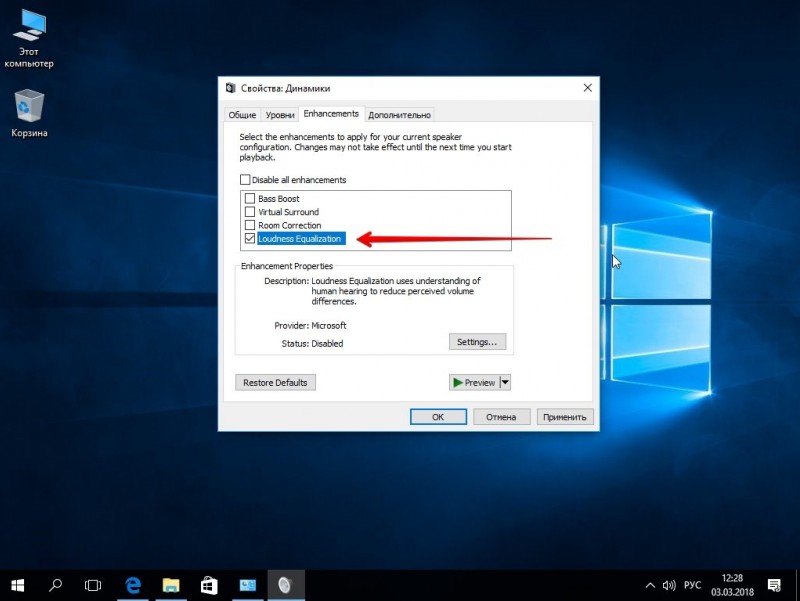Не работает микрофон в доте
Содержание:
- Причина 1: отсутствие необходимых драйверов
- Итак, приступим.
- Настройка микрофона через «Стим»
- Настройка
- Как настроить микрофон в КС ГО
- Почему не работает микрофон в «стиме»?
- Вводная часть
- Что делать, если компьютер совсем не видит микрофон?
- Где можно было найти настройки раньше?
- Рекомендации
- Работа с сервером
- Как настроить голосовой чат в Dota 2
- Процесс настройки
- В заключение
Причина 1: отсутствие необходимых драйверов
Одна из наиболее распространенных причин возникновения проблемы, но в данном случае, как правило, не будет работать и звук из встроенных динамиков вашего ноутбука.
Поскольку оборудование (в нашем случае микрофон) встроено в ноутбук, то для того, чтобы наладить его работу между ноутбуком и операционной системой, на нем должно стоять специальное программное обеспечение, более известное как драйвера. Первым нашим шагом мы проверим, имеются ли вообще драйвера для микрофона.
Для этого откройте меню «Панель управления», а затем пройдите к разделу «Система» (для удобства поиска нужного раздела можно воспользоваться строкой поиска или выставить режим отображения пунктов меню «Мелкие значки»).
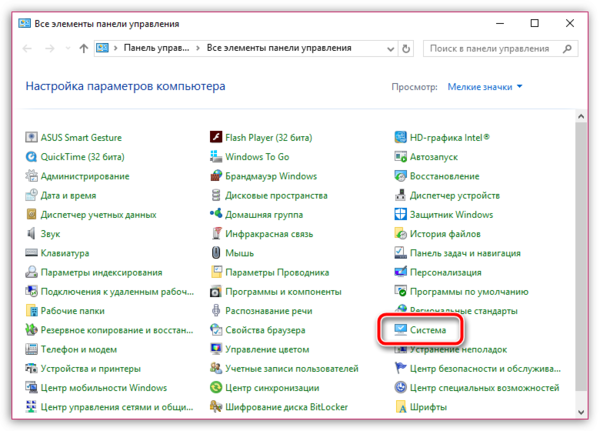
В левой области окна сделайте выбор в пользу раздела «Диспетчер устройств».
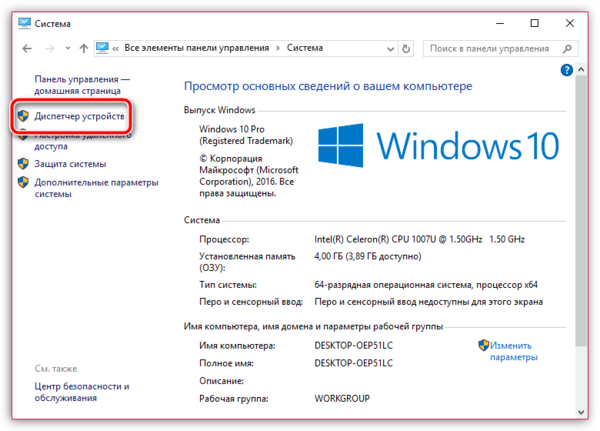
На экране появится новое окно, в котором вы и сможете отслеживать состояние драйверов для того или иного устройства. В нашем же случае нам потребуется развернуть пункт «Звуковые, игровые и видеоустройства». Если под данным пунктом вы видите параметр, например, «Неизвестное устройство», или около наименования микрофона значится иконка с желтым восклицательным знаком, можно подвести итог, что проблема заключается именно в драйверах на микрофон.
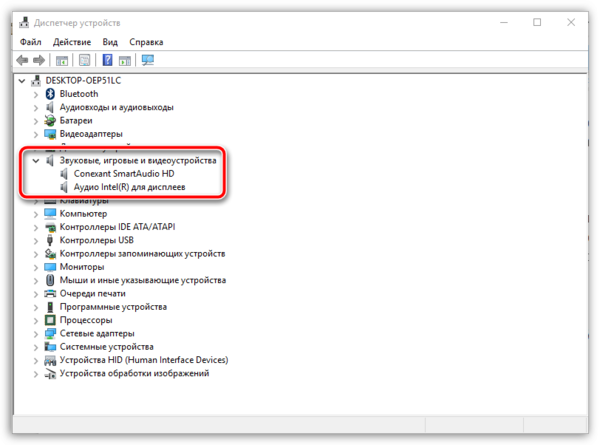
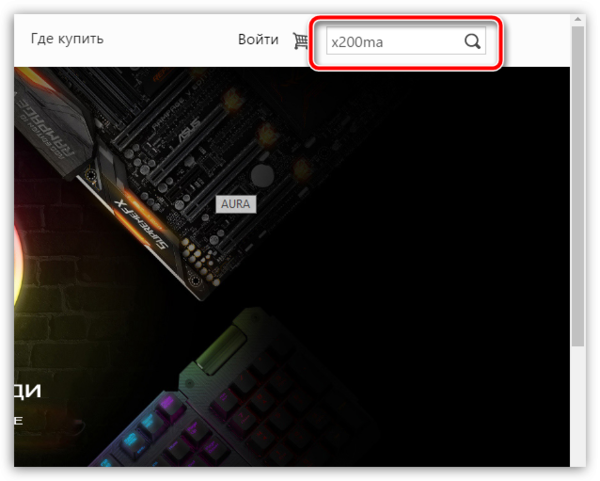
В результатах поиска вам потребуется пройти на страницу вашего ноутбука, а затем открыть раздел с дополнительным программным обеспечением и драйверами, указав свою версию операционной системы (разрядность тоже имеет значение). В разделе с драйверами вы, скорее всего, не найдете драйвера конкретно для микрофона, поэтому вам потребуется загрузить аудио-драйвера, которые, как правило, и включают в себя драйвер для встроенного микрофона вашего ноутбука.
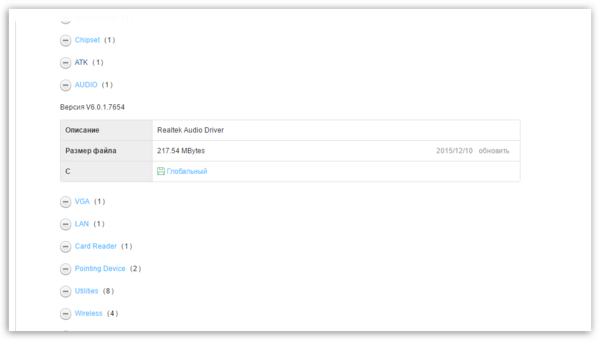
Загрузив необходимое программное обеспечение, вам потребуется установить его на компьютер (делается это точно таким же образом, как и установка любой другой программы). В завершение вам лишь остается перезагрузить компьютер.
Причина 2: сбой в работе микрофона
ОС Windows не всегда может работать корректно, в связи с чем отдельные устройства могут периодически давать сбой в работе. Можно предположить, что здесь и возникла проблема с работой микрофона.
Прежде всего, перезагрузите компьютер. После щелкните в трее по иконке динамика правой кнопкой мыши и в высветившемся контекстном меню выберите пункт «Записывающие устройства».
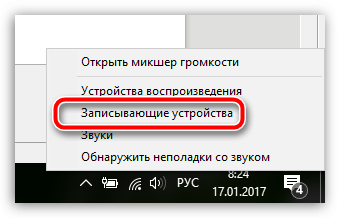
На экране отобразится окно с активной вкладкой «Запись». В ней должен отображаться ваш микрофон. Если нет, щелкните по любой свободной области в данном окне правой кнопкой мыши и во всплывшем окне поставьте галочки около пунктов «Показать отключенные устройства» и «Показать отсоединенные устройства».
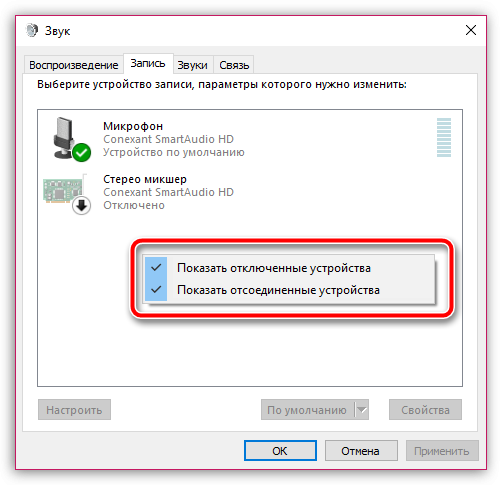
Щелкните по микрофону правой кнопкой мыши. Если в контекстном меню вы видите пункт «Включить», активируйте работу микрофона. Если вы видите пункт «Отключить», щелкните по ней, а затем включите микрофон (это необходимо, чтобы перезагрузить работу устройства).
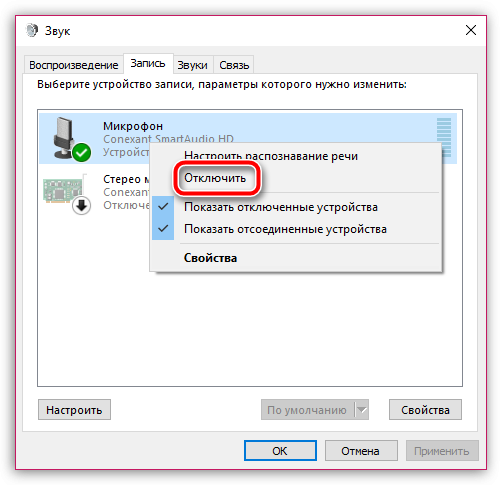
Теперь произнесите что-либо или пошумите в микрофон. Рядом с его иконкой располагается бегущая строка, которая фиксирует уровень шума микрофона. В норме, конечно, она должна двигаться. Если вы видите, что данная полоса реагирует на звуки, значит, микрофон работает нормально.
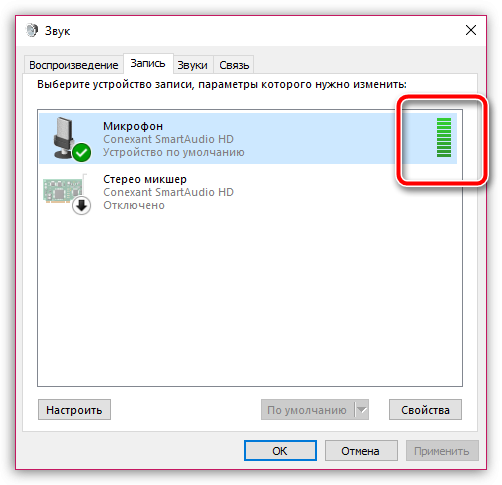
Итак, приступим.
• Первым делом, надо проверить, всё ли в порядке с микрофоном вообще. Не повреждён ли он и подключен ли вообще к вашему ПК. • Далее необходимо удостовериться, что ваш микрофон выбран в качестве Устройства записи по умолчанию. Для этого тыкаем правой кнопкой мышки по значку динамика в панели задач. Он находится слева. В открывшемся контекстном меню выбираем пункт «Записывающие устройства». В открывшемся окне ищем свой микрофон и нажав по нему правой кнопкой мыши, выбираем пункт «Использовать по умолчанию».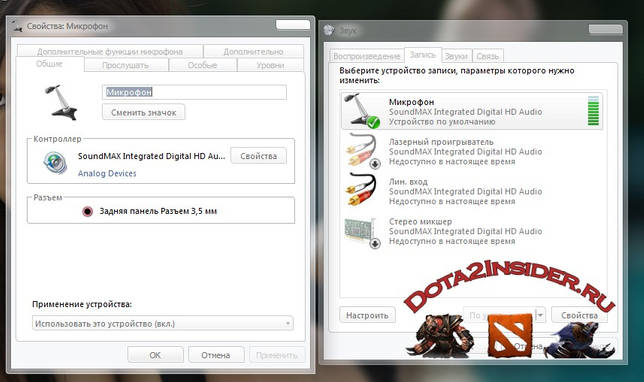 • И раз уж мы сюда зашли, можно так-же зайти в Свойства микрофона и во вкладке «Уровни» выставить усиление на +10db. Это для надёжности. В случае, если у вас простой дешёвый микрофон или вообще гарнитура от наушников, то вам в любом случае придутся усилить звук, так-что лучше это сделать заранее. А если же у вас дорогой микрофон, тогда это вам, скорее всего ни к чему.
• И раз уж мы сюда зашли, можно так-же зайти в Свойства микрофона и во вкладке «Уровни» выставить усиление на +10db. Это для надёжности. В случае, если у вас простой дешёвый микрофон или вообще гарнитура от наушников, то вам в любом случае придутся усилить звук, так-что лучше это сделать заранее. А если же у вас дорогой микрофон, тогда это вам, скорее всего ни к чему.
Следующий этап настройки производится в Steam. • Заходим в Стим и выбираем в верхнем меню пункт «Steam», далее выбираем «Настройки», а тут выбираем вкладку «Голос».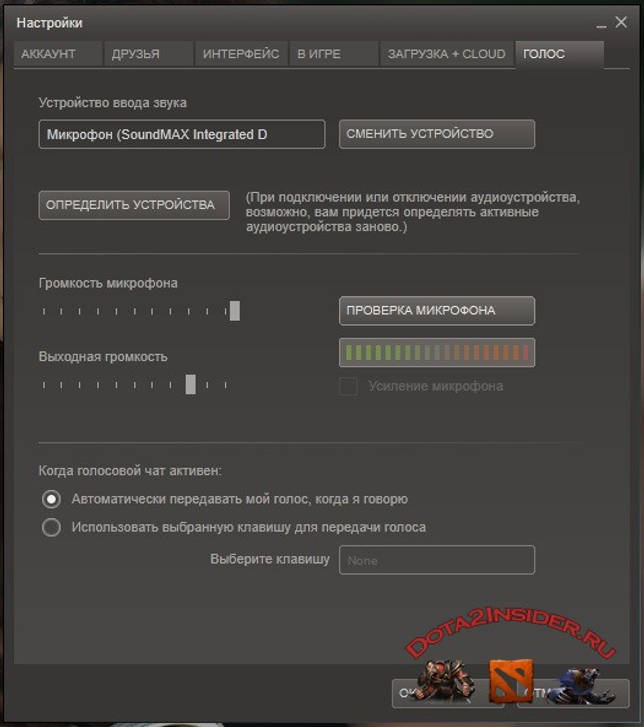 • В этом окошке для надёжности нажимаем «Определить устройства«. • Тут-же выставляем громкость микрофона на максимум. * Так-же на некоторых системах есть возможность в этом окне поставить галочку на «Усиление микрофона». Можете поэкспериментировать с усилением Windows и Steam и определить для себя, что лучше. • После настройки жмём «Проверка микрофона» и слушаем себя.○ Если всё настроили правильно и следовали всем рекомендациям и инструкциям, то звук должен быть вполне приличный.
• В этом окошке для надёжности нажимаем «Определить устройства«. • Тут-же выставляем громкость микрофона на максимум. * Так-же на некоторых системах есть возможность в этом окне поставить галочку на «Усиление микрофона». Можете поэкспериментировать с усилением Windows и Steam и определить для себя, что лучше. • После настройки жмём «Проверка микрофона» и слушаем себя.○ Если всё настроили правильно и следовали всем рекомендациям и инструкциям, то звук должен быть вполне приличный.
Удачных вам игр и приятных союзников. Помните: общение в Доте решает 50% исхода битвы.
Настройка микрофона через «Стим»
В старой версии игровой платформы регулировка оборудования осуществляется через настройки. Для этого выполняют следующие действия:
- Запускают Steam. На панели задач находят значок приложения, нажимают на него.
- В новом окне выбирают вариант «Настройки», открывают вкладку «Голос». Задают все необходимые для работы параметры.
Обновленная версия программы отличается от старой. Изменения затронули не только оформление, но и интерфейс. Для перехода к настройке микрофона выполняют следующие действия:
- Открывают раздел настроек приложения. Переходят во вкладку «Друзья».
- Находят список контактов. В правой верхней части экрана — значок шестеренки.
- В новом диалоговом окне выбирают раздел «Голосовое общение».
- Устанавливают способ голосовой передачи данных. В разделе «Средство ввода» выбирают нужное оборудование.
- Настраивают голосовое общение с другими участниками команды. Для этого выбирают средство вывода информации. Так появится возможность воспроизведения голосов членов команды.
- Регулируют громкость записываемых и прослушиваемых звуков. Уровень выбирают, передвигая бегунки, расположенные возле соответствующих строк.
- Определяют способ голосовой передачи. Здесь выбирают метод установления голосовой связи между игроками. При использовании постоянного варианта голосовые сообщения передаются непрерывно, другие пользователи всегда слышат голос владельца микрофона. Можно назначить клавишу, при нажатии которой будет активироваться голосовой чат. Кнопка может прекращать передачу голосовой информации. После нажатия клавиши система оповещает об активации или отключении функции.
- Настраивают чувствительность микрофона. Это связано с индивидуальными техническими характеристиками средств записи звука.
Внесенные таким способом изменения повышают качество передаваемого голоса. Программа дает возможность тонкой настройки звучания. Существуют дополнительные параметры: подавление эха и шума. Настройка помогает устранять помехи, возникающие в помещениях с высокими показателями отражения звуковой волны. Система будет подавлять и шумы, издаваемые другим оборудованием. Функция автоматической регулировки настраивает аппаратуру без участия пользователя.
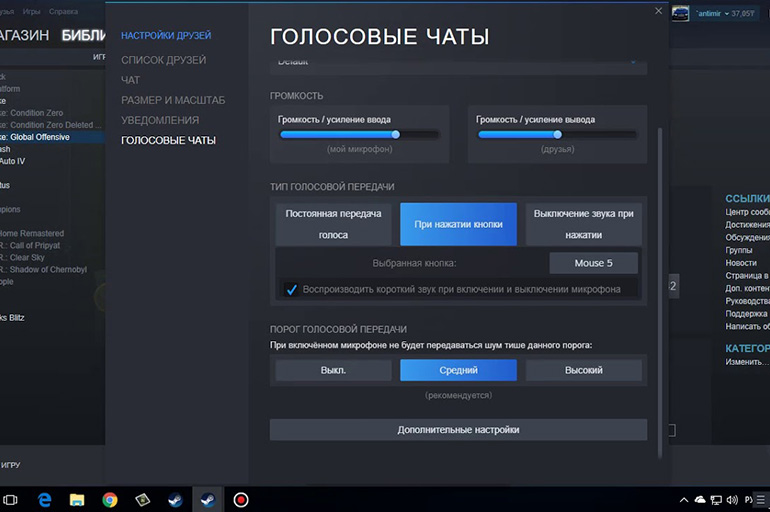
Работа с ограничениями сервера
Некоторые серверы принудительно меняют частоту отсылки для уменьшения нагрузки. Признак влияния этого фактора на работу микрофона — постепенное снижение качества звука после загрузки игры. Для настройки параметра переходят в раздел «Файл», выбирают пункт «Настройки». Во вкладке «Интернет» выбирают нужную скорость передачи данных. Рекомендованное значение — 2500.
», после чего задают нужный параметр в команде установок. Для проверки качества звучания используют комбинацию voice_loopback 1.
После этого произносят что-либо в микрофон, в консоль последовательно вводят значения от 2500 до 9900 с шагом 100. После улучшения качества звука используют команду voice_loopback 0. Работу микрофона проверяют на нескольких серверах. Для переключения между ними вводят sv_voicecodec voice_miles или sv_voicecodec voice_speex.
Настройка
Как настроить микрофон в «Стиме»? Нужно следовать пошаговой инструкции:
- Выбор микрофона. Первое, что необходимо сделать при настройке, — это выбрать устройство голосового ввода. Для этого необходимо нажать на соответствующую кнопку, из которой выпадет шторка, содержащая устройства, доступные для выбора.
- Выбор устройства вывода. В разделе «Голосовых чатов» осуществляется настройка голосового взаимодействия между игроками, поэтому следует выбрать и устройство вывода, через которое пользователь будет слышать своих друзей.
- Громкость. Затем настраивается громкость как микрофона пользователя, так и звуков его друзей. Как настроить громкость микрофона в «Стиме»? Этот параметр регулируется ползунками на соответствующих панелях.
- Тип голосовой передачи. В данном пункте выбирается способ, с помощью которого пользователь будет общаться голосовой связью с другими игроками. Можно выбрать режим постоянной передачи голоса, тогда друзья будут слышать все звуки, которые принимает микрофон. Можно активировать голосовую связь нажатием кнопки или, наоборот, дезактивировать передачу голосовой информации нажатием. В случае, если управление голосом производится с помощью нажатия клавиши, система может автоматически оповещать пользователя специальным сигналом о том, что микрофон включен или выключен. После выбора режима работы, при необходимости, следует назначить клавишу, ответственную за активацию голосовой связи.
- Порог передачи звука. Чувствительность у всех микрофонов разная, поэтому «Стим» предлагает пользователям выбрать порог звука, который будет пропускать микрофон (для задержки фоновых звуков, например). Так, качество связи может стать заметно лучше.

Как настроить микрофон в КС ГО
Вполне возможно, что неправильная настройка микрофона у некоторых геймеров происходит не потому, что они ленивые и бестолковые, а потому что не знают, как правильно настроить микрофон в кс го. Сделать это можно несколькими способами, и мы ниже опишем их.
Настройка микрофона в КС ГО в диспетчере
Одним из самых простых способов настройки микрофона в кс го можно назвать использование диспетчера устройств. Как только вы подключили микрофон к системному блоку или ноутбуку, вам поступает сообщение о том, что микрофон подключен. Вам необходимо нажать на нем и зайти в диспетчер, отвечающий за звуки.
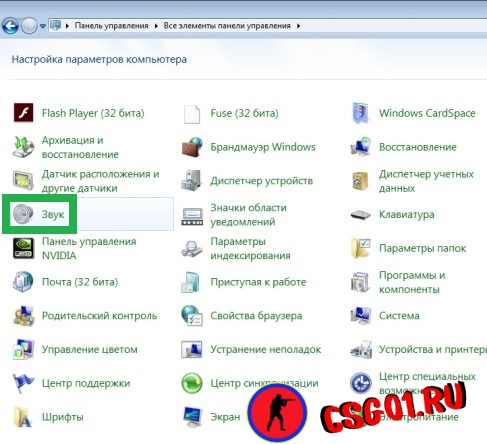
Там вы сможете увидеть ползунок, имеющий название «Уровень звука», которым можно регулировать его мощность. Если уменьшить значение ползунка, то звук, снимаемый микрофоном, будет тихим. Если передвинуть ползунок на максимум, то и звук увеличится до предела.
Для проверки микрофона необходимо найти на основной панели кнопку, рядом с которой находится «Усиление микрофона». Если не работает кнопка микрофона, то ее нужно нажать и тогда вы услышите свой голос. Если же не слышен микрофон в кс го, то можно зайти в раздел «Эффекты микрофона» и там настроить подавление шумов, нейтрализацию эха, регулировку направленного луча, необходимого при записи.
Настройка микрофона в КС ГО в ОС Виндовс
Для того чтобы настроить микрофон в операционной системе компьютера или ноутбука, вам понадобится зайти в Панель управления, открыть там вкладку «Все панели управления» и перед вами появится папка с названием «Звук». Нужно открыть ее, нажать вкладку «Запись» и найти подключенный к системному блоку и активированный микрофон.
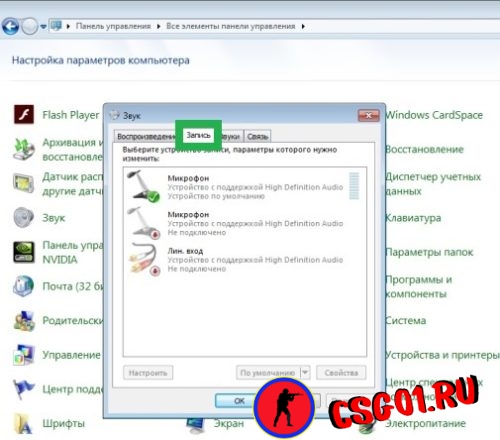
Если в кс го не работает микрофон , то он неактивирован и вам потребуется щелкнуть на нем правой кнопкой мышки, после чего выбрать его для эксплуатации. Активированный микрофон нужно прослушать, а для этого нажать на кнопку «Свойства» и там можно его настроить.
В том случае, если при прослушивании вы нормально слышите свой голос, нет никаких помех и различных посторонних шумов, то вы можете переходить к другим настройкам. Если вы слышите какие-то посторонние звуки и шум, то можете при помощи ползунка, который находится во вкладке «Уровни», отрегулировать звучание микрофона.
Если вам требуется проверить громкость микрофона в кс го, то вам понадобится при помощи «Усиления микрофона» выставить его громкость на высокий уровень. Если наоборот микрофон слишком сильно передает звуки, то вы можете отключить ненужные звуковые эффекты.
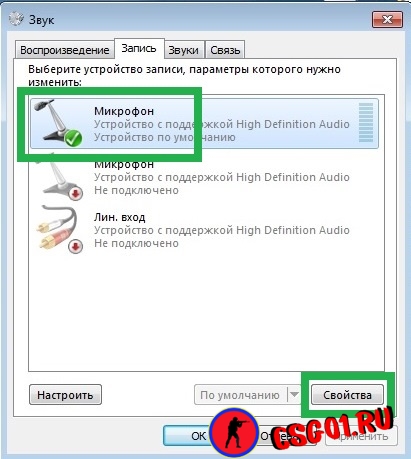
После внесенных изменений не забудьте нажать на кнопку «Применить», иначе все ваши настройки не будут подтверждены. После этого зайдите в игру и проверьте при помощи своего друга, как слышимость у передаваемых вами команд.
Настройка микрофона в КС ГО в Стиме
Также для того чтобы нормально говорить по микрофону в кс го необходимо выполнить настройку устройства в Стиме. Для начала нужно удостовериться в том, что игра выбрала тот микрофон, который вам требуется, то есть основной.
После этого необходимо зайти в раздел с настройками, где выполнить настройку микрофона в разделе «Устройство ввода звука». После этого выбираем «Проверить микрофон». Если вы сделали все нормально, то дальше вам прямой путь в игру. Если же что-то настроили неправильно, то придется вернуться и подкорректировать настройки.
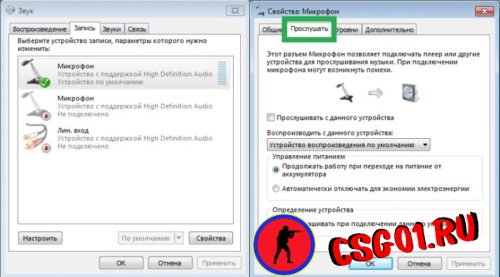
В самой игре ничего не требуется настраивать, только понадобится включить кнопку микрофона в кс го. Но если вы не общаетесь через различные сторонние приложения, то кнопку активации можно вообще не трогать.
Почему не работает микрофон в «стиме»?
Первое, что необходимо сделать – проверить подключение микрофона. В некоторых случаях неполадки происходят из-за неправильного подключения. Как правило, разъем микрофона путается с разъемом наушников
Для правильного подключения обратите внимание на маркировку, расположенную радом с разъемом
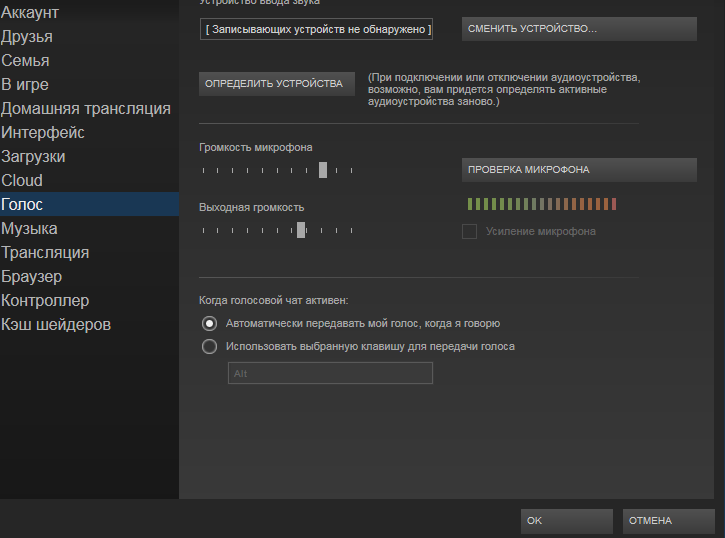
Неисправность может быть связанная с неправильной настройкой микрофона в операционной системе. Чтобы проверить настройки в Windows необходимо:
- Зайти в «Панель управления» и выбрать настройки «Звук»;
- В появившемся диалоговом окне на «Запись» убедиться, что микрофон выбран, как «Устройство по умолчанию»;
- Проверить микрофон по шкале громкости справа;
- Перейти в свойства, дважды кликнув по устройству;
- На вкладке «Уровни» настроить громкость микрофона и усиления. Не рекомендуется выставлять высокие значение – может привести к искажению звуковой передачи;
- После сохранения настроек нужно повторно проверить работоспособность микрофона.
Если по показаниям шкалы громкости устройство работает, но в «стиме» проблема не решилась, то необходимо проверить настройки непосредственно на игровой платформе. Отладка в большинстве случаев производится через настройки в тесте микрофона. При исправном устройстве вы услышите звуковую передачу.
Затем проверьте исправность в игре, но перед этим убедитесь в назначении клавиши управления голосовой передачи. Причина неполадки может быть из-за того, что во время запуска игры происходит переключение микрофонных входов. Также некоторые сервера могут управлять передачей звука. Чтобы исключить эту вероятность неисправности, нужно попробовать несколько серверов.
На корректную работу могут влиять другие программы, которые предназначены для передачи текстовых, голосовых и видеосообщений. Т.к. не исключается вероятность перехвата аудиопотока микрофона. Закройте все приложения, чтобы предоставить полный доступ устройству.
На полноценное функционирование микрофона в «стим», также влияет плохое соединение с сетью. Необходимо проверить качество соединения. Наиболее простой способ – постепенное пропадание звукового сигнала во время игры. Качество передачи звука падает из-за того, что некоторые сервера принудительно изменяют частоту передачи данных.
Для регулировки параметра необходимо в настройках «стим» перейти на вкладку «интернет» и выбрать скорость в пределах 2,5к, такое значение является самым оптимальным практически для любого соединения.
Вводная часть
В Доте 2 геймер играет в составе команды, поэтому важно иметь возможность говорить с другими участниками. Общаться голосом привычнее и удобнее, чем переписываться в чате
Однако иногда микрофон ломается, и команда лишается этого ценного преимущества.
Что делать, если перестал работать микрофон в Доте 2?

Существует 4 основные причины сбоев в работе микрофона.
- Неисправность гарнитуры или микрофона
- Несовременные звуковые драйвера
- Низкая чувствительность устройства
- Неверный ввод звуковых настроек
В первую очередь игроку нужно проверить исправность самого записывающего устройства. Сломанные коннекторы и испорченные провода часто становятся причиной поломки. Однако если нет заметных повреждений, подключите наушники с микрофоном к другому девайсу и опробуйте их. Затем проверьте, нет ли проблем с разъемом компьютера, присоединив к нему наушники или какую-нибудь еще гарнитуру, и если это не причина поломки, продолжайте читать статью.
Устаревшее ПО также может послужить причиной сбоя. Драйвера необходимо своевременно обновлять. Если некоторые геймеры могут даже не заметить, что они устарели, то у других появятся сбои в работе микрофона, а то и вовсе эта программа перестанет считываться ПК.

Третья распространенная проблема со звуком – качество аппаратуры. Микрофон может быть слишком тихим. Некоторые программы считывания звука имеют низкую чувствительность, а другие усиливают выходящий звук. Поэтому если человек может пользоваться этим микрофоном для общения в соц. Сетях, не факт, что он подойдет для игры.
Еще одна причина отсутствия звука – настройки самой игры. Сначала проверьте, назначена ли клавиша активации голоса. Затем убедитесь, что выбран нужный микрофон. Для этого сначала откройте Пуск, оттуда перейдите в Панель управления. Потом откройте вкладку Звук, вызовите окно Управление звуковыми настройками и перейдите в раздел запись. Найдите название своего устройства и выберите опцию Использовать по умолчанию. Затем перейдите в настройки звука самой игры и выставьте вариант Устройство Windows по умолчанию. Если микрофон все еще не работает, зайдите в настройки игры и уменьшите предел громкости улавливаемого звука. Если микрофон тихий, сделайте предел минимальным.
42 | Опубликованно: 2020-01-30
Смотри гайды на других персонажей в разделе гайды
Что делать, если компьютер совсем не видит микрофон?
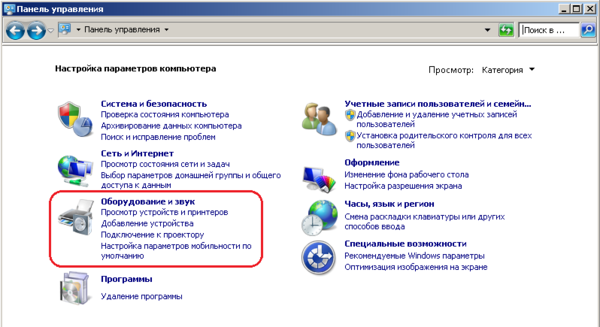 Почему компьютер не видит микрофон? Если вас не слышат не только в Доте, но в других приложениях вроде Скайпа или Дискорда – проблема может быть в самой подключаемой периферии. Тогда необходимо настроить микрофон на самом компьютере. Если устройство не видно даже в диспетчере – проблема точно лежит вне системы.
Почему компьютер не видит микрофон? Если вас не слышат не только в Доте, но в других приложениях вроде Скайпа или Дискорда – проблема может быть в самой подключаемой периферии. Тогда необходимо настроить микрофон на самом компьютере. Если устройство не видно даже в диспетчере – проблема точно лежит вне системы.
Сначала можно проверить аппаратное включение микрофона. На некоторых гарнитурах и самостоятельных устройствах записи есть кнопки, выключающие и включающие подачу питания. Может быть вы случайно нажали на такую и не заметили.
Далее следует проверить устройство на другом ПК. Если проблема возникает только у вас – протестируйте разъемы и обновите драйвера. В ином случае – скорее всего ваша техника уже изжила себя и попросту сломалась. Тогда остается только нести устройство в ремонт или покупать новое.
Бывают и такие случаи, когда микрофон то работает, то нет. В одном матче вас хорошо слышно, а вскоре ПК теряет периферию из виду. Подобное может происходить, когда переживается или перекручивается провод. Также, данные симптомы могут указывать на механические повреждения проводов.
Где можно было найти настройки раньше?
Где в «Стиме» настроить микрофон? Чтобы попасть в раздел настроек микрофона на платформе до ее обновления, требовалось:
- Запустить приложение платформы.
- В левом верхнем углу нажать кнопку Steam на панели вкладок.
- Выбрать в появившейся шторке графу «Настройки».
- Слева в открывшемся окне в столбце вкладок выбрать графу «Голос».
Именно в этом разделе производилась настройка микрофона ранее.
В этом же окне в других графах настроек можно было менять другие параметры приложения, чтобы повысить уровень комфорта игры. Например, отключать лишние звуки и музыку, настраивать встроенный браузер «Стима» и прочее.

Рекомендации
 Обобщая все вышесказанное, можно вывести следующую линию поведения при возникновении неполадок:
Обобщая все вышесказанное, можно вывести следующую линию поведения при возникновении неполадок:
- Проверьте работоспособность подключенных устройств. Проблема может крыться в банальных поломках аппаратуры.
- Обновите звуковые драйвера. Игры могут быть требовательными к программному обеспечению, так что не гнушайтесь вовремя обновляться.
- Измените настройки чувствительности в игре и на ПК, выставив максимальное усиление звука и минимальный порог считывания. Кто знает, может быть Дота считает ваш микрофон слишком тихим.
- Убедитесь, что в настройках игры выбран именно используемое вами устройство. Если у вас подключено несколько единиц записывающей техники, Дота может некорректно выбрать одно для использования в голосовом чате.
- Попробуйте переподключить аппаратуру и перезагрузить систему.
Также не забывайте, что какими бы банальными не казались некоторые предложенные действия – пренебрегать ими не стоит. Даже пресловутая перезагрузка компьютера или переподключение микрофона может помочь. Не бывает слишком простых решений.
Если ни один совет вам так и не помог – поспрашивайте о своей проблеме на специализированных форумах или у друзей. Кто-то мог столкнуться с похожей необычной проблемой и найти для нее нестандартное решение.
Работа с сервером
Недостаточный по качеству звук может быть связан также с плохим соединением по сети . Здесь стоит проверить модем – состояние его параметра cl_cmdrate, отвечающего за частоту отсылки данных на сервер, с микрофона в том числе. Оптимальное значение частоты отсылки – 20. При 13 начинает страдать именно звук. 40 обычно используют любители локальных игр.
Проблема часто определяется тем, что некоторые серверы принудительно меняют этот параметр для баланса нагрузки. Хороший признак того, что на качество работы вашего микрофона повлиял во время игры сервер – после запуска звук был, но постепенно он становился хуже и исчез совсем.
Настройку этого параметра в Стиме проводят в меню «Файл» / «Настройки» / вкладка «Интернет» – здесь следует выбрать нужную скорость, обычно – 2500, это самая подходящая для любого соединения, хотя, возможно, параметром и придётся в будущем «поиграть».
Очень полезно уметь проводить настройки с помощью консоли – для её запуска можно использовать клавишу «~», другим способом является запуск приложения с параметром «-console».

Итак, выбираем в Стиме нужную игру и вызываем её контекстное меню. Далее, переходим на свойства и в команде установок параметров запуска определяем нужную скорость.
После настройки проверяем в консоли микрофон, введя строку «voice_loopback 1».
Проводим разговор и параллельно набираем в консоли для подбора качества звука последовательно: rate n, где n – значение от 2500 до 9999 (ввод, конечно, с некоторым шагом, обычно – от 100 до 300).
Когда получаем приемлемое качество, проверку завершаем, вводя «voice_loopback 0».
ВНИМАНИЕ.
Обращаем внимание, что некоторые Steam-серверы используют в качестве аудиосистемы «Miles», но у неё худшее качество звука от микрофона. Более совершенная система – «Speex», она работает со звуком лучше, но при повышенной нагрузке и у неё возникают проблемы
Стоит проверить работу своего микрофона сразу на нескольких серверах, поиграв настройками, голоса в том числе.
Именно сервер определяет кодек, отвечающий за связь голосом. Для перехода между серверами используем две одинаковые команды – «sv_voicecodec voice_speex» или «sv_voicecodec voice_miles».
Нужное качество звука позволяют выбрать пять команд: «sv_voicequality n», где n – число от 1 до 5 («1» соответствует скорости передачи в 2400 бит в секунду, «2» – 6000, «3» – 8000, «4» – 11200, «5» – 15200).
Вот перечень всех действий, которые можно выполнить, если у вас обнаружились неполадки с микрофоном в Стиме
Обращаем внимание: этот перечень не претендует на 100-процентную полноту. Среда постоянно развивается, появляются новые игры, новые аппаратные возможности, поэтому ситуация требует постоянного контроля и анализа
Вы подключились к чату в трансляции или мультиплеере, только чтобы обнаружить, что почему-то не работает микрофон в «Стиме»? В настройках и других приложениях все было нормально, но голосовой оверлей Steam отказывается запускаться? Тогда этот материал для вас.
Если раньше звук от микрофона был, но потом пропал, или если у вас ни разу не получалось принять участие в голосовом чате «Стима», попробуйте убрать ошибку, пользуясь инструкцией, представленной в статье.
Как настроить голосовой чат в Dota 2
Не все дотеры могут позволить себе высококачественные микрофоны и звуковые карты. Из-за этого – качество звучания их микрофона, мягко говоря, не очень. Но бывают и другие ситуации, когда из-за неправильных настроек – игрока или практически не слышно, либо наоборот, слышно слишком громко.
В Dota 2 – доступна функция настроек микрофона. Для этого просто перейдите в раздел со звуком.
Настройки nVidia для Dota 2
Там вас будет ждать ссылка на настройки микрофона в Steam’e.
Получается, что настройки микрофону будут списаны с настроек Стима. Останется просто правильно подобрать значения громкости микрофона и выходной громкости.
. Вы будете говорить и сразу же слышать себя, что поможет вам выбрать идеальные значения.
Вот так, дорогие читатели, можно правильно настроить голосовой чат в Dota 2 и чувствительность микрофона. Удачи в игре и адекватных тиммейтов.
Процесс настройки
Мы подробно расскажем, как настроить микрофон в Стиме в 2020 году – после глобального обновления десктопного приложения некоторые параметры поменялись. Ничего сложного, следуйте инструкциям – и обязательно справитесь с поставленной задачей. Функционал заметно облегчен!
- Откройте десктопный клиент, при необходимости авторизуйтесь;
- Найдите иконку «Друзья и чаты» в нижнем правом углу;

Нажмите и найдите шестеренку настроек справа;
Перейдите к разделу «Голосовые чаты» в меню слева.

Готово – теперь вы можете настроить микро в Стиме, нужная страница открыта перед вами. Давайте подробно пройдемся по всем доступным пользовательским параметрам? Внесенные изменения сохраняются автоматически, без дополнительного нажатия кнопок.
Первый раздел – проверка микрофона в Стиме. Нажмите на соответствующую кнопку – если все работает нормально, вы услышите звук собственного устройства и увидите синюю полоску, которая двигается рядом с аватаром слева. Отличный способ убедиться в работоспособности девайса за несколько секунд. Следуем дальше!

Перед вами ответ на вопрос, как сменить микрофон в Стиме – обратите внимание на раздел «Устройство голосового ввода»:
- Нажмите на стрелку, указывающую вниз;
- Найдите в открывающемся списке подходящее устройство;
- Кликните по названию, чтобы установить девайс в качестве используемого.
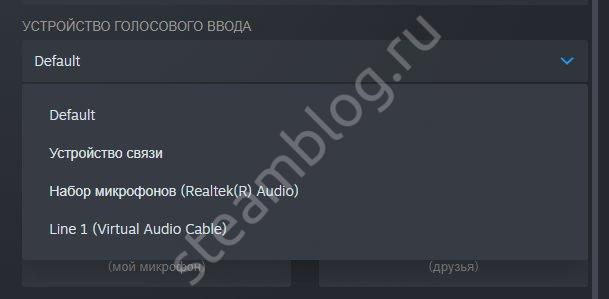
Сразу становится понятно, как поменять микрофон в Стиме – как только вы подключите новый девайс, он появится в списке. Просто выберите подходящее значение и пользуйтесь!
Строка «Устройство голосового вывода» позволяет настроить динамики!
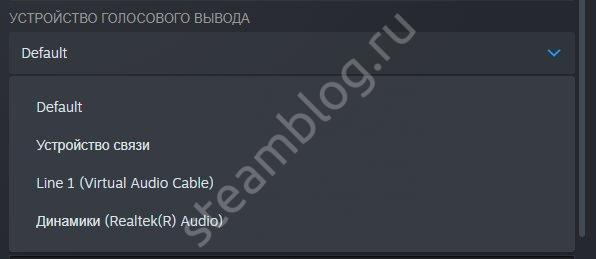
Переходим к следующему блоку, который называется «Громкость»:
- Усиление ввода – увеличение или уменьшение звука собственного микрофона;
- Усиление вывода – увеличение или уменьшение звука от друзей.
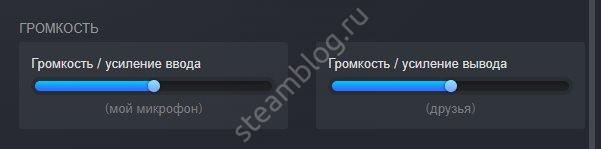
Ничего сложного – настройка микрофона Steam осуществляется движением синих ползунков вправо-влево.
Следующий блок очень важен – давайте выбирать тип голосовой передачи:
- Постоянная передача голоса – звук передается постоянно, нужно выбрать клавишу заглушения для паузы;
- При нажатии кнопки. Ваш голос будет слышен только после нажатия определенной кнопки;
- Выключение звука при нажатии.

Настройка микрофона в Стиме производится следующим образом – определите клавишу, которая будет отвечать за определенные действия и нажмите на нее, чтобы запрограммировать выбранный тип голосовой передачи.
Активируйте тумблер «Воспроизведение короткого звука при включении и выключении…», чтобы включить соответствующее оповещение.
Теперь перед нами окно порога голосовой передачи – можно выбрать один из трех типов:
- Выключено;
- Средний (рекомендовано);
- Высокий.

Что это значит? При включенном микро не будет передаваться шум тише заданного порога.
Мы смогли выбрать микрофон в Стиме и определили основные параметры. Теперь можно настроить дополнительные опции – просто нажмите на кнопку «Дополнительно…».

- Эхоподавление;
- Шумоподавление;
- Автоматическая регуляция громкости и усиления.

Чтобы настроить опцию, просто сдвиньте тумблер напротив. Когда переключатель подсвечивается синим цветом – функция активирована/ серым цветом – деактивирована.
Вместе разобрались, как изменить микрофон в Стиме и наладить работу наилучшим образом. Пора поговорить о возможных ошибках, которые могут преследовать каждого пользователя!
В заключение
Если микрофон перестал работать, главное — не отчаиваться, и не паниковать, а вместо этого пройтись по основным пунктам и разобраться, почему это могло случиться. В статье они все представлены. Тщательная и внимательная проверка гарантирует (в большинстве случаев) сохранение и записывающего устройства, и нервов. На каждый случай реальной поломки микрофона приходится десять неурядиц, случающихся по чистой рассеянности.
Многие пользователи жалуются на то, что микрофон не работает на компьютере виндовс 7. Это довольно неприятная ситуация, потому что нет возможности общаться с другими людьми по интернету через такие программы, как Skype.
К счастью, как и в случае с любой проблемой, существует несколько решений. Мы расскажем про 3 основных метода, чтобы справиться с проблемой, когда микрофон не работает на компьютере виндовс 7.