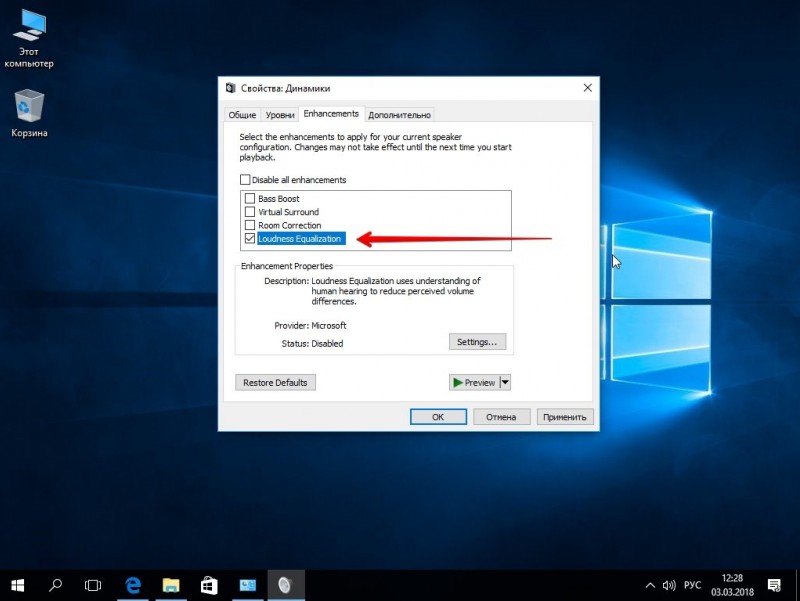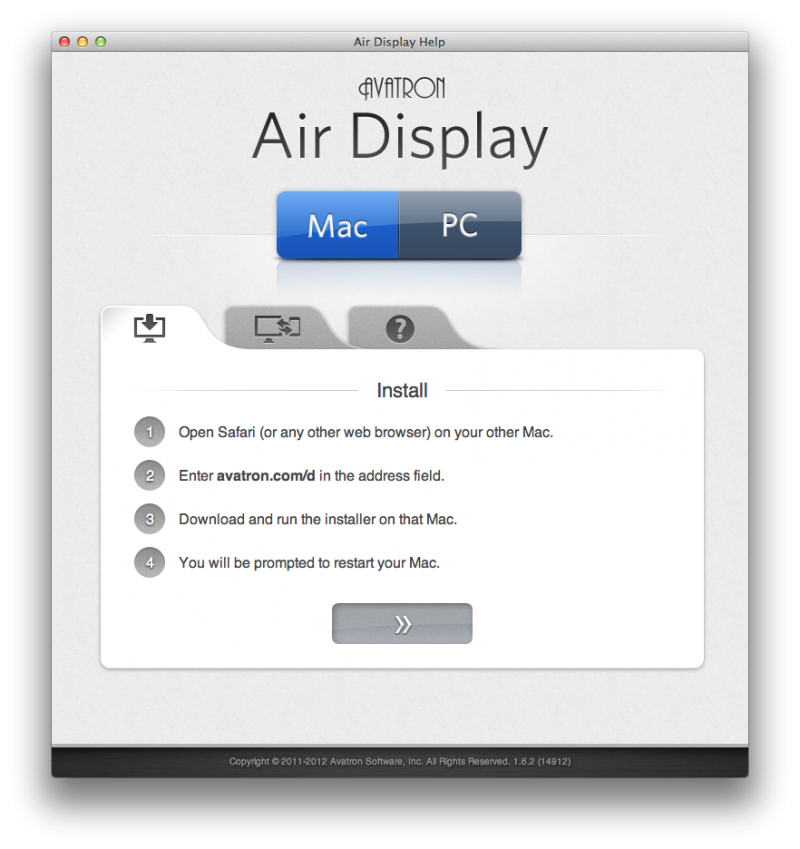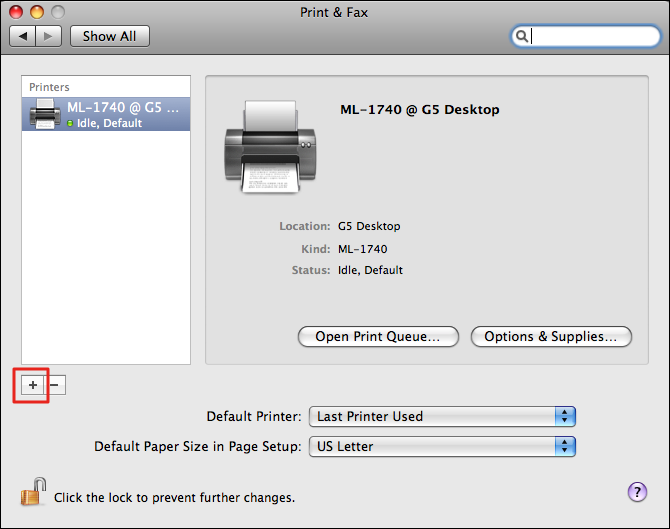Как к ноутбуку подключить микрофон для караоке
Содержание:
- Альтернативный способ подключения (для ноутбука)
- Как записать звук на компьютере через телефон?
- Программы для настройки микрофона
- Как подключить и настроить микрофон?
- Устанавливаем программное обеспечение
- Что делать, если звук при записи или разговоре очень тихий
- Как подсоединить через разъем?
- Топ лучших моделей
- Как подключить микрофон к ПК
- Настройка через стандартные средства
- Настройка микрофона
Альтернативный способ подключения (для ноутбука)
В некоторых ноутбуках нет специального розового разъёма для микрофона. В них присутствует только разъём для динамиков или наушников, который в системных блоках окрашен зелёным цветом. В качестве альтернативы такие ноутбуки предлагают встроенный микрофон, однако его качество довольно посредственное (для связи по Скайпу подойдёт, а вот для качественной звукозаписи – нет).
Если качество встроенного микрофона вас не устраивает, то вам нужен специальный переходник, который позволит подключить к вашему ноутбуку любой микрофон. Такие переходники бывают двух видов:
- кабель-разветвитель, подключающийся непосредственно в разъём для аудио гарнитуры;
Кабель-разветвитель для подключения в разъём для аудио гарнитуры
- USB-разветвитель, подключающийся к USB-порту.
USB-разветвитель, подключающийся к USB-порту для ноутбука
Купить такой разветвитель вы можете в любом магазине техники или заказать его в интернете. Он стоит недорого. Чтобы подключить микрофон к ноутбуку с помощью переходника, следуйте дальнейшей инструкции:
Подключите переходник в разъём для аудио гарнитуры (или в свободный USB-порт, если у вас переходник второго типа). Подключаем переходник в разъём для аудио гарнитуры Вставьте в нужный разъём разветвителя штекер вашего микрофона. Не во всех разветвителях эти разъёмы имеют зелёный и розовый цвет, которые вы привыкли видеть на системных блоках. Довольно часто их цвет такой же, как и у всего корпуса разветвителя
Поэтому вам следует обращать внимание на логотипы – их смысл понятен на интуитивном уровне. Для примера мы покажем вам эти логотипы на USB-переходнике
Логотипы микрофона и наушников на USB-переходнике Проверьте, подключился ли микрофон к ноутбуку. Процесс проверки описан в предыдущей инструкции.
Как записать звук на компьютере через телефон?
Итак, смартфон подключен, осталось с его помощью записать звук на компьютере. Некоторые версии Windows включают в себя встроенные функции аудиозаписи, однако на некоторых компьютерах они отсутствуют. К тому же, в них нельзя обработать созданную аудиодорожку. Поэтому мы рассмотрим процесс записи на примере программы АудиоМАСТЕР.
Попробуйте программу для записи и обработки звука!
Это функциональный редактор аудио включает в себя инструменты для обработки и записи звуковых дорожек любой длительности. Программа проста в управлении и не требует технических навыков или знаний аудиомонтажа. Вы можете объединять или разделять музыкальные треки, применять эффекты, менять тональность и высоту голоса, извлекать музыку из клипа и многое другое. Чтобы разобраться, как записать звук с телефона на компьютер в программе АудиоМАСТЕР, требуется всего несколько шагов.
Шаг 1. Создайте проект
Прежде всего потребуется скачать программу и установить на компьютер или ноутбук. После установки запустите аудиоредактор и в стартовом окне выберите «Записать звук с микрофона».
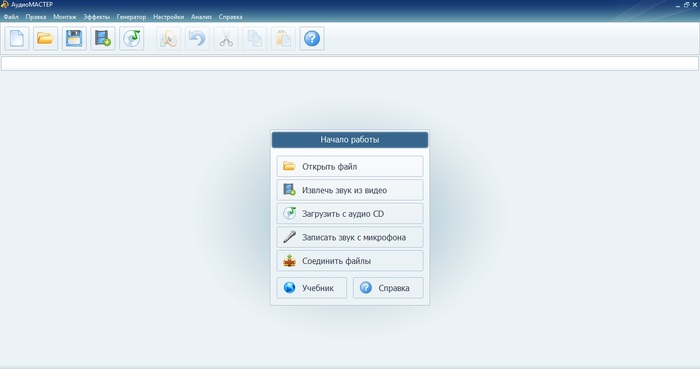
Для начала работы выберете нужное действие
Шаг 2. Запустите запись
В окне записи в пункте «Выберите устройство записи звука» раскройте меню и укажите подключенный смартфон. Так как он соединен с компьютером через программу WO Mic, то называться он будет соответственно. Выбираем «Микрофон (WO Mic Device)» и жмем «Начать новую запись». Нажмите «Сохранить», когда запись будет завершена.
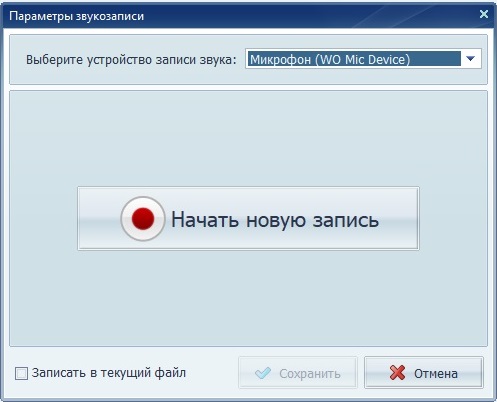
Выберете подключенный микрофон, чтобы начать запись
Шаг 3. Отредактируйте аудио
Созданная аудиозапись откроется в редакторе. Теперь вы можете изменить ее согласно вашим нуждам: обрезать, изменить темп, голос или тональность, добавить эхо, изменить в эквалайзере или выровнять громкость MP3. Вы можете редактировать весь файл полностью или отдельный участок записи. Во втором случае просто выделите нужную область, и все изменения применятся только к ней.
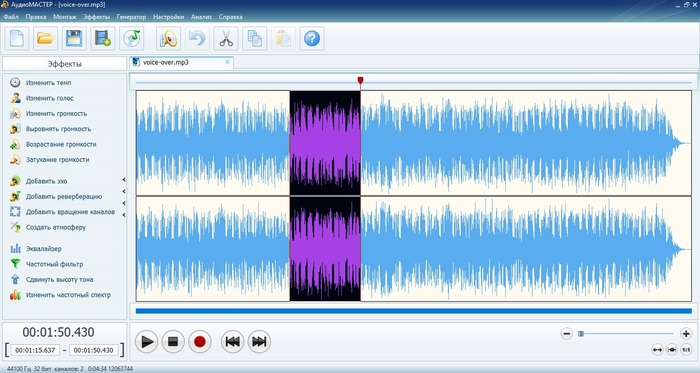
При выборе устройства записи вы увидите подключенный смартфон
Шаг 4. Сохраните запись
Нажмите на иконку дискеты в верхней панели инструментов. Выберите формат аудио из предложенных вариантов. Если вы не уверены, какой из них вам подходит, щелкайте по названиям – программа дает объяснения к каждому варианту. Установите дополнительные настройки и нажмите «Сохранить».
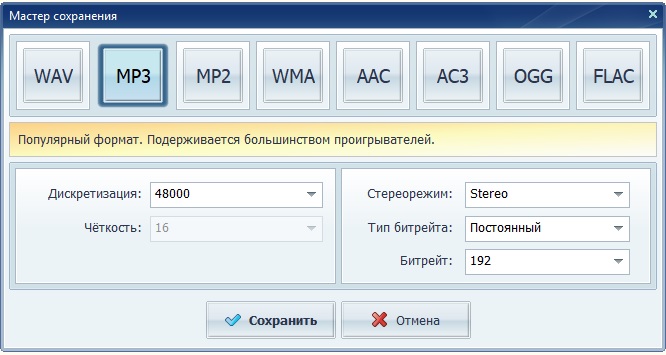
Программа даст подсказки к каждому формату аудио
Программы для настройки микрофона
Если встроенных опций настройки микрофона пользователю недостаточно, он может попробовать одну из множества простых и бесплатных программ для оптимизации качества звука:
- RecordPad;
- Free Sound Recorder;
- Absolute Sound Recorder;
- Echo;
- Audacity и многие-многие другие.
Настройка качества и громкости снимаемого с микрофона звука на примере RecordPad:
Скачать и запустить программу и дождаться, пока она обнаружит микрофон (появится характерная заставка в центре окна).
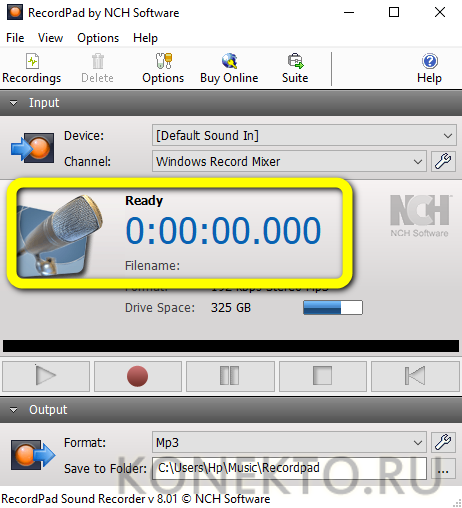
Выбрать в выпадающих списках на главной странице нужное устройство.
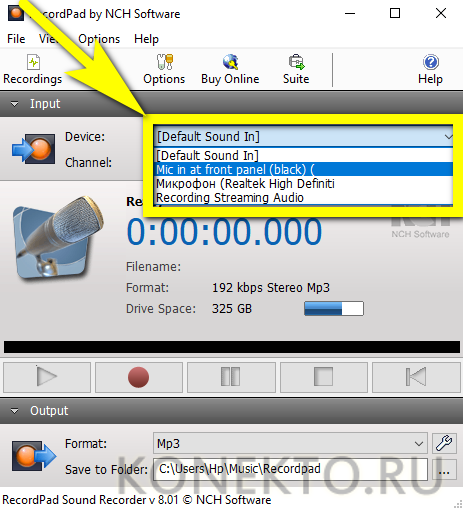
Источник записи (рекомендуется оставить по умолчанию).
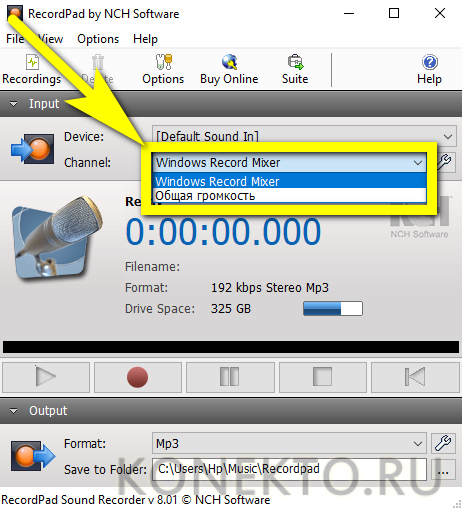
Формат преобразуемого аудиосигнала.
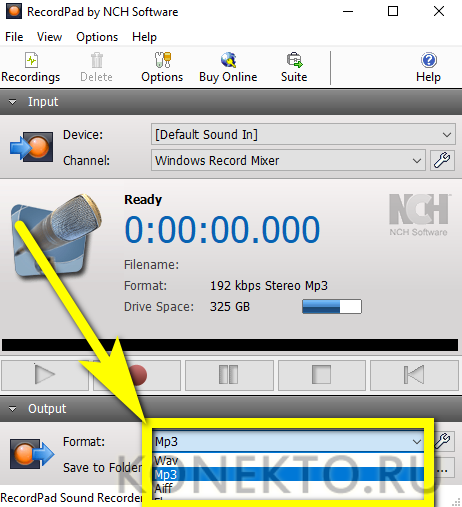
И, кликнув по расположенному рядом «гаечному ключу», его качество.
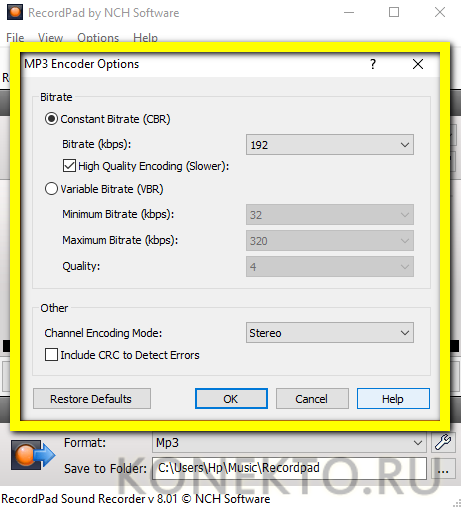
Теперь, определив путь сохранения записей, владелец микрофона может нажать на кнопку Options, расположенную в том же главном окне.
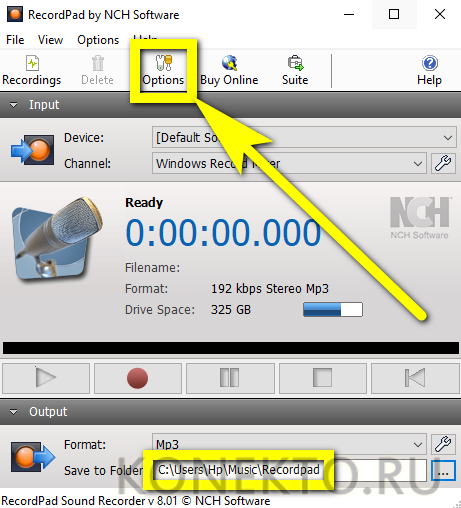
Установить минимальный обрабатываемый системой уровень громкости входного сигнала, время остановки записи и другие важные параметры на вкладке Record.
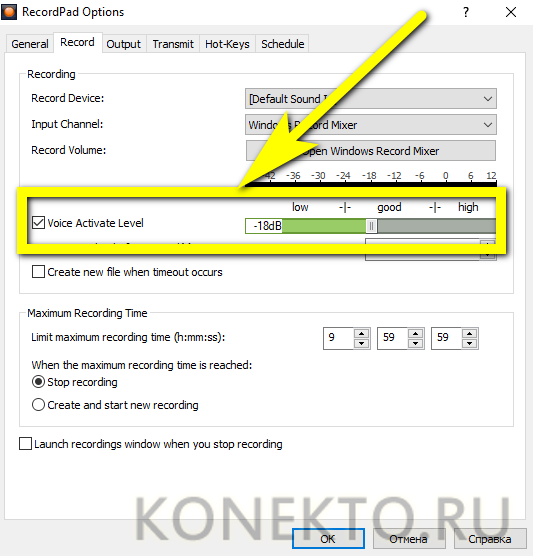
И наслаждаться качеством звука — если требуется, одновременно ведя запись, нажав на красную кнопку в центре главного окна.
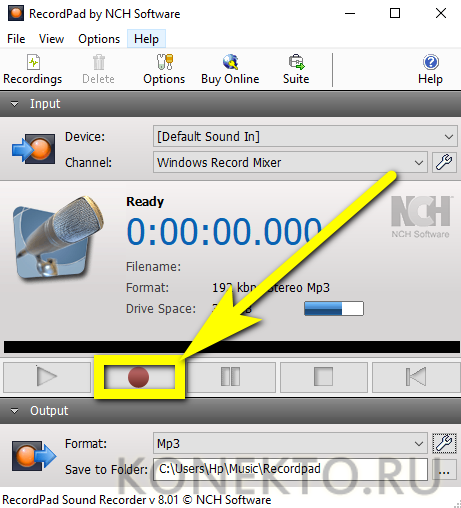
Как подключить и настроить микрофон?
Первое, что нужно сделать перед тем, как подключать микрофон к компу, — найти разъём. Вероятнее всего, юзер использует стандартный аппарат со штекером на 3,5 миллиметра; тогда для включения потребуется отыскать находящийся на передней, задней или боковой панели контакт, края которого окрашены в розовый цвет — или возле которого есть надпись Mic (Microphone). Остаётся вставить штекер и приступить к настройке — всё проще, чем понять, почему не работает тачпад на ноутбуке.

Разъём для микрофона может находиться как рядом с контактами для колонок и наушников (обычно — синий и зелёный соответственно), так и отдельно от них. Найти его несложно, а настроить прибор — почти так же просто, как включить камеру на ноутбуке; конфигурация оборудования на Windows 7, 8 и 10 будет подробно рассмотрена в соответствующих разделах.
На Windows 7
Пользователь, которому удалось подключить микрофон на компьютере или ноутбуке под Windows 7, может усилить или ослабить звук, выбрать основное записывающее устройство, если их установлено несколько, обновить драйвера и иными способами оптимизировать работу аппарата. Для этого нужно:
Включить микрофон и вызвать щелчком мыши меню «Пуск».
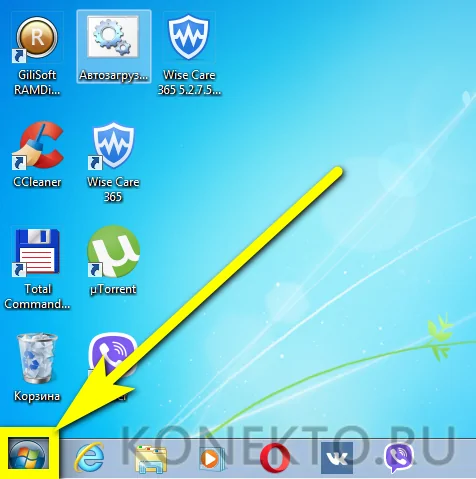
Выбрать в открывшемся списке «Панель управления».
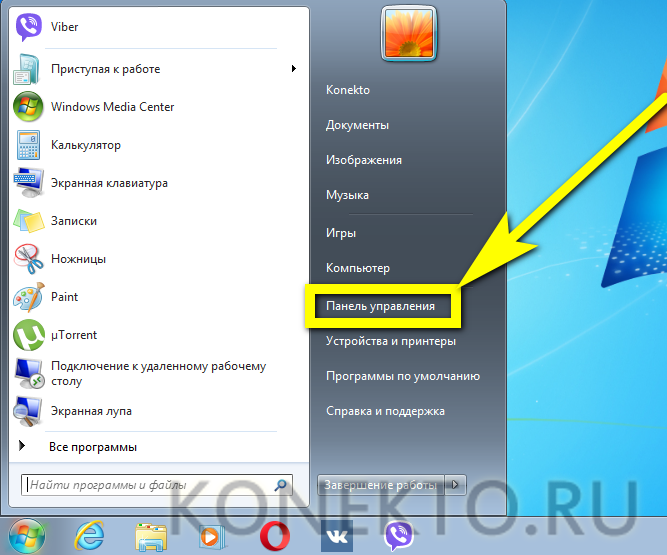
Перейти в раздел «Оборудование и звук».
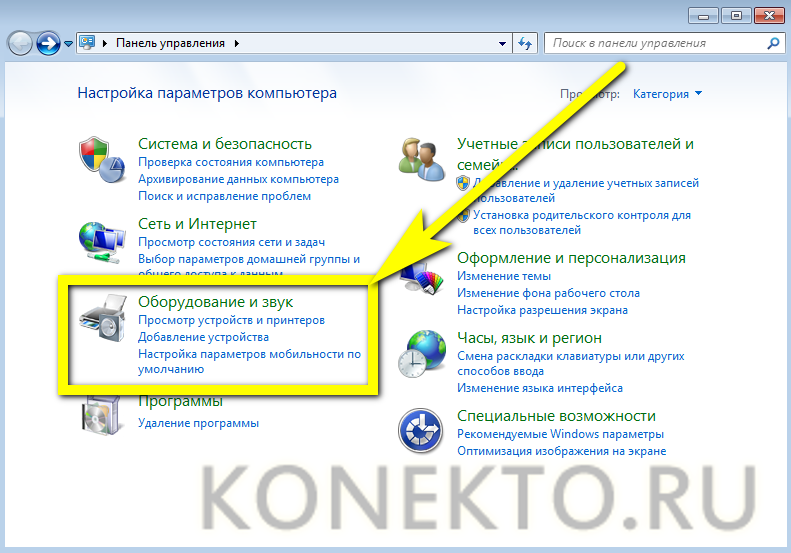
Далее — в подраздел «Звук».
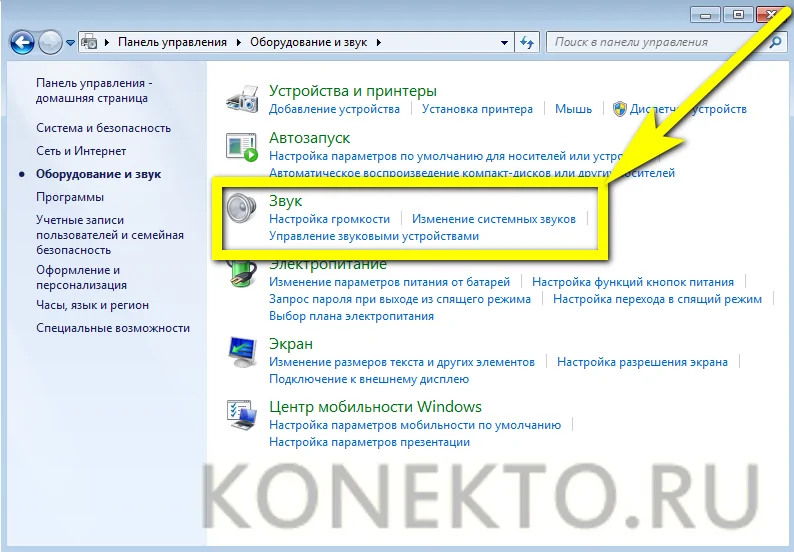
В новом окошке — переключиться на вкладку «Запись».
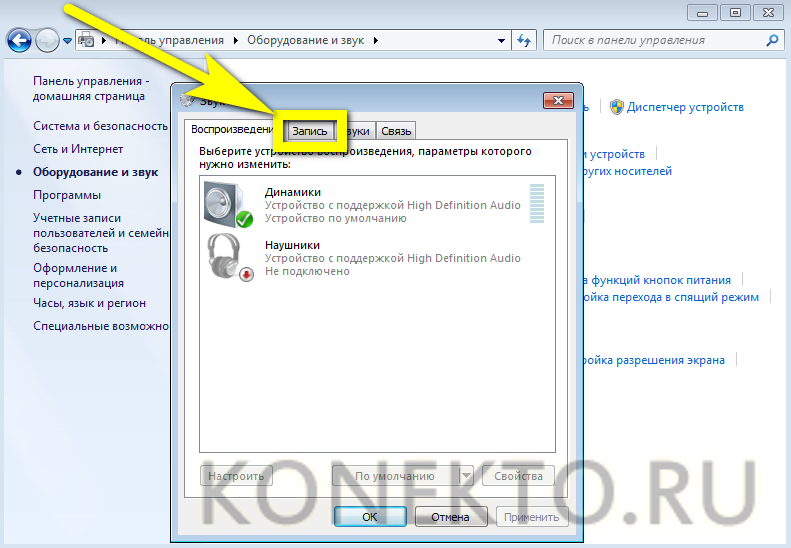
Здесь и будут отображаться все подключённые микрофоны. Пользователь Windows 7 может, выделив подходящий.
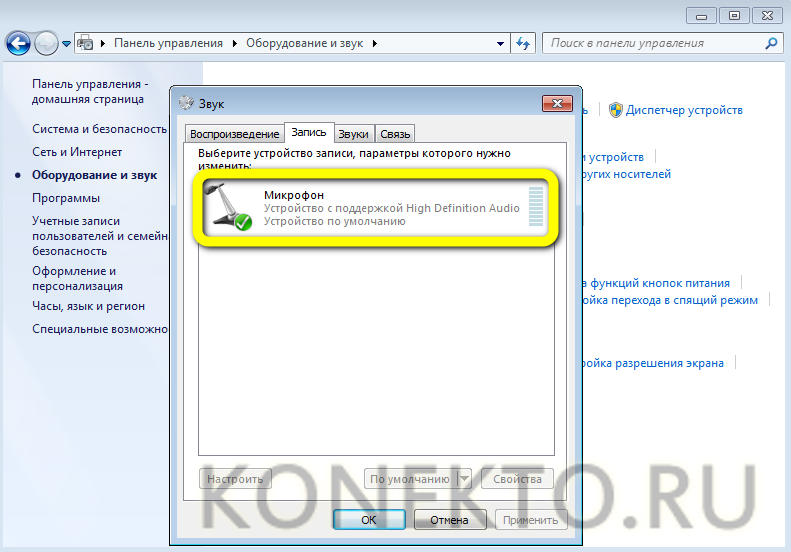
Убедиться, наблюдая за расположенной справа звуковой шкалой, что устройство исправно работает.
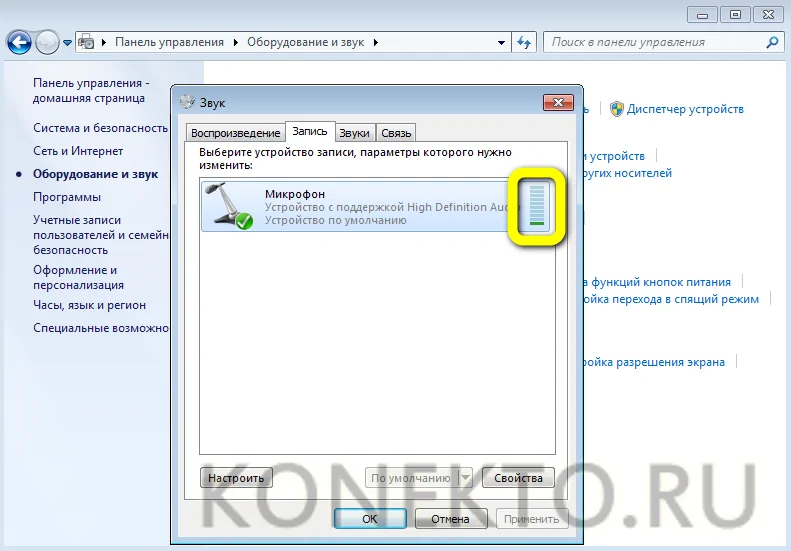
Выбрать его микрофоном по умолчанию.
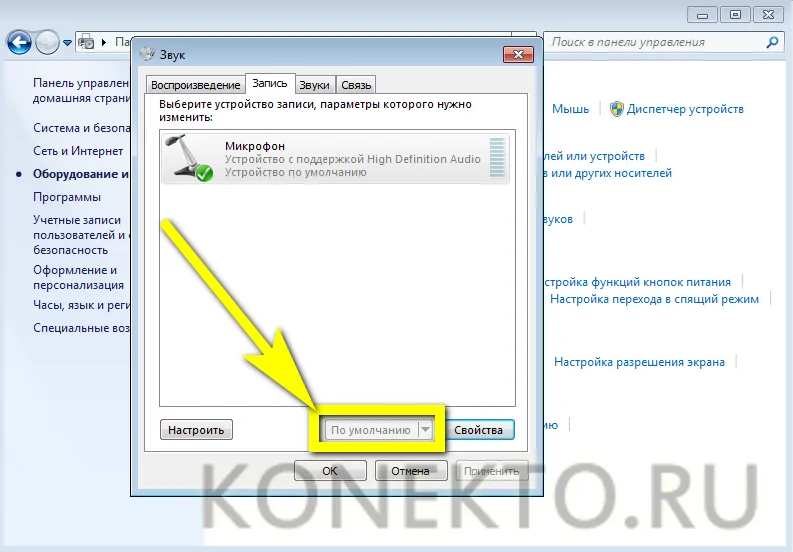
Или перейти в «Свойства», чтобы увеличить или уменьшить уровень громкости.
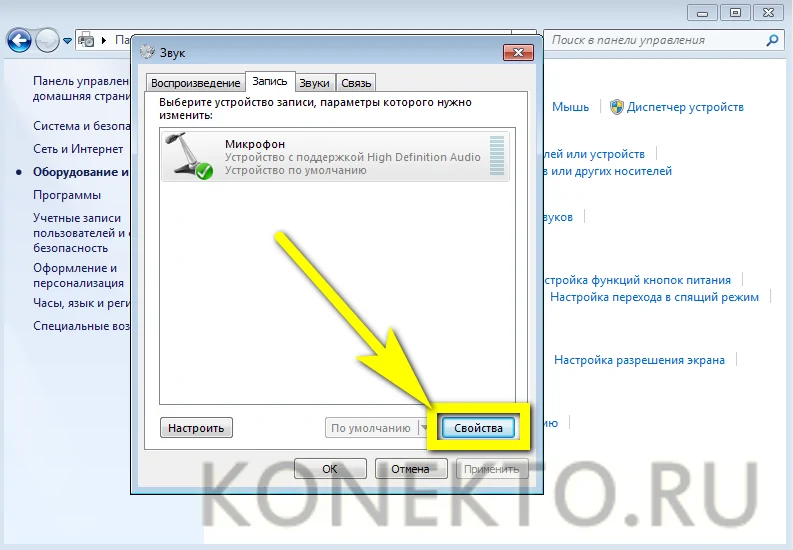
В «Свойствах» можно проверить, куда именно подключён аппарат.
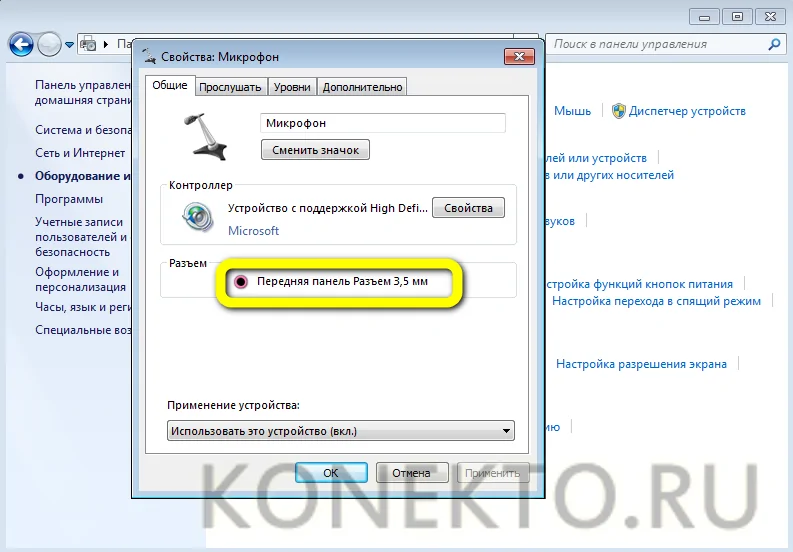
И при необходимости временно отключить его.
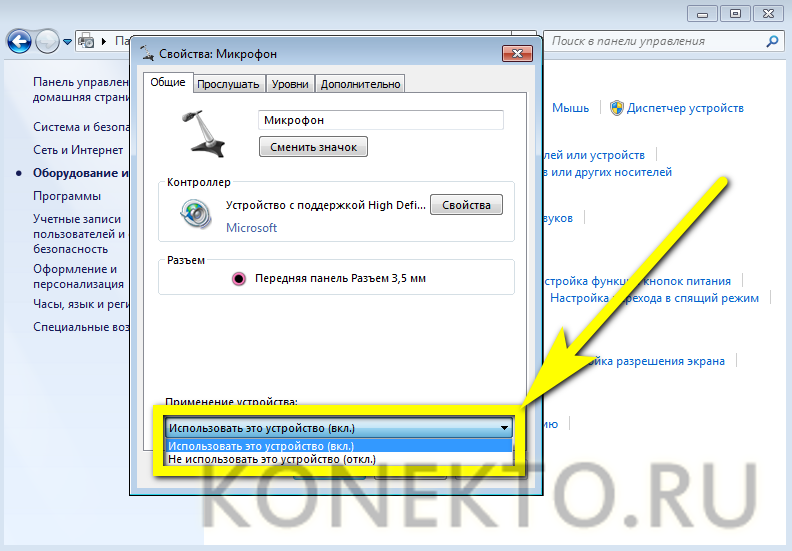
На вкладке «Уровни» владелец компьютера или ноутбука легко настроит громкость записи.
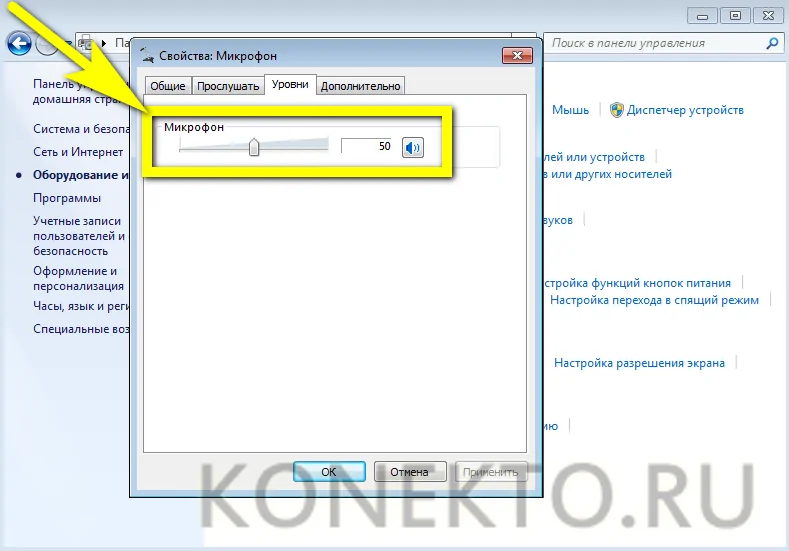
А на «Дополнительно» — выберет формат и качество сохранения звука.
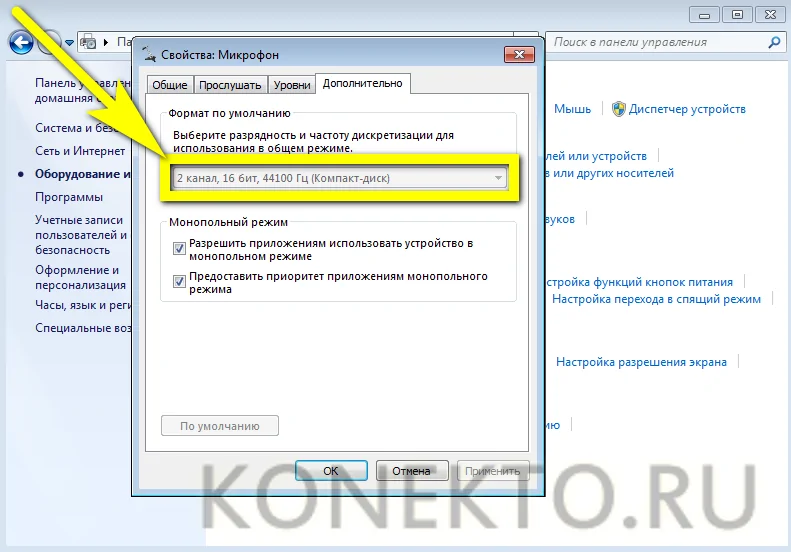
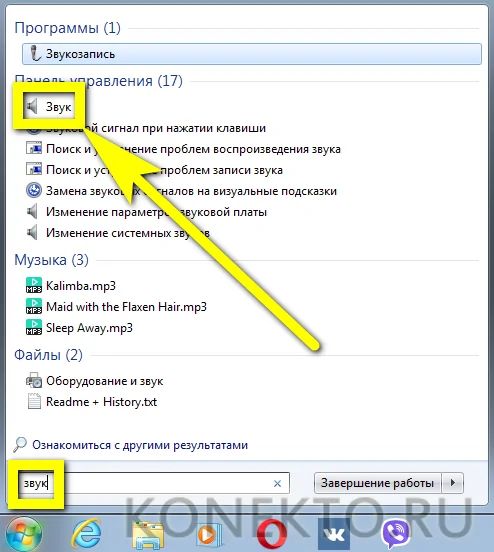
На Windows 8
Настроить микрофон на Windows 8 или так же просто, как установить принтер; порядок действий пользователя принципиально ничем не отличается от манипуляций на последнем поколении операционных систем от Microsoft, а потому будет описан в следующем разделе.
На Windows 10
Пользователи Windows 10 довольно часто сталкиваются со сложностями при звукозаписи или неожиданными «потерями» микрофона. Перед тем как переходить к настройкам аппарата, крайне рекомендуется проверить его наличие в системе. Чтобы правильно подключить устройство, юзеру следует действовать в следующем порядке:
Вставить штекер в соответствующий разъём, после чего щёлкнуть правой клавишей мыши по флажку Windows в левом нижнем углу экрана и выбрать в открывшемся списке пункт «Диспетчер устройств».
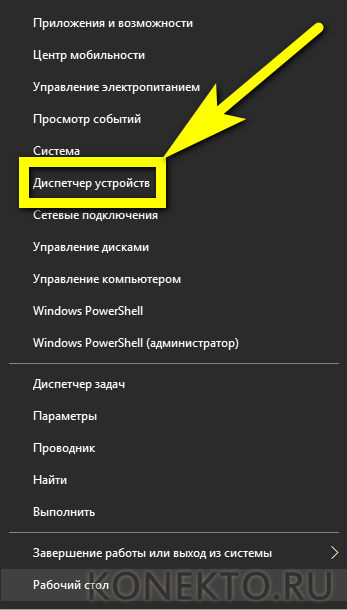
Развернуть вложенное меню «Аудиовходы и аудиовыходы».
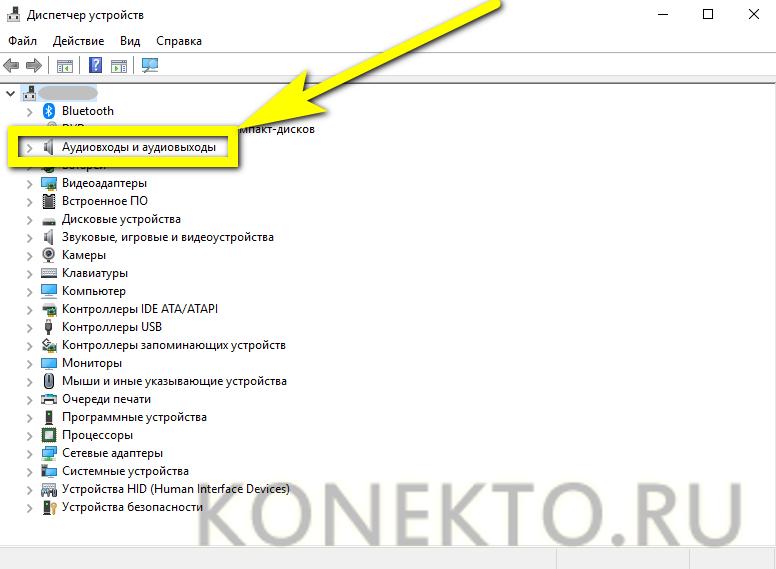
И найти в списке своё устройство.
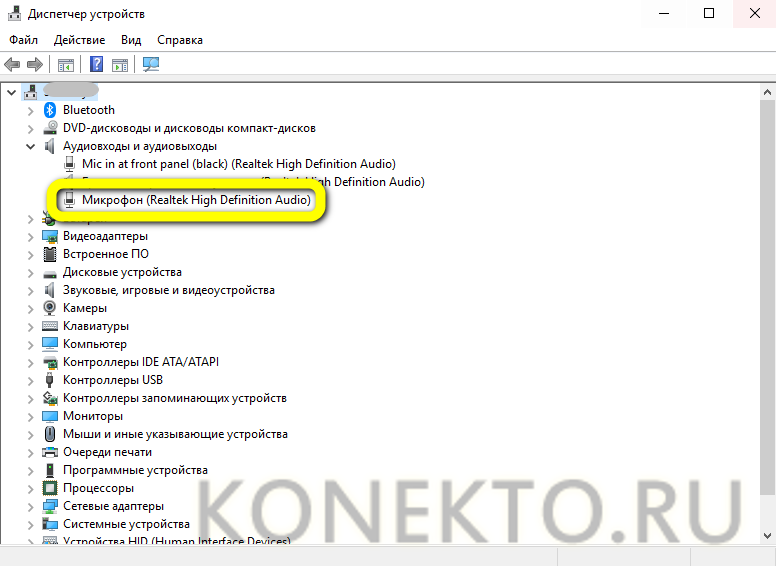
Если имеются неполадки, пользователь, щёлкнув по заголовку микрофона правой клавишей мыши, может обновить драйвер.
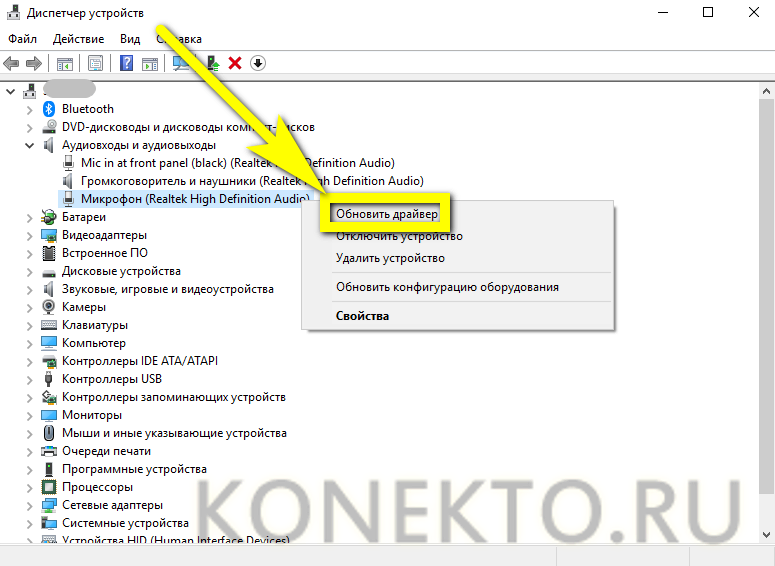
А если это не помогает — удалить устройство, а затем, обновив конфигурацию оборудования, снова добавить его в список; как правило, этого для нормализации работы микрофона под Windows 10 достаточно — только если проблема не в самом аппарате.
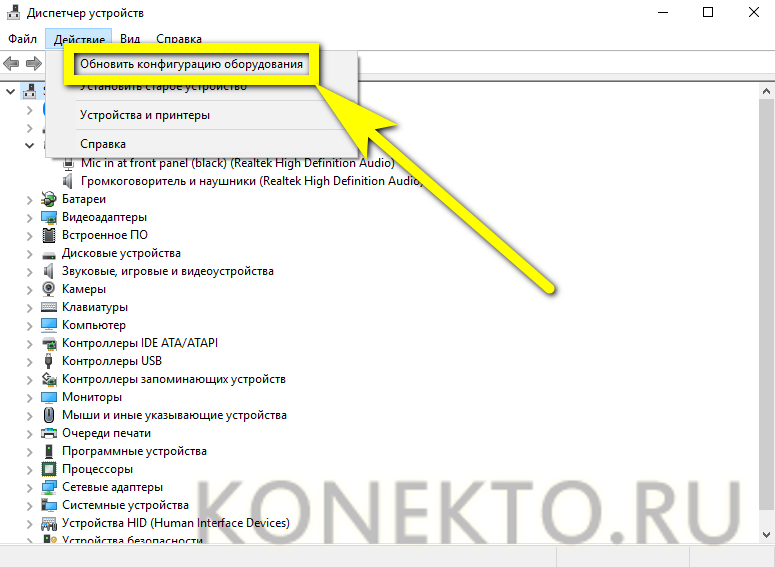
Быстро настроить громкость записи входного сигнала можно, введя в «поиске» Виндовс слово «Звук» и выбрав в списке выдачи «Параметры микшера звука».
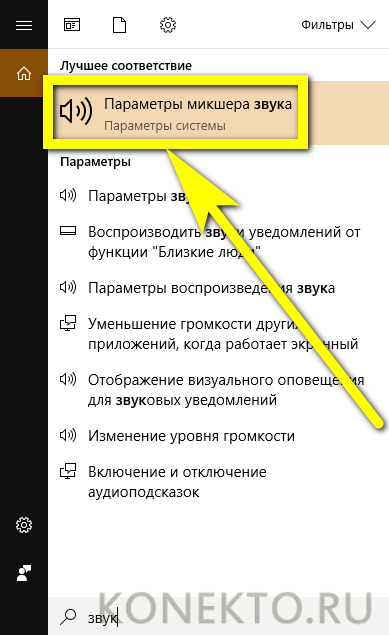
В открывшемся окне юзер должен сначала выбрать в выпадающем списке нужное устройство, а затем, передвигая ползунок, настроить уровень громкости.

Чтобы перейти к расширенным настройкам, следует найти с помощью того же «поиска» «Панель управления».
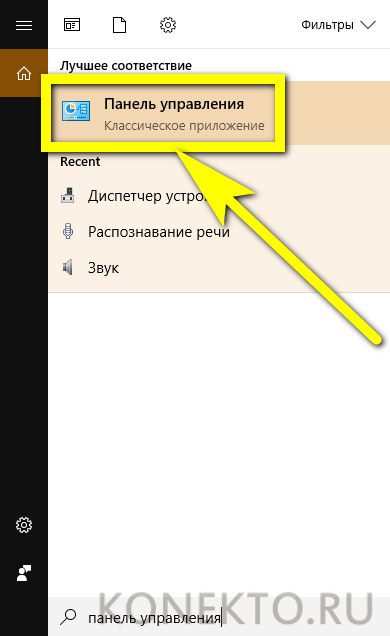
Перейти в раздел «Звук».
И на уже знакомой вкладке «Запись» выбрать требуемый аппарат и открыть «Свойства».
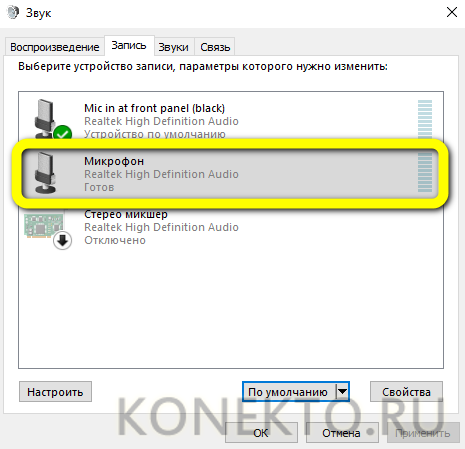
Здесь, на вкладке «Уровни», пользователь может настроить громкость входного сигнала, а также задать дополнительное усиление.
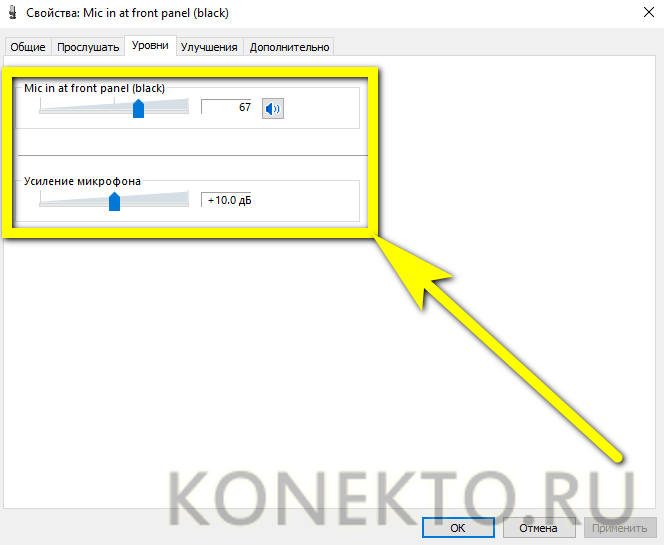
И, чтобы избежать хрипов и шипения, отключить дополнительные эффекты на вкладке «Улучшения».
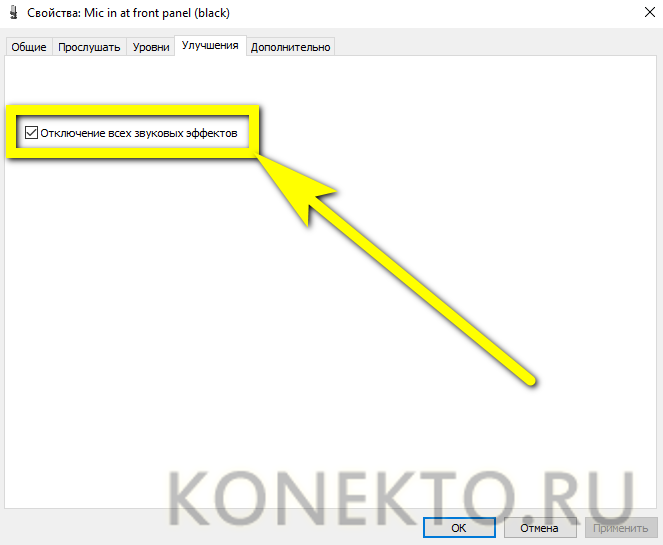
В «Свойствах», кроме того, можно временно отключить запись звука с микрофона, установить устройство как основное и так далее — как это сделать, было написано в разделе, посвящённом настройке под Windows 7.
Устанавливаем программное обеспечение
Чтобы сделать из телефона микрофон, понадобится установить специальный софт на компьютер и смартфон. Для мобильного телефона нам понадобится приложение под названием WO Mic. Оно работает на смартфонах на базе Android, скачать его можно совершенно бесплатно через Google Play.
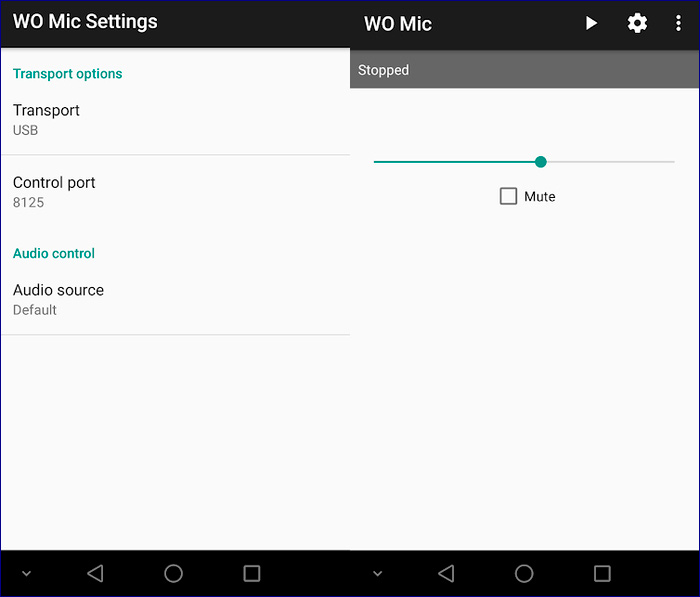
Интерфейс программы WO Mic
Скачайте версию для компьютера с официального сайта. Найдите на странице строчку «WO Mic client for Windows» и кликните на нее для загрузки клиента. Вам также понадобится установить драйвер – его можно скачать, кликнув по надписи «WO Mic device driver for Windows». Программа поддерживает Windows 10, 8 и 7 с разрядностью 32 и 64 bit.
Что делать, если звук при записи или разговоре очень тихий
Отрегулировать громкость звука микрофона можно системными средствами Windows 7, Windows 10. Для этого нужно зайти в окно параметров устройств звукозаписи, как показано выше. Здесь необходимо просто выделить название используемой модели левой кнопкой мыши и нажать кнопку Свойства. Она расположена в правом нижнем углу окошка.
В свойствах устройства уровни чувствительности регулируются на одноименной вкладке. Перейдя на нее, следует ползунком установить приемлемую громкость звука. Для сохранения параметров достаточно нажать кнопку ОК и закрыть окно настроек.
Подключить микрофон к ноутбуку иногда очень трудно. Речь идет о старых устройствах — их разъем не соответствует современным стандартам. Поэтому для использования очень старого микрофона без квалифицированной помощи не обойтись. Устройство нужно отдать в мастерскую или специалисту-электронщику для перепайки проводов на современный интерфейс. Только после этого можно подключить микрофон к ноутбуку одним из описанных выше способов.
Как подсоединить через разъем?
Большинство ноутбуков поступают в продажу с уже встроенным качественным микрофоном, поэтому подключение дополнительного устройства им не требуется. Однако если возникает необходимость в создании высококачественной записи или же планируется пение в караоке, «наладить связь» между устройствами оказывается довольно просто. Первым делом необходимо проверить, присутствует ли вообще в ноутбуке гнездо для микрофона. Искать следует разъем красного или розового цвета, диаметр которого составляет 3,5 миллиметра. При его отсутствии потребуется обзавестись специальным переходником или разветвителем.


Разветвитель – это кабель, черный конец которого следует вставлять в стандартное гнездо для гарнитуры телефона. С другого конца присутствуют два ответвления, как правило, зеленого и красного цвета. Первый предназначен для соединения с колонками, а второй – для «стыковки» с красным разъемом микрофона.

Чтобы подключить микрофон к стационарному компьютеру, придется воспользоваться приблизительно той же схемой. Сначала требуется отыскать разъем диаметром 3,5 миллиметра – у ПК он располагается на системном блоке. Однако некоторые микрофоны сами обладают разъемом, равным 6,5 мм, и уже для них потребуется особый переходник, стыкующийся с двумя видами устройства. Определить диаметр микрофона довольно просто, если внимательно осмотреть коробку, в которой он располагался при покупке. Как правило, данная информация размещается в списке основных характеристик, указанных производителем.
«Стыкуя» переходник с компьютером, важно не перепутать разъемы. У многих моделей имеется два гнезда с одинаковым диаметром, равным 3,5 миллиметра, но отличающиеся по цвету
В этом случае зеленый предназначен для наушников, а вот уже розовый или красный подходят для микрофона. «Петличку» к компьютеру проще всего присоединить, задействовав специальный переходник-сплиттер. Подсоединять его необходимо к розовому разъему, так как зеленый предназначен для наушников. Штекеры самого сплиттера обычно «стыкуются» с гнездами звуковой карты. Если у ноутбука имеется совмещенное гнездо для гарнитуры, то переходник не потребуется – петличный микрофон можно подсоединить напрямую.
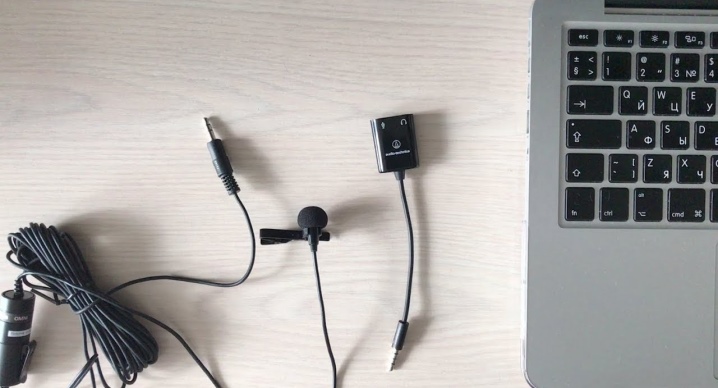
Студийный микрофон подключается к стационарному компьютеру или ноутбуку двумя способами. Если гаджет используется просто для общения, то он подсоединяется к линейному входу при помощи соответствующего переходника. Для более серьезных целей лучше подключить микрофон к микшеру, а его – к компьютеру.

Топ лучших моделей
Появившись на рынке относительно недавно, конденсаторные USB-микрофоны стали популярны по всему миру. Благодаря возможности записывать в домашних условиях звук высокого качества, описываемое устройство стало широко распространено среди музыкантов и ведущих. Рассмотрим мини-рейтинг лучших устройств на 2019 год в нескольких «условных» категориях.
Лучшие в соотношении цена-качество
Лучшими являются такие популярные модели:
- BEHRINGER C-1 – данный микрофон является студийным и имеет хорошее качество за свою стоимость;
- ARG P420 – такое устройство хорошо подойдет для музыкальных инструментов или вокала, имеет набор дополнительных функций;
- SE Electronics X1A за свой бюджет (до 100$) является самым качественным конденсаторным микрофоном;
- Audio-Technica AT2053 считается одним из лучших микрофонов с бюджетом до 200$.


Для караоке
Рассмотрим беспроводные USB микрофоны для караоке:
- Ritmix RWM-101 – этот бюджетный микрофон для караоке, самый доступный и простой;
- SHURE SM58 – этот микрофон можно назвать самым популярным динамическим устройством среди всех остальных, он предназначен для вокала или караоке.


Для компьютера
Следующими будут микрофоны для персонального компьютера. Они могут подойти для любого вида деятельности с компьютерной техникой, будь то игры, стримы, разговоры или записи речи:
- Audio-Technica AT2020 USB Plus – обычный студийный микрофон, работающий через USB;
- Blue Yeti Pro – этот микрофон выполнен в красивом стиле и хорошо подходит для стрима;
- Samson C01U PRO – универсальное звукозаписывающее устройство, способное вести хорошую запись музыкальных инструментов или голоса;
- Shure SM7B – отличный микрофон для радиоэфира, вокала, записи глосса или озвучки.


Студийные
Рассмотрим микрофоны, которые могут применяться в хороших любительских студиях звукозаписи. На выходе устройства выдают звук высокого качества. К таким микрофонам относятся:
- Rode NT1A – среди недорогих звукозаписывающих приспособлений для вокала этот вариант может считаться лучшим;
- Sennheiser MD 421-II – такой прибор отличается хорошим качеством записи для музыкальных инструментов;
- Rode NTK Tube Condenser Microphone – данная модель имеет высокую цену, которая оправдана прекрасным качеством товара, имеющим хорошую звукозапись как инструментов, так и голоса;
- AKG Pro Audio C214 – это устройство для тех, кто любит мягкое звучание;
- Audio-Technica AT4040 – устройство звукозаписи имеет максимально точное и натуральное звучание на выходе, предназначено для вокала и музыкальных инструментов.


Как подключить микрофон к ПК
Все современные модели ПК поддерживают звукозапись по микрофону. Захват звуков происходит посредствам как внутренней, так и внешней аудиокарты. Внутри этого элемента — ЦАП, способный обратить аналоговый сигнал в цифровой. Звукозапись ведется в .wav. Можно установить специальные приложения, чтобы конвертировать звук в более привычный .mp3.
До того, как подключить микрофон к компьютеру Windows, рекомендуется проверить, установлены ли на компьютере нужные драйверы свежих выпусков. Особенно, если связка происходит не через гнездо на передней панели системного блока.
Классическое проводное подключение микрофона
Как можно подключить микрофон к компьютеру? Проводная звукозаписывающая гарнитура подсоединяется к порту MIC IN звуковой карты. Вы его можете определить по розовому оттенку, а также по значку микрофона.
Как правильно подключить микрофон к компьютеру? На некоторых современных компьютерах установлены аудиокарты с так называемыми «гибридными» входами. Это весьма удобно: вы сможете подсоединить микрофон к любому разъему. Но затем при установке драйвера, ПО гарнитуры не забудьте указать разъем, к которому вы подсоединили устройство.
Как подключить микрофон от наушников к компьютеру? Поместите штекер в гибридный вход.

Беспроводная связка
Рассмотрим, как подключить беспроводной микрофон к компьютеру. Подсоединение к ПК подобной гарнитуры возможно, когда ПК оснащен Bluetooth-модулем стандарта 2.1 и новее. Если с проводными моделями достаточно лишь подсоединить штекер в порт, тут подключение несколько сложнее.
Итак, как подключить микрофон к компьютеру Windows 10:
- Активируйте Bluetooth-модуль. Удобнее всего это совершить, нажав клавиши Fn и F.
- Раскройте «Панель уведомлений».
- Кликните правой клавишей мышки на символе Bluetooth.
- Выберите «Открыть параметры».
- Нажмите на «Добавить».
- Отметьте Bluetooth.
- Включите гарнитуру, убедитесь, что он готов к связке.
- Дождитесь, пока компьютер обнаружит устройство.
- Если нужно, введите код доступа для связки.
Некоторые беспроводные микрофоны поставляются вместе с собственными Bluetooth-модулями. При их наличии необязательно, чтобы компьютер имел собственный блютуз-передатчик. Достаточно подсоединить такой внешний модуль к USB-порту, установить необходимые драйверы и ПО. Затем включить гарнитуру, проверить, что она установила связь с Bluetooth-приемником — и приступить к тестированию звукозаписи.
Подсоединение микрофона к ПК по USB-порту
Отдельно выделяются микрофоны, которые интегрируются с компьютером исключительно по USB — они не оборудованы коннекторами 3,5 или 6,5 мм. Это очень удобный вариант для пользователей, которые не желают оборудовать компьютер аудиокартой — гарнитура оснащена собственной звуковой картой с поддержкой MIC IN.
Как подключить микрофон к компьютеру через USB? Необходимо поместить штекер в порт и перейти к установке необходимого ПО и драйверов.

Подключение микрофона через переходник к комбинированному порту
Часть ноутбуков и компьютеров оснащена гарнитурным портом — единым для колонок, микрофонов и наушников. Отличие от стандартного — в частичном изменении распиновки контактов.
Как подключить микрофон к компьютеру Windows 10 и более ранних версий? Чтобы звукозаписывающая техника работала с таким разъемом, вам необходимо купить и подсоединить к нему переходник-разветвитель. Специалисты советуют в случае с комбинированным портом перед связкой с гарнитурой отметить в настройках аудиокарты автоопределение устройств звукозаписи.
Подсоединение микрофона через звуковую внешнюю карту
В ситуации, когда на системном блоке сломано аудио-гнездо или перестала работать встроенная аудиокарта, можно попробовать подключить микрофон через внешнюю. При желании вы можете подключить даже несколько таких устройств — главное, чтобы были свободные PCI-порты.

Подключение беспроводных караоке-микрофонов с декодерами-трансмиттерами
Подобное устройство состоит из двух частей — собственно микрофона с аккумулятором, приемо-передатчиком сигналов и декодером-трансмиттером. Как подключить микрофон к компьютеру Windows 7 и выше? Здесь связка происходит таким образом:
- Подключите декодер к аудиоразъему 3,5 мм или USB-порту. Как подключить микрофон к компьютеру через USB, вы уже знаете.
- Установите драйверы.
- Включите микрофон.
- Проверьте, что связь есть.
- Начните проверять звукозапись.
Настройка через стандартные средства
Для настройки параметров качества микрофона можно воспользоваться базовыми опциями в операционной системе. Они позволяют увеличить/уменьшить уровень громкости, настроить усиление, включить шумоподавление и так далее. Открыть окно с параметрами можно следующими способами.
Первый вариант – через иконку на панели задач. Для этого нажмите правой кнопкой мыши по значку громкоговорителя и в меню выберите пункт «Записывающие устройства»:
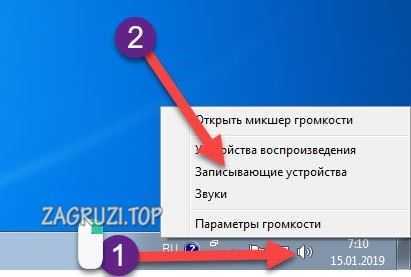
Второй вариант – открыть меню «Пуск» и в поисковой строке вписать название приложения «Звук»:
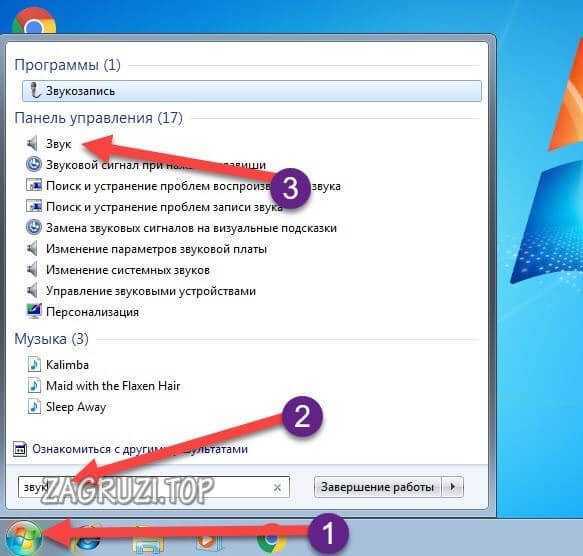
И полный способ выглядит следующим образом:
- Открыть меню «Пуск» и выбрать пункт «Панель управления».
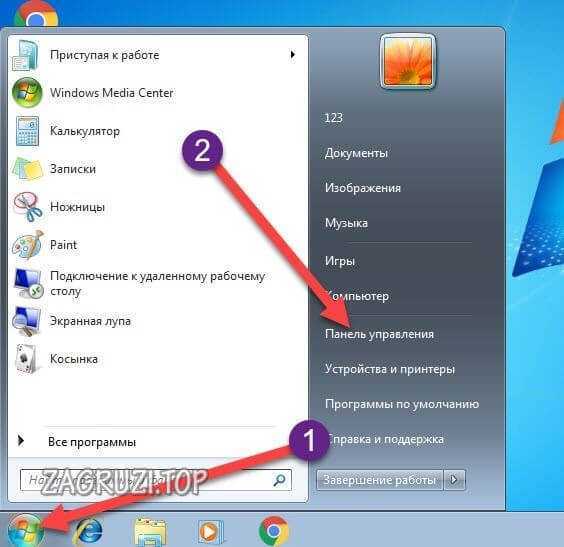
- Зайти в подраздел «Звук», перед этим выбрав тип просмотра «Мелкие значки».
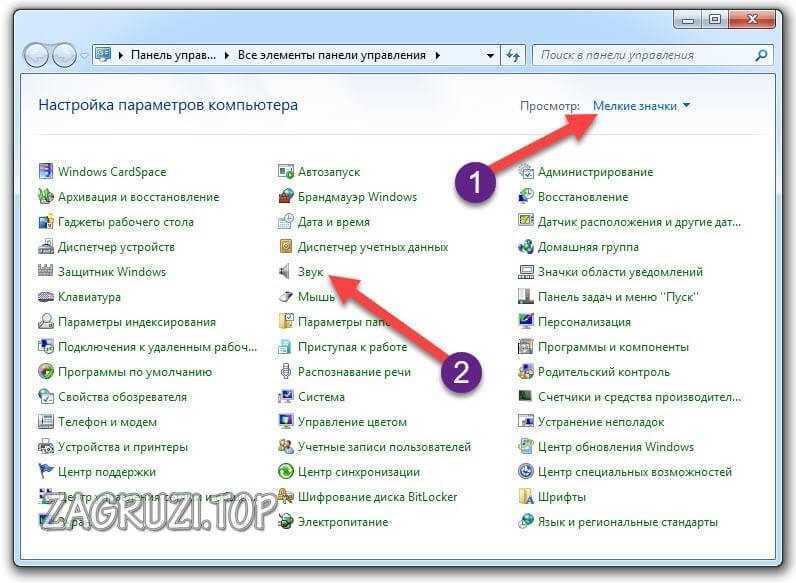
Теперь переходим к настройкам. Во вкладке «Запись» вы видите список всех подключенных устройств для записи звука. Чтобы открыть свойства любого, необходимо либо дважды кликнуть правой кнопкой мыши по нему, либо выделить устройство и нажать на кнопку «Свойства»:
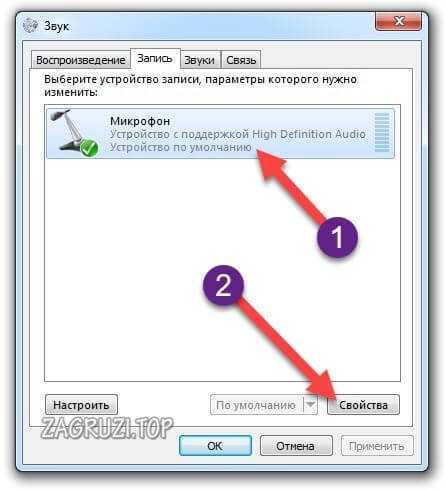
Открываем свойства микрофона и знакомимся со всеми возможностями. Во вкладке «Общие» необходимо проверить подключение. В отмеченном пункте нужно выставить пункт «Использовать это устройство (вкл.)». Из-за этого именно данный микрофон будет выполнять роль основного при каждом включении компьютера.
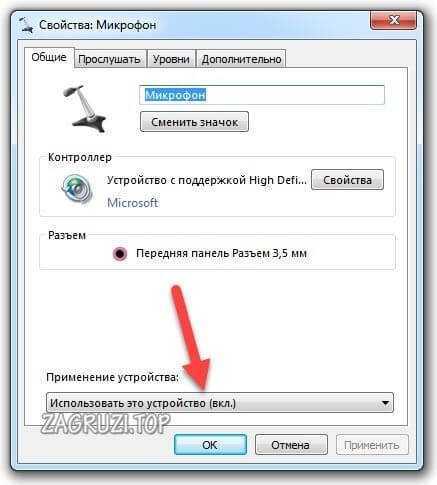
Открываем вкладку «Прослушать». Здесь находится полезная опция, позволяющая протестировать звучание самостоятельно и без записи. Проверка осуществляется при включении настройки «Прослушивать с данного устройства». После применения возможности вы будете слышать свой голос в наушниках. Так вы сможете определить, стоит повысить или убрать громкость, какие искажения и помехи возникают при разговоре.
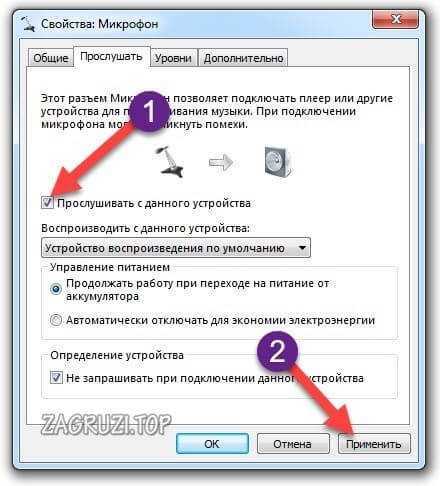
Вкладка «Уровни» позволяет настроить чувствительность и усиление микрофона. С помощью верхнего ползунка меняется общая громкость. Не рекомендуется выставлять его на максимум, если используется дешевый или некачественный микрофон – возможны сильные искажения и шум.
Поскольку у нас уже включено прослушивание, мы можем в реальном времени настроить подходящую чувствительность. Нижний ползунок позволяет усилить входящий сигнал. Советуем повышать этот параметр, если даже на 100% ваш микрофон очень тихий.
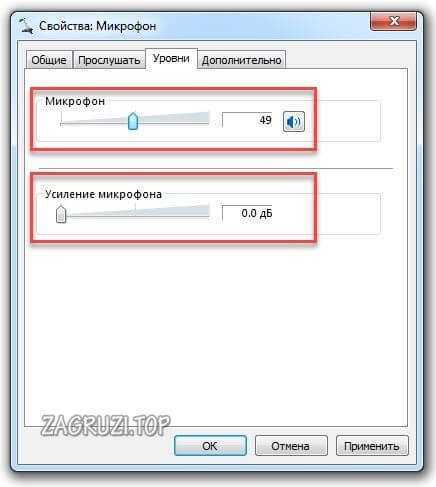
В разделе «Улучшения» по умолчанию отключены все опции. При хорошем микрофоне и правильно подобранном уровне громкости шумоподавление, подавление эха, удаление посторонних звуков не потребуется. Но если при прослушивании вы замечаете, что микрофон фонит и в целом некорректно реагирует на входящие звуки, то вы можете включить несколько улучшений.
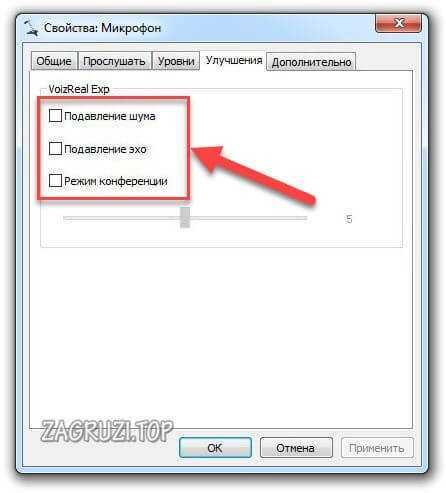
Чтобы сбросить настройки по умолчанию, просто поставьте галочку в пункте «Отключение всех звуковых эффектов» и примените изменения.
Последняя вкладка «Дополнительно» позволяет прибавить или снизить частоту дискретизации. В основном, данный параметр имеет больше влияние на запись голоса. Чем выше разрядность и частота, тем больше размер записанного файла и выше качество звука. Однако на разговоры через интернет данный параметр не оказывает никакого влияния.

В завершение настройки нужно снова открыть вкладку «Прослушать» и отключить прослушивание с устройства, чтобы не слушать на фоне свой голос постоянно.
Если вы хотите узнать, как ваш голос буде звучать не параллельно с вами, а на записи, то можете проверить это стандартным приложением:
- В поисковой строке меню «Пуск» пишем название «звукозапись».
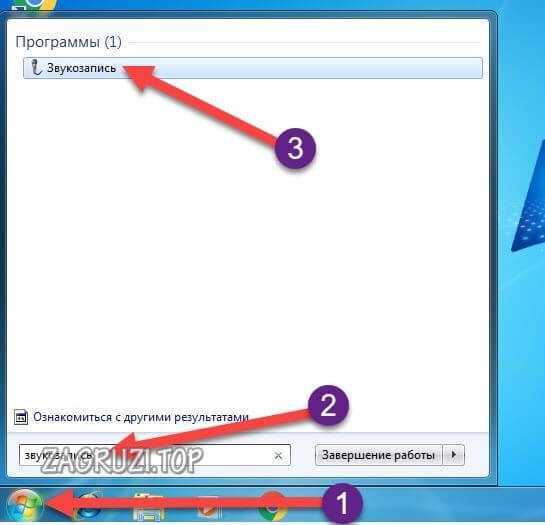
- Жмем кнопку записи.
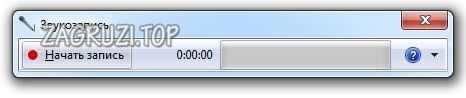
- Произнесите речь и остановите запись с микрофона.
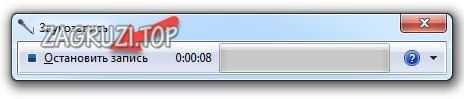
- Выбираем папку для сохранения звукового файла.

- После этого запускаем файл любым плеером и слушаем результат!

Настройка микрофона
После того как кабели были подключены, следует перейти к программной настройке. Для этого следует

Простой способ
Самый простой способ — просто кликнуть на значок динамика, который находится на панели быстрого доступа. В открывшемся подменю следует выбрать пункт «Записывающие устройства».
Второй вариант: «Пуск» — «Панель управления» — «Звук» — «Записывающие устройства»
- После этого на экране откроется меню настройки подключенных устройств.
- Если микрофон подключен, то он появится в окне «Запись». Рядом с изображением устройства должен появиться значок в виде зеленой галочки. В таком случае устройство готово к работе.
- Если микрофон исправен, то пользователь может поговорить и подуть на него. Рядом с названием располагается шкала уровня принимаемых звуков, и после действий, описанных выше, она должна измениться.
- Если направленная речь не произвела никаких эффектов на эту шкалу, устройство может быть неисправно.
Пробная запись
Еще одной проверкой для работоспособности микрофона служит «пробная запись».
- Для того чтобы осуществить запись с микрофона, следует выбрать «Пуск» — «Стандартные» — «Звукозапись». После этого откроется приложение, которое позволяет записывать аудио с подключенного устройства.
- Для того чтобы осуществить запись, следует нажать на красный кружок и надпись «Начать запись».
- После создания аудиофайла (обычно формата WAVE) у пользователя есть возможность прослушать его и оценить работоспособность подключенного микрофона путем воспроизведения полученной записи.
Усиление сигнала
Может также помочь повышение чувствительности или усиления принимаемого сигнала. Делается это как программно (в настройках на ПК) так и аппаратно, на самом устройстве.
Для того чтобы открыть более подробные настройки подключенного устройства, следует выбрать необходимую модель, и открыть меню «Свойства».
В открывшейся вкладке можно узнать всю информацию о модели микрофона, посмотреть версию драйвера. А также включить или отключить данный девайс.
Настройка громкости
Для того чтобы проверить работоспособность устройства, а также совершить отладку громкости, следует в
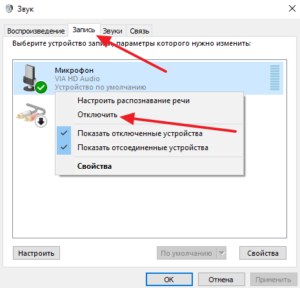
После этого у пользователя появится возможность услышать звуки с микрофона в собственных динамиках или наушниках. Это позволит убедиться, что устройство работает исправно: не искажает звук и не имеет сторонних звуковых шумов.
Затем пользователю следует открыть подпункт «Уровни». Здесь можно установить и отрегулировать программную громкость и чувствительность подключенного устройства. Это необходимо для более комфортного использования и отладки принимаемого сигнала.
Существует также возможность изменения баланса получаемого сигнала на левый или на правый канал.
Дополнительные настройки
Вкладка «Дополнительно» позволяет выбрать разрядность обработки и частоту дискретизации при обработке аналогового сигнала.
Данная опция пригодится пользователю только в том случае, если он обладает слабой звуковой картой. Она не позволяет обрабатывать большой объем информации за короткое время, и в ходе работы с микрофоном наблюдаются искажения или зависания.
В таком случае следует снизить частоту дискретизации или разрядность.
Это может улучшить громкость и качество принимаемого сигнала. Однако соответствующие шумы, которые попадают в полосу пропускания, тоже усилятся.