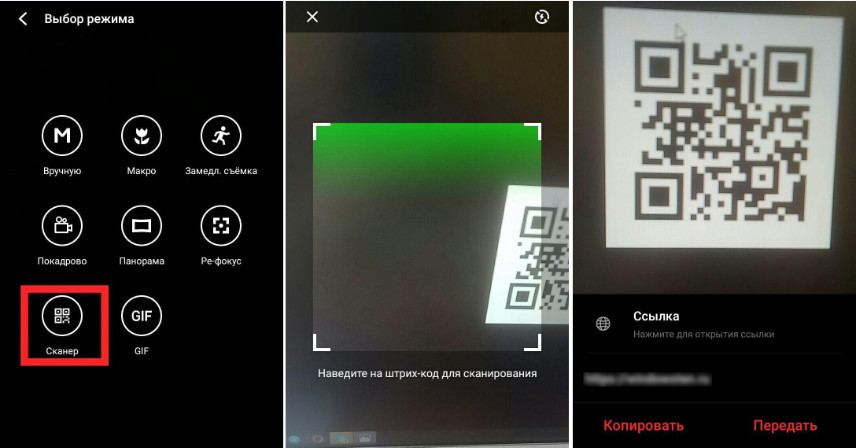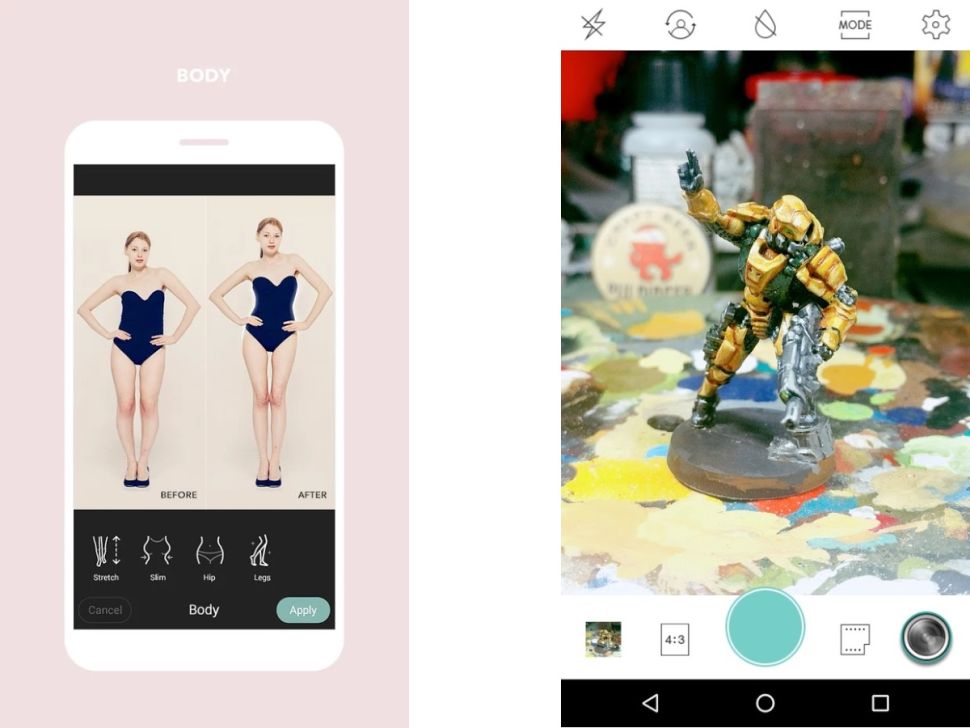Поиск и установка драйвера для веб камеры
Содержание:
- Подключение к камере изменением IP локальной сети
- Как подключить видеокамеру к телефону с помощью специального софта
- Инструкция по установке
- Проверка исправности драйверов
- Использование веб камеры на Android или iPhone с MacOS
- Как подключить камеру телефона
- Удалённый доступ через радиоканальное (беспроводное) подключение
- Как подключить и настроить веб-камеру на компьютере под управлением «Windows 7»?
- Переворот картинки
- Подключение к облаку
- Процедура включения видеокамеры
- Подключение веб-камеры без ПО
Подключение к камере изменением IP локальной сети
Еще один вариант захода в интерфейс видеокамеры заключается в переводе IP самой локальной сети в подсеть видеокамеры.
Например, IP видеокамеры: 192.168.0.24, а сети: 192.168.99.22.
Для перевода IP сети в подсеть видеокамеры нужно:
-
Нажать правым кликом мыши на значке подключения к сети и выбрать «Центр управления сетями и общим доступом».
-
Нажать «Ethernet».
-
В «Состояние: Ethernet» нажать «Свойства».
-
В «Ethernet: Свойства» выбрать TCP/IPv4 (в Win XP – TCP/IP) и нажать «Свойства».
-
В «Свойства: IP версии 4…» щелкнуть «Использовать следующий IP-адрес» и вписать IP сети: 192.168.0.22, маску: 255.255.255.0, и шлюз (IP камеры): 192.168.0.24, нажав «ОК».
После приведения IP сети в подсеть видеокамеры можно подсоединиться к ней по: http://192.168.0.24.
Как подключить видеокамеру к телефону с помощью специального софта
Если после установки драйверов подключение все же отсутствует, значит, в данной модели отсутствует поддержка соединения с периферическими устройствами. При данных обстоятельствах рекомендуется воспользоваться специальными приложениями, позволяющими без проблем подключать сторонние гаджеты. Для этого потребуется зайти в магазин приложений Play Market и скачать на свой телефон одно из доступных приложений. Они обеспечивают перехват изображения с веб-камеры и трансляцию на экран смартфона.
USB Camera – ConnectEasyCap
UsbWeb
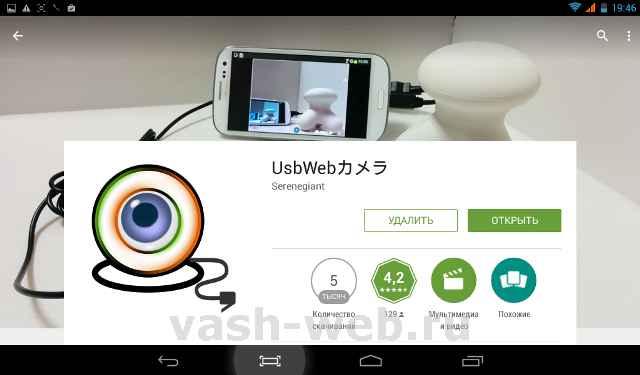
Но все же одним из лучших на сегодняшний день считается программа CameraFi
Чтобы оценить все ее возможности, потребуется выполнить ряд действий.
- Соединить смартфон с web-камерой.
- Запустить утилиту и дать нужные разрешения, которые позволят ей работать максимально корректно.
- Выполнить необходимые настройки (выставить параметры качества и разрешения изображений и видео, включить опцию отображения состояния подключения камеры, и т. п.)
Программа позволяет задавать желаемые префиксы в названии файлов, просматривать готовые видеозаписи или фотоснимки. Ее интерфейс прост и понятен, что обеспечивает легкость работы.
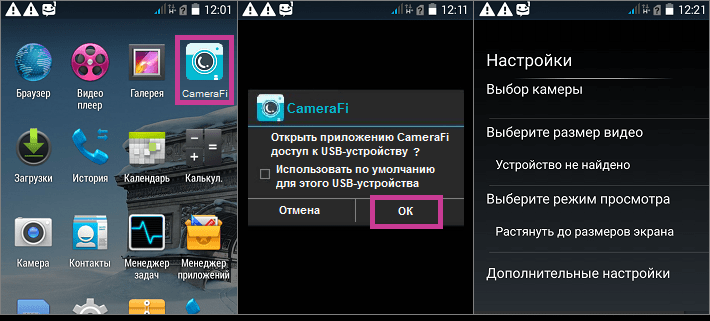
Инструкция по установке
Перед началом монтажа надо убедиться, что в наличии есть все требуемые компоненты. Обычно необходимыми составными элементами оказываются:
-
рекордеры;
-
крепёжные приспособления;
-
блоки питания и разветвители;
-
кабели для трансляции сигналов и для сетевого питания;
-
кабели для подсоединения к воспроизводящим устройствам.



От холодной сварки придётся отказаться, если монтаж проводится на полипропиленовой, полиэтиленовой или тефлоновой поверхности.

Знатоки советуют даже расставлять камеры со взаимным перекрытием секторов контроля и взаимным осмотром. Возвращаясь к самой установке камер, надо остановиться особо на методике холодной сварки. Поверхность, на которую будет прикрепляться насадка камеры, покрывают клеем. Конечно, перед этим избавляются от защитных плёнок. Приложив наблюдательное устройство к нужному месту, основательно придавливают его руками на 2–3 минуты.

Время установки объектива придёт через 10–15 минут после прикрепления кронштейна. Как только смонтирован объектив, нужно протягивать кабели и связывать камеру с рекордером. Рекомендуется заранее подготовить все требующиеся кабели и переходные узлы
Важно: изредка применяют раздельные рекордеры для звука и для изображения. Нельзя путать кабели для обмена информацией, которые к ним подключаются
В некоторых случаях требуется скрывать провода внутри стены. Это делается чаще по соображениям эстетики, хотя целью прикрытия может быть и защита от неблагоприятных факторов. Но сверлить стены необязательно. На помощь приходят надёжные декоративные короба. Отыскать такие изделия легко в магазинах, торгующих электроникой, системами наблюдения либо строительными товарами.
Сами камеры оберегают от негативных факторов внешней среды при помощи защитных кожухов. Следующим шагом в любом случае будет протягивание кабелей для связки рекордера с видеовходом монитора либо телевизора. К сведению: нужные компоненты могут и не входить в комплект. Тогда их придётся приобрести самостоятельно. Лучше заранее ознакомиться со спецификацией, чтобы не допустить серьёзных ошибок.


Проверка исправности драйверов
В большинстве случаев неисправность веб-камеры кроется именно в неработоспособности драйверов. В первую очередь пользователь должен перезагрузить свой ПК и посмотреть на состояние веб-камеры. Данный простой способ помог уже многим юзерам, несмотря на свою быстроту в исполнении.
Если эти действия привели к тому же результату, стоит воспользоваться следующим методом:
Пользователь должен нажать правой кнопкой мыши меню «Пуск» и найти там «Диспетчер устройств». Нажимаем правой кнопкой мыши меню «Пуск», находим и открываем «Диспетчер устройств» Если данного пункта нет, то можно зайти в «Панель управления» через тоже меню «Пуск», кликнув на него правой кнопкой мыши. Нажимаем правой кнопкой мыши меню «Пуск», находим и открываем «Панель управления».png В этом окне имеется несколько разделов, пользователю необходим блок «Система и безопасность». В режиме «Просмотр» выставляем «Категория», открываем раздел «Система и безопасность» Он содержит 8 полезных вкладок, в данном случае нужно кликнуть на «Система». Открываем подраздел «Система» С левой стороны появится список, где можно настроить удаленный доступ, защитить систему, ознакомиться с дополнительными параметрами системы и зайти в «Диспетчер устройств». Нужно кликнуть по пункту, который стоит первым в списке. С левой стороны списка кликаем левой кнопкой мышки по «Диспетчер устройств» Появится список, в перечне которого необходимо отыскать «Устройства обработки изображений». Часто пользователи не могут отыскать такой раздел
В данном случае нужно обратить внимание на «Другие устройства». Кликнув на эту вкладку, откроется список с неизвестными устройствами
Кликаем по стрелочке рядом с пунктом «Устройства обработки изображений» Раскрываем пункт «Другие устройства» двойным кликом мышки Правым щелчком мышки вызвать контекстное меню устройства. Во вкладке «Свойства» можно точно понять, что это за составляющие ПК. Правым щелчком мышки вызываем контекстное меню устройства, кликаем по строке «Свойства» Также в открывшемся списке можно нажать на опции «Обновить драйверы» или «Обновить конфигурацию оборудования», что приведет к избавлению от проблемы. Нажимаем на «Обновить драйверы» Выбрать вариант установки автоматический или вручную. Выбрав автоматический поиск больше ничего делать не нужно. Ожидайте пока завершится процесс поиска, и закройте окно. Нажимаем «Закрыть»
При выборе ручной установки:
Использование веб камеры на Android или iPhone с MacOS
Если вы работаете в macOS, то, к сожалению, не так много хороших и удобных вариантов. Один из тех, что я рекомендовал другим, – это EpocCam , которая также поддерживает Android и Windows.
Нам удалось без проблем подключить его к камерам и микрофонам наших устройств на Android и iOS, но не могли понять, как устранить проблемы с задержкой. Каждый видеозвонок, который я совершал с подключением этой службы, был невыносимым (в различных службах видеоконференций), поскольку человек на другом конце мог услышать мои ответы только через некоторое время после того, как я это сказал.
Недавнее обновление Zoom также подорвало функциональность EpocCam, и хотя существуют обходные пути, я бы не советовал их пробовать. Но если вам не хватает других вариантов, протестируйте бесплатную версию (в конце концов, у нее достаточно хороших отзывов).
- Установите EpocCam Webcam Viewer из Mac App Store (требуется macOS 10.11 или более поздняя версия ). На вашем iPhone или iPad установите такое же приложение (требуется iOS 10.3 или более поздняя версия).
- Далее вам необходимо скачать драйверы macOS, которые вы можете получить здесь.
- Убедитесь, что iPhone / iPad и Mac находятся в одной сети Wi-Fi и запустите приложения. Клиент Mac автоматически начнет показывать картинку вашего мобильного устройства.
- Выберите EpocCam в качестве входного сигнала камеры в программном обеспечении для видеоконференций.
Единственное, что плохо в EpocCam – это то, что она не совсем бесплатна. Бесплатная версия поставляется с множеством ограничений. Например, разрешение видео ограничено до 640 × 480. Кроме того, в бесплатной версии вы не можете использовать микрофон вашего iPhone. Итак, если вы хотите попробовать бесплатную версию, вам обязательно понадобятся наушники с хорошим качеством микрофона.
Как использовать Андроид для удаленного видеонаблюдения
На самом деле, из смартфона можно сделать вебку и без помощи стационарного компьютера. Например, если нужно регулярное видеонаблюдение за домом. Все, что нам понадобится – это непосредственно сам телефон и специальная программа для слежения.
Alfred –одно из лучших приложений, максимально простое и понятное. Просто загружаете его на устройство и оставляете дома в таком положении, чтобы не загораживалась фронтальная или основная камера. Указываете свои данные (преимущественно адрес эл. почты) и идете по делам.
Программа будет фиксировать все происходящее вокруг, но как только определит движение – сразу отправит уведомление пользователю. Либо же включите постоянное видеонаблюдение, чтобы следить, например, за ребенком или пожилым человеком.
Доступ к камере Android-устройства в окне браузера
Введя в окне браузера на компьютере IP, отображённый в графе «Browser IP Cam Access» в Android-приложении, получим доступ к камере мобильного устройства. Для этого нам не нужно устанавливать программу DroidCam Client в среду Windows или Linux. Просто вводим в адресную строку браузера на компьютере указанный в Android-приложении IP-адрес. И можем протестировать соединение. Ну или даже временно использовать мобильное устройство как камеру наблюдения, установив его в нужном помещении для съёмки нужного объекта, за которым сможем наблюдать на экране монитора.
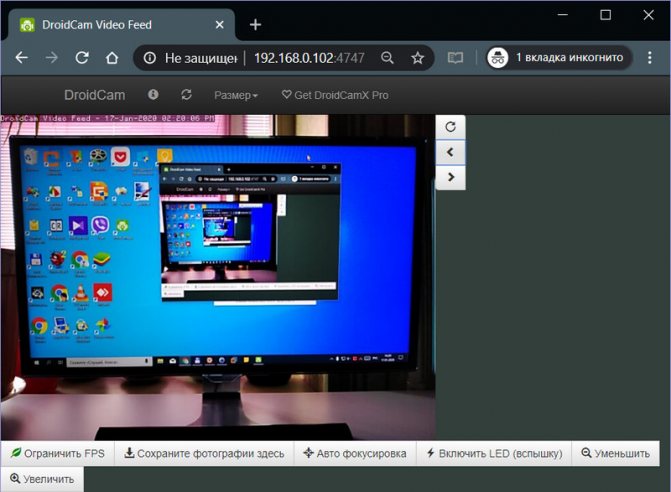
В окне браузера нам доступны функции ограничения FPS, сохранения кадров как изображений, задействование автофокусировки, включение вспышки и зумирование. Кстати, это ещё и демонстрация части настроечных возможностей при использовании камеры на системном уровне в рамках функционала платного Android-приложения.
Но чтобы камера Android-устройства отображалась не только в окне браузера, а определялась на системном уровне как периферийное устройство, т.е. как веб-камера, в среду операционной системы необходимо установить программу DroidCam Client.
Как подключить камеру телефона
В качестве примера будет выступать связка из приложений Skype и IP WebCam, но и в других продуктах все делается аналогичным образом.
- Откройте приложение на смартфоне и перейдите в нижнюю часть экрана и нажмите «Run server». Убедитесь, что ваш телефон и компьютер находятся в одной сети Wi-Fi.
- После запуска сервера вы увидите URL-адрес для подключения на экране.
- Запустите настольное приложение и в нем введите тот же URL-адрес, который отображается в мобильной версии.
- После того, как вы ввели URL, нажмите на кнопку “Auto Detect”, чтобы проверить соединение.
- В случае успеха, нажмите на кнопку “Apply”, чтобы сохранить изменения.
- Теперь откройте настольное приложение Skype и зайдите в пункт «Настройки». Перейдтие на вкладку «аудио и видео».
- В настройках видео измените камеру с «HD Webcam” на «MJPEG Camera». Теперь видеопоток будет транслироваться с вашего телефона.
Удалённый доступ через радиоканальное (беспроводное) подключение
Удалённый доступ к видеокамерам с использованием беспроводных технологий Wi-Fi и GSM в аспекте отладки оборудования мало чем отличается от кабельных аналогов. Небольшие нюансы имеются только при настройке самих беспроводных подключений и при эксплуатации устройств. На них остановимся более подробно.
Использование Wi-Fi-технологии
Необходимое оборудование:
- Wi-Fi-видеокамера;
- Wi-Fi-роутер
- аналоговая камера (кабельная или радиоканальная);
- DVR-видеорегистратор со встроенным Wi-Fi-модулем;
- Wi-Fi-роутер.
Последовательность этапов и особенности настройки wi-fi-роутера полностью совпадает с кабельным маршрутизатором. Таким же образом настраиваются видеокамеры, и выполняется проброс портов.
Аналоговый видеорегистратор с точкой доступа Wi-Fi, модель DVR KIT CAD 8004 WiFi 8chФОТО: images.ua.prom.st
Но даже правильная настройка оборудования не гарантирует полноценного доступа к информации. Существует несколько практических рекомендаций, к которым следует прислушиваться:
- для беспроводного доступа использовать ширококанальные роутеры от брендовых производителей. Они не только позволяют передавать значительные объёмы информации, но и совместимы с большинством моделей Wi-Fi-видеокамер;
- Wi-Fi-роутер или видеорегистратор необходимо разместить в центре объекта, на равном удалении от камер;
- использовать Wi-Fi-камеры с функцией буферизации (картой памяти), это позволит сохранить данные, если канал будет перегружен;
- если в системе видеонаблюдения используется большое количество камер, частоту кадров и (или) разрешение изображения необходимо снизить, чтобы уменьшить нагрузку на канал связи;
- не использовать Wi-Fi-роутер системы видеонаблюдения в качестве беспроводного маршрутизатора для компьютерной сети.
Применение сетей GSM
В последнее время появилось много разработок устройств видеонаблюдения, осуществляющих передачу информации через сети мобильной связи. При этом, под общим названием GSM-видеонаблюдение подразумевается использование различных стандартов: GSM, GPRS, 3G, 4G (LTE). Технически это может быть реализовано следующими устройствами:
- видеокамеры, у которых передача сигнала осуществляется исключительно через мобильную связь. Имеют встроенный слот для SIM-карты;
- IP-камеры, с интерфейсом передачи данных по кабелю (BNC или RJ-45) и GSM-модулем;
- видеорегистраторы со встроенным GSM-модулем;
Четырёхканальный аналоговый видеорегистратор со встроенным GSM-модулем, модель АСВ-Техникс ASV-RF03М4-GSMФОТО: asv-wialon.ru
При настройке любой GSM-камеры или модуля необходимо выполнить следующие обязательные моменты:
- полностью убрать PIN-код для доступа к SIM-карте;
- пополнить баланс на определённую сумму;
Большинство GSM-видеокамер оборудованы слотами под карты памяти. Для использования обходимо выполнить с SD-картой следующие действия:
- отключить защиту от записи;
- отформатировать её непосредственно в камере при помощи специальной функции;
- вставлять и извлекать карту памяти необходимо при отключенном оборудовании.
Удалённый доступ к GSM-видеокамере можно получить двумя способами:
- через облачный ресурс компании-производителя;
- через smtp-соединение (пересылаются MMS сообщения).
Сетевые настройки «server setting» устанавливаются по умолчанию производителемФОТО: видеокамеры.com.ua
В меню настроек выбирается оператор, предоставляющий услуги мобильной связи. После того, как камера будет впервые запущена с sim-картой, сетевые параметры будут записаны в соответствующие поля автоматически.
Для получения MMS-сообщений на телефон или для пересылки информации на электронную почту необходимо дополнительно настроить smtp-соединение. При настройке smtp в качестве сервера указывается соответствующее значение почтового ящика. К примеру, smtp.gmail.com, порт 465. Для удалённого доступа онлайн через мобильный телефон пользователь должен установить программное обеспечение, поставляемое в комплекте.
Как подключить и настроить веб-камеру на компьютере под управлением «Windows 7»?
Как подключить веб-камеру к компьютеру? В какой разъем ее нужно подключать? Как настраивать веб-камеру для скайпа? Какую программу нужно скачать, чтобы соединить камеру с компьютером? Все эти вопросы задают новички, которые ранее имели дело чаще с гаджетами.
Итак, ответим на все эти вопросы и приведем пошаговую инструкцию. Если у вас уже есть веб-камера для ПК «Windows 7», то какая бы она не была, подключить ее к компьютеру можно согласно одному общему руководству:
- Практически любое устройство, предназначенное для компьютеров, подключается к его системному блоку (на задней панели). Веб-камеры таким образом подключаются через кабель USB, соответственно, ее нужно втыкать в любой разъем USB системного блока. Саму камеру лучше всего установить на мониторе, чтобы ваш собеседник мог видеть ваше лицо в упор (когда вы сидите за компьютером, ваши глаза должны быть на уровне камеры).
- Шнур от камеры может быть небольшой длины, поэтому крепить веб-камеру на мониторе – лучший вариант. Сам системный блок нужно ставить, соответственно, недалеко от монитора, а кабель не должен быть слишком натянутым. Как уже говорилось, подключать кабель надо в разъем USB. Кстати, эти разъемы могут быть на вашем системном блоке как на задней панели, так и на передней. Но лучше всего все устройства, которые вы рассчитываете установить и больше не трогать, подключать к задней панели (к передней подключаются устройства на короткое время, например, телефоны).

Веб-камера
Теперь, после физического подключения веб-камеры к компьютеру можно начать устанавливать и драйвера. Как правило, перед тем как приобрести веб-камеру, пользователь заранее узнает, что именно ему нужно. То есть для какой операционной системы и какую конкретную камеру ему нужно купить. Вместе с камерой в комплекте идет и диск с соответствующими драйверами. После подключения камеры вставьте диск в дисковод и далее следуйте инструкции по установке драйверов.

Диск с драйверами на веб-камеру
Но может случиться и так, что драйвера у вас нет. Возможно вы не покупали камеру, вам ее подарили, забыв вручить еще и диск с драйверами. Ничего страшного. Самое главное, чтобы вы знали, какая модель у вашей веб-камеры. Вы таким образом сможете свободно найти драйвер на вашу камеру в Интернете (преимущественно бесплатно). Найдите драйвер, скачайте его и запустите процесс установки, который не будет отличаться от установки с диска. Кстати, не забывайте после установки драйверов всегда перезагружать компьютер.

Загрузка драйверов «Nvidia»
После того как мы подключили веб-камеру в разъем USB системного блока и установили на нее драйвера, нам не помешает теперь настроить нашу камеру. Лучше всего это сделать прямо в скайпе, для которого, собственно, веб-камеры и предназначены. Кстати, в скайпе есть возможность настраивать такие параметры, как цвет и яркость. Запустите скайп, зайдите в «Инструменты» в верхнем меню программы, далее в «Настройки» и на вкладке «Основные» пройдите в «Настройки камеры». Здесь можно настроить камеру (кстати, если камера работает стабильно, то вы сразу же увидите то, что она в этот момент снимает).

Настройка веб-камеры в скайпе
После всех манипуляций с настройками нажмите на «Сохранить». Вот и все. После описанных нами действий ваша веб-камера будет полностью готова для общения в скайпе. Помните, как вы настроили веб-камеру, так ваш собеседник и будет вас видеть на экране своего монитора.
Переворот картинки
Операционная система windows 10 создана для упрощения жизни пользователям. Но только если речь идет о лицензионной ОС. В случае, когда виндовс вы установили самостоятельно да еще и драйвера закачали со стороннего ресурса, изображение с вебки может отображаться некорректно. Чаще всего, вверх ногами.
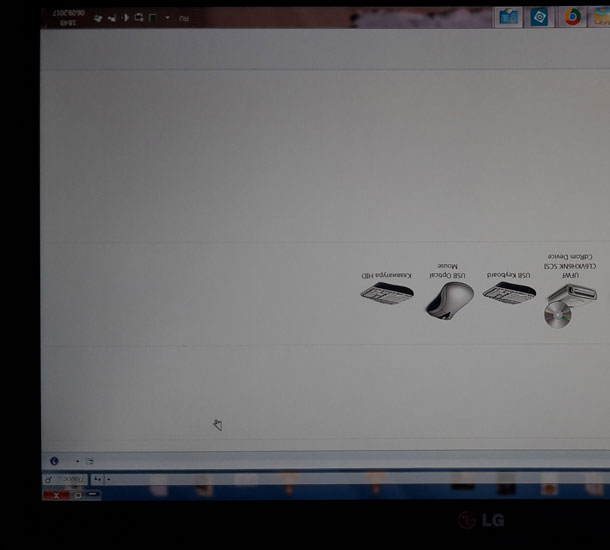
В данной ситуации вам необходимо зайти на официальный (!) сайт поддержки вашего разработчика – например, asus.com/ru/support. В поиск вбиваете модель вашего лэптопа. Когда название всплывет в выпадающем списке, жмите на него. Далее система спросит, какая у вас ОС и ее разрядность (х32, х64 и т.п.). Это самый важный параметр. Кликнув на битность – например, Windows 7 32 bit, — вы увидите список драйверов. Выбираете «глобальный» и скачиваете, не забыв предварительно «снести» старый.
Бывает, что изображение перевернуто даже в лицензионной «десятке». Тогда поможет обычный Skype либо программа ManyCam. В настройках любого сервиса выбираете «Отобразить по вертикали». Иногда эта функция обозначается Flip Vertical/Rotate.
Желаю удачи в настройках и эксплуатации камеры. Заглядывайте на огонек!
Подключение к облаку
Облачное видеонаблюдение предоставляет возможность простого подключения видеокамер к Интернет без необходимости покупать специальное оборудование для накопления видеоданных.
Варианты подключения к облаку:
- Напрямую через статический IP провайдера (обычно платно).
- Напрямую через IP-камеру со встроенным облачным сервисом.
- Через программу-сервер, установленную и запущенную на ПК.
Облако Ivideon с ПО Ivideon Server обеспечивает подключение IP-камеры с любого внешнего IP-адреса провайдера.
Для работы с облаком нужно:
-
Перейти по адресу: https://ru.ivideon.com и нажать кнопку «Регистрация» (справа вверху).
-
Ввести необходимые данные и зарегистрироваться в системе.
-
Далее необходимо перейти по адресу: https://ru.ivideon.com/programma-videonabljudenija/ и загрузить программу Ivideon Server.
-
После загрузки запустить установочный файл щелчком мыши и нажать «Да» – «Далее» – «Далее» – «Установить» – «Готово».
-
В запустившемся программном окне выбрать «Общие» – «Мастер настройки».
-
Выбрать пункт «Новая конфигурация», нажать «Далее».
-
Ввести почтовый ящик, являющийся логином на сайте Ivideon, нажать «Далее».
-
Программа попробует найти видеокамеру, если нужная камера не была обнаружена, щелкнуть «Добавить IP камеру».
-
Ввести имя камеры, ее производителя, модель, IP-адрес камеры и ее логин (идентификатор) и пароль. Нажать «ОК».
-
Далее зайти в личный кабинет: https://ru.ivideon.com, выбрать только что подключенную видеокамеру и нажать на ней вкладку «Выберите тариф».
-
Нажать «Подключить».
-
При этом на Ivideon Server нажать «Запустить».
Теперь можно просматривать подключенную камеру на сайте Ivideon, через программу Ivideon Client, или через приложения для мобильных устройств.
Процедура включения видеокамеры
Прежде чем производить включение камеры на ПК с Виндовс 7, естественно, нужно подсоединить к нему данное оборудование, если оно не встроено в корпус
Физическому подключению у нас посвящена отдельная статья, так что заострять внимание тут на данной процедуре не будем. Мы же подробно рассмотрим порядок действий внутри операционной системы для активации видеокамеры
Урок: Подключение веб-камеры к компьютеру
Способ 1: «Диспетчер устройств»
В большинстве случаев при подсоединении к компьютеру веб-камера должна включаться автоматически, но иногда её требуется задействовать в «Диспетчере устройств».
- Щелкните «Пуск» и переместитесь в «Панель управления».

Откройте «Система и безопасность».

Далее в разделе «Система» отыщите пункт «Диспетчер устройств» и щелкните по нему.

Перейдите в раздел «Устройства обработки изображений» или «Звуковые, видео и игровые устройства» (зависит от типа камеры).

В открывшемся списке устройств отыщите наименование видеокамеры, которую требуется подключить, и щелкните по её названию правой кнопкой мышки. Присутствие пункта «Задействовать» в отобразившемся меню означает, что камера отключена. В этом случае требуется кликнуть по нему.

В появившемся диалоговом окне для вступления изменений в силу нужно щелкнуть «Да», чтобы перезагрузить компьютер. Но перед этим позаботьтесь закрыть все активные окна и программы, чтобы не потерять несохраненные данные.
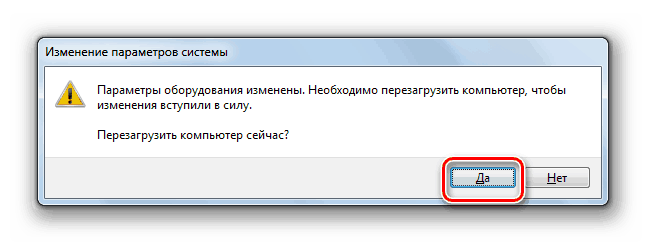
После перезапуска ПК видеокамера будет включена в системе и готова к использованию по назначению.
Если вы не найдете в «Диспетчере устройств» название видеокамеры, а такое иногда бывает, потребуется дополнительно произвести обновление конфигурации устройств.
- Для этого щелкайте в меню по пункту «Действие» и выбирайте «Обновить конфигурацию».

После обновления конфигурации камера должна появиться в списке устройств. В случае если вы обнаружите, что она не задействована, её нужно будет включить так, как было описано выше.

Кроме того, нужно отметить, что для корректной работы камеры и её правильного отображения в «Диспетчере устройств» требуется наличие актуальных драйверов. Поэтому обязательно следует инсталлировать те драйвера, которые поставлялись вместе видеооборудованием, а также периодически производить их обновление.
Урок:Как обновить драйвера на Виндовс 7Лучшие программы для установки драйверов
Способ 2: Включение камеры на ноутбуке
Современные ноутбуки, как правило, имеют встроенную камеру, а поэтому порядок её включения отличается от аналогичной процедуры на стационарном ПК. Зачастую, данное действие производится путем нажатия определенной комбинации клавиш либо кнопки на корпусе в зависимости от модели ноутбука.
Наиболее частые сочетания клавиш для запуска камеры на ноутбуках:
- Fn+«Камера» (самый встречаемый вариант);
- Fn+V;
- Fn+F11.
Как видим, зачастую для включения камеры в стационарном компьютере требуется просто подсоединить её к ПК и при необходимости установить драйвера. Но в отдельных случаях также придется произвести дополнительные настройки в «Диспетчере устройств». Активация же встроенной видеокамеры на ноутбуке выполняется чаще всего путем нажатия определенной комбинации клавиш на клавиатуре.
Опишите, что у вас не получилось.
Наши специалисты постараются ответить максимально быстро.
Подключение веб-камеры без ПО
Возможен вариант, когда веб-камера поставляется без драйверов и программного обеспечения. Обычно в таком варианте можно приобрести камеру китайского производителя.
При подключении веб-камеры появится сообщение «Найдено новое оборудование».
Сообщение «Найдено новое оборудование»
Может появится сообщение о готовности веб-камеры к работе. В этом случае дальнейших шагов по ее подключению делать не нужно.
Сообщение о готовности веб-камеры к работе
Также может появиться сообщение о невозможности установки веб-камеры, если операционная система не нашла нужных для нее драйверов.
 Сообщение о невозможности установки веб-камеры
Сообщение о невозможности установки веб-камеры
В этом случае необходимо найти драйвера видеокамеры с помощью специального мастера.
Установка драйвера с помощью мастера
- Нажать на клавиатуре клавишу «Ctrl», и, удерживая ее, нажать клавишу «R». В появившемся окне «Выполнить» набрать devmgmt.msc, нажав «ОК».
Вводим devmgmt.msc и нажимаем «ОК»
- Запустится «Диспетчер устройств», в котором под знаком вопроса будет располагаться «Неизвестное устройство». Нажать на нем правой кнопкой мыши, выбрав в меню «Обновить драйверы».
Нажимаем на «Неизвестное устройство» и выбираем в меню «Обновить драйверы»
- В открывшемся окне щелкнуть на «Автоматический поиск обновленных драйверов». После нахождения и установки системой нужного драйвера неизвестное устройство в диспетчере исчезнет. Возможно, потребуется перезагрузка ПК.
 Щелкаем на «Автоматический поиск обновленных драйверов»
Щелкаем на «Автоматический поиск обновленных драйверов»
Установка через ID устройства
Если системе обнаружить драйвер не удастся, необходимо найти драйвер в Интернет вручную через ID установленного оборудования.
Шаг 1. В диспетчере устройств щелкнуть правой кнопкой мыши на «Неизвестное устройство» и выбрать «Свойства».
 Щелкаем правой кнопкой мыши на «Неизвестное устройство» и выбираем «Свойства»
Щелкаем правой кнопкой мыши на «Неизвестное устройство» и выбираем «Свойства»
Шаг 2. В следующем окне перейти на закладку «Сведения» и в списке выбрать «ИД оборудования». Внизу в поле «Значение» появится код ID установленного оборудования.
 Выбираем код ID установленного оборудования
Выбираем код ID установленного оборудования
Шаг 3. Выделить верхнюю строчку с кодом мышью и нажать на клавиатуре сочетание «Ctrl+C», скопировав ее.
 Пошаговая инструкция как найти драйверы
Пошаговая инструкция как найти драйверы
Шаг 5. Появится подходящий драйвер для скачивания. Нажать кнопку «Скачать».
 Нажимаем кнопку «Скачать»
Нажимаем кнопку «Скачать»
Шаг 6. После скачивания файла, запустить его кнопкой мыши. Появится установочное окно DriverPack Solution. Нажать «Установить вручную».
 Нажимаем «Установить вручную»
Нажимаем «Установить вручную»
Шаг 7. Запустится «Мастер установки драйверов устройств». Нажать «Далее».
Шаг 8. После установки драйвера видеокамеры нажать «Закрыть» («Готово»).
 После установки драйвера видеокамеры нажимаем «Закрыть»
После установки драйвера видеокамеры нажимаем «Закрыть»
В диспетчере устройств появится установленная веб-камера.
 Установленная веб-камера в диспетчере устройств
Установленная веб-камера в диспетчере устройств