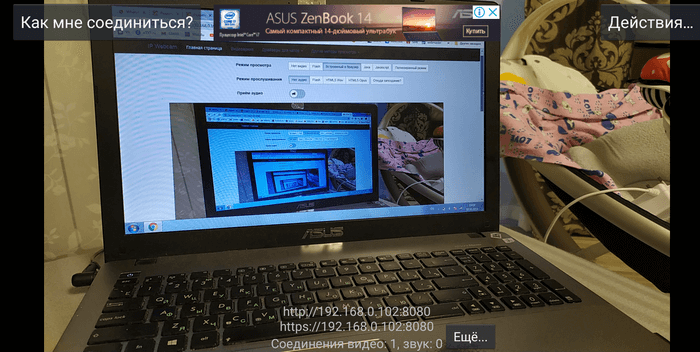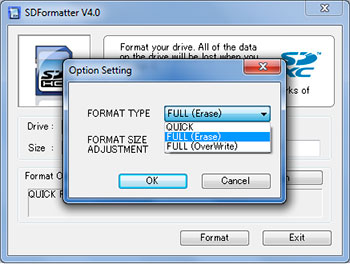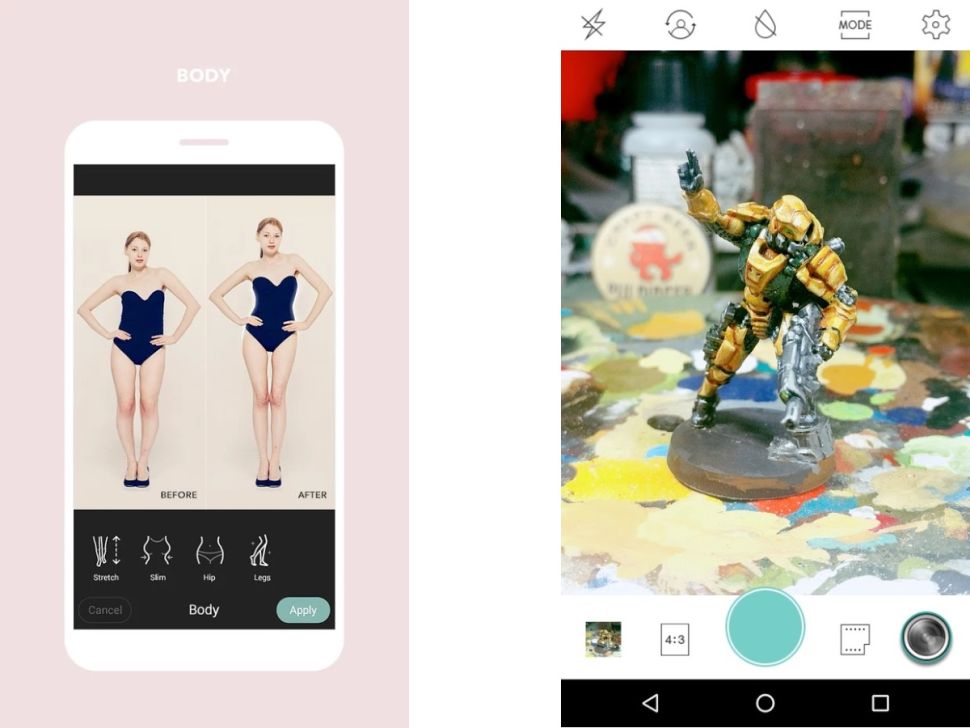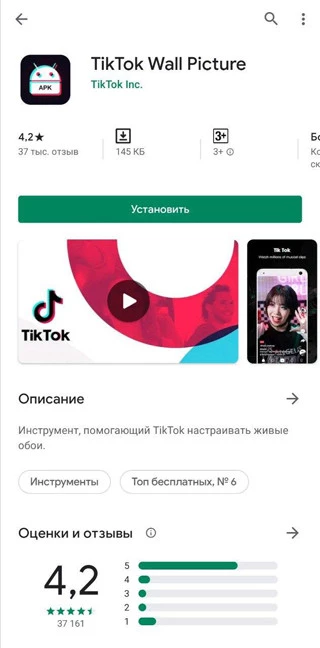Как использовать фотоаппарат в качестве веб-камеры?
Содержание:
- Для чего?
- Как сделать фото с камеры компьютера: сторонние приложения
- Как подключить зеркальный фотоаппарат к компьютеру через wifi?
- Что для этого нужно
- Тестирование видеосистемы
- Практическое руководство
- Настройки веб-камеры (проблема с задержкой изображения)
- Подключение фотоаппарата в качестве веб-камеры
- Что делать, если DroidCam выдает ошибку и показывается черный экран вместо видео
- Что делать, если DroidCam не работает в браузере
- Настройка веб-камеры в приложении (Skype, Вконтакте и др.)
- Программы для работы с web-камерой
- Беспроводное подключение
- Интерфейсы подключения
- Какой ЦФК может работать, как веб-камера.
- Проблема с драйвером
- Способ 2: сторонние программы
- IP camera Lite
- Как сделать фото с веб-камеры с помощью онлайн-сервисов
- Краткое руководство
- Самостоятельный монтаж и пусконаладка видеосистемы
- Программа IP Webcam
Для чего?
Для чего необходимо знать, как подключить фотоаппарат к компьютеру? Делая снимки, каждый фотограф или просто человек, который хочет запечатлеть интересные моменты, понимает, что память на флеш-карте не бесконечна. Рано или поздно придется освободить место для новых фото.
Фотографы также переносят снимки на ПК для редактирования, ведь сфотографировать модель — полдела. Очень много также зависит от обработки.
Если пользователь хочет распечатать готовые изображения, нужно также перенести файлы на компьютер, чтобы перекинуть на флешку и отнести в фотоателье.
Помимо этого, некоторые владельцы фотоаппаратов предпочитают использовать их в качестве видеонаблюдения либо веб-камеры. В последнем случае наряду с тем, чтобы разобраться, как подключить фотоаппарат к компьютеру, нужно будет отыскать необходимое программное обеспечение.
Как сделать фото с камеры компьютера: сторонние приложения
Чтобы сделать фото с веб-камеры, можно задействовать сторонние приложения, в том числе LiveWebCam и MyCam. Давайте подробнее остановимся на каждом из них.
LiveWebCam
Эта программа разработана специально для создания фото с компьютера. Приложение имеет интуитивно понятный интерфейс и просто в использовании. После установки LiveWebCam для создания фотографий следует выполнить несколько простых шагов:
- открыть приложение и зайти в «Настройки»;
- установить необходимые параметры, в том числе подходящее качество изображений;
- указать в настройках камеры «Каталог для сохранения изображений».
После выставления настроек можно сделать фото с веб-камеры компьютера. К слову, программа позволяет устанавливать таймер. Для этого необходимо задать определенное время в пункте «Интервал» и нажать кнопку «Старт». Снимки будут появляться с заданной периодичностью, пока не будет нажата кнопка «Стоп». Посмотреть все сделанные фотографии можно с помощью функции «Просмотр архива». В настройках также можно указать место, куда будут сохраняться изображения.
MyCam
Еще одно приложение, с помощью которого можно с легкостью сделать фото с камеры ноута. MyCam — максимально простая программа с удобным функционалом. После запуска приложения вы увидите две кнопки. Первая, в виде фотоаппарата, необходима для создания снимков, вторая — для записи видео. Готовые изображения отображаются снизу, а чтобы открыть всю папку с файлами, следует два раза нажать по любой фотографии.
Программа работает с любыми ноутбуками и сторонними камерами, подключаемыми к компьютеру с помощью USB. Сохранить снимки можно в формате JPG или BMP, а видео в AVI или MPEG.
Как подключить зеркальный фотоаппарат к компьютеру через wifi?
Кроме моделей, в которых уже имеется встроенный WiFi модуль, есть возможность и простой камере выйти в сеть. Для этого в ней бывает реализована функция поддержки внешних адаптеров с соответствующими разъемами для разных моделей.

Еще один вариант — использование в поддерживаемых устройствах специальных карт Eye-Fi. В последнем случае, правда, фотоаппарат не может работать в качестве точки доступа — то есть к нему нельзя будет подключиться с других устройств, а только лишь скинуть с него видео на комп.
Думаю, просто перечислять все возможные способы использования не имеет смысла — посмотрим на реальный пример — Canon EOS 70D соединим с планшетом. Здесь очень широкий встроенный функционал wifi фотоаппарата, есть почти все, что я уже перечислил — передача изображений между несколькими фотоаппаратами с wifi, коннект со смартфоном, дистанционное управление с компьютера, печать на принтере, загрузка в интернет и просмотр изображений по стандарту DLNA.
Итак, давайте сначала настроим сам фотоаппарат для работы с WiFi для подключения к компьютеру. Для начала в настройках включим беспроводной модуль

Заходим в меню функций WiFi и придумываем название для нашего фотика, которое будет отображаться в сети.

После сохранения настроек переходим в меню выбора типов подключений wifi и кликаем на иконку «Смартфон».

Следующим шагом следует определиться, каким образом будет осуществляться подключение — напрямую или через существующую локальную сеть.
Прямое подключение фотоаппарата к телефону по WiFi
Прямое подключение фотоаппарата и смартфона по WiFi отличается невысоким качеством связи и небольшим радиусом действия. Для активации этого режима нужно в меню выбрать «Режим точки доступа камеры»

После этого выбираем «Подключение вручную» и задаем имя сети (SSID).
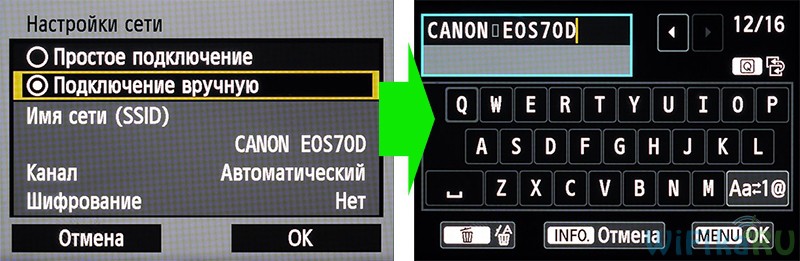
После этого можно вручную задать канал передачи данных и тип шифрования, но это не обязательно. Все — точка доступа создана и можно переходить к смартфону. Для работы с фотоаппаратами фирмы Canon на смартфон или планшет понадобится установить программку «EOS Remote Utility» — она есть в варианте как для Android, так и для Apple.
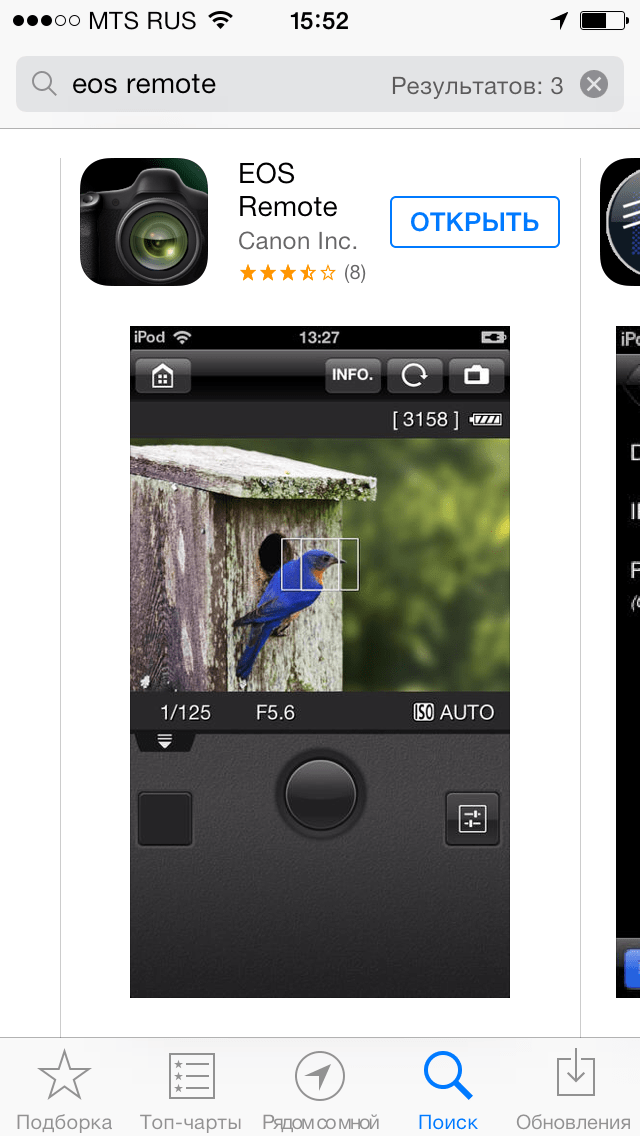
Ставим ее, запускаем и выбираем тип работы — просмотре картинок или удаленное управление. На телефоне должен быть при этом включен WiFi.
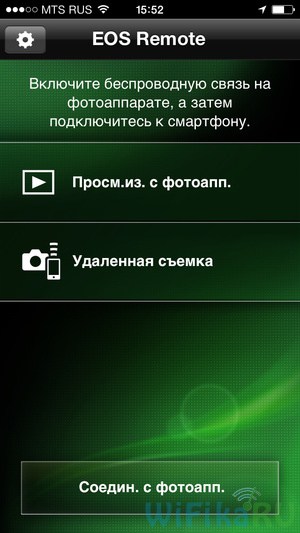
После этого будет произведен поиск подходящих фотоаппаратов в радиусе действия — находм свой и подключаемся к нему с помощью заданного пароля.
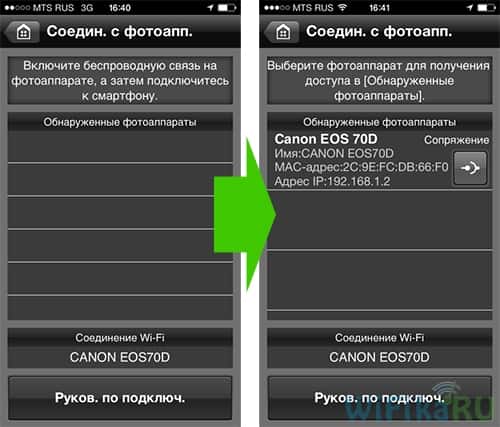
После этого опять смотрим на фотоаппарат, на экране которого появится запрос на подтверждение подключения к нему с вашего телефона.

Одобряем и получаем на мобильник или планшет либо список фотографий с камеры, либо панель для ее удаленного управления, в зависимости от того, что мы выбрали вначале.
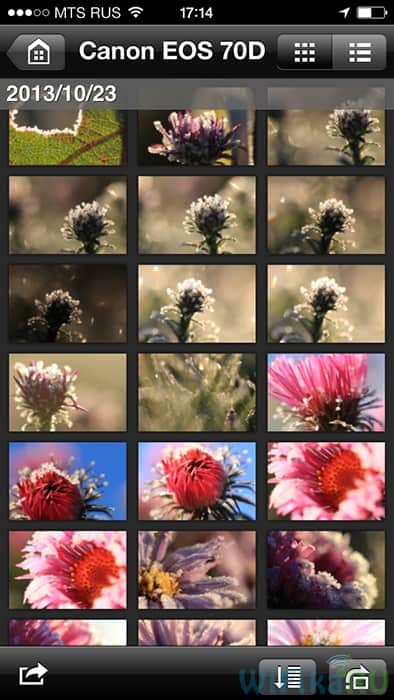
Подключение фотоаппарату к компьютеру через wifi

Далее выбираем вариант «Введите 8-63 символов ASCI» — это пароль от сети в привычном нам цифро-буквенном виде.

После этого, также как в предыдущем случае, открываем программу EOS, подключаемся к фотику с телефона и работаем. Вот так, например, выглядит панель управления фотоаппаратом на экране телефона.
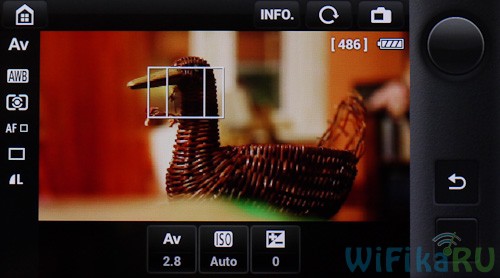
На этом все, думаю, вы поняли, для чего нужен фотоаппарат с wifi.
Не помогло
Что для этого нужно
Сразу стоит отметить несколько ключевых моментов, а именно:
- Приведённое руководство актуально для фотоаппаратов (в народе «зеркалки», цифровые в данном случае не рассматриваются) средней ценовой категории и/или вышедшие уже из категории «современные модели».
Обуславливается это тем, что подавляющее большинство современных гаджетов уже достаточно продолжительное время поставляются с заложенной функцией работы в режим «web-камера».
Более «старые» модели подобным функционалом похвастаться не могут.
- Подключить «зеркалки» к компьютеру и использовать её для видео-звонков возможно только при условии, что она поддерживает трансляцию потокового видео. Другими словами, камера должна уметь выводить полученную картинку сразу на экран принимающего устройства, например, телевизора или монитора.
Для того чтобы проверить наличие данного функционала, сделайте следующее:
-
Проверьте, поставлялся ли в комплекте с фотоаппаратом кабель «AV-micro-sub» или аналогичный кабель, с одной стороны которого находятся так называемые «тюльпаны», а с другой стороны разъём для подключения самой камеры. Если в комплекте его нет (к примеру, девайс покупался «с рук», то есть б/у), потребуется приобрести подобный провод в любом ближайшем компьютерном магазине;
- Подключите соответствующим образом камеру и телевизор, и на последнем выберите режим «AV»;
- Включите камеру и проверьте выводится ли картинка на экран.
Далее всё просто. Если картинка есть, то ваш фотоаппарат подходит под рассматриваемые манипуляции, если нет, то увы.
Подобные «тюльпаны» поставлялись, как раз, с моделями, категория которых была озвучена выше. В настоящее время большая часть камера оснащается поддержкой «HDMI».
- Не только камера должна отвечать вышеизложенным требованиям, но и сам компьютер.
Установленная видеокарта должна быть оснащена соответствующим разъёмом под один из «тюльпанов», который отвечает за передачу видео сигнала.
Если и дальше планируется подобное использование «зеркалки», то лучшим вариантом будет приобрести специальный «ТВ-тюнер», который и будет главным связующим звеном между камерой и компьютером.

ТВ-тюнер
Итак, принимая во внимание всё вышесказанное, стоит отметить, что рассматриваемое «превращение» — это не «пятиминутное» дело, так как требует определённых денежных затрат и времени на доставку/получение. Кроме того, следует задать себе ещё раз вопрос: «А нужно это делать на самом деле?»
Самая обычная веб-камера стоит тех же денег, что и «ТВ-тюнер», но при этом не требует других вложений и каких-то сложных настроек. Поэтому, возможно, стоит задуматься о приобретение специализированного устройства. Вопрос, вопрос…
Кроме того, следует задать себе ещё раз вопрос: «А нужно это делать на самом деле?». Самая обычная веб-камера стоит тех же денег, что и «ТВ-тюнер», но при этом не требует других вложений и каких-то сложных настроек. Поэтому, возможно, стоит задуматься о приобретение специализированного устройства. Вопрос, вопрос…
Если же ваша решимость не угасла, перейдите к непосредственным настройкам отображения картинки и распознавания устройства.
Тестирование видеосистемы
Так, для проверки, открыт ли нужный программный порт, часто применяют сайт portscan. ru. При пробросе портов на локальном маршрутизаторе или серверном ресурсе выдаст информацию о работающем соединении. Если система видеонаблюдения предусматривает удалённый доступ, то применяется технология ActiveX. При входе на IP-маршрутизатора укажите порт 81.
При наличии явных неполадок Интернет-подключения на объекте DNS-адрес роутера можно указать в настройках самой видеокамеры. В целях недопущения перегрузки своих сетей провайдеры принудительно закрывают конкретные номера портов – выберите альтернативный порт, если стоковый не принимает запросы.
О том, как подключить камеру видеонаблюдения к компьютеру, смотрите в следующем видео.
Практическое руководство
Подготовка
Раньше всего надо убедиться, что в наличии все необходимые компоненты и устройства. Обязательно перед подключением веб-камеры проверяют наличие доступа к интернету, исправность работы операционной системы и основных устройств. Желательно скачать самые свежие обновления для ОС и основных программ, а также актуальные редакции драйверов. Стоит проверить систему антивирусами. Чтобы не было проблем, место для работы и прокладки кабелей выделяют и освобождают заранее. Планируют время для работы, чтобы ничего не мешало.
Подключение
Правильно подсоединить камеру к компьютеру несложно. Для этой цели используют особый сетевой шнур, который сразу идет в комплекте. Кабель надо подключать к свободному гнезду USB в системном блоке. Само наблюдательное устройство ставят около монитора или прямо на него. Следующим шагом будет программная настройка веб-камеры (если система сама не установила все необходимые компоненты в автоматическом режиме).
Часть моделей камер оснащается проводами стандарта mini jack. Это означает, что микрофон подключают отдельно. Обычно специальный разъем на ПК, как и провод, окрашен в розовый либо красный тон.
Установка программного обеспечения
Проще всего брать программное обеспечение с компакт-дисков, которыми комплектуют сами камеры. Проблемы возникают в том случае, когда компьютер не оборудован дисководом. В этой ситуации надо применять внешний привод для чтения CD. Обычно окно установки открывается само. Если этого не происходит, нужно открывать компакт-диск программными средствами, и запускать установку самостоятельно.
Сложнее работать без установочного диска. В этом случае придется посетить сайт производителя и выбрать там необходимый для конкретной модели программный пакет
Важно: надо учитывать не только модификацию камеры, но и операционную систему, которая установлена на компьютере. После скачивания файл запускают самостоятельно, а далее следуют инструкциям, появляющимся на экране
Если нет особых предпочтений, или знаний не хватает, лучше оставить для установки место на диске, которое программа предложит по умолчанию.
Независимо от способа получения программы, необходимо после установки сразу проверить настройки камеры. В норме изображение выводится в центральное окно. По мере надобности проводят регулировку камеры, чтобы она смотрела под определенным углом. Далее проверяют издаваемый звук. Просто проговаривают слова, и смотрят на колебания шкалы активности в соответствующей секции окна программы.
Стоит учесть, что после установки драйверов и специализированного программного обеспечения надо перезагрузить компьютер. Это требование одинаково как для настольных, так и для портативных устройств. В противном случае операционная система не усвоит заданные настройки достаточно четко. При возникновении проблем с драйверами советуют использовать DriverBooster либо DriverPack. Применять эти программы может даже начинающий пользователь, потому останавливаться на их описании не имеет смысла.
Чтобы не устанавливать дополнительный софт, можно воспользоваться штатными средствами Windows. С помощью диспетчера устройств проверяют, для какого оборудования драйверы не были установлены. Обновить их можно путем автоматического поиска. Дальше система должна установить новые сервисные программы самостоятельно, и после перезагрузки можно будет сразу пользоваться веб-камерой.
Настройка
Но не всегда все проходит гладко. Иногда требуется подключать веб-камеру к двум компьютерам в режиме удаленного доступа. Никакого узкоспециализированного софта для такой операции не понадобится. Подключение к Skype производится через медиаплеер VLC, где надо выбрать пункт «передавать» в меню «Медиа». После установки Skype можно будет также задать автоматический ответ на звонки от определенного пользователя.
Сами настройки камеры обычно содержатся в специализированной программе, предоставляемой производителем. Там меняют контрастность, яркость, уровни звука и тому подобные моменты. Иногда программа не запускается автоматически. В этом случае придется включить ее самостоятельно
Важно: нельзя забывать о сохранении выбранных настроек
Настройки веб-камеры (проблема с задержкой изображения)
Порой система Windows 10 не видит камеру на ноутбуке, но неудобства может вызывать не только эта ситуация, но и различные баги. К одним из самых неприятных относится задержка картинки. Даже несколько секунд разрыва в отображении приводит к серьезному дискомфорту. Основная причина кроется не в настройках камеры, а в низкой скорости соединения между пользователями.
Как реально снизить задержку:
Снижаем разрешение картинки. Это позволит снизить нагрузку на сеть. Не все модели поддерживают такую настройку, но она часто доступна в фирменном ПО производителя.
- Отключаем VPN. Активный VPN или прокси чаще всего вызывает лаги и подвисания.
- Подключаемся к высокоскоростной сети. Лучше разговаривать по Wi-Fi, это более стабильная и быстрая точка доступа.
- Выключаем загрузки и другие инструменты, которые используют много трафика.
Подключение фотоаппарата в качестве веб-камеры
Если разобраться в том, как подключить фотоаппарат «Кэнон» к компьютеру, можно использовать его в качестве веб-камеры. Конечно, целенаправленно приобретать для этого дорогую «зеркалку» нет никакого смысла. Но если у вас уже есть фотоаппарат, то почему бы не использовать его для разговоров по «Скайпу».
Подключение фотокамеры даст пользователю возможность использовать ее в плохо освещенном помещении, поскольку она имеет высокую светочувствительность. Качество картинки также улучшится благодаря динамическому диапазону и балансу белого.
Кстати, о том, чтобы использовать «зеркалку» в качестве веб-камеры, говорят и производители. Некоторые оснастили свои модели такой функцией и используют ее как маркетинговый ход. В этом случае при подключении фотоаппарата достаточно выбрать соответствующий режим.
Что делать, если DroidCam выдает ошибку и показывается черный экран вместо видео
Нередко пользователи сталкиваются с проблемой, связанной с тем, что в клиенте DroidCam используется устаревшая версия adb, которая не может определить многие современные смартфоны под управлением Android. Если после выполнения всех вышеперечисленных действий вместо изображения с камеры на экране ПК появится надпись вида «No devices detected. Please refer to the FAQ at dev47apps.com for manual USB set-ap info», следует сделать следующее:
- Перейти на сайт https://developer.android.com/studio/releases/platform-tools.html.
- Найти в списке и скачать SDK Platform-Tools for Windows.
- Из скачанного архива извлечь файлы: adb.exe, AdbWinApi.dll, AdbWinUsbApi.dll.
- Найти папку, в которую установлена программа, и скопировать в нее с заменой все эти файлы.
Если процесс копирования завершился некорректно, то проверьте, чтобы программа не была запущена на компьютере. В противном случае можно вручную остановить процесс adb.exe через «Диспетчер задач».
Такое же окно с ошибкой «No devices detected…» может появиться и по другим причинам. К примеру, если смартфон подключить одновременно к вайфай сети и с помощью кабеля зарядки к компьютеру. В таком случае в окне клиента на ПК следует переключить тип соединения с USB на Wi-Fi.
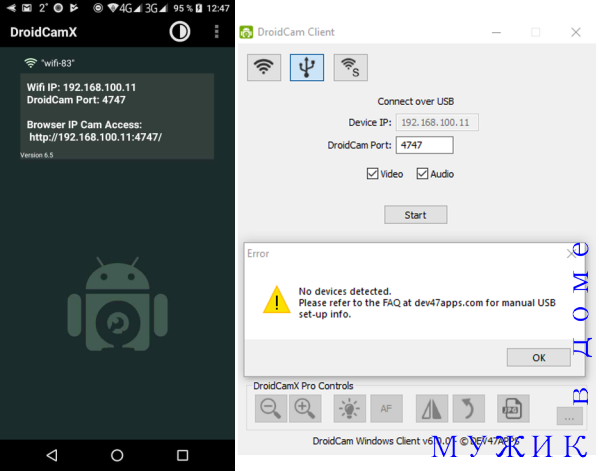
При одновременном подключении телефона по wi-fi и через usb шнур может появиться окно с ошибкой, если в клиенте выбран тип подключения по usb
В бесплатной версии приложения DroidCam Wireless Webcam для Android отсутствуют некоторые полезные функции, такие как смена разрешения, выставление необходимых параметров яркости и контрастности видео, поворот и зеркальное отображение картинки, фонарик.
Что делать, если DroidCam не работает в браузере
Нередко пользователи сталкиваются с проблемой, когда смартфон как веб-камера прекрасно работает в Skype, однако в онлайн-чатах любой браузер показывает лишь черное окно. В некоторых случаях даже появляются предупреждения. Например, в чат рулетке запрещено использовать такие программы, как DroidCam, SplitCam, ManyCam и им подобные.
Однако, при правильной настройке приложений данное ограничение легко обойти. Достаточно выполнить следующие действия:
- Установить на компьютер или ноутбук программу ManyCam.
- Открыть меню «Настройки», где во вкладке «Общие» в соответствующей строчке прописать любое название вашей виртуальной веб камеры, отличное от ManyCam.
- Запустить приложение DroidCam в мобильном и клиент на ПК, подключиться любым из описанных выше способов.
- В ManyCam во вкладке «Видео» выбрать одну из виртуальных камер DroidCam, которая будет транслироваться в видеочате. Для этого следует в одном из квадратных окошек справа нажать на порядковый номер камеры (правый верхний угол), навести курсор мышки на пункт «Камеры» и в выпадающем списке найти то, что нужно. Показываться в Чат рулетке будет изображение с той камеры, в левом верхнем углу окна которой будет значек LIFE.
- Остается только зайти на сайт видеочата в любом браузере, кроме Chrome. Все отлично работает в Firefox, Opera и Яндекс.
Как видно на вышеприведенном скриншоте, изображение в программе ManyCam показывается зеркально относительно видео в окне программы DroidCam. Однако уже в самой Чат рулетке все отображается так, как нужно. При необходимости платная версия программы DroidCamX позволяет одним нажатием кнопки повернуть или зеркально отразить картинку. Если же эти кнопки в приложении не активны, достаточно развернуть сам смартфон в нужном направлении.
Для использования ManyCam в чатрулетке в 2020 году проделать описанные действия недостаточно. На видео ниже показано, как просто можно обойти данный запрет, прибегнув к редактированию параметров реестра системы.
Существуют и альтернативные программы, позволяющие пользоваться смартфоном как веб-камерой. Как правило, они работают аналогичным образом. Если же необходимо с использованием телефона организовать удаленное наблюдение, то сделать это можно при помощи не менее популярного приложения IP Webcam.
Настройка веб-камеры в приложении (Skype, Вконтакте и др.)
Если не работает камера Windows 10, стоит проверить, что это устройство выбрано в качестве аппарата для захвата картинки по умолчанию. Какие-то второстепенные аксессуары могут перехватывать эту опцию, но не справляться с задачей. Еще часто встречается конфликт между встроенной и дополнительной камерами. Если программа связи это поддерживает, нужно выбрать в настройках устройство по умолчанию.
К примеру, Skype поддерживает подобную функцию. У него в параметрах на странице «Настройки видео» можем «Выбрать веб-камеру» и задать много полезных улучшений изображения.
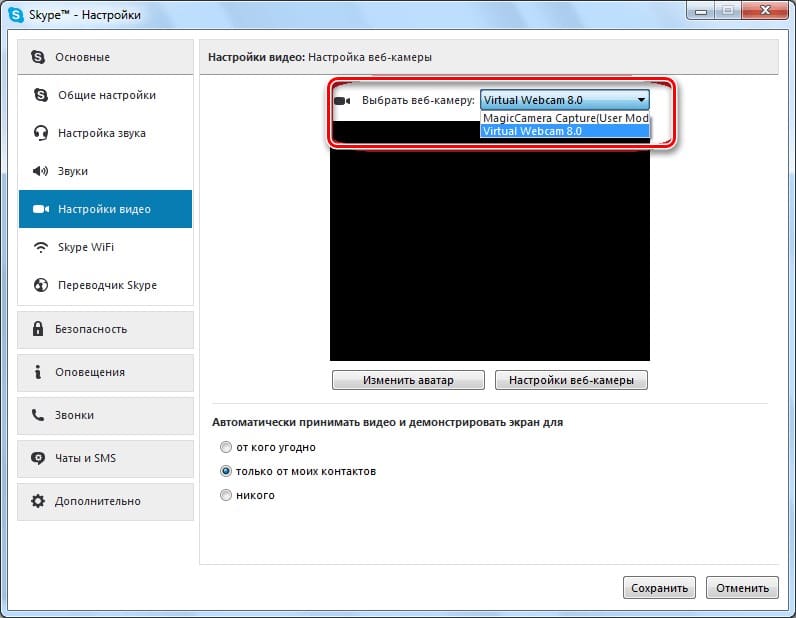
- Открываем меню браузера (в нашем случае Google Chrome) и переходим в «Настройки».
- В блоке «Конфиденциальность и безопасность» выбираем «Настройки сайта».
- Переходим в раздел «Камера».
- Удаляем VK со списка «Блокировать».
- Перезагружаем страницу ВКонтакте, запускаем видеосвязь и нажимаем «Разрешить».
Программы для работы с web-камерой
Многие ноутбуки прямо на фабрике оснащаются программным обеспечением для управления web-камерой, которое, в числе прочего, может ее включать и выключать. В числе таких программ:
-
HP Cyberlink YouCam
-
HP MediaSmart
(устанавливается через HP Recovery Manager). -
Acer
Crystal
Eye
Webcam
(устанавливается производителем).
И многие другие. Не исключено, что на вашем лэптопе тоже стоит подобная утилита: загляните в список приложений и проверьте. Интерфейс таких программ рассчитан на новичков, поэтому разобраться, что где включается и отключается, будет несложно и без инструкций.
Кстати, некоторые пользователи думают, что удаление программы управления web-камерой приведет к неработоспособности последней. Опасения напрасны: базовые функции, к которым относится включение и выключение, от этого не страдают – они просто переходят в ведение операционной системы. А как ими управлять с помощью инструментов Windows, надеюсь, вам уже понятно.
Интернет дарит нам еще больше возможностей общаться. Помимо различных чатов, электронной почты, сейчас набирает популярности еще один вид общения — по видео. Данная технология позволит не только разговаривать с вашим оппонентом, но и видеть его через монитор. Что же вам понадобится для того, чтобы начала работать веб-камера в Windows 7? Для этого необходимы две основные составляющие:
- компьютер или ноутбук с ОС Windows7;
- вебка.
Беспроводное подключение
Спасибо разработчикам, которые усложнили вопрос о том, как подключить камеру фотоаппарата к компьютеру. Хотя на деле беспроводное подключение лишь кажется сложным
Все можно сделать быстро, важно понимать принцип работы
Большинство современных устройств оснащены модулем беспроводной сети, поэтому позволяют обмениваться файлами, как это сделал бы смартфон в паре с ПК. В этом случае пользователю не нужны никакие провода. Даже драйверы могут не понадобиться.
Как подключить фотоаппарат к компьютеру через Wi-Fi? Первое — необходимо убедиться в наличии роутера или поддержки беспроводной сети устройства. За беспроводное соединение в фотокамере отвечает одноименная функция. Ее просто нужно найти и включить.
Обычно она работает по такому же принципу, как и в смартфонах. Но в некоторых случаях придется настроить ее. Для этого переходим в настройки фотоаппарата и находим включение беспроводного модуля.
Далее нужно перейти в меню Wi-Fi и указать название камеры. Таким образом будет проще отыскать ее в списке устройств. Далее можно будет найти устройство, к которому мы хотим присоединиться. Лучше всего использовать локальную сеть.
Интерфейсы подключения
Первое, что необходимо сделать при не обнаружении цифрового устройства, подключаемого посредством USB, – проверить, рабочий ли сам порт и кабель, соединяющий фотоаппарат с компьютером.
Для тестирования порта к нему можно подключить флешку и посмотреть, работает ли она.
Если перестали работать USB порты на компьютере, перезагрузите его. Попробуйте обновить драйвера USB-контроллера через «Диспетчер устройств», также проверьте, не отключены ли порты в параметрах конфигурации BIOS. Имейте ввиду, что далеко не во всех ПК передние USB-порты подключены к материнской плате, потому используйте интерфейсы, расположенные на задней панели корпуса.
Проверка кабеля осуществляется аналогичным образом – необходимо пробовать подключать с его помощью телефон или принтер.
Некоторые компании выпускают виды USB кабелей, подходящие только к их продукции.
Старайтесь использовать родной провод от фотоаппарата для подключения к компьютеру
Какой ЦФК может работать, как веб-камера.
ЦФК делятся на те, что имеют режим «веб-камера» (Webcam) и не имеют его. Что касается первых, то тут особых проблем с подключением возникнуть не может, если не считать обычных проблем, возникающих при подключении веб-камеры к Skype. Нужно просто соединить камеру с гнездом USB, а если камера не поддерживает протокол UVC, то ещё и установить прилагаемый к камере драйвер.
Далее же речь пойдёт о ЦФК не имеющих функции «веб-камера», но транслирующих аналоговый видеосигнал не только в режиме слайд шоу, но и в режиме передачи видеоизображения, полученного через объектив в реальном времени.
Прежде чем покупать какое-либо устройство видеозахвата, подключите свою камеру к телевизору и убедитесь, что она способна передать видеосигнал устраивающего вас качества.
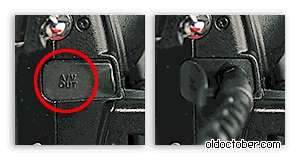
У всех цифровых фото камер есть видеовыход, с помощью которого можно просматривать фотографии или видеоролики на экране телевизора.
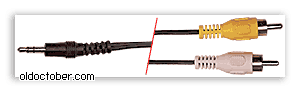
Именно поэтому, кроме кабеля USB, к ЦФК прилагают кабель для подключения к телевизору.

Если при подключении к телевизору, ваш фотоаппарат способен передавать потоковое видео, то его можно использовать в качестве вебкамеры для переговоров в Skype или записи видеосигнала на жёсткий диск компьютера.
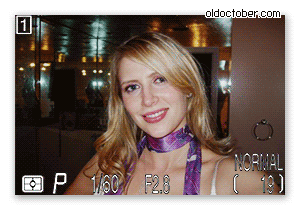
Хорошо, если камера позволяет отключить информационное табло с данными об условиях съёмки.
Проблема с драйвером
Далеко не все редакции Windows автоматически определяют и инсталлируют драйверы на съёмные носители. На это есть несколько причин:
- драйверы на некоторые модели новых устройств не были интегрированы в установочный дистрибутив Windows;
- WindowsXP не содержит программ для управления новыми устройствами, из-за чего их приходится искать вручную.
При подключении фотоаппарата зайдите в «Диспетчер устройств» и проверьте, отображается ли он.
рис.1. Диспетчер запускается при помощи ввода соответствующего поискового запроса в строке «Пуска»рис.2
Обратите внимание, не отображается ли возле иконки устройства восклицательный знак желтого цвета
Системное ПО лучше загружать с официальных сайтов разработчиков оборудования, например, драйвера для фотоаппарата Canon- со страницы: .
Для решения проблем с драйвером USB вызываем контекстное меню устройства и выбираем «Обновить драйверы…» Если они не установятся автоматически, следуем следующему алгоритму:
Инсталлируем проблемный драйвер
Способ 2: сторонние программы
LiveWebCam
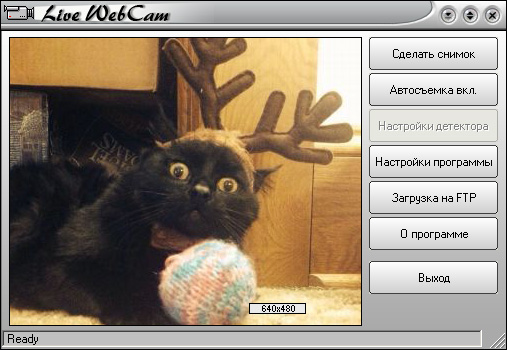
Интерфейс программы
Теперь нужно установить ее на свой компьютер и во время установки указать папку, куда сохранять снятые фото. Включение происходит с рабочего стола или меню Пуск.
Интерфейс интуитивно понятен будет каждому. После запуска сразу идет захват с веб-камеры, а сбоку присутствует немного функциональных кнопок: Сделать снимок, Авто сьёмка, Настройки детектора, Настройки программы, Загрузка на FTP, О программе, Выход.
1
Чтобы начать фоткаться, нужно нажать на кнопку Сделать снимок. Можно также зайти в параметры программы:
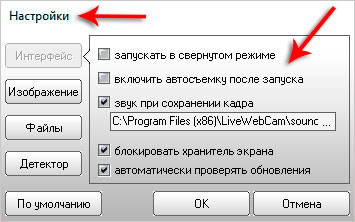
Проверяем настройки
2
Во вкладке Файлы можно поменять место сохранения снятых фотографий:
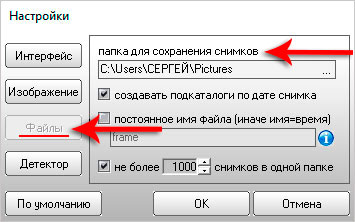
Указываем путь сохранения снимков
MyCam
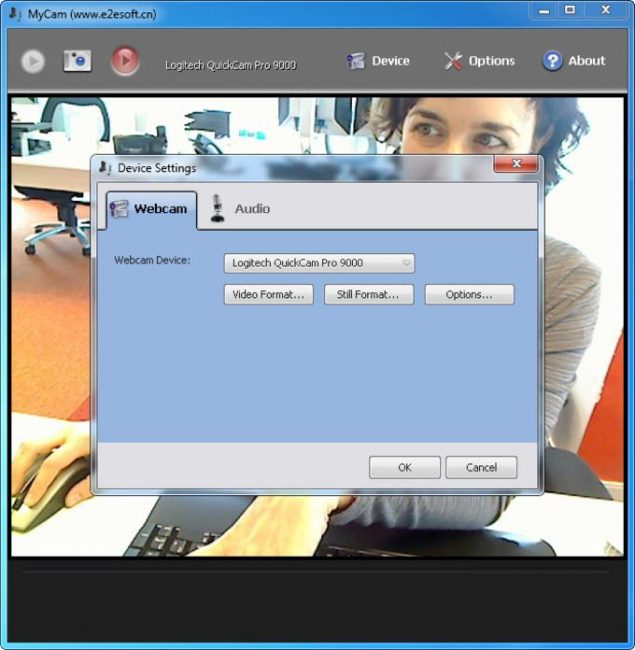
Интерфейс программы
Она бесплатная, достаточно также ее загрузить и установить на ПК.
Вверху есть две кнопки в виде фотоаппарата и красный кружок Play. Первая отвечает за моментальное снятие фото, а вторая за запись видео. Можно настроить программу на свое усмотрение.
IP camera Lite
IP Camera Lite выделяется на фоне других приложений тем, что бесплатная версия сильно не ограничивает пользователя в функциональности. Помимо этого поддерживается целая куча сервисов для общения, а также имеется возможность использовать для видеосвязи не только камеру смартфона, но и его микрофон, который зачастую куда качественнее того, что устанавливают в ноутбуки и обычные вебки.
В бесплатной версии вам будет докучать водяной знак на экране, который убирается за небольшую плату. А еще после оплаты вы получите возможность выгружать записи трансляций на FTP и еще несколько функций, без которых вполне можно обойтись.
Как сделать фото с веб-камеры с помощью онлайн-сервисов
Помимо программ, которые требуется устанавливать на компьютер, существует огромное количество сервисов, позволяющих сделать фото с камеры компа в режиме онлайн. С помощью большинства из них можно не только делать снимки, но и выполнять обработку с применением различных фильтров и эффектов. Коротко расскажем о самых популярных приложениях.
Webcam Toy
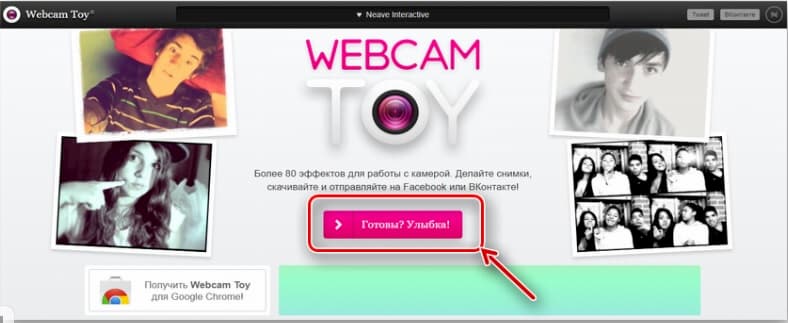
Pixect
По своему функционалу данный сервис схож с Webcam Toy. Программа позволяет обрабатывать фотографии, в том числе загруженные. Чтобы сделать фото с ноутбука, достаточно нажать кнопку «Поехали» в главном меню и в появившемся окне открыть доступ к камере. Для пользователей доступна функция таймера от 3 до 15 секунд. Готовые изображения можно сохранить на устройство или отправить в социальные сети.

Shoot-Yourself
Онлайн-сервис позволяет с помощью камеры ноутбука сделать до 15 фото за один сеанс и выбрать наиболее понравившуюся. Программа имеет максимально простой функционал с двумя кнопками — снять и сохранить. Сервису также необходимо предоставить доступ к камере устройства.
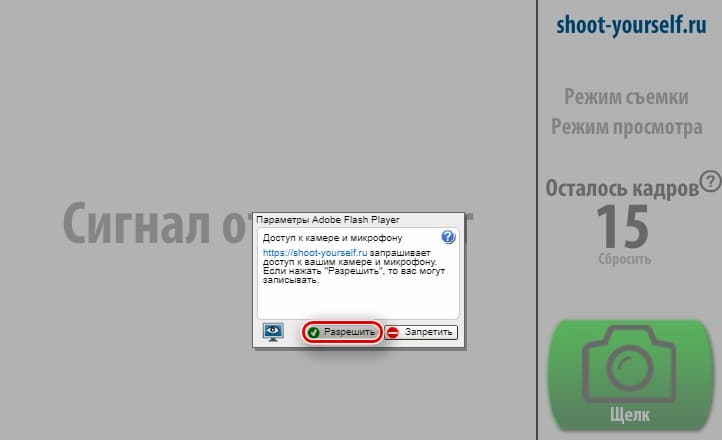
На сегодняшний день представлено огромное количество сторонних приложений и онлайн-сервисов, позволяющих в пару кликов делать фото с помощью веб-камеры, и все они заслуживают внимания. Однако стоит помнить, что качество фотографий, созданных таким образом, оставляет желать лучшего. Во многом все зависит от того, для каких целей создается снимок. Например, если вы хотите напечатать изображения, то будьте готовы, что они получатся некачественными. К слову, распечатать в приложении Mimigram фото низкого качества не удастся. Программа уведомит вас, если снимок не удовлетворяет требованиям.
Краткое руководство
Осуществить подключение веб камеры к компьютеру довольно просто. С этим справится как школьник, так и человек средних лет.
- Достаньте девайс из упаковки, размотайте шнур.
- Если у вас клипсовая камера, надежно закрепите ее на мониторе. Стационарная просто фиксируется ножкой на столе.
- Вставьте штекер в разъем USB.
- После того, как ПК распознает «вебку», проверьте, настроен ли микрофон.
Воткнув USB-кабель в соответствующее отверстие, вы увидите всплывающее окно справа внизу. Кликните на него – откроется «Мастер обновления оборудования». Он сразу же предложит вам автоматическую установку драйвера. Кликаете «Далее» и просто ждете, пока система запустится. Если этого не произошло, «Мастер» уведомит вас, что с устройством возникли проблемы.
В случае, когда ОС «не видит» веб камеру, требуется ручная установка драйверов. Так обычно происходит с windows 7 или 8/8.1. В этом моменте могут быть трудности, но в конечном итоге все преодолимо.

Самостоятельный монтаж и пусконаладка видеосистемы
Итак, чтобы подключить камеру видеонаблюдения к компьютеру, вам нужны следующие элементы:
- IP-камера;
- ПК или ноутбук любого типа;
- кабельная линия;
- блок питания с комплектом коннекторов.
Рынок видеосистем для уличного видеонаблюдения довольно развит. Разница между той или иной маркой/моделью видеокамеры – в функциональности, цене, форм-факторе (потолочная, кронштейновая, скрытая и другие камеры). Кроме аппаратных элементов системы, потребуется и программа, облегчающая управление камерой. Некоторые производители поддерживают фирменное ПО – например, компания ITV предлагает программную оболочку «Интеллект» (бренд данного производителя).
Программа IP Webcam
Скачайте программу IP Webcam на смартфон. Утилита распространяется бесплатно, интерфейса русскоязычный. Запустите загруженный софт на ПК и телефоне. Включите Wi-Fi на мобильном устройстве и нажмите кнопку «Запустить» в главном окне приложения IP Webcam (в самом низу).
В программе отобразится IP-адрес, который нужно ввести на официальном сайте клиента. Для этого в строку браузера нужно ввести адрес, который выдаст приложение. В окне настройки видеотрансляции можно установить разрешение изображения. По умолчанию софт автоматически определяет качество камеры на телефоне. После указания IP начнется трансляция видео со смартфона на компьютер.
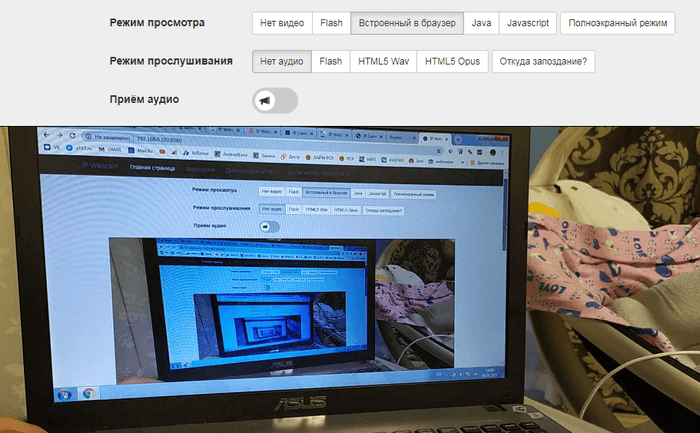
В программе IP Webcam можно включить функцию записи видео. Поддерживаются форматы MPEG4, WebM и MOV. Для веб-визуализации потокового изображения поддерживаются форматы JavaScript, Flash и специальный режим, встроенный в ПО. Утилита поддерживает функцию распознавания звука и движения. Передача звука со смартфона на компьютер выполняется в трех форматах: AAC, Opus и Wav.