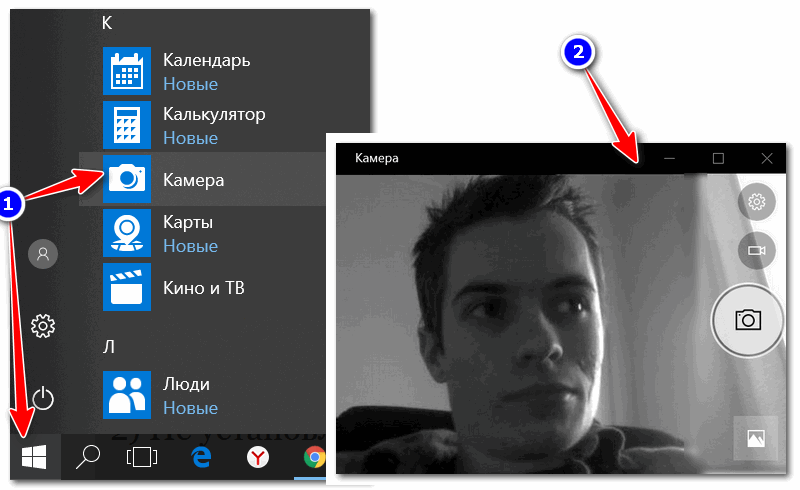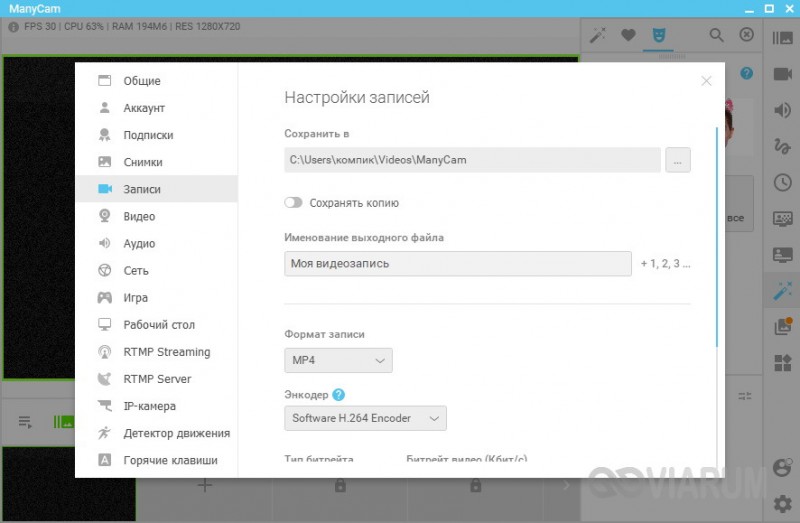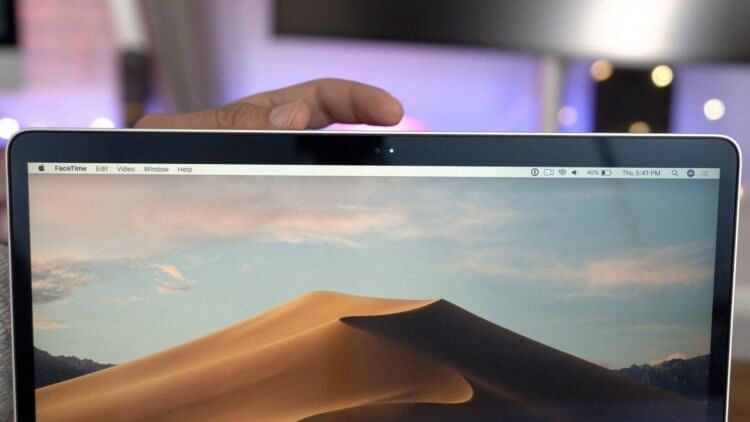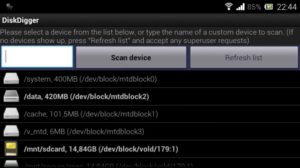Веб камера lg
Содержание:
- Подключение веб-камеры
- Альтернативные способы
- Другие способы подключения аналоговых камер
- Видеозахват и получение изображения с др. устройства: что и как
- Видеонаблюдение через телевизор, поддерживающий технологию Smart TV
- Подключение веб-камеры к компьютеру
- Оснащение телевизора вебкамерой
- Подключение WEB камеры
- Инструкция по установке
- Подключение к компьютеру или серверу
- Советы по выбору электроники
Подключение веб-камеры
Перед покупкой веб-камеры нужно учитывать тип телевизора и цель использования.
Подсоединить камеру к телевизору можно лишь при наличии возможности загрузки приложений из интернета. Если ТВ осуществляет лишь приём аналоговых сигналов, требуется подключение дополнительных систем.
Купив аксессуар, нужно выполнить такие действия:
- Установите драйвер с помощью компьютера.
- Соединив через кабель или переходник телевизор и ПК, настройте возможность использования экрана в качестве монитора.
- Измените параметры для корректной работы на панели управления. При необходимости можно дополнительно приобрести USB-удлинитель.
Смарт ТВ

Камеры для подключения к Smart TV имеют ряд функциональных особенностей. Подсоединив устройства между собой через USB кабель, можно пользоваться преимуществами технологии. Таким способом все конфигурации обнаруживаются автоматически. Для совершения видеозвонков достаточно открыть одну из специализированных программ, к примеру, Skype или Viber.
SmartTV предоставляет новый уровень возможностей.
К преимуществам использования можно отнести:
- увеличенный размер экрана;
- возможность использовать большой компанией людей одновременно;
- лёгкое подключение веб камеры и её небольшие размеры;
- лучшее качество изображения;
- современный внешний вид.
Процесс подключения Смарт ТВ у разных производителей схожий. Давайте рассмотрим более подробно.
Samsung Smart TV

Устройства от Samsung универсальные и подходят для различных моделей ТВ. Для ответа на вопрос, как подключить веб-камеру к телевизору, нужно точно следовать инструкции:
- Выключаем телевизор Самсунг и присоединяем внешнюю камеру с помощью магнитного устройства, которое поможет не повредить корпус.
- Соединяем устройство с ТВ через Шнур-проводник передаёт снятое видео на экран.
- Включаем телевизор и запускаем нужную программу. Далее можно свободно делать снимки, снимать видео и осуществлять видеозвонки без любых ограничений.
Технология избавляет от надобности производить настройки вручную и подключает всё автоматически.
Самой востребованной моделью веб-камеры среди продукции Самсунг называют VG-STC3000/RU. Современная матрица обеспечивает изображение HD 720p, а скорость передачи 30 кадров/сек. Модель гарантирует отличное качество звука благодаря функции шумоподавления и встроенным четырём микрофонам.
Камеры Samsung Smart TV поддерживает функцию управления жестами.
LG Смарт ТВ

Принцип подключения камеры к телевизору LG схожий с Samsung. Для соединения нужно выполнить такой порядок действий:
- На выключенный экран устанавливаем модуль видеосвязи с помощью магнитной установки.
- Подсоединяемся к порту USB с помощью длинного шнура-переходника на нужное расстояние.
- Включаем одну из программ видеосвязи. Все настройки проходят автоматически.
Выполнив все шаги правильно, можно по максимуму использовать функционал веб-камеры.
LG предлагает собственные веб-камеры. Наибольшим спросом на рынке пользуется самая оптимальная по характеристикам и цене модель AN-VC400. Частота передачи составляет 30 кадров за одну секунду. Матрица, оснащённая двумя мегапикселями, поддерживает расширение экрана 1200×780. В камеру встроен микрофон, а масса устройства составляет лишь 78 грамм. Есть возможность получения стереозвука.
Большой популярностью среди продукции южнокорейского производителя также пользуется веб-камера CY-STC1100.
Sony Bravia

Товары от компании Sony в последние годы становятся особо популярными. Производитель за приемлемую цену предлагает высокое качество, передовые технологии и широкие функциональные возможности.
Отличительных особенностей при подсоединении техники этого японского производителя нет. Общая схема выглядит так: выключаем телевизор, монтируем внешнее устройство. Следом подсоединяем USB кабель к веб-камере и телевизору. Включаем ТВ и пользуемся всеми возможностями Sony Bravia.
Если внимательно следовать инструкции, проблем с настройками и подключением не возникнет.
На рынке также предлагаются универсальные веб-камеры, которые могут подсоединяться к ТВ разных производителей. Компания Logitech, лидер в данном сегменте, использует технологию подсоединения через HDMI кабель. В комплекте предоставлены специальный пульт управления и блок питания. Большинство из них имеют широкоугольные объективы и оснащены несколькими микрофонами.
Альтернативные способы
Если необходимо подключить камеру безопасности без NVR, то существуют следующие варианты:
- использование конвертера или декодера IP-камеры в HDMI;
- настройка сервера DLNA на ПК и трансляция IP-видео на телевизоре;
- использование Google Chromecast или Apple TV;
- использование потоковых приложений (на смарт-телевизорах).

Есть системы видеонаблюдения, которые подключаются проще всего. Речь о них пойдет ниже.
- PoE – RLK8-410B4. Подключить камеру безопасности к телевизору очень просто с помощью RLK8-410B4. Для этого следует соединить сетевой видеорегистратор с телевизором с помощью прилагаемого кабеля HDMI, после чего на экране появится изображение в режиме реального времени. Необходимо убедиться, что все устройства включены и подключены правильно.
- Reolink RLK8-410B4. Это 8-канальная система безопасности PoE. Состоит из 4 5MP/4MP камер безопасности. HDD 8 ТБ, 8-канальный NVR для круглосуточной записи.

В процессе наблюдения за историей развития информационных технологий пользователи пришли к выводу, что на сегодняшний день лучше использовать камеры со встроенным WiFi или NVR-системой. Хорошей новостью является то, что Reolink NVR работает как с беспроводными камерами Reolink, так и с PoE, поэтому в этом случае есть возможность смешивать и сочетать устройства разных типов.
Беспроводные камеры в системе безопасности не нуждаются в Wi-Fi для подключения и связи друг с другом – они функционируют через частную сеть, для которой не нужен интернет. Нужно просто включить NVR и камеры, и они начнут работать.

Видео о том, как подключить камеру видеонаблюдения к телевизору, смотрите далее.
Другие способы подключения аналоговых камер
Помимо перечисленный имеются и менее распространённые методы использования видеокамер не цифрового типа. Одним из таких способов является соединения через старый видеомагнитофон, большинство из которых позволяло выводить изображение с различных устройств. Недостатки подобного метода очевидны. Во-первых, мало у кого остался живой видеомагнитофон. Во-вторых, в магазинах они уже не продаются более десяти лет. По этим причинам лишь некоторые «везунчики» смогут подключить камеру подобным образом. Также недостатком подобного подключения является запись исключительно на старые магнитные кассеты, которые в нынешнее время найти очень трудно.
Поэтому использование кассетного видеомагнитофона не подойдёт практически никому в нынешнее время, а более новые DVD-проигрыватели практически все не имеют возможности подключения аналоговой камеры (или же отсутствует функция записи на диски). К современным проигрывателям с flash-накопителей и вовсе невозможно штатными методами подключить какие-либо аналоговые устройства (такие проигрыватели могут работать исключительно с цифровыми ip-камерами).
«Подводные камни»
Первой трудностью, с который можно столкнуться в процессе организации подобного видеонаблюдения, является количество проводов, которые придётся провести. Если в цифровой видеокамере питание, передача видеосигнала и управление поворотным механизмом выполняется через один провод (технология PoE), для аналоговой, придётся использовать три кабеля (за очень редким исключением). Не всегда присутствует возможность удобно проложить один единственный кабель, о трёх уже говорить не стоит.
Также возле видеокамеры очень желательно наличие розетки или блока питания, от которых и будет работать устройство. Если цифровая камера может получать напряжение напрямую с видеорегистратора, роутера или компьютера посредством PPoE, аналоговые устройства подобную технологию не поддерживают (по вполне понятным причинам).
Длина и качество кабеля в не цифровых системах видеонаблюдения влияют на качество видео значительно выше, нежели в цифровых камерах. Поэтому при использовании слишком длинного и некачественного провода на получаемом с камеры изображении могут появляться сильные помехи или искажения.
Основные разъёмы для подключения
Одним из наиболее популярных разъемом является RCA (на простом языке «тюльпаны»). Такой тип подключения отличается неплохим качеством передачи видео и минимальными помехами, из-за чего он пользуется достаточно высокой распространённостью.
Также встречаются видеокамеры с возможностью подключения во вход F (антенный). Их преимуществом является возможность подключения практически к чему угодно (даже к старому советскому телевизору). Недостатками являются откровенно плохое качество передаваемого видео и ощутимые помехи, поэтому антенный вход предпочитают не использовать, подключив устройство с помощью «тюльпанов» (что нередко выходит даже дешевле).
Видеозахват и получение изображения с др. устройства: что и как
ШАГ 1: принципиальная схема
И так… Для того, чтобы получить изображение, передаваемое по HDMI с компьютера, телефона, камеры (и др.) — нам необходимо спец. устройство захвата (их называют адаптерами или каратами для захвата, на англ. что-то вроде: «Video Capture»).
По умолчанию, в обычных ПК и ноутбуках (если не брать в расчет игровые решения) подобные карты не устанавливаются и их нужно докупать отдельно.
В своем нижеприведенном примере я остановлюсь на китайском адаптере для HDMI видеозахвата начального уровня (от Rullz): по виду как обычная флешка (достаточно подключить его к USB-порту ПК — и адаптер работает! ).
Примечание:
- Input — это входной сигнал (т.е. то качество изображение, которое может принять адаптер — 4K / 30 HZ );
- Output — это выходной сигнал, т.е. то качество изображение, которое адаптер сможет «отправить» по USB на ПК/ноутбук (1920×1080 / 30 HZ).

простейшее устройство для захвата (от Rullz). По размеру не больше обычной флешки
Думаю, что по картинке ниже — принципиальная схема работы будет ясна большинству пользователей:
- сначала подключаем карту видеозахвата к USB-порту;
- соединяем ее HDMI кабелем с устройством, которое будет транслировать «картинку» (другой ПК, камера, приставка и т.д.);
- ведем запись или трансляцию в сеть (стрим).

Принципиальная схема захвата
Разумеется, если вы приобретите более навороченные адаптеры для захвата — схема может несколько видоизмениться (но в этой заметке лезть в «дебри» нет смысла).
ШАГ 2: подключение, установка драйвера
Как уже сказал выше, если у вас самый обычный адаптер захвата начального уровня — то все подключение сводится к «соединению» двух устройств HDMI кабелем.
Однако, сразу напомню, что подключать лучше, когда оба устройства выключены (т.е. ноутбук, ПК, камера и т.д.).

Подключение
Далее на том устройстве, к USB-порту которого подключен адаптер видеозахвата, необходимо проверить: был ли установлен на него драйвер.
Для этого достаточно открыть диспетчер устройств — и перейти во вкладки «Камеры», «Звуковые, игровые и видеоустройства». Там должно у вас появиться новое устройство (без воскл. значка).
В моем случае устройство называлось очень просто: «USB Video».

Установка драйверов
ШАГ 3: проецирование
Важный момент: не все устройства, при соединении их HDMI кабелем с др. оборудованием, автоматически начинают на него транслировать изображение (иногда это нужно указать!).
Например, в Windows 8/10 для этого нужно нажать сочетание кнопок Win+P — в появившейся боковой панельке выбрать «Повторять».
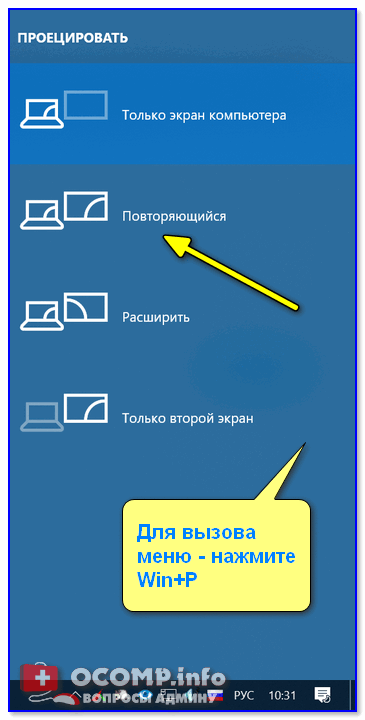
Проецировать экран — Win+P
Если касаться приставок и камер: то, как правило, их достаточно только включить, и изображение автоматически ⇒ HDMI…
ШАГ 4: получаем и записываем изображение с адаптера видеозахвата (по HDMI)
Разумеется, для того чтобы посмотреть изображение с адаптера видеозахвата — нам понадобиться установить спец. программу (прим.: на тот компьютер, к которому подключен адаптер захвата).
На мой взгляд весьма универсальны в этом плане: и (рекомендую выбрать второй вариант — ниже примеры как раз в OBS).
Установка у OBS стандартная (поэтому я ее пропущу). Сразу после запуска нужно кликнуть ПКМ (правой кнопкой мыши) по вкладке «Источники» и добавить новое «Устройство захвата видео».

OBS — устройство захвата видео
В строке «Устройство» выбрать название карты видеозахвата, установить разрешение, FPS (кол-во кадров в сек.), формат видео.

Настройка устройства захвата
Далее вы должны заметить, что OBS начнет показывать то, что захватывает адаптер/карта (в моем примере это трансляция изображения с ноутбука на ПК ).

Захват видео с ноутбука (по HDMI изображение передается на ПК и записывается в OBS)
Важно: обратите внимание, что если у вас используется USB-карта захвата — то ее лучше подключать к порту USB 3.0 (при подключении к USB 2.0 — пропускной способности может не хватить и «картинка» будет подлагивать)

Трансляция экрана пошла
Как отличить порт USB 3.0 от порта USB 2.0
Тонкая настройка качества «картинки»
Перед записью (трансляцией) видео — в OBS я бы порекомендовал изменять ряд настроек (которые установлены в ней по умолчанию).
Во-первых, во вкладке «Видео» установите базовое разрешение и выходное (в моем случае это 1920 на 1080 (Full HD)). Также неплохо бы изменить фильтр масштабирования и FPS.

Базовое разрешение, входное разрешение
Во-вторых, в разделе «Вывод» укажите папку для записи, формат записи, и кодировщик.
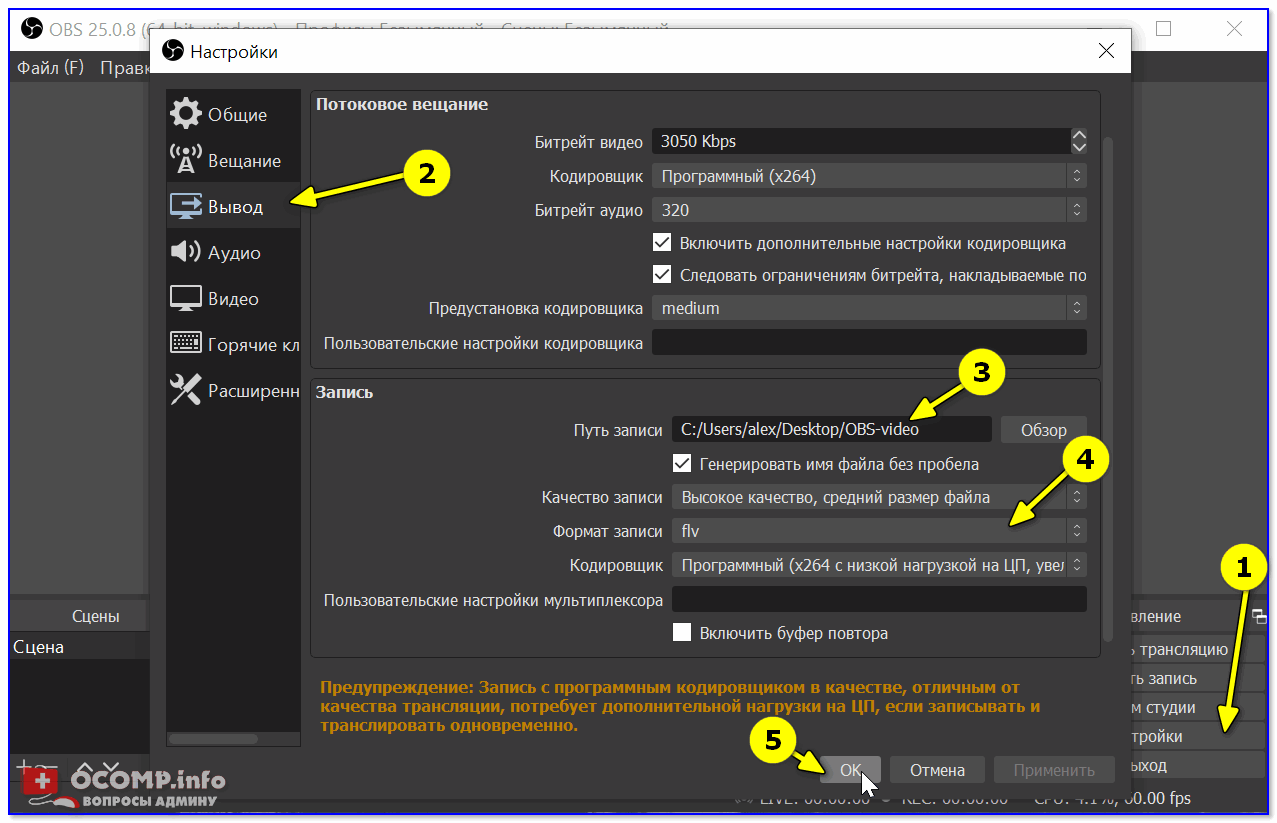
Настройки вывода
по теме — приветствуются!
Удачи!
Видеонаблюдение через телевизор, поддерживающий технологию Smart TV
Прогресс не стоит на месте и телевизоры не исключение. В настоящее время телевизоры умеют не только показывать трансляции каналов традиционного вещания, но и самостоятельно выходит в интернет, отображать любые сайты с любым контентом. Технология, за счет которой телевизор может выйти в интернет и открыть какой-нибудь сайт называется Smart TV. Для удобства работы в Интернете через телевизор на рынке сейчас предлагается множество различных аксессуаров – различные мыши и клавиатуры, все для того чтобы работать в интернет с телевизора было так же удобно как на компьютере. Главное достоинство телевизора, это конечно большой экран, на котором рассмотреть изображение с IP-камер не представляет никакого труда, находясь даже в другом конце комнаты.

Что даст Вам видеонаблюдение через телевизор? Вам не придется постоянно подходить к компьютеру, не придется даже отлучатся от телевизора – просто включите режим Smart TV, зайдите на сайт iDOM.RU и просматривайте обстановку в Вашем коттедже, в магазине, офисе, на складе и т.п. По завершении Вы вновь можете вернуться к просмотру любимых телепередач. Удобен также вариант видеонаблюдения через домашний телевизор, когда Вы заняты домашними делами и в то же время Вам необходимо следить за ребенком, например, в другой комнате.
Сервис видеонаблюдения iDOM24.RU позволяет объединить все Ваши IP-камеры на одной странице. Также в любой момент можно перейти к просмотру одной IP-камеры.
Организовать видеонаблюдение с помощью телевизора, поддерживающего технологию Smart TV и IP-камер можно самостоятельно. Главное чтобы сетевые настройки Вашего телевизора были корректными и Вы могли открывать с телевизора интернет сайты – т.е. чтобы телевизор имел доступ в интернет. Все что нужно сделать , это предварительно зарегистрироваться на сайте видеонаблюдения iDOM24.RU. Далее добавить Ваши IP-камеры на сайте. И все! Можно просматривать их через телевизор и одним нажатием на пульте (мышке или клавиатуре) отправлять серию кадров (автоматически формируется письмо с 10, 20, 30 кадрами с интервалом 0,5-1 сек.) с IP-камер себе на почту.
Зарегистрируйтесь в нашем сервисе видеонаблюдения iDOM24.RU и просматривайте свои IP-камеры через свой телевизор.

GsmKontrol.ru – GSM реле и GSM сигнализация. Ставь на охрану или снимай с охраны бесплатным звонком, управляй по СМС. Перезагружай зависающие IP-камеры.
Подключение веб-камеры к компьютеру
 Современные компьютеры бывают двух видов: стационарные и портативные (ноутбуки).
Современные компьютеры бывают двух видов: стационарные и портативные (ноутбуки).
Подключить веб-камеру на ноутбуке не составляет никакого труда, потому что она уже встроена в конструкцию любого портативного компьютера, и существует соответствующая ей функция в программном обеспечении. Только в очень старых моделях ноутбуков отсутствовала веб-камера, но сейчас уже никто не пользуется такими «динозаврами».
Обычно проблема «как подключить веб-камеру к компьютеру?» волнует владельцев стационарных моделей. Использование веб-камеры необходимо для полноценного общения по скайпу, а также для любых других форм видеозвонков.
Для подключения видеокамеры к компьютеру требуются:
- компьютер и веб-камера,
- специальные наушники с микрофоном,
- программа связи.
Веб-камеру необходимо соединить с персональным компьютером через USB-порт. После обнаружения нового устройства начнется автоматическая установка драйверов. Интерфейс программного обеспечения в этом случае очень простой.
Если программа почему-либо не смогла установить драйвера, то их можно запустить с установочного диска, а если нет и его – необходимое программное обеспечение можно скачать из Интернета. Если установка прошла успешно, то в папке «Мой компьютер» появится значок устройства.
Оснащение телевизора вебкамерой
Далеко не у всех возникает необходимость оснащать свой телевизор вебкамерой или как говорят, в народе, вебкой. Однако, если ваш телевизор из последних моделей и обладает технологией Smart TV, появляется уникальная возможность использования его для бесплатного общения со своими знакомыми, в том числе иногородними, посредством Скайпа.
Для организации видеоконференций и визуального общения необходимо подключение к телевизору web-камеры. Она несколько отличается от тех, которые используются с компьютерами.
Если у телевизионного аппарата нет функций приема других сигналов, кроме аналогового, то отсутствует возможность подключения к нему обычной веб-камеры, снабженной интерфейсом USB. Это можно сделать только после добавления специального системного блока, используемого как переходник.
Часто мы сталкиваемся с ситуацией, когда многих проблем можно было бы избежать, имея возможность увидеть, что происходит во дворе нашего дома, на месте парковки автомобиля или в подъезде.
В такие моменты мы сетуем на то, что оборудование для видеонаблюдения дорогостоящее и сложное, на самом деле это не совсем так, хотя и его установка требует определенных знаний и навыков.

Картинку с видеокамеры можно вывести на экран обычного домашнего телевизора, и в режиме реального времени наблюдать за тем, что происходит. Для организации такой системы понадобится видеокамера, блок питания к ней, разъемы для подключения, небольшой монтажный бокс и несколько метров кабеля.
Подключение WEB камеры

Существует несколько способов, как подключить веб-камеру к телевизору. Для начала оговоримся, что речь пойдет об обычных цифровых телевизорах, не предназначенных для работы со скайпом и веб-приложениями. Такие устройства имеют собственные веб камеры с более чувствительным микрофоном, в большинстве своем прошитые для работы с конкретной моделью, в лучшем случае отдельной линейкой телевизоров одного производителя. Попытки перенести веб-камеру на другой TV или обычный компьютер заранее обречены на провал. Точно так же практически несовместимы WEB камеры и регистраторы, несмотря на то, что у большинства современных моделей имеет USB выход для работы с мышью.
Для подключения WEB камеры необходимо, соблюсти ряд технических требований.
- Во-первых, WEB камера должна иметь разъем VA/In/Out, некоторые современные модели имеют исключительно USB коннектор и, к сожалению, тенденция перехода именно на этот стандарт сохраняется.
- Во-вторых, необходимо иметь провод переходник. У некоторых камер он продается в комплекте с устройством. Провод имеет следующий вид: с одной стороны миниджек, с другой — тройник с коннекторами типа тюльпан, два из них отвечают за стереозвучание, а один за передачу видеосигнала. Разъемов может быть и два, если камера дает монофоническое звучание.
Разъемы вставляются в соответствующие гнезда в телевизоре с соблюдением цветной маркировки. Такой способ работает даже с самыми старыми телевизорами, у которых гнезда не маркированы. Угадывать какое гнездо, за что отвечает необходимо либо по надписям на задней панели, либо экспериментально. Метод проб абсолютно безопасен для обоих устройств, в случае ошибки пользователь просто не увидит изображения или не услышит звук.
Инструкция по установке
Перед началом монтажа надо убедиться, что в наличии есть все требуемые компоненты. Обычно необходимыми составными элементами оказываются:
-
рекордеры;
-
крепёжные приспособления;
-
блоки питания и разветвители;
-
кабели для трансляции сигналов и для сетевого питания;
-
кабели для подсоединения к воспроизводящим устройствам.
От холодной сварки придётся отказаться, если монтаж проводится на полипропиленовой, полиэтиленовой или тефлоновой поверхности.
Знатоки советуют даже расставлять камеры со взаимным перекрытием секторов контроля и взаимным осмотром. Возвращаясь к самой установке камер, надо остановиться особо на методике холодной сварки. Поверхность, на которую будет прикрепляться насадка камеры, покрывают клеем. Конечно, перед этим избавляются от защитных плёнок. Приложив наблюдательное устройство к нужному месту, основательно придавливают его руками на 2–3 минуты.
Время установки объектива придёт через 10–15 минут после прикрепления кронштейна. Как только смонтирован объектив, нужно протягивать кабели и связывать камеру с рекордером. Рекомендуется заранее подготовить все требующиеся кабели и переходные узлы
Важно: изредка применяют раздельные рекордеры для звука и для изображения. Нельзя путать кабели для обмена информацией, которые к ним подключаются
В некоторых случаях требуется скрывать провода внутри стены. Это делается чаще по соображениям эстетики, хотя целью прикрытия может быть и защита от неблагоприятных факторов. Но сверлить стены необязательно. На помощь приходят надёжные декоративные короба. Отыскать такие изделия легко в магазинах, торгующих электроникой, системами наблюдения либо строительными товарами.
Сами камеры оберегают от негативных факторов внешней среды при помощи защитных кожухов. Следующим шагом в любом случае будет протягивание кабелей для связки рекордера с видеовходом монитора либо телевизора. К сведению: нужные компоненты могут и не входить в комплект. Тогда их придётся приобрести самостоятельно. Лучше заранее ознакомиться со спецификацией, чтобы не допустить серьёзных ошибок.
Подключение к компьютеру или серверу
В обычных ПК также отсутствует штатная возможность соединения аналоговых видеокамер, для подобных целей потребуется приобрести (если ещё не приобрели) специальную плату видеозахвата, поддерживающую приём сигнала с аналоговых устройств. Просмотреть изображение с камер можно будет с помощью программного обеспечения, идущего в комплекте с платой видеозахвата или поставляющегося на сайте производителя устройства.
Также можно воспользоваться видеорегистратором, позволяющим передавать изображение с камер посредством tcp-ip соединения. Для таких целей в регистраторе обязательно должен присутствовать разъём Ethernet (как на сетевой плате персонального компьютера). Некоторые видеорегистраторы поддерживают передачу данных посредством Wi Fi, но подобной функцией можно пользоваться лишь очень небольшом расстоянии между роутером и регистратором (в противном случае вас будут ждать серьёзные потери сигнала, а также искажение получаемого изображения).
Советы по выбору электроники
При выборе телевизора для видеонаблюдения пользователю необходимо обратить внимание на:
Тип сигнала, который TB способен обрабатывать самостоятельно. Аналоговый сигнал уступает по качеству картинки и стабильности работы цифровому каналу. Стоит заметить, что цифровой тюнер автоматически конвертирует аналоговый сигнал в необходимый для вывода изображения на экран формат. Если камера записывает видео в digital-формате, то приобретать TV с аналоговым тюнером без внешнего преобразователя нет смысла.
Показатели частоты развёртки и времени отклика дисплея. Для комфортного просмотра видео и во избежание усталости глаз частота развёртки должна составлять более 85 Гц. Значение отклика дисплея не должно превышать 7 мс — иначе динамическая картинка «поплывёт».
Разрешение экрана
Если человек планирует использовать телевизор только для просмотра видео с камеры, приобретать 4К-монитор нет смысла — рекомендуется обратить внимание на бюджетные модели TV-аппаратов, поддерживающих FullHD-разрешение.
Поддержку «умного» телевидения. Smart TV пригодится при создании беспроводной системы видеонаблюдения.
Выбирать видеокамеру рекомендуется по следующим критериям:
- углу обзора объектива — чем больше угол обзора, тем больше пространства способно «захватить» устройство;
- светочувствительности — для ночного наблюдения подойдут камеры с параметром светочувствительности, не превышающим 0.01 lk;
- разрешению матрицы — в идеале монитор и видеокамера должны поддерживать одно и то же разрешение изображения.
Стоит сказать, что некоторые медиасерверы внешне напоминает flash-диски и подключаются к монитору через HDMI-интерфейс. В подобном случае синхронизация камеры с умным телевизором осуществляется с помощью разработанного производителем устройства видеонаблюдения приложения, загрузить которое обычно можно в Google Play для Android TV.
Заключение
Подключение камеры видеонаблюдения к телевизору можно осуществить самостоятельно, даже если пользователь не обладает глубокими знаниями в области создания систем слежения.
Также с помощью представленной выше схемы можно настроить передачу изображения на компьютер: для установки оборудования потребуется приобрести несколько специальных переходников.