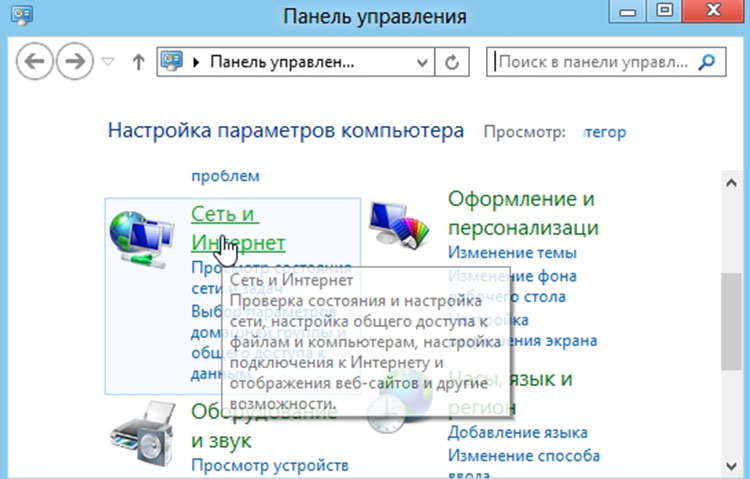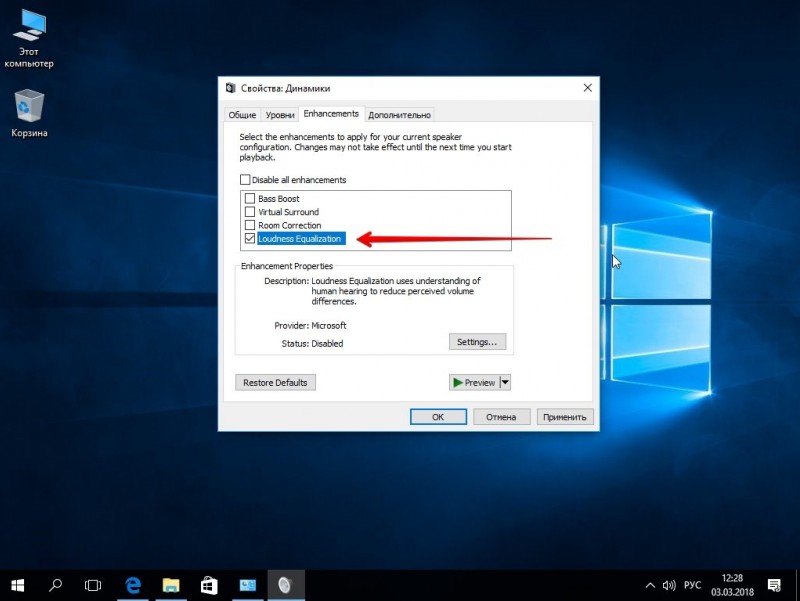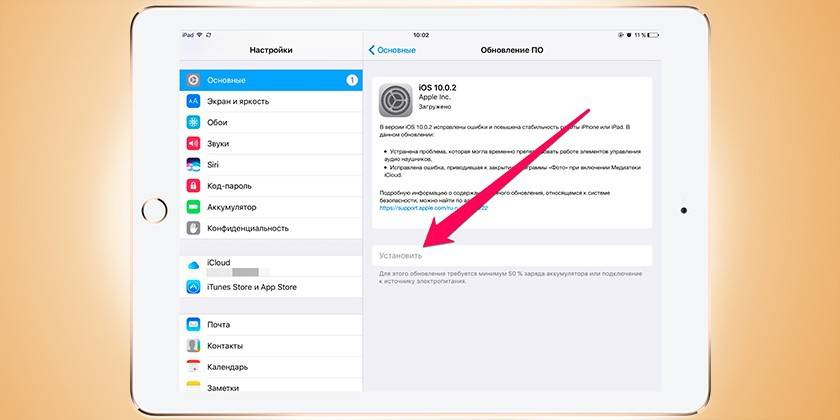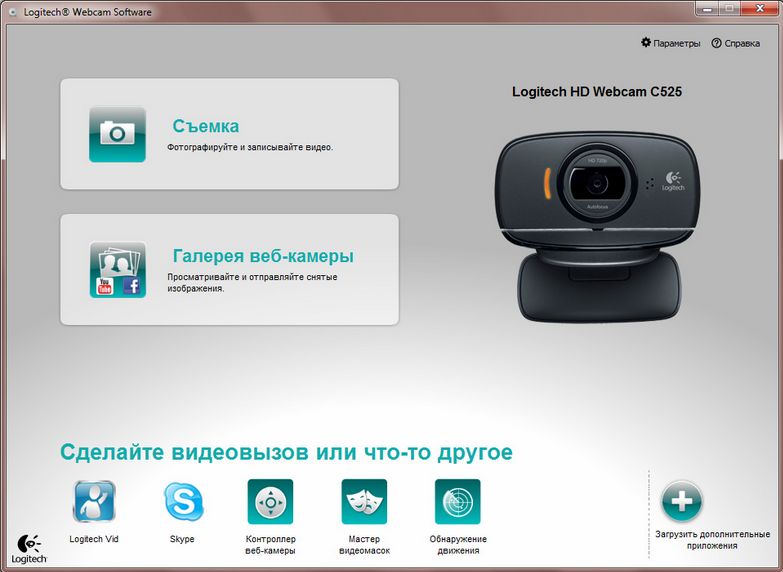Как подключить вай фай и настроить его на компьютере
Содержание:
- Как включить беспроводную сеть Wi-Fi на ноутбуке
- Что такое сетевой адаптер
- Что такое USB-адаптер и как он работает
- Аппаратное включение
- Какой выбрать вайфай адаптер для компьютера или ноутбука?
- Для чего нужен сетевой адаптер?
- Делим число проводов пополам
- Как обновить сетевой драйвер на Windows 7. Обновление драйвера средствами Windows
- Обзор типов подключения
- Отключить или включить сетевой адаптер в PowerShell
- Сетевой адаптер не имеет допустимых параметров настройки IP: что это, как исправить
- Как подключить WiFi-роутер к компьютеру?
- Горячие клавиши или аппаратный переключатель
- Основные характеристики
Как включить беспроводную сеть Wi-Fi на ноутбуке
Чтобы запустилась точка доступа, можно воспользоваться:
- переключателем;
- клавиатурой.
Первый способ подойдёт далеко не для каждой модели. Осмотрите внимательно свою технику со всех сторон. Даже на заднюю панель загляните. Возможно, где-то присутствует кнопка переключения беспроводной сети.
 @images.drivereasy.com
@images.drivereasy.com
Обычно она обозначена иконкой антенны с расходящимся в разные стороны сигналом. Либо же подписана одним из слов: Wireless или WLAN. У некоторых ноутбуков рычажок утоплен вглубь, так что ищите тщательнее. Без включения этого тумблера вы не сможете работать в интернете.
Как ни старались, не нашли переключатель вайфая? В этом случае попробуйте воспользоваться клавиатурой. Чтобы найти беспроводную сеть на ноуте, потребуется нажать клавишу FN в сочетании с другой функциональной кнопкой F. Обычно это F2. Но производители порою проявляют разнообразие. Так что возможны варианты:
 @reedr.ru
@reedr.ru
Если не нашли свою модель в списке, загляните в инструкцию по эксплуатации. При отсутствии клавиши FN ищите отдельную кнопку со значком вайфая на клавиатуре. Либо на боковых или задней панелях девайса специальный переключатель.
Особенности подключения в Windows 7
Чтобы включить точку доступа на ноутбуке в «седьмой» Виндовс, действуйте пошагово:
 @reedr.ru
@reedr.ru
И оборудование начнёт работать. При отсутствии подобного адаптера в списке придётся устанавливать необходимые драйвера.
Убедитесь также, что устройство не переведено в режим экономии электроэнергии:
 @reedr.ru
@reedr.ru
Теперь вайфай будет работать, даже когда вы используете аккумуляторную батарею.
Включить беспроводной модуль в «семёрке» можно также в «Центре мобильности Windows»:
- Нажмите клавишу Win в сочетании с X.
- При появлении надписи «Беспроводная связь отключена», щёлкните на «Включить».
Если данный параметр неактивен, придётся скачать недостающие утилиты с сайта производителя ноутбука.
Windows 8
Чтобы подключить модуль Wi-Fi в «восьмёрке», в нижней правой части экрана нажмите на значок вайфая. Компьютер начнёт поиск доступных соединений. Если ему не удалось сделать это, придётся воспользоваться программным подключением адаптера беспроводной связи:
 @reedr.ru
@reedr.ru
После этого начнётся поиск доступных сетей. Выберите из предложенного списка необходимую и подсоединитесь к ней.
В Windows 8 и последующих версиях установлен специальный переключатель, которым можно регулировать работу беспроводного модуля:
- Через меню «Пуск» перейдите к «Параметрам».
- Выберите вкладку «Сеть и Интернет».
- Щёлкните в левом списке на Wi-Fi.
- Справа под словами «Беспроводная сеть» увидите ползунок, двигая который можно менять состояние на «Вкл./Откл.».
 @reedr.ru
@reedr.ru
Если вы настроили вайфай, а в трее список доступных подключений так и не появился, проверьте работу маршрутизатора.
Windows 10
Иконка вайфая в «десятой» Винде расположена в трее (внизу справа возле часов). Если не обнаружили на экране, щёлкните на стрелочку вверх, чтобы отобразить скрытые значки.
- Нажмите на картинку беспроводной сети.
- В появившемся списке выберите ту, что принадлежит вам.
- Поставьте галочку напротив строки «Подключаться автоматически».
- Кликните на кнопку «Подключиться».
- Далее нужно будет ввести пароль.
- Ответьте на вопрос «Вы хотите разрешить другим компьютерам и устройствам в этой сети обнаруживать ваш ПК?» утвердительно (домашний роутер) или отрицательно (интернет-кафе и др.).
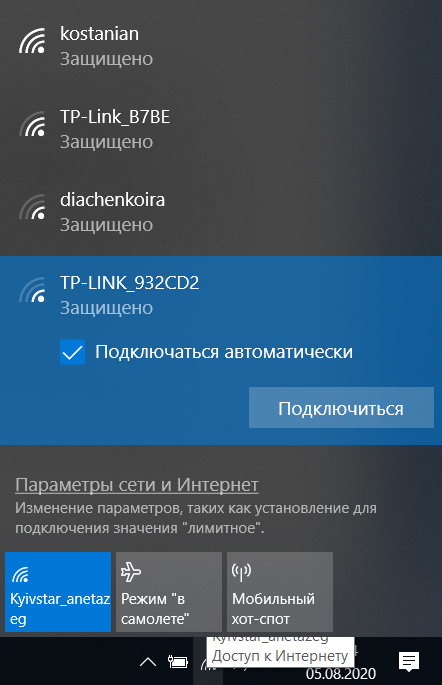 @reedr.ru
@reedr.ru
После этого вайфай должен начать работать.
В случае если выключен беспроводной адаптер, вместо звёздочки на иконке Wi-Fi будет красный крестик. Если появляется жёлтый треугольник с приписочкой «Без доступа к сети», проблема, скорее всего, кроется в роутере.
Теперь вы знаете, как включить вайфай на ноутбуке аппаратными и программными методами. Так что проблем с входом в интернет в любой из версий Windows возникнуть не должно.
Что такое сетевой адаптер
Дополнительный связующий элемент между ПК или ноутбуком и другими девайсами, предоставляющими доступ к Интернету, называется сетевым адаптером (терминология компании-производителя процессоров Intel). В большинстве современных компьютеров он встроенный в материнскую плату. Встречаются другие названия девайса. Что такое сетевая карта, плата или Ethernet-адаптер? Это все варианты наименований одного устройства.
Какую функцию выполняет
В модели систем OSI сетевой адаптер отвечает за функционирование второго, канального уровня. В связке с драйвером он также обеспечивает работу физического оборудования. Задачу распределения обязанностей между ними каждый производитель решает сам за себя. За канальный уровень кроме того, отвечает модуль ОС (операционной системы). Вместе они выполняют две основные операции: отправку и прием данных из сети к ПК и наоборот, а еще принимают участие в:
- мониторинге входящего/исходящего трафика;
- удаленном изменении конфигурации;
- повышении производительности и назначении приоритетов в сети;
- удаленной активизации с центральной рабочей станции;
- кодировании/декодировании отправленных/принятых данных;
- формировании пакета (режим передачи/приема).

Классификация
Хотя в большинстве современных ПК сетевые карты встроены, они могут ломаться, из-за чего их потребуется заменить. Для этого необязательно полностью разбирать компьютер, поскольку есть две большие группы этих девайсов:
- Внешние. Одни подключаются через PCI- разъем материнской платы, другие используют ISA-шину.
- Встроенные. Еще их называют интегрированными. Выход представлен как разъем на панели возле портов для USB. Рядом есть индикаторы – светодиоды, по которым ориентируются по поводу работоспособности устройства. Плюс встроенного девайса: удобство. Минус: ненадежность.

Компания 3Com подошла к классификации с другой стороны. В ней все адаптеры делятся на поколения. Разновидности включают:
- Адаптеры первого поколения. Строились на дискретных логических микросхемах. Обладали низкой производительностью – даже если память компьютера была большой, буфер адаптера вмещал только один кадр. Имели множество типов, для каждого из которых нужен был свой драйвер. Кроме того, модули ОС не были стандартизированы. Вследствие этого конфигурирование сетевой платы было сложным. Использовались устройства на старых компьютерах.
- Адаптеры второго поколения. Используются микросхемы ASIC, размеры буферной памяти позволяют осуществлять многокадровую передачу в параллельном режиме. Надежность адаптеров 2 поколения повышена, разработаны стандартные спецификации для драйверов и интерфейсов. Кроме того, увеличилась скорость передачи.
- Третьего поколения. Это новейшие устройства, к которым фирма 3com относит свои платы EtherLink III. Обработка кадров – конвейерная. Конфигурация адаптера осуществляется автоматически. К сети подключается через разъем BNC (для типа кабеля – витой пары).
- Четвертое поколение. Высокоскоростные платы, которые поддерживают стандарты Fast Ethernet.
- Пятое поколение. Gigabit Ethernet, поддерживающий современные протоколы сети.
- Шестое поколение. 400-гигабитный Ethernet, который сейчас находится в разработке. Начнет применяться не раньше 2020-годов для домашних ПК. Уже сейчас появились Ethernet-адаптеры шестого поколения для серверов (их используют провайдеры).

Есть и другие параметры, по которым классифицируют устройства. Основные указаны в списке ниже:
- по среде передачи данных (проводные, беспроводные);
- по выполняемым функциям (реализующие первые два уровня OSI/первые четыре);
- по топологии (аналогично локальным сетям: шина, кольцо, звезда, дерево, комбинированная);
- по принадлежности к типу ПК (клиентские, серверные);
- по типу шины (ISA, EISA, PCI, MCA).

Что такое USB-адаптер и как он работает
USB-адаптеры – это устройства маленьких размеров, которые преобразуют интерфейс USB в интерфейс иного образца, и наоборот. Адаптер USB — то же самое, что и переходник. USB-HUB тоже ничем от них не отличается, он имеет схемы распределения питания USB-каналов. И вообще, существует большое количество всевозможных переходников — от компьютеров и вплоть до телевизоров и «Блютуз»-интерфейсов.

Самое первое устройство USB появилось в тысяча девятьсот девяносто шестом году. Целью его было прямое подключение к компьютеру, а также самостоятельное определение его в «Виндоус» и установка драйвера. Также требовалось, чтобы с самой шины поступало электропитание маленькой мощности, поэтому скорость устройства должна была быть такой, которая соответствовала бы большинству периферий.
Если раньше поиск свободных портов в компьютере с большим количеством периферий постоянно раздражал пользователя, потому что было очень много интерфейсов для подключения, то теперь, со стандартом USB, если вам нужно подключить сразу пару девайсов, проблем возникать не должно. А также не будет затруднений и с тем, что вам не будет хватать места для подключения всех устройств — здесь нам и поможет адаптер USB. Это приспособление имеет много преимуществ. Основное — это коммуникабельность: вы можете подключить другие не USB-порты к USB-адаптеру, и они будут работать должным образом. Также стоит заметить, что они дешевые, и купить их очень легко, плюс ко всему, они универсальны. Если раньше что-нибудь подключалось, например, только к модему, то теперь они могут подсоединить почти все, что угодно (но это зависит от модели устройства) — будь то клавиатура, геймпад, мышь или наушники.
Сегодня мы видим, что большинство периферии применяет адаптер USB, и теперь в каждом PC встроено как минимум по четыре и даже больше соответствующих портов. Так что вы можете подключать много устройств — как проводных, так и беспроводных. Также переходники занимают мало места и не требуют от вас ничего, кроме подключения.

Аппаратное включение
Чтобы включить адаптер вай фай на ноутбуке, найдите на корпусе соответствующую аппаратную кнопку или воспользуйтесь горячим сочетанием клавиш. Узнать текущее состояние модуля (включен или выключен) обычно можно с помощью индикатора. Если он не горит, то необходимо включить WiFi на ноутбуке.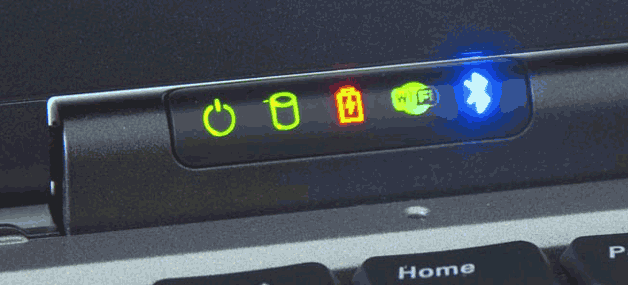
Чаще всего за включение отвечает сочетание кнопки Fn с одной из клавиш ряда F1-F12. На ноутбуках ASUS, например, используется комбинация Fn+F2. При одновременном нажатии этих двух клавиш активируются все беспроводные модули лэптопа, в том числе и Вай Фай.
Сочетания для включения Вай Фай на ноутбуках от различных производителей:
- Acer – Fn+F3.
- ASUS – Fn+F2.
- Dell – Fn+F2.
- Gigabyte – Fn+F2.
- Fujitsu – Fn+F5.
- HP – Fn+F12.
Определить подходящую клавишу помогут пиктограммы. Обычно на нужной кнопке нарисована антенна, раздающая сигнал.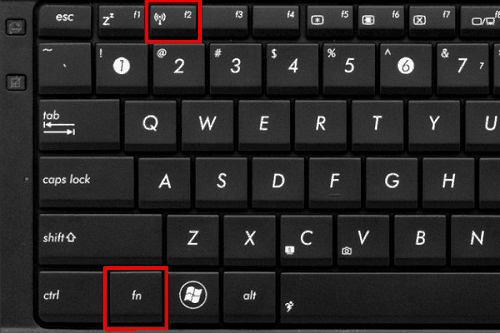
На некоторых моделях ноутбуков включить WiFi адаптер можно отдельной кнопкой на корпусе. Она может располагаться прямо под дисплеем. На старых моделях встречается двухпозиционный переключатель, который находится на боковой грани лэптопа.
Какой выбрать вайфай адаптер для компьютера или ноутбука?
В соответствии с вышеприведенными параметрами уже можно прикинуть, какую модель wifi адаптера выбрать для компьютера. Как я уже говорил, тип с USB более универсален и подойдет не только для настольного ПК, но и для ноутбука. А возможно и планшета или даже ТВ.
В принципе, для дома, если у вас роутер расположен рядом под столом, можно выбирать любой. Предпочтения только по фирмам и дополнительным характеристикам. Таким как, например, поддержка приоритетности приложений для мультимедиа (QoS) или технологии автоматической настройки параметров подключения WPS. Купить такой адаптер можно в пределах 1000 рублей. Если же вы хотите задействовать свой компьютер в разных комбинациях беспроводных соединений и иметь стабильный прием в непростых условиях, то берите модель посерьезнее. За полторы-две тыщи и выше.
Для чего нужен сетевой адаптер?
Данный элемент системы является посредником между ПК или сервером и внешней сетью. Основная функция сетевого адаптера – решать задачи по обмену данными, используя имеющиеся линии связи. Современные NIC способны производить следующие действия:
- Осуществлять передачу информационного сигнала.
- Преобразовывать логические сигналы в сетевые и наоборот.
- Осуществлять кодировку сигналов при передаче и приеме.
- Распознавать принятые пакеты данных.
- Производить прямое преобразование параллельного кода в последовательный и осуществлять обратный процесс.
- Выполнять буферизацию данных.
- Предоставлять доступ к сети.
- Осуществлять подсчет контрольной суммы пакетных данных для исправления ошибок.
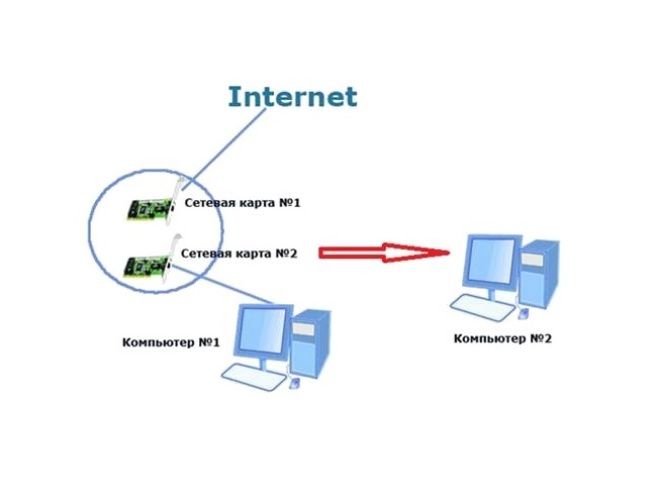
Делим число проводов пополам
Всё, что рассмотрено выше, имеет отношение к стандарту «1 Гбит/с» (1000Base-T). Если Вам нужна 100-мегабитная локальная сеть, смело можете обжимать 4 провода вместо восьми. Используется первая и вторая пара:
Распиновка разъёма «100 Мбит/с»
Оба штекера при взгляде снизу должны выглядеть одинаково – как на рисунке. Собственно, мы только исключили 4 «лишних» проводника, но больше по сравнению с патч-кордом «1 Гбит/с» ничего не меняется.
Разъём RJ-45 вживую выглядит так:
Штекер RJ-45 с контактами
Если разъём расположить верхней стороной к себе (а нижней к столу), а затем контакты направить вверх, то нумерация проводов будет идти слева направо. Суммируя всю информацию, можно сказать, что штекеры 100-мегабитного патч-корда должны выглядеть так:
Видите, насколько всё просто?
Теперь поговорим о том, что лучше использовать в качестве кабеля. Мы забыли сказать, что вообще-то разъёмы бывают экранированными и без экрана, так вот первые нужно использовать совместно с экранированным кабелем:
RJ-45 + экран, без экрана
Классификация витых пар выглядит так:
- UTP-2 – 4 проводника, свитых в 2 пары
- UTP-4 – 8 проводников (4 пары)
- FTP-4 – 8 проводников (4 пары) + общий экран из фольги
- STP-4 – 8 проводников (4 пары, каждая в отдельном экране).
Всё остальное для наших целей не подходит, а если Вы всё же решите использовать экранированный шнур, позаботьтесь о приобретении подходящих штекеров. «Экран» обычно приходится паять, и патч-корды даже с FTP-кабелем на практике встречаются редко. Тут всё выглядит логично: если расстояние не превышает двадцать метров, никакой «экран» Вам не нужен в принципе.
Как обновить сетевой драйвер на Windows 7. Обновление драйвера средствами Windows
В Виндовс присутствует ряд стандартных программ, созданных для решения неполадок. Обычно их функционала хватает для решения рядовых проблем. Нам пригодиться «Диспетчер устройств». Данное приложение способно настраивать работу всех комплектующих ПК.
Обновление драйвера сетевой карты в операционной системе Windows
Шаг 1. Открываем «Диспетчер» (смотрите скриншот).
Щелкаем по меню «Пуск», в поисковике вводим «диспетчер устройств», открываем найденный результат
Шаг 2. Открывается окно с перечнем всего железа, встроенного в наш компьютер. Находим в списке строку «Сетевые устройства». Если их несколько, образуется список, раскрывающийся нажатием кнопки «+», расположенной рядом со строкой.
Находим пункт «Сетевые адаптеры», раскрываем его щелчком левой кнопкой мышки по значку «+»
Шаг 3. Открываем категорию сетевого оборудования. Кликаем по комплектующему, которому необходимы драйверы. Далее выбираем строку «Обновить драйверы».
Правой кнопкой мышки кликаем по устройству, выбираем пункт «Обновить драйверы»
Шаг 4. Виндовс предложит два варианта:
- скачать новую версию через Интернет (система сама находит подходящую версию и инсталлирует ПО моментально);
- либо найти файлы драйверов на винчестере (флешке или лазерном накопителе, вставленном в ПК). Вот как на Windows 7 установить драйвера в автоматическом режиме всего за 5 минут.
Выбираем первый вариант с автоматическим обновлением. ОС начнет искать ПО в Интернете и по прошествии 5-6 минут загрузит все вышедшие версии. После выполнения операции рекомендуем перезагрузить компьютер.
Обновление драйверов вручную
В данном алгоритме повторяются шаги 1-3 из предыдущей инструкции. Но вместо автоматического обновления, мы выбираем ручной способ. Для этого вам необходимо самостоятельно скачанные драйверы.
Шаг 1. Выбираем ручной способ.
Шаг 2. Жмем по кнопке «Обзор» — открывается проводник, через который вам нужно указать путь к папке, в которой лежат драйверы.
Нажимаем кнопку «Обзор», открываем место хранения файла с драйверами, нажимаем «Далее»
Шаг 3. Либо система высветит сообщение, что драйвер не нуждается в обновлении, либо установка начнется. Останется только подождать, пока Виндовс поставит обновления. По завершению настроек, перезагрузите систему.
Ожидаем завершения процесса установки
Нажимаем «Закрыть»
Обзор типов подключения
Существуют различные типы подключения Wi-Fi-адаптеров, каждый из которых имеет свои особенности и нюансы подключения. Познакомимся с ними поближе и разберемся в их отличительных характеристиках.
PCMCIA
Указанный тип подключения относят к устаревшим разновидностям. Сегодня он применяется в редких случаях. На современных моделях он чаще отсутствует. В старых же телевизорах рассматриваемый вид подключения обычно предусмотрен. Если у вас дома стоит подобная техника, вы можете им воспользоваться.


HDMI
В настоящее время тип подключения HDMI (High Definition Multimedia Interface) используется повсеместно. Соответствующие разъемы имеются в большинстве современных устройств. HDMI разрабатывался специально для приема и отправки мультимедиафайлов. Именно поэтому большинство пользователей задействуют именно его.

HDMI является типом подключения, который отличается высокой скоростью передачи. Многие из современных устройств с другими входами, например, USB 2.0., оказываются не такими быстродействующими, если речь заходит о «тяжелых» фильмах высокого качества.

USB
Это наиболее популярный и широко распространенный вариант подключения.
Wi-Fi-адаптеры, которые подключаются к этому входу, чаще всего имеют внешний вид, практически не отличимый от миниатюрной флэшки.
Отключить или включить сетевой адаптер в PowerShell
1. Откройте PowerShell от имени администратора: один из способов — в строке поиска введите PowerShell, нажмите на найденном результате правой клавишей мыши и выберите «Запустить от имени администратора».
2. Введите команду Get-NetAdapter | format-list и нажмите клавишу Enter. Запомните имя сетевого адаптера, которого вы хотите отключить или включить.
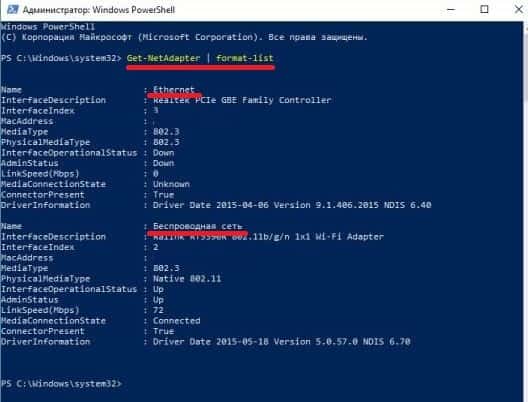
3. Чтобы отключить сетевой адаптер используйте команду Disable-NetAdapter -Name «Ethernet» -Confirm:$false (выделенное красным замените на имя сетевого адаптера, которое вы узнали во втором пункте инструкции).

Чтобы включить сетевой адаптер используйте команду Enable-NetAdapter -Name «Ethernet» -Confirm:$false (выделенное красным замените на имя сетевого адаптера, которое вы узнали во втором пункте инструкции).
Сетевой адаптер не имеет допустимых параметров настройки IP: что это, как исправить
Пользователи Windows часто сталкиваются с проблемами подключения к интернету. При диагностике сетевого подключения возникает ошибка «Сетевой адаптер не имеет допустимых параметров настройки IP». Как бороться с этой проблемой читайте в рамках этой статьи.
Что это за ошибка?
Упомянутое уведомление появляется после диагностики сетей Windows в том случае, если отвалились или неверно настроены настройки сети.
Сетевые настройки
Для начала посмотрите, какой IP адрес присвоен сетевой карте. Для этого:
- Нажмите ПКМ Пуск и выберите Сетевые подключения.
- Перейдите в «Центр управления сетями и общим доступом» → «Изменение параметров адаптера».
- Нажмите ПКМ по подключенному сетевому подключению и выберите «Состояние».
- Откройте «Сведения».
Обратите внимание на «Адрес IPv4» — это поле не должно быть пустым. Также, доступа к сети может не быть, если оно заполнено адресом, вида 169.254.Y.Y
Посмотрите на такие поля «Шлюз по умолчанию» и «DNS-сервер».
Если вы подключены к сети интернет через маршрутизатор — в них также должны быть значения. Если значения не указаны — вероятно случился сбой DHCP-сервера. Чтобы это исправить, введите значения этих полей вручную:
- Нажмите «Свойства», откройте «IP версии 4».
- Пропишите IP-адреса.
При подключении через маршрутизатор, IP его можно посмотреть на наклейке, на самом устройстве (снизу или с обратной стороны). Этот адрес и будет значением «Основного шлюза» и «DNS-адреса». «IP-адрес» укажите точно такой, как и основной шлюз, только с различием в последней цифре (например 10). Маска подсети подтягивается автоматически, ее значение 255.255.255.0.
Если вы подключены напрямую к провайдеру через Ethernet-кабель, есть большая вероятность, что ошибка сетевого адаптера целиком и полностью на стороне оборудования представителя интернет-услуг. Поэтому, обращайтесь в тех. поддержку.
Очистка таблицы маршрутизации, DNS-кэша и WInsock
Если первый способ не помог, попробуйте очистить в Windows всю предыдущую информацию, которая связана с сетевыми подключениями. Для этого нужно очистить таблицу динамической маршрутизации, кэш DNS и сбросить параметры спецификации WinSock.
Для очистки:
- Нажмите правой кнопкой мыши по Пуск и выберите «Командная строка (Администратор)».
- Поочередно выполняйте команды:
- Очистка таблицы маршрутизации: route -f
- Чистка кэша DNS-клиента: ipconfig /flushdns
- Сброс параметров протокола TCP/IP: netsh int ip reset netsh int ipv4 reset netsh int tcp reset
- Сброс параметров Winsock: netsh winsock reset
После этих действий перезагрузите Windows. Совет! Чтобы подробно ознакомится с настройкой домашней сети через Wi-Fi роутер, ознакомьтесь с этой инструкцией.
Переустановка сетевого драйвера
Указанная ошибка может возникнуть после автоматического или ручного обновления драйверов сетевой карты. На сайте производителя сетевой карты (материнской платы) или ноутбука найдите последние актуальные официальные драйвера и установите их. В удалении установленного на данный момент драйвера, поможет «Диспетчер устройств».
Настройка систем безопасности
Антивирусы и брандмауэры — средства защиты системы от несанкционированного доступа. Они хорошо выполняют свою работу, так как с корнями уходят в настройки системы. Некоторые, настолько хорошо выполняют свои функции безопасности, что попросту не дают пользователю выйти в интернет (такие чудеса часто наблюдали пользователи Avast). Чтобы убедится, что антивирус и брандмауэр не являются причиной неработоспособности сети, отключите их на время.
Антивирус можно отключить в самих настройках. Для отключения защиты брандмауэра:
- нажмите Win+R и выполните команду firewall.cpl
- справа нажмите «Включение и отключение брандмауэра Windows»;
переставьте метки на «Отключить брандмауэр Windows» и нажмите ОК.
Проверьте работу сети.
Запуск Windows без элементов автозагрузки
Не только антивирусы могут мешать правильной работе сети. Софт, установленный в Windows, мог внести свои коррективы в сетевые настройки. Чтобы исключить влияние софта, выполните чистую загрузку Windows:
- Нажмите Win+R и выполните команду msconfig
- Во вкладке «Общее» уберите галочку «Загружать элементы автозагрузки».
Перейдите во вкладку «Службы», отметьте «Не отображать службы Microsoft» и нажмите «Отключить Все».
Нажмите «ОК» и перезагрузите ПК.
Если проблема не решилась, возможно проблема на стороне провайдера. Чтобы в этом окончательно убедится, подключите к вашей сети другой компьютер и проверьте настройку сети на наличие ошибок.
Появились вопросы или возникли трудности с устранением ошибки? Оставьте свой вопрос в комментарии, чтобы пользователи сайта помогли Вам.
Как подключить WiFi-роутер к компьютеру?
Первое, что необходимо сделать, это подключить роутер к компьютеру.
- Соедините роутер и ПК с помощью сетевого кабеля.
- При успешном соединении вы увидите новое подключение в списке сетевых подключений компьютера. Кликните по нему правой кнопкой мыши и выберите «Свойства». Вы увидите окно редактирования свойств вашего подключения.
- В свойствах выберите пункт под названием «Протокол интернета (TCP/IP)» и нажмите кнопку «Свойства».
- В открывшемся окне выберите пункт «Использовать следующий IP-адрес», чтобы задать настройки IP-адреса вручную.
- Введите в поля такие данные:
- IP-адрес: 192.168.0.2 (или 192.168.1.2) — локальный IP-адрес компьютера.
- Маска подсети: 255.255.255.0
- Основной шлюз: 192.168.0.1 (или 192.168.1.1) — локальный IP-адрес, присваиваемый WiFi-роутеру.
- DNS: 192.168.0.1 (или 192.168.1.1)
Как настроить вайфай роутер
ping 192.168.x.1
Горячие клавиши или аппаратный переключатель
Первым делом нужно физически включить Wi-Fi адаптер. На разных моделях ноутбуков эта процедура незначительно отличается, однако смысл её одинаков: нужно отыскать аппаратный переключатель или воспользоваться функциональными клавишами. Рассмотрим несколько примеров:
Продолжать варианты включения Wi-Fi можно долго, приводя способы для MSI, Acer, Samsung и других брендов. Даже разные серии одного производителя имеют отличные друг от друга способы активации модуля беспроводной, поэтому:
- Осмотрите корпус лэптопа на предмет наличия аппаратного переключателя или кнопки включения Wi-Fi.
- Изучите клавиатуру – одна из клавиш ряда F1-F12 должна быть помечена значком беспроводного соединения. Если нажать её вместе с кнопкой Fn, то адаптер включится или выключится.
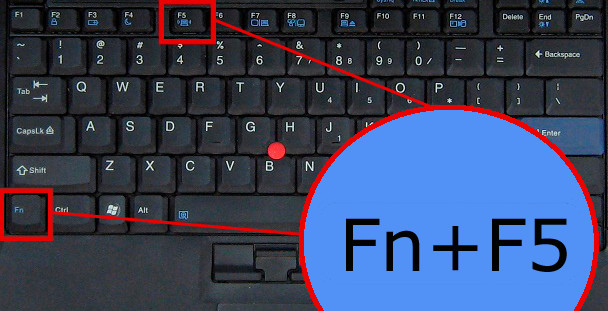
Если у вас ноутбук серии Sony Vaio, то ни аппаратной клавиши, ни кнопки Fn на его клавиатуре может и не быть. Для работы Wi-Fi в таком случае требуется специальная утилита VAIO Smart Network, найти которую можно на официальном сайте производителя.
Основные характеристики
По типу подключения все Wi-Fi-адаптеры для телевизора разделяют на три группы:
- PCMCIA – это первоначально представленный стандарт PC Card, который был определен и разработан Международной ассоциацией персональных компьютеров для карт памяти. Сегодня этот слот считается устаревшим и практически не встречается в телевизорах.
- HDMI – мультимедийный интерфейс высокой четкости. Это собственный аудио / видеоинтерфейс для передачи несжатых видеоданных или сжатых цифровых аудиоданных с устройств, совместимых с HDMI. Такой слот имеется у любого современного HDTV, системы домашнего кинотеатра, игровой приставки, Blu-Ray плеера, или приемника. Для подключения ТВ-тюнера тоже используется HDMI-кабель.
- USB – с помощью таких портов вы можете просматривать содержимое камеры, фотоаппарата, флешки или других USB-устройств на своем телевизоре. Wi-Fi-адаптеры с USB-подключением – это самые востребованные продукты на рынке.

Совместимость с ТВ
Все качественные адаптеры для ТВ поставляются в коробках или пластиковых упаковках, на которых имеется информация о совместимости прибора с разными производителями и моделями телевизоров.
Внимательно изучите, для каких телевизионных аппаратов подходит данная модель вайфай-адаптера. Если на упаковке указаны только совместимые бренды, это значит, что продукт будет работать со всеми моделями указанного производителя.

Также обратите внимание, что если в комплекте со СМАРТ-ТВ не поставляется беспроводной адаптер, то основные технические параметры Wi-Fi приемника указываются в техническом паспорте
Мощность передатчика
Мощность передатчика – это неоднозначный параметр. Реально определить, от чего зависит дальность действия Wi-Fi прибора, не совсем просто. Мощность передатчика и настройка интенсивности радиоволн работает только со стороны роутера, а не на устройстве абонента.

Но все-таки, есть минимально допустимые значения для беспроводного устройства Wi-Fi: достаточной считается мощность от 17 дБм.
Рабочая частота
Очень важная характеристика, при выборе Wi-Fi-адаптера – это частота работы. Этот параметр должен иметь одинаковые значения, как у блока роутера, так и у абонентского прибора.
Приведем таблицу, из которой можно узнать какому стандарту какой параметр рабочей частоты соответствует:
|
Стандарт IEEE 802.11 |
Частота, ГГц |
Года принятия |
пропускная способность, Мбит/с |
|
B |
2,4 |
1999 |
11 |
|
A |
5 |
2001 |
54 |
|
G |
2,4 |
2003 |
54 |
|
N |
2,4 |
2006 |
300 |
|
N Dual Band |
2,4 – 5 |
2009 |
300 |
|
Ac |
5 |
2001 |
1 300 |
Стандарт сигнала
В таблице, приведенной выше, последняя колонка указывает на еще один значимый параметр в работе wi fi адаптера для телевизора – это скорость беспроводной передачи данных.
В стандартах сигнала указывается максимальная пропускная способность устройства, и это значение может сильно отличаться от реальных показателей. Ведь одно дело, как быстро способно оборудование обмениваться данными, а другое – ваши индивидуальные условия для его работы.

Что мешает прохождению wi fi сигнала? Это все источники электромагнитного излучения: микроволновки, тостеры, холодильники, стиральные и посудомоечные машины. Даже такие бытовые объекты, как трубы и батареи тоже препятствуют прохождению сигнала, так как они содержат металл. Вода – еще один хороший поглотитель радиоволн. Теперь понятно, почему ваш адаптер не сможет функционировать на полную мощность?
Радиус действия сигнала
Этот параметр разделяет все модули Wi-Fi на два лагеря:
- для закрытых помещений;
- и для открытого пространства.
Такую характеристику всегда указывают на упаковке, и исчисляется она в метрах. Чем больше радиус действия сигнала беспроводного адаптера, тем дальше можно располагать телевизор от маршрутизатора.
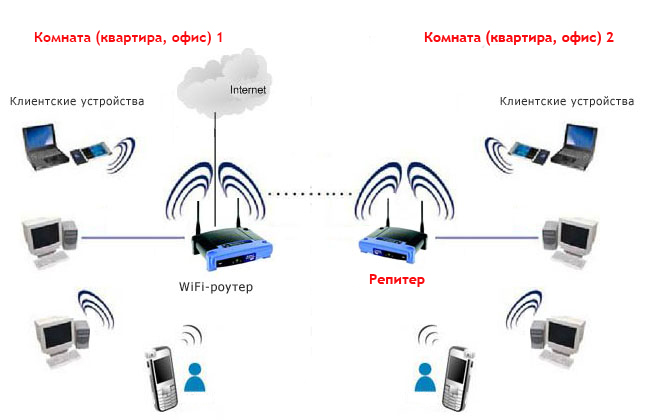
Варианты защиты
Несанкционированный доступ к вашей Wi-Fi сети нужно ограничивать и делать это незамедлительно и надежно. Ведь действие вашего роутера распространяется далеко за пределами вашей квартиры.
Даже если вам не жалко, чтобы соседи использовали вашу сеть Wi-Fi, подумайте о том, что не все люди используют разрешенное видео. Злоумышленники могут загружать порнографический контент, создавать экстремистские посты, заказывать разные интернет-услуги и т.д.
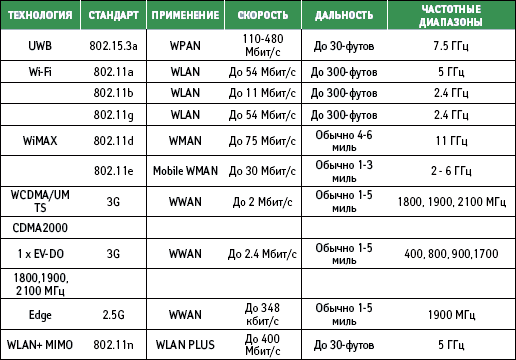
Есть большое количество историй с соседским бесплатным Wi-Fi, которые, кроме всего прочего, еще и сильно влияют на скорость и стабильность вашей сети. Возьмите под собственный контроль свой маршрутизатор: узнайте IP-адрес роутера, создайте уникальное имя (SSID) для Wi-Fi-сети, установите на нее серьезный пароль. Это минимальная защита вашего Smart TV.
Можно сделать вашу сеть невидимой и включить шифрование данных с использованием WEP, WPA и WPA2 протоколов. Все это включается в настройках роутера через компьютер.