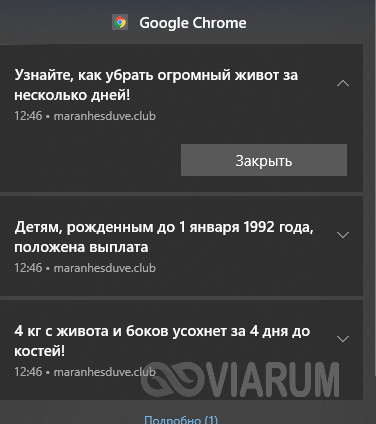Как удалить cookies в google chrome
Содержание:
- Как почистить куки в Гугл Хром
- ЧТО ТАКОЕ ФАЙЛЫ КУКИ И ЗАЧЕМ ИХ ЧИСТИТЬ?
- Как очистить куки в Хроме?
- Как почистить куки в приложении Chrome для Android?
- Яндекс.Браузер
- Как почистить cookies (куки) в различных браузерах
- Очистка
- Как очистить файлы cookies в Google Chrome на телефоне Android
- Firefox
- Краткий экскурс
- Нужно ли удалять файлы куки
- ВМЕСТО ИТОГОВ
Как почистить куки в Гугл Хром
Компания-разработчик браузера Гугл предлагает довольно большой выбор способов удаления куки: полное или частичное, ручное или автоматическое, за короткий или длинный промежуток времени. Дальше речь пойдет о самых распространенных способах чистки.
Способ 1: с помощью инструмента «Очистить историю»
Встроенное средство чистки браузера умеет удалять все пользовательские данные, в том числе и cookie. Если нужно очистить кэш, куки и другую информацию в Гугл Хром за определенный промежуток времени, рекомендуем этот самый функциональный и простой в реализации метод.
Как в Гугл Хром почистить куки и кэш:
- Нажимаем на кнопку в виде трех точек справа в верхнем углу и выбираем пункт «История» с одноименной кнопкой внутри выпадающего окна.
- Из левого меню жмем на инструмент «Очистить историю».
- Устанавливаем подходящий «Временной диапазон» от одного часа до «За все время».
- Выделяем пункты «Файлы cookie и другие данные сайтов» и «Изображения и другие файлы, сохраненные в кэше». Остальные элементы можем активировать на вкладке «Дополнительно», но это уже делаем по необходимости. Сейчас рассматриваем только чистку куки и кэша, поэтому прочие пункты нас не интересуют.
- Кликаем по кнопке «Удалить данные».
После непродолжительного периода ожидания в браузере не останется временных файлов в кэше и в куки. Однако, в момент следующего посещения любого сайта они начнут скапливаться повторно.
Полезно! Еще почистить куки в Гугл Хром можем посредством горячих клавиш. Чтобы запустить инструмент, который позволяет освободить нужные разделы, нажимаем комбинацию кнопок на клавиатуре Ctrl + Shift + Del.
Способ 2: автоматическая очистка содержимого куки
На самом деле очистить куки браузера Гугл Хром можем в автоматическом порядке. Если включить необходимую настройку, веб-обозреватель будет освобождать раздел при каждом закрытии приложения. В момент следующего запуска браузер от Google будет иметь чистые куки.
Как почистить cookie в Google Chrome:
- Открываем меню браузера и переходим в «Настройки».
- Разворачиваем весь список кнопкой в конце страницы «Дополнительные».
- Нажимаем на элемент «Настройки сайта», а затем выбираем «Файлы cookie и данные сайтов».
- Активируем параметр «Удалять файлы cookie и данные сайтов при выходе из Chrome».
Изменения применяются автоматически, после перевода тумблера в активное приложение можем закрывать страницу.
Способ 3: удаление файла с куки в Гугл Хром
Существует возможность вручную удалить файл с cookie в Google Chrome. Действие позволит полностью вычистить куки, но оно не поддерживает выборочное устранение данных. С другой стороны, вовсе не обязательно вычищать куки из файла, можем его переместить на другой диск. Таким образом освобождаем cookie, но в любой момент вернув файл, получим доступ к тем же данным. Правда, у куки есть срок давности, обычно через 1 месяц они аннулируются.
Как удалить файл с cookies в Google Chrome:
Стоит упомянуть, что удалить куки в Гугл Хром таким методом не получится до полного закрытия браузера. Программа блокирует внешний доступ к файлам, которые она задействует во время работы, в том числе в фоновом режиме.
Есть несколько вариантов вручную почистить файлы куки в Гугл Хром, то есть самостоятельно выбрать данные, которые нужно удалить. Они отличаются не только в реализации, но и по функционалу, поэтому рассмотрим способы в отдельных инструкциях.
Как в Google Chrome очистить куки одного сайта:
- Открываем сайт, данные с которого подлежат удалению.
- Нажимаем на значок глобуса или замок в левой части поисковой строки (до названия сайта).
- Кликаем по пункту «Настройки файлов cookie».
- Разворачиваем списки и в выпадающем окне находим все куки. Выделяем любой из элементов и нажимаем на кнопку «Удалить».
Альтернативный вариант подразумевает использование менеджера куки, в котором легко и быстро можем очистить ряд cookie для разных сайтов.
Как выборочно убрать куки в Гугл Хром:
ЧТО ТАКОЕ ФАЙЛЫ КУКИ И ЗАЧЕМ ИХ ЧИСТИТЬ?
Каждый браузер хранит так называемые файлы куки («cookies»), передаваемые от сайтов, которые посещает пользователь через этот самый браузер. Они сохраняют различную информацию, например, об аутентификации пользователей (авторизован в личном кабинете или нет), о настройках сайта, хранит статистику о пользователях.
Самое основное, что заметно нам, пользователям — это то, что именно при помощи кук чаще всего мы можем зайти в личный кабинет какого-либо сайта (залогиниться в нём), а затем нам уже не приходится вводить логин и пароль заново, чтобы войти на сайт.
Но бывает эти файлы cookies требуется почистить и тоже по разным причинам, например, если браузер заглючил и некорректно работают сайты (например, Google Chrome), а также если требуется «насильно» разорвать сессию работы с личным кабинетом сайта, то есть выйти из него.
Второй случай редко происходит, потому что на подавляющем большинстве сайтов итак есть кнопка «Выйти», но иногда её может и не быть, я такие ресурсы уже встречал. А вот баги, глюки браузера при работе на сайтах — это частое явление и очистка кук — одно из первых действий для «лечения».
Разберёмся теперь с вопросом, в каком случае может потребоваться очистить отдельные куки файлы (выбранных сайтов), а в каком вычистить сразу всё…
Как очистить куки в Хроме?
Итак, перед процедурой очистки cookie, я расскажу про меры безопасности. Пользователь в считанные секунды может деинсталлировать все cookie, но это не всегда оправдано. Часто бывает, что проблема не в вашем браузере, а с ресурсом, который вы часто посещаете. Спешка в данном деле не нужна. Вы можете удалить информацию, которая вам может понадобится в будущем.
Разумеется, ПК от подобной очистки не пострадает, но, у пользователя вполне может возникнуть проблема (например медленная загрузка браузера). Поэтому, стоит задуматься перед удалением кукис. Вполне возможно, лучше удалить кэш браузера, а с куками не спешить.
Итак, давайте рассмотри само удаление cookie.
Запускаем Chrome
Обращаем внимание на правый верхний угол, где расположены три вертикальные точки «Настройка»;
Кликнем по ним, и вы увидите ниспадающее меню. Аккуратно подводим мышку к этой вкладке и видим, что у нас открылась ещё одно окошко слева
В ней также находится вкладка «История». Передвигаем мышку до этой вкладки и нажимаем на неё;
Мы попадаем на новое окно, где видим страницы, которые мы недавно посещали. Но, нам интересна не история посещений, а колонка слева. В ней мы выбираем вкладку «Очистить историю». Кликнем по ней;
У нас открылось новое окно, которое, собственно, нам и нужно. Вверху окна выбираем меню «Дополнительные», так как в ней есть дополнительные настройки. Обращаем внимание на вкладку «Время». Нажимаем на треугольник над вкладкой и выбираем, за какой период вы желаете удалить данные. Я обычно выбираю «Всё время»;
Теперь выбираем, что именно мы желаем очистить. Например, я всегда выбираю «Историю браузера». Это именно те страницы, которые мы посетили. Именно они больше всего захламляют браузер и имеют большой вес;
Также, «История и др. данные кэша». Очищать обязательно, так как кэш занимает приличное место на системном диске;
Самое главное, отмечаем «Файлы cookie…». Это то, что нам и нужно. Перед удалением cookie, необходимо подумать, за какое время нужно их очистить;
Пароли и данные автозаполнения при желании можно не удалять. В противном случае их вам придётся вводить заново при авторизации на сайтах;
Итак, вы выбрали, что именно вы будете удалять в истории Google Chrome. Теперь, жмём «Удалить». Время деинсталляции зависит от того, как давно вы очищали Хром. Оно может занять как несколько секунд, так и несколько минут. После этого, желательно закрыть и запустить вновь браузер.
Как почистить куки в приложении Chrome для Android?
В этом случае программы имеют не только похожий интерфейс, но и практически идентичный алгоритм действий:
- На стартовой странице переходим по иконке с изображением трёх точек.
На стартовой странице переходим по иконке с изображением трёх точек
- Среди перечня функций ищем вкладку «Настройки».
Нажимаем «Настройки»
- На следующей странице – вкладку «Дополнительно» и «Личные данные».
Во вкладке «Дополнительно» переходим в «Личные данные»
- В самом конце перечня можно увидеть кнопку «Очистить историю».
Нажимаем на кнопку «Очистить историю»
- В следующей вкладке можно выбрать тип операции и временной диапазон, за который необходимо удалить файлы.
Выбираем тип операции и временной диапазон, за который необходимо удалить файлы
Помните о том, что чистку кеша и cookies необходимо производить регулярно. Кроме указанных видимых преимуществ ваш браузер будет работать гораздо быстрее.
Яндекс.Браузер
Так как программа собрана на базе Chomium – движке Хрома, то и задача решается таким же образом, как и в обозревателе от Google.
- Вызовите параметры конфигурации приложения.
- Перейдите во вкладку «Системные».
Рис. 13 – Переход в системные настройки
- Щелкните «Очистить историю».
- Выберите затрагиваемый временной промежуток.
- Укажите нужный тип данных, как это показано на скриншоте ниже, и стирайте файлы.
Рис. 14 – Очистка данных из сайтов
Для поштучного избавления.
Рис. 15 – Переход во вкладку «Сайты»
Рис. 16 – Открытие нужного разделаы
Здесь также есть кнопка ля стирания всей информации, но можно и вручную искать ненужные записи в базе данных и вычеркивать их оттуда, каждый раз подтверждая выполнение операции.
Рис 17. – Стирание данных
При стирании всех кукисов в таком случае нет возможности указать временной интервал, затронутыми будут все записи.
В отличие от комбинации клавиш Ctrl+F5, когда после очистки страница перезагружается, есть возможность решить проблему без её перезагрузки.
Для этого щелкните по иконке перед ссылкой на ресурс левее от адерсной строки и выберите «Подробнее».
Рис. 18 – Клик по кнопке «Подробнее»
В списке «Разрешения» кликните по количеству обнаруженных записей, чтобы просмотреть их.
Рис. 19 – Обнаруженные кукисы
Появится возможность просмотреть их содержимое и избавиться от любого вручную, а также заблокировать приём указанного типа данных в будущем.
Всем привет, совсем недавно озадачился такой вещью, как чистить куки в браузере. Мне это понадобилось, так как я не мог попасть на один сайт. Даже не на один, а на несколько. Ну никак я не мог войти в свой аккаунт, не помогало ни ctrl+f5, ни перезагрузки браузера ни что либо другое. Я уже было собрался воспользоваться другим браузером, пока не заметил мелким шрифтом внизу сайта следующую надпись (дословно не помню) – «если вы не можете войти в свой аккаунт – почистите куки файлы».
Из за чего я не мог войти в свой аккаунт на сайт, я разобрался. Оставалось разобраться в том, как почистить куки в браузере. Если честно, то я этим раньше как-то не заморачивался. Досконально изучив способы очистки, я решил создать на своем блоге небольшую подсказку, состоящую из серии статей, которая поможет как мне, так и моим читателям. Для каждого браузера своя инструкция того, как очистить куки. К тому же, с каждым обновлением браузера, возможно она будет меняться. Плюс чтобы не делать кашу, вталкивая все инструкции в одну статью, я решился на разделение. Вот здесь представлены все способы очистки cookies:
Далее я хотел бы рассказать, как можно включить и отключить куки, чем куки отличаются от кеш, где хранятся куки и зачем их чистить.
Начнем с простого.
Cookies (КУКИ) – это определенные данные, которые содержать в себе некоторую информацию о настройках аккаунта на сайте, статистике посещений и каких либо предпочтениях посетителя. То есть при первом посещении какого либо сайта, в браузер сохраняются эти самые данные. При последующем посещении, браузер передает серверу сохраненные данные, которые, к примеру, могут содержать логин и пароль. И вводить их второй раз уже не будет необходимости. Это в первую очередь, удобно и мы все часто пользуемся этим.
В каждом браузере можно включить или отключить cookies принудительно. Это индивидуальная настройка, поэтому для любого интересуемого браузера читайте в отдельных статьях, представленных выше. Данная необходимость возникает в том случае, когда мы авторизуемся на каком либо сайте на чужом компьютере. Мы же не хотим, чтобы кто то после нас зашел на сайт под нашим аккаунтом! Данная возможность, кстати, не всегда срабатывает, так как сейчас огромное количество сайтов требует включить cookies и без них не получится авторизоваться.
Если это уж такая хорошая вещь, то тогда зачем чистить куки?
- Возникает ситуация, при которой не получается авторизоваться на определенном сайте. Возможно, произошло какое либо обновление либо еще чего.
- Когда компьютером пользовался другой пользователь и не хочется, чтобы браузер запоминал чужой логин и пароль.
- Когда ваш персональный компьютер отправляется в ремонт или на обслуживание. Возможно, вашим компьютером должен воспользоваться другой человек. Тогда лучше почистить куки.
- Если вы не хотите, чтобы сохранилась история посещений сайта, тем самым желаете сохранить свою конфиденциальность.
- И немаловажный момент, большое количество сохраненных данных сказывается на работе самого браузера. Больше скажу, сказывается на работе компьютера, так как куки хранятся на жестком диске. Время от времени я советую чистить куки, так как со временем, посещение большого количества сайтов просто-напросто отпадает.
Так, вроде бы все сказал. Осталось пара слов о том, что такое кэш браузера. Если выражаться простыми словами, это сохраненная версия сайта. Делается это для того, чтобы при повторном посещении, сайт открывался значительно быстрее. Бывает что сделал какие либо изменения внешнего вида на сайте, но в браузере по-прежнему старая версия дизайна. Говорят необходимо «сбросить кеш» — комбинация клавиш ctrl+f5. Кеш сбросится, а вот куки останутся. Чтобы удалить куки необходимо выполнить другие шаги.
Как почистить куки и удалить их в разных браузерах, читайте в отдельных статьях, ссылки на которые представлены выше. Всем удачи
Очистка
Удалить cookies в Google Chrome так же просто, как и посмотреть. Существует два способа: с просмотром информации об удаляемых файлах и без него.
Способ № 1
С помощью этого метода возможен как просмотр, так и удаление файлов для определённых сайтов или всех сразу.
1.Открыть снова пункт «Настройки контента», как было указано в предыдущем разделе.

2.Зайти в блок «Все файлы cookie и данные сайтов». Откроется новое окошко.

3.Нажать на «Удалить всё». Чтобы почистить куки определённого сайта, нужно сначала найти его в списке. Для удобства введена строка поиска – ввести в неё ключевые слова или же то, что помните из адреса сайта. Нажать левой кнопкой мыши и кликнуть по крестику справа. Другой способ: открыть меню «Идентификатор канала» и нажать на «Удалить».

Способ № 2
Подходит для тех, кто хочет удалить всё и сразу без предварительного просмотра той накопленной информацию.
1.Зайти в Настройки. Быстрый переход – последовать адресу chrome://settings/. Щёлкнуть по строке «Показать доп. настройки» внизу вкладки.
2.В блоке «Личные данные» нажать на «Очистить историю». Это же меню можно вызвать комбинацией трёх известных всем клавиш: Ctrl+Shift+Delete.

3.Определиться с периодом в выпадающем меню сверху окошка (прошедший час, день, неделя или все время), поставить галочку слева от «Файлы cookie» и других пунктов, которые хотите стереть. Выполнить очистку.
Способ №3
Чтобы очистить cookies в Google Chrome, воспользуйтесь расширениями. Они помогают не только удалять куки, но и делать бэкапы файлов.
1.Зайти в Настройки и в списке слева нажать на пункт «Расширения». Появятся все расширения, ранее установленные в обозревателе. Эту же вкладку можно открыть, если перейти по адресу: chrome://extensions.

2.Зайти в магазин расширений браузера, прокрутив до конца страницы.

3.В строке поиска ввести cookies.
4.Выбрать нужное вам дополнение и нажать «Установить».

Расширение похоже на мини-редактор. Если кликнуть по одному из сайтов, то появятся три иконки справа:
- добавить в белый список;
- сделать бэкап;
- удалить информацию.

Способ № 4
Удалить куки в Гугл Хром можно и посредством сторонних программ, например, с помощью CCleaner.
1.Во вкладке с приложениями поставить галочку напротив Cookie-файлы.

2.Далее найти в разделе «Приложения» обозреватель Google Chrome и поставить слева от него также птичку.
3.Кликнуть по кнопке «Очистить». Перед этим можно сделать анализ – вы узнаете, сколько места занимают куки.
После того как вы очистили куки, вам нужно будет опять вводить логины и пароли на всех сайтах. На самом деле они не удалились. Как только вы начнёте писать строке информацию, в выпадающем меню появятся варианты. Пароли можно посмотреть в отдельном окошке в самом браузере, если вы их забыли.
Куки непременно облегчают работу со всеми обозревателями: пропадает необходимость настраивать сайты под себя при каждом посещении. Сам Google также использует куки для улучшения работы своих сервисов.
Тем не менее, время от времени рекомендуется очищать историю, чтобы браузер дальше продолжал работать в штатном режиме без каких-либо проблем.
Найдите приложение Chrome на вашем телефоне Android и откройте его.
В правом верхнем углу экрана приложения нажмите «Еще», обозначенное тремя вертикально расположенными точками.
Нажмите на опцию «история», а затем «очистить данные просмотра» на следующем экране.
Рядом с параметром «файлы cookies и данные сайта» убедитесь, что появилась синяя галочка, указывающая на то, что он был выбран.
Нажмите «Очистить данные.» Обратите внимание, что это приведет к удалению всех активных логинов, которые у вас есть, кроме тех, которые находятся на сайтах, принадлежащих Google. После выполнения этого действия вам необходимо будет снова войти в систему.
Firefox
Рис. 1 – Вызов настроек
- В расположенном слева вертикально меню кликните по разделу «Приватность и защита».
- Пролистайте содержимое страницы до «Куки и данные сайтов».
- Кликните «Удалить данные…».
- Отметьте флажками нужные пункты (в данном случае первый) и щелкните по кнопке для их стирания.
Рис. 2 – Стирание данных
Проблема решена. Теперь на все сайты будете заходить, как в первый раз: заново указывать настройки и т.д.
В Firefox предусмотрена функция управления сохранёнными данными. Она позволяет находить и удалять информацию, касающуюся определённых интернет-ресурсов.
Под управлением подразумевается избавление от информации, полученной из определённых сайтов. Для открытия менеджера кликните «Управление данными».
В появившемся окошке можно отыскать файлы, относящиеся к любому из ранее посещённых порталов. Информация сортируется по названию ресурса, количеству куки, размеру хранилища и дате последнего изменения файлов (она не всегда приводится правильно).
Рис. 3 – Возможность выбора ненужные объектов
Отсюда же удаляются все сведения кликом по соответствующей кнопке.
Следующая возможность – управление разрешениями. Менеджер поможет сформировать черный и белый списки. Причем кроме постоянного разрешения получения кукисов, Firefox поддерживает функцию разрешения на текущую сессию – до закрытия приложения.
Последняя функция – автоматическая очистка данных после закрытия окна обозревателя. Еще одна интересная опция – отключение отслеживания. Оно не позволит ресурсам шпионить за вами, но в таком случае некоторые их них не будут нормально функционировать.
Для быстрой очистки информации, касающейся портала, и её перезагрузки в любом веб-обозревателе предусмотрена комбинация клавиш Ctrl + F5.
В старых редакциях приложения шаги разнятся.
- Зайдите в настройки и посетите вкладку «Приватность».
- Щелкните на кнопке для стирания следов недавней активности.
Рис. 4 – Вкладка «Приватность»
Рис. 5 – Удаление всех записей
Краткий экскурс
Cookies (куки, кукисы) – это миниатюрные текстовые файлы, которые интернет-обозреватель загружает из сайта.
При повторном его посещении эта информация автоматически подгружается из жесткого диска компьютера (каталога, где хранятся сведения об активном пользователе браузера).
Куки используются в следующих ситуациях:
- хранение пароля и логина для авторизации на ресурсе, которые автоматически заполняют соответствующие поля при переходе на сайт; при навигации по нем не требуется ввод этой информации после перехода на каждую новую страницу;
- хранение настроек веб-ресурсов – язык интерфейса, размер текста (масштаб), текущее время;
- содержимое корзины и результатов поиска.
После посещения магазина при случайном закрытии браузера пользователь увидит добавленные в корзину товары. Это удобно и для него, и для владельцев ресурса.
Администрации сайтов cookies предоставляют сведения о поведении посетителей, статистике просмотра страниц, добавления товаров в корзину и совершенных покупках. Они же – средство для идентификации партнеров, позволяющее выплачивать им проценты от привлечения клиентов.
Google использует «следящие кукисы» для формирования и отображения целевой рекламы для пользователей, что расценивается как несанкционированный доступ к личной информации.
Нужно ли удалять файлы куки
Пользователи часто сталкиваются с действиями файлов куки на посещаемых сайтах, но не обращают на это внимания. Благодаря сохранению файлов cookie, пользователь может не вводить данные от своей учетной записи, потому что браузер самостоятельно автоматически подставляет эти сведения в поля о регистрации на сайте.
Например, вы зашли на сайт и там зарегистрировались при помощи пароля и логина, которые сохранили в браузере, при следующем посещении этого сайта браузер самостоятельно введет нужную информацию о вашей регистрации. Сразу откроется соответствующая страница сайта без обязательного ввода учетных данных.
Например, при сохраненных куках вы сразу откроете свой профиль в социальной сети, а не главную страницу сервиса, на которой необходимо каждый раз вводить регистрационные данные.
Если на сайте имеются какие-то настройки, например, там можно менять тему оформления, то эти данные сохраняются в файлах cookie.
В тоже время, при незащищенном, не зашифрованном соединении файлы куки могут перехватить злоумышленники. С помощью кук собирается информация о предпочтениях посетителя сайта, служащая для показа рекламы на основе интересов пользователя.
Еще один важный момент: при использовании одного ПК несколькими пользователями, другие лица смогут войти на сайты под вашими учетными данными в ваше отсутствие. Если удалить куки, то тогда не произойдет автоматического перехода в профиль на сайте. Для входа нужно будет ввести данные регистрации для аутентификации.
Если удалить cookie сайта, то эта операция снизит вероятность потери приватности персональных данных, и защитит от несанкционированного использования имеющейся информации посторонними.
Поэтому, нужно ли удалять cookies, зависит от конкретной ситуации или намерений самого пользователя.
Обратите внимание, что после того, как вы удалите cookie браузера, все сохраненные пароли и логины остаются в программе. Вы удалите лишь информацию, необходимую для входа на сайт, пароль и логин вам придется вводить самостоятельно.. Из этого руководства вы узнаете, как удалить файлы cookie на всех сайтах, а также, как удалить отдельные куки определенного сайта в популярных браузерах: Google Chrome, Яндекс.Браузер, Mozilla Firefox, Opera, Microsoft Explorer, Internet Explorer
В инструкции рассказано про удаление cookie с помощью сторонней программы CCleaner
Из этого руководства вы узнаете, как удалить файлы cookie на всех сайтах, а также, как удалить отдельные куки определенного сайта в популярных браузерах: Google Chrome, Яндекс.Браузер, Mozilla Firefox, Opera, Microsoft Explorer, Internet Explorer. В инструкции рассказано про удаление cookie с помощью сторонней программы CCleaner.
ВМЕСТО ИТОГОВ
Я никогда особо не интересовался, что такое куки, знаю
только, что их периодически нужно чистить. После этого веб обозреватель
работает быстрее. Я не случайно назвал в рубрику «Компьютерная грамотность.
Советы чайника», поскольку не считаю себя в этом специалистом.
В своих заметках я без заумных слов и терминов буду
рассказывать об операциях, которые, на мой взгляд, нужны для быстрой работы
компьютера. Это делается специально для того, чтобы любой пользователь смог
самостоятельно разобраться, что и как нажимать для решения той или иной задачи.
Если вы раньше никогда не чистили куки, напишите в
комментариях, была ли вам моя заметка полезной. Подпишитесь на новые статьи
блога и читайте их первыми. Берегите себя. До скорой встречи! Ваш Валерий Бессарабский.