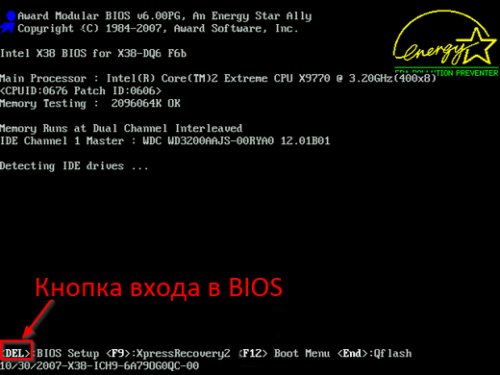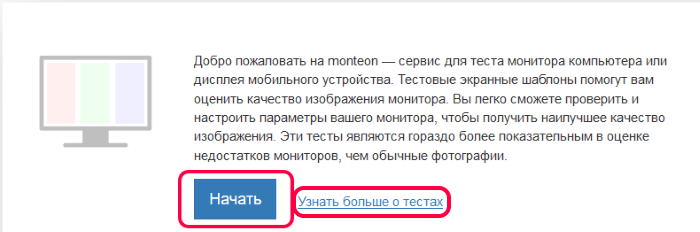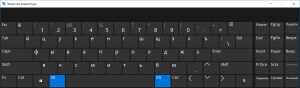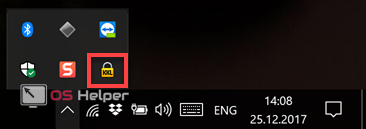Как починить клавиатуру ноутбука после залития
Содержание:
- Причина 2: Загрязненность клавиатуры
- Основные причины для замены клавиши на клавиатуре
- Проводная
- Проводная
- Можно ли обойтись без нескольких неработающих клавиш
- Самые распространенные причины поломок
- Клавиша треснула
- Выпала крышка вместе с лифтом
- Можно ли починить клавишу на ноутбуке?
- Как починить клавиатуру на ноутбуке, когда кнопка выскочила
- Каким образом можно выключить окна
- Поставить кнопку на место
Причина 2: Загрязненность клавиатуры
Самая популярная причина, по которой некоторые клавиши на клавиатуре, расположенные в случайном порядке друг от друга, перестают прожиматься, — ее загрязненность. При этом она может быть разная:
- под клавишу попал мусор, например крошки, пыль, волосинки;
- на клавиатуру была пролита жидкость;
- клавиша залипла, опять же, скорее всего, из-за попавшей внутрь жидкости.
Отталкиваясь от причины, вы уже можете сориентироваться, что делать. При просто грязной клавиатуре (иногда соринки не видны внешне, но если снять саму кнопку, нередко обнаруживаются остатки еды, шерсть животных, скопившиеся пыль и жир) ее достаточно аккуратно прочистить и проверить, нажимается ли клавиша.
Подробнее: Чистим клавиатуру в домашних условиях
Если клавиатуру залили жидкостью, она могла очень серьезно пострадать. В любом случае ее понадобится разобрать и прочистить контакты от остатков жидкости, окисления и других негативных последствий. Однако стоит понимать, что это далеко не всегда эффективно, ведь оказывать «помощь» комплектующему нужно было сразу же после пролития жидкости. В лучшем случае клавиатура может быть испорчена, в худшем — жидкость попала на материнскую плату и испортила ее. Более подробно ситуацию с неисправностью мы рассмотрели ниже, в Причине 6.
При наличии знаний и уверенности в своих силах вы можете разобрать лэптоп самостоятельно и прочистить клавиатуру. Всем, кто никогда не сталкивался с такой операцией и боится что-то сломать, лучше обратиться в сервисный центр. Расскажите мастеру о проблеме — возможно, удастся отделаться банальной чисткой пострадавших участков.
Подробнее: Что делать с залитой жидкостью клавиатурой

Залипшие клавиши, как правило, бывают от пролитой жидкости типа сладкого чая, но иногда являются следствием других причин, поэтому обязательно проверьте работу всех клавиш, не относящихся к буквам и цифрам — может быть, какая-то из них не дает нормально функционировать остальным. Лучше всего это сделать через специальные онлайн-сервисы.
Подробнее: Проверка клавиатуры онлайн
Основные причины для замены клавиши на клавиатуре
Они могут выпасть по нескольким причинам. Вот основные из них:
- сильный удар по ноутбуку или клавиатуре;
- самостоятельная попытка вытащить мусор из-под кнопок. В результате чего некоторые из них могут выпасть;
- излишнее давление на клавиши во время работы с ноутбуком;
- попадание жидкости внутрь.
Существует несколько вариантов неработоспособности клавиш. В зависимости от этого, стоит выполнять ремонт самостоятельно или обращаться к специалистам. Если причина заключается в коротком замыкании или повреждении шлейфа, то обязательно надо обращаться к специалистам.
 Перед ремонтом нужно оценить степень неработоспособности кнопок
Перед ремонтом нужно оценить степень неработоспособности кнопок
Проводная
Если не работают клавиши проводной (механической или мембранной) клавиатуры, удостоверьтесь, что она вообще подключена к компьютеру. Не исключено, что вы случайно задели соединение, и USB штекер кабеля просто вылетел из разъема.
Порванный провод
Первым делом убедитесь в целостности провода, через который осуществляется подключение. Проверить его нужно по всей длине. Любые перегибы или механические воздействия могли нарушить контакты и привести к разрыву.
Проверить USB разъем
Следующим шагом будет проверка USB разъема. Для этого просто воткните кабель в соседний USB разъем. Если все заработало, очевидно, что проблема крылась в неисправности порта. Его следует прочистить и протереть ватным диском, смоченным в спиртовом растворе. В некоторых случаях USB гнездо «расшатывается» из-за частого и небрежного использования: старайтесь аккуратно подсоединять все устройства.
Проводная
Если используется клавиатура с проводами, то один из вариантов предполагает подключение посредством компьютерного порта PS/2, а второй – при помощи USB-разъема. Несмотря на различие способов передачи данных, причины будут примерно одинаковые.
Зависание при программном сбое
Достаточно распространенное явление – зависание клавиатуры при работе на компьютере. Часто это связано с каким-то программным сбоем в операционной системе. Обычно клавиши не реагируют на нажатие во время сеанса работы. В большинстве случаев проблема решается в считанные минуты. Для устройства с портом PS/2 нужно воспользоваться мышью и просто перезагрузить компьютер. Если клавиатура имеет USB-разъем, то ее следует переподключить, выдернув и вставив кабель снова.
Редко, но случается, что это не дает результатов. Тогда можно попытаться совершить восстановление системы. В Windows 10 это делается следующим образом:
Зайти в меню «Пуск» и в списке приложений найти вкладку «Служебные – Windows». Щелчком мыши открыть ее и выбрать пункт «Панель управления».
Далее войти в раздел с названием «Центр безопасности и обслуживания».
В нижнем углу слева есть надпись «Восстановление» — по ней и нужно перейти дальше.
Вторым по счету сверху идет пункт «Запуск восстановления системы», куда и следует перейти.
В появившемся окне кликнуть по кнопке «Далее».
Остается выбрать точку восстановления и продолжить процесс, следуя инструкциям.
Обновление или переустановка драйверов
Проблемы могут возникнуть из-за драйвера, представляющего собой системную программу, через которую происходит взаимодействие пользователя непосредственно с устройством. Его необходимо обновить или переустановить.
Инструкция:
Кликнуть по значку в левом нижнем углу экрана. В открывшемся меню «Пуск» выбрать вкладку «Служебные — Windows» и перейти в панель управления.
В окне с настройками параметров компьютера нужно попасть в раздел «Оборудование и звук».
Появится список установленного оборудования. В разделе «Клавиатуры» нужно найти соответствующее устройство и кликнуть по нему.
В окне с надписью «Состояние устройства» должно быть написано, что устройство работает нормально.
Если есть какие-то проблемы, то нужно открыть вкладку «Драйвер», которая находится в самом верху.
Сначала стоит попробовать обновить системную программу для клавиатуры, нажав соответствующую клавишу.
Если это не дает никакого эффекта, то желательно удалить драйвер и установить новый, скачав его с официального сайта производителя устройства.
Нарушение качества соединения
Очень часто клавиатура перестает работать из-за отсутствия качественного соединения с аппаратурой. Нужно в обязательном порядке убедиться, что кабель подключен к устройству с двух сторон. Также рекомендуется проверить на целостность проводов. Они бывают перебиты в некоторых местах. Не всегда это удается заметить сразу. В таких случаях обычно невозможно обнаружить оборудование в диспетчере устройств Windows.
Можно ли обойтись без нескольких неработающих клавиш
Если пару кнопок отказались неработающими и не подлежащими ремонту, а замена клавиатуры вас не устраивает (например, по причинам финансового характера, или нежелания менять устройство ввода, к которому вы уже успели привыкнуть, или просто потому, что найти вашу модель «клавы» вы так и не смогли), то это не смертельный случай. Существует несколько способов обойти эту неприятность.
Переназначение часто используемой кнопки на другую
В принципе все клавиши важные, но есть среди них и такие, которые используются крайне редко. Скажем, если клавиатура ноутбука не печатает букву Z (Я), можно переназначить её на клавишу с двумя вертикальными полосами и обратным слэшем (а если вы не хотите терять и эту кнопку, помните, что многие клавиши дублируются – например, Ctrl/Alt/Shift). Делается это посредством специализированного ПО, и принцип здесь очень простой: переназначенная пара может быть любой, при нажатии одной кнопки она воспринимается как другая, и наоборот.
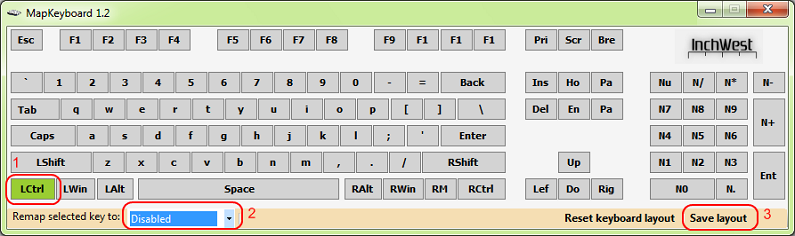
В качестве примера можно привести бесплатную утилиту MapKeyboard – она компактная, не занимает много пространства на диске, не требует установки и очень проста в использовании. Принцип функционирования следующий: указываете программе две клавиши, которые хотите поменять местами, и сохраняете результат. Таких пар может быть сколько угодно, главное, чтобы одна и та же кнопка не была задействована в двух подменах, иначе вы сами можете запутаться. По такому же принципу работают и другие аналогичные программы.
Подключение дополнительной клавиатуры
Да, у ноутбука такая возможность тоже имеется. На старых моделях для этого имеется специальный разъём (PS/2), но сегодня практически все модели имеют разъём для подключения типа USB. Какие-то дополнительные настройки или драйвера при этом не требуются: подключили внешнюю клавиатуру, и она сразу станет рабочей. Правда, при мобильном использовании ноутбука такой метод не слишком пригоден, таскать с ним ещё и клавиатуру – малопривлекательный вариант.

Виртуальная клавиатура
Выручит виртуальный вариант устройства ввода – такая программная клавиатура встроена в Windows и во многом напоминает аналог для смартфонов, но лучше, поскольку и размеры её намного больше.
Как включить виртуальную клавиатуру:
- через меню «Пуск» запускаем Панель управления;
- выбираем вкладку «Специальные возможности»;
- в разделе «Центр специальных возможностей» ищем пункт «Включить экранную клавиатуру»;
- размер кнопок можно менять, изменяя размер самого окна, клавиатура всегда размещается поверх всех окон, но если в определённый момент она мешает, окно можно свернуть обычным способом.
СОВЕТ. Если на клавиатуре не работает несколько клавиш, часто используемых в качестве «горячих», многие приложения позволяют их переназначить. Конечно, это нельзя назвать идеальным выходом, но, скажем, если вы набираете тексты только в Ворде, то вариант с заменой будет не таким уж плохим.
Итак, мы рассмотрели основные способы решения проблемы с неработающими клавишами ноутбука. А как решили проблему вы? Помните, что ваши комментарии могут оказаться очень полезными, ведь свой, отличный от других вариант решения может иметься у каждой модели.
Самые распространенные причины поломок
Клавиатура на мобильном ПК имеет примерно такое же строение, как и на персональном ПК. Она, как и любое устройство, очень чувствительна ко всевозможного рода загрязнениям, шерсти животных, крошкам, и особенно пролитой на нее жидкости. После определенного времени использования клавиатуры кнопки на мобильном ПК выходят из строя или же просто отваливаются.
Также причиной поломки кнопок на мобильном ПК может стать простая банальная чистка клавиатуры с использованием для этих целей пылесоса. Или же маленький ребенок может случайно оторвать клавишу. Также причиной такой поломки могут стать домашние животные, которые живут вместе с вами. Такое тоже встречается довольно часто. Но не нужно сразу нести ноутбук в ремонт. Очень часто можно все сделать самостоятельно.
Клавиша треснула
Бывает, что в результате удара чем-то твердым (хочется верить, что не пальцев в погоне за очередным монстром) крышечка клавиши ползет трещинами. Оптимальный вариант ремонта в этом случае – найти такую же крышечку и заменить. Если же это невозможно (в магазинах продадут клавиатуру, но крышечки клавиш выковыривать не будут), а обращение в сервис-центр почему-то не подходит, то есть два рабочих варианта.
Если трещинки незначительные и крышечка не разваливается, то можно промазать ее любым клеем, схватывающим пластик (кроме замечательных “супер-клеев”, которые делают соединение ломким). Это только в том случае, если трещинки расположены на контактной поверхности. Проклеивать надо только крышечку, втирая состав и следуя инструкциям от его производителя. Еще подойдет эпоксидная смола, только надо учитывать, что габариты детали не должны изменяться за счет толщины клеевого слоя.
Также можно многострадальную крышечку заменить на малострадальную – снять с той клавиши, которая почти не используется. К примеру, “Ё” или “/” (в зависимости от направления работы за ноутбуком, конечно). В этом случае треснувшую тоже желательно проклеить во избежание случайного окончательного повреждения, но нагрузка на нее будет уже гораздо ниже. Только придется либо привыкать, что на месте, допустим, одной из WASD будет Ё, и держать это в голове постоянно, либо покупать наклейки на клавиатуру и возвращать статус-кво.
Оба варианта предполагают временное решение проблемы, так как поврежденную клавишу придется все же заменить как можно скорее.
Выпала крышка вместе с лифтом
И такое бывает: крышка пристегнута к своему лифту, а тот отстегнулся от крепежа клавиатуры. Получаем в итоге вот эту штуку в руках:
Если при этом ничего не сломано, то никаких проблем при ремонте не возникнет: сначала отправляем на место лифт, затем – крышку. Конечно, перед этим их тандем разъединяем, просто разделив крепеж: защелки из замочков, выступы из пазов. На клавиатуре крепление лифта металлическое – два маленьких ушка сверху и одно широкое снизу. Часто они оказываются погнутыми (потому и сорвалась клавиша), и перед установкой лифта их надо выправить
Здесь важно не переусердствовать: металл очень тонкий, так что пара движений на сгибание-разгибание может привести к отдельно лежащим ушкам и покупке новой клавиатуры. Удобнее всего взять тонкую плоскую отвертку и с ее помощью выправить деформированные участки

Когда крепеж приведен в порядок, можно приступать к установке клавиши. Сначала заводим широкое металлическое ушко в соответствующее отверстие лифта, поправляем положение детали и тогда уже опускаем верх до установки маленьких ушек в предназначенные для этого окошки. Давление при этом должно быть минимальное: все устанавливается легко, а если что-то куда-то не входит – вы либо перекосили лифт, либо смяли металлический крепеж. Попробуйте снова и все получится.

Бывает, что лифт, отделенный от крышки клавиши, в руках рассыпается на две части. В этом нет ничего страшного: они соединяются между собой посредством выступов и пазов по обе стороны. Возможно, чтобы совместить крохотные пластиковые элементы, вам понадобится иголка или спичка. Порядок действий будет един: сначала заводим выступ в паз с одной стороны, потом с другой. Получается такая “качелька”. Дальше устанавливаем ее на место, будто ничего и не было.
Когда лифт крепко сцеплен с клавиатурой, крепим крышечку на счет раз-два-закончили: починить клавишу на ноутбуке мы уже умеем. Сначала нижние пазы, потом верхние защелки. Проверяем – ход плавный, ничего не болтается, буква осталась та же. Этот косметический ремонт занимает даже при известной медлительности несколько минут, так что тратить часы на посещение сервис-центра и дни на ожидание, пока у сотрудников дойдут до вашего ноутбука руки, совсем не обязательно. Если все же руки боятся вслед за глазами, то это видео поможет преодолеть страхи:
Все легко и просто при желании и терпении.
Можно ли починить клавишу на ноутбуке?
В сервисные центры по ремонту ноутбуков очень часто обращаются с такой проблемой, как поломанная или выпавшая кнопка. Даже одна клавиша, которая вышла из строя, может стать причиной проблем с эксплуатацией компьютера. То, как починить кнопку на ноутбуке acer, может отличаться от лэптопов других производителей. Это связано с тем, что в различных моделях ноутбуков клавиатуры отличаются по конструкции. Поэтому сначала вы должны определить модель ноутбука, а затем только можно посмотреть способы крепления клавиш в интернете. Однако, имеются и общие рекомендации, как починить клавишу, не прибегая к услугам специалистов.

Возможные причины поломки
Клавиатура на лэптопе обычно довольно тонкая, а ее кнопки имеют маленький ход. В связи с этим данная деталь на ноутбуке очень подвержена механическим воздействиям. Наиболее частая причина поломки – пролитая жидкость. В этом случае токопроводящие дорожки выходят из строя, и перестает работать одна или несколько кнопок, а иногда и вся клавиатура.
Кроме того, клавиши засоряются пылью, шерстью домашних животных, грязью и т. д. в этом случае нужно правильно. Когда пользователь начинает очищать клавиатуру самостоятельно, часто в результате каких-либо неправильных действий выпадает кнопка. Это хоть и неприятно, но вполне поправимо. А узнать как без последствий почистить клавиатура без последствий для нее вы сможете из этой статьи. Ну а далее давайте рассмотрим подробнее, как починить кнопку на ноутбуке asus или моделях от других производителей.
Что делать, если сломалась кнопка на ноутбуке
Несмотря на то, что ноутбуки различаются между собой, способ крепления кнопок у них, как правило, одинаковый. По сути, клавиша представляет собой резиновую основу со встроенным контактом. При нажатии на кнопку контакт соприкасается со схемой, в результате чего происходит необходимое действие. Следовательно, необходимо восстановить контакт, проследить, чтобы он был верно установлен.

Перед тем, как починить кнопку на ноутбуке hp, как и на других лэптопах, следует разобраться в причине поломки. Если клавиша запала, то нужно попробовать вытянуть ее обратно или просто снять. Для этой операции понадобится специальная отвертка или толстая иголка. Конец инструмента заведите под кнопку и аккуратно потяните вверх. Не нужно прилагать много силы, действие делается плавно, в противном случае есть риск повредить клавишу, а найти замену детали будет довольно сложно. В результате манипуляций кнопка должна выскочить.
Перед тем, как приступить к ремонту, следует осмотреть клавишу. Она может не работать вследствие механического повреждения. Если кнопка не подлежит восстановлению, то замены ее на новую не избежать. Приобрести отдельную деталь клавиатуры можно в ремонтных мастерских. В случае, когда клавишу можно склеить, вы можете воспользоваться супер-клеем
Важно, чтобы контакт в итоге оказался на том же месте, где и был, иначе работать кнопка все равно не будет
Если клавиша выпала, то следует произвести следующие действия. Для начала нужно понять конструкцию крепления кнопки, которая обычно одинаковая. С обратной стороны клавиши имеются защелки и пазы, в которых находятся «ушки» качельки, назначение которых в соединении всей клавиатуры с крышкой отдельной кнопки. В случае, когда клавиша выпала вместе с этой качелькой, их следует разъединить. Далее устанавливается непосредственно качелька, на которой будет размещаться крышка кнопки. Соединяются два эти элемента между собой пазами, которые на них расположены. Перед тем, как приступать к манипуляциям, в открывшейся нише удалите всю грязь салфеткой, поверхность, с которой вы работаете, должна быть чистой.
Как видно, самостоятельно починить кнопку не так уж и сложно, если предварительно понять, в чем причина поломки. Однако, при пролитой жидкости, не всегда можно справиться самому, так как восстановить размытые контакты довольно сложно. В данном случае понадобится либо обратиться в сервисный центр либо можно поменять клавиатуру на ноутбуке самостоятельно. А установить на место выпавшую кнопку не составит труда даже для новичка, который впервые с этим столкнулся.
Как починить клавиатуру на ноутбуке, когда кнопка выскочила
Клавиатура ноутбука или компьютера – одно из самых часто используемых комплектующих. С ее помощью происходит не только управление многими процессами, но и ввод практически всей информации. В общем, работа за ноутбуком без клавиатуры практически невозможна.
К сожалению, очень часто происходят поломки клавиатуры, которые чаще всего связаны с, так называемым, «выскоком» кнопки. В этом случае не лишним будет знать, как своими руками починить клавиатуру ноутбука.


В любом случае, сначала необходимо определить причину поломки, чтобы впредь не допускать ее. Если просто выскочила кнопка, то необходимо вставить ее на место. В первую очередь, ознакомьтесь с конструкцией крепления кнопок на устройстве ввода – клавиатуре. Чаще всего кнопка фиксируется специальными штырями, которые подогнаны под размер фиксатора квадратной формы.


Если рамки фиксатора нарушены, то необходимо вручную вернуть им прежнюю форму. Делать это нужно очень аккуратно, используя в качестве определенного «инструмента» обычную тонкую швейную иглу. После того, как вы вернули фиксатору (раскладушке) необходимое первоначальное положение, необходимо установить кнопку на свое место в прежнее положение. Для того чтобы было проще это сделать, можно использовать простую скрепку, предварительно изогнув ее так, чтобы было удобнее.
Вылет с фиксатором




Часто такой случай называют «взрывом». Обычно кнопка вместе с фиксатором вылетает после того, как вы ее нажали. При этом на ее месте остается только «раскладушка», которая производит прием сигнала и выталкивание кнопки в исходное положение. Если при этом еще и фиксатор отлетел от кнопки, то необходимо сначала соединить их, а затем уже соединенную конструкцию поставить на первоначальное место, где должна находиться кнопка.
Раскол на части
Бывает и так, что кнопка, предварительно покинув свое местоположение или не покидая его, раскололась на две или более частей. В этом случае необходимо определить, возможно ли вернуть кнопке первоначальную форму. Сделать это можно при помощи простого клея-момента. После того, как вы склеили кнопку, можно поставить ее на место, предварительно повторив предыдущие шаги. В том случае, если клавиша склеиванию уже не подлежит, необходимо приобрести новую.
Клавиша «Пробел»
Так получается, что наиболее часто используемой клавишей на клавиатуре обычно является пробел. Как известно, то, что чаще всего используется, чаще всего выходит из строя. Одна из наиболее частых причин «поломки» пробела – его западание. Так как же устранить его?
Для этого нам понадобится плоская отвертка или нож. Первоначально необходимо с их помощью «достать» пробел, т.е. подцепить и потянуть его вверх. После этого необходимо посмотреть, не поврежден ли механизм. Дело в том, что у пробела немного другая система, чем у остальных кнопок. Специальная конструкция, работающая как пружина, помогает ему не только быстро возвращаться на место, но и продлевает срок его «службы».
В том случае, если этот механизм сломан, то необходимо заменить его, предварительно достав из той кнопки, которой реже всего пользуемся (например, одной из Alt, Ctrl или Shift).
В том случае, если пробел не работает по причине механического повреждения самой клавиши, то необходимо при помощи суперклея вернуть ему прежнюю форму и поставить на место.
Ну, и общий совет: если какая либо кнопка не работает – проведите чистку контактов. Очень часто под клавиатурой скапливается много мусора, что может отрицательно влиять на ее работу. Прочистив клавиатуру, вы сможете избавиться от этой проблемы. Проводить «генеральную» чистку клавиатуры рекомендуется хотя бы один раз в год.
Наконец, не стоит забывать и об аккуратности при эксплуатации клавиатуры. Если вы будете пользоваться ею очень аккуратно, то сможете солидно продлить срок службы. Тогда такие вопросы, как починка кнопки будут возникать редко, либо не будут возникать вообще. Конечно же, проще решить подобный вопрос, просто покопавшись во всемирной паутине. Также можно посмотреть подробное видео.
Каким образом можно выключить окна
Чтобы вовсе избавиться от залипания клавиш и всплывающих окошек на Windows 8, щелкните 5 раз подряд Shift. В появившемся окне требуется кликнуть ссылку, которая обозначена на фото.
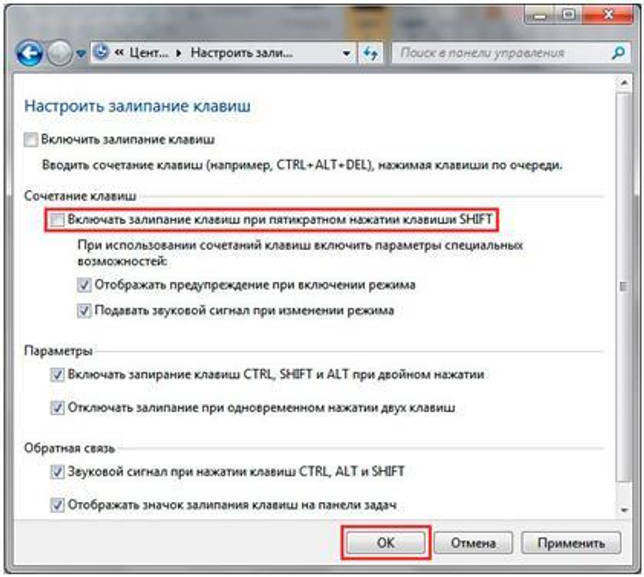 С этого момента вы можете забыть про залипание клавиш, которое больше вас не побеспокоит. Включить же данную функцию можно будет лишь воспользовавшись описанным ранее вариантом.
С этого момента вы можете забыть про залипание клавиш, которое больше вас не побеспокоит. Включить же данную функцию можно будет лишь воспользовавшись описанным ранее вариантом.
Что же касается геймеров, так для них станет наверняка проблемой такая функция, как зажатие Shift в течении 8 секунд. В данном случае происходит активация окна включения фильтра ввода.
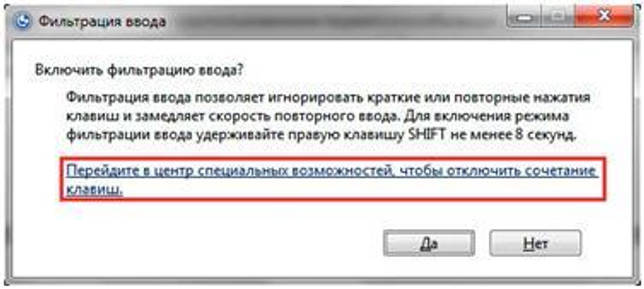 Теперь осталось убрать галочку рядом с опцией удержания Shift больше 8 секунд, после чего кликните мышкой по ОК. На этом конфигурацию можно считать завершенной.
Теперь осталось убрать галочку рядом с опцией удержания Shift больше 8 секунд, после чего кликните мышкой по ОК. На этом конфигурацию можно считать завершенной.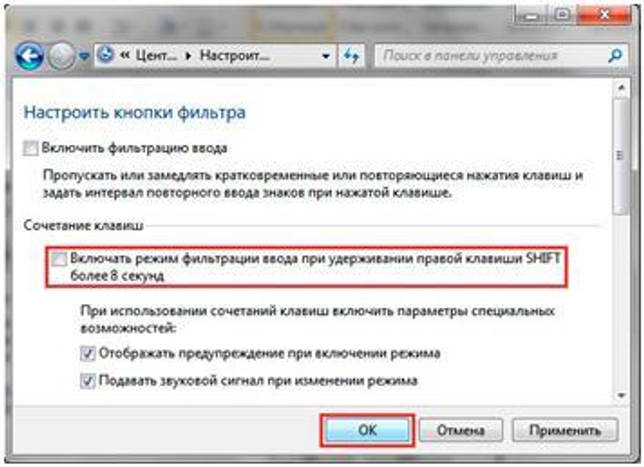
Во всех версиях Windows, начиная с XP, присутствует функция залипания клавиш. Бесспорно, для некоторых пользователей она будет полезна: Вы новичок, и только осваиваете работу за компьютером, или любая другая причина, по которой человек не может нажимать несколько клавиш одновременно.
Но если Вы обычный пользователь, который привык работать за компьютером в нормальном режиме, то данная функция Вам не нужна. Кроме того, тем, кто играет в игры или много печатает, она может даже мешать. Например, будет появляться окно с предложением включить залипание, при пятикратном нажатии Shift. А когда режим включен, система издает характерный писк, при нажатии на определенные клавиши.
Поэтому давайте разберемся, как можно отключить залипание клавиш в Windows. Для всех версий операционной системы, нужно выполнить практически одинаковые действия. Показывать буду на примере Windows 7.
Открываем меню «Пуск» и заходим в «Панель управления».
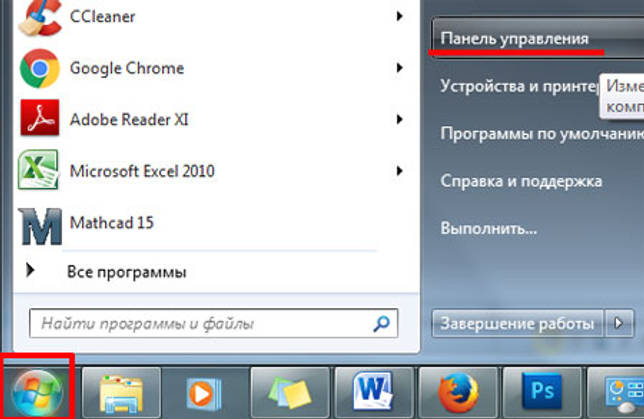
Здесь ставим в поле просмотр «Крупные значки» и ищем пункт «Центр специальных возможностей».
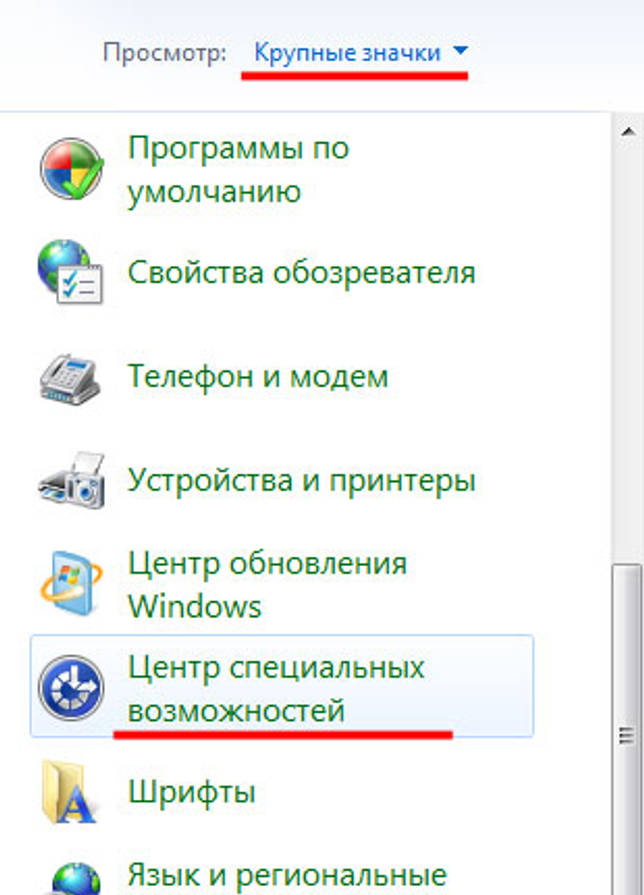
Теперь найдите в списке пункт «Облегчение работы с клавиатурой» и кликните по нему.
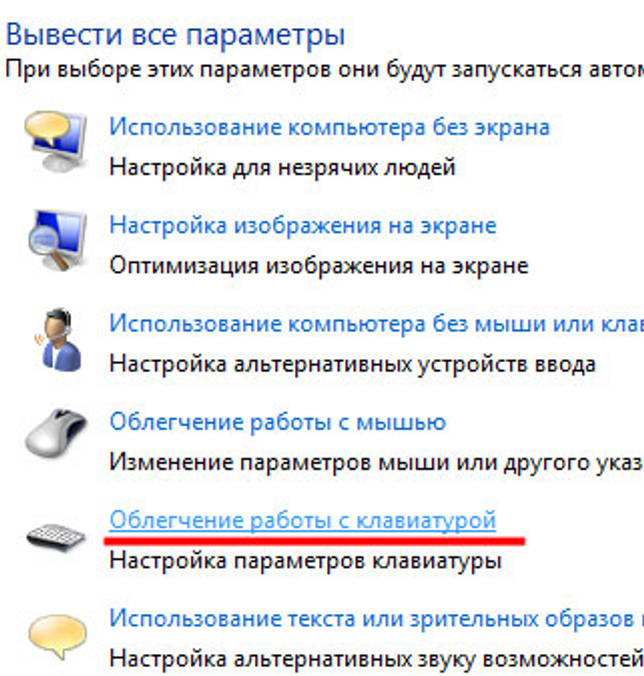
Как видите, галочки в пунктах «Включить залипание клавиш» и «Включить фильтрацию ввода» не стоят, но это значит, что они просто не активны в данный момент. Если галочки стоят – уберите их.
Чтобы полностью отключить залипание клавиш, нажмите «Настройка залипания клавиш».
Поставить кнопку на место
Вставить кнопку на клавиатуре ноутбука – элементарная задача. Первое, что требуется – вставить качели в лунку. Если алюминиевые зажимы погнулись, их необходимо аккуратно согнуть, придать правильную форму. А вот если они сломались, придётся менять всю клавиатуру. Вернуть букву на законное место в этом случае невозможно.
Когда качели надёжно прикреплены, кнопку необходимо аккуратно надеть на них уверенным движением от себя к матрице, с лёгким нажимом. Часть механизма захлопнется при этом, вторую часть, которая расположена ближе к экрану, придётся поддеть снизу и вставить в пазы при помощи отвёртки.
С клавишами «пробел», «шифт», «кэплук» и т.д. ситуация немного усложнена тем, что помимо верхней части, качелей и пружины добавлен ещё один элемент – металлический фиксатор, похожий на проволоку. Вставить данные клавиши обратно, если они выпали, можно по аналогии с остальными, но с учётом их особенностей. Такая кнопка держится на двух контактах. Снять и одеть её тяжело. Но нажать «вставить» кнопками на клавиатуре всё равно не получится — нужен именно «энтер». Так что придётся постараться.
Простое решение
Получается, что заменить кнопку на ноутбуке своими руками реально — если старая цела и невредима или если есть запасная. Специалист по ремонту компьютерной техники сделает то же самое, в тех же случаях, но возьмёт за услуги небольшую плату. Есть ли смысл обращаться в сервисный центр, когда выпала клавиша или проще вставить её на место самостоятельно? Цена замены одной буквы, конечно же, меньше, чем замены всей клавиатуры. И всё же всегда есть риск, что сэкономить не получится.
Рассмотрим, как вставить и поставить на место клавиши Caps lock, Shift, Ctrl и пробел на двух различных клавиатурах.Первая клавиатура похожа, на HP или на Asus.
Вторая – один из вариантов клавиатур Asus.

Начнем со второй.Чтобы снять кнопку нам понадобится что-нибудь тонкое и острое, например небольшая отвертка.Попробуем снять клавишу Ctrl.
Для этого приподнимаем край клавиши отверткой и, помогая рукой, аккуратно её поднимаем и после щелчка она снимается.

Здесь нет никаких металлических кронштейнов, это просто обычная пластмассовая кнопка.

Ставится на место она также очень легко, просто прикладываем её и прижимаем до характерного щелчка.

То же самое повторим с клавишей Shift.

Она также не имеет никакой металлической опоры, обычная пластмассовая кнопка.

Ставится на место точно так же: прикладываем и прижимаем кнопку до характерного щелчка.
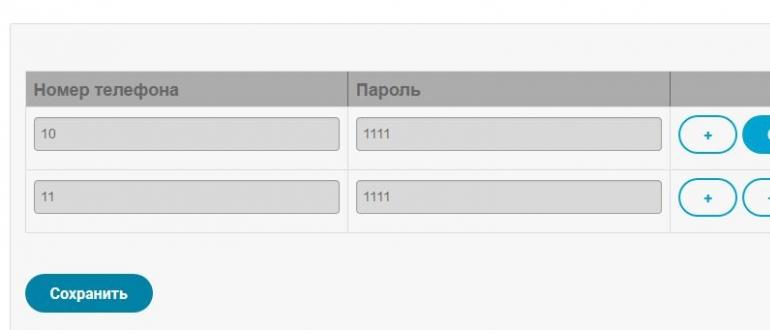 Клавиша Caps Lock на данной клавиатуре снимается и ставится точно также, никаких сложностей.
Клавиша Caps Lock на данной клавиатуре снимается и ставится точно также, никаких сложностей.
Пробуем повторить данную процедуру с пробелом.Аккуратно с помощью отвертки отщелкиваем верхнюю часть и пытаемся заглянуть внутрь.Пробел просто так не снимается, у него внизу так называемое «коромысло» — металлическая проволока, причем держится она похоже только с одной стороны.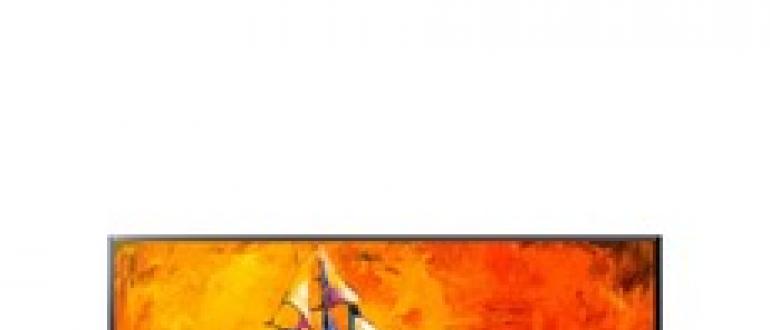
Чтобы её отсоединить, надо аккуратно снизу подцепить клавишу, чуть приподнять и сдвинуть влево, либо просто по очереди отгибать клавишу с каждой стороны.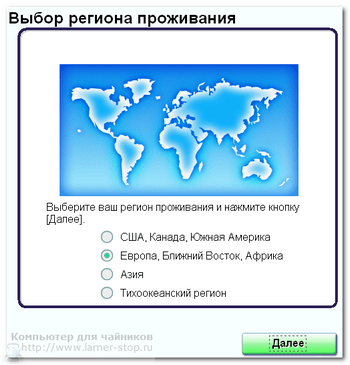 Итак, клавиша снята.Посередине мы видим усилитель, сделанные для того, чтобы клавиша не прогибалась.Видим крепление клавиши с небольшими крючочками по бокам, которые крепятся в соответствующие петельки.
Итак, клавиша снята.Посередине мы видим усилитель, сделанные для того, чтобы клавиша не прогибалась.Видим крепление клавиши с небольшими крючочками по бокам, которые крепятся в соответствующие петельки.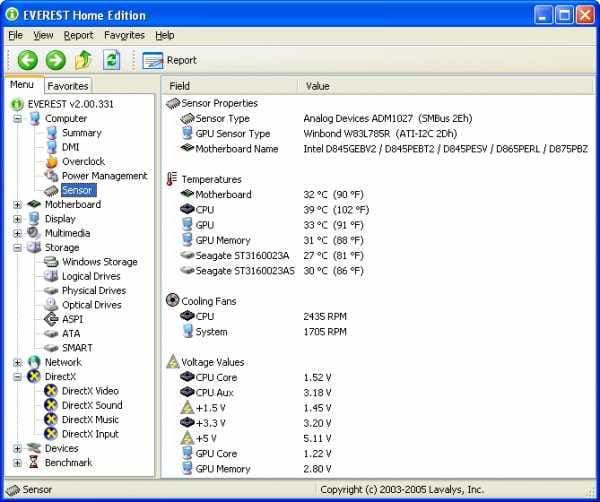
Чтобы поставить клавишу на место, нужно эти крючки вставить в петельки и прижать до характерного щелчка.
 Посмотрим, как это делается на другой клавиатуре, на которой, судя по внешнему виду кнопок, будут скобы жесткости.Начнем с пробела.Действуем точно так же, как и с предыдущей, а именно аккуратно приподнимаем края пробела с помощью небольшой отвертки, начиная сверху.Клавиша держится на скобах. Смотрим, как её отсоединить.В данном случае на клавише кроме ребра жесткости есть 2 крепления.
Посмотрим, как это делается на другой клавиатуре, на которой, судя по внешнему виду кнопок, будут скобы жесткости.Начнем с пробела.Действуем точно так же, как и с предыдущей, а именно аккуратно приподнимаем края пробела с помощью небольшой отвертки, начиная сверху.Клавиша держится на скобах. Смотрим, как её отсоединить.В данном случае на клавише кроме ребра жесткости есть 2 крепления.
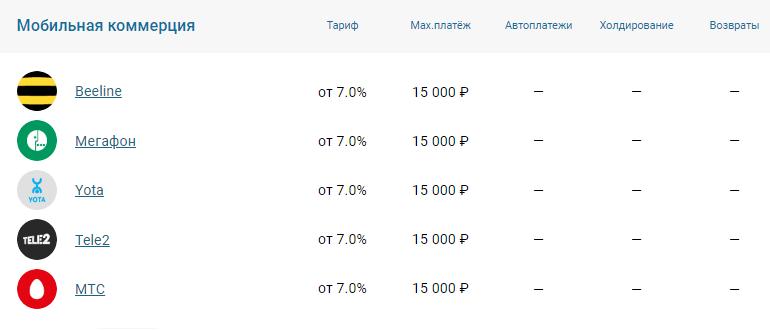
Чтобы вставить клавишу на место, нужно закрепить оба крепления.
Сначала вставляем в соответствующие пазы нижние скобы, затем верхние, и очень аккуратно придавливаем кнопку до характерного щелчка так, чтобы ни одна скоба не выпала из своего паза.
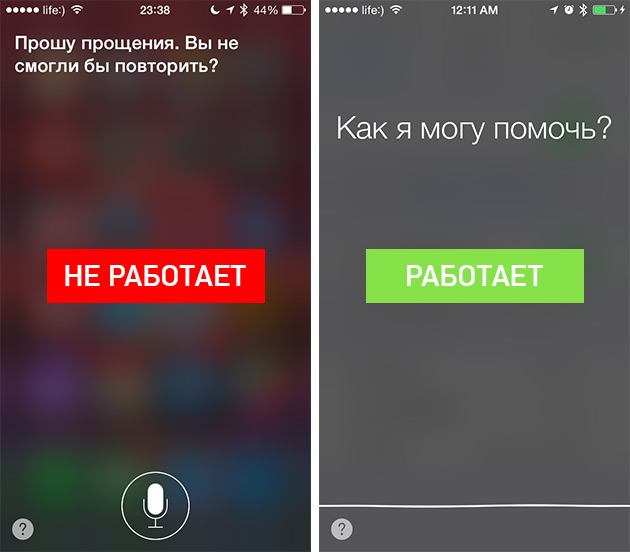 Попробуем на этой клавиатуре отсоединить клавишу Shift.
Попробуем на этой клавиатуре отсоединить клавишу Shift.
Аккуратно поддеваем клавишу отверткой, начиная сверху.
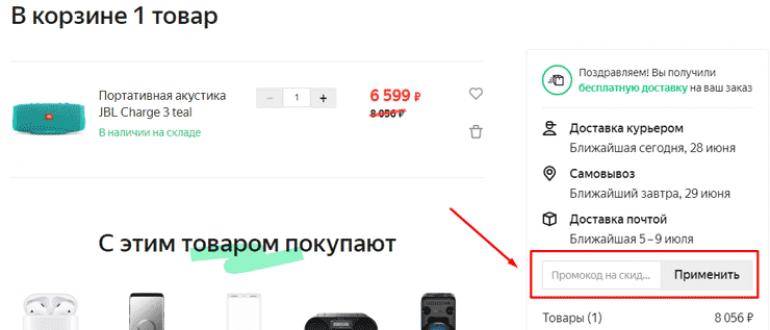
Снизу также видна скоба, которая крепится на специальных защелках.
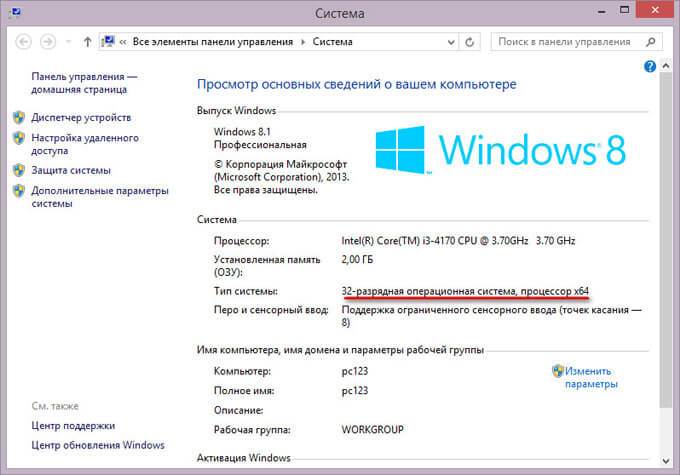
Чтобы снять кнопку, просовываем тонкую отвертку под скобы в этих защелках и одним движением отстегиваем их по очереди.
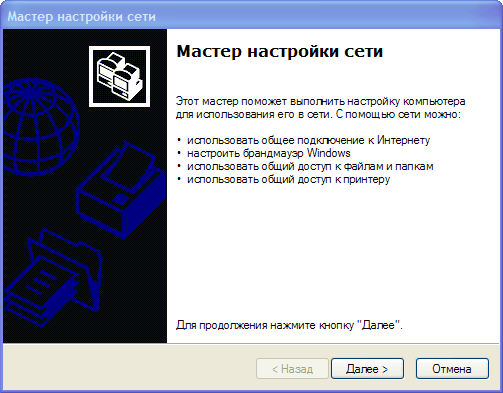
Чтобы поставить кнопку назад, соответственно вставляем скобу в защелки и прижимаем клавишу до характерного щелчка.
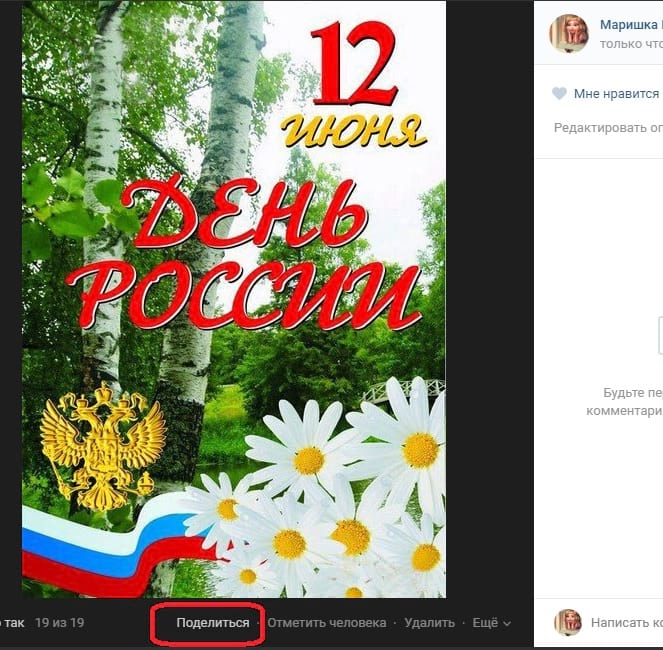
Другие кнопки на этой клавиатуре крепятся по тому же принципу, разница только в количестве защелок.
Она может быть одна на обычной кнопке и две либо три на больших кнопках.