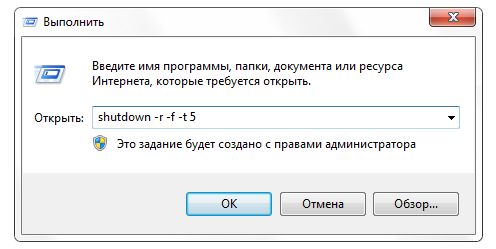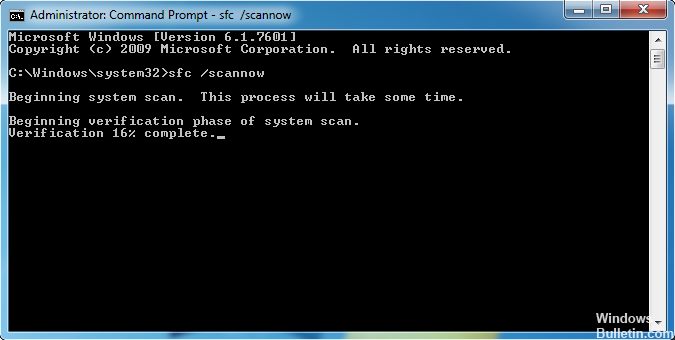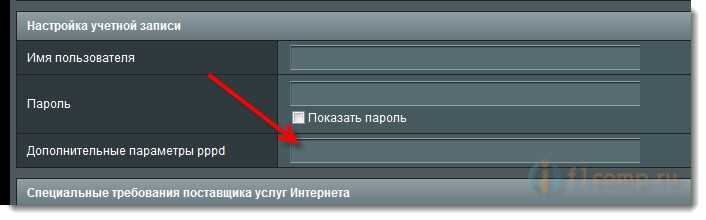Все параметры запуска для cs:go
Содержание:
- Измените свойства ярлыка игры
- Virtus.pro, покупайте дефьюз киты! Проиграли классный форс-раунд из-за этого
- Параметры запуска CS:GO профессиональных игроков:
- Параметры запуска Dota 2
- Как изменить разрешение игры в Стиме
- Выбираем встроенный или дискретный графический процессор на ноутбуке
- Популярные вопросы
- Наиболее полезные и используемые команды для параметров запуска
- Как поменять разрешение в КС:ГО не заходя в игру
- Как поменять разрешение при помощи иконки, не заходя в игру
- Параметры запуска профессиональных игроков
- В Панели управления NVIDIA нет выбора графического процессора — что делать?
- Модифицируйте файл конфигурации
- Настройки графики — как увеличить ФПС в КС ГО
- Разрешение экрана через параметры запуска КС 1.6
- Редактируем конфигурационные файлы
- Внутриигровые настройки
- Настройка звука в CS: GO
Измените свойства ярлыка игры
Первым из популярных способов является изменение настроек ярлыка, запускающего саму игру с рабочего стола.
Инструкция.
| 1 | Наведите на ярлык игры курсор мышки, нажмите ПКМ, выберите «Свойства» |
| 2 | Перейдите на вкладку «Ярлык» |
| 3 | В строке «Объект» в самом конце справа поставьте пробел, после чего напишите -w 800, -h 600 |
То есть width (ширина) – 800 пикселей, а height (высота) – 600 пикселей. Наша игра должна запуститься с указанным невысоким разрешением, после чего перейдя в её настройки можно выставить требуемое оптимальное разрешение экрана.
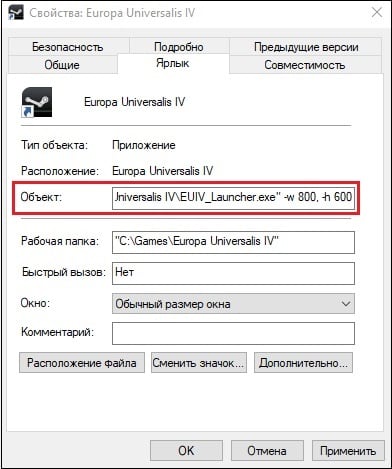
Пропишите требуемые значения в строке «Объект»
Вместо указанных параметров можно использовать альтернативные и более высокие – 1024 на 768, 1280 на 1024 и другие. После внесения изменения сохраните результат, нажав на «Ок» внизу, после чего попробуйте запустить игру с помощью данного ярлыка вновь.
Альтернативным вариантом изменений может быть переход во вкладку «Совместимость» свойств ярлыка, и выбора там режима разрешение экрана 640 на 480.
Virtus.pro, покупайте дефьюз киты! Проиграли классный форс-раунд из-за этого
Появляется окно параметров запуска CS:GO. В нем мы и прописываем все необходимые команды, после чего сохраняем их, нажав на «ОК»
Обратите внимание, что прописывать большинство команд нужно с черточкой в начале и без знаков препинания между ними. Между несколькими параметрами должен быть только пробел
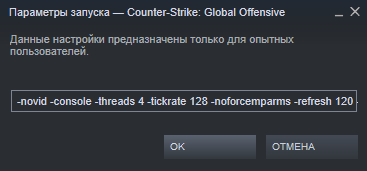
Для слабых ПК есть особый список параметров запуска, которые помогут улучшить производительность и поднимут ФПС. Если у вас старый компьютер, то скопируйте в параметры запуска следующие команды:
–novid -console -d3d9ex -threads 4 -tickrate 128 -noforcemparms -high +cl_updaterate 128 +cl_cmdrate 128 +ex_interpratio 1 +rate 128000.
Разберем поподробнее, что они делают:
–novid — выключает вступительное видео в CS:GO.-console – включает в CS:GO внутриигровую консоль. -d3d9ex — позволяет игроку быстро сворачивать и разворачивать игру. Снижает нагрузку на процессор на 40%.-threads 4 – задействует 4 ядра процессора.-tickrate 128 — устанавливает частоту обновлений от сервера на максимум.-noforcemparms — использует настройки кнопок мыши из Windows.-high – запускает КС:ГО с высоким приоритетом.+cl_updaterate 128 — устанавливает максимальное количество пакетов с обновлениями, которые отправляет сервер в секунду.+cl_cmdrate 128 — устанавливает максимальное количество пакетов, которые отправляются на сервер в секунду.+ex_interpratio 1 — сетевой параметр.+rate 128000 — устанавливает максимальное количество данных, которое может принять хост.
Параметры запуска CS:GO профессиональных игроков:
- Иоанн » Edward» Сухарев: -novid -freq 120 +fps_max 0 +cl_interp 0 +cl_interp_ratio 1
- Ладислав » GuardiaN» Ковач: -noforcemaccel -noforcemspd -noforcemparms -freq 120 -tickrate 100
- Даниил » Zeus» Тесленко: -noforcemspd -noforcemaccel -noforcemparms -freq 120 -console
- Сергей » starix» Ищук: -novid -freq 120
- Денис » seized» Костин: -freq 144 -tickrate 128 -processheap -novid -threads 8 -m_rawinput 0
- Арсения » ceh9″ Триноженко: -w 1280 -h 720 -novid -freq 144 +rate 128000 +cl_interp 0.01 +cpu_frequency_monitoring 2 +engine_no_focus_sleep convar 1 cl_obs_interp_enable 0 +cl_hideserverip -console

Параметры запуска Dota 2
| Вписываем | Получаем |
| -con_enable 1 | Консоль ON. |
| -console | Открывает консоль при запуске игры. |
| -autoconfig | Восстанавливает настройки производительности и видео на стандартные. Настройки внутри .cfg файла игнорируются пока этот параметр включен. |
| -language <code> | Изменяет язык игры. |
| -override_vpk | Поиск контента производится вне стандартного каталога размещения VPK файлов. Нельзя использовать в играх поиска матчей. |
| -enable_addons | Включить кастомки: мини-карта, HUD, icons, hero responses. |
| -h <height> | Разрешение по высоте <height> значение в пикселях. Пример: -h 768 |
| -w <width> | Разрешение по ширине <width> значение в пикселях. Пример: -w 1024 |
| -fullscreen | Во весь экран. |
| -noborder | Запускает игру в режиме в окне без рамки. |
| -windowed | Запускает игру в оконном режиме. |
| -novid | Автоматически пропускает заставку при запуске игры. |
| -heapsize | Выделяет объём оперативной памяти RAM для игры. Пример: «-heapsize 524288» Выделяет для игры 1 GB RAM; «-heapsize 1048576» Выделяет для игры 2GB RAM, и так далее. (Вставляйте без ковычек) |
| -high | Дает высокий приоритет использования CPU Dota 2. |
| -nod3d9ex | Выключает расширения Windows Aero DirectX; может увеличить производительность в некоторых случаях. |
| -noforcemaccel | Использование настроек акселерации мыши от Windows. Работает только при включенном -useforcedmparms. |
| -noforcemspd | Использование настроек скорости мыши от Windows. Работает только при включенном -useforcedmparms. |
| -useforcedmparms | Разрешение использования -noforcemspd и -noforcemaccel. |
| -dashboard <code> | Меняет загрузочный экран и главное меню в зависимости от введенного кода.international_2012 — Установит загрузочный экран и фон главного меню как при The International 2012. international_2013 — Установит загрузочный экран и фон главного меню как при The International 2013international_2014 — Установит загрузочный экран и фон главного меню как при The International 2014.spirits_2013 — Установит фон главного меню как при Three Spirits.frostivus_2013 — Установит фон главного меню как при Холодрыжестве 2013.newbloom_2014 — Установит загрузочный экран и фон главного меню как при New Bloom 2014. |
Как изменить разрешение игры в Стиме
Для пользователей Steam есть более просто решение, актуальное для Дота 2 и прочих игр, устанавливаемых через данный клиент.
Открываем приложение и переходим на вкладку «Библиотека»:
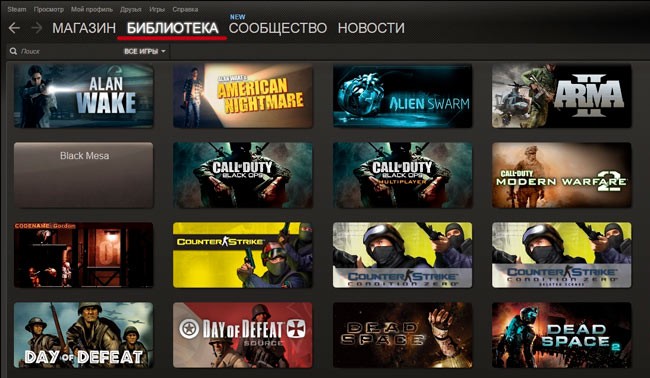
Правой клавишей мышки кликаем по нужному блоку и переходим к свойствам. Откроется конфигурационное окно, где будет кнопка «Установить параметры запуска…» — нажимаем и видим форму, где стоит прописать следующую команду:
Вместо «звездочек» указываем числовые значения разрешения (w – по ширине, горизонтали / h – по высоте, вертикали), к примеру:
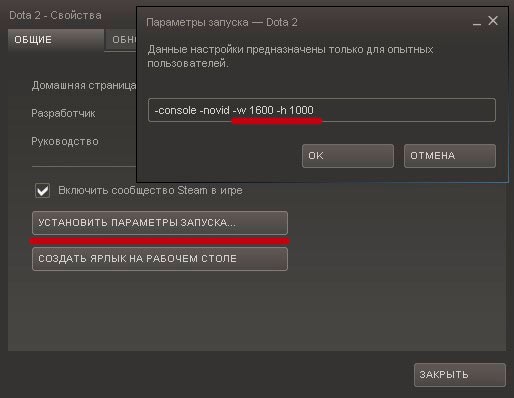
Вот и всё. Теперь Вы знаете, как можно поменять разрешение, не заходя в игру. Надеюсь, Вам удалось избавиться от ошибок и неисправностей.
Больше инструкций для геймеров найдете в тематической рубрике на нашем сайте.
Выбираем встроенный или дискретный графический процессор на ноутбуке
Этот метод работает в основном только на портативных компьютерах. Для настольного ПК перейдите к следующему способу. Вы все еще можете попробовать этот метод на своем настольном ПК. Это будет работать при условии, что оба графических процессора можно увидеть в параметрах, которые мы покажем ниже.
В Windows 10 есть функция, о которой многие люди не знают, которая чрезвычайно полезна, если у вас есть дискретный графический процессор и встроенная видеокарта на вашем ноутбуке. Если вы хотите заставить Chrome, Firefox или буквально любое другое приложение, даже игру использовать определенный графический процессор (например, Nvidia или AMD) вместо встроенного графического адаптера (или наоборот), это можно сделать в настройках Windows 10. Приведем пример, если Вы в дороге работаете на ноутбуке с документами, то лучше выбрать встроенную видеокарту, так как разряд аккумулятора ноутбука будет ниже, что позволит ноутбуку проработать больше. Для игры, каждый игрок знает, нужна высокая производительность, поэтому Вы сможете указать дискретную видеокарту, ниже мы расскажем как выполнить данные настройки.
- Щелкните правой кнопкой мыши в любом месте рабочего стола и выберите Параметры экрана.
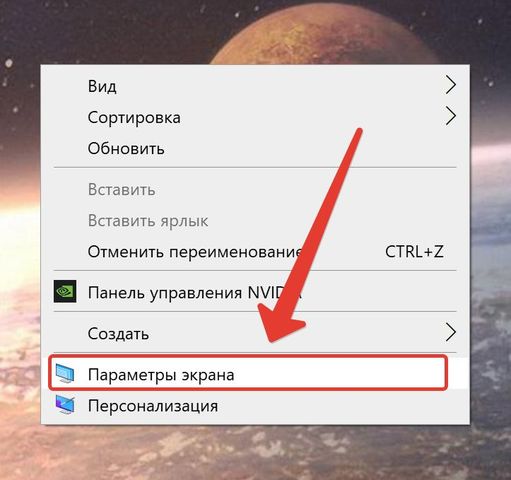
На правой панели прокрутите вниз, найдите и нажмите Настройки графики.

В разделе Выберите приложение для настройки параметров выберите Классическое приложение и нажмите Обзор. Затем перейдите к исполняемому файлу приложения или игры, который вы хотите принудительно запустить на нужном графическом процессоре.

После выбора щелкните приложение, а затем щелкните Параметры.
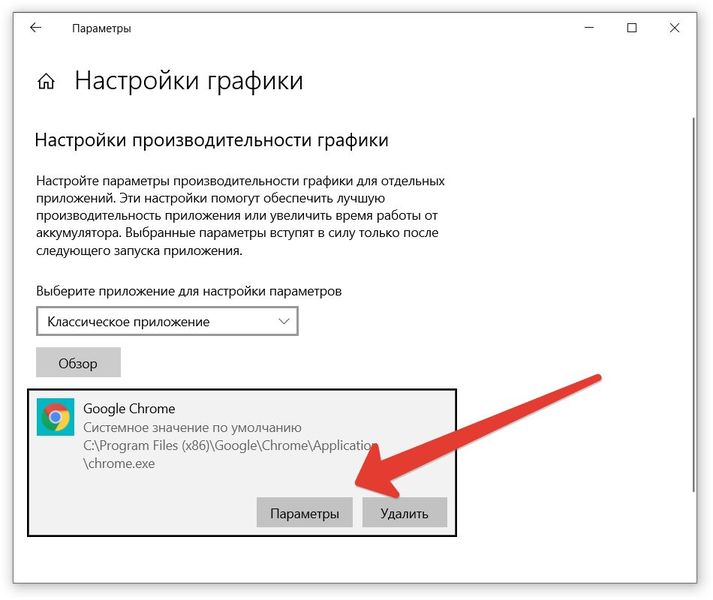
В разделе Настройка графики выберите вариант с нужным графическим процессором из списка. Интегрированная видеокарта, обычно устанавливается производителями Intel HD Graphics и используется в системе как энергосберегающий графический процессор, а дискретный графический процессор (видеокарты Nvidia или AMD) обычно указан в настройках графики как высокопроизводительный графический процессор.
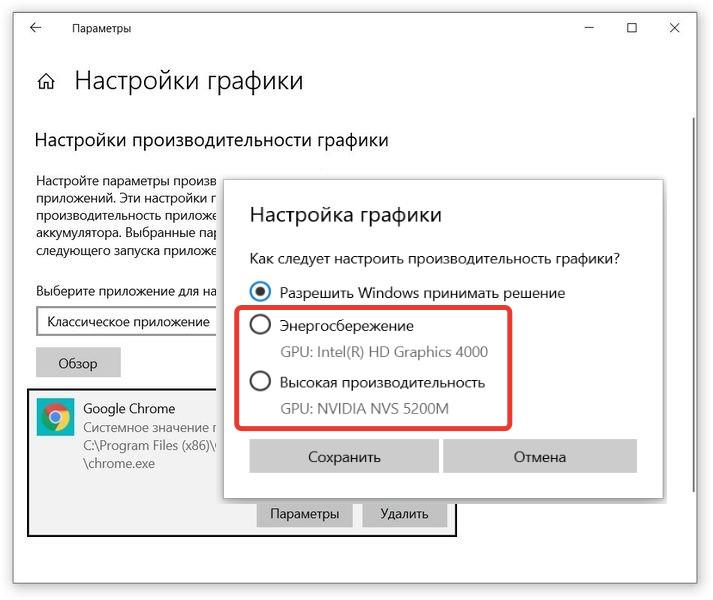
Популярные вопросы
Давайте быстренько пробежимся по распространенным вопросам, которые у вас могут возникнуть.
Зачем нужны параметры запуска

Для удобства. На самом деле их можно и вообще не использовать.. Я лично не пользовался. Мне хватало тех, что есть в игре.

Делается это с помощью команды -w 640 -h 480, где вместо данных цифр вы можете поставить любое нужное вам разрешение.
Как запустить кс го в окне
Команды, позволяющие открыть кс го в оконном режиме (это можно сделать в настройках внутри игры или не заходя в игру, прописав в свойства то, что указано ниже):
- -windowed –w 1024 –h 768 – запуск в оконном режиме, где w – ширина, а h – высота
- -noborder – windows не будет обводить окно с игрой границами. Имеет смысл использовать только при запуске в окне. В этом режиме вы можете его двигать. Для этого используются –x (расстояние от левого края экрана) и –y (расстояние от верхнего края экрана)
Что нужно писать в параметрах запуска cs go

Можете вообще ничего не писать. Я всю жизнь так играл и никаких проблем это не вызывало. Да, слабый ПК, проседающий ФПС и т.д. все это неприятно. Но повлиять на них по сути можно только одним – обновлением железа. Так что не заморачивайтесь особо. Если у вас слабый ПК, рекомендую сначала и затем прописать в консоли:
Novid -console -freq 60 +rate 128000 +cl_cmdrate 128 +cl_updaterate 128 -threads 4 -high +cl_interp 0 +cl_interp_ratio 1+fps_max (Ваше значение)
Стандартные параметры запуска кс го
Для возвращения стандартных значений рейтов пропишите следующее:
rate 80000; cl_updaterate 64; cl_cmdrate 64; cl_interp 0.03125; cl_interp_ratio 2; cl_lagcompensation 1
Я пытаюсь построить отчет SSRS 2008 года, чтобы он отображал таблицу на основе параметров начальной и конечной даты. Но когда я устанавливаю значения по умолчанию для этих параметров даты, он отображает те же записи в моей таблице, независимо от того, какие параметры я выбрал, поскольку они по умолчанию. Поэтому я попытался установить значения по умолчанию = доступные значения, но это делает то же самое. Итак, как мне создать каскадные параметры, чтобы таблица правильно фильтровала на основе логики даты?
У меня есть три параметра: «Parameter_Week», «Start_Date» и «Дата окончания». Все они взяты из одного набора данных, где Parameter Week находится в строчном формате «6/12/11 — 6/18/11», а дата начала — «6/12/11», а дата окончания — «6/18/11 ». В этом же наборе данных есть 4 разных записи, которые всегда равны последним 4 неделям.
И таблица данных таблицы принимает только 2 следующих параметра: Дата начала и окончания. Поэтому я хочу, чтобы эта таблица отфильтровывала записи на основе этих дат. Однако, я получаю ошибку ниже, если я устанавливаю значения по умолчанию для этих двух параметров в «None».
Параметр «Дата начала» не имеет значения.
(и даты начала и окончания параметры скрыты, так как только параметр «Параметр» Неделя должна быть видна.)
Итак, подведем итог, я пробовал все комбинации для установки значений по умолчанию для этих двух параметров даты, Если я установил значения по умолчанию = Нет, тогда я получу сообщение об ошибке выше. Но если я устанавливаю значение по умолчанию для чего-либо еще, тогда он всегда возвращает те же записи в таблице, что и по умолчанию.
-
1
ответ
Сортировка:
Активность
Вот что я сделал:
Создать набор данных, чтобы определить список недель
Создать параметр (@DateString), который устанавливает это доступные значения из нового набора данных, установите метку и поля значения в поле DateString (созданное из строки конкатенированных дат (т.е. 6/12/11 — 6/18/11)).
Создание 2-й набор данных, который является почти такой же, как первый, за исключением добавления параметров фильтра
WHERE DateString = @DateString
Создать 2 параметра @ Date1 и @ Date2. Установите видимость на «Скрытый». Получите значения из запроса и задайте набор данных для вашего второго набора данных и поля значений для вашей даты1. Перейдите в раздел Дополнительно и выберите «Всегда обновлять». (Сделать это для @ date2 изменить поле значения для date2)
Создать набор данных для таблицы с параметрами даты:
SELECT * FROM Events WHERE Date BETWEEN @Date1 and @Date2
Создать таблицу со значениями из этого набора данных
Запускать отчет и изменять параметры на разные даты, а таблица обновляется по мере изменения параметров.
Наиболее полезные и используемые команды для параметров запуска
- -novid — убирает вступительную заставку. Особенно полезная команда, если вы хотите быстрее запустить игру;
- -high — ставит высокий приоритет, благодаря чему основные ресурсы компьютера будут использоваться игрой (может подняться FPS);
- -low — ставит низкий приоритет для игры, уменьшая ее производительность;
- -noborder — запускает игру в окне без рамок, позволяя прямо во время игры легко переключаться между несколькими окнами;
- -full — запускает игру в полноэкранном режиме;
- -w 1920 (ширина) -h 1080 (высота) — ставит любое разрешение для игры. Там где цифры указывайте разрешение своего монитора;
- -console — выводит в игре консоль разработчика;
- -freq 60 (ставьте любое число) — ставит то количество герц, которое поддерживает ваш монитор, благодаря чему можно убрать смазывание кадров;
- -noforcemparms — ставит для игры параметры мыши, установленные в Windows. Подойдет, если вы хотите, чтобы чувствительность вашей мыши была во всех играх абсолютно одинаковой;
- -threads 4 (ставьте любое число) — устанавливает количество активных ядер для игры;
- -exec название файла.cfg — запускает игру с заранее созданным конфигом в корневой папке игры.
После того как введете команды, нажмите OK и запускайте игру. Примечательно, что параметры запуска сохраняются даже после выключения компьютера, а поэтому если хотите отменить команды, просто откройте окно и удалите ее оттуда.
Как поменять разрешение в КС:ГО не заходя в игру
Иногда, после смены настроек, игра может перестать запускаться корректно. Черные экраны, искажения интерфейса, разнообразные вылеты с ошибками — это одни из вариантов, с которыми может столкнуться игрок.
На этот случай пригодится cfg-файл, в котором сохраняются все настройки, связанные с графикой и разрешением экрана в том числе. Итак, чтобы изменить разрешение, понадобится:
- Открыть папку с игрой. (Для этого можно кликнуть ПКМ по наименованию игры в библиотеке, после чего нажать на «Свойства», а затем выбрать «Локальные файлы» и кликнуть по «Просмотреть локальные файлы», чтобы попасть в директорию игры.
Как поменять разрешение при помощи иконки, не заходя в игру
Не обязательно копаться в папке с игрой, чтобы изменить разрешение, в котором она будет запускаться. Вы можете использовать иконку и её настройки, чтобы сделать задуманное.
Для этого выполните следующие действия:
- Нажмите по значку игры ПКМ;
- Выберите последний пункт в меню «Свойства»;
- Во вкладке «Ярлык» найдите пункт «Объект». Эта строка поможет нам сменить параметры;
- Сфокусируйте курсор мыши в этой строке и нажмите клавишу END. Или переместите вручную курсор в конец строки;
Дописывать параметр нужно после имеющихся символов
В строке мы продолжим уже имеющуюся запись. Нужно поставить пробел, если его нет и написать следующее: «-w 800 -h 600». Где «w» — это ширина экрана, «h» — высота;
Жмём внизу окна «Применить» и «Ок».
Теперь запустите игру, чтобы проверить, что настройки разрешения изменились. И у вас получилось это сделать, не заходя в игру. Если ничего не вышло, переходим к следующим способам. А в строке, где мы задавали параметры экрана вручную сотрите добавленные символы и снова сохраните изменения.
Параметры запуска профессиональных игроков
Про игроки уж точно знают, что там необходимо прописывать. Вряд ли они что-то упускают. Давайте посмотрим, что там у игроков Natus Vincere. Параметры запуска топ игроков Natus Vincere CS:GO
| Игрок | Параметры запуска: |
|---|---|
| Даниил «Zeus» Тесленко | -noforcemspd -noforcemaccel -noforcemparms -freq 120 -console Сергей «starix» Ищук: -novid -freq 120 |
| Иоанн «Edward» Сухарев | -novid -freq 120 +fps_max 0 +cl_interp 0 +cl_interp_ratio 1 |
| Денис «seized» Костин: | -freq 144 -tickrate 128 -processheap -novid -threads 8 -m_rawinput 0 |
| Ладислав «GuardiaN» Ковач: | -noforcemaccel -noforcemspd -noforcemparms -freq 120 -tickrate 100 |
Параметры запуска Арсения «ceh9» Триноженко:
-w 1280 -h 720 -novid -freq 144 +rate 128000 +cl_interp 0.01 +cpu_frequency_monitoring 2 +engine_no_focus_sleep convar 1 cl_obs_interp_enable 0 +cl_hideserverip -console
Да, состав у меня представлен старый, но по сути у всех киберспортсменов похожие команды + они их периодически изменяют. Так что особо заморачиваться не стоит. Берите тот, который вам больше нравится.
В Панели управления NVIDIA нет выбора графического процессора — что делать?
Если нет возможности добавить в контекстное меню запуск с определенным графическим процессором ни в Панели управления Nvidia, ни в настройках дисплея, вполне вероятно, что ваш чипсет GPU не поддерживает технологию Nvidia Optimus. Технология Optimus позволяет графическому процессору Nvidia задействоваться в определенный момент, когда это необходимо. Чтобы проверить, поддерживает ли ваша графическая карта NVIDIA эту технологию, перейдите по этой ссылке. Там представлен список всех графических процессоров, поддерживающих технологию Optimus.
Кроме того, убедитесь, что у Вас установлен последний драйвер для видеокарты. Старые драйверы и устаревшие версии панели управления Nvidia могут не иметь такой возможности.
Модифицируйте файл конфигурации
Другим популярным способом поменять разрешение игры без её запуска является нахождение и изменение конфигурационного файла игры, в котором находятся графические настройки игрового экрана. Сам файл обычно находится в директории игры, и в зависимости от конкретики игры может иметь разное, тем не менее узнаваемое, название – например, settings.ini, settings.xml, variables.txt, options.ini, имя игры.cfg, имя игры.ini и другие схожие аналоги.
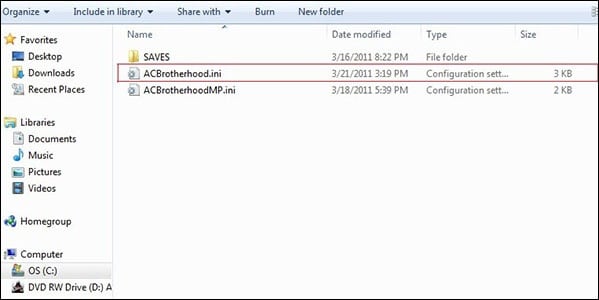
Необходимо открыть такой файл (с помощью стандартного «Блокнота»), и найти там параметры, в которых прописаны показатели разрешения экрана.
Например, это могут быть:
iSize W=1920iSize H=1080
или
height=900width=1440
или
Resolution 1600 900
И другие аналоги. Поставьте вместо данных значений более скромные показатели (например, 1024 на 768), сохраните изменения в данном файле с помощью нажатия на «Сохранить», после чего попытайтесь запустить саму игру.
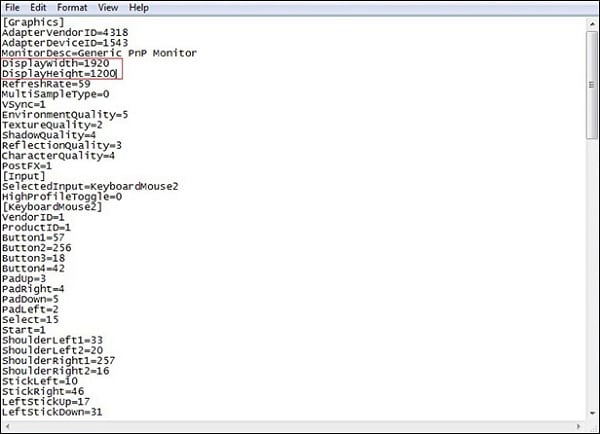
Пропишите требуемые параметры экрана
Настройки графики — как увеличить ФПС в КС ГО
Для комфортной игры в CS: GO потребуется 120 FPS. Именно при такой частоте кадров движения персонажа будут в точности повторять ваши пассы мышкой. Если у вас слабый компьютер, то придется поколдовать с настройками видеокарты, о чем ниже.
Настройка видеокарты NVIDIA для CS: GO
Щелкаем правой кнопкой мышки на рабочем столе и выбираем “Панель управления NVIDIA”.
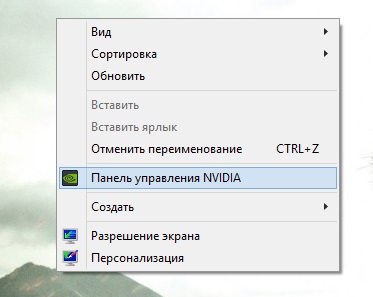
Переходим в “Регулировка настроек изображения с просмотром” и ставим галочку на “Расширенные настройки 3D изображений”:
 Регулировка настроек
Регулировка настроек
Т.о. игра будет подхватывать наши настройки. Затем выбираем “Управление параметрами 3D”. В открывшемся меню отключаем параметр “Сглаживание — режим”:
 Выключаем сглаживание
Выключаем сглаживание
Затем переходим в “Программные настройки”, в выпадающем списке выбираем Counter-Strike: Global Offensive.
 Программные настройки CSGO
Программные настройки CSGO
В окне с настройками работаем со следующими пунктами:
-
- Отключаем анизотропную фильтрацию. Она влияет на четкость текстур. Не парьтесь, в игре вы почти не заметите разницы.
-
- Отключаем вертикальный синхроимпульс. Данная функция снимает блок с кадров в секунду.
-
- Отключаем затемнение фонового освещения.
-
- Включаем кэширование шейдеров для снижения нагрузки на процессор.
-
- В “режиме управления электропитанием” выбираем режим максимальной производительности.
-
- Выключаем все параметры сглаживания: FXAA, гамма-коррекцию, прозрачность и режим.
-
- Выключаем тройную буферизацию, т.к. она применяется для вертикальной синхронизации, которую мы отключили ранее.
-
- Фильтр текстур — качество. Здесь ставим “Высокая производительность”.
-
- Фильтрация текстур — отрицательное отклонение УД. Здесь ставим “Разрешить”.
-
- Фильтрация текстур — трилинейная оптимизация. Ставим Вкл.
После внесенных изменений нажимаем “Применить” и перезагружаем компьютер для сохранения настроек.
Настройка видеокарты AMD Radeon для CS: GO
Кликаем правой кнопкой мышки на рабочем столе и выбираем AMD Catalyst Control Center.
Выбираем Параметры — Расширенное представление.

Переходим во вкладку “Игры” и жамкаем “Настройки 3D-приложений”
Нажимаем “Добавить” и указываем путь к CS: GO:
\steam\steamapps\common\Counter-Strike Global Offensive\csgo
Далее меняем настройки:
-
- В пункте “Режим сглаживания” указываем “Переопределить настройки приложения”
-
- Сглаживание выборки — Отсутствует
-
- Морфологическая фильтрация — Выкл.
-
- Режим анизотропной фильтрации — Переопределить настройки приложения
-
- Уровень анизотропной фильтрации — 2x
-
- Качество фильтрации текстур — Производительность
-
- Ждать вертикального обновления — Всегда выключено
-
- Режим тесселяции — Переопределить настройки приложения
-
- Максимальный уровень тесселяции — Выкл.
-
- Сглаживание кадров — Выкл.
После внесенных изменений нажимаем “Применить” и закрываем приложение.
Затем жамкаем кнопку AMD в правом нижнем углу рабочего стола и выбираем самый первый пункт:

Там выбираем “Параметры 3D-графики“ — Стандартные настройки — Высокая производительность.

В этом же окне в пункте Тесселяция выбираем Выкл. В пункте “Catalyst A.I. : Качество фильтрации текстур” выбираем “Производительность”.
После всех этих волшебных манипуляций перезагружаем компьютер и радуемся высокому, как мой скил, ФПС
Разрешение экрана через параметры запуска КС 1.6
Параметры запуска КС 1.6 меняют разрешение экрана, причем довольно легким способом. Достаточно вписать пару команд в свойства ярлыка или через параметры запуска в Steam. Чтобы изменить параметры запуска необходимо сделать:
- Найти или создать ярлык игры.
- Нажать на него ПКМ.
- Дописать в строку «Объект» следующее: -w 1280 -h 1024.
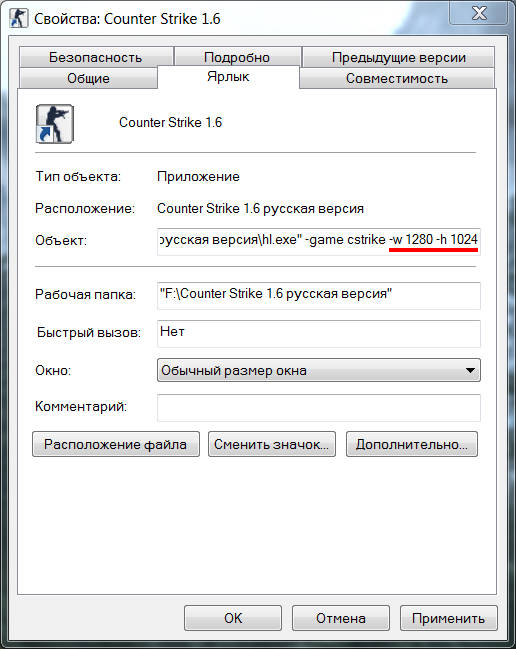
Применить изменения и закрыть окно.
После этого игра будет запущена в разрешении 1280х1080. Для широкоформатных мониторов можно установить режим 1920х1080, 1440х900, 1280х720. Прямоугольные имеют выбор побольше: 1280х1040, 1024х768, 800х600, 640х480. Остается просто выбрать подходящее.
Редактируем конфигурационные файлы
Любое ПО после установки создает элементы типа «cfg» или «ini», в которых содержится важная информация о настройках программы. Я не могу указать точное название и место расположения, поскольку оно отличается для каждой игры. Придётся вручную просматривать папки в поисках файлов с именами «config.ini», «game.cfg» (или что-то подобное).
Просмотреть и отредактировать их содержимое можно с помощью встроенного «Блокнота» Windows. Зачастую, в тексте следует отыскать параметры – Width/Height, Size, W/H и присвоить им корректные значения разрешения. Вот пример:
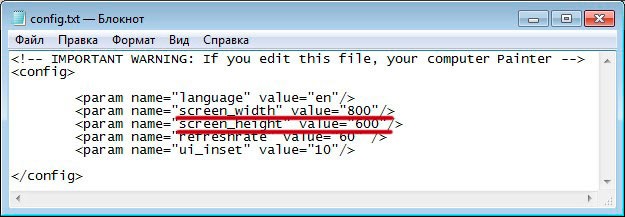
Желательно предварительно создать копию документа, чтобы можно было потом восстановить настройки.
Внутриигровые настройки
В параметрах изображения в CS:GO также необходимо выбрать минимальные настройки. В окошке «Графика» параметры не так важны, здесь главное – параметр «Разрешение». В идеале необходимо выставлять разрешение, равное разрешению вашего монитора, но если вы испытываете большие проблемы с FPS, то можете понизить его в несколько раз.

В расширенных настройках изображения нужно выставить все параметры на «Низкое» или «Очень низкое». Также нужно выключить все предлагаемые надстройки и задать «Режиму фильтрации текстур» положение «Билинейная».

* * *
Эти настройки помогут вам значительно улучшить ФПС в КС ГО. В некоторых случаях FPS могут повыситься больше, чем в 2 раза.
Настройка звука в CS: GO
Чтобы улучшить качество звука и хорошо слышать шаги противников в игре, вам требуется поставить следующие настройки:
- Ставим общую громкость музыки на 0;
- Убираем музыку в конце раунда, чтобы она не мешала слышать шаги;
- Убираем мелодию для бомбы/заложника;
- Убираем музыку 10 секундного предупреждения.
Для более глубокой работы со звуком пропишите в консоли следующие команды:
snd_mixahead «0.1» // Размер звукового буфера. (!Z «0.1»)
snd_ducking_off «1»
snd_duckerattacktime «0.5»
snd_duckerreleasetime «2.5»
snd_duckerthreshold «0.15»
snd_ducktovolume «0.55»
snd_legacy_surround «0»
snd_musicvolume «0.000000» // Отвечает за громкость музыки
snd_mute_losefocus «1»
snd_pitchquality «1»
snd_rear_speaker_scale «1.0»
ss_splitmode «0»
snd_rebuildaudiocache // Перестраивает все звуковые кэши из списка ресурсов
soundscape_flush
suitvolume «0» // Уменьшение громкости выстрелов. (!D. «0.25»).Ставя 0 вы делаете звук выстрелов громче (По дефолту значение 0.25).