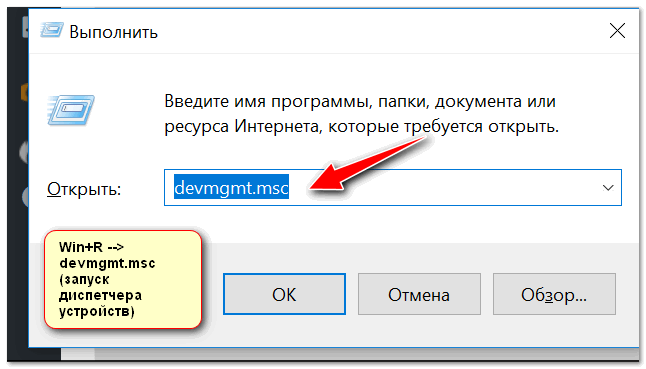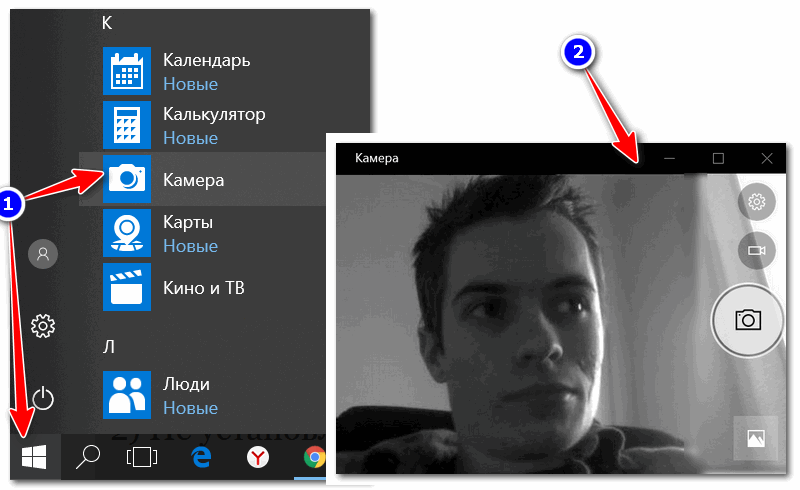Не работает блютуз на андроиде
Содержание:
- Что делать, если не работает Блютуз в Windows 10, 8, 7
- Подготовка модуля в подключаемом устройстве
- Причины неисправности модуля Bluetooth
- Почему колонка не подключается к телефону – возможные проблемы
- Часть 5: Наиболее часто задаваемые вопросы об Android Bluetooth и соответствующие ответы.
- Android Manager — решение для управления ваш мобильный образ жизни
- Панель управление
- Мой смартфон не может найти наушники Bluetooth
- Как устранить проблему?
Что делать, если не работает Блютуз в Windows 10, 8, 7
Первым делом обратите внимание на следующие важные моменты:
- Если настройки Bluetooth есть, он включен, идет поиск устройств, но не находит ни одно устройство, то смотрите решения в этой статье: ноутбук не видит Bluetooth устройства.
- Возможно, Bluetooth просто выключен, поэтому он не работает. Это больше относится к ноутбукам. Смотрите статью как включить Bluetooth на ноутбуке.
- Если у вас стационарный компьютер или ноутбук, и вы не знаете, есть ли в нем вообще Блютуз, то эта статья вам пригодится: как проверить, есть ли Bluetooth на ноутбуке или компьютере и как его найти.
- У многих после успешного подключения наушников или колонок возникаю проблемы со звуком. Если звука нет вообще: Bluetooth наушники не воспроизводят звук с ноутбука.
И если звук есть, но плохого качества: плохой звук в Bluetooth наушниках на компьютере или ноутбуке.
Если же в Windows вообще нет никаких кнопкой и настроек связанных с Блютуз, то нужно посмотреть, есть ли Bluetooth адаптер в диспетчере устройств и работает ли он. Чтобы быстро открыть диспетчер устройств, нажмите сочетание клавиш Win + R и выполните команду devmgmt.msc.
Там должна быть вкладка «Bluetooth», или «Радиомодули Bluetooth». В этом разделе должен быть Bluetooth адаптер. В зависимости от модели и установленного драйвера имя может быть разным. В Windows 10:
В Windows 7:
Если такого раздела и соответственно адаптера в диспетчере устройств нет, то либо не установлен драйвер, либо в компьютере/ноутбуке физически нет Bluetooth модуля. Либо же он отключен, или сломан. Но если не установлен драйвер (при этом адаптер работает и система его видит), то в диспетчере устройств должны быть неизвестные устройства (наш адаптер).
Как установить драйвер?
Драйвер можно скачать с сайта производителя ноутбука, или адаптера (модуля). Windows 10, например, практически всегда автоматически устанавливает драйвер. Но бывает, что драйвер установлен, а Bluetooth не работает. В таком случае нужно скачать и установить драйвер с сайта производителя устройства.
Например, ноутбук Acer модель Aspire 5 A515-54G. Заходим на сайт Acer и ищем свою модель (обычно в разделе «Поддержка», «Загрузки»).
Выбираем систему.
На сайте может быть несколько драйверов на Блютуз адаптер. Для разных поставщиков беспроводного модуля. Откройте в диспетчере устройств вкладку сетевые адаптеры и посмотрите, какого производителя у вас там Wi-Fi (Wireless) адаптер. Для этого же производителя загрузите драйвер. Просто скачайте его и сохраните на компьютер. Если не можете определить производителя беспроводного модуля, то скачайте драйвер для разных производителей и попробуйте установить их по очереди.
Для установки запустите установочный .exe файл. Он может находиться внутри архива. После установки и перезагрузки компьютера Bluetooth должен заработать.
Другие решения:
- Если в диспетчере устройств есть Bluetooth модуль, но при этом наблюдаются какие-то неполадки в работе Bluetooth, то попробуйте просто удалить адаптер и перезагрузить компьютер.
- Если адаптер отключен – включите его (Задействовать).
- Установите все обновления операционной системы.
- Если есть неизвестные устройства (Другие устройства), то можно попробовать найти драйвер по ИД оборудования (статья на примере Wi-Fi). Возможно, одно из этих устройств и есть Блютуз адаптер.
- Если у вас проблемы с Bluetooth в Windows 7, то так же есть смысл скачать и установить с сайта производителя ноутбука утилиту, которая отвечает за работу функциональных клавиш. И включить беспроводную связь сочетанием клавиш на клавиатуре, или отдельным переключателем на корпусе ноутбука.
- Посмотрите еще решения из другой похожей статьи: нет значка Bluetooth в трее, центре уведомлений Windows 10, в диспетчере устройств.
Сложно, конечно, дать конкретные решения по каждой возможной проблеме. Хотя бы по той причине, что у всех разные адаптеры, разные ноутбуки и ПК, на которых установлены разные версии Windows. К тому же, не для всех устройств, которые отвечают за работу Bluetooth, есть драйверы под определенные версии Windows. Например, на старых ноутбуках, на которые устанавливают Windows 10, Блютуз может не работать. Даже если в диспетчере устройств все хорошо. Или наоборот: когда на новый ноутбук устанавливают Windows 7.
14
Сергей
Bluetooth
Подготовка модуля в подключаемом устройстве
Очень часто проблемы с обнаружением устройств на компьютере с Windows 7 связаны именно с подключаемым девайсом. Дело в том, что в большинстве случаев, для экономии батареи и повышения безопасности обнаружение, к примеру, телефона выключено. Другими словами, модуль работает, но другие устройства, такие как ноутбуки, не могут его обнаружить. Если же модуль не установлен, читайте эту статью. Решение предельно простою Нужно войти в настройки блютуз (если это планшет или смартфон) и поставить в строке «Обнаружение». Обычно, оно включается не более чем на 2 минуты. Если вы не успели подключиться за это время, то следует снова включить обнаружение.
Если же речь идет о таких устройствах, как принтеры, гарнитура и так далее, то на них имеется кнопка обнаружения, которую необходимо нажать перед тем, как начинать поиск доступных девайсов на компьютере. После этого ошибка, когда Windows 7 не видит устройства блютуз, будет решена. Более детально о беспроводной гарнитуре мы уже рассказали здесь.
Как выполнить поиск устройств на компьютере с Windows 7
После того как вы проделали все вышеуказанные действия адаптер необходимо настроить. Для этого находим соответствующий значок в трее (нижний правый угол рабочего стола). Если нажать на него правой кнопкой мышки, то появится меню, в котором можно отключить адаптер, показать устройства Bluetooth и так далее.
Среди возможностей нас интересует «Открыть параметры». Выбираем его. После этого откроется меню, в котором можно настроить наш модуль. Здесь нам потребуется две вкладки:
- Параметры.
- Совместное использование.
В первой нужно установить галочки на всех пунктах, кроме строки «Отключить адаптер Bluetooth». Таким образом, мы включим обнаружение ПК, а также разрешим устройствам подключаться к нему. Более того, при попытке подключения система будет выдавать сообщение.
Во вкладке «Совместное использование» нужно поставить галочку для разрешения передачи файлов (музыка, видео, фото и так далее). Немного ниже можно указать папку, в которой будут сохраняться всей файлы, передаваемые по Bluetooth. На этом настройка завершена. Для получения более подробной информации о настройках беспроводного адаптера перейдите во вкладку «Параметры» и нажмите на надпись «Настройка параметров для устройств Bluetooth». Это встроенная функция, которая подробно описывает абсолютно все моменты, связанные с настройками подобного оборудования.
Теперь можно переходить к поиску доступного для подключения оборудования. Для этого снова нажмите на значок Bluetooth в трее. На этот раз выберите пункт «Добавить устройство». Появится окно, в котором будут отображаться доступные подключения. Однако прежде чем выдать список, компьютер выполнит поиск (все происходит автоматически). При этом, как уже говорилось выше, если требуется на подключаемом оборудовании нужно включить обнаружение, чтобы ноутбук смог его обнаружить.
После того как система предоставит список, просто выберите нужное оборудование и нажмите кнопку «Далее». Дальше просто следуйте подсказкам на экране.
Поиск доступного для подключения оборудования для соединения по Bluetooth: Видео
Здесь стоит отметить, что если у вас имеются драйвера для подключаемого устройства. То следует их установить. Дело в том, что Windows 7 не всегда самостоятельно может найти необходимое программное обеспечение, из-за чего часто возникают проблемы с подключением.
На этом настройка беспроводного оборудования завершена. Теперь вы знаете, почему не работает Блютуз на компьютере с Windows 7, а также как устранить такую ошибку. Конечно, могут встречаться и другие проблемы. Однако все описать невозможно, и, как правило, нетипичные ошибки требуют индивидуального подхода.
Работаю частным компьютерным мастером. Профессионально занимаюсь ремонтом компьютеров более 12 лет, как любитель с 90-х годов. Два года проработал руководителем сервисного центра, специализирующегося на подключении абонентов к интернету и компьютерной помощи.
После переустановки Windows 10, 8 или Windows 7, или же просто, решив однажды воспользоваться данной функцией для передачи файлов, подключения беспроводных мыши, клавиатуры или колонок, пользователь может обнаружить, что Bluetooth на ноутбуке не работает.
В данном же материале более подробно о том, что делать если функция совсем не работает и Bluetooth не включается, возникают ошибки в диспетчере устройств или при попытке установить драйвер, или функционирует не так, как ожидается.
Причины неисправности модуля Bluetooth
Поломка данного модуля проявляется в виде нескольких признаков:
- блютуз не включается;
- блютуз включается, но не видит устройства (смартфон, ноутбук или компьютер Windows);
- блютуз включается и находит устройства, но не передает файлы.
Эти признаки могут указывать на то, что модуль неисправен. В некоторых случаях достаточно исправить настройки, в других – требуется помощь квалифицированного специалиста. Но прежде чем обратиться за профессиональной помощью, нужно определить причину поломки. Это может быть:
- неисправность антенны Bluetooth вследствие падения или механического повреждения смартфона или планшета;
- неисправность модуля Bluetooth вследствие механических повреждений или попадания влаги;
- сбой в работе программного обеспечения.
Если Bluetooth перестал работать из-за первых двух причин, то мастер должен заменить антенну или модуль. В третьем случае неисправность устраняется путем перенастройки программного обеспечения. Ни в коем случае нельзя прошивать или перепрошивать Android устройство самостоятельно. Это не только лишит гарантии на телефон, но и может серьезно нарушить его работу.
Если Bluetooth работает, но не находит другие устройства, то решением этой проблемы будет изменение настроек. Для этого нужно выполнить следующие действия:
- зайти в настройки смартфона;
- перейти во вкладку Беспроводная связь и выбрать Bluetooth;
- включить видимый режим;
- отключить тайм-аут во вкладке «Время видимости устройства»;
- дождаться активации иконки;
- начать поиск устройств.
Если Bluetooth на смартфоне или планшете включается, но не может передавать и принимать файлы, то данная неполадка устраняется иначе. Чаще всего она встречается на старых моделях Android. Поэтому для ее устранения необходимо:
- обновить версию операционной системы Android;
- перепрошить устройство в сервисном центре;
- скачать с сервиса Play Market приложение вроде Bluetooth File Transfer, с помощью которого можно передавать файлы.
Если на Андроиде было установлено некачественное или вредоносное программное обеспечение, то оно также может влиять на работу блютуза. Обычно в этом случае он может не включаться или бесконечно загружаться. Избавиться от проблемы можно путем удаления вредоносной программы. Если это ничего не дало, то нужно сделать hard reset, то есть сброс до заводских настроек. Это делается с помощью режима Recovery или через меню настройки. Перед этим нужно перенести важные файлы и программы на карту памяти , так как сброс полностью удалит их с памяти телефона.
Мы перечислили основные причины, из-за которых не работает bluetooth на телефоне, и способы их устранения. Если ни один из указанных способов не помогает, необходимо обратиться к специалистам сервисного центра.
Каждый современный смартфон или планшет оснащен Bluetooth адаптером, который позволяет быстро соединять устройства для передачи данных по беспроводной сети. Кроме этого, Блютуз позволяет использовать беспроводную гарнитуру и подключаться к автомобильной акустике без использования проводов, что очень удобно. Как подключить и пользоваться беспроводной гарнитурой мы рассказывали в предыдущей . Однако достаточно часто встречается вопрос, почему не включается Bluetooth на Андроиде?
При этом стоит отметить, что данная радиосвязь используется достаточно часто в быту. К примеру, для подключения к принтеру, аудиоаппаратуре, для связи телефона и компьютера и так далее. Для начала следует понять, как его включить.
Почему колонка не подключается к телефону – возможные проблемы
Блютуз-колонка – очень популярное устройство для воспроизведение музыки, которое сможет подключить к телефону и ребенок, и взрослый человек. Но периодически люди жалуются на то, что мобильник попросту не видит акустику в списке доступных девайсов для сопряжения по протоколу Bluetooth.
Во-первых, нужно проверить, действительно ли колонка заряжена. Аппарат без энергии не сможет подключиться к смартфону.

Во-вторых, проблема может заключаться в неактивном датчике блютуз. Напомним, что он должен быть активирован на обоих устройствах.
Разумеется, после активации Bluetooth необходимо запустить режим поиска. Одного лишь включения датчика не достаточно для выполнения сопряжения. Ведь смартфон не может самостоятельно определить, к какому внешнему устройству вы планируете подключиться. Также не стоит забывать делать выбор в пользу своей колонке в списке доступных беспроводных гаджетов.

Не исключено, что выполнить подключение не удается просто из-за того, что устройства находятся на слишком далеком расстоянии. Чем выше версия Bluetooth, тем дальше можно располагать колонку от смартфона. В дешевых моделях это расстояние ограничивается 10 метрами.
Также следует учитывать: смартфон можно одновременно подключить только к одному беспроводному акустическому устройству. К примеру, если в настройках уже было активировано сопряжение с наушниками, то запускать звук параллельно на колонке не получится. Многие люди об этом не знают, из-за чего очень часто сталкиваются с проблемой при подключении.

Наконец, не стоит исключать факт поломки. Если речь идет о новых девайсах, то вероятность этого крайне мала. Но при длительном использовании устройств она заметно повышается. Не исключено, что на колонке или смартфоне вышел из строя датчик блютуз. В таком случае придется воспользоваться альтернативными методами подключения.
Часть 5: Наиболее часто задаваемые вопросы об Android Bluetooth и соответствующие ответы.
Решение:
- 1. Выключите устройство и включите его позже. Простой сброс может решить эту проблему иногда. Вы можете включить режим полета и затем выключить его, чтобы попробовать.
- 2. Вы можете нажать на устройство и нажать «Отключить», чтобы очистить список устройств и попытаться выполнить поиск сопряженных устройств еще раз.
- 3. Если у вашего компьютера такая же проблема, вы можете загрузить новый драйвер, подходящий для вашего компьютера.
- 4. Проверьте два устройства, чтобы они были расположены достаточно близко друг к другу.
Q2. Я не могу передать данные между двумя устройствами. Любое решение для решения проблемы?
Решение: Сотрите все данные и кеш приложения Bluetooth.
- 1. Откройте настройки
- 2. Нажмите кнопку Приложения.
- 3. Выберите все
- 4. Найдите приложение Bluetooth и щелкните по нему.
- 5. Нажмите «Очистить данные» — >> очистить кеш — >> принудительно закрыть.
Для сброса вы можете следовать инструкциям ниже.
- 1. Найдите настройки.
- 2. Нажмите кнопку резервного копирования и сброса
- 3. Нажмите сброс заводских данных в нижней части
- 4. Через несколько минут ваш телефон перезагрузится и перезагрузится. Ваш телефон перезагрузится через несколько минут.
Q3. Bluetooth моего телефона не может быть успешно подключен к машине. Что я могу сделать?
Решение:
- 1. Сотрите все данные Bluetooth с вашего телефона и автомобиля
- 2. Выключите устройство и затем включите его снова. Иногда простой сброс решит проблему. Один из способов сделать это — открыть и выключить режим полета.
- 3. Убедитесь, что ваш телефон может быть обнаружен всеми другими устройствами, чтобы его мог обнаружить ваш автомобиль.
Решение:
- 1. Подключите гарнитуру или динамик к телефону и перезагрузите телефон
- 2. Следуйте инструкциям выше, чтобы перезагрузить телефон.
- 3. Извлеките SD-карту из телефона и вставьте ее обратно. Это может быть полезно, потому что SD-карта может быть помехой.
- 4. Замените SD-карту SanDisk другими брендами. Бренд SanDisk не очень хорошо работает с мобильными телефонами Samsung Galaxy. Таким образом, замена кажется хорошим решением, если вы используете карту памяти SanDisk.
Решение:
- 1. Попробуйте отключить устройство, а затем снова подключите устройство.
- 2. Перезагрузите телефон после использования OTA обновления. Вы можете быть в состоянии решить проблему.
Android Manager — решение для управления ваш мобильный образ жизни
- Резервное копирование музыки, фотографий, видео, контакты, SMS и др. на компьютер и восстановить их легко
- Управлять, экспортировать и импортировать ваши контакты и СМС, deduplicate контакты, ответить SMS с компьютера
- Одним щелчком мыши корень — корень Android телефонов/таблетки, чтобы взять полный контроль вашего устройства
- Перевод телефона — передача музыки, фотографий, видео, контакты, SMS между двумя мобильных телефонов (Android и iPhone поддерживается)
- Диспетчер приложений — установка, удаление, импорт или резервного копирования приложений в пакете
- GIF Maker — создание Gif из фотографий, фотографии движения, видео
- iTunes менеджер — Sync iTunes музыку для Android или передачи музыки с Android в iTunes
- Полностью совместим с 3000 + Android устройств (Android 2.2 — Android 7.0) от Samsung, LG, HTC, Huawei, Motorola, Sony и др.

Скачать и установить Wondershare TunesGo на вашем компьютере. Запустите его, и вы будете приняты к основной странице этого программного обеспечения.
Нажмите кнопку приложения и вы будет земля на странице приложения, где вы можете увидеть всех приложений установленных на вашем устройстве. Теперь здесь вы можете установить новое приложение, удалите все ранее установленные приложения или доля экспорта/переместить ваше приложение.

На телефонах Андроид довольно часто возникает проблема с Блютузом. Чаще всего, её легко исправить
Для этого важно понимать, какая именно сложность возникла: беспроводная связь совсем не включается или проблемы возникают в процессе. Я расскажу, почему не включается Блютуз на Андроиде и как это исправить, а также что делать при других ошибках
Панель управление
Еще одним способом исправить имеющиеся недочеты будет удаление и добавление устройства. Многим знакома причина, когда Блютуз включается без каких-либо проблем, однако с подключением к целевому устройству возникают трудности. Выход? Удалить устройство, после чего сразу же добавить его повторно, поскольку именно эти шаги могут стать эффективным противодействием. Как именно это сделать? Для этого необходимо открыть «Панель управления» в меню «Пуск».
После чего следует найти кнопку «Устройства и принтеры».
Перед вами должен открыться список со всеми подключенными устройствами – находите среди них то, которое вас интересует, после чего выбираете опцию «Удалить устройство».
После этого можно повторно добавить нужное устройство, используя инструкции на экране, помогающие разобраться с панелью навигации, а также обеспечивающие корректную работу Блютуз в дальнейшем.
Интересно: Несколько способов как отключить блокировку экрана Windows 10, подробнее здесь.
Иногда, даже если функция Bluetooth работает на вашем компьютере или ноутбуке должным образом, вам просто не удастся при поиске попасть в заветный список того или иного устройства.
Чтобы сделать это, найти свой компьютер в окне «Устройства и принтеры», щелкните правой кнопкой мыши на нем для выбора опцию «Настройки Bluetooth». После того, как окно с соответствующими настройками было открыто, нужно установить флажок, который «Разрешает устройствам Bluetooth находить этот компьютер», после чего необходимо нажать на кнопку «OK», чтобы изменения были сохранены.
Можно также попытаться обновить или переустановить драйвер Bluetooth. Это не должно удивлять, ведь чаще всего основным виновником плохой работы являются поврежденные драйверы Bluetooth – это поправимо, если предпринять правильные шаги.
Данное решение не случайно считается хорошей идеей, поскольку для обновления/переустановки драйвера Блютуз понадобится сайт производителя – это надежно и просто, ведь исключаются нежелательные риски
Действительно важно то, что вы можете легко обновлять или даже удалять драйвер из диспетчера устройств. Что для этого необходимо сделать? Следует выбрать «Диспетчер устройств» в меню «Пуск», а затем открыть его
Получив доступ, вам нужно щелкнуть на самом устройстве BT, поскольку именно это позволит выбрать пункт «Свойства».
Дальше нужно в окне свойств нужно перейти на вкладку «Драйвер» – отсюда вы можете легко удалить, откатить или обновить драйвер, нажав на соответствующую кнопку, в чем помогут появляющиеся на экране инструкции.
В обязательном порядке стоит попробовать устранение неисправностей оборудования для Windows. Это может стать настоящим спасением в том случае, если какие-то из выше перечисленных действий ничем не помогли, поэтому остается устранение неисправностей оборудования.
Чтобы сделать это, вам нужно найти утилиту «Troubleshooter» в стартовом меню, а затем открыть ее.
Получив доступ, нажмите на ссылку «Оборудование и звук» – вам будут перечислены широкий спектр возможностей. Отметим, что выбрав опцию «Оборудование и устройства», необходимо следовать инструкциям на экране, чтобы добиться корректных исправлений.
В разделе Прочие на вопрос перечислитель Bluetooth LE (Microsoft) запуск невозможен (код 10). Кто подскажет что делать? заданный автором Кеша Князева лучший ответ это Если в сопоставленном устройству разделе реестра имеется параметр FailReasonString, его значение отображается в сообщении об ошибке. Драйвер или перечислитель размещает здесь строковое значение реестра. При отсутствии параметра FailReasonString появляется приведенное ниже сообщение об ошибке.Запуск этого устройства невозможен. (Код 10)Решения:Для решения этой проблемы можно использовать указанные ниже способы.Обновление драйвераВ диалоговом окне «Свойства» устройства, на вкладке Драйвер нажмите кнопку Обновить драйвер, чтобы запустить Мастер обновления оборудования. Следуйте инструкциям по обновлению драйвера.Возможно, потребуется указать путь, по которому находится драйвер. Драйвер может быть включен в Windows. Также файлы драйвера могли сохраниться от предыдущих установок данного устройства. Если требуется установить драйвер, которого нет на компьютере, можно скачать последнюю версию драйвера с веб-сайта производителя оборудования, вот, что об этом говорит MICROSOFT, удачки :).
Мой смартфон не может найти наушники Bluetooth
Вы хотите подключить наушники к своему смартфону, но почему-то наушники не отображаются в списке устройств Bluetooth? Вот список как решитиь проблему:
- Проверьте, действительно ли вы включили соединение Bluetooth на своем телефоне. Удивительно просто пропустить.
- Проверьте, совместимы ли ваши наушники с вашим устройством и ОС. Если вы используете iPhone, он должен работать как минимум на iOS 7, который изначально поддерживает «Bluetooth Smart Ready». Если вы на Android, убедитесь, что он работает как минимум на Android 4.3.
- Убедитесь, что ваш смартфон и наушники находятся достаточно близко друг к другу, когда вы хотите их подключить. Лучший способ обеспечить хорошое соединение, это приблизить устройства не менее чем на 50 см друг от друга.
- Проверьте рекомендованный производителем процесс соеденения. Не все Bluetooth-наушники будут подключаться к вашему телефону таким же образом; иногда это так же просто, как просто включить наушники, в других случаях это немного сложнее. Чтобы избежать проблем с соеденением вашего устройства, внимательно прочитайте все подробные шаги о том, что вы должны делать.
- Попробуйте выключить и снова включить их. Это старый метод, но давайте посмотрим правде в глаза – иногда это действительно работает.
- Выключите или удалите все помехи. Возможно, по какой-то причине ваши наушники пытаются подключиться к другому устройству, а не к вашему смартфону.
- Отойдите от маршрутизатора Wi-Fi. Возможно, ваш маршрутизатор Wi-Fi использует тот же спектр, что и наушники, и, таким образом, вызывает некоторые помехи.
Как устранить проблему?
Чтобы разобраться, почему телефон не находит блютуз-гарнитуру, нужно исключить некоторые недочеты:
- Удостовериться, что аккумуляторы в обоих гаджетах заряжены.
- Убедиться в том, что аксессуар не используется другим устройством.
- Проверить, активирована ли синхронизация смартфона с гарнитурой.
- Исключить технические проблемы.
Перед тем как подключить беспроводную гарнитуру, нужно убедиться, включен ли Bluetooth в устройстве, а затем выполнить перезагрузку аксессуара. При первом включении наушники переходят в режим автоматического подключения примерно на 3 минуты, и для дальнейшего сопряжения необходимо произвести следующее:
- Поднести гарнитуру к аппарату и выполнить поиск доступных устройств, зайдя в «Настройки», затем – «Подключения» и «Bluetooth».
- Когда гаджет увидит наушники Bluetooth, нажать на их название и выполнить сопряжение.
- Обычно пароль это 0000, 1111 или 1234.
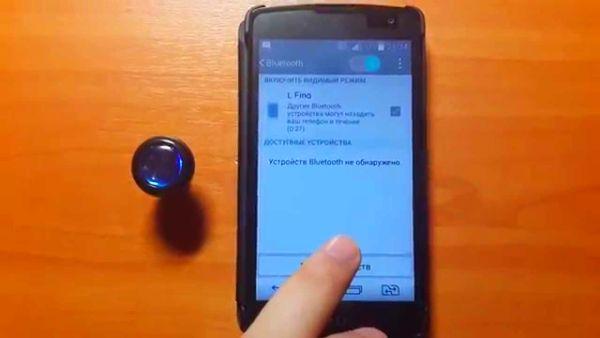
Многие пользователи не могут подключить блютуз-гарнитуру к телефону по причине неисправности последнего. Как установить, в каком именно гаджете проблема:
- Подключить средство связи к другому гаджету. Если сопряжение выполнено, значит, неисправность следует искать в аппарате.
- Подсоединить через блютуз к аппарату другую гарнитуру. Отсутствие контакта указывает на неполадки в нем.
Беспроводные аксессуары сейчас пользуются огромным спросом, ведь они существенно облегчают жизнь людей: позволяют управлять автомобилем, работать и заниматься другими делами без использования рук. Чаще всего проблемы с сопряжением удается решить самостоятельно, но, если после ремонта ситуация остается прежней, следует отнести гарнитуру и смартфон в сервис.