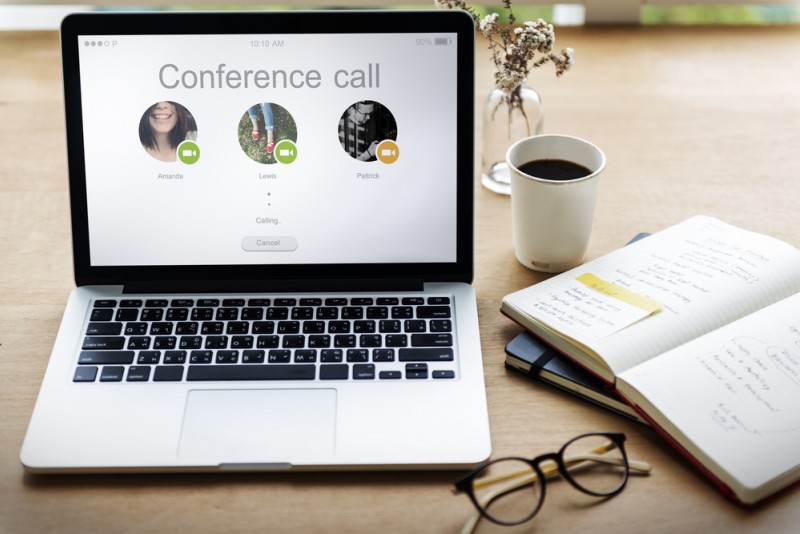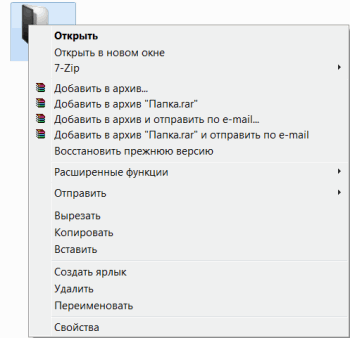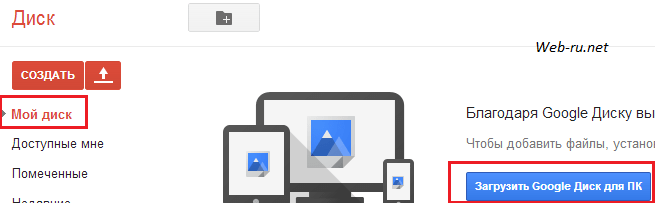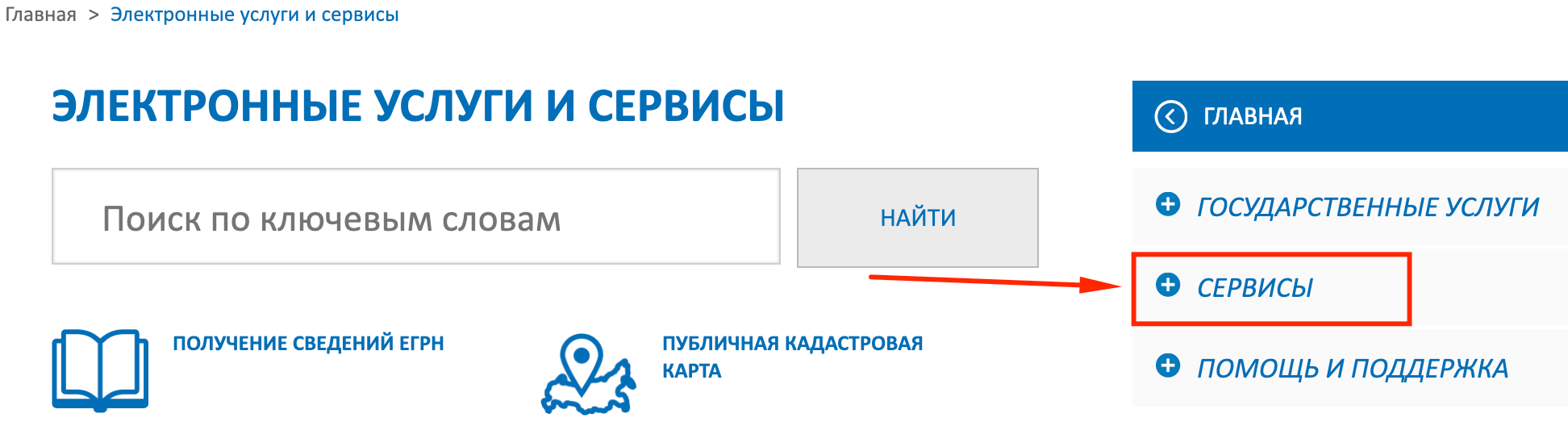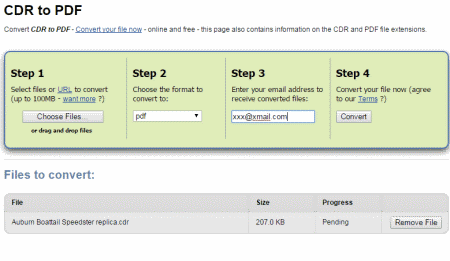5 бесплатных сервисов для отправки больших файлов в интернете
Содержание:
- Как передать большой файл через Gmail
- Как работает WeTransfer?
- Используем Drop Me Files
- Как передать большой файл через Mail.ru
- Мессенджеры
- Многотомные архивы
- Как предусмотреть все нюансы дарения: прочие условия опции и их значение
- Передача файлов с помощью сайта justbeamit.com
- Как еще можно передать фото с Айфона
- Синхронизируем данные старого смартфона с аккаунтом
- Как отправить большой файл
- Передача файла через облачные хранилища
- Как передать файлы на телефон по Wi-Fi
- Используем Disk Karelia
- Как пользоваться опцией «Делитесь гигабайтами»: описание услуги и ее особенности
- Как передать видео с телефона на телефон через Bluetooth
- Шаг № 3: Если ваш IP является динамическим
Как передать большой файл через Gmail
Почтовые ящики сегодня без проблем удерживают и принимают сообщения с несколькими ГБ в прикреплённых документах. Электронная почта сама по себе является транспортным средством, она также предназначена для передачи больших файлов через интернет. Однако отправка файлов по электронной почте не очень эффективна, и любой почтовый сервер может отклонить почту, превышающую определённый – возможно, весьма ограниченный – размер.
Электронная почта и сервисы отправки файлов
Службы отправки файлов, которые предлагают документ для загрузки получателям из Интернета (или через FTP), и сайты совместной работы, которые позволяют получателям пересылать файл, редактировать и комментировать их, являются более надёжным средством передачи и совместного использования больших файлов. Как правило, они также более громоздки в использовании, чем просто отправка вложения электронной почты. Google Drive, например, хорошо интегрируется с Gmail. Отправка файлов через Google Drive прямо из Gmail очень похожа на добавление вложения и почти так же проста. Вместо 25 МБ документы могут иметь размер до 10 ГБ, и вы также можете выбрать разрешения для общих файлов. Чтобы загрузить файл (размером до 10 ГБ) на Google Диск и легко поделиться им по электронной почте в Gmail:
- Наведите указатель мыши на кнопку «Присоединить файлы» (или знак «+») при создании сообщения в Gmail.
- Выберите Вставить документы с помощью Диска.
- Перейдите на вкладку загрузки.
- Перетащите файл (или несколько) с вашего компьютера и перетащите его в специальное окно.
- Если вы не видите «Перетащите документы сюда», нажмите «Выбрать файлы на вашем компьютере».
- Если вы уже загрузили файлы, нажмите Добавить другие файлы.
- Выделите все документы, которые вы хотите загрузить.
- Нажмите Открыть, затем Загрузить.
Чтобы отправить файл (или файлы) в свой аккаунт Google Диска:
- Перейдите в категорию «Мой диск».
- Выделите все документы, которыми вы хотите поделиться, по электронной почте, чтобы они были отмечены.
- Используйте поиск и метки, чтобы найти документы.
- Нажмите Вставить.
Если один или несколько документов, добавленных в сообщение, ещё не переданы на Google Drive всем получателям электронной почты, после нажатия Отправить:
- Чтобы отправить ссылку, которая позволяет просматривать, но не редактировать или комментировать документы в Google Диске, убедитесь в том, что вы выбрали нужный параметр.
- Чтобы отправить ссылку с возможностью редактирования и комментирования файлов в Google Диске, убедитесь, что в настройках выбрано «Можно редактировать».
- Чтобы отправить ссылку, которая позволяет любому просматривать и комментировать, но не редактировать документы на Google Диске, убедитесь, что в настройках отправки выбрано Комментирование.
- Чтобы предоставить общий доступ к документам только получателям (а не тем, кто использует ссылку) через их учётною запись Gmail (или Google) в Google Диске, нажмите Дополнительные параметры и убедитесь, что в разделе «Изменить способ совместного использования этих файлов на диске» выбраны «Получатели этого письма». Для того, чтобы позволить всем получателям просматривать, но не редактировать или комментировать файлы в Google Диске, убедитесь в том, что в параметрах получателей выбрано «Можно просматривать». Для того, чтобы позволить всем получателям редактировать и комментировать файлы в Google Диске, убедитесь, включён соответствующий выключатель.
- Нажмите «Поделиться и отправить».
Gmail позволяет вам пойти и другим путём: сохранение файлов, полученных как обычные почтовые вложения на Google Диске, обычно выполняется одним щелчком мыши.
Как работает WeTransfer?
WeTransfer — это общий доступ к файлам. Он работает так, как если бы ваша учетная запись электронной почты поддерживала эти большие размеры файлов — вы вводите свой адрес электронной почты и адрес электронной почты получателя, добавляете сообщение, присоединяете файл и отправляете. Вот и все. Для основной (и бесплатной) службы WeTransfer вам не нужно настраивать учетную запись. Вы можете передавать файлы размером до 2 ГБ, что должно быть достаточным объемом для отправки кучи фотографий с высоким разрешением, нескольких видео с приличным размером, практически ни о чем. Получатель получает электронное письмо со ссылкой для скачивания файла, и — voila! — вы только что отправили огромный файл, который иначе бы подавил вашего поставщика услуг электронной почты.
WeTransfer утверждает, что его служба безопасна, а это означает, что только вы и ваш получатель имеете доступ к файлам, которые вы передаете. И нет оснований сомневаться в их слове. Однако, как и с любыми облачными службами хранения, будьте осторожны в том, что вы отправляете. В прошлом были взломаны несколько облачных сервисов хранения. К счастью, WeTransfer хранит ваши файлы на своих серверах всего семь дней, поэтому окно возможности взломать ваши файлы ограничено.
Используем Drop Me Files
Этот сервис также является бесплатным для обмена файлами и позволяет загрузить на виртуальный диск до 50 Гб. Преимуществом данного сервиса является то, что на нем не нужно регистрироваться.
Также к особенностям сервиса относятся:
- Возможность поставить ограничение на скачивание. Тогда файл можно будет скачать единожды.
- На любой файл можно поставить пароль перед скачиванием.
- Все файлы, имеющиеся на сервисе, в течение 14 дней удаляются.
Для того, чтобы провести обмен файлами на сервисе Drop Me Files, нужно сделать следующее:
- Загрузить сам файл на виртуальный диск.
- Если того требует ситуация — поставить пароль на загруженный файл.
- После того, как файл загрузиться на сервер, получить ссылку на него.
- Отправить ссылку на файл с паролем адресату.
Как передать большой файл через Mail.ru
Отправка файла большого размера через Mail.ru заключается в его загрузке на специальный сервис клиента. Итак, чтобы перекинуть большой документ, выполните следующие действия:
- Перейдите по адресу files.mail.ru – сервис позволяет пересылать большие файлы любому пользователю.
- Найдите кнопку «Загрузить файл» и нажмите её.
- Откроется диалоговое окно выбора документов на вашем ПК. выберите нужный и нажмите кнопку «Открыть».
- Нажмите кнопку «Загрузить файл».
- После загрузки документа появится кнопка «Получить ссылку» – нажмите её.
- Скопируйте полученную ссылку и отправьте получателю.
Мессенджеры
Самый простой способ передать тот или иной файл между разными файловыми системами – мессенджеры.
Они уже есть на каждом смартфоне и для передачи данных больше ничего не требуется. Просто открываем переписку и добавляем нужный файл с устройства.
Удобнее всего использовать Telegram. Приложение позволяет прямо в чат вставить фото или видео из галереи либо добавить любые данные из iCloud.
Мессенджер встраивается в меню Поделиться, отправить файл можно из любого стороннего приложения, например, плеера, файлового менеджера или облачного клиента.
Price: Free
Price: Free
Для передачи данных между своими девайсами предусмотрен специальный чат Избранное. Все отправляемые данные в Telegram будут доступны в мессенджере на любой платформе, файлы хранятся в облаке и доступны через большой промежуток времени.
Попробуйте просмотреть отправленный месяц назад файл в Skype или Viber. Увидите ошибку с просьбой повторно переслать данные.
Многотомные архивы
Для особо больших файлов и папок, которые «не пролезают» в размер электронного письма и в других подобных случаях можно рекомендовать делать многотомные архивы. О такой возможности написано здесь.
Допустим, в электронную почту можно поместить только файлы, размером до 5 Мб. А передаваемые файлы и папки занимают места раза в 3-4 больше. Тогда возможен вариант создания многотомного архива, задавая размер одного файла архива 5Мб. Программа архивации WinRAR сформирует в таком случае 3-4 файла с одним и те же именем, но с разными расширениями. Затем в 3-4 письмах можно отправить по очереди все 3-4 созданных файла.
Получатель же многотомного архива должен поместить все 3-4 принятые по почте файлы в одну папку, и затем запустить действие по извлечению папок и файлов из первого принятого файла архива. Далее программа автоматически извлечет все архивные данные последовательно из всех переданных по электронной почте архивных файлов.
Пытливый читатель может спросить: «Зачем применять многотомную архивацию, если можно большие файлы передавать через облака, через файлообменники?»
Конечно, можно. Но в условиях задачи, в условиях получателя может стоять требование прислать данные именно по почте, допустим при проведении того же тендера. Попробуйте в таком случае отправить большие по размерам картинки, плакаты, чертежи и прочие «массивные» документы, не прибегая к архивации данных! А на тендерах может много чего потребоваться, чтобы доказать свою исключительность и получить желаемый заказ.
Также отправка многотомного архива, да еще и с паролем, позволяет обеспечить конфиденциальность передаваемой информации. Да мало ли еще для чего можно использовать многотомные архивы без пароля или с паролем!
Как предусмотреть все нюансы дарения: прочие условия опции и их значение
Разобравшись с тем, как перевести трафик с номера Теле2 на другой номер Теле2, стоит взять на заметку и другие условия оказания услуги. Их несколько:
- переброшенный трафик подлежит расходу в первую очередь, только потом обмененный, перенесенный с прошлого месяца. Предусмотренный тарифным планом пакет расходуется в последнюю очередь;
- два и более переданных пакета интернет не могут быть подключены;
- подаренным пакетом нельзя делиться, его нельзя перебрасывать на следующий месяц;
- для получения следующего пакета гигабайт нужно отключить предыдущий;
- число передач ограничено 5 (пятью) операциями в абонентский месяц;
- смена тарифа, где опция «Делитесь …» не предусмотрена, приведет к невозможности получать и передавать Гб. Ранее полученный, аннулируется автоматически и на следующий месяц не перебрасывается;
- операцию дарения Гб можно осуществлять только в пределах домашнего региона.

Опция «Делитесь гигабайтами» на территории города Севастополь и Республики Крым не действует
Это одна из самых полезных услуг Теле2, пользоваться которой стоит с осторожностью, ведь передавая трафик другим, есть вероятность остаться с обнуленным пакетом самому. Поэтому прежде чем выполнить перевод, стоит проверить остаток
Передача файлов с помощью сайта justbeamit.com
Сервис justbeamit.com помогает установить соединение между вашим компьютером и компьютером или другим устройством, на который нужно передать файл. Чтобы передать файл, нужно зайти на сайт и перетащить нужный файл в окно браузера. Или же нажать на парашют, после чего в появившемся окне выбрать то, что вы хотите отправить:

Теперь нажмите кнопку «Create Link». Вверху должна появиться ссылка:

Скопируйте эту ссылку и отправьте тому, кому вы хотите передать файл. Надпись «WAITING» рядом с названием файла означает, что он пока еще не передан. Не закрывайте эту вкладку до того, как файл будет передан. Тот, кому вы отправляете файл, увидит у себя такую страницу:

Чтобы скачать файл, нужно нажать на значок, на который указывает зеленая стрелочка. По окончании передачи на вашей странице рядом с файлом появится надпись «COMPLETED». Если что-то пойдет не так, рядом с файлом появится надпись «FAILED». В этом случае все придется делать заново. Ссылка не вечна, она действует 10 минут. Одну ссылку можно использовать один раз, после передачи файла она недействительна.
Минус этого способа в том, что поддерживаются только названия файлов на латинице. Поэтому перед передачей файл желательно переименовать, чтобы у получателя не возникло проблем.
Как еще можно передать фото с Айфона
Существует очень эффективная программа, которая позволяет передавать фотографии через блютуз, не устанавливая джейлбрейк. Главной особенностью Image Transfer Plus считается простота и быстрая передача данных. Во многом она схожа с утилитой Celeste 2, однако в том случае придется устанавливать jailbreak.

Если указанный выше вариант не устраивает, можно обратить внимание на менеджер Instashare. Передача информации происходит аналогичным образом, только утилита подходит не только для телефонов, но и для компьютеров
Как осуществляется передача информации через описываемый менеджер:
- Открыть Isntashare на обоих смартфонах и дождаться загрузки. Далее появится три раздела. Один из них предназначен для отображения принятых файлов, второй – выступает в качестве показа фотографий и видеороликов, а третий – для настройки менеджера.
- Пользователю потребуется выбрать файл из первого или второго раздела, после чего указать нужный телефон и осуществить передачу объекта. Это происходит с помощью обычного перетаскивания.
- Чтобы сделать процесс передачи проще, рекомендуется гаджеты доверенными. Это происходит благодаря установке специального защитного кода между двумя устройствами. В дальнейшем данную процедуру производить не придется.

Еще один полезный инструмент – передача файлов в тот момент, когда приложение находится в свернутом состоянии. Если instashare был случайно деактивирован во время отсылки объекта, следует его снова запустить и передача продолжится.
Однако, несмотря на все плюсы, приложение имеет существенный недостаток. Проблема в том, что оно довольно редко обновляется, что влияет на стабильность работы.
Синхронизируем данные старого смартфона с аккаунтом

Это одновременно и самый популярный, и самый простой способ перенести данные с прошлого телефона на новый. Так удается скопировать и файлы, и контакты, и приложения. Для переноса первых двух типов информации потребуется создание резервной копии. О том, как это сделать, поговорим позже, а пока разберемся с тем, как производится синхронизация.
Если человек меняет старый iPhone на новый, ему потребуется синхронизироваться с iCloud. Если пользователь переходит с одного Андроида на другой, оптимальным вариантом будет авторизация в сервисах Google. Но как быть людям, которые желают сменить телефон iOS на Android и наоборот? Таким пользователям можно смело порекомендовать сервисы Гугл. Они работают как на Айфонах, так и на Андроид-смартфонах.
| Как синхронизировать аккаунт | |
| Тип аккаунта | Инструкция |
|
|
| iCloud |
|
Как только операция будет выполнена, останется войти в свой аккаунт Google или iCloud на новом телефоне. После синхронизации потребуется некоторое время, чтобы все файлы переместились на устройство.
Как отправить большой файл
Итак отправить большой файл через интернет можно несколькими основными способами: через почтовый сервис (об этом мы поговорим чуть позже), используя файлообменники и посредством программ месенджеров (Skype, агент Mail.ru и т.д.). Сейчас рассмотрим последний способ, поскольку он является самым простым. Дело в том, что большинство программ-месенджеров, таких, например, как Skype, не устанавливают ограничения на передачу файлов другим пользователям. Таким образом, все, что вам нужно сделать — это связаться с человеком по Skype, щелкнуть правой кнопкой по его нику и выбрать пункт «Отправить файл», после чего приступить к его загрузке.
Передача файла через облачные хранилища
Передать видео можно также с помощью облачных хранилищ. В последнее время они стали чрезвычайно популярны, так как позволяют пользователям хранить довольно большие объемы информации, но не требуют приобретения физических носителей.
В качестве примера облачного хранилища можно привести Google Disk. Эта программа предустановлена почти на всех смартфонах на операционной системе Android. Рассмотрим, как с ее помощью передать видео. Для этого потребуется выполнить следующие действия:
После того, как ссылка окажется у получателя, он сможет открыть по ней видеофайл и скачать его на свое устройство.
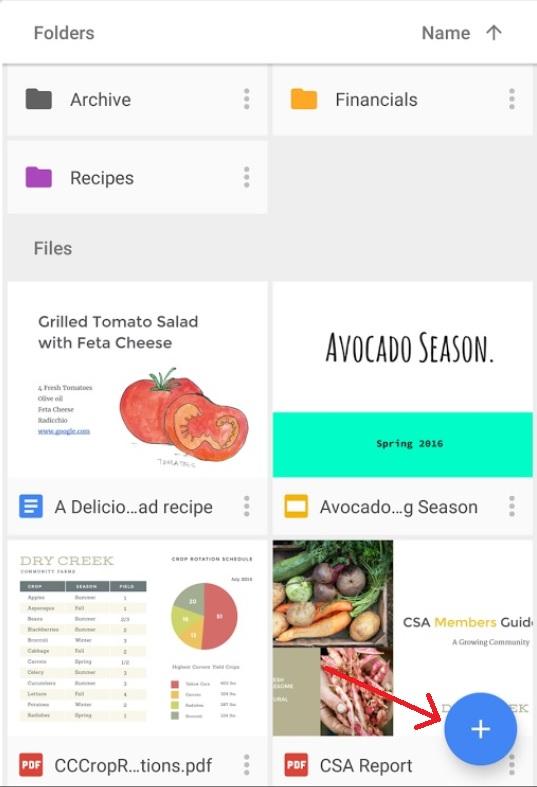
Как передать файлы на телефон по Wi-Fi
Сейчас многие устройства оснащены технологией Wi-Fi, телефоны и компьютеры не являются исключением. Некоторые компьютеры не имеют встроенного вай-фай, однако можно купить специальный внешний адаптер, который вставляется в USB-слот. Стоимость такого адаптера варьируется от 300-4000, однако для передачи материалов подойдет самый простой вариант. Способ передачи через вай-фай удобен для тех пользователей, которые имеют рабочий и настроенный роутер, раздающий интернет. Существует несколько способов копирования файлов посредством вай-фай технологий.
Передача файлов через Web-сервер. Пошаговая инструкция:
- Для копирования потребуется скачать специальное программное обеспечение «Web File Transfer». Приложение можно найти в Гугл маркете, скачать и дождаться установки. После загрузки нужно нажать на ярлык софта пальцем, зайти в интерфейс. Также потребуется подключение к сети вай-фай на обоих устройствах;
- После получения доступа в интернет, пользователь увидит в окне установленного приложения IP-адрес. Нужно скопировать цифровое значение или переписать его вручную;
- Пользователю потребуется открыть любой веб-обозреватель на компьютере, например, Яндекс или Гугл Хром. В адресную строку нужно вписать адрес с приложения телефона, и нажать Enter. Так откроется интерфейс телефона. Теперь пользователь может выделить и скопировать нужные файлы на компьютере, а затем передать их на гаджет. В правой стороне есть папка «Передача файлов на устройство», нажав по значку, пользователь сможет начать передачу. Единственным неудобством является ограничение, есть возможность перекинуть только 5Мб.
Следующий способ позволяет копировать крупные файлы. Алгоритм передачи файлов:
- Потребуется зайти в маркет приложений и скачать программное обеспечение «FTP-сервер». После загрузки и установки софта, пользователь заходит в приложение «Настройки», затем нажимает в телефоне на раздел «Беспроводное подключение»;
- Далее владелец телефона щелкает по команде вай-фай, потребуется создать новую точку доступа. В поле название вводится любое наименование сети. По умолчанию выставлена модель гаджета. Обязательно нужно придумать пароль и установить защищенное соединение;
- Потребуется синхронизироваться с этой точкой доступа на компьютере. Следует нажать на значок беспроводных сетей на панели значков и уведомлений, откроется список найденных точек доступа. Нужно навести курсор мышки на нужную сеть, ввести пароль, авторизоваться и подключиться;
- После авторизации следует нажать на ярлык установленного приложения, включить сервер и переписать цифровые значения из строки «URL-адрес сервера». Потребуется продолжить настройку синхронизации на ПК, следует нажать на папку «Мой компьютер». При открытии окна с устройствами и дисками, пользователь нажимает правую кнопку мыши, появляется окно с опциями. Нужно кликнуть по команде «Добавить новый элемент в сетевое окружение». В новом окне «Расположение веб-сайта» нужно написать адрес, который ранее высветился в приложении на телефоне;
- После потребуется нажать на кнопку «Далее». В следующем окне отметить галочкой пункт «Анонимный вход». Следующий шаг – введение IP-адреса 192.168.43.1. Так пользователь создаст новый сервер, откуда будет доступ к файлам телефона. Можно копировать в эту папку любые файлы (чтобы материалы было проще найти, пользователь создает еще одну папку для изображений, видео и аудио).
Ниже представлена таблица, в которой указаны плюсы и минусы передачи через современную технологию вай-фай:
Плюсы и минусы
Быстрая передача файлов
Для синхронизации не нужны кабели. Даже если потребуется приобрести адаптер, то он не занимает много места на столе пользователя
Пользователь может легко передавать и принимать файлы через сервер с любого устройства
Большинство компьютеров не оснащены модной функцией, поэтому потребуется купить адаптер
Иногда возможны сбои в соединении
Потребуется скачать приложение и подключиться к серверу. Не все серверы и программные обеспечения позволяют перекидывать крупные файлы
Для удобства пользователей дана видеоинструкция, в которой подробно показано, как можно передавать файлы посредством вай-фай:
Используем Disk Karelia
Данный файлообменный сервис не такой большой, как предыдущие. Вам дается всего 32 Гб на виртуальном диске. Но, как и в предыдущем варианте, на том сервисе не нужно регистрироваться.
Disk Karelia обладает следующими возможностями:
- Хранятся файлы на виртуальном диске ровно месяц, с момента последнего обращения к файлу.
- Возможность ограничить скачивания до одного.
- Нет ограничения для скорости скачивания.
Для того, чтобы отправить файл, используя Disk Karelia, нужно сделать следующее:
- Загрузить файл на файлообменный диск.
- Получить ссылку после этого.
- Отправить полученную ссылку другому пользователю.
Как пользоваться опцией «Делитесь гигабайтами»: описание услуги и ее особенности
Самое приятное в появлении услуги — она доступна на всех тарифных планах оператора без предварительного подключения. Плата за опцию не взимается, как и оплата за переброшенные гигабайты. При этом поделиться интернетом Теле2 можно с любым другим абонентом оператора, не обязательно родственником. Ограничений нет. Единственное условие — тарифный план дарителя должен быть из открытой серии «Мой Теле2» пакетов.
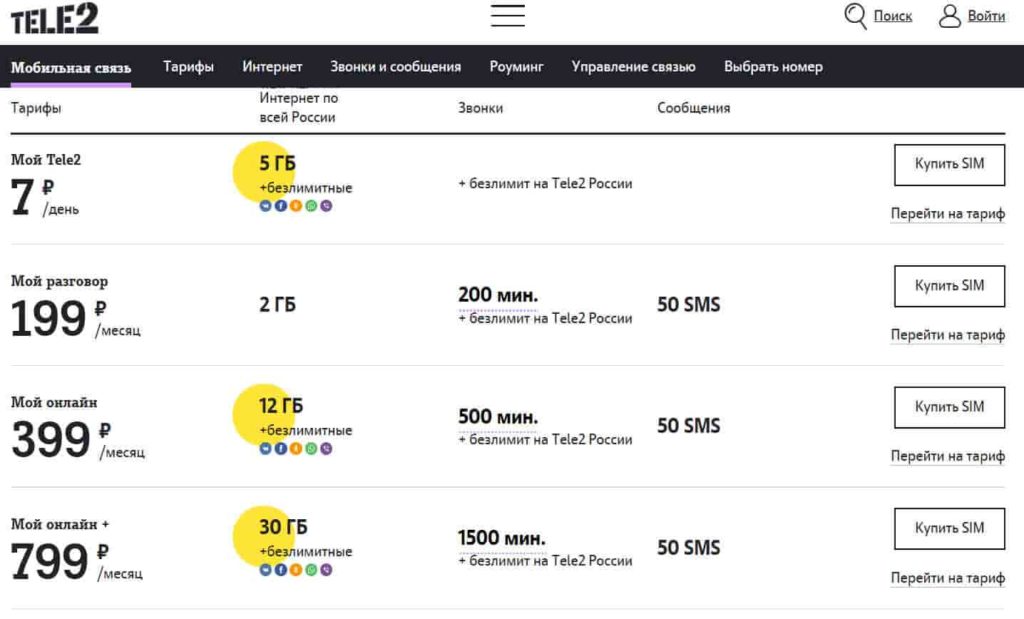
Вот что еще нужно знать, прежде чем разбираться с вопросом, как раздавать лишний интернет друзьям:
- отдавать излишки можно абоненту с тарифным пакетом, предусматривающим оплату интернет трафика;
- если абонентская плата не внесена, передача невозможна;
- переброшенными другу гигабайтами можно пользоваться только неделю (7 суток). Срок их действия можно увеличить до 30 суток. Тем абонентам, которые не знают, как продлить период, надо после получения Гб набрать с клавиатуры смартфона USSD-запрос — *974*7#. Придется внести плату 50 рублей.
Разобравшись с тем, как перебрасывать Гб другу, нужно учитывать, что собственный пакет трафика после операции уменьшится ровно на столько Гб, сколько их было передано. Поэтому перед процедурой разумнее проверить остаток. Не знаете, как это сделать? Нужно набрать с клавиатуры короткую команду — *974# и вызов.
Как передать видео с телефона на телефон через Bluetooth
Следующий метод передачи видеофайла – протокол беспроводной связи Bluetooth. Чтобы им воспользоваться, получатель клипа должен находиться в непосредственной близости от отправителя и включить на своем телефоне Bluetooth-модуль. Кроме того, на обоих смартфонах должна быть разрешена видимость для других устройствах.
Для отправки потребуется выполнить следующие действия:
- перейти в стандартную галерею Android;
- выбрать нужное видео, нажав пальцем и не снимая его в течение нескольких секунд;
- открыть меню файла;
- найти и нажать пункт «Отправить через»;
- указать в качестве способа Bluetooth.
После этого получателю придет уведомление о поступлении медиафайла. Ему предложат на выбор два варианта: принять или отклонить информацию. Он должен выбрать первый. После этого начнется передача. Обычно она длится не больше 5 – 7 секунд. Хотя если видео большое по объему, процедура может занять и больше времени.
Шаг № 3: Если ваш IP является динамическим
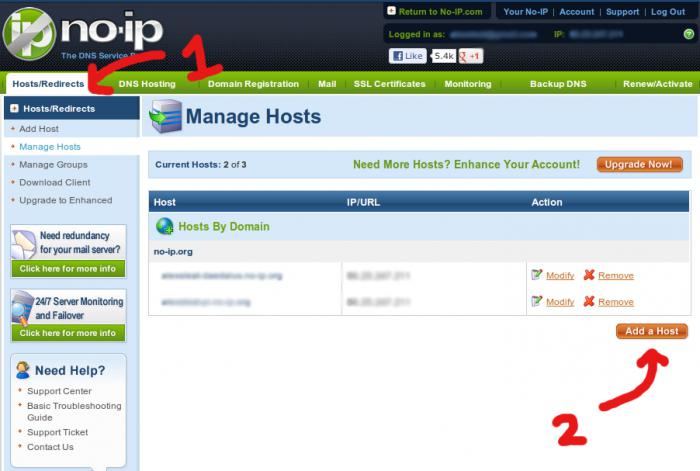
В такой ситуации без помощи стороннего софта не обойтись. Однако сложный процесс настройки, свойственный таким программным агрегаторам, можно обойти. Ведь вам нужно простое решение задачи и ответ на вопрос о том, как передавать большие файлы. Поэтому следует воспользоваться услугами сервиса «no-ip».
- Зарегистрируйтесь на сайте.
- После ввода необходимой информации, активируйте кнопку «Free…».
- На ваш электронный ящик придет письмо на подтверждение вашей учетной записи — активируйте ссылку.
- Введите логин и пароль.
- В окне сервиса кликните по «Add a Host».
- В поле «Hostname» необходимо прописать придуманное название вашего домена.
- Если после нажатия кнопки «Add Host» сервис перенаправит вас на страницу с активированным доменом, процесс настройки можно считать завершенным. Вам лишь останется скачать клиентскую программу с сервиса и после установки запустить ее.
Теперь передача больших файлов будет осуществляться посредством mTorrent (а).