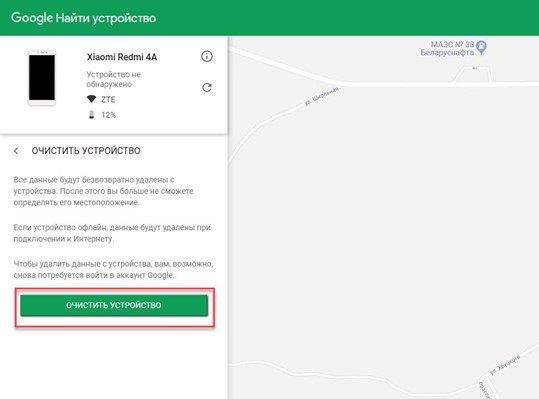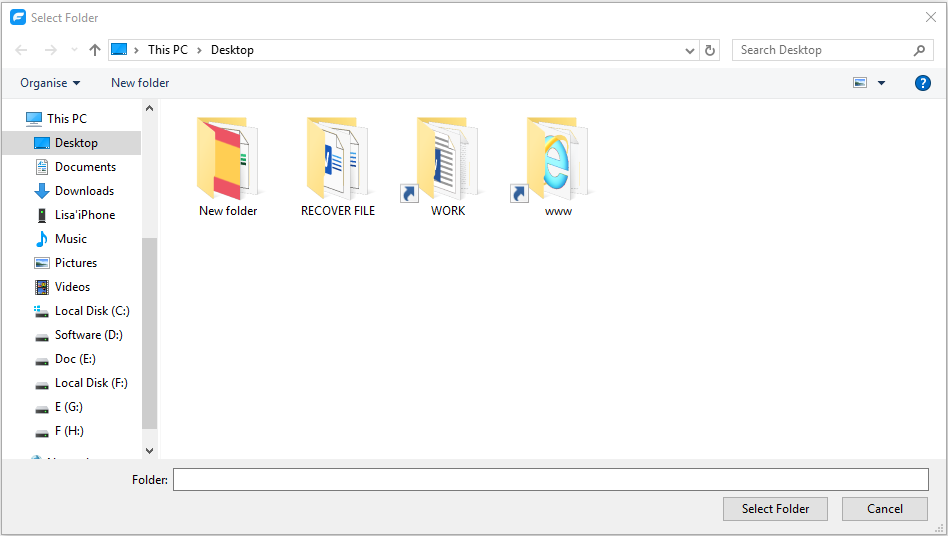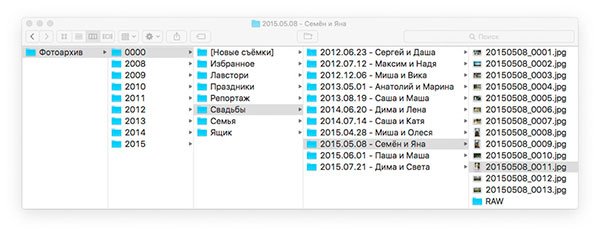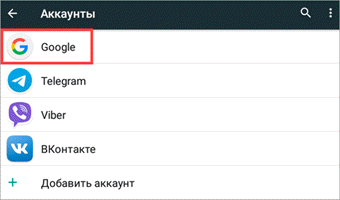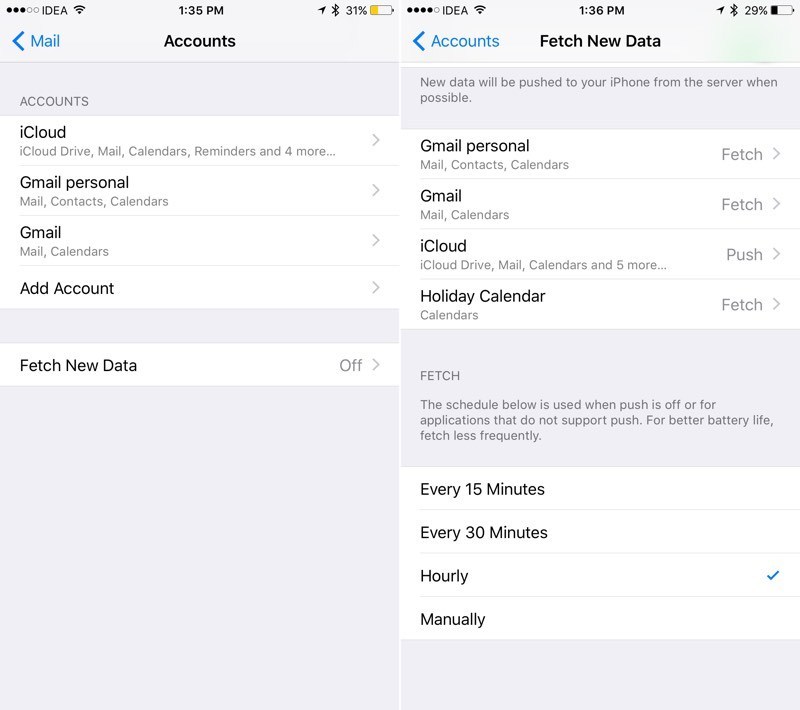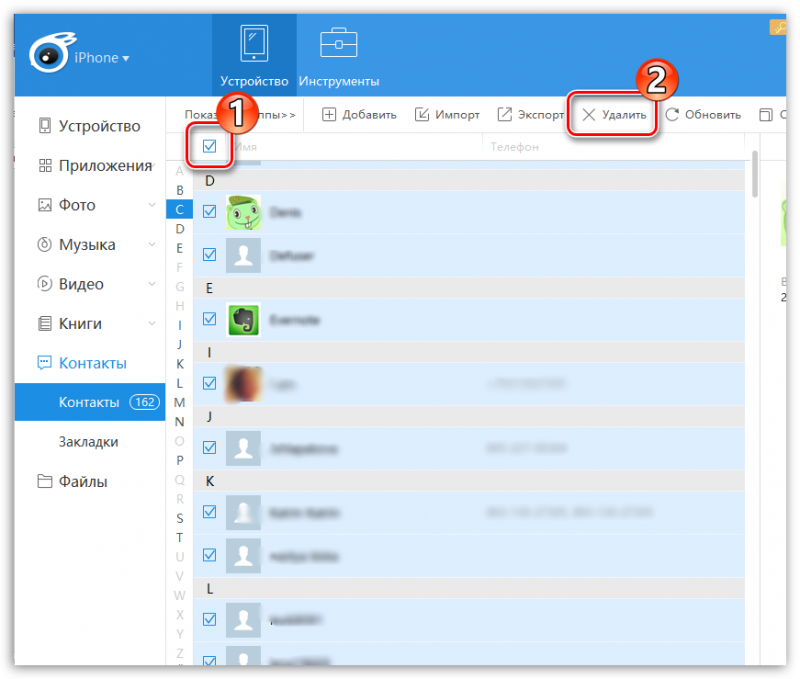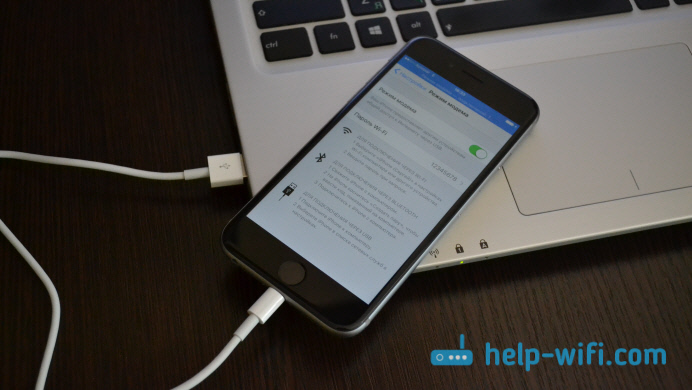Как удалить данные с айфона перед продажей
Содержание:
- Удаление данных
- Резервное копирование
- Не забудь почистить снаружи
- «Режим пропажи» в iPhone
- Что нужно сделать перед тем как полностью очистить Айфон
- Отключаем сопряжённые гаджеты
- Удаление данных с Айфона перед продажей
- Как сделать резервное копирование айфона перед продажей
- Резервирование данных перед продажей телефона
- Удаление медиафайлов
- Очистка iPhone через iTunes
- Как избавиться от Aplle ID?
- Сбрасываем iPhone до заводских настроек
- Если iPhone, iPad или iPod touch все еще у вас
- Отключите iCloud (функцию «Найти iPhone» и блокировку активации)
- Полное форматирование
- Сохранение личных данных с iOS-устройства
Удаление данных
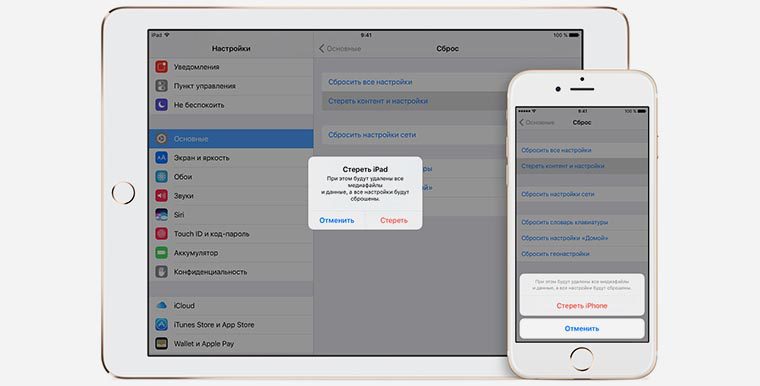
Когда разобрались с учетной записью, резервной копией и удостоверились, что телефон не залочен, можно приступать к очистке устройства.
1. Отключаем функцию Найти iPhone (Настройки – Apple ID – iCloud – Найти iPhone), потребуется ввод пароля от Apple ID.
2. Выходим из учетной записи Apple ID (Настройки – Apple ID – Выйти), потребуется ввод пароля от Apple ID.
3. Стираем все данные (Настройки — Основные — Сброс – Стереть контент и настройки), потребуется ввод кода разблокировки.
Можно произвести процедуру через iTunes на компьютере.
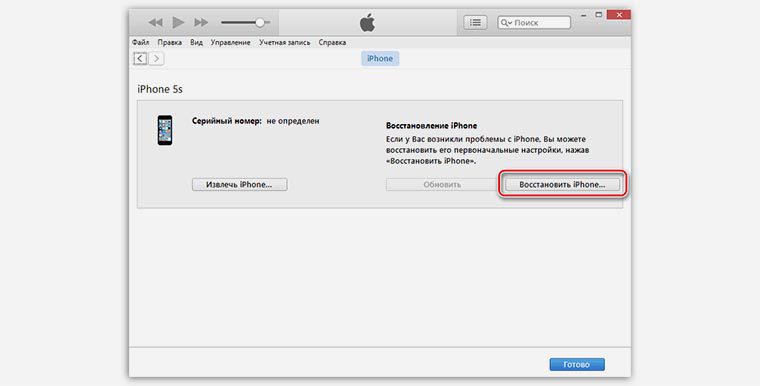
1. Отключаем функцию Найти iPhone (Настройки – Apple ID – iCloud – Найти iPhone), потребуется ввод пароля от Apple ID.
2. Выходим из учетной записи Apple ID (Настройки – Apple ID – Выйти), потребуется ввод пароля от Apple ID.
3. Подключаем iPhone к компьютеру и запускаем iTunes, в разделе с подключенным девайсом выбираем Восстановить iPhone.
В результате получаем чистый iPhone без единого намека на личные данные с отключенным идентификатором Apple ID.
Резервное копирование
Если раннее вы никогда не занимались резервным копирование, то сейчас самое время. Наличие бэкапа позволяет не настраивать новый iPhone «с нуля», а перенести на него данные с прежнего. Таким образом пользователь экономит время и сразу получает привычный набор приложений.
Локальная копия
Для создания локальной копии данных может быть использован любой ПК или Mac. Установленная на компьютере программа iTunes должна быть предварительно обновлена до последней актуальной версии.
- Подключаем iPhone с помощью оригинального кабеля USB. Открыв iTunes в главном окне, нажимаем на иконку со стилизованным изображением мобильного устройства. В выпадающем меню выбираем смартфон для которого создается копия.

- Устанавливаем галочку в месте, отмеченном цифрой «1». Чтобы включить в бэкап сохраненные на устройстве учетные записи и пароли дополнительно активируем шифрование данных.

- Задаем пароль доступа к резервной копии.
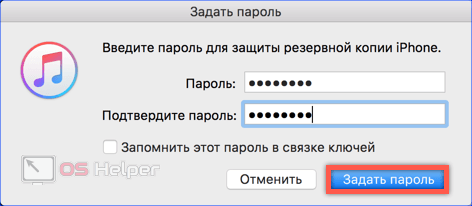
- Подтверждаем желание включить локальное шифрование. При необходимости повторно вводим ранее заданный пароль.
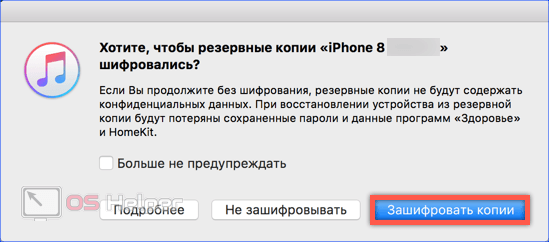
- Ждем завершения копирования. Прогресс выполнения отображается в небольшом окне с кнопкой «Стоп» позволяющей в любой момент прервать процедуру.
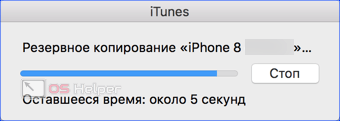
Копия в iCloud
Создание «облачной» копии устройства в iCloud выполняется непосредственно на смартфоне. iPhone при этом должен быть подключен к сети Wi-Fi. Соответственно, время необходимое для выполнения бэкапа будет зависеть от скорости беспроводного соединения.
- Открываем настройки смартфона. На главной странице выбираем область с аватаром владельца. Начиная с iOS 10 в ней собраны все параметры, относящиеся к Apple ID и другим «яблочным» сервисам.
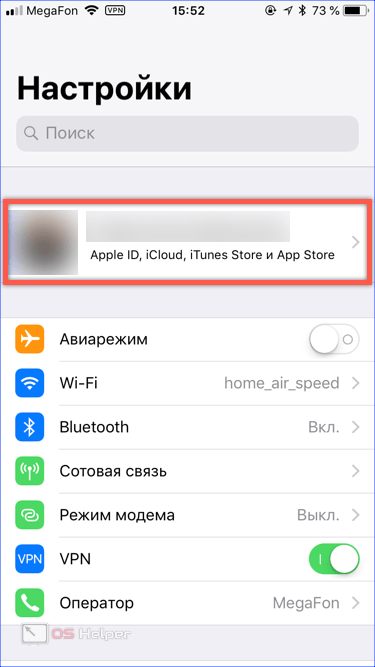
- Выбираем в списке иконку iCloud. Открываем опции управления облачным хранилищем.
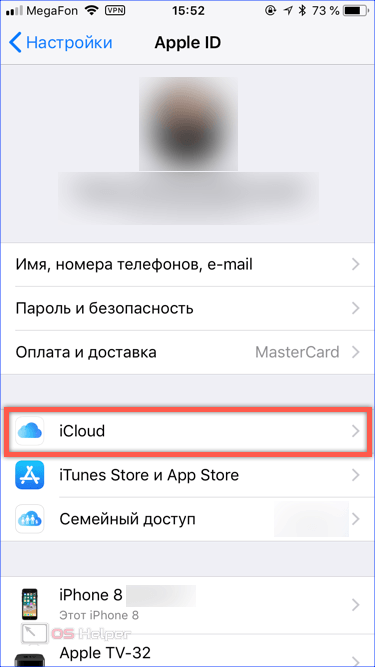
- Прокручиваем перечень программ, которым разрешен доступ к iCloud. В конце списка видим пункт «Резервная копия».

- Переводим отмеченный стрелкой переключатель в активное положение. Следующим шагом нажимаем на интерактивную ссылку чтобы запустить немедленное создание бэкапа.
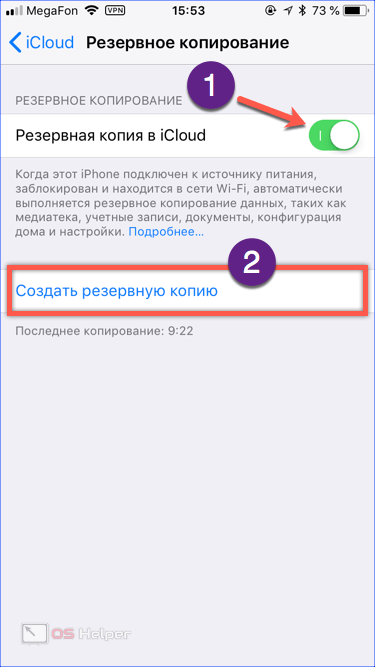
- Ждем завершения операции. Ход выполнения показывается в стандартном для iOS виде. Нажатая на предыдущем этапе кнопка изменяет назначение и позволяет прервать процесс копирования.
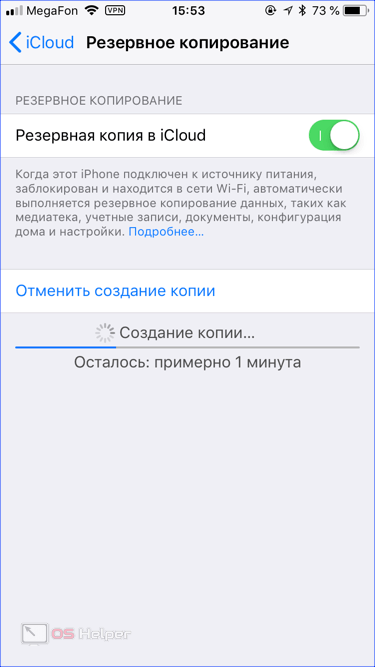
Не забудь почистить снаружи

Чтобы теперь выручить за iPhone максимально возможную сумму, следует придать ему товарный вид.
Аккуратные и бережные пользователи могут протереть iPhone тряпочкой, остальным потребуется немного времени, чтобы удалить грязь, пыль и мусор.
Главное в этом деле – не переусердствовать. Глубокие царапины и сколы не скроешь при всем желании, зато можно перестараться и нанести продаваемому устройству дополнительные повреждения.
Теперь можно собирать комплект и размещать объявление на Барахолке.
(4.60 из 5, оценили: 5)
Владельцы iPhone, как правило, используют устройство в качестве хранилища персональных данных. Многофункциональность телефона и сервисы Apple позволяют объединить всю самую важную информацию, включая номера кредитных карт, секретные переписки, рабочие документы. Чтобы чужими личными данными не смог воспользоваться новый владелец Айфона, их необходимо удалить перед продажей.
«Режим пропажи» в iPhone
При выборе в iCloud параметра «Стереть данные» рядом находится другой — «Режим пропажи». Он поможет вам связаться с человеком, который может помочь вам вернуть утерянный телефон. При его активации форма предлагает ввести новый номер вашего мобильного телефона для связи. А также ввести сообщение, в котором вы объясняете своё положение. Этот текст появится на экране утерянного смартфона сразу же, как только вы его отправите. Кнопка для этого находится над формой.
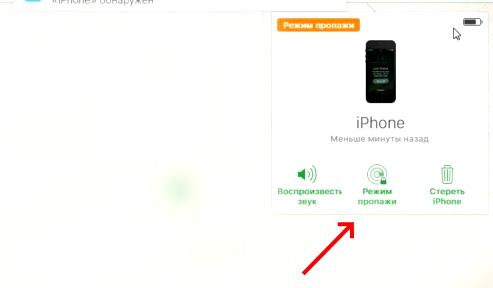
Выберите режим пропажи Айфон
Также вы можете задать блокировку устройства удалённо. Это предлагается системой нам сделать перед вводом телефона для связи. Эти функции можно будет также использовать в том случае, если вы не успели очистить ваш Айфон перед ответственной продажей. И покупатель не выходит на контакт.
Что нужно сделать перед тем как полностью очистить Айфон
Итак, если вы решили сделать сброс настроек (причем неважно, хотите ли вы полностью отформатировать устройство или же очистить данные некоторых программ) сначала нужно сделать резервную копию. В такой копии сохранятся все ваши данные и настройки, а также файлы и программы
Вообще, резервное копирование рекомендуется делать периодически. Если же вы хотите «начать с чистого листа», просто пропустите этот шаг.
Сделайте резервное копирование данных
Официально, в устройствах от Apple можно делать резервное копирование с помощью двух программ: iCloud и iTunes. В первом случае ваши данные будут помещены в облако на сервере компании. Так что вы сможете получить к ним доступ только через интернет. Второй вариант позволяет сохранить резервную копию на компьютере. Выберите тот, который вам больше подходит.
Создание резервной копии в iCloud
Для того чтобы создать резервную копию устройства в iCloud, понадобится Wi-Fi подключение. В программе «Настройки» найдите пункт «iCloud» и выберите его.
Найдите пункт «iCloud» и выберите его
В нижней части открывшегося списка найдите пункт «Резервная копия» и включите параметр «Резервная копия iCloud».
Включите параметр «Резервная копия в iCloud»
Нажмите на «Создать резервную копию» и дождитесь окончания процесса. Не выключайте Wi-Fi, пока создание копии не завершится.
Чтобы проверить, получилось ли создать резервную копию, снова зайдите в раздел «Настроек» под названием «iCloud», затем перейдите в «Хранилище» —> «Управление». Выберите ваше устройство. В появившемся окне вы увидите время создания копии.
Создание резервной копии в iTunes
Резервное копирование в iTunes
Чтобы сделать резервную копию вашего Apple-устройства на компьютере, сделайте следующее:
- Запустите iTunes и подсоедините устройство к ПК.
- Введите пароль к устройству на компьютере (если он установлен).
- Выберите ваше устройство в интерфейсе программы (оно появится в главном окне).
- В окне работы с устройством установите галочку рядом со словами «Зашифровать резервную копию»; задайте пароль.
- Нажмите «Создать копию».
Нажмите «Создать копию устройства»
Чтобы проверить вашу резервную копию, зайдите в параметры приложения iTunes и на вкладке «Устройства» вы увидите список копий с соответствующими датами.
Здесь сохраняются данные о всех резервных копиях
Отключаем сопряжённые гаджеты
Что ещё нужно проделать при смене хозяина у айфона? Рекомендуем вам отключить от устройства все сопряжённые гаджеты. Например, те же часы Apple Watch. Как отсоединить их? Придерживайтесь следующего плана действий:
- Расположите часы рядом с iPhone.
- На смартфоне откройте приложение Apple Watch.
- Выберите раздел «Мои часы».
- Далее – модель.
- Нажмите на «i».
- Тапните на «Разорвать пару».
- По необходимости подтвердите действие и введите пароль.
Чтобы отключить другие гаджеты, которые синхронизированы с айфоном, зайдите в настройках во вкладку «Bluetooth». После чего посмотрите, есть ли какие-то девайсы в списке «Мой устройства». Если да, то его надо очистить. Для этого тапните на значки «i» рядом с каждым из них, а затем на пункты «Забыть».
Удаление данных с Айфона перед продажей
Теперь переходим к самому важному процессу — удалению данных из смартфона. После применения всех инструкций из этой статьи, никакой контакт или запись не сохраняться в памяти телефона
Можете быть в этом уверены перед продажей своего IPhone.
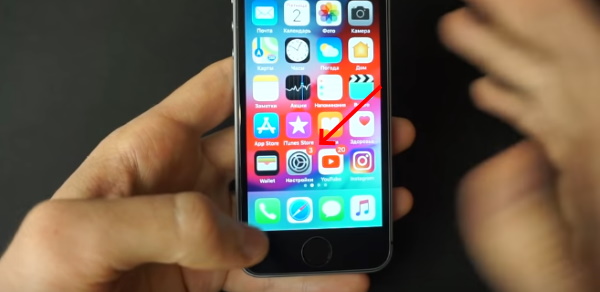
Нажмите на кнопку настроек в iPhone
Возьмите его в руки, выберите на главном меню шестерёнку, чтобы открыть настройки:
- Переходим в учётную запись. Для этого нужно выбрать самый первый блок в настройках с вашим именем;
-
На странице вашего профиля нужно пролистать страницу вниз и найти кнопку «Выйти». Нажмите её для выхода из системы;
Нажмите на кнопку «Выйти»
-
После нажатия появится окно с требованием ввода пароля от телефона. Нужно ввести тот, которым вы входите в устройство при разблокировке;
Введите пароль от устройства для выхода
-
Некоторое время на экране будет отображаться заставка с надписью: «Удаление данных». После его завершения на месте вашего имени будет приглашение: «Войти в iPhone».
Устройство вышло из аккаунта Apple
Вы вышли, но все ваши приложения и игры остались в устройстве. Их, конечно, можно удалить из вашего Айфона перед тем как продавать его по одному, как это мы делаем в других случаях. Но это слишком долгий процесс. Есть более универсальный способ удалить всё вместе: приложения, данные учётных записей и прочее.
Как сделать резервное копирование айфона перед продажей
Телефон современного человека — настоящий друг и помощник во всех делах, как в рабочих, так и в личных. На нем хранится огромное количество различной информации. Это и документы, и фото, и видео, различная музыка, приложения, заметки и записи, логины, пароли, привязанные карты. Конечно, никому не хочется терять это все в один миг. Поэтому, прежде чем продавать устройство, необходимо сделать резервное копирование.

Продажа айфона
К сведению! Новый владелец не сможет самостоятельно скинуть настройки до заводских. Этого ему не позволит сделать встроенная система безопасности.
Сделать резервную копию можно двумя методами. Первый — через встроенное приложение iTunes. Для этого необходимо:
- Подключиться к компьютеру Apple на платформе Mac посредством USB порта.
- Открыть «Управление устройством».
- Выбрать «Создать резервную копию».
- Дождаться завершения.
Такой способ удобен для людей, которые пользуются несколькими продуктами от Apple одновременно, а все используемые девайсы синхронизированы между собой.
Другой способ — через облачное хранилище:
- Подключиться к сети Wi-Fi.
- Открыть «Настройки», перейти ко вкладке «Apple ID».
- Выбрать «Меню iCloud» — «Создание резервной копии в iCloud».
- Нажать «Создать резервную копию».
- Дождаться завершения.
Обратите внимание! Такой способ является более универсальным. Он подходит, пожалуй, каждому владельцу устройства от Apple
Резервирование данных перед продажей телефона
Прежде чем удалять данные со смартфона будет нелишним создать их резервную копию. Есть два доступных варианта: через iCloud и через iTunes. Рассмотрим оба варианта.
Если вы решили создать копию через iCloud, сделать вам нужно следующее:
- Откройте настройки на смартфоне.
- Нажмите на ваше имя пользователя.
- Затем нажмите “iCloud”.
- Откройте раздел “Резервное копирование”.
- Выберите вариант “Создать резервную копию”.
После этого начнётся процесс переноса данных. Ни в коем случае не выключайте интернет до окончания загрузки.
Теперь о том, как сохранить данные через iTunes.
- Подключите телефон к ПК.
- Введите ваш пароль и отметьте компьютер как доверенное устройство.
- Войдите в iTunes.
- Здесь нажмите на значок телефона.
- Нажмите на синюю кнопку “Создать копию сейчас”.
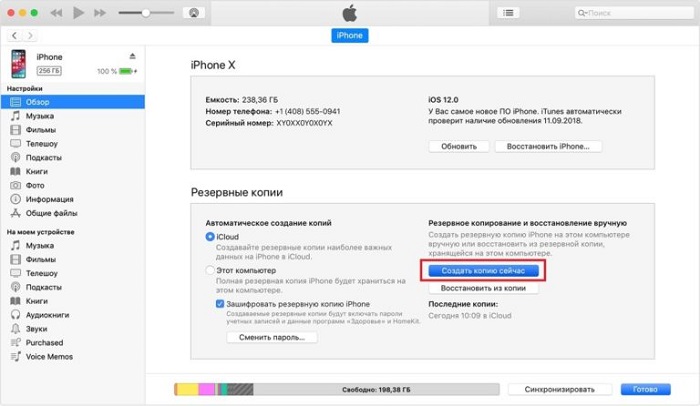
После этого резервная копия ваших данных будет сохранена на ПК. Для проведения такой процедуры нужно обязательно иметь последнюю версию iTunes.
После того как копия будет создана можно спокойно переходить к очистке телефона, не волнуясь о том, что будет утеряно что-то важное
Удаление медиафайлов
Перед тем, как почистить фотографии, видео и другие личные данные, их нужно перенести в облако или на другое устройство. Сделать это можно несколькими способами:
- Через iTunes. Для этого подсоедините айфон к компьютеру по USB и создайте резервную копию устройства. После этого ее можно будет перенести на другой «яблочный» девайс.
- Через iCloud. Для этого активируйте в настройках устройства опцию «Резервное копирование данных». После этого дождитесь, когда все данные переместятся в облачное хранилище.
- С помощью других сервисов. Для этого можете синхронизировать фотографии и видео с другим облаком или просто отправив их себе по электронной почте. При этом контакты, заметки и другую информацию придется копировать вручную или через iCloud.
Только убедившись, что важные данные перемещены, их можно удалять с айфона. Если вы переместили их в айклауд, то предварительно выйдите из учетной записи. В противном случае, информация исчезнет и с облака.
Очистка iPhone через iTunes
В том, как отформатировать умный девайс от Apple, нет ничего сложного, главное соблюдать последовательность действий и ничего не напутать. Перед тем, как форматировать сотовый через iTunes, подумайте, какая из версий операционной системы будет подходящей и скачайте соответствующую прошивку. После этого действуйте так:
- Включите компьютер и подключите к нему гаджет.
- Зайдите в меню управления и кликните по иконке с изображением гаджет.
- Выберите IPSW и откройте его.
- По окончании загрузки IPSW и начнется процедура.
Теперь вы знаете, как правильно отформатировать айфон. Согласитесь, в этом нет ничего сверхъестественного.
Как избавиться от Aplle ID?
Практически удалить посредством штатных функций учётную запись нельзя ни в iTunes, ни в телефоне, ни в каких-либо других сторонних сервисах. Есть два пути решения этой задачи.
Способ №1: обратиться в техподдержку
Примечание. Для реализации данного способа потребуется знание английского языка либо «услуги» программы-переводчика (на сервисе запросы с машинными текстами тоже рассматриваются).
1. Откройте в браузере страничку — apple.com/support/feedback (поля для оформления письма в техническую поддержку компании).
2. Заполните поля формы. Данные с пометкой «required» нужно указать обязательно. В противном случае, письмо отправить не получится.
- В «Email» укажите адрес почтового ящика, на который регистрировали учётную запись;
- В «Subject» лаконично сформулируйте просьбу об удалении ID;
- В «Comment» укажите причину, по которой вы хотите избавиться от идентификатора.
3. Чтобы отправить письмо на сервер компании Apple, щёлкните «Submit Suggestion».
Способ №2: «заморозить» идентификатор
При выполнении этого способа существование ID не прекращается, а лишь выполняется деактивация его функций посредством изменения настроек.
1. Откройте на ПК, в браузере, веб-страницу — appleid.apple.com (офсайт компании).
2. Щёлкните по кнопке «Управлять Apple ID».
3. Авторизуйтесь: введите ID (тот, который нужно заморозить) и пароль.
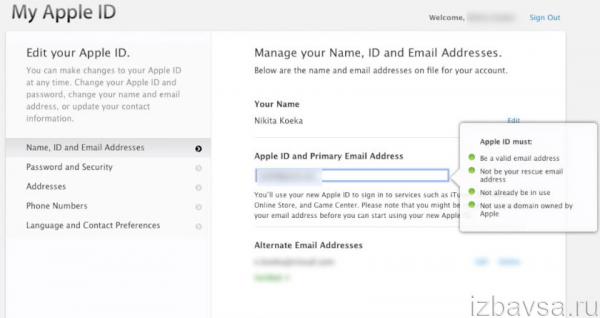
По завершении этой процедуры видоизменённый Apple ID будет к вам иметь лишь формальное отношение.
Сбрасываем iPhone до заводских настроек
Полный сброс устройства позволит стереть всю ранее содержавшуюся на нем информацию, включая настройки и загруженный контент Это позволит вернуть его к состоянию, как после приобретения. Выполнить сброс можно разными способами, каждый из которых и будет подробно рассмотрен ниже.
Как отключить «Найти iPhone»
- Откройте на смартфоне настройки. В верхней части будет отображена ваша учетная запись, которую и потребуется выбрать.
В новом окне выберите раздел «iCloud».
На экране развернутся параметры настройки работы облачного сервиса Apple. Здесь вам потребуется пройти к пункту «Найти iPhone».
Переведите ползунок около данной функции в выключенное состояние. Для окончательного внесения изменений от вас понадобится ввести пароль от аккаунта Apple ID. С этого момента полный сброс устройства будет доступен.
Способ 1: Настройки iPhone
Пожалуй, проще и быстрее всего выполнить сброс можно через настройки самого телефона.
- Откройте меню настроек, а затем проследуйте к разделу «Основные».
В конце открывшегося окна выберите кнопку «Сброс».
Если вам необходимо полностью очистить телефон от любой содержащейся на нем информации, выберите пункт «Стереть контент и настройки», а затем подтвердите ваше намерение продолжить.
Способ 2: iTunes
Главный инструмент для сопряжения Айфон с компьютером – это iTunes. Естественно, полный сброс контента и настроек может быть легко выполнен с помощью данной программы, но только при условии, что iPhone ранее был синхронизирован с ней.
- Выполните подключение телефона к компьютеру по USB-кабелю и запустите iTunes. Когда смартфон идентифицируется программой, вверху окна щелкните по его миниатюре.
На вкладке «Обзор» в правой части окна располагается кнопка «Восстановить iPhone». Выберите ее.
Подтвердите ваше намерение выполнить сброс устройства и дождитесь окончания процедуры.
Способ 3: Recovery Mode
Следующий способ восстановления гаджета через iTunes подойдет только в том случае, если ранее гаджет уже был сопряжен с вашим компьютером и программой. Но в тех ситуациях, когда восстановление требуется выполнить на чужом компьютере, например, чтобы скинуть пароль с телефона, подойдет использование режима восстановления.
Подробнее: Как разблокировать iPhone
- Полностью отключите телефон, а затем подсоедините его к компьютеру с помощью оригинального USB-кабеля. Запустите Айтюнс. Пока телефон не будет определяться программой, поскольку он находится в неактивном состоянии. Именно в этот момент вам и потребуется ввести его в режим восстановления одним из способов, выбор которого зависит от модели гаджета:
- iPhone 6S и младше. Одновременно зажмите две клавиши: «Домой» и «Power». Удерживайте их до того момента, когда экран телефона включится;
- iPhone 7, iPhone 7 Plus. Поскольку данное устройство не оснащено физической кнопкой «Домой», вход в режим восстановления будет происходить несколько другим образом. Для этого зажмите клавиши «Power» и уменьшения уровня громкости. Держите до тех пор, пока не произойдет включение смартфона.
- iPhone 8, 8 Plus и iPhone X. В последних моделях Apple-устройств был довольно сильно изменен принцип входа в Recovery Mode. Теперь, чтобы ввести телефон в режим восстановления, один раз нажмите и отпустите клавишу увеличения громкости. Таким же образом поступите и с кнопкой уменьшения громкости. Зажмите клавишу питания и держите до включения устройства.
- Об успешном входе в Recovery Mode будет говорить следующего вида изображение:
В то же мгновение телефон будет обнаружен iTunes. В данном случае, чтобы выполнить сброс настроек на гаджете, вам потребуется выбрать пункт «Восстановить». После этого программа приступит к загрузке последней доступной прошивки для телефона, а затем и ее установке.
Способ 4: iCloud
И, наконец, способ, позволяющий стереть контент и настройки удаленно. В отличие от трех предшествующих, использование этого метода возможно только в том случае, если на нем активирована функция «Найти iPhone». Кроме этого, прежде чем приступить к выполнению процедуры, обязательно убедитесь в том, что телефон имеет доступ к сети.
Войдя в учетную запись, откройте приложение «Найти iPhone».
В целях безопасности система потребует повторно указать пароль от Apple ID.
На экране отобразится карта. Спустя мгновение на ней появится отметка с текущим месторасположением вашего iPhone, Кликните по ней, чтобы показать дополнительное меню.
Когда в верхнем правом углу появится окошко, выберите пункт «Стереть iPhone».
Чтобы обнулить телефон, выберите кнопку «Стереть», а затем дождитесь окончания выполнения процесса.
Опишите, что у вас не получилось.
Наши специалисты постараются ответить максимально быстро.
Если iPhone, iPad или iPod touch все еще у вас
Прежде чем продавать, передавать или сдавать устройство в счет оплаты нового устройства, необходимо удалить с него всю личную информацию. Не удаляйте вручную контакты, календари, напоминания, документы, фотографии и другую информацию iCloud, когда выполнен вход в учетную запись iCloud с использованием вашего идентификатора Apple ID. Это приведет к удалению содержимого с серверов iCloud и всех устройств, подключенных к учетной записи iCloud.
Выполните указанные ниже действия.
- Если ваш iPhone объединен в пару с часами Apple Watch, разорвите пару.
- Создайте резервную копию данных на устройстве.
- Выполните выход из iCloud, iTunes Store и App Store.
- Если используется ОС iOS 10.3 или более поздней версии, перейдите в меню «Настройки» > . Прокрутите вниз и нажмите «Выйти». Введите пароль для Apple ID и нажмите «Выключить».
- Если используется ОС iOS 10.2 или более ранней версии, перейдите в меню «Настройки» > iCloud > «Выйти». Нажмите кнопку «Выйти» еще раз, нажмите «Удалить с » и введите свой пароль к Apple ID. Перейдите в меню «Настройки» > «iTunes Store и App Store» > Apple ID > «Выйти».
- Вернитесь на экран «Настройки» и нажмите «Основные» > «Сброс» > «Стереть контент и настройки». Если включена служба «Найти », может потребоваться ввести идентификатор Apple ID и пароль.
- Если появится запрос на ввод пароля устройства или пароля ограничений, введите его. Затем нажмите «Стереть ».
- Если в дальнейшем вы не планируете пользоваться телефонами Apple, отмените регистрацию в службе iMessage.
- Свяжитесь с оператором связи, чтобы получить помощь по передаче прав на услуги новому владельцу. Если с устройством не используется SIM-карта, вы можете связаться с оператором связи и получить консультацию по передаче прав на услуги новому владельцу.
Если стереть все данные с iPhone, iPad или iPod touch, блокировка активации для функции «Найти » отключается.
Отключите iCloud (функцию «Найти iPhone» и блокировку активации)
В iCloud уже хранятся ваши фотографии, контакты, заметки, события календаря и данные приложений
Если в предыдущем пункте вы еще и создали резервную копию содержимого iPhone, то теперь категорически важно не отдать все это покупателю. Чтобы отвязать свой iCloud на iPhone:
- Перейдите в «Настройки» в меню «iCloud».
-
Прокрутите страницу донизу и нажмите на кнопку «Выйти».
-
Если на айфоне включена функция «Найти iPhone», для выхода из iCloud потребуется ввести пароль к вашему Apple ID.
-
На вопросы, что делать с контактами, заметками, календарем и данными iCloud нажмите на кнопку «Удалить с iPhone».
Если ваш телефон поврежден, заблокирован паролем блокировки или у вас нет к нему доступа, функцию «Найти iPhone» можно отключить удаленно.
После этого данные тех приложений, которые хранились в iCloud будут стерты с устройства, а функция «Найти iPhone» — отключена
Это очень важно не только для вас, но и для покупателя, так как вы избавите его от проблем с «Блокировкой активации». На всякий случай проверьте ее состояние
Полное форматирование
Употреблять понятие «форматирование», тем более, полное по отношению к продукции Apple не корректно. Дело в том, что ее операционная система относится к закрытому типу. Многие считают, что форматирование представляет собой удаление всей информации. Однако это точка зрения является ошибочной. Информация не уничтожается, а затираются «ссылки» на нее, после уже создается новая разметка, без использования старых связей.
Говоря простыми словами, расправляется скомканный лист бумаги, благодаря чему вы можете на нем писать. Файловая система продукции Apple, как уже отмечалось выше, своя, заводская. Инженеры не ищут легких путей, но у такой концепции масса плюсов. Например, отсутствие вирусов, в отличии от того же Android от Google.
Итак, что нужно сделать перед продажей, как удалить все с гаджета? Постараемся развернуто ответить на этот вопрос, начнем со стандартных методов.
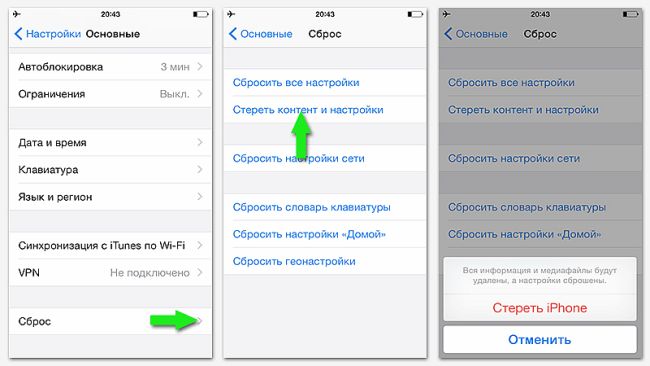
Сохранение личных данных с iOS-устройства
Чтобы не сожалеть о том, что ваши контакты, личные фото или важные документы бесследно пропали, перед очисткой устройства для продажи сделайте резервную копию всего содержимого устройства. Для этого существует 4 способа, которые описаны ниже.
iCloud
Чтобы сохранить свои данные с помощью iCloud, выполните действия:
-
Подключите устройство к Wi-Fi и поставьте его на зарядку.
-
Далее откройте «Настройки», выберите iCloud — «Резервная копия» и активируйте эту функцию.
-
В появившемся окне «Начать копирование в iCloud» нажмите «ОК».
- Подтвердите пароль к Apple ID.
- Нажмите кнопку «Создать резервную копию».
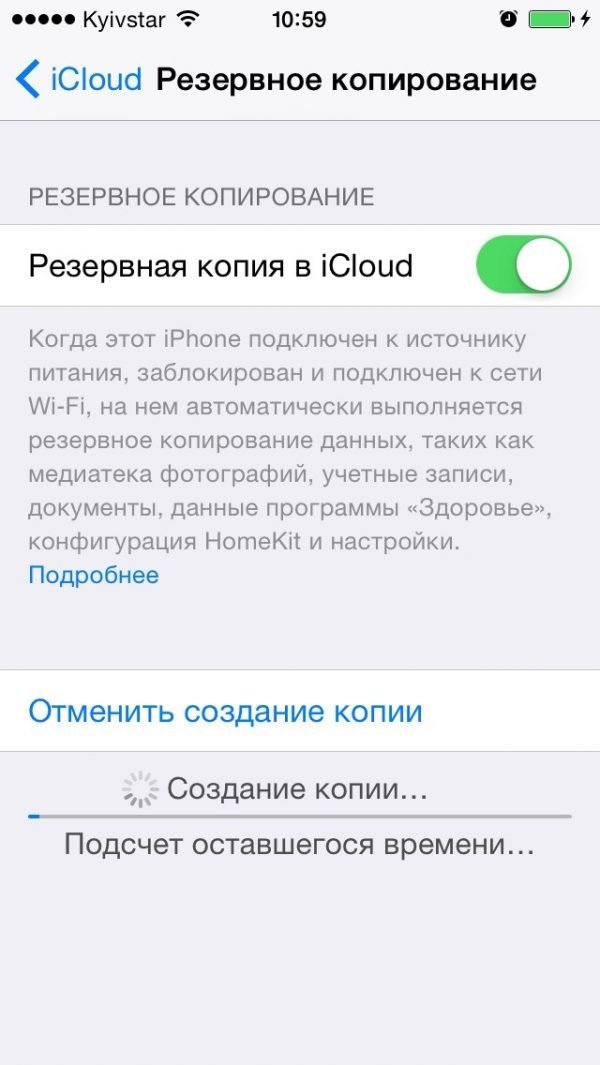
Дождитесь окончания процесса создания копии в iCloud
iTunes
Чтобы воспользоваться iTunes для копирования своих данных, следуйте инструкции:
- Подключите iPhone к компьютеру с помощью USB.
- Запустите iTunes на компьютере.
- Выберите свой iPhone в списке подключённых устройств.
- Нажмите «Создать копию сейчас».
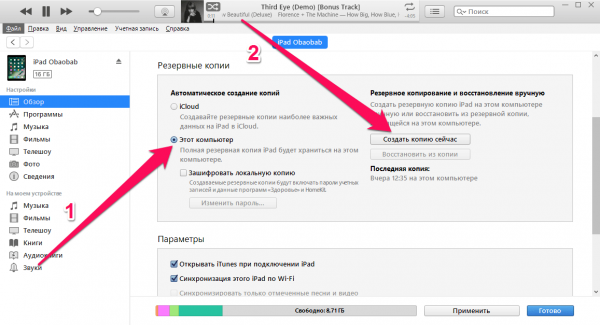
Активируйте в iTunes функцию создания резервной копии
Mac FoneTrans
Для сохранения личных файлов можно также использовать приложение Mac FoneTrans:
- Подключите устройство к компьютеру с помощью USB.
-
Откройте на компьютере приложение Mac FoneTrans.
- В главном меню выберите To Folder.
-
В поле Output Folder укажите необходимую папку для сохранения копии.
- Нажмите на кнопку Start и дождитесь окончания процесса.
iMazing
Создать копию своих файлов с iOS-устройства можно и через iMazing:
- Подключите устройство к компьютеру с помощью USB.
- Запустите iMazing на компьютере.
- Выберите своё устройство из списка.
-
В нижней части главного экрана нажмите на кнопку «Копия».
- Укажите тип копии.
- Настройте резервное копирование и нажмите на кнопку «Копия». Дождитесь окончания процесса.