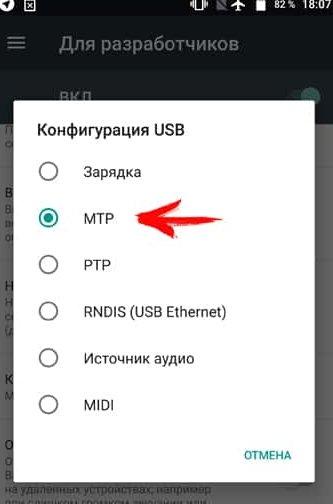Снова новый: как очистить телефон на android или ios перед продажей
Содержание:
- Жесткий сброс телефона
- Программа Eraser
- Достаньте симку и карту памяти
- Как удалить игру специальными приложениями
- Способ 2: удаление приложение, через Google Play Маркет
- Системные требования
- Как очистить историю просмотров в Яндексе Браузере
- Как полностью удалить игру с телефона через системные настройки
- Как удалить данные с потерянного Android телефона удаленно
- Сброс настроек телефона до заводских предустановок
- Как удалить несколько треков
- Лучшие программы для очистки планшета 2020
- Как подготовиться к удалению всей информации с телефона
- Сброс до заводских настроек перед продажей телефона
- Радикальные методы борьбы
- Удаляем данные с Андроида
Жесткий сброс телефона
При отсутствии необходимости сохранения данных делают жесткий сброс данных. Для этого пользуются одним из способов, который зависит от версии ПО.
Жестких сброс для старых версий андроид
Старые версии андроид можно полностью очистить, приведя их к заводским настройкам. Это поможет в улучшении работы всего устройства. Для осуществления задуманного необходимо выполнить следующую последовательность действий:
- Полностью зарядить устройство и выключить его.
- Далее необходимо нажать определенную комбинацию клавиш на телефоне, чтобы войти в режим сброса. Для большинства устройств это одновременное нажатие клавиш громкости вверх и включения. В некоторых моделях гаджетов нажимать нужно клавишу громкости вниз и кнопку включения, а также все три имеющиеся на смартфоне кнопки.
- Дождаться появления системной информации. На темном экране должна возникнуть надпись.
- Клавишей громкости вниз спуститься до «Wipe Data / Factory Reset» и подтвердить действие нажатием кнопки включения.
- Согласиться, нажав подтверждение той же клавишей, в следующем действии.
Система откроет пункт полного сброса, начнет операцию и перезагрузит автоматически телефон сразу, как только это будет возможно.
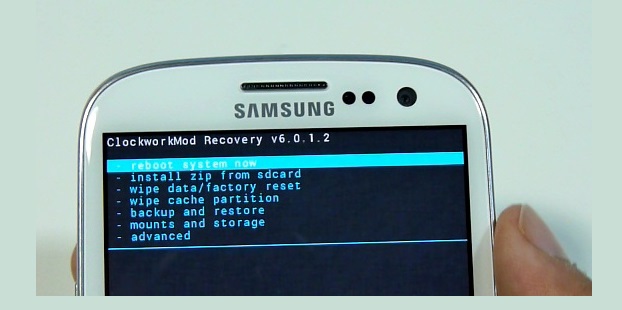
Сброс до заводских настроек андроида старых версий
Жесткий сброс настроек на андроиде 8 и новее
Современные смартфоны тоже можно вернуть к заводским настройкам, если соблюсти все рекомендации производителя. Для этого есть инструкция:
- Зайти в папку «Настройки», выбрать подраздел «Система».
- Далее открыть «Сброс настроек».
- Здесь предлагается несколько вариантов сброса данных на смартфоне. Если требуется жесткая очистка, выбирается пункт «Удалить все данные».

Сброс настроек на андроид от 8 версии и выше
Выбранное действие подтверждается. Владельцу необходимо только дождаться, когда все данные будут удалены, а телефон автоматически перезагрузит систему. По окончании требуется включить смартфон и воспользоваться им по назначению или продать.
Обратите внимание! Жесткий сброс до заводских настроек не рекомендуется проводить каждый раз при возникновении проблем в работе андроида. К представленной операции прибегают только в том случае, если все действия, осуществленные ранее, не дали должного результата
Жесткий сброс настроек может спровоцировать сбой в системе, из-за чего для нормальной работы мобильного устройства придется обращаться к мастерам. Они прошьют систему, но это обойдется дорого.
Программа Eraser
Для этого есть программа Eraser. В интернете она распространяется абсолютно бесплатно. С ее помощью можно с карты памяти смартфона стереть всю информацию.
Программа способна удалять данные не только с карты памяти телефона, а и с жесткого диска и флеш-карты.
Если данные с карты памяти по определенной причине не получается удалить (например, программа не распознается или распознается неправильно), тогда можно это сделать другим способом.
Он подходит для телефонов со встроенной видео- и фотокамерой. Если камера есть, тогда сначала все настройки нужно сбросить к заводским (для этого в телефоне предусмотрена специальная функция), а потом камеру направить, например, на стену, и снимать, пока не закончится память.
Все старые файлы будут безвозвратно удалены и заменены новыми. После таких процедур свой мобильный телефон спокойно можно продавать, передавать или дарить кому угодно без каких-либо опасений.
Просмотров: 9685
Комментарии
Комментарий добавил(а): Ольга А.
Дата: 2018-02-26
Сейчас очень много программ, аналогичных Eraser. а вообще, удаление личных данных со смартфона — дело ответственное. А то потом выплывают всякие видео и фото, которые никто не должен бы никогда увидеть)
Комментарий добавил(а): Инна
Дата: 2016-10-04
Не совсем понятно. Что значит — включить камеру и начать снммать до тех пор, пока память не закончится. Вы вообще представляете, сколько на это может уйти времени. Возможно, я конечно, что-то не так поняла, но именно так здесь в описании программы Eraser и написано.
Комментарий добавил(а): Ольга М.
Дата: 2015-02-13
А с iPhone тоже нужно осуществлять удаление личных данных, как и на смартфонах Android? Просто в ближайшее время собираюсь отдать свой телефон своему молодому человеку, и просто не хотелось бы, чтобы он узнал то, что ему не нужно вовсе знать). нужно сохранить всю информацию конфиденциальной).
Достаньте симку и карту памяти
Как бы странно это ни звучало, но многие люди, стараясь как можно быстрее перепродать смартфон, забывают извлечь SIM-карту и карту памяти. Нельзя быть на 100% уверенным, что новый владелец окажется добросовестным человеком, который отдаст карточки. Поэтому обязательно достаньте симку и карту MicroSD.
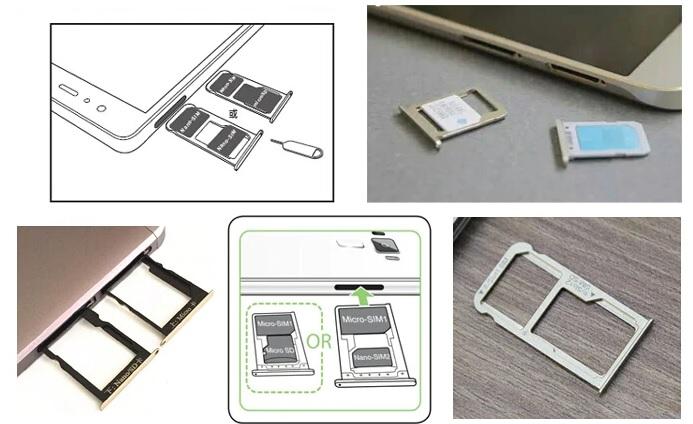
Делается это очень легко при помощи специальной скрепки, которая идет в комплекте со смартфоном. Если ее нет, сойдет любой тонкий продолговатый предмет. Например, иголка. Но не перепутайте отверстие для извлечения лотка с микрофоном. Они очень похожи внешне и иногда располагаются близко друг к другу.
Как удалить игру специальными приложениями
Есть огромное количество программ, которые могут помочь пользователю в осуществлении быстрого и комплексного удаления. Преимущество таких программ заключается в том, что они действительно комплексно подходят к стиранию данных, очистки кэша, что от прежней игры не остается и следа на смартфоне. Очень удобно, когда необходимо срочно очистить максимальное количество места на телефоне.
Например, достаточно популярная платформа Uninstaller, которая помогает пользователю стереть навсегда всю информацию о программке без каких-либо дополнительных прав.
Многие утилиты подобного плана требуют специальных рутированных прав.
Для того, чтобы начать работу с этой утилитой, пользователю необходимо скачать её с официального источника, а после активировать на устройстве. После активации человек видит все те программки, которые установлены на его девайсе. Дабы удалить какую-то из них, ему необходимо просто кликнуть на нее и тапнуть на кнопку «Удалить выбранные приложения».
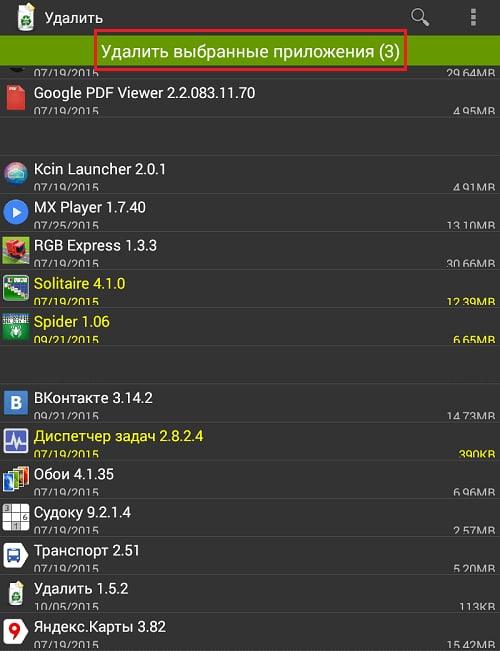
После этих манипуляций утилита все сделает сама, обладателю смартфона на системе Андроид не придется прикладывать дополнительных усилий по удалению.
Способ 2: удаление приложение, через Google Play Маркет
Второй способ — удаления ненужных приложений, через Google Play Маркет. Найдите в своем устройстве приложение Google Play Маркет и запустите его. Нажмите на выпадающие Меню (3 полоски в верхнем левом углу) и выберите Мои приложения и игры, теперь просто перейдите в раздел Установленные, откройте приложение, которое хотите удалить, и нажмите Удалить.
Через несколько секунд приложение будет удалено с телефона. Если хотите продолжить удалять приложения, просто нажмите кнопку Назад на смартфоне или планшете, снова зайдите в раздел Установленные и повторите процесс.
Пошаговая инструкция:
1. Откройте приложение Play Маркет в телефоне. 2. Откройте меню (три полоски). 3. Нажмите Мои приложения и игры. 4. Выберите приложение, которое хотите удалить. ВОзможно придется прокрутить список, пока не найдете нужное. 5. Нажмите Удалить.
Системные требования
Для удаления аккаунта с устройства
- Мобильные устройства должны быть управляемыми (включен режим базового или расширенного управления).
Примечание. Если устройство Android соответствует всем перечисленным ниже требованиям, вы можете удалить данные с устройства, но не из аккаунта:
- Устройство находится в базовом режиме управления, а ранее находилось в расширенном.
- На устройстве включен режим владельца (корпоративные устройства и личные устройства, используемые только для работы).
- Для управления устройством используется Android Device Policy (на устройствах Android в режиме владельца, на которых настроено приложение Google Apps Device Policy, вы можете удалить данные аккаунта).
- Управление конечными точками должно осуществляться с помощью Клиента Google Диска.
Для удаления данных с устройства
-
Мобильные устройства (Для этого требуется расширенное управление мобильными устройствами.):
- устройства Android с приложением Android Device Policy или Google Apps Device Policy;
- устройства iPhone и iPad с профилем Device Policy.
- Google Sync (только для Google Workspace).
- Устройства Microsoft Windows 10 должны быть зарегистрированы в .
Как очистить историю просмотров в Яндексе Браузере
История просмотров браузера предназначена для восстановления быстрого доступа к недавно открытым страницам.
Бывают случаи, когда вы просматриваете какой-то сайт в интернете, он оказывается для вас весьма занимательным, но по нелепой случайности вы закрываете вкладку с ним и адрес для восстановления доступа не помните или хотите найти определенную страницу на проекте с десятками тысяч статей или товаров.
Но иногда история просмотров браузера может содержать нежелательные данные, которые стоит стереть. Сейчас я постараюсь подробно рассказать вам, как это можно сделать.
Как удалить историю в Яндексе на компьютере
В браузерах можно удалять данные о последней активности пользователя в интернете: настройки cookie, кэш страниц, просмотренные вебсайты, данные для автозаполнения, список загруженных файлов и так далее.
Процесс на всех программах примерно одинаковый, но сегодня я расскажу о том, как посмотреть историю браузера Яндекс и очистить ее.
Как очистить историю в Яндекс.Браузере на компьютере:
История в Яндекс.Браузере на компьютере удаляется так:
-
Откройте браузер и найдите поле «Настройки Яндекс.Браузера» в правой верхней части экрана. Выберите меню «История», а затем снова «История».
Ускорить процесс можно нажатием комбинации клавиш Ctrl+N сразу после запуска программы.
- Во вкладке «История» вы найдете список посещенных страниц, где также есть вводимые поисковые запросы. Вы можете удалить как только одну или несколько страниц из списка, так и нажать на «Очистить историю» в правом углу экрана, чтобы обнулить список.
Как очистить историю в Яндексе на телефоне
По аналогии с персональными компьютерами, бывают ситуации, когда нужно очистить историю просмотров в Яндексе на телефоне. Сейчас я подробно расскажу, как это сделать.
Как очистить историю в Яндекс браузере на смартфоне:
Чтобы удалить историю Яндекс.Браузера на телефоне Android, выполните следующие шаги:
- Откройте приложение, найдите кнопку в виде трех точек и выберите «Настройки».
- В разделе «Конфиденциальность» есть кнопка «Очистить данные». Здесь можно выбрать, что именно стоит удалить: просмотренные страницы, кэш, пароли, данные для автозаполнения, список загрузок.
- Сделав необходимые настройки, нажмите на «Очистить данные».
Как очистить историю в мобильном приложении Яндекса:
Для смартфонов также существует отдельное приложение Яндекса, которое позволяет искать информацию без перехода в браузер. Оно сохраняет запросы пользователей для персонализации новостей, погоды и результатов выдачи.
История поиска Яндекс удаляется так:
- Откройте приложение Яндекс на Андроид. Найдите кнопку в виде трех полосок, выберите «Настройки».
- Далее нажмите на «Очистить историю». В этот момент появится окно с предупреждением об удалении истории. Предоставьте доступ для удаления данных.
Если вы не хотите, чтобы приложение запоминало историю запросов, не забудьте передвинуть соответствующий переключатель, сделав его неактивным.
Как полностью удалить игру с телефона через системные настройки
Второй способ наиболее правильный – удаление через настройки телефона. Этот способ не только оптимален и быстр, но он также и удаляет весь системный кэш, который мог накопиться в устройстве.
Многие пользователи не знают, как удалять программки даже таким способом, поэтому стоит рассказать об алгоритме:
- Для начала пользователю необходимо найти настройки, которые у него есть на телефоне. Как правило, располагаются они на стартовом экране. Напоминают шестеренку на сером фоне. Найдя их, переходим;
- После этого пользователю необходимо найти в раздел «Приложения», который отвечают за работу установленных утилит;
- Теперь перед пользователем открываются все те утилиты, которые установлены на его девайсе. Выбираем и кликаем на ту, которую необходимо уничтожить;
- Открывается вся информация о программе. Кликаем на кнопку «Удалить», которая находится правее кнопки «Остановить»;
- Подтверждаем действие и удаляем программку.
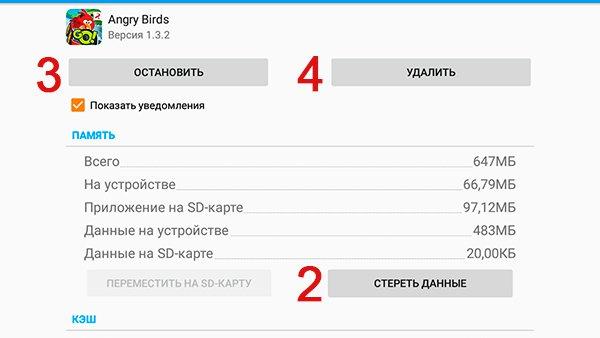
Усовершенствовать этот способ и сделать так, чтобы на устройстве вообще не осталось никаких данных об использованной программе, можно так:
- Перейдя в программу и информацию о ней, находим кнопку «Остановить», кликаем на ней;
- После этого только удаляем ту программку, которую нам нужно стереть.
Таким образом пользователь может стереть весь оставшийся мусор, который был на его телефоне от этого плагина. Все достаточно просто и легко. Более подробно об этом методе можно посмотреть в этом видео
Многие команды на отличных друг от друга моделей смартфона могут отличаться.
Как удалить данные с потерянного Android телефона удаленно
Ваш смартфон был потерян или украден, а на нём остались важные данные? Не волнуйтесь, мы расскажем, как уберечь секретную информацию от рук злоумышленника.
- Авторизуемся на сайте, воспользовавшись аккаунтом Google, привязанным к потерянному устройству.
- Нажимаем по кнопке «Очистить устройство», расположенной в левом блоке страницы.
- Изучаем последствия, которые произойдут после очистки данных на смартфоне. Далее кликаем по кнопке «Очистить устройство».
- Подтверждаем удаление данных, выбрав в появившемся окне «Очистить».
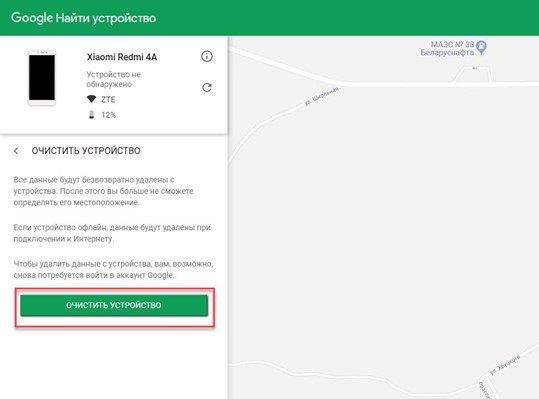
Выполнение последнего пункта инструкции активирует процедуру безвозвратного удаления всех данных с устройства. Это касается приложений, аккаунтов, фотографий, видео и паролей. Однако существует один нюанс – если злоумышленник вытащил с телефона SD-карту, то дистанционно очистить её не получится. Также для успешного уничтожения данных необходимо подключение потерянного смартфона к Wi-Fi сети. Без этого, увы, этот метод бесполезен.
Наша статья подошла к концу, а это значит, что мы рассмотрели все проверенные способы удаления данных с телефона Android. Лучше всего воспользоваться сбросом настроек, а дистанционную очистку применять только в крайних случаях.
Сброс настроек телефона до заводских предустановок
Способ 1: через настройки системы
Пожалуй, это самый очевидный и самый простой из всех способов. Годится в любых случаях, когда вы можете спокойно войти в настройки Андроида (знаю, что это не всегда возможно, поэтому, если у вас более глобальна проблема — см. следующие пункты статьи).
И так, нужно открыть раздел «Восстановление и сброс» в настройках Андроида. См. пример ниже.
Настройки Андроид
Далее перейти в раздел «Сброс настроек».
Восстановление и сброс
После нажать по кнопке «Сбросить настройки телефона»
Обратите внимание, что система вас также предупредит, что будут удалены данные из аккаунта Google, все приложения и данные в них, музыка, фото, видео и пр
Сброс настроек телефона
Собственно, по этому способу, комментировать больше нечего…
Способ 2: через режим Recovery mode (или Factory mode)
Если ваше устройство зависло, есть проблема со входом в меню настроек — то в этом случае сбросить телефон можно через спец. меню «Recovery mode/Factory mode».
Для его вызова:
-
выключите устройство (для вызова такого меню, как на скрине ниже, просто зажмите кнопку включения на 3-5 сек.);
- после нажмите и удерживайте в течении 3-5 сек. одно из следующих сочетаний кнопок: «уменьшение громкости + включение» — это основной вариант (также могут быть: «увел. громкости + включение», «уменьшение громкости + увел. громкости + включение», «увел. громкости + домой» и пр. — см. спецификацию к своему аппарату);
- после включения аппарата, вы должны увидеть «черное» меню (как на скрине ниже). Управление в нем несколько необычно: кнопки «уменьшить/увел. громкость» — это перейти с одного пункта меню на другое; кнопка «включить» — подтвердить выбор;
-
это «черное» меню может быть разным — чаще всего встречается вариант «Android System Recovery», но может быть и «Factory mode». В первом: для сброса выберите пункт «Wipe data/factory reset», во втором: «Clear eMMC». См. скрин ниже.
- в следующем шаге вам нужно будет подтвердить намерение, и Андроид приступит к выполнению сброса…
Способ 3: с помощью сервисных кодов
Если знать спец. коды, то можно довольно серьезно изменить настройки системы Андроид. Есть коды и для сброса настроек (т.е. переходу к заводскому состояния устройства).
Вводят коды достаточно просто. Необходимо перейти в режим набора номера и ввести один из следующих вариантов:
- *2767*3855#
- *#*#7378423#*#*
- *#*#7780#*#
Примечание: для конкретно своей модели телефона желательно уточнить подобный код.
Ввод сервисного кода (Не «играйтесь» с кодами просто так — можете запросто стереть все данные…)
Способ 4: с помощью спец. кнопки «Reset»
На ряде телефонов есть спец. небольшая кнопка «Reset» (иногда она помечается как «Power Off»). Как правило, она едва заметна и нажать на нее можно только булавкой (см. пример на фото ниже ).
Примечание: при однократном «быстром» нажатии на «Reset» — телефон (чаще всего) уходит на простую перезагрузку; при зажатии «Reset» на неск. секунд — произойдет перезагрузка с полным сбросом всех настроек и данных!
Кнопка Reset (аппарат Sony Xperia Z3)
Обычно, эта кнопка располагается рядом со слотом для SIM-карты, возле порта MicroUSB и пр.
Способ 5: как удалить данные с телефона/планшета, если он был потерян
К сожалению, почти с каждым в жизни происходят неприятности. Одна из таких — потеря телефона/планшета (я сейчас даже не рассматриваю причину: украли ли его, или просто выронили, или еще что…).
Главное: что его в руках у вас нет, а в нем достаточно много конфиденциальных данных (и которые как можно скорее хотелось бы удалить).
- После чего, перейдя на веб-сайт приложения Find My Device, вы сможете:
- стереть все данные с устройства;
- позвонить на него;
- или просто заблокировать.
Заблокировать или стереть все данные с телефона (приложение Find My Device)
На этом пока все…
, как всегда, приветствуются…
Удачи!
Первая публикация: 18.09.2018
Корректировка: 22.10.2020
Как удалить несколько треков
Удаление нескольких треков практически никак не отличается от того, как удалить трек одиночно. Пользователь может, конечно, сделать так, чтобы удалять каждую песню по отдельности, а может просто выделить все необходимые треки, а после также их удалить. Для более подробного алгоритма пользователю необходимо:
- Для начала стоит перейти в ту программу или же встроенный плеер, где пользователь обычно прослушивает аудиозаписи;
- После этого стоит зажать один трек до того момента, пока он не выделится;
- Теперь выбираем при помощи тапа все те треки, которые пользователю не нужны, а после этого кликаем на три точки, которые располагаются в правом верхнем углу. Вместо точки у пользователя может быть сразу показана корзина устройства, при помощи которой и происходит удаление;
- После этого необходимо подтвердить удаление определённого количества треков и кликнуть на «Ок»;
- Дожидаемся окончания удаления.
Как видно, удалить несколько треков также несложно, как и удалить один трек. Также процесс может происходить и через диспетчер задач на устройстве, если у пользователя нет возможности удалить треки через встроенный в телефон плеер.
Лучшие программы для очистки планшета 2020
| № | Сервис | Возможности | Стоимость | Сайт |
| 1 |
Читать обзор |
$24.95 | Сайт |
Рекомендуем
| 2 |
Читать обзор |
$49.95 | Сайт |
| 3 |
Читать обзор |
$49.99 | Сайт |
| 4 |
Читать обзор |
$29.99 | Сайт |
| 5 |
Читать обзор |
$19.95 | Сайт |
| 6 |
Читать обзор |
$9.95 | Сайт |
Как подготовиться к удалению всей информации с телефона
Подготовка к удалению пользовательской информации – важный этап для того, чтобы быть спокойным, что критично важные данные не потеряются. Этому процессу нужно уделить время и провести ревизию данных, которые имеются:
- просмотреть активные приложения;
- провести ревизию социальных сетей и аккаунтов к ним;
- заглянуть в хранилище фото и видеоматериалов;
- просмотрите папку загрузок;
- учтите, что также будут стерты книги, сообщения из Вотсапа, СМС-сообщения и журнал звонков.
Чтобы большинство нужных данных не потерялось, можно хранить их в интернете с помощью специальных облачных сервисов. Достаточно большой объем памяти бесплатно предоставляют многие известные компании. Также через личный аккаунт можно синхронизировать адресную книгу.
Для любителей индивидуальных настроек и тщательной организации работы гаджета есть вариант с созданием резервной копии всех данных и приложений. Бекап данных позволяет буквально «снять» образ-копию устройства, которую потом можно быстро загрузить на новый девайс.
https://youtube.com/watch?v=HXLQ_taomD0
Сброс до заводских настроек перед продажей телефона
Android имеет возможность сделать сброс на заводские настройки устройства. Эта опция удаляет все ненужные приложения с вашего телефона, а также вашу учетную запись Google — настройки и все ваши данные, и файлы.
Перейдите в «Настройки -> Резервное копирование и удаление данных -> Заводские настройки». Если у вас нет такой вкладки, найдите вариант сброс данных в другом месте. Например, он может быть скрыт в настройках памяти.
Дайте согласие на сброс заводских настроек — телефон перезагрузится, данные будут удалены, и телефон вернется в исходное состояние.
В конце концов, устройство перезагрузится и появится стартовый экран с выбором языка. В этом состоянии вы можете продать телефон.
Конечно, при восстановлении заводских настроек телефона шифрование автоматически отключится, чтобы следующий владелец мог пользоваться телефоном в обычном режиме.
Самое главное, ваши личные данные, которые были удалены, когда опция шифрования была включена, были удалены в защищенной форме — даже если кто-то сможет восстановить какие-либо фрагменты этих данных, они все равно будут нечитаемыми.
Радикальные методы борьбы
На данный момент создано много вредоносного ПО, которое может попадать прямо в прошивку гаджета, повреждая системный софт. Стереть получается только после получения прав администратора, но это может вызывать системные сбои в работе или полный отказ от функционирования устройств. Кроме того, удаление некоторых файлов усложняется по причине невозможности определения вируса, а точнее места его нахождения.
Все описанные способы в статье окажутся неэффективными в данном случае и на помощь придут только радикальными методы борьбы:
- Выполнить сброс настроек к заводским параметрам. Это позволяет обнулить Андроид к заводским настройкам, все будет как после покупки нового телефона или планшета. Однако в таком случае любые файлы и приложения будут безвозвратно удалены.
- Обновить прошивку при помощи настроек девайса. Для этого нужно зайти в меню и найти клавишу «Обновить ПО». При наличии новой версии установить ее.
- Сделать переустановку прошивки. Для этого варианта следует изначально скачать ее с сайта разработчика телефона и через ПК, специальное приложение выполнить действий. К примеру, для техники Самсунг лучше всего использовать приложение Kies и в разделе Firmware будет опция переустановки.
Сброс настроек к заводским параметрам окажется бесполезным в том случае, если использована кастомная прошивка гаджета или получены root-права.
Плюсы и минусы
Удаляют любые файлы и программы из системы
Возможно избавиться от вирусов
Быстрая замена версии ОС
Необходимо создавать резервную копию личных данных для сохранения информации
Требуются root-права или знания в работе с софтом для перепрошивки
Не работает в случае кастомной прошивки
Все файлы, которые невозможно удалить классическими методами – настоящая проблема для пользователя, способная создать серьезные проблемы или значительно сократить объем памяти. Описанные руководства по удалению удаленных приложений помогут справиться с любой проблемой, варианты помогают в 95% ситуаций.
Удаляем данные с Андроида
Смартфоны на базе Android хранят информацию пользователя в трех местах: в собственной памяти, на съемных носителях (SD-карточках и симках) и в привязанных аккаунтах. Если про съемные носители владелец обычно помнит, то остальное очень часто остается без должного внимания. Откат на заводские настройки, которым чаще всего ограничиваются перед продажей, стирает далеко не всё. Стоит копнуть поглубже – и ваши конфиденциальные данные уже не только ваши.
Итак, чтобы правильно подготовить телефон к продаже или передаче новому пользователю, сделайте следующее:
- Извлеките SIM и SD-карты.
- Скопируйте нужную информацию из памяти аппарата на другой носитель.
- Выйдите из аккаунтов всех приложений и Интернет-сервисов, которыми вы пользовались на устройстве.
- Удалите оставшиеся контакты, СМС, почту, историю веб-браузера.
- Удалите все учетные записи, привязанные к телефону, а не только основной аккаунт Google.
- Если получены права root – снимите их.
- Очистите память с помощью инструментов полного уничтожения данных.
- Восстановите устройство на заводские настройки.
Далее обо всем по порядку.
Выходим из аккаунтов
Первый и второй пункты, как правило, ни у кого не вызывают затруднений, поэтому начнем сразу с третьего и четвертого.
Не поленитесь запустить на телефоне каждое приложение и веб-ресурс, где настроен автологин (автоматический вход), и нажать кнопку выхода. Особенно в приложениях, которые останутся на устройстве после сброса настроек. Возможно, эта мера покажется вам излишней, но лучше потратить 10 минут, чем потом надеяться на порядочность нового владельца.
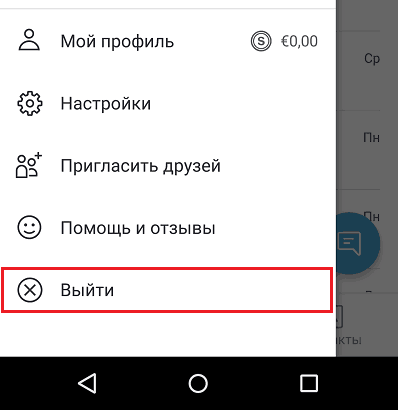
Чистим контакты, СМС и историю браузера
Запустите приложение «Контакты», отметьте всё, что здесь находится (после извлечения SIM-карт тут останется только то, что хранится на телефоне) и коснитесь значка корзины.
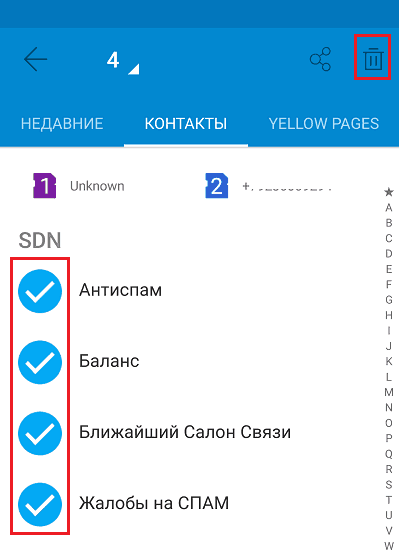
Проделайте то же самое с сохраненными СМС и историей посещений сайтов в браузере, который останется на телефоне после восстановления.
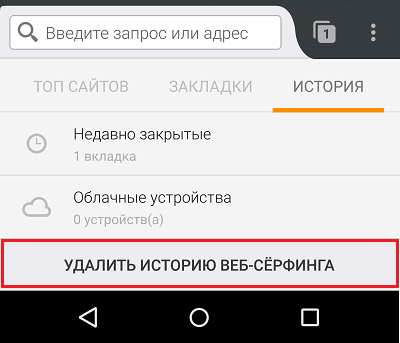
Удаляем почтовые аккаунты и корреспонденцию
Запустите приложение «Почта Gmail», откройте список зарегистрированных в нем почтовых ящиков и нажмите «Управление аккаунтами».
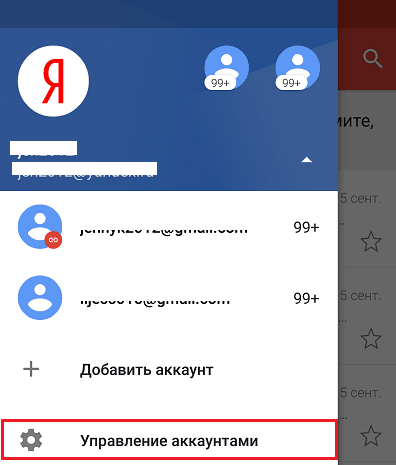
Коснитесь строки первой учетной записи, зайдите в меню, скрытое за тремя точками, и выберите пункт «Удалить». Проделайте это же с остальными аккаунтами, оставив один, привязанный к Google Play. Он понадобится вам для дальнейшей очистки телефона.
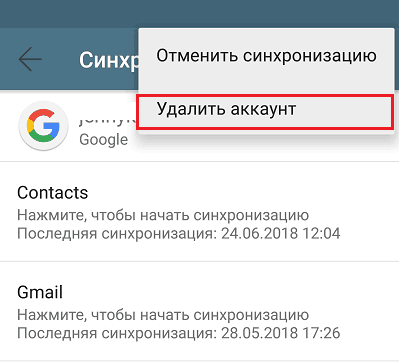
Удаление учетных записей через почту Gmail удобно тем, что работает практически на любых Андроид- смартфонах, независимо от модификации и версии прошивки.
Снимаем права Root
Для снятия прав root (если они идут не с завода, что встречается на некоторых сильно китайских гаджетах) обычно используют то же приложение, с помощью которого они были получены.
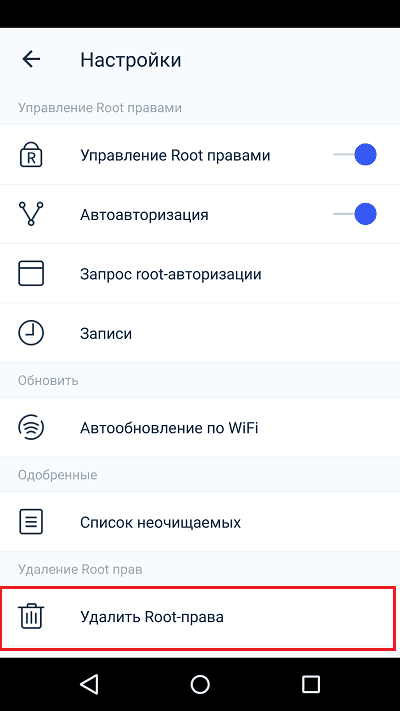
Удаление прав root в приложении Kingroot.
Если затрудняетесь с поиском опции «Unroot» в вашем приложении, воспользуйтесь инструкцией к нему или универсальной утилитой . Проверить, удачно ли прошло удаление, поможет утилита . Но, к сожалению, разработчики той и другой не гарантируют их успешную работу на всех устройствах.
После удаления прав root перезагрузите телефон.
Очищаем память девайса
Перед завершающим шагом – восстановлением телефона к заводскому состоянию, очень желательно стереть из хранилища все личные данные, да так, чтобы их невозможно было восстановить.
Ниже неполный список бесплатных приложений из Google Plat Маркета, которые успешно справляются с этой задачей:
Делаем откат к заводским параметрам
Ура, мы почти у цели! Осталось вернуть аппарат к состоянию как после покупки. Для этого зайдите в его настройки и откройте раздел «Восстановление и сброс». Коснитесь пункта «Сброс настроек».
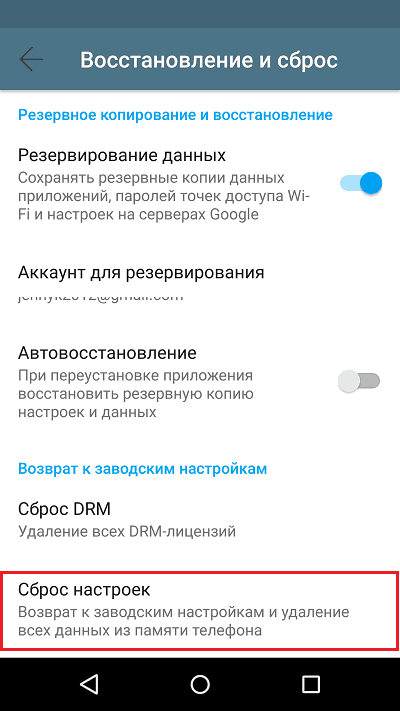
Еще раз убедитесь, что на странице, которая откроется следом, перечислены все ваши аккаунты, оставшиеся на устройстве. Для завершения операции нажмите «Сбросить настройки телефона».
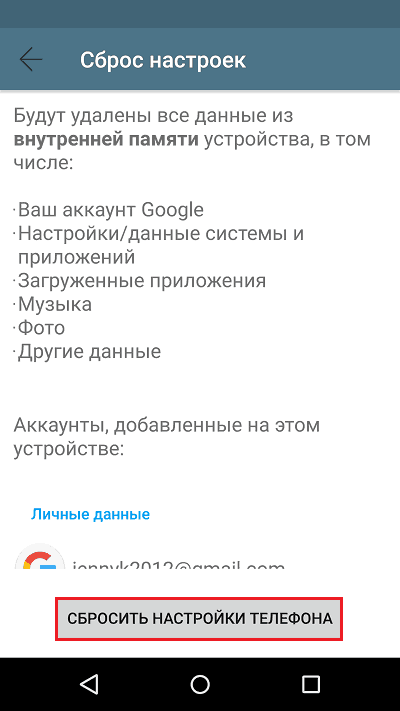
Если такой способ сброса вдруг окажется недоступен, вы можете выполнить его из меню Recovery. Оно открывается нажатием комбинации кнопок, индивидуальной для каждой марки устройств, на выключенном телефоне (для уточнения, что именно нажимать, лучше всего заглянуть в инструкцию к аппарату). Опция называется wipe data/factory reset.
После восстановления заводских настроек смартфон готов к продаже.