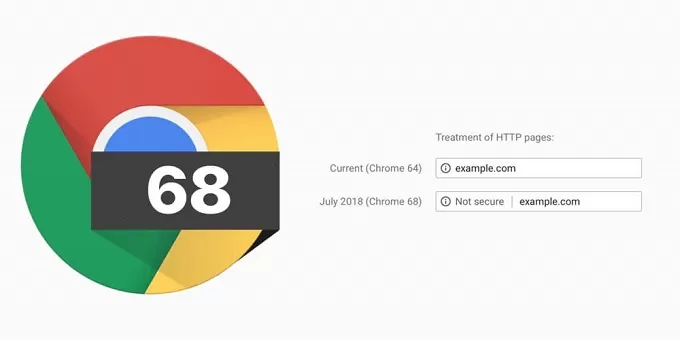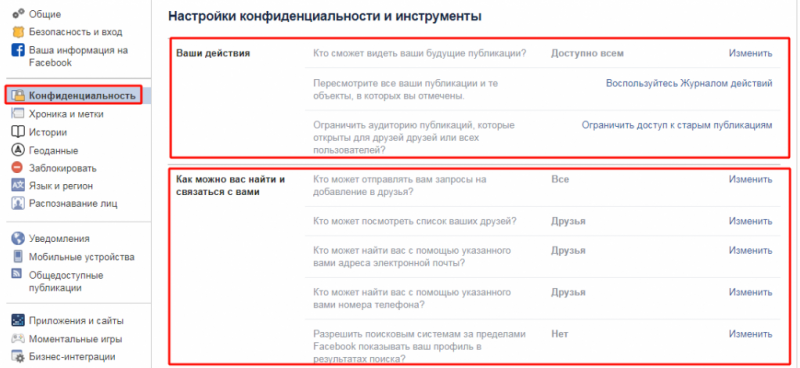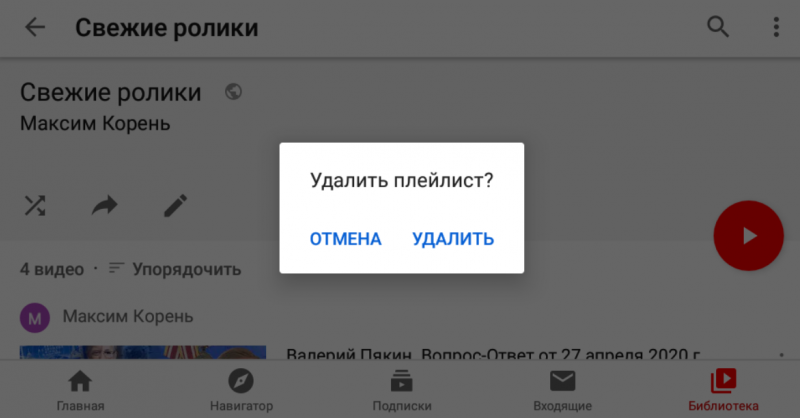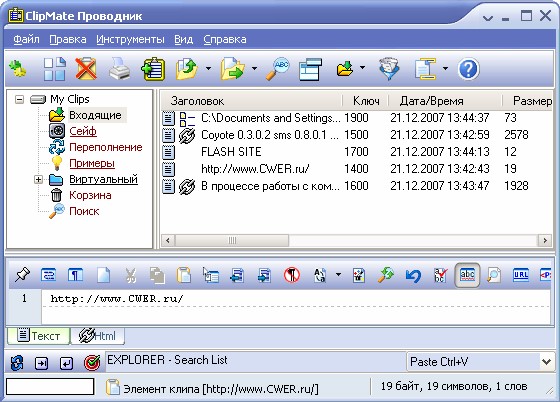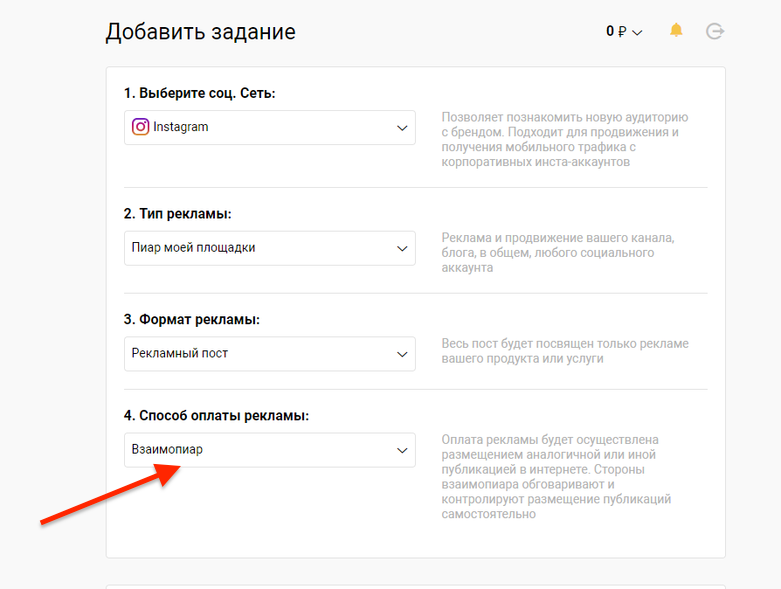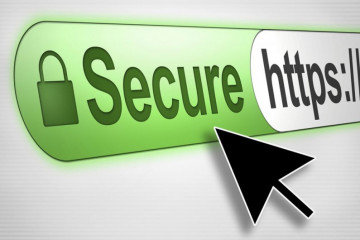Что такое прокси-сервер, зачем он нужен и как его настроить?
Содержание:
- Что такое Proxy и зачем он нужен для Windows
- Как формируется цена на прокси, как выбрать?
- Какой протокол выбрать для работы?
- Настройка прокси сервера на компьютере и ее особенности
- Как узнать свой прокси-сервер и порт
- Где и для чего применяется прокси
- Настройка подключения к прокси-серверу
- Настройки прокси в Proxifier для отдельных программ
- Проверка требований URL-адреса службы Microsoft Monitoring Agent (MMA)Confirm Microsoft Monitoring Agent (MMA) Service URL Requirements
- Прокси-сервер прекратил работу
- Как узнать свой прокси-сервер и порт
- Пролог
Что такое Proxy и зачем он нужен для Windows
Proxy — специальные сервера, при помощи которых пользователь может скрыть и изменить свой IP-адрес. Прежде чем использовать прокси на Виндовс, необходимо узнать, для чего именно он может понадобиться. Выделяют несколько причин, из-за которых люди решают настраивать такие сервера на ноутбуке или компьютере:
- Повышение безопасности. Использование Proxy позволит защитить персональный компьютер от хакерских атак в сети. Также с его помощью можно защитить устройство от различных разновидностей рекламы, спама и сетевых вирусов.
- Анонимность. Не секрет, что во время пользования Proxy удается поменять IP-адрес. Благодаря этому, серфинг в интернете при помощи браузера становится полностью анонимным. Это позволяет обходить баны и посещать заблокированные провайдером ресурсы.
- Возможность управления доступом. Включить и проводить настройку прокси могут не только частные лица, но и представители крупных компаний. Они могут самостоятельно регулировать пропускную способность каналов и портов, а также при необходимости устанавливать на них ограничения. Также при необходимости можно отключать доступ к социальным сетям и другим интернет-сайтам.

Прокси — промежуточный сервер, который позволяет анонимно и безопасно серфить интернет
Дополнительная информация! Чаще всего доступ к сайтам ограничивают работникам офиса, чтобы они не отвлекались от выполнения своих обязанностей.
Как формируется цена на прокси, как выбрать?
За использование большинства публичных (shared) прокси платить не нужно. Они находятся в свободном доступе в интернете. Есть специальные онлайн-сервисы, отбирающие еще работающие shared прокси с неплохими характеристиками. При поиске через эти веб-ресурсы вам удастся воспользоваться отборными публичными серверами за небольшую комиссию.
Приватные прокси обойдутся дороже публичных, ведь они более безопасны, быстры и надежны из-за того, что используются только одним пользователем. По сути лишь они способны решить задачу, ради которой большинство людей и подключают прокси к своему компьютеру или смартфону, — предоставить максимальную анонимность при посещении любых или определенных сайтов.
На сайте поставщиков прокси вы сможете выбрать наиболее подходящий приватный сервер специально под вашу задачу: парсинг, SMM, обход блокировки на стриминговых сервисах, боттинг в компьютерных играх и т.д.
Какой протокол выбрать для работы?
Для подключения через другой IP-адрес ради посещения определенного сайта подойдут CGI-прокси. Более упрощенный вариант веб-серфинга — настроить на компьютере или в браузере HTTP-прокси. При необходимости посещения сайтов с защищенным соединением будут необходимы HTTPS-прокси.
Для серьезной работы в интернете лучше использовать SOCKS-прокси. Наиболее продвинутая версия — это SOCKS5. Их можно использовать для обхода блокировок Telegram, VK, Netflix и анонимного посещения любых других онлайн-площадок. Подключив SOCKS5-прокси к своему ПК, будет сложней определить ваш действительный IP-адрес.
Второй тип деления
Еще один вариант разделения прокси-серверов — интернет-протоколы. Существуют IPv4-прокси и IPv6. В чем разница между ними расскажем ниже.
IPv6
Это новая версия интернет-протокола, где в 4 раза увеличено пространство под создание адресов. Прокси с одноименным названием не используют маску адреса, применяемую, чтобы отделить адрес сети от адреса хоста. В IPv6 используется 128-битное адресное пространство. Адресов этого типа хватит еще на несколько десятилетий, в то время как IPv4 уже заканчиваются. Общего количество адресов IPv6 составляет 2 в 128 степени.
Примерный вид IPv6-прокси: 2001:0GE8:AA20:0002:0000:0000:0000:00FB
IPv4
Это устаревший интернет-протокол, где еще используется маска адреса. В IPv4 используется 32-битное пространство размером 4 байта. В мире представлено примерно 4,3 млрд IP этого типа.
Примерный вид IPv4-прокси: 125.44.24.143.
Разница между IPv4 и IPv6. Что лучше?
Между этими двумя интернет-протоколами существует множество различий, которые можно понять, владея техническими тонкостями. Попробуем объяснить некоторые моменты простым понятным языком.
IPv4-прокси поддерживают все веб-ресурсы, а вот через IPv6-прокси подключиться можно будет только к ограниченному кругу сайтов, поддерживающих новый стандарт.
IPv6 более безопасны за счет шифрования и аутентификации. Они больше подойдут для защищенной работы в сети, так как IPv4 не был изначально рассчитан на обеспечение безопасности.
Также у IPv6 есть функция, позволяющая находить «соседей». За счет нее устройства и маршрутизаторы смогут обнаружить друг друга и обмениваться данными.
По ограниченности доступа
По этому критерию прокси бывают 2 типов: приватные и shared. Они выполняют одни и те же функции, но все же сильно различаются по надежности и безопасности для пользователя.
Приватные прокси
Приватные прокси выдаются в личное пользование одному человеку. Также они могут использоваться ограниченным кругом пользователей, которым открыт доступ по IP (или тем, кто знает пароль и логин от прокси-сервера).
По сравнению с shared прокси приватные серверы отличаются высокой скоростью работы и стабильностью. Они не будут перегружаться по причине массового использования, а также исключают вероятность блокировки из-за соседа по серверу.
Приобрести приватные прокси можно у компаний-поставщиков в интернете, предоставляющих этот вид серверов в аренду.
Общедоступные (shared) прокси можно бесплатно найти в интернете. Списки с ними выставляют в свободный доступ тысячи сайтов во всемирной сети. Они собраны с помощью сканирования диапазонов IP-адресов среди открытых стандартных прокси-портов и приватных ранее серверов, выложенных в открытый доступ. Как правило, эти интернет-базы содержат устаревшие списки серверов, среди которых реально рабочими оказываются 5-10%.
Публичные прокси
Публичные прокси — то же самое, что и shared proxy. Разные поставщики прокси в интернете, называют общедоступные серверы как shared, так и публичными. Знайте, что разницы между ними нет.
Бесплатные прокси
Списки которые собираются с общедоступных мест и предоставляются в едином виде для использования. Данные ИП можно использовать разово, например с целью проверки работы или разового веб-серфинга. Крайне не рекомендуется использовать их для работы, чревато блокировкой аккаунта или использования ваших личных данных.
Разница между персональными и шаред прокси?
Чем меньше людей используют прокси-сервер, тем меньше нагрузка на него. Пользователю лучше, когда доступ к конкретному прокси есть только у него, ведь это позволит работать в сети на максимальной скорости. С этой точки зрения однозначно персональные прокси лучше шаред.
Еще один камень в огород публичных прокси — это риск блокировки IP-адреса из-за другого пользователя. Если кого-то, кто использовал ваш прокси-сервер, заблокируют в определенном онлайн-сервисе, то доступ к этому сайту будет закрыт и вам при активации того же прокси.
Настройка прокси сервера на компьютере и ее особенности
Это очень удобный вариант — вы можете установить прокси на своем домашнем ПК и, будучи на работе, подключаясь к нему, сможете обойти блокировки вашего системного администратора.
Цитата: Proxy — это легкий способ получить доступ к популярным ресурсам, социальным сетям VK, и Одноклассники в случае, если они заблокированы.
Еще один пример — это если вы находитесь в другой стране, но хотите произвести оплату на некоем сайте исключительно рублями. Самый яркий пример — это Steam. Сайт определяет ваше местоположение и вне зависимости от вашей регистрации (допустим, регистрация была произведена в России, оплата и цены будут выставляться в валюте той местности, где вы находитесь). В частности, имея русский аккаунт и находясь в Польше, цены вы будете видеть исключительно в злотых. Для устранения этой проблемы мы как раз и будем настраивать прокси сервер на компьютере.
Как один из примеров мы возьмем бесплатное приложение с прокси сервером под названием 3proxy. Скачать его можно прямо с официального сервера. Посетив сайт, мы скачиваем последнюю версию, после скачивания разархивируем и идем в папку BIN. Там находим файл конфигурации (имеет название программы и расширение cfg). Если его нет, то создаем его.
Открываем файл в текстовом редакторе и набираем следующие строки:
Auth none
Log
Proxy
Тем самым мы отключает необходимость проходить авторизацию и включаем режим ведения логов (записи выполняемых процедур и действий, которые будут отображаться в командной строке).
Далее предстоит проверить настройку соединения прокси. Для этого запускаем программу и подключаемся к нашему свежесозданному серверу. Для этого используем свой ip адрес. А также выставляем порт 3128 (обычно, он используется по умолчанию). Таким образом, мы создали свой собственный сервер прокси на своем же ПК и можем использовать его в любой момент.
Цитата: Чтобы расширить свои возможности и функционал созданного через программу 3proxy сервера, можно открыть файл 3proxy.cfg.sample и уже там найти дополнительные возможности и инструменты.
Стоит обязательно отметить, что настройка прокси на компьютере не ограничена одной лишь этой программой. В Сети их достаточно много. А приведенная в качестве примера является далеко не самой оптимальной или функциональной и используется лишь в качестве примера.
Как узнать свой прокси-сервер и порт
Для указания корректных данных в поле «Настройки» proxy необходимо точно знать нужный порт и адрес сервера. Для выяснения этой информации нужно обратиться всё к тому же меню панели управления:
- Выбираем «Сеть и интернет».
- Затем «Сетевые подключения» и открываем «Свойства подключения по локальной сети».
- В свойствах просматриваем «Компоненты, используемые этим подключением», и выделяем «Протокол интернета TPC/IP». Снова жмём «свойства».
Теперь определяем, в каком случае пользователем используется прокси-сервер:
- если в поле «Получать IP-адрес автоматически» стоит галочка, то пользователь не использует прокси;
- если же галочка установлена ниже, рядом с активными полями, которые заполнены цифрами типа 10.0.0.40, то подключение присутствует, где первый тип цифр и есть сервер.
В свойствах обозревателя можно узнать порт, выбрав пункт «Настройка LAN».
Где и для чего применяется прокси
Посредник для интернета, подмена ip-адреса… Теоретически становится понятно, о чем идет речь, но вот зачем нужен прокси-сервер на практике, мы еще не говорили. Заполняем пробел реальными примерами:
Помогает подключить несколько компьютеров к интернету
Обычно применимо к корпоративной локальной сети. Суть в том, что отдельно рабочие машины не имеют выход в интернет, но при подключении к прокси-серверу это становится возможным. Преимущество в том, что все подконтрольно сисадмину, управляющему (локальной сетью), что упрощает для него контроль за расходом трафика.
Позволяет зайти на заблокированные интернет-ресурсы
Если ты, как пользователь, был забанен (тебе запретили доступ) на каком-либо сайте, и при этом не помогает обычная смена логина, тогда доступ через другой -адрес решит эту проблему.
Скрывает компьютер от глобальной сети, способствуя анонимной интернет-сессии
Пользуйся прокси, если по каким-либо причинам, не хочешь, чтобы твой компьютер был виден в интернете.
Решает вопрос с запрещенным доступом по географическому признаку
Аналогично предыдущим пунктам: если сайт закрыт для доступа для жителей России, ты можешь выполнить прокси-соединение с сервером из другой страны. В таком случае тебя посчитают пользователем из соответствующего государства и ресурс станет доступен.
Ускоряет связь с интернетом и экономит траффик
Все данные по траффик-сессии кэшируются (проще говоря, запоминаются в памяти) прокси-сервером. Последующий доступ к тем же сайтам будет происходит быстрее, поскольку скачиваться данные будут не из интернета, а из -памяти. Это очень часто помогает оптимизировать расходы траффика в компаниях и организациях, так как доступ в интернет чаще всего общий для всех сотрудников.
Защищает от вирусных атак
Встроенная система фильтрации входящих данных, установленная на прокси-сервере, позволяет обезопасить компьютер от -атак. Это индивидуально для каждого сервера.
На этом и закончим. В статье представили тот минимум информации, который позволяет понять принцип работы и задачи прокси-соединения. Надеемся, наш материал ответил на твои вопросы.
Настройка подключения к прокси-серверу
Прежде всего, вам понадобится браузер, а во-вторых, нам понадобится адрес желаемого прокси-сервера.
Некоторые прокси-серверы требуют плату за свои услуги. На вопрос, какой прокси-сервер лучше использовать, не торопитесь отвечать «бесплатный». Бывает, что платный сервер предлагает вам сразу несколько нужных услуг. Во-первых, это кэширование. Если сервер расположен в вашем городе, то скорость скачивания с него куда выше, чем средняя скорость скачивания с общемирового интернет-пространства. Таким образом, если вы часто посещаете определённые сайты, то со второго раза они у вас начнут загружаться гораздо быстрее, если на сервере включено кэширование.
Во-вторых, это компрессия. Это позволит сэкономить больше, чем вы потратите на прокси-сервер, если у вас тарификация сетевого подключения идёт по количеству загруженных данных, а не по времени.
В-третьих, это ведение истории, закладок, и прочие мелкие, но очень полезные функции, которые существенно улучшают возможности интернет-обозрения.
Для того, чтобы подключиться к выбранному вами прокси-серверу, нужно:
- Открыть настройки вашего браузера. Во всех последних версиях браузеров (IE Edge, MS Firefox 45 и выше, Chrome) для этого нужно щёлкнуть кнопку с тремя строчками под кнопкой закрытия окна.
- После этого в появившемся меню необходимо открыть окно «настройки».
- Дальше всё зависит от браузера. В Firefox, например, нужно перейти на вкладку «дополнительные настройки».
- Там необходимо выбрать пункт «Настройки подключения».
- После чего в открывшемся окне указать установку ручных параметров прокси-подключения, а затем ввести IP-адрес данного сервера.
- Закройте окно нажатием кнопки OK, если таковая имеется. Выйдите из окна настроек и перезапустите браузер (закройте его и вновь откройте.)
- Готово!
Настройки прокси в Proxifier для отдельных программ
Вам нужно закрепить отдельный прокси за определенной программой? Тогда сначала добавьте сервер по написанной выше инструкции, а затем следуйте этому пошаговому плану:
- Нажмите на «Profile».
- Перейдите во вкладку «Proxification Rules…».
- В открывшемся окне нажмите кнопку «Add».
- Укажите название нового прокси. Для примера настроим сервер, который будет работать только для браузера Google Chrome.
- Нажмите кнопку «Browse».
- Выберите файл для запуска нужного вам приложения (на примере браузера Google Chrome) и нажмите кнопку «Открыть».
- Возле надписи «Action» выберите из выпадающего списка нужный вам прокси-сервер.
- Нажмите кнопку «ОК».
- Нажмите еще раз кнопку «ОК» для сохранения изменений и выхода в главное меню.
Настройка завершена. Запустите программу, для которой настраивался прокси-сервер. В нашем случае это был Google Chrome, но вы можете настроить прокси в Opera и в других браузерах. Для проверки соединения зайдите на сайт, определяющий ваш IP-адрес, например, 2ip.ru. Также информацию о том, какой прокси используется для используемого приложения, можно получить в главном окне Proxifier.

По тому же принципу вы можете подключить прокси-сервер к любому браузеру, мессенджеру, софту для раскрутки или другой программе.
При необходимости вы также можете сделать настройку нескольких прокси одновременно. В этом случае они смогут работать одновременно с разными ресурсами. В целях безопасности и стабильной работы рекомендуется работать исключительно с персональными прокси.
Проверка требований URL-адреса службы Microsoft Monitoring Agent (MMA)Confirm Microsoft Monitoring Agent (MMA) Service URL Requirements
Ознакомьтесь со следующими рекомендациями, чтобы исключить требование подстановочных знаков (*) для конкретной среды при использовании Microsoft Monitoring Agent (MMA) для предыдущих версий Windows.Please see the following guidance to eliminate the wildcard (*) requirement for your specific environment when using the Microsoft Monitoring Agent (MMA) for previous versions of Windows.
-
Предустановление предыдущей операционной системы с помощью агента Microsoft Monitoring Agent (MMA) в защитнике для конечной точки (Дополнительные сведения можно найти в разделе Встроенные предыдущие версии Windows на компьютере с Windows для конечных и .Onboard a previous operating system with the Microsoft Monitoring Agent (MMA) into Defender for Endpoint (for more information, see Onboard previous versions of Windows on Defender for Endpoint and .
-
Убедитесь, что компьютер успешно сообщает на портале Центра безопасности защитника Майкрософт.Ensure the machine is successfully reporting into the Microsoft Defender Security Center portal.
-
Запустите TestCloudConnection.exe с помощью средства «C:\Program Files\Microsoft Monitoring Agent\Agent», чтобы проверить подключение и просмотреть необходимые URL-адреса для конкретной рабочей области.Run the TestCloudConnection.exe tool from “C:\Program Files\Microsoft Monitoring Agent\Agent” to validate the connectivity and to see the required URLs for your specific workspace.
-
Проверьте список URL-адресов конечных точек в Microsoft Defender на предмет полного списка требований для вашего региона (обратитесь к электронной таблицеURL-адреса службы).Check the Microsoft Defender for Endpoint URLs list for the complete list of requirements for your region (please refer to the Service URLs Spreadsheet).
Подстановочные знаки (*), используемые в URL-адресах *. ods.opinsights.azure.com, *. oms.opinsights.azure.com и *. agentsvc.azure-automation.net, можно заменить конкретным ИДЕНТИФИКАТОРом рабочей области.The wildcards (*) used in *.ods.opinsights.azure.com, *.oms.opinsights.azure.com, and *.agentsvc.azure-automation.net URL endpoints can be replaced with your specific Workspace ID. ИДЕНТИФИКАТОР рабочей области специфичен для вашей среды и рабочей области, и его можно найти в разделе Onboard вашего клиента на портале Центра безопасности защитника Майкрософт.The Workspace ID is specific to your environment and workspace and can be found in the Onboarding section of your tenant within the Microsoft Defender Security Center portal.
Конечную точку URL-адреса blob.core.windows.net можно заменить URL-адресами, указанными в разделе «правило межсетевого экрана: *. blob.core.windows.net» результатов теста.The *.blob.core.windows.net URL endpoint can be replaced with the URLs shown in the “Firewall Rule: *.blob.core.windows.net” section of the test results.
Примечание
В случае с помощью встроенного в центр безопасности Azure (ASC) может использоваться несколько рабочих областей.In the case of onboarding via Azure Security Center (ASC), multiple workspaces maybe used. Вам потребуется выполнить описанную выше процедуру TestCloudConnection.exe на встроенном компьютере из каждой рабочей области (чтобы определить, есть ли изменения в URL-адресах *. blob.core.windows.net между рабочими областями).You will need to perform the TestCloudConnection.exe procedure above on an onboarded machine from each workspace (to determine if there are any changes to the *.blob.core.windows.net URLs between the workspaces).
Прокси-сервер прекратил работу
Ошибка или сбой в работе proxy может произойти по различным причинам. Одна из них — установка антивирусной программы с утилитой мониторинга сети. Или же это может быть конфликт работы прокси-сервера и антивируса. Это происходит потому, что настройки в самом антивирусе некорректны по отношению к настройкам прокси вне программы. То же самое может произойти при обновлении программы-обозревателя: происходит сброс установленных ранее настроек и параметров, ввиду этого происходит расхождение и сбой в работе прокси-сервера. Следует следить за влиянием этих факторов для корректной работы прокси на вашем устройстве.
Видео: как настроить прокси-сервер в Opera
Для скрытных манипуляций в пространстве всемирной сети нет лучшего средства, чем использование прокси-сервера. Умелое и правильное обращение с ним открывает перед пользователем массу возможностей. А при изучении тонкостей работы proxy, функций и особенностей возможно повысить знания от базового уровня до уровня самого тривиального веб-программиста.
Как узнать свой прокси-сервер и порт
Самый простой способ узнать ip-адрес подключённого прокси-сервера, особенно если используется дополнение к обозревателю или VPN, — набрать в строке поиска браузера фразу «Мой IP». И также для этой цели подойдут специализированные ресурсы. При самостоятельном подключении для уточнения ip-адреса и порта используемого прокси необходимо открыть настройки сети, как указывалось при описании подключения прокси-сервера, и посмотреть нужные данные. Можно обратиться и к интернет-сервисам.
Прокси-сервер позволяет в большинстве случаев обходить блокировки и посещать интересующие ресурсы, скачивать без ограничений нужные файлы, скрывать реально действующий при посещении интернета ip-адрес компьютера, обеспечивая при этом пользователю анонимность. Тем более подключить и настроить такое соединение не составит особой сложности. Утверждение касается не только Windows 7, но и других версий этой операционной системы.
Пролог
- Первоначальные меры безопасности необходимые для старта обучения (что можно/нельзя делать), настройка Telegram, начальное определение структуры системы анонимности/безопасности, введение в мир Linux (Tails, Whonix, Kodachi). Первоначальная установка и настройка Tails OS из-под Windows, MacOS, Debian&Ubuntu разными способами, создаем Persistent зашифрованный раздел, настройка Tor, изучение/настройка UserAgent, NoScript, HTTPS Everywhere, введение в анонимные/безопасные криптовалюты, создание одноразового кошелька.
- Определяем конкретные задачи для Tails, Whonix и Kodachi, определяем связку операционных систем для работы с целью построения экосистемы анонимности/безопасности (определение задач для каждой из выбранных ОС, пример: Tails — для быстрого доступа к сети, быстрых сделок, то есть применение в моменты при нехватке времени и отсутствии личного оборудования; Kodachi — система для решения всех задач, она будет использоваться больше всего для ведения дел/бизнеса, шифрования носителей для хранения конфиденциальных данных, построения максимально анонимного и защищенного доступа к сети, мессенджеры, коммуникация в целом, заметание следов и т.д; Whonix — как запасная настроенная система). Изучаем/работаем с софтом в Tails. Установка/настройка/ознакомление с функционалом Whonix, настройка различной связки Tor и VPN. Создание флешки с Kali Linux для следующего урока.
- Установка/знакомство с Kali Linux и Взлом Wi-Fi (не меньше 5 методов, взламывать будем через ноут и в дальнейшем через смартфон, так же обход авторизаций), создание флешки с Kodachi, начало работы с Kodachi, знакомство и определение функций для системы.
- Разбираемся с Kodachi, рассматриваем все варианты запуска системы (Persistent Mode, load to RAM и т.д.), запускаем систему, создаем идеальную среду анонимности/безопасности (изучаем/настраиваем работу системы, связь между узлами, VPN, Tor, DNS-Сrypt, i2p и т.д), учимся заметать следы.
- Работа с криптографией, TrueCrypt + VeraCrypt, PGP, GPG и т.д. рассматриваем принцип работы, создаем накопители для хранения конфиденциальных данных (например для хранения адресов криптовалютных кошельков, паролей, документов и т.д.), зашифровываем накопители обширным количеством вариаций, создаем многослойную контейнеризацию используя связку TrueCrypt c VeraCrypt, делаем систему распределения ключевых файлов, (в общем говоря, делаем хранилище невозможное взломать).
- Знакомимся с тонной информации и различными ресурсами благоприятствующие комфортной работе в сети, принцип работы анонимных почт, мессенджеров (будем настраивать софт для обмена зашифрованными данными, мессенджеры, почты и т.д.).
- Продолжение 6-го урока
- Создаем идеальный смартфон для ведение дел/бизнеса, установка Cyanogenmod (LineageOS), Kali Linux NetHunter, изучаем Device Info (Device ID), маскируем все идентификаторы путем изменения в корнях системы, вырезаем все что может помешать (программно камеры и микрофоны, но физически тоже будет показано), настраиваем анонимный доступ в сеть, настраиваем защищенные каналы связи и т.д.
- Взламываем Wi-Fi через смартфон, обходим авторизации в сетях и продолжаем изучать полезный софт.
- Рассматриваем и изучаем оборудование для использования после обучения, структуризация действий и т.д.