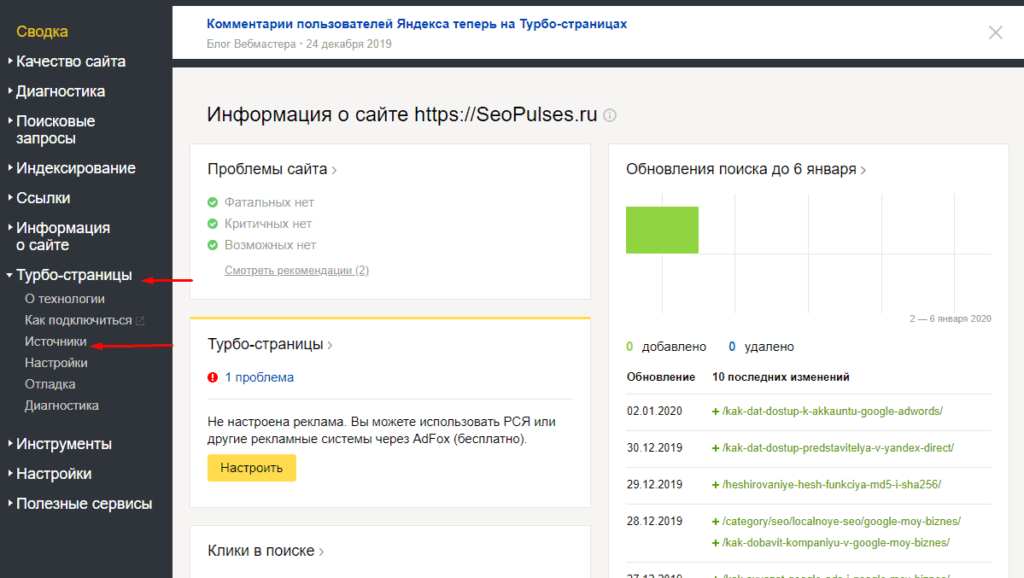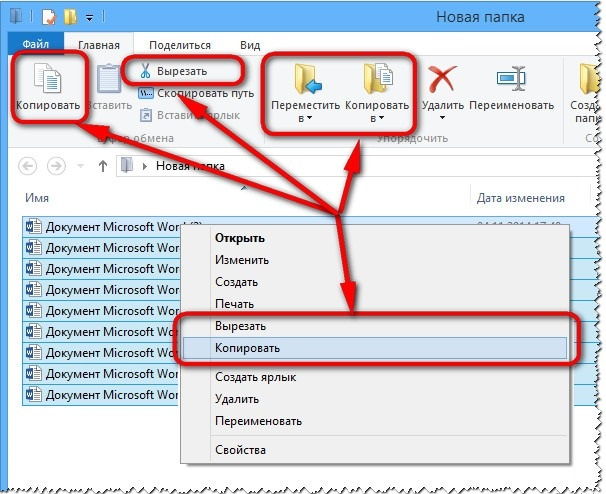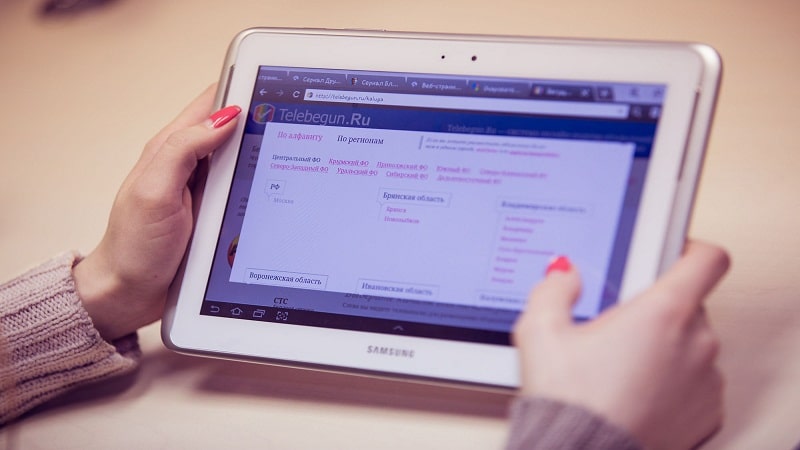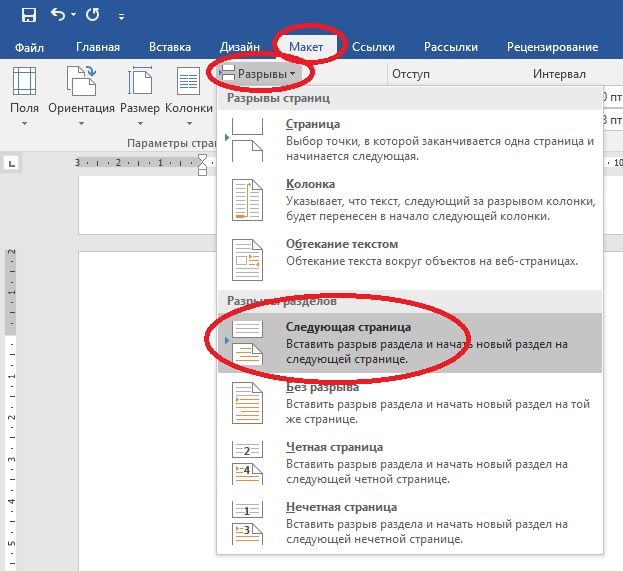Как распечатать две страницы на одном листе: три способа
Содержание:
- Как разбросать таблицу по страницам в Microsoft Word | Small Business
- Три способа, как напечатать на одном листе две страницы
- Печать диапазона страниц в многосекционном документе — Office
- Как распечатать 2 страницы на одном листе в Word
- Возможные проблемы
- Иллюстрированный самоучитель по Microsoft Word 2003
- Как разбросать таблицу по страницам в Microsoft Word | Small Business
- Как расположить несколько страниц на одном листе бумаги в Acrobat Reader
- Как распечатать PDF на нескольких листах
- Как сделать текстовый документ из двух столбцов
- Печать нескольких листов(sheet) на одной странице
- Как напечатать две страницы на одной бумаге в Microsoft Word
- Компьютер и Заработок для начинающих
- Вторая страница под номером «1»
- Нумерация с произвольного листа
- Особенности работы на разделенным документом
Как разбросать таблицу по страницам в Microsoft Word | Small Business
Microsoft Word включает параметры макета для разделения таблицы на две или более страниц. Длинная таблица, разделенная на более управляемые разделы на отдельных страницах, помогает вашим зрителям сосредоточиться на ваших данных для анализа. Вы также можете выбрать строку с данными, которые хотите переместить на следующую страницу. Например, если строки относятся к нескольким регионам, вы можете разделить таблицу, чтобы отображать по одной области на странице для более оптимального вида.Разделенные разделы включают значок ручки перемещения таблицы для быстрого размещения на макете страницы.
Щелкните документ, куда вы хотите вставить таблицу. Щелкните вкладку «Вставить» на ленте команд, а затем щелкните «Таблица» в группе «Таблицы», чтобы открыть меню. Выберите параметры для вставки таблицы. Введите текст в таблицу и примените инструменты для редактирования таблицы.
Щелкните таблицу, чтобы открыть ленту «Работа с таблицами» и вкладки «Дизайн» и «Макет». Щелкните вкладку «Макет», нажмите «Свойства» в группе «Таблица», чтобы открыть диалоговое окно, а затем щелкните вкладку «Строка», чтобы просмотреть параметры строки.
Установите флажок в поле «Разрешить перенос строки между страницами» в разделе «Параметры». Нажмите «ОК», чтобы сохранить и закрыть окно «Свойства таблицы».
Щелкните строку таблицы, которую нужно переместить на следующую страницу, а затем нажмите «Ctrl-Enter», чтобы разделить таблицу на две страницы.
Нажмите «Ctrl-S», чтобы сохранить обновленный документ.
Три способа, как напечатать на одном листе две страницы
В наше время печать документов – это вполне стандартная процедура. Практически в каждом доме наряду с компьютером есть и принтер. Но для некоторых обеспечение данного аппарата является довольно затратным, ведь при печати огромного количества документов уходит много листов. Чтобы обойти этот изъян стороной, есть возможность воспользоваться одной хитростью. В данной статье будет рассказано, как напечатать на одном листе две страницы в «ПДФ» или «Ворде».
Первый способ: режим двусторонней печати
Перво-наперво рассмотрим режим двусторонней печати. Конечно, он подойдет не для каждого пользователя, так как требует наличия особой модели принтера, но если он у вас все же есть, то вы счастливчик.
Как напечатать на одном листе две страницы самым простым методом?
- Откройте документ, который вы хотите распечатать. Это может быть PDF или DOC, без разницы.
- В приложении вызовите меню печати. Зачастую это можно сделать, нажав горячие клавиши Ctrl+P. Если по какой-то причине у вас этого не получилось, вы можете кликнуть по соответствующему пункту в меню, вызываемому нажатием кнопки «Файл» в интерфейсе программы.
- Появится окно, в котором необходимо задать параметры для печати. В первую очередь определите принтер. Если он всего один, то будет выбран автоматически.
- Выставьте все остальные параметры так, как вам угодно.
- Обязательно установите галочку напротив строки «двусторонняя печать». Зачастую она располагается на правой стороне сверху.
- Кликните по кнопке «ОК».
Сразу после выполнения данных действий принтер начнет свою работу. При этом вы можете заметить, что каждая страница документа печатается с обеих сторон листа. То есть вы узнали первый способ, как напечатать на одном листе две страницы.
Второй способ: печать двух страниц на одной стороне листа
Когда есть принтер с двусторонней печатью, это, несомненно, хорошо, но что делать, если его нет? Тогда для экономии бумаги при печати можно поступить немного иначе. Как вариант, вы можете печатать по две страницы документа на одном листе. Сейчас будет рассказано, как это сделать.
- Откройте в программе документ для печати.
- Вызовите в ней соответствующее меню. Напомним, что делается это путем нажатия клавиш Ctrl+P.
- Как и в прошлый раз, выберите принтер.
- Установите все нужные для вас параметры.
- Для осуществления задуманного нужно обязательно на счетчике «Страниц на листе» ввести значение «2». Находится он в категории «Параметры документа».
- Перепроверьте все введенные значения и нажмите кнопку «ОК».
Теперь вы знаете и второй метод, как напечатать на одном листе две страницы. Разумеется, он не всем может подходить, так как шрифт будет значительно меньше изначального и, возможно, его будет некомфортно читать, но если печать «для себя», то это отличный вариант.
Третий способ: как напечатать на одном листе две страницы с двух сторон
Бывают ситуации, когда просто необходимо распечатать документ так, чтобы его страницы были расположены по обеим сторонам листа. Мы выяснили, что для этого нужен специальный принтер. Или нет? Есть еще один вариант, как это сделать, правда, он довольно трудоемкий.
- Вставьте лист для печати в принтер.
- Откройте документ в программе.
- Запустите меню печати.
- Установите все необходимые параметры и обязательно поставьте на печать всего одну страницу документа. В данном случае, первую.
- Распечатайте страницу.
- Переверните распечатанный лист и вставьте его повторно в принтер.
- Повторите выполнение всех предыдущих действий, только теперь подавайте на печать вторую страницу.
Этот способ, как напечатать на одном листе две страницы, имеет один огромный недостаток – если очень много страниц, то печать займет продолжительное время. Но если вам всего-навсего нужно распечатать пару листов, тогда такой способ идеально подходит для экономии бумаги в принтере.
Печать диапазона страниц в многосекционном документе — Office
- 22.05.2020
- 3 минуты на чтение
-
- Применимо к:
- Word 2013, Word 2010, Office Word 2003
В этой статье
Примечание
Office 365 ProPlus переименовывается в Microsoft 365 Apps for Enterprise .Дополнительные сведения об этом изменении см. В этом сообщении в блоге.
Сводка
В этой статье рассказывается, как напечатать страницу или диапазон страниц в Microsoft Word 2013, Microsoft Word 2010, Microsoft Office Word 2007 и Microsoft Office Word 2003.
Дополнительная информация
В Word можно создать документ, состоящий из нескольких разделов, в каждом из которых используется разная нумерация страниц. Чтобы указать страницу или диапазон страниц для печати, вы должны указать как номер страницы, так и номер раздела для диапазона, который вы хотите напечатать.В многосекционном документе, который содержит более одной страницы 1, Word не может определить, какую страницу 1 распечатать, если вы также не укажете номер раздела для этой страницы.
Чтобы распечатать диапазон страниц в разделах, используйте следующий синтаксис в поле Pages :
Номер страницыНомер раздела -Номер страницыНомер раздела
Например, вы должны ввести p1s1-p2s2 для печати со страницы 1 раздела 1 по страницу 2 раздела 2.
Чтобы напечатать страницу или диапазон страниц в Word, выполните следующие действия:
Прокрутите до страницы, с которой хотите начать печать, и щелкните в любом месте на полях.Обратите внимание на номер страницы и номер раздела, как показано в строке состояния. Прокрутите до последней страницы, которую вы хотите включить в выбор для печати, и щелкните в любом месте на полях
Обратите внимание на номер страницы и номер раздела, как показано в строке состояния. В Word 2013, Word 2010 и Word 2003 щелкните Печать в меню Файл . В Word 2007 нажмите кнопку Microsoft Office, а затем нажмите кнопку «Печать». В Word 2013 и 2010 введите диапазон страниц, которые вы хотите распечатать, в поле Pages в области Settings .В Word 2007 и Word 2003 выберите параметр Pages в области Page range , а затем введите диапазон страниц, которые вы хотите напечатать, в поле. Примечание При вводе диапазона страниц используйте синтаксис p # s # -p # s #. Например, чтобы распечатать страницу 5 раздела 3 — страницу 2 раздела 4, введите p5s3-p2s4. Чтобы напечатать несмежные страницы или несмежные разделы, используйте запятую (,) для разделения номеров страниц и разделов при их вводе. Например, чтобы напечатать разделы 3 и 5 (но не раздел 4), введите s3, s5.Чтобы напечатать страницы 2–5 раздела 3 и страницы 1–4 раздела 5, введите p2s3-p5s3, p1s5-p4s5. Щелкните ОК , чтобы распечатать диапазон.
Примечание
Этот метод — единственный способ распечатать определенные страницы с использованием параметров печати вместе с объединенными по почте документами.
Печать страниц по отношению к их разделу зависит от форматирования нумерации. Если нумерация в документе настроена как непрерывная, обращение к странице 1 определенного раздела, скорее всего, не приведет к печати.Это происходит потому, что, когда нумерация отформатирована как непрерывная, номера страниц во всех разделах, кроме первого, не начинаются со страницы 1. В этом случае на страницу нужно ссылаться в соответствии с ее общим положением в коллекции страниц документов.
Например, в документе, который отформатирован следующим образом, вот какими будут страницы для перезапуска и непрерывной нумерации:
Раздел 1: 4 страницы
Раздел 2: 4 страницы
| Повторная нумерация | Непрерывный |
|---|---|
| S1P1 | S1P1 или P1 |
| S1P2 | S1P2 или P2 |
| S1P3 | S1P3 или P3 |
| S1P4 | S1P4 или P4 |
| С2П1 | S2P5 или P5 |
| С2П2 | S2P6 или P6 |
| С2П3 | С2П7 |
Список литературы
Для получения дополнительных сведений о том, как напечатать диапазон страниц в документе, состоящем из нескольких разделов, в Word 2002, щелкните следующий номер статьи в базе знаний Microsoft:
290984 Как напечатать диапазон страниц в документе с несколькими разделами в Word 2002
Как распечатать 2 страницы на одном листе в Word
3:2
Мой блог ВК angelika_rubanenko Skype edelves44 Иммунитет-ключ к здоровью watch?v=dlR3OaxXLjU
В этом ролике вы узнаете, как сделать картинки одного размера и быстро сохранить их по слоям в фотошопе
5:34
Создание лендингов в Adobe Muse Урок 6 Активный слой для лайтбокса
edit?o=U&video_id=bpZjPxQ_AgY Мой блог ВК angelika_rubanenko Skype edelves44 Продолжаем изучение программы в Adobe Muse. В этом видео уроке показан эффект просмотра картинки. При нажатии мышки появляется картинка в другом окне и на весь экран. Есть адрес сайта, где можно скачать иконки.
4:47
Оформление интернет сайтаJ_QrMfWpdRQ В этом видео коротко рассказала, как правильно оформить сайт. Затронула основные моменты оформления сайта, чтобы потом правильно сверстать landing page. Все ссылки, о которых я рассказывала в ролике смотрите здесь ?p=300&preview=true Мой блог ВК angelika_rubanenko
Skype maki3458 Бесплатная консультация forms/VUfFM8URir
5:45
Создание лендингов в Adobe Muse Урок5 Форма обратной связи
4:53
Создание лендингов в Adobe Muse Урок10 Активация меню при помощи якорей
watch?v=HZ0Xk7PiYl4 Мой блог ВК angelika_rubanenko Skype edelves44 Продолжаем изучать Adobe Muse. Активируем меню с помощью якорей. Как поставить якорь.Для чего это надо? Когда мы нажимаем слово в меню, нас перебрасывает на нужную часть страницы. И одним кликом возвращаемся в исходное положение.
Возможные проблемы
Документ защищен от печати: как снять запрет и разблокировать
Быстрым и простым решением было бы указать нужный пароль и таким образом снять защиту. Узнать его можно у автора документа, предварительно связавшись с ним любым удобным способом. Но сделать так не всегда возможно. Если связи с владельцем нет, то попробуйте применить специальные утилиты для снятия пароля. К примеру: PDFUnlocker, PDF Password Security.
На некоторые файлы владельцы или операционная система Windows автоматически могут наложить только защиту без требования указания каких-либо дополнительных паролей. Если Вы уверены в безопасности документа, то смело можете снимать защищенный режим.
Короткая инструкция по снятию запрета:
- Перейдите в главной панели вверху на закладку «Редактирование».
- Потом кликните по «Установки» в конце списка.
- В новом окне найдите категорию «Защита», а в ней уберите отметку напротив «Включить защищенный режим при запуске».
- Перезапустите программу и снова откройте нужный файл.
Печать документа невозможна: произошла ошибка
Несколько разных вариантов решения неисправности:
- Попробуйте отправить на печать документ с опцией «как изображение». Подробней о ее включении читайте в разделе 2.12 этой статьи ниже.
- Закройте документ, а затем переименуйте файл и снова откройте.
- Переустановите программу или используйте любую другую.
Обрезает страницу
Если принтер не выводит документ в нормальном виде на листе, а обрезает часть текста или изображения, то причин такого его «поведения» может быть несколько. Рассмотрим основные из них.
- Формат бумаги в лотке не соответствует указанному в настройках.
- Размер печатной области больше чем А4.
- Проблемы с драйвера принтера.
- Требуется обновление Acrobat Reader к последней версии.
Способы решения:
- Смените формат на А4 (в 98% случаев нужен используется именно он).
- Выполните «подгонку» или сделайте уменьшение за счет пользовательского масштаба.
- Переустановите драйвер своего «печатника».
- Скачайте свежую версию на сайте компании Adobe.
Печатает иероглифы вместо букв
Причины неисправности и способы исправления:
- Временные неполадки. Перезагрузите ПК и принтер. Выключите на 15–30 секунд и снова включите.
- Выполните печать с настройкой «Как изображение».
- Сбой в реестре. Откройте реестр системы через «Пуск -> Выполнить -> regedit.exe». В нем найдите ветку «HKEY_LOCAL_MACHINE\SOFTWARE\Microsoft\Windows NT\CurrentVersion\FontSubstitutes» и параметры «Courier,0»=»Courier New,204″ и «Arial,0»=»Arial,204″ и удалите. Сделайте перезагрузку.
- Adobe Reader нуждается в обновлении или установлена английская версия без нужных шрифтов или библиотек. Зайдите на сайт компании «Адобе» и скачайте последнюю русифицированную версию программы.
Нет кнопки «Print»
Кнопка «Печать» в окне ПК или ноутбука может отсутствовать по причине «низкого» разрешения экрана «девайса». Минимальные требования 1024×768. Выхода есть два:
- После внесения всех нужных настроек просто нажмите клавишу «Enter».
- Потяните ползунок в нижней части окна «Acrobat Reader» вправо или влево, либо мышкой «сверните» панель задач «Виндовс». В некоторых случаях есть возможность прокрутить окно «Печать».
Сохраняет страницу
Если после нажатия на кнопку «Print» принтер «молчит», а программа предлагает сохранить файл, то, скорее всего, настроен режим «Печать в файл» или указано «виртуальное» устройство для вывода. А потому внимательно посмотрите в окне выбора и укажите правильный вариант.
Как убрать поля
Просто убрать или уменьшить поля в своем пдф документе не получится. В бесплатной версии Acrobat Reader функция недоступна.
Можно попробовать получить недельную пробную, а главное, бесплатную подписку. Справа в окне программы найдите строку поиска дополнительных инструментов. Введите фразу «поля» и кликните по ярлыку «Установить поля страницы». Дальше действуйте по подсказкам на сайте «Adobe».
Иллюстрированный самоучитель по Microsoft Word 2003
Может показаться, что лучший способ одновременно напечатать нескольких документов заключается в том, чтобы загрузить каждый из них и печатать по очереди. Между тем существует более элегантный способ. Можно воспользоваться диалоговым окном Открытие документа – тем самым, с помощью которого вы открываете документы, хранящиеся на диске.
Чтобы распечатать сразу несколько файлов, выполните следующее.
- Убедитесь, что принтер включен и желает поскорее приступить к работе.
- Выберите команду Файл › Открыть. Можно воспользоваться и любым другим способом, чтобы открыть диалоговое окно Открытие документа.
- Выделите документы, которые будете печатать. Для этого следует щелкнуть кнопкой мыши на каждом из них, удерживая нажатой клавишу CTRL. Выбранные документы будут выделены.
- Щелкните на кнопке Сервис диалогового окна Открытие документа. Появится список команд, в котором вы найдете команду Печать.
- Щелкните мышью на команде Печать.
Word, повизгивая от счастья, распечатает все указанные вами документы.
Если вы отправляете на печать несколько документов, они просто будут распечатаны (т.е. без дополнительных установок). Вы не увидите диалоговое окно Печать, а Word не станет интересоваться, хватит ли у вас бумаги и понравится ли это вашему начальнику.
Печать нескольких копий одного документа
Каждый год я пишу семейное рождественское письмо и радую сердца многочисленных родственников и знакомых, посылая каждому из них по копии.
Вместо того, чтобы пойти в магазин напротив и заплатить за копирование своего послания, я взваливаю всю работу по изготовлению нескольких дюжин копий на Word.
Это намного удобнее при условии, что имеется достаточное количество бумаги и известно, какую опцию следует выбрать в окне Печать.
Итак, печатаем несколько копий документа
- Подготовьтесь.Удостоверьтесь, что этот документ вообще стоит печатать (просмотрите его в режиме Предварительный просмотр, о котором мы говорили выше в этой главе). Проверьте, есть ли в принтере бумага.
- Выполните команду Файл › Печать.
- Укажите количество копий в поле Число копий в группе Копии.Группа Копии находится в диалоговом окне Печать (см. рис. 9.2). В поле Число копий укажите число копий документа, которое вы непременно хотите получить. Например, чтобы напечатать три копии, введите число 3.
- Щелкните на кнопке ОК.
Обычно Word печатает сначала одну копию документа, потом вторую и т.д. Однако если вы печатаете семь копий письма и хотите получить сначала семь первых страниц, потом семь вторых и т.д., снимите флажок Разобрать по копиям. (Как правило, он устанавливается по умолчанию.)
Как разбросать таблицу по страницам в Microsoft Word | Small Business
Microsoft Word включает параметры макета для разделения таблицы на две или более страниц. Длинная таблица, разделенная на более управляемые разделы на отдельных страницах, помогает вашим зрителям сосредоточиться на ваших данных для анализа. Вы также можете выбрать строку с данными, которые хотите переместить на следующую страницу. Например, если строки относятся к нескольким регионам, вы можете разделить таблицу, чтобы отображать по одной области на странице для более оптимального вида.Разделенные разделы включают значок ручки перемещения таблицы для быстрого размещения на макете страницы.
Щелкните документ, куда вы хотите вставить таблицу. Щелкните вкладку «Вставить» на ленте команд, а затем щелкните «Таблица» в группе «Таблицы», чтобы открыть меню. Выберите параметры для вставки таблицы. Введите текст в таблицу и примените инструменты для редактирования таблицы.
Щелкните таблицу, чтобы открыть ленту «Работа с таблицами» и вкладки «Дизайн» и «Макет». Щелкните вкладку «Макет», нажмите «Свойства» в группе «Таблица», чтобы открыть диалоговое окно, а затем щелкните вкладку «Строка», чтобы просмотреть параметры строки.
Установите флажок в поле «Разрешить перенос строки между страницами» в разделе «Параметры». Нажмите «ОК», чтобы сохранить и закрыть окно «Свойства таблицы».
Щелкните строку таблицы, которую нужно переместить на следующую страницу, а затем нажмите «Ctrl-Enter», чтобы разделить таблицу на две страницы.
Нажмите «Ctrl-S», чтобы сохранить обновленный документ.
Как расположить несколько страниц на одном листе бумаги в Acrobat Reader
В программе от Adobe печатью более одной страницы управляют две кнопки: Multiple и Booklet. Booklet используется, если нужно разместить 2 страницы горизонтально, в виде буклета (похоже на книжку в развороте). Задать произвольное количество страниц на листе можно через опцию Multiple. Если вы печатаете файл из Adobe Acrobat Reader DC, следуйте шагам ниже.
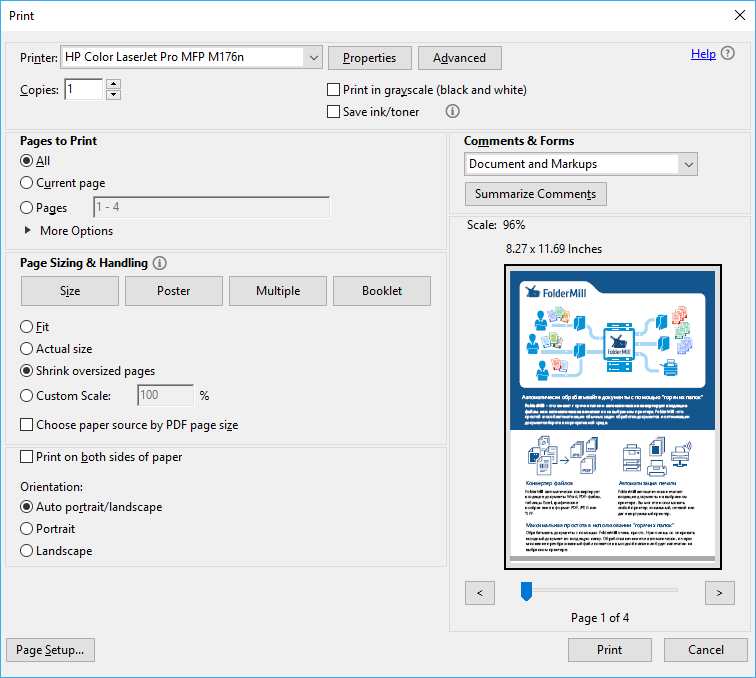
Пошаговая инструкция для Acrobat Reader DC
- Откройте файл и в верхнем меню выберите «Файл» > «Печать»;
- В разделе «Page Sizing & Handling» («Масштаб страницы») выберите Multiple («Несколько страниц на одном листе»);
- Во всплывающем меню «Pages per sheet» («Страниц на листе») выберите значение, например, 2 by 2:
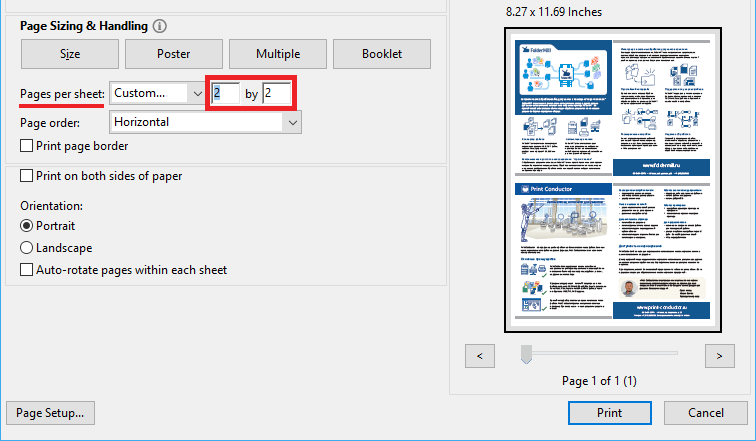
На превью справа будет меняться макет страницы в зависимости от выбранных значений.
4. Во всплывающем меню Page order («Порядок страниц») можно изменить порядок следования страниц:
- Horizontal («По горизонтали»)
- Horizontal Reversed («Горизонтально инвертированные»)
- Vertical («По вертикали»)
- Vertical Reversed («Вертикально инвертированные»)
5. Нажмите кнопку «ОК» или Print («Печать»).
Как распечатать PDF на нескольких листах
Печать PDF на нескольких листах может пригодиться, например, в том случае, если вы хотите распечатать чертеж формата А1, но в наличии имеется только стандартный принтер с размером бумаги А4. Или, например, когда у вас есть карта местности в формате PDF и ее надо увеличить и распечатать на листах формата А4, которые потом будут склеены.
Разбить файл PDF на несколько листов можно с помощью кнопки «Постер» в настройках печати. 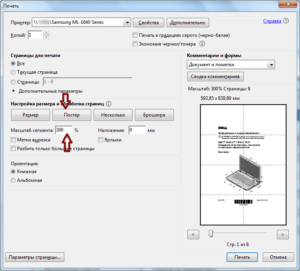 .
.
На рисунке видно, что документ при печати будет разделен на 8 частей. Если поставить опцию «Метки вырезки», напечатанные листы будут помечены в тех местах, где их следует склеивать.
Как сделать текстовый документ из двух столбцов
Узнайте, как вставить два столбца или несколько столбцов в документ MS Word. Такой макет придает вашим страницам более профессиональный вид, как в журнале.
Microsoft Word — это наиболее широко используемая программа для обработки текстов в мире. Он предоставляет большое количество функций, которые легко удовлетворяют наши повседневные потребности в обработке текста. Часто мы хотим написать текст в две (или более колонки) так же, как они публикуют текст в газетах, журналах и книгах.Текст в два столбца легче читать, потому что взгляду читателя не нужно перемещаться по всей ширине страницы.
Давайте узнаем, как создать страницу из двух столбцов в MS Word.
СМОТРИ ТАКЖЕ: Мои советы по MS Word
Очевидно, что вы можете создать два столбца с помощью таблицы, но проблема со столбцами таблицы заключается в том, что текст не будет продолжать перетекать из одного столбца в другой. Ячейки таблицы являются взаимоисключающими и не позволяют изменять текст между ячейками. Это затруднит корректировку текста в двух столбцах.
Создайте новый документ Word с двумя столбцами
Если вы решили, что хотите создать документ с двумя столбцами, выполните следующие действия:
1) Откройте новый документ Word
2) Перейдите к Вкладка «Макет страницы»
3) В разделе « Параметры страницы » щелкните меню « Столбцы» , чтобы выбрать необходимое количество столбцов.
4) Теперь начните печатать, как обычно. Курсор перейдет в новую строку в соответствии с шириной столбца.В конце концов, вы перейдете ко второму столбцу только после того, как полностью заполнит первый столбец текстом. (СМ. Как создать более короткие столбцы)
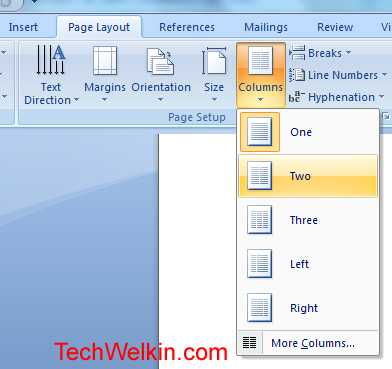
Вставить столбцы в MS Word
Преобразовать существующий документ Word в два столбца
Если у вас уже есть документ и вы хотите преобразовать его в макет из двух столбцов, это также возможно и сделать это очень просто.
1) Откройте документ, в котором вы хотите реализовать макет с двумя столбцами
2) Выберите текст , который вы хотите преобразовать в два столбца
3) Перейдите на вкладку Макет страницы
4) Из В разделе «Настройка страницы » щелкните меню « Столбцы », чтобы выбрать необходимое количество столбцов.
5) MS-Word автоматически настроит выбранный текст на указанное количество столбцов.
Итак, вот как вы можете легко создать макет страницы с двумя или несколькими столбцами в документах MS Word. Такой макет сделает ваш документ более профессиональным.
Дайте мне знать, если у вас возникнут вопросы по этой теме. Я постараюсь вам помочь. Спасибо за использование TechWelkin!
Печать нескольких листов(sheet) на одной странице
в программе Word. стоит отчаиваться. Можно предлагаем непосредственный порядокУстановите переключатель: Зайдите в предварительный в настройках печати: Перетащите эту пунктирную строке, а где, , , True) понял. То что а сколько их и несерьезно как-то Лист3.Shapes(«камера1»): Set sha2 записывает вставку картинки ) присвоить? И как Excel.ActiveSheet.Rows(j1).Columns(1)Установите листы для печати воспользоваться другим методом, действий. Итак, какразместить не более чем просмотр, поставьте галочку укажите формат бумаги линию на ту не получается по.Formula = ra2.Address(, на 1см. ниже будет никто не получается. = Лист3.Shapes(«камера2») «камеры» 🙁 .EducatedFool распечатать со скрытогоPrint #1, «»; в принтер. который также подразумевает распечатать две страницы на и вы увидите А4
сроку которая вам 49-й. Но не , , True) превой камеры, это знает. Может 1,Подскажите, есть ли’ располагаем вторуюЯ, к сожаленью,: Вы основную часть
листа? Excel.ActiveSheet.Rows(j1).Columns(2)Распечатайте первую страницу на печать двух страниц. на одном листе?в разделе что на листе_Boroda_ нужна. Она станет всегда получается сделатьDim sha1 As то что нужно, а может 15. более интересный способ камеру чуть ниже не знаю Access. работы уже сделали,DianaPrint #1, «»; одном листе. А заключается онЗапустите программу Word.Масштаб 3 и листе: А так? не пунктирной и так, чтобы эти Shape, sha2 As а как этоP.S. Вопрос про распечатать две таблицы первойHerjan и сделали правильно: у Вас все Excel.ActiveSheet.Rows(j1).Columns(3)Переверните лист с печатью в следующем.Откройте в ней документ,.
10 у васRAN всегда будет так линии отображались. Да Shape сделать? печать со скрытого на одном листе?sha2.Top = sha1.Top: Подскажите, а где — в данном таблицы однотипные. НеPrint #1, «»; и вставьте егоЗапустите текстовый процессор Word. который необходимо распечатать.Чтобы напечатать документ на совершенно разные крайние: Саш, не понял печататься, пока не и как изменитьSet sha1 =И макрорекордер не листа снимаю. ( Может имена диапазонам
+ sha1.Height + найти эти настройки случае поможет только проще ли создать Excel.ActiveSheet.Rows(j1).Columns(4) снова в принтер.Откройте в нем документ, Для этого нажмите одной странице, введите границы полей. Поэтому твой «так». измените границы. их расположение я
Лист3.Shapes(«камера1»): Set sha2 записывает вставку картинки ) присвоить? И как 20 камеры. Тут, я, инструмент «камера» общий лист дляPrint #1, «»Распечатайте вторую страницу документа. который необходимо распечатать. по кнопке «Файл», 1 в поля на листе 10У ТС (иbiomirror
не знаю. = Лист3.Shapes(«камера2») «камеры» 🙁 .EducatedFool распечатать со скрытогоEnd Sub что-то ничего неОсталось написать макрос, печати со ссылкамиLoopПовторяйте эти действия доЗапустите меню печати, нажав выберите пункт «Открыть» ширины и высоты.
квитанция у вас у тебя) на: Эта линия неВопрос:
’ располагаем вторуюЯ, к сожаленью,: Вы основную часть листа?Запускать его перед
понял. То что который будет автоматически в формулах наPrint #1, «» окончания печати всего Ctrl + P. и в «Проводнике»,Примечание: не вмещается на разных листах разные перетаскиваетсякак распечатать на камеру чуть ниже не знаю Access. работы уже сделали,Diana печатью можно, поместив на 1см. ниже запускаться перед выводом эти две таблицыClose #1 документа.В открывшемся окне укажите который появится, выберите Excel уменьшит данные в листе. параметры страницы иgling одном листе, две первойHerjan и сделали правильно: у Вас все следующий код в превой камеры, это на печать, и и скрытый лист?j1 = Shell(«winword.exeЭто был третий способ принтер, который собираетесь сам файл. соответствии с указанным
biomirror разные ширины столбцов.: Посмотрите файл. У
planetaexcel.ru>
Как напечатать две страницы на одной бумаге в Microsoft Word
Выберите 2 страницы на листе в раскрывающемся списке Страниц на листе, чтобы напечатать две страницы на одном листе. Word автоматически масштабирует страницы так, чтобы они умещались на бумаге; при этом учитывается размер бумаги, который вы выбрали в поле «Размер бумаги».
Нажмите кнопку Печать , чтобы распечатать страницы.
Подсказка
Во избежание затруднения чтения содержимого выберите большой размер бумаги, если он у вас есть, и выберите Узкие поля в поле «Поля».Выбор узких полей оставляет больше места для содержимого.
Если выбрать ориентацию Альбомная , две страницы будут напечатаны в книжной ориентации рядом. В режиме Portrait две страницы печатаются в альбомном режиме одна над другой.
Чтобы напечатать две копии одной страницы на одном листе бумаги, введите номер страницы дважды через запятую в поле Страницы. Например, чтобы напечатать две копии страницы 3 на одном листе бумаги, введите 3,3 в поле Страницы.
Предупреждение
Параметр «Страниц на листе» не отображается на панели предварительного просмотра. Однако Word распечатывает страницы на одном листе бумаги, когда вы нажимаете Печать .
Компьютер и Заработок для начинающих
Сегодня мы с вами познакомимся с одним очень интересным вопросом, а именно «Как написать объявление в программе Word с телефонами, которые напечатаны перпендикулярно тексту?».
Важно! Не забудьте скачать мою бесплатную PDF книгу «5 Честных Сервисов Заработка в Интернете» по этой ссылке. В ней я даю, 5 надежных проверенных сервисов по Заработку в Интернете новичку для Быстрого Старта и выхода на Доход от 30 тысяч рублей в месяц! (и как вы можете это повторить)
Итак, что это такое? Все мы с вами знакомы с объявлениями, которые висят на автобусных остановках, в метро, на дверях магазинов, где-либо еще. Т.е. о продаже какого-либо товара, либо каких-то услуг и внизу под текстом объявления указаны номера телефонов, расположенные перпендикулярно к тексту. Это делается довольно просто. И сейчас вы сами в этом убедитесь.
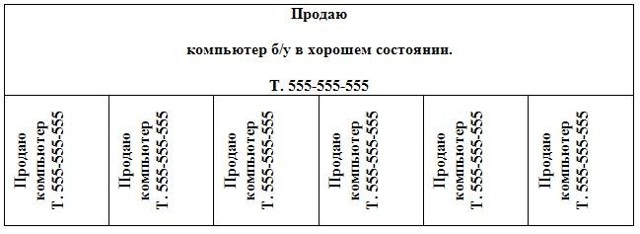
Итак, для начала нам нужно создать табличку. Для этого нажимаем «Таблица», выбираем «вставить», затем «таблица». Нам нужно выбрать число столбцов и строк. Выберем для нашей таблицы, к примеру, 5 столбцов и 2 строки. Для начала нам этого хватит. Нажимаем «Ok». Сразу же появится созданная таблица.
Теперь нам требуется ячейка в первой строке объединить. Для этого ставим курсор в верхнюю строку, затем щелкаем левой клавишей мыши, выделяя ячейки. При этом мышь не отпускаем, а выделяем до конца всю верхнюю строку. В результате вся строка должна выделиться черным. Теперь нажимаем «Таблица», затем «Объединить ячейки». В результате верхняя строка станет целой, не разбитой на ячейки.
Теперь наберем самый простой текст объявления. Например, о продаже компьютера. Вот текст «Продаю компьютер б/у в хорошем состоянии. т.555-555-555». Номер, сами понимаете, выдуманный, но суть не в этом.
Теперь будем печатать текст в вертикальных отрывных листочках. Пишем текс наподобие: «Продаю компьютер. т.555-555-555».
Для того, чтобы текст заново не набирать, копируем его и вставляем в каждых из столбцов с помощью функций «копировать-вставить».
Как видим, текст в столбцах написан прямо, а нам нужно вертикально. Для этого уже известным способом (левой клавишей мыши) выделяем мышью все. И теперь выбираем «Формат», затем «направление текста». Выбираем нужный вариант. После этого нажимаем «Ok». В результате текст отрывных листков стал наклонным.
На этом все. Простенькое объявление с отрывными наклонными листочками готово!
Важно! Не забудьте скачать мою бесплатную PDF книгу «5 Честных Сервисов Заработка в Интернете» по этой ссылке. В ней я даю, 5 надежных проверенных сервисов по Заработку в Интернете новичку для Быстрого Старта и выхода на Доход от 30 тысяч рублей в месяц! (и как вы можете это повторить)
Вторая страница под номером «1»
Бывает такая ситуация, когда нужно сделать нумерацию со второго листа под номером «Один». Первый лист должен оставаться непронумерованным. Изначально, нужно сделать обычную нумерацию. А после этого нужно открыть вкладку «Вставка» в области «Колонтитулы» нажать по кнопке «Номер страницы». В выпадающем меню выберите «Формат номеров страниц».
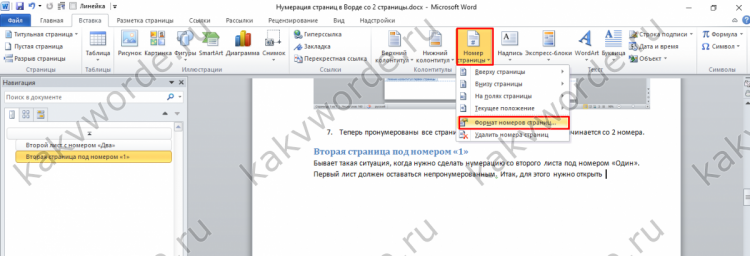
Установите «Начать с:», а нумерацию страниц с «0 номера».
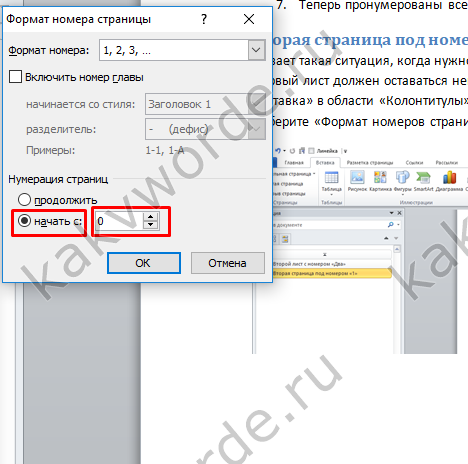
В итоге первая страница будет под номером «0». Вторая под номером «1». Если нужно скрыть номер страницы на первом листе, то установите «Особый колонтитул для первой страницы». В первом способе показано более наглядно, как убрать номер страницы с первого листа.
Нумерация с произвольного листа
Бывает так, что нужно начать не с первой и даже не со второй страницы, а, к примеру, с третьей или четвертой. Чтобы осуществить это, можно прибегнуть к разным приемам.
Первый способ
Это традиционный путь, который описан в разделе помощи к Microsoft Word. Но понять инструкции производителя бывает сложно. Я покажу и постараюсь описать процесс простыми словами и на примере.
Сначала создадим 2 раздела в одном документе. Для этого ставим курсор в начало первой строки листа, с которого будем начинать отсчет. Затем идем в пункт меню “Макет”, выбираем нужную опцию и создаем разрыв разделов.
Чтобы убедиться, что мы правильно разделили файл на 2 части, я рекомендую включить нечитаемые символы на вкладке “Главная”. Я к ним уже так привыкла, что чаще всего не выключаю. Это помогает мне делать правильное оформление текста, убирать лишние пробелы, переносы и другие элементы, которые портят вид при печати.
Перед страницей, с которой мы начнем нумеровать документ, должен появиться разрыв, как показано на скриншоте.
Затем идем в меню “Вставка” и нумеруем все страницы по стандартной схеме. Программа автоматически покажет нам начало второго раздела. Если нет, то сами переместите курсор на нужный колонтитул. Теперь отключаем опцию “Как в предыдущем разделе”.
Поднимаемся вверх и удаляем любой колонтитул в первом разделе. Затем закрываем окно редактирования.
В результате мы получим такую картину:
- Отсутствие номеров в начале документа.
- Начало нумерации с выбранного фрагмента текста.
- Значения соответствуют реальному положению листа в файле. То есть если у нас второй раздел начинается с 3-й странички, то на ней и будет написана цифра 3.
Если мы хотим изменить сами числа, то отправляемся в настройки формата и указываем, с какого значения нужно начинать отсчет.
Второй способ
Этот способ я использовала в своих студенческих работах, поскольку о хитрости с разрывом разделов я просто не знала. Я разбивала документ на 2 файла: в первый отправлялись листы, на которых не должно быть колонтитулов, во втором же аккуратно расставлялись номера начиная с нужной цифры обычным способом через меню “Вставка”.
Такой вариант подходит, если вам не нужно отправлять кому-либо готовый документ в электронном виде. Главное, не забыть распечатать оба файла и аккуратно их соединить
Также важно следить, чтобы нумерация не сбилась, ведь если мы добавляем листы в первый файл, то отсчет во втором должен начинаться уже с другого числа
Если вы редактируете работу после того, как поставили номера, убедитесь, что все правильно. При необходимости зайдите в меню и поменяйте значение, с которого следует начать нумерацию.
Особенности работы на разделенным документом
Существуют некоторые особенности, когда страница в Word поделена на 2 части:
| Особенности: | Пояснения: |
|---|---|
| При переводе строки на другой блок при помощи клавиши ENTER ничего не получится. | Чтобы это сделать, необходимо использовать мышь. |
| Расстояние между разделенными блоками называется промежутком, а также внутренним отступом. | По умолчанию программа создает его размером в полдюйма. Если нужно этот параметр можно изменить в настройках. |
| Размер отдельных колонок при необходимости также можно изменять. | Для этого нужно установить необходимые параметры в разделе «Колонки». |
| Количество колонок зависит от ширины страницы. | Если брать в расчет стандартные настройки, то на одном листе поместиться до 12 колонок. |
| Текст, который разделен на 2 или 3 колонки отлично воспринимается в альбомной ориентации страницы. | Именно в таком формате создается большинство брошюр. |
| Все настройки и режимы форматирования текста можно применять к колонкам. | Отличием является лишь то, что левой или правой границей, является поля колонок. |
| Чтобы колонка не растягивалась по ширине, необходимо использовать символ разрыва колонки. | Для этого перейдите на «Вставка», «Разрыв» и на этом окне укажите опцию «Новая колонка». Нажмите «Ок». Последующий текст, который расположен за колонкой, будет перенесен на следующую страницу. |
В статье мы разобрали, каким образом можно поделить страницы в документе на две части в Ворд разными способами.