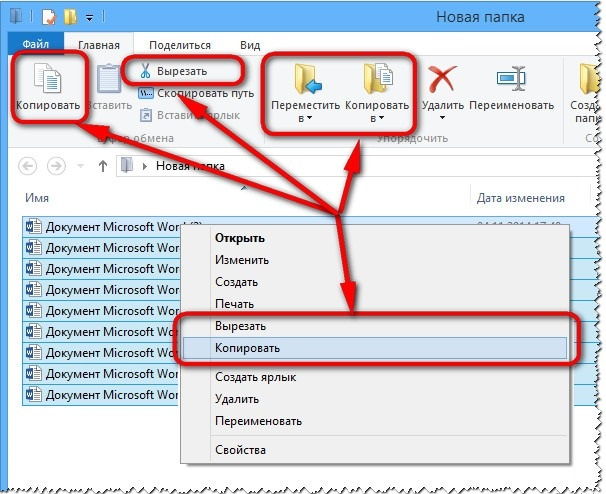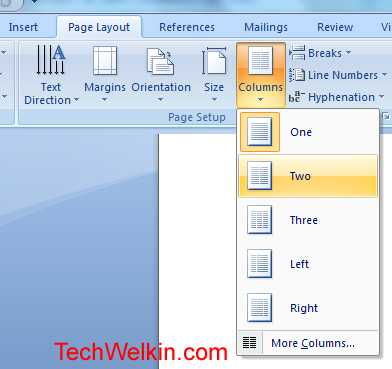Как на компьютере написать и распечатать объявление
Содержание:
Как распечатать в Word плакат из листов А4
Кстати, наряду с этой страницей про печать плакатов из Word, большой популярностью на ArtemVM.info также пользуется статья про печать букв в размер формата А4. Так что рекомендую решить две проблемы за один раз.
Также замечу, что если у вас нет дома принтера, но плакат распечатать всё-таки хочется, вам поможет печать в файл.
Результат печати плаката из листов А4 при помощи Word
Обычный принтер есть у многих, а вот широкоформатные плоттеры бывают, как правило, только в специализированных фирмах, занимающихся типографией. Стоимость такого оборудования по сравнению с обычным принтером А4 достаточно большая, поэтому дома его держать смысла нет. Давайте используем обычный принтер чтобы распечатать большой плакат из листов А4.

На фотографии приведён результат печати плаката на листах формата А4. Принтер обычный
Не обращайте внимание на опечатку на картинке — просто исправлять уже не хочется Сейчас я покажу как всё это делается на примере печати плаката с картинкой из программы MS Word
Обратите внимание: настройки принтера у разных принтеров отличаются, но принципы остаются те же самые! Кроме того, я здесь буду показывать печать плаката на примере картинки, но то же самое относится и к тексту, просто набранному в Word. Приведённый в этой статье пример — далеко не единственный
Приведённый в этой статье пример — далеко не единственный.
Если Вы хотите научиться хорошо работать в Word, то Вам обязательно стоит посмотреть видеоуроки, в которых показываются и другие способы решения этой и других задач наиболее эффективным способом.
Приступаем к печати плаката из листов А4
Прежде всего нужно подготовить обычный документ Word. Я вставил в него картинку, но можно было и текст напечатать. Заходим с меню «Файл / Печать». Я использую Word с меню типа Лента.
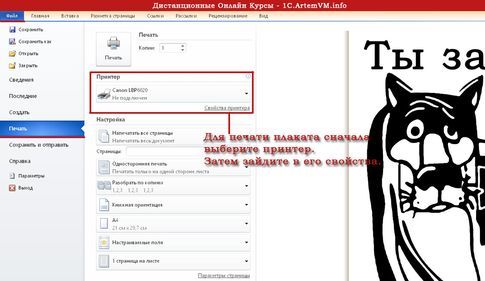
Прежде всего выберите нужный принтер — тот, на котором вы будете печатать плакат
Это важно, поскольку для преобразования обычного документа в плакат из листов А4 мы воспользуемся соответствующей функцией принтера
Пугаться не стоит, поскольку функция печати плакатов есть почти(!) в любом принтере. Открываете свойства вашего принтера и видите что-то вроде окна, показанного ниже.
Конечно, у вас всё может быть немного иначе.
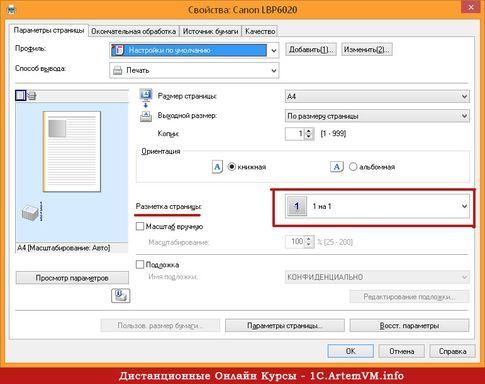
Смысл показываемого мной метода печати плакатов из листов А4 основан именно на использовании свойств принтера, а не самого Word или другой программы. Дело в том, что в этом случае драйвер принтера сам разделит документ на части и увеличит их, что избавляет вас от необходимости делать это вручную. Из всех способов печати плакатов в домашних условиях этот — наиболее простой.
Чтобы распечатать ваш документ как плакат из листов А4, вам нужно в свойствах принтера найти пункт, отвечающий за данную возможность. Пример привожу для своего принтера.
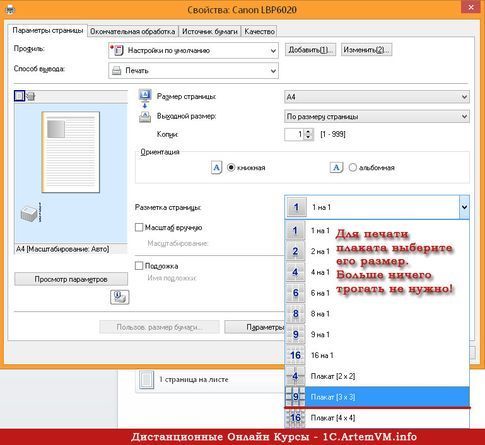 После выбора нужного вам размера плаката нужно только сохранить настройки, а затем нажать кнопку печати в Word. Размер плаката указывается в листах А4 по принципу X*Y. В приведённом примере это плакат 3*3 листа А4. Результат печати вы можете видеть на самой первой картинке.
После выбора нужного вам размера плаката нужно только сохранить настройки, а затем нажать кнопку печати в Word. Размер плаката указывается в листах А4 по принципу X*Y. В приведённом примере это плакат 3*3 листа А4. Результат печати вы можете видеть на самой первой картинке.
Особенность печати плакатов из листов А4
Если вы печатаете текст, который легко масштабируется, то, в принципе, вы можете напечатать плакат, состоящий из любого количества листов А4, которое позволяет выбрать ваш принтер.
Если же вы печатаете картинку, то её оригинальный размер должен быть достаточно велик. В противном случае вы рискуете получить плакат низкого качества.
После печати плаката вам потребуется взять ножницы и обрезать печатные поля, чтобы соединить части плаката (листы А4) в одно целое. Не пытайтесь печатать без полей! Как я писал ранее в одной из предыдущих статей, при печати без полей вы можете потерять часть документа — он просто не пропечатается.
Подведём итоги
Одним из главных принципов, которым я руководствуюсь на своих учебных курсах, заключается в том, что главное — понять суть, а не просто что-то заучивать! Если не можете что-то сделать одним способом, то всегда найдётся другой! В данном случае вместо того, чтобы искать как распечатать плакат в Word из листов А4, я предлагаю просто воспользоваться универсальной функцией печати плакатов, встроенную в принтер.
#2: HubSpot
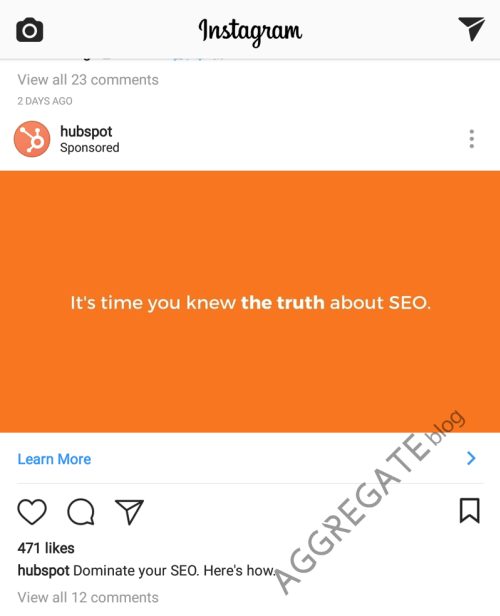
Объявление HubSpot крайне простое. Вы можете создать его менее чем за одну минуту, используя Paint или Photoshop
Однако яркие цвета и текст будут привлекать внимание пользователей в новостной ленте Instagram. В новостной ленте полно фотографий, это делает объявление с простым фоном заметным
Ключевые тезисы:
Используйте яркие цвета. Мозг людей связан с яркими красками и ассоциирует их с положительными эмоциями.
Протестируйте простой дизайн. В переполненной новостной ленте Instagram простота является ключевым элементом. Протестируйте баннеры с ярким фоном и текстом.
Используйте правильный размер объявления. Мы не можем не задаться вопросом, насколько эффективнее использовать квадратное изображение вместо прямоугольного. Оно бы заняло больше места в ленте новостей и, вероятно, привлекло больше внимания.
Распространение объявлений в социальных сетях или на сайтах
На современном этапе развития интернет-технологий можно сделать вывод, что большинство молодых людей ищут всю информацию в интернете. Нет ничего быстрее для распространения необходимой информации, чем напечатать объявления на любые тематики в определенных разделах специальных сайтов. Где это сделать? Как напечатать объявления в интернете?
Есть множество сайтов для размещения объявлений. В зависимости от смысла текста, его необходимо разместить в соответствующем разделе (покупка, продажа и пр.). Таким образом люди быстрее найдут ваше объявление. Кроме таких разделов, есть и другие, по объекту. Например, автомобили, животные, недвижимость, работа и т.п. Из этих тематик также надо выбрать наиболее подходящую и там уже разместить текст.
Сайты бывают платными и бесплатными. Чаще всего обычные люди пользуются именно вторым вариантом. Есть также своеобразные платные услуги. Например, для того чтобы ваше объявление всегда находилось на первой странице при поиске, необходимо оплатить определенную сумму. Или же можно разместить свое объявление сбоку сайта как рекламу. Организации часто прибегают к анимированным текстам.
Как же лучше размещать объявления в интернете? На всех сайтах, без исключения, можно выложить фотографии продаваемых объектов. Таким образом, люди видят состояние объекта, его пригодность, расцветки и т.п. Ведь когда есть фотографии, можно сразу определить, подходит это вам или нет. Да и количество лишних звонков в несколько раз уменьшится.
Как видите, без особых усилий и затрат вы сможете разместить текст. Вы самостоятельно выберете, как напечатать объявления, необходимый тип размещения вашей информации. Останется только дожидаться звонков от заинтересованных предложением людей.
Несмотря на то, что век компьютерных технологий уже давно наступил и смело шагает вперёд, всё ещё частенько можно встретить на улицах на специальных досках и стенах бумажные объявления с отрывными номерами телефонов. Такой вид рекламы и распространения всё ещё пользуется достаточной популярностью.
В этой статье я расскажу о том, как сделать объявления в Word. В результате вы получите файл, который можно распечатать и размножить. Останется только надрезать по линиям отрывные фрагменты с номером телефона и приклеить в нужном месте.
Примеры продающихся объявлений
Размещаемое вами объявление должно иметь четкую структуру. Ниже мы предлагаем рассмотреть шаблон объявления, который повысит интерес к вашему товару или услуге:
- Заголовок – здесь указывается цель размещенного текста (продажа, приобретение, оказание услуги).
- Описание товара или услуги – если вы предлагаете товар на продажу, имеет смысл указать его характеристики и габариты.
- Стоимость товара или услуги.
- Контакты – телефонный номер, e-mail, различные мессенджеры.
- Имя.
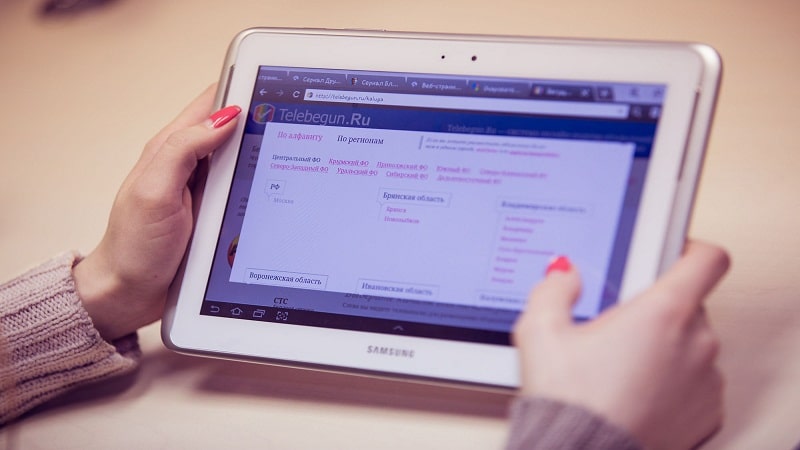 Чем больше людей увидят ваше объявление, тем быстрее (больше) вы продадите свой товар (услугу)
Чем больше людей увидят ваше объявление, тем быстрее (больше) вы продадите свой товар (услугу)
Ниже представлен образец объявления об услуге:
«Услуги мастера ногтевого сервиса!
Дорогие дамы, приглашаю вас на аппаратный маникюр и педикюр. Во время процедуры используются только высококачественные материалы от европейских производителей. Индивидуальный подход к каждому клиенту.
Стоимость одной процедуры – 200 рублей
+7 ХХХ ХХХ-ХХ-ХХ (Telegram, Viber, WhatsApp);
Арина».
Объявления о продаже недвижимости пишутся с учетом той же структуры:
«Продам дом в коттеджном поселке!
В городе-курорте Сочи предлагаем приобрести дом в элитном коттеджном поселке. Два этажа с четырьмя просторными спальнями. Джакузи, душевая кабина и два туалета. Интерьер кухни выполнен в стиле хай-тек.
В отделке дома были использованы только качественные и натуральные материалы из Европы – шелк, камень, дерево.
Ждем вас!
Цена: 300 000 долларов.
Звонить по телефону: +Х ХХХ ХХХ-ХХ-ХХ с 9 утра до 6 вечера. Артем».
Основной упор вышеуказанных объявлений – призыв к действию, что подталкивает потенциального клиента набрать указанный в объявлении номер. Выше представлены различные примеры текстов объявлений, которые упростят вам создание вашего рекламного текста.
Уникальное торговое предложение
Вот мы и добрались до фактора №1 как поднять CTR в Директе.
УТП – пожалуй, самая важная часть объявления. Именно оно выделяет вас среди конкурентов, и, соответственно:
- Повышает CTR;
- Уменьшает цену клика;
- Увеличивает конверсию посетителей посадочной страницы в заявки, звонки, заказы.
Сравните два предложения:
Вариант № 1: Ремонт квартир под ключ. Вызов мастера – бесплатно! Дешево! Акция!
Вариант №2: Ремонт кухни в подарок! Гарантия 5 лет! Договор! Звоните!
Вариант 2 окажется более кликабельным. И вот почему.
В первом нет УТП. Вызов мастера бесплатно – есть у всех. Дешево – ни о чем не говорит. Акция – так же.
У второго варианта «Акция» – это ремонт кухни в подарок. Намного ощутимее.
Формирование УТП в первую очередь начинается с изучения конкурентов и изучения ЦА.
Конкурентов можно просто посмотреть по объявлениям, что стоят в Директе.
В этом есть три минуса:
- Мы охватим только свой город – не факт, что в вашем городе есть сильные конкуренты;
- Сложно придумать что-то уникальное;
- Если вручную искать объявления по регионам, это долго.
Есть решение.
Вот здесь лежит база из 30+ миллионов объявлений по разным нишам.
А это программа для работы с базой.
Что делать:
1) Скачали базу, распаковали, установили программу для работы с базой.
2) Запускаем программу и приступаем к делу:
3) Заходим в «Файл» -> «Открыть базу данных…» -> Находим наш файл «YandexAds.db», открываем.
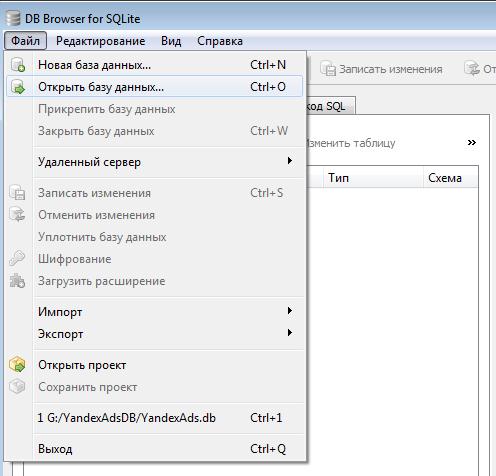
4) Переходим на вкладку «Выполнить код SQL».
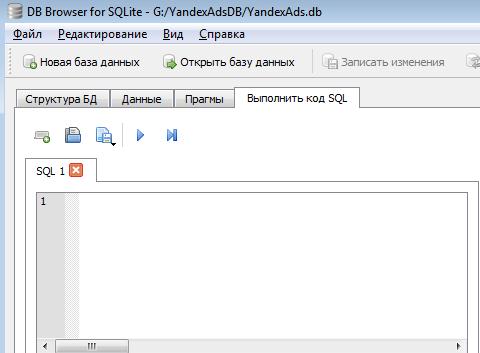
Теперь мы можем выполнить код и сделать выборку. Код ниже:
1) Выборка полных рекламных объявлений по одному слову, которое может находиться либо в заголовке, либо в тексте объявления.
SELECT * FROM ads WHERE ads MATCH ‘праздни*’;
В результатах выборки будут полные объявления, содержащие слова «праздник» и «праздничный» в разных словоформах.
2) Выборка полных рекламных объявлений по двум словам, которые могут находиться либо в заголовке, либо в тексте объявления:
SELECT * FROM ads WHERE ads MATCH ‘дет* праздни*’;
В результатах выборки будут полные объявления, которые одновременно содержат формы слов «праздник» или «праздничный» в разных и формы слов «дети» или «детский». По аналогии в запрос можно добавить еще слова или их формы, например, …’дет* праздни* спорт*’.
Мне хватает этих двух функций. На сайте есть больше.
Я хочу сделать выборку по ремонту квартир, тогда ввожу функцию:
SELECT * FROM ads WHERE ads MATCH ‘рем* кварт*’;
Нажимаем кнопку.
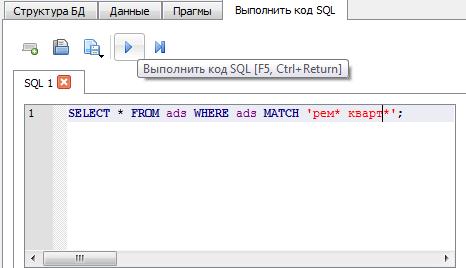
Получили выборку, теперь нам надо сохранить это в формате .csv :
Нажимаем иконку дискеты, и выбираем параметры которые я указал на скрине.

Дело остается за малым – открываем сохраненный файл блокнотом или другим текстовым редактором, сохраняем файл в формате .csv с кодировкой Юникод – это важно. Открываем .csv файл в Excel
Теперь у нас есть выборка по нужной теме
Открываем .csv файл в Excel. Теперь у нас есть выборка по нужной теме.
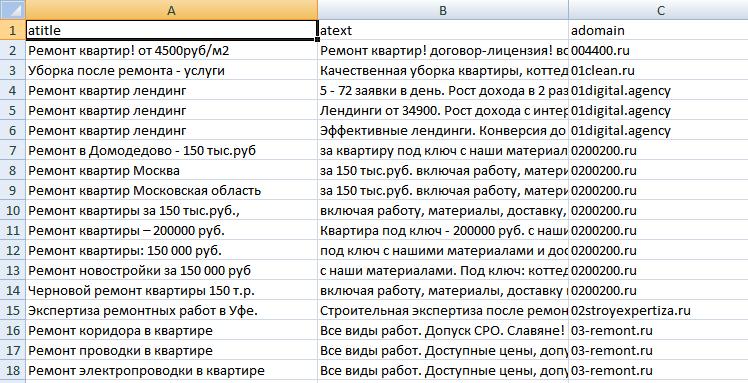
В таблице много дублей. Можно поступить двумя путями:
1) Оставить все без изменений. Тогда придется слишком много времени потратить на просмотр.
2) Удалить дубли из столбца B и из столбца C (бывает, что рекламные объявления одного домена содержат полезную информацию). Лично я удаляю только дубли в столбце B.
Выделяем столбец B, переходим в Экселе в «Данные» -> «Удалить дубликаты».
Остается пересмотреть заголовки и выписать потенциально ценные части УТП.
Я потратил около 20 минут, просмотрел далеко не всю таблицу, и получил такой список:

Да, тут есть сомнительные УТП, а есть и довольно хорошие – например, «Натяжной потолок в подарок / Страховка квартиры в подарок».
На основе этого можно составить свое предложение, а часть преимуществ использовать для быстрых ссылок и уточнений. И самое главное – появляется представление о том, какие предложения есть у других компаний, а далее – ассоциативные идеи для УТП:
Пылесос в подарок -> Джакузи в подарок -> Душевая кабина в подарок и т.д.
Важный момент: информация о выгодах и преимуществах должна быть не только в объявлении, но и на посадочной странице. Желательно на первом экране, в заголовке / подзаголовке.
Интернет-портал
В сети интернет распространены и популярны определенные порталы по размещению объявлений. К сожалению, все отличаются уникальностью вывода к показу, что создает некоторые неудобства, если необходимо разместить объявление на нескольких порталах.
К примеру, на некоторых имеется возможность разместить весь текст, вместе с контактами, а другие имеют свой бланк — шаблон, в который нужно вписывать информацию по отдельности. Количество допустимых символов в полном описании может быть 200, а на других порталах доходит до 5000.
Для достижения результата продажи желательно составить объявление на собственном бланке в некоторых экземплярах, предварительно оценив требования интернет портала. Для рекламных показов обязательно применить ключевые фразы, так как пользователи сайта, вбивая в строку поиска необходимые данные обязательно увидят такое объявление первым. В ключевых фразах можно описать ближайшую станцию метро, район, состояние. Рекламные блоки дадут преимущество при продаже, размещенный в них попадает в верхнюю часть списка.
Обычно пользователь, прокручивая список объявлений пользуется поиском. Критерии определены для разных категорий людей, в них определены начальная цена, количество комнат, желаемый этаж и т.д. После заполнения формы поиска, соискатель в большинстве случаев внимательно просматривает только несколько первых объявлений, остальные по первичному описанию. Поэтому, как ранее говорилось, необходимо разместить текст в объявлении так, чтобы глаза на нем остановились и захотелось прочесть дальше. Анализ похожих объявлений даст представление о конкурентах.
После подачи объявления, если результат не устраивает, на большинстве ресурсов имеется доступ к информации о показах объявления, если он низок, внимательно прочитайте другие предложения и сделайте выводы, как сделать свой бланк объявления о продаже квартиры лучше и превзойти конкурентов.
Как сделать отрывные объявления
Если Вам нужно, чтобы в объявлении можно было отрывать листики, тогда использовать для этого нужно таблицу и подходящее направление текста.
Откройте текстовый редактор, перейдите на вкладку «Вставка» и кликните по пункту «Таблица» . Выделите мышкой квадратики, из которых она будет состоять. У меня это 10х2, то есть получится 10 отрывных листиков. Можете сделать и меньше и больше. Чтобы добавить выбранный размер таблицы на страницу, жмем мышкой, в той области, которую выбрали, по правому нижнему квадрату.
После того, как таблица появится на листе, нужно сделать так, чтобы вверху можно было напечатать нужные слова. Для этого объединим все верхние ячейки в одну.
Сначала выделите их – жмите левую кнопку мышки на левом поле листа напротив верхней строки с ячейками. Дальше перейдите на вкладку «Работа с таблицами» – «Макет» . В разделе «Объединение» выберите «Объединить ячейки» .
Когда вверху вместо 10 будет 1 ячейка, напишите в ней что нужно. Затем поставьте курсор на первую ячейку во второй строке.
Кликните правой кнопкой мышки по первой ячейке второй строки и выберите из контекстного меню «Направление текста» .
В следующем окне в разделе «Ориентация» выберите один из вертикальных вариантов и нажмите по нему. Затем жмите «ОК» .
Поменяйте таким же образом ориентацию для надписей и в остальных ячейках.
Затем введите те данные, которые должны быть на листиках, чтобы люди их отрывали. Чаще всего, это номер телефона, по которому с Вами можно связаться, и краткая информация о товаре или услуге, которую Вы предоставляете.
Выделяем напечатанное в первой ячейке и копируем его – нажмите Ctrl+C
Вставьте скопированное в остальные ячейки – ставьте курсор в ячейку и нажимайте Ctrl+V .
После того, как заполните все отрывные листочки, выделите их – поместите курсив мышки на поле и нажмите левую кнопку.
Теперь давайте сделаем, чтобы текст в небольших прямоугольничках, был размещен по центру. Перейдите на вкладку «Работа с таблицами» – «Макет» . В разделе «Выравнивание» выберите из представленных кнопок ту, в которой полоски размешены по центру.
Если текста не много, тогда можно уменьшить ширину данных ячеек.
Не снимая выделение с ячеек, жмите по любой правой кнопкой, и выберите из контекстного меню «Свойства таблицы» .
В следующем окне перейдите на вкладку «Столбец» . Видите, вверху указано, с какими столбцами мы работаем: «Столбцы 1-10» . Поставьте галочку в поле «Ширина» . Впишите подходящую ширину, у меня 1,9 см, в поле «единицы» выберите «Сантиметры» . Нажмите «ОК» .
Подбирайте подходящее значение ширины для ячеек с отрывными частями. Если там очень много информации, тогда можно или сделать их меньше, в примере 10, а Вы сделайте 7, или можно уменьшить размер шрифта для данного текста.
Часть объявления, в которой указаны номера телефонов, уже готова. Теперь давайте разберемся с верхней ячейкой, в которой необходимо дать основную информацию.
Выделите ее и перейдите на вкладку «Главная» . Можно увеличить шрифт, я поставила 18, изменить вид шрифта, я так и оставила «Calibri» . Разместите текст по центру – это кнопка, на которой все полоски нарисованы по центру.
Чтобы текст не был слишком близко к краям таблицы, и не смотрелся забито, отодвиньте нижнюю границу немного вниз – наведите курсор на нее, и когда он примет вид стрелочек, зажмите левую кнопку мыши и потяните вниз.
Теперь нужно, чтобы надпись находилась не сверху, а посередине ячейки. Перейдите на вкладку «Работа с таблицами» – «Макет» . Дальше кликните «Выравнивание» и выберите кнопку с изображением всех полос по центру.
Объявление с отрывными листочками в Word готово. На одном листе можно сделать не одно, а несколько штук. Для этого выделите его целиком – наведите на него курсор и нажмите на стрелочки в левом верхнем углу таблицы. Скопируйте таблицу – Ctrl+C .
После этого вставьте их на лист еще нужное количество раз – Ctrl+V . У меня на одном листе поместилось 3 штуки.
Сделать объявления с отрывными листочками можно по-разному. Вот еще один пример. Здесь всего 7 частей с номерами телефонов, но на одном листе их поместилось аж 6.
Если Вы хотите скачать то, что мы сделали во время написания статьи, тогда предлагаю файл, он так и называется «пример объявления» .
В нем Вы найдете все четыре типа объявлений, про которые я рассказывала.
Создание вертикальных отрывных полосок
Убедитесь, что текст вашего объявления содержит достаточно контента и дизайна, чтобы привлечь прохожих.
Microsoft предоставляет несколько шаблонов флаеров, которые помогут вам двигаться в правильном направлении, или вы можете создать свой собственный.

снимок экрана с шаблонами для объявления в Microsoft Word
Тем не менее, убедитесь, что вы оставляете достаточно свободного места внизу, для вертикальных отрывных полосок.
Как только вы закончили с содержанием и дизайном флаера, пришло время создать ваши вертикальные отрывашки.
В качестве примера, для наглядности, мы используем лист формата А, шириной 29,7 и высотой 21 см.
Как мы упоминали ранее, важно оставить достаточно места внизу для отрывов. Хорошее эмпирическое правило заключается в том, чтобы в нижней части страницы было поле размером не менее чем 7 (семь) сантиметров (что мы и собираемся использовать в нашем примере), это, конечно, зависит от информации которую вы планируете поместить в свои отрывные листики.. Чтобы установить поле, перейдите на вкладку «Макет» и нажмите кнопку «Поля».
Чтобы установить поле, перейдите на вкладку «Макет» и нажмите кнопку «Поля».
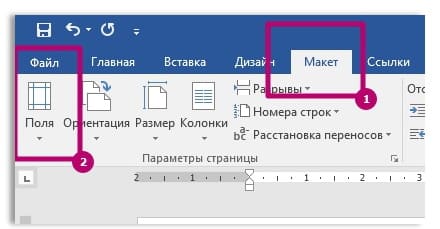
снимок экрана с ленты Microsoft Word вкладка Макет, Вставить поля
В раскрывающемся меню выберите опцию «Настраиваемые поля» внизу.
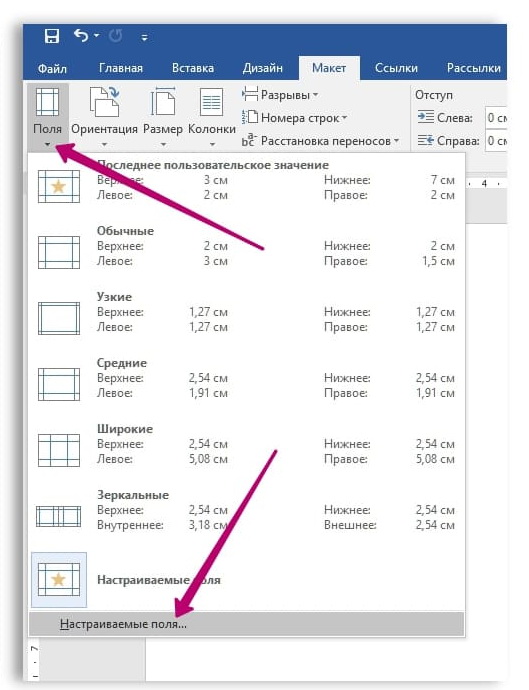
снимок экрана с ленты Microsoft Word вкладка Вставить «Пользовательские поля»
Откроется окно «Параметры страницы» с уже выбранной вкладкой «Поля». Установите нижнее поле на 7 и затем нажмите «ОК».
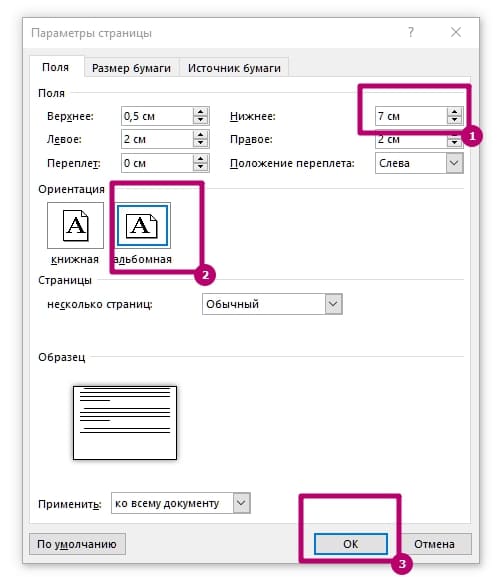
снимок экрана с ленты Microsoft Word, «Параметры страницы»
Это должно оставить вам достаточно места выше, для рекламного слогана.
Чтобы сделать отрывки, мы будем использовать таблицу в нижнем колонтитуле документа.
Таблица должна состоять только из одной строки, но может содержать от восьми до десяти столбцов. Опять же, это зависит от количества информации, которую вы хотите поместить в свои отрывки.
Дважды щелкните область нижнего колонтитула документа, чтобы открыть его. Затем перейдите на вкладку «Вставка» и нажмите кнопку «Таблица».
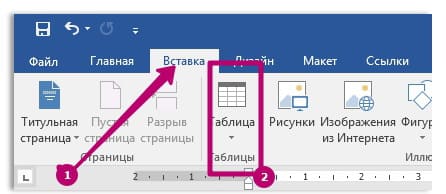
снимок экрана с ленты инструментов Microsoft Word, вкладка «Вставка», открываем таблицу в нижнем колонтитуле
В раскрывающемся меню используйте сетку для создания таблицы. Мы обойдемся таблицей 8 × 1 (восемь столбцов и одна строка).
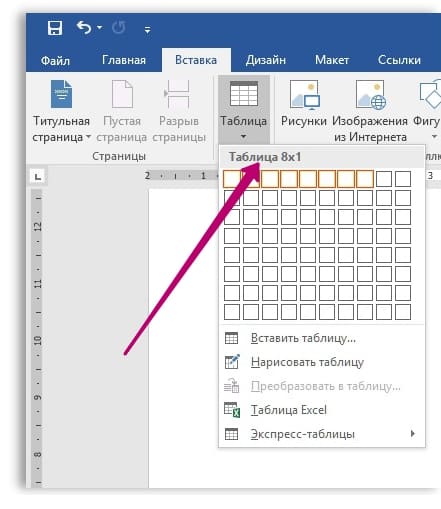
снимок экрана с ленты инструментов Microsoft Word, вкладка «Вставка», создаем таблицу 8 × 1, в нижнем колонтитуле»
Теперь вам нужно изменить размер новой таблицы, чтобы она соответствовала полям в 7 сантиметров. Просто возьмите нижний край и перетаскивайте.
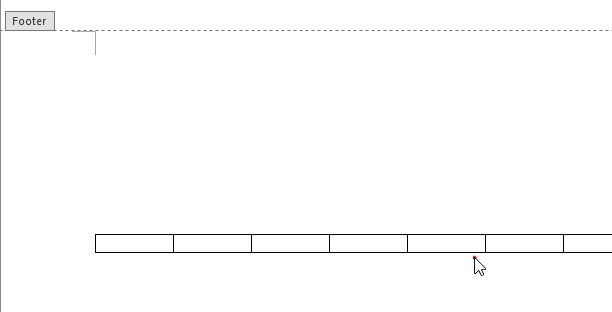
Теперь, когда вы настроили таблицу, пришло время для текста. Большинство отрывных листов используют вертикальное направление текста, чтобы вместить больше информации.
Чтобы повернуть текст, выделите все столбцы в таблице, щелкните правой кнопкой мыши любой из выбранных столбцов и выберите «Направление текста» в контекстном меню.
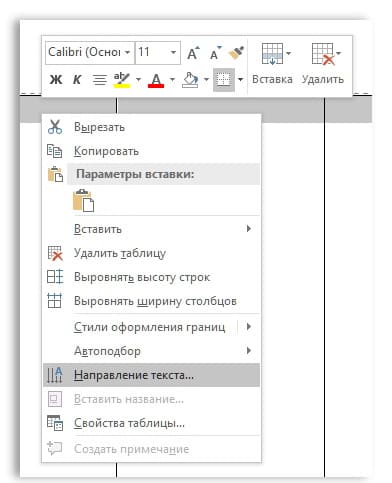
снимок экрана с ленты инструментов Microsoft Word, как изменить направление текста в таблице
Вы можете выбрать ту ориентацию, которая подходит вам лучше всего. Как только вы выберете ориентацию, нажмите «ОК».
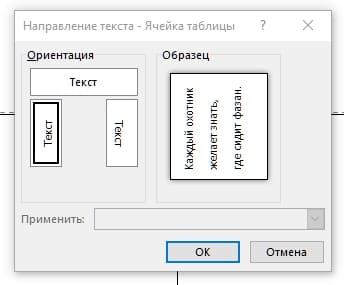
снимок экрана с ленты инструментов Microsoft Word, как изменить ориентацию текста
Теперь вы можете ввести свою информацию — имя, телефон, адрес электронной почты, все что угодно еще.
Вы можете использовать любой другой шрифт, изменить размер текста или даже вставить маленькое изображение — все зависит от вас.
Если вы вставляете изображение, будьте готовы к тому, что таблица будет немного не в порядке, потому что Word по умолчанию вставляет изображение в соответствии с текстом. Не беспокойся, это легко исправить.
Сначала щелкните значок «Параметры макета» рядом с изображением. Во всплывающем меню выберите «За текстом».
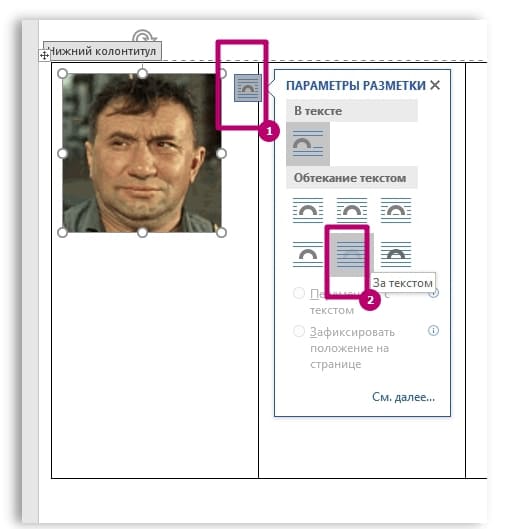
снимок экрана с ленты инструментов Microsoft Word, как изменить параметры макета
Теперь осталось только изменить размер изображения и расположить его там, где вы хотите.
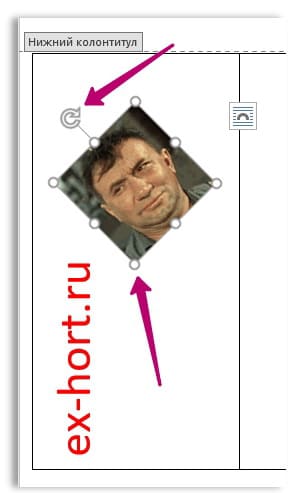
снимок экрана, как в Microsoft Word, изменить положение изображения
Теперь осталось скопировать и вставить содержимое этой ячейки в другие ячейки таблицы.
Распечатывайте, обрезайте линии по бокам отрывных элементов и расклеивайте листовки. Удачи!