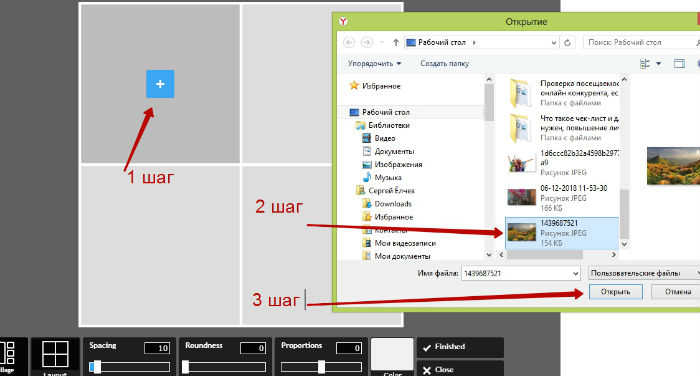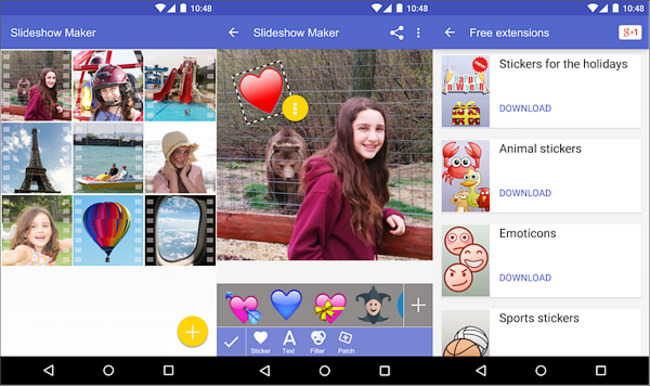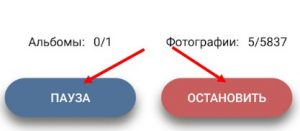Как в фотошопе наложить одну картинку на другую?
Содержание:
- Online-image-editor.com – инструмент для редактирования фотоснимков
- Способ 2: GIMP
- Adobe Photoshop Express
- Добавление градиента в Stories Инстаграм
- На телефоне
- Онлайн-сервисы для редактирования фотографий
- Как вставить музыку в видео на Андроид
- Over
- Photoshop Express
- PicsArt
- Способ 2: Clipchamp Create
- Дополнительные советы
- Galaxy Overlay Photo
- Подходящий формат фото для Историй в Инстаграм
- Накладываем одно изображение на другое с помощью iPhone
- Как добавить надпись на фото: приложения для Android
- Скачивание и удаление нескольких изображений
- Snapseed
- Способ 3: Adobe Photoshop
- Как поставить надпись на фото: приложения для iPhone
- Способ 4: CorelDRAW
- Fonteee
Online-image-editor.com – инструмент для редактирования фотоснимков
И последний англоязычный редактор, о котором я хочу рассказать – это online-image-editor.com. Как и большинство редакторов подобного плана, он умеет выполнять весь необходимый набор базисных операций по работе с изображениями. Изменение размера или обрезка изображения, добавление к нему текста, создание GIF-файлов, объединение, конвертация и другие операции выполняются абсолютно бесплатно, позволяя получить нужное изображение online.
Инструкция, позволяющая наложить фото, довольно проста:
- Перейдите на online-image-editor.com;
- Нажмите на «Обзор», укажите ресурсу путь к базовому фото, после чего кликните на «Upload»;
- Сверху кликните на «Wizards» и выберите чуть ниже «Overlay image»;
- Кликните слева на «Обзор», укажите путь ко второму фото, затем кликните на «Upload»;
- С помощью мышки разместите второй снимок на нужном месте базового изображения;
- С помощью ползунков «Resize frame» измените размер фото, «Set Look Through» его прозрачность, «Rotate Overlay» его угол;
- Для сохранения результата кликните на «Save» — «Save Image Local».
Способ 2: GIMP
GIMP — бесплатный графический редактор, предоставляющий основной набор функций для работы с фотографиями. В нем поддерживается работа со слоями, а значит, можно наложить одно изображение поверх другого, настроив и размер, что происходит так:
- Загрузите GIMP и установите его на свой компьютер. После запуска откройте меню «Файл» и воспользуйтесь пунктом «Открыть». Вместо этого можно нажать стандартное сочетание клавиш Ctrl + O.

На экране отобразится форма открытия изображений, где отыщите первую фотографию, которая будет расположена ниже второй.

При появлении предупреждения о преобразовании в рабочее пространство RGB подтвердите его, нажав на «Преобразовать».
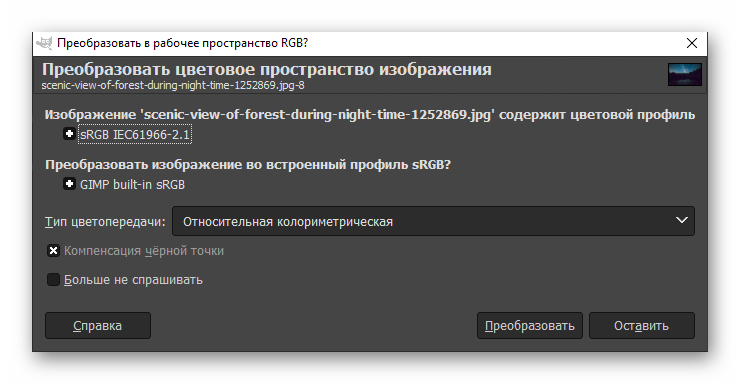
Для добавления второго изображения потребуется выбрать другую опцию в том же меню, которая называется «Открыть как слои».

Точно так же выберите второе изображение, которое будет расположено поверх первого.

Как видно, добавление прошло успешно и каждый снимок выступает в роли отдельного слоя.

Далее может потребоваться не только изменить расположение второй фотографии, но и настроить ее размер, уменьшив до необходимого значения. Для этого нажмите по ней правой кнопкой мыши, наведите курсор на «Слой» и перейдите в «Размер слоя».

Задайте новое значение высоты и ширины, а затем щелкните «Изменить», чтобы применить новые параметры.
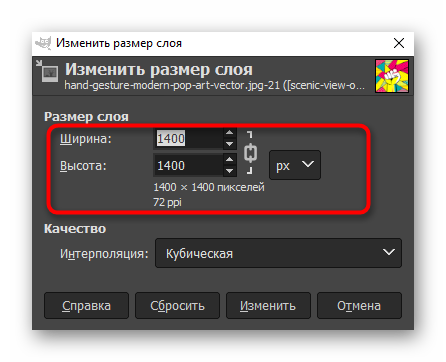
Изменение до требуемого размера прошло успешно, с чем можно ознакомиться прямо в рабочем пространстве.

Для сохранения готового проекта снова переместитесь в меню «Файл», где нажмите «Экспортировать как».

Введите название для файла, задайте нужное расположение фотографии на диске, а затем отметьте пункт «Выберите тип файла (по расширению)», чтобы изменить его формат.

Найдите в списке подходящий формат файлов среди всех существующих и завершите экспортирование.

Дополнительно может потребоваться применение других инструментов, присутствующих в GIMP. Тогда мы советуем ознакомиться с отдельным тематическим материалом на нашем сайте, в котором как раз и разбирается принцип взаимодействия с базовыми инструментами программы.
Подробнее: Как использовать GIMP
Adobe Photoshop Express
Когда речь идет о фотошопе, подразумевается именно программа от студии Adobe. Компания разработала самый популярный редактор фотографий, и сейчас он доступен для мобильных устройств на Android и iOS.
Данное приложение пользуется огромной популярностью у пользователей. Кроме того, оно хорошо оценено скачавшими людьми, ведь на Google Play средний балл равен 4,6, а в App Store – 4,9.
Приложение имеет несколько важных особенностей:
- Исправление изображений, которые были искривлены.
- Устранение шумов.
- Эффект размытия.
- Добавление рамок и текста.
- Различные фильтры и эффекты.
- Создание коллажей.
- Режим быстрого исправления.
Таким образом, если ваша фотография получилась не идеальной, Adobe Photoshop Express сможет исправить недостаток автоматически или же к редактированию обратитесь вы. А готовый снимок легко загружается в самые популярные социальные сети без дополнительных действий.
Люди, скачавшие программу, отмечают не только ее достоинства, но и недостатки. К примеру, на первых порах интерфейс кажется довольно сложным, но через несколько минут пользователь привыкнет к оформлению и разберется с инструментами программы.
Плюсы и минусы
Известная студия-производитель
Все нужные эффекты для редактирования фотографий
Функция быстрого исправления
Поначалу достаточно сложно разобраться с интерфейсом
Интерфейс
6
Количество эффектов
9
Удобство бесплатной версии
7
Функциональность
8
Итого
7.5
Фоторедактор от самой популярной студии.
Добавление градиента в Stories Инстаграм
Ещё один отличный способ разнообразить ваши фотографии в Сторис — залить их цветным градиентом. И снова создатели приложения Инастаграм не предоставили нам возможности наложить этот эффект в стандартном редакторе. Но опытные пользователи уже умеют это делать.
Хотя и не обходится процесс без инструментов встроенного графического редактора:
- Снова начнём с галереи, где нужно выбрать фото. Из приложения его можно открыть свайпом вверх;
-
Когда фото будет выбрано, найдите в стикерах такой, цветом которого хотели бы залить изображение;
Найдите стикер с подходящим цветом
- Далее нужно разместить стикер посередине экрана и начать его увеличивать. Расширяйте пальцами его максимально, пока граница не превратится в цветовой градиент;
-
Разместите его так, как вам хочется и сохраните изменения.
Градиент на фото в Сторис
Вся картинка-стикер останется за экраном. Но её граница будет служить градиентом. Использовать этот трюк можно при наложении одного фото на другое фото в Сторис вашего Инстаграма.
На телефоне
Современные смартфоны не сильно уступают в производительности среднему ПК. И для них созданы специальные приложения, с помощью которых можно выполнить несложный монтаж.
На заметку. Так же, как и на компьютере, для наложения музыки можно использовать онлайн сервисы (см. ). За исключением Climpchamp: в нём не поддерживается работа в мобильном браузере.
Inshot
Одно из самых простых и интуитивно понятных приложений для добавления музыки.
Ссылки для загрузки:
1. В поле «Создать новое» выбираем «Видео».
2. Выбираем нужный клип из галереи.
Софт по умолчанию ставит водяной знак на проект. Для его удаления щелкните на значок «х» напротив надписи.
В новом окне нажимаем на «Снять бесплатно».
3. Жмем на клип и уменьшаем звук до минимума, чтобы два аудио не играли одновременно.
4. Возвращаемся в меню и выбираем пункт «Музыка».
5. Жмем по «Песни+» и добавляем аудио из галереи телефона.
6. Нажимаем на галочку для внесения изменений.
7. Сохраняем проект.
Из минусов я заметил, что на некоторых телефонах приложение не отображает видео. Если вы столкнулись с такой проблемой, используйте другую программу.
Videoshop
В бесплатной версии программа накладывает водяной знак на несколько секунд в начале обработанного видео. В последствии его можно обрезать.
Ссылки для загрузки:
1. На главной странице выбираем «Импорт» и добавляем видео из галереи.
2. Нажимаем на иконку звука и уменьшаем его до минимума.
3. Выбираем инструмент «Аудио» и добавляем новый MP3 файл.
Жмем кнопку «Далее».
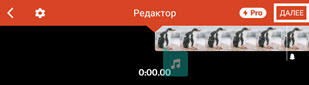
Можно выбрать один из предложенных фильтров в нижней панели. Нажимаем на значок «Поделиться».
4. Сохраняем клип в галерею.
Quick от GoPro
Приложение позволяет создавать короткие клипы с наложением звуковых эффектов.
Ссылки для загрузки:
1. Нажмите на значок «шестеренка» в стартовом окне.
2. Установите переключатель на «Сохранять видеоролики в формате HD» для сохранения в наилучшем качестве.
3. Вернитесь в основное меню и нажмите «Создать видеоролик».
4. Выберите клип в галерее. Нажмите по значку «Мелодия» и добавьте одну из предложенных мелодий или свою в панели «Моя музыка».
5. Для сохранения проекта нажмите на значок «Загрузка».
Если и другие похожие приложения, например, VideoShow или VivaVideo. Но в них существует ограничение в виде водяного знака в бесплатной версии. Принцип работы у всех одинаковый: загружаем клип, уменьшаем громкость, накладываем свое аудио.
Онлайн-сервисы для редактирования фотографий
- photostreet.ru,
- online-fotoshop.ru/fotoredaktor-online/
- iloveimg.com/ru.
Онлайн фоторедактор «Фотоулица» photostreet
- Нажмите «Загрузить фото» и выберите способ загрузки — Интернет или компьютер;
-
Нажмите «Выбрать фото», эту операцию нужно проделать дважды, поскольку выполняется наложение объектов. Следующий рисунок будет размещен в редакторе поверх первого. Чтобы увидеть его, перетащите мышкой вниз верхнюю картинку.
- Нажмите в левом меню «Эффекты»;
- Совместите рисунки, используя пункты меню «Ширина» и «Высота»;
- Примените «Прозрачность» из меню панели справа;
-
Нажать «Свернуть», когда результат будет удовлетворительным;
- выберите «Сохранить» из списка справа.
Сервис iloveimg
Алгоритм наложения картинок:
- Откройте «Редактор фотографий» и нажмите «Выбрать изображение»;
-
Добавьте второй рисунок через «Открыть»;
- Используйте панель инструментов, чтобы отредактировать изображения;
- Нажмите «Сохранить» по завершению работы.
Как вставить музыку в видео на Андроид
С использованием вышеописанных приложений на телефоне можно добавить в отснятый ролик музыкальную композицию. Добавление подходящей песни задаст контенту нужный настрой, так что использовать этот приём имеет смысл в большинстве случаев. К тому же это легко сделать на устройстве Андроид. Рассмотрим, как можно наложить музыку на видео в телефоне на примере некоторых популярных приложений.
С помощью InShot
Наложить звук на видеоряд посредством InShot можно следующим образом:
- открываем приложение, идём в раздел «Видео» и жмём зелёную кнопку «Новый» с изображением плюса, чтобы выбрать новый видеофайл (или под ней выбираем один из ранее созданных проектов, если требуется вернуться к обработке какого-либо ролика);
- выбираем нужный видеофайл (или несколько) и жмём внизу на зелёную галочку;
- на панели инструментов прямо под роликом нажимаем на кнопку «Музыка»;
- в следующем окне можно добавить песни нажатием на соответствующую кнопку, звуковые эффекты или запись с микрофона (потребуется предоставить доступ приложению к микрофону устройства);
- например, добавим песню, для этого выбираем нужный вариант из рекомендованных композиций или переходим на вкладку «Моя музыка» и выбираем трек из имеющихся на смартфоне (можно предварительно прослушать), жмём рядом с выбранной аудиозаписью «Используйте»;
- с помощью доступных инструментов можно переместить аудио в нужный участок, после чего нажать по кнопке с галочкой (выделив аудиодорожку, вы сможете также обрезать песню, если она длиннее видеозаписи);
- вернувшись к окну редактирования ролика, можно отрегулировать громкость;
- по завершении сохраняем файл нажатием «Сохранить» в верхней части экрана.
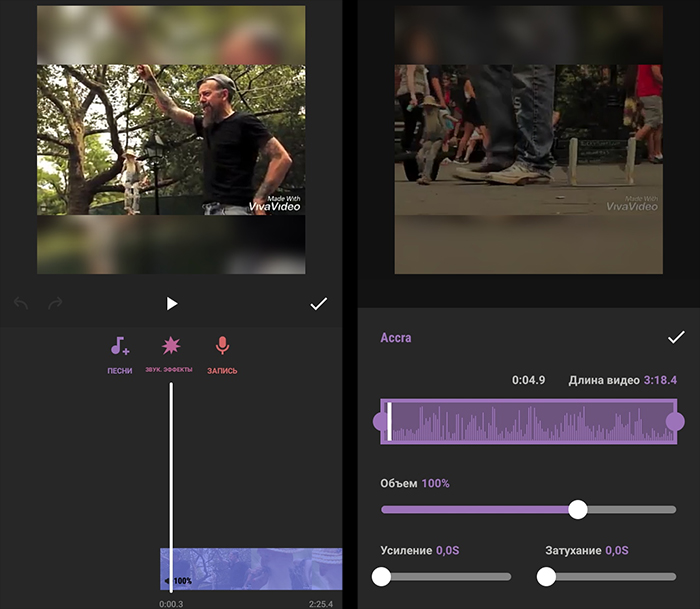
С помощью Movavi Clips
Наложить звук на видеоконтент легко и с этим приложением:
- запускаем софт и жмём кнопку с изображением плюса внизу экрана;
- выбираем «Видео» со знаком видеокамеры, отмечаем нужный файл;
- добавляем ролик в рабочую область программы нажатием кнопки «Начать редактирование»;
- указываем соотношение сторон для ролика;
- на панели инструментов жмём кнопку «Аудио»;
- внизу экрана нажимаем кнопку в виде значка «+» и в открывшемся окне выбираем аудиозапись из медиатеки или переходим на вкладку «Моя музыка» для добавления трека с устройства;
- выбираем элемент, жмём «Выбрать»;
- регулируем длительность звука по необходимости, можно также добавить несколько звуковых дорожек к одному ролику;
- по окончании процесса редактирования и монтажа сохраняем результат, для этого жмём на значок дискеты в правом верхнем углу, в новом окне сохраняем файл нажатием на кнопку в нижней части экрана.

Аналогичные действия позволят вставить музыку в видеоролик и при использовании VivaVideo, VideoShow или других приложений. Интерфейс программ хоть и немного отличается, но принцип работы с ними остаётся тем же.
Over
Приложение Over выполняет не только функцию редактора, но и социальной сети. Так, пользователь может обмениваться фотографиями непосредственно в программе. Здесь находятся стандартные функции редактирования. Чтобы совместить несколько снимков, следует воспользоваться функцией двойной экспозиции. Over распространяется бесплатно, но есть контент, который буде доступен только после оформление подписки.
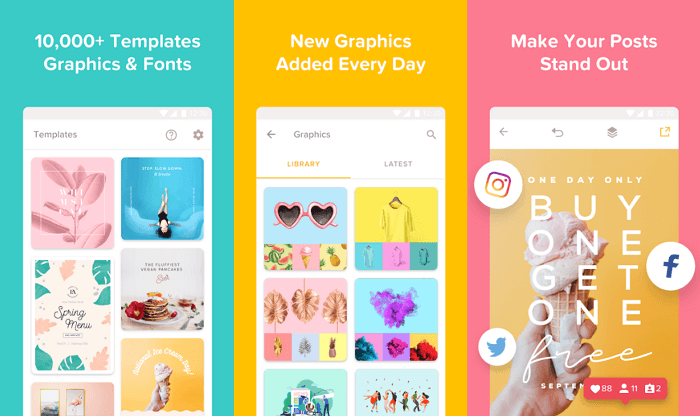
Плюсы и минусы
Бесплатное приложение
Большой выбор стикеров и надписей
Удобный интерфейс
Наличие рекламы в бесплатной версии
Доступ ко всем функциям можно получить только после оформления подписки.
Стоимость
6
Интерфейс
8
Функционал
8
Дополнительные возможности
8
Итого
7.5
В приложении представлены стандартные возможности бесплатно.
Photoshop Express
Photoshop Express является мобильной версии популярного редактора от компании Adobe. Достаточно запустить программу и выбрать соответствующую команду. Кроме того, в приложении можно найти дополнительные функции для редактирования снимка.

Плюсы и минусы
Бесплатное приложение
Большой набор функций
Удобный интерфейс
Отсутствие рекламы
Синхронизация с десктопной версией Photoshop
Доступ ко всем функциям можно получить только после оформления подписки.
Стоимость
8
Интерфейс
10
Функционал
10
Дополнительные возможности
10
Итого
9.5
Отличное приложение для редактирования, но некоторые функции платные.
PicsArt
PicsArt является полноценным фоторедактором. Здесь представлено множество функций, в том числе, есть возможность накладывать одно фото на другое. Для этого необходимо загрузить приложение из магазина, а затем следовать инструкции:
- Пройти регистрацию в приложении или пройти авторизацию.
- Для создания изображения нажать на «+», который расположен в нижней части экрана.
- Выбрать первую фотографию для редактирования.
- На экране отобразится загруженное изображение. Следует нажать на команду «Добавить фото».
- Загрузить второе изображение.
Плюсы и минусы
Бесплатное приложение
Большой набор функций
Удобный интерфейс
Быстрый рендеринг
Наличие рекламы в бесплатной версии
Доступ ко всем функциям можно получить только после оформления подписки.
Стоимость
8
Интерфейс
8
Функционал
9
Дополнительные возможности
9
Итого
8.5
Приложение с отличным набором функций и приятным интерфейсом.
https://youtube.com/watch?v=hWVzaayjD_0
Способ 2: Clipchamp Create
Clipchamp Create — продвинутый редактор видео, работающий в режиме онлайн. В нем есть все необходимые опции для того, чтобы быстро и правильно наложить картинку на видео, но и без ограничений не обходится. В бесплатной версии сайта можно скачать готовый проект только в 480p и с наложенным водяным знаком.
- При первом переходе к Clipchamp Create потребуется авторизоваться при помощи социальных сетей или ввести электронную почту для регистрации нового профиля.

После успешного входа на левой панели нажмите «Create a video».

При создании проекта выберите соотношение сторон, которое будет оптимальным в конкретном случае.

После открытия редактора в левом блоке сверху щелкните «Browse my files».

Добавьте сначала видео или картинку.
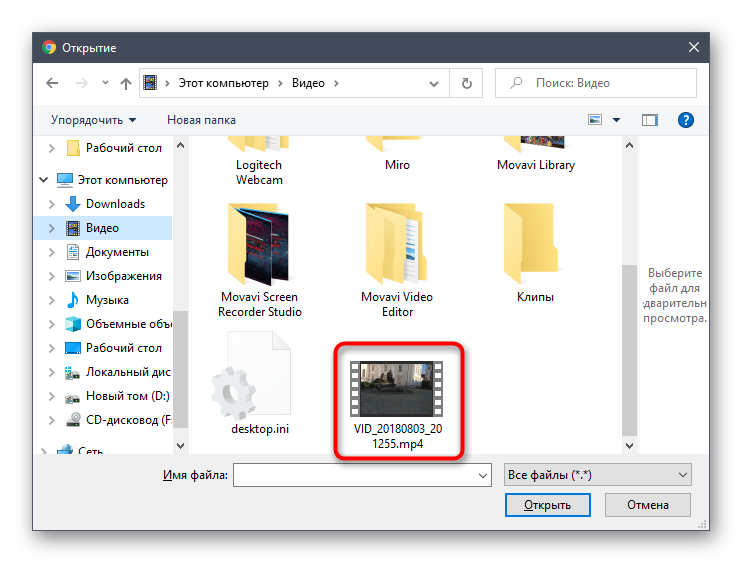
Перетащите материал на таймлайн.

Снова вернитесь в «Add media» через левую панель.

Нажмите «Browse my Files» для добавления второго материала.

Теперь в «Проводнике» отыщите недостающий компонент проекта.
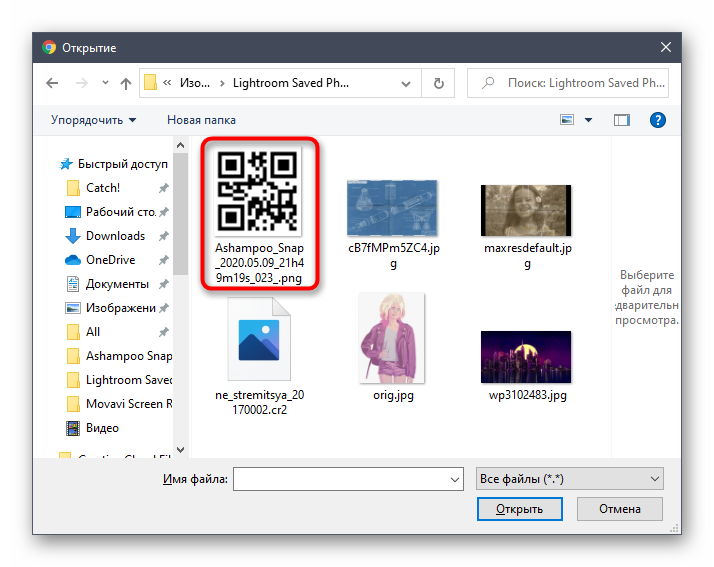
Перетащите картинку на верхний слой, а видео под него.

Растяните продолжительность воспроизведения изображения на необходимую длину, а затем убедитесь в том, что оно отображается поверх видео. Сейчас картинка может занимать практически все окно предпросмотра, но далее мы настроим размер и положение.

Для этого после выбора картинки откройте вкладку «Transform». Здесь можно отразить снимок, повернуть его и настроить прозрачность.

В «Layout» укажите режим «Picture in picture».

Задайте позицию и размер изображения, отслеживая его расположение через окно предпросмотра.

Используйте другие инструменты, чтобы управлять таймлайном и монтировать видео, если в этом есть потребность. Например, можно добавить другие фотографии, склеить видео, настроить переход и расположить надписи.

По готовности нажмите «Export» для перехода к сохранению.

Бесплатно можно сохранить видео только в 480p, а если желаете получить более высокое разрешение, следует приобрести один из предлагаемых тарифных планов.

После опуститесь вниз правой панели и нажмите «Download watermarked 480p demo».

Ждите окончания рендеринга.

После этого видео будет скачано автоматически.

Дополнительные советы
Как наложить фото на фото в инстаграм, сделав фон с помощью скачанного из интернета изображения? Нужно просто загрузить понравившийся файл, как фото, и поверх его писать текст. Модные фотофоны часто используют для того, что выкладывать сториз в единой цветовой гамме. На них может быть изображена деревянная, мраморная или любая другая текстура.
Чтобы поменять фон для историй с текстовым сопровождением, необходимо перейти в раздел «Текст», нажать на клавишу в верхней части экрана. После этих действий появится функция смены оформления на градиент или другой оттенок, а на окно справа нужно кликать для смены стиля.
Если вы выложили карусель из фото или видео-материалов, поменять их порядок уже невозможно. Также нельзя изменить отмеченных людей, а вот отметить геолокацию и поменять текст к публикации можно.
Мы разобрались с тем, как сделать фото на фоне в Инстаграмме. Для этого не нужно прилагать каких-то особых усилий, поскольку для оформления «карусели» или stories понадобится не больше 2-3 минут. Большинство приложений, с помощью которых можно создавать красивые фото, абсолютно бесплатны. Это упрощает работу блоггерам и начинающим инстаграмерам.
Galaxy Overlay Photo
Пользователь может совместить несколько фотографий, с помощью приложения Galaxy Overlay Photo. Здесь представлено множество фильтров, которые можно настраивать отдельно для каждого изображения. Кроме того, получится добавить текст, стикеры, фоны или рамки на готовый снимок. Все они распределены по категориям для удобного поиска.
Плюсы и минусы
Полностью бесплатное приложение
Готовые рамки, фоны и стикеры, которые можно добавить на фото
Удобный интерфейс
Быстрый рендеринг
Небольшой набор функций
Стоимость
10
Интерфейс
8
Функционал
9
Дополнительные возможности
6
Итого
8.3
Бесплатное приложение, которое позволяет накладывать фото друг на друга и обрабатывать их
Подходящий формат фото для Историй в Инстаграм
Как часто вам приходилось публиковать изображения, которые не смотрелись гармонично из-за своего размера. Но мало кто знает, что это можно очень быстро исправить.
Редактор фотографий в Инстаграм сделает это за вас:
-
Откройте галерею на устройстве и выбираем фотографию, которую хотим опубликовать;
Выберите изображение в галерее
-
Выбираем кнопку «Править», которая расположена вверху справа;
Нажмите на кнопку «Править»
- Затем выберите инструмент «Crop» или «Обрезать». Это небольшая рамка, которая находится слева;
- Выберите один из регуляторов сетки, чтобы отобразить готовые размеры и выберите 9:16.
Функция автоматически подберёт нужные пропорции для фотографии. Теперь она будет опубликована на вашей странице в лучшем виде. Этот формат идеально подходит для изображений в Instagram, созданных на современный мобильный телефон.
Накладываем одно изображение на другое с помощью iPhone
Если вы любите заниматься обработкой фотографии на iPhone, наверняка неоднократно видели примеры работ, где одна картинка наложена поверх другой. Добиться подобного эффекта можно с помощью приложений-фоторедакторов.
Pixlr
Приложение Pixlr – мощный и качественный фоторедактор с огромным набором инструментов для обработки изображений. В частности, с его помощью можно объединить две фотографии в одну.
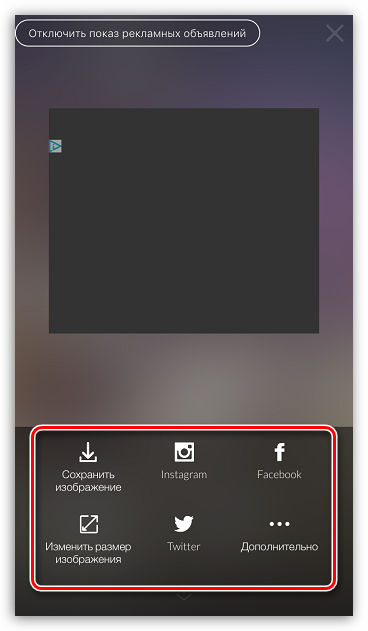
PicsArt
Следующая программа — полноценный фоторедактор с функцией социальной сети. Именно поэтому здесь понадобится пройти небольшой процесс регистрации. Однако, данный инструмент предоставляет куда больше возможностей для склеивания двух изображений, нежели Pixlr.
- Установите и запустите PicsArt. Если у вас отсутствует аккаунт в данном сервисе, введите свой адрес электронной почты и кликните по кнопке «Create an Account» или используйте интеграцию с социальными сетями. Если профиль был создан ранее, ниже выберите пункт «Войти».
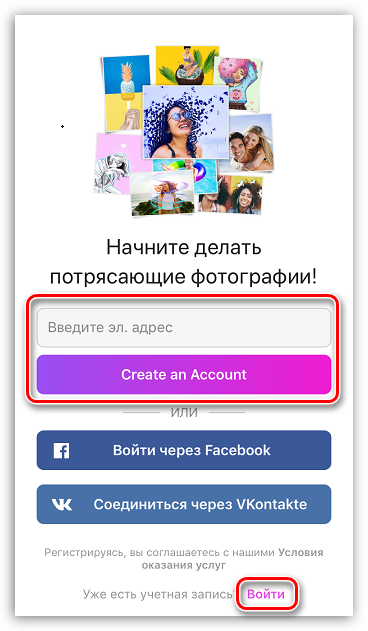
Как только на экране откроется ваш профиль, можно приступать к созданию изображения. Для этого выберите в нижней центральной части иконку с плюсиком. На экране откроется библиотека изображений, в которой потребуется выбрать первую картинку.
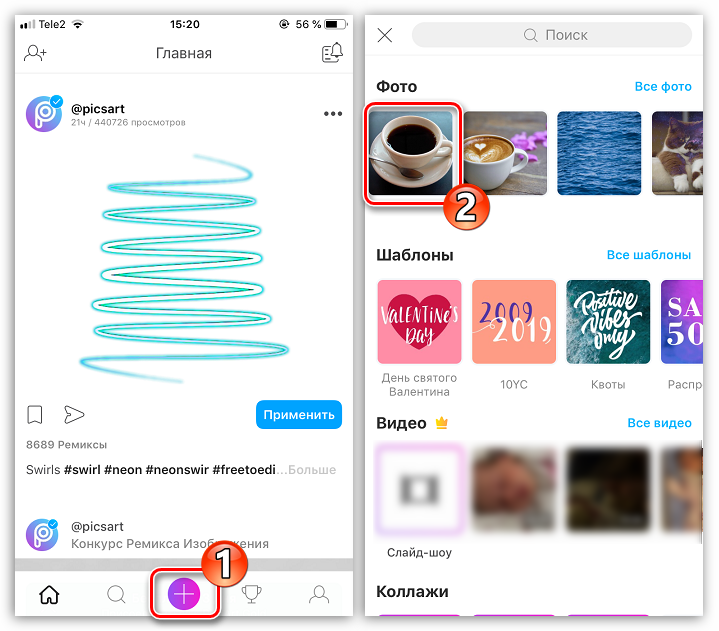
Фотография откроется в редакторе. Далее выберите кнопку «Добавить фото».

Выберите второе изображение.
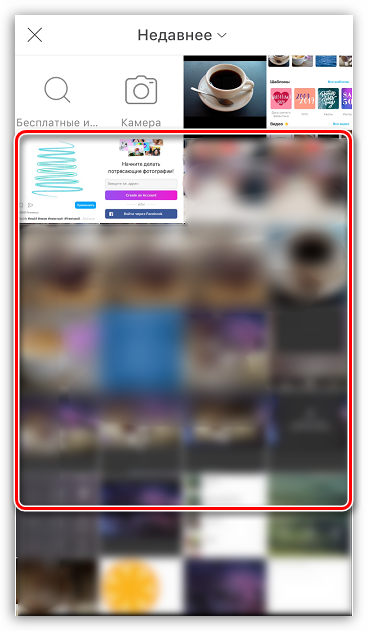
Когда вторая картинка будет наложена, отрегулируйте ее расположение и масштаб. Дальше начинается самое интересное: в нижней части окна разместились инструменты, позволяющие достичь интересных эффектов при склеивании картинки (фильтры, настройки прозрачности, смешивания и т.д.). Мы же хотим стереть лишние фрагменты со второй картинки, поэтому выбираем в верхней части окна иконку с ластиком.
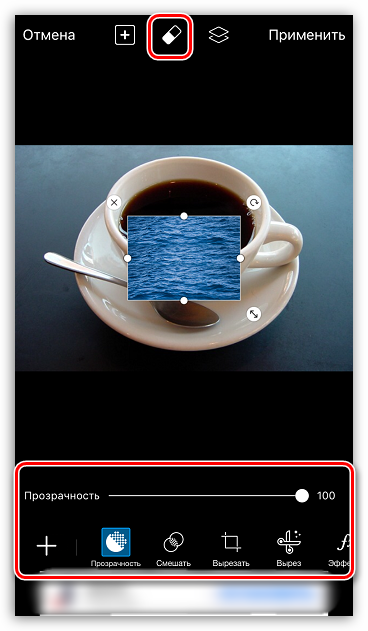
В новом окне, используя ластик, сотрите все лишнее. Для большей точности масштабируйте изображение щипком, а также настраивайте прозрачность, размер и резкость кисти с помощью ползунка в нижней части окна.
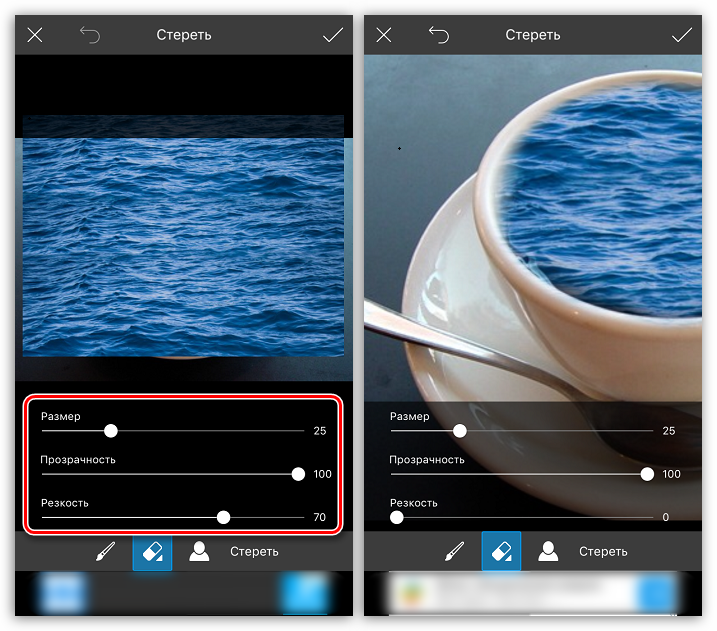
Как только желаемый эффект будет достигнут, выберите в правом верхнем углу иконку с галочкой.
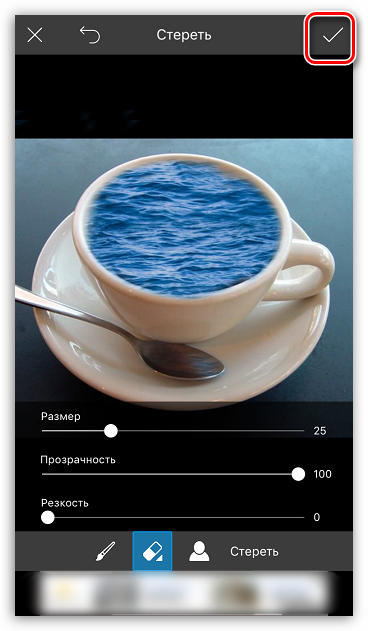
Как только завершите редактирование, выберите кнопку «Применить», а затем нажмите «Следующее».
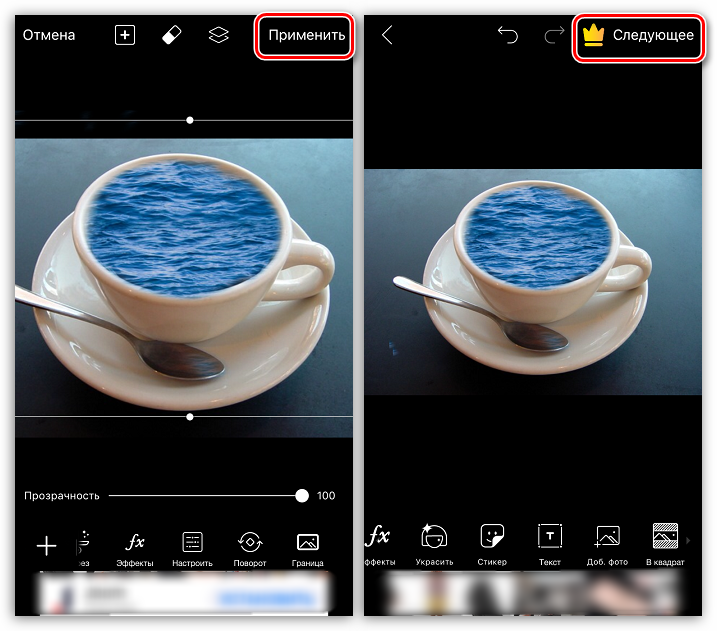
Чтобы поделиться готовой фотографией в PicsArt, щелкните по пункту «Отправить», а затем завершите публикацию нажатием кнопки «Готово».
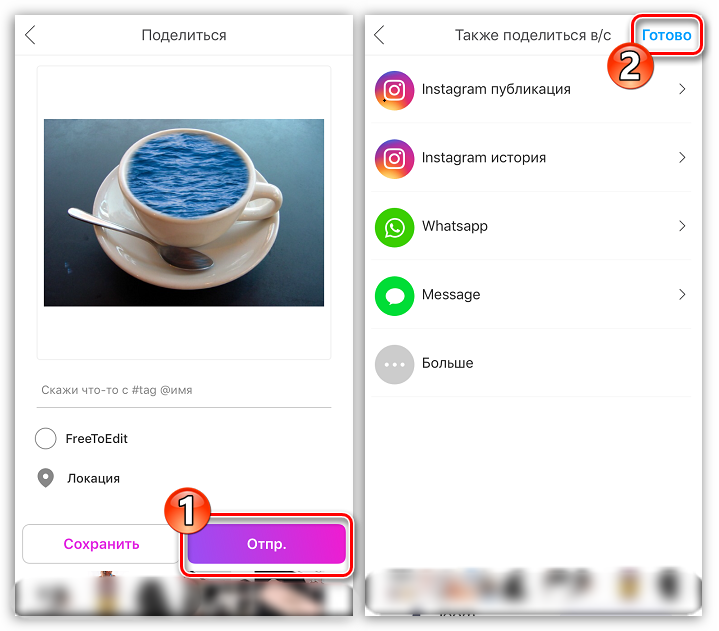
Картинка появится в вашем профиле PicsArt. Для экспорта в память смартфона откройте ее, а затем тапните в верхнем правом углу по пиктограмме с тремя точками.
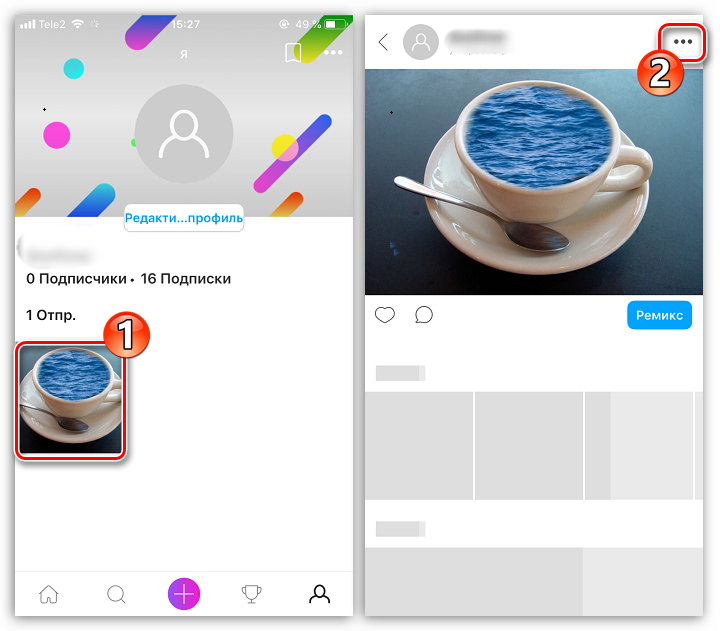
На экране появится дополнительное меню, в котором остается выбрать пункт «Загрузить». Готово!
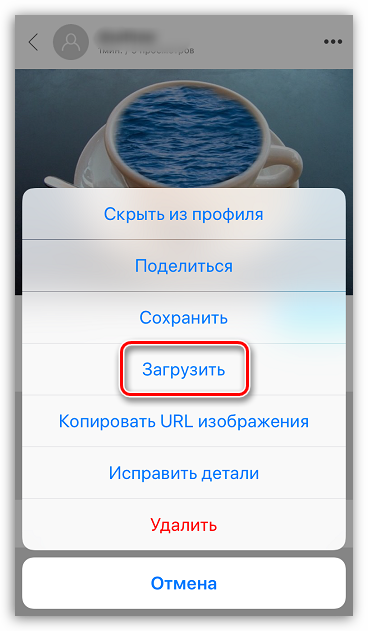
Это далеко не полный список приложений, позволяющих наложить одну фотографию на другую — в статье приведены лишь наиболее удачные решения.
Опишите, что у вас не получилось.
Наши специалисты постараются ответить максимально быстро.
Как добавить надпись на фото: приложения для Android
В Google Play вы найдете огромное количество программ для редактирования фото. Мы выделили несколько популярных среди пользователей.
Phonto
Максимально простое и интуитивно понятное приложение для нанесения надписи на фото, которое содержит 200 шрифтов (вы можете устанавливать и другие шрифты) и специальную панель для корректировки размера, цвета и расположения текста. Усложняет процесс пользования программой отсутствие готовых шаблонов, которые упростили бы редактирование изображения. Однако это хорошая возможность проявить креатив и придумать что-то индивидуальное и необычное. Phonto также устанавливается и на iPhone.
Geulgram
Хорошее приложение, которое позволит не только наносить надпись на фото в телефоне, но и стильно оформлять снимки и продвигать их в соцсетях с помощью подбора тегов. Программа имеет максимально простой функционал, максимум пользы и минимум лишних деталей. Ежемесячно разработчики предлагает обновления инструментов и шрифтов, поэтому ваши фотографии всегда будут в тренде.
Fonteee
Программа позволяет всего за один клик поставить на фото изящные надписи с оригинальными шрифтами (на выбор пользователям предоставляется более 200 крутых шрифтов) и необычной дизайнерской версткой. В приложении также можно создавать фотоколлажи.
PixelLab
Настоящая личная фотостудия, в которой вы сможете с легкостью редактировать снимки с помощью надписей и стикеров. Преимуществами программы является наличие в коллекции трехмерных шрифтов (пользователи могут использовать как предложенные варианты, так и свои собственные) и возможность менять их расположение. Благодаря интуитивно понятному интерфейсу вы без труда освоите работу с приложением.
Скачивание и удаление нескольких изображений
Для того чтобы скачать один файл из инсты, можно воспользоваться утилитой DownloadGram. Но для загрузки 2 и более публикаций необходимо установить специальное программное обеспечение под названием 4K Stogram. Данная программа доступна для компьютеров с любой операционной системой, а бесплатная ее версия позволяет прикрепить только 2 учетных записи. Для телефонов на платформе Андроид разработали сервис Fast Save, а для Айфонов – InstaSaver.
Иногда у блогеров появляется необходимость удалить набор постов сразу. Стандартный встроенный функционал не подразумевает подобной функции, но в этом помогут сторонние инструменты. Из популярных приложений можно выделить InstaCleaner и Mass Unfollow for Instagram.
Snapseed
Эффект двойной экспозиции или эффект перехода человека в лес можно создать с помощью бесплатной программы под названием Snapseed. Принцип действия довольно прост.
Как сделать двойную экспозицию в Snapseed (Снапсид):
- Загрузить фотоснимок в программу Snapseed.
- Откорректировать изображение по своему вкусу (высветлить фон, где-то убрать лишние прядки, увеличить копну волос, сделать фигуру худее, добавить немного яркости и т.д).
- Используя инструмент «Кисть», по желанию можно затемнить область, которая будет потом перекрыта картинкой. Затемнять стоит почти до черного цвета.
- Открыть режим «Двойная (двукратная) экспозиция».
- Внизу по середине нажать на значок «Добавить фотографию» и выбрать любое фото с природой.
- Вторая кнопка по середине отвечает за наложение. Нужно выбрать «Насыщенность», увеличив ее.
- Далее надо нажать на стрелочку со слоями, которая находится в верхнем правом углу, и выбрать пункт «Посмотреть изменения».
- Выбрать снова пункт «Двойная экспозиция» в правом нижнем углу, а далее тапнуть на выплывающую иконку с кисточкой.
- Нажать на глазик, который находится в нижней панели программы, тем самым, сразу добавится маска.
- Аккуратно пальцем стереть лишний слой на фотографии и границы, оставляя главный силуэт с наложенной картинкой.
- Сохранить изображение.
- Перейти снова в «Инструменты», а затем выбрать вкладку «Кисть».
- Выставить параметр Экспозиции на +0,7.
- Аккуратно пальцем высветлить фон до нужного состояния.
- Сохранить фото. Пейзажный портрет с двукратной экспозицией готов! Вы великолепны.
Как видите, довольно просто пользоваться двойной экспозицией в Снепсид!




Способ 3: Adobe Photoshop
Adobe Photoshop — известный многим графический редактор, распространяющийся на платной основе, однако с официального сайта можно скачать его пробную версию без ограничений, которая поможет быстро справиться с поставленной задачей.
- После запуска программы в меню «Файл» нажмите по строке «Открыть» или используйте вместо этого комбинацию клавиш Ctrl + O.
При открытии «Проводника» отыщите там необходимый снимок, который будет находиться на заднем плане.
Затем точно так же добавьте и вторую картинку.
Теперь ту картинку, которая должна находиться сверху, переместите на первую. Для этого либо воспользуйтесь горячими клавишами Ctrl + C и Ctrl + V, либо зажмите левую кнопку мыши на картинке и, не отпуская, переместите курсор ко второй вкладке, после чего сразу же произойдет переключение на нее. Все так же, не отпуская ЛКМ, переместите курсор на область со вторым изображением. Как только вы отпустите кнопку мыши, изображение будет добавлено поверх другого.
Используйте точки редактирования размера, чтобы трансформировать, уменьшить или переместить снимок в нужную область.
По готовности закончить редактирование в том же меню «Файл» нажмите «Сохранить как».
Выберите место на жестком диске, укажите имя файла и предпочитаемый формат, раскрыв соответствующий список. В завершение кликните «Сохранить» и переходите к дальнейшему взаимодействию с готовым изображением.
Подробнее: Устанавливаем Adobe Photoshop на компьютер
Как поставить надпись на фото: приложения для iPhone
Так же как и для Android, для iPhone представлено огромное количество программ, с помощью которых можно легко добавлять надписи на фото. Предлагаем ознакомиться с наиболее интересными из них.
Font
Довольно простой редактор, который содержит в себе стандартный набор функций. С его помощью вы с легкостью сможете поменять уровень экспозиции или цветности, добавить к изображению фильтры, надписи или картинки. В коллекции более 45 вариантов шрифтов с возможностью забавной анимации. Скачать Font можно в App Store. При этом для расширения возможностей необходимо приобрести подписку.
Typorama: Text on Photo Editor
Программа позволяет создавать необычные визуальные эффекты с помощью преобразования текста и изображений в стильные типографические конструкции. При этом для редактирования совсем необязательно владеть дизайнерскими навыками. С помощью приложения можно создавать интересные изображения для Instagram или Facebook. Для пользователей доступно более 50 различных стилей и более 100 шрифтов. Особенностью приложения является возможность сделать свой собственный водяной знак, который вы сможете наносить на свои фото.
Word Swag
Принципиально новый редактор, который отличается от прочих необычными шрифтами и цветами, а также большой коллекцией готовых шаблонов с тематическими фразами и цитатами. В бесплатном приложении пользователи найдут также рекомендации по улучшению фотографий и применению стикеров и текста.
Как вы видите, вариантов программ для нанесения надписи на фото много как на Android, так и на iPhone. Выбор конкретного решения зависит от ваших личных требований и возможностей вашего смартфона.
Способ 4: CorelDRAW
Еще один платный графический редактор, но имеющий также бесплатную версию — CorelDRAW. Его функциональности вполне хватит для того, чтобы быстро наложить одно изображение поверх другого и сохранить результат на компьютере, а происходит это так:
- При помощи ссылки выше скачайте и установите CorelDRAW. После открытия программы нажмите по кнопке «Создать документ».

Задайте необходимые параметры холста, на который будет наложено изображение. Рекомендуем использовать стандартные форматы или ориентироваться по разрешению целевой фотографии.
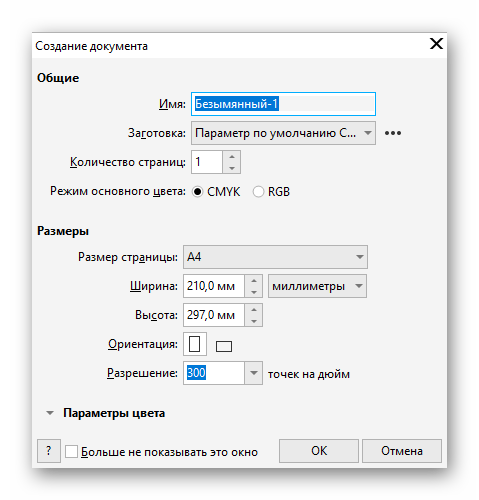
После этого откройте «Файл» и выберите пункт «Импорт».

Зажмите левую кнопку мыши и создайте рамку на рабочем пространстве, которая будет определять размер изображения. По готовности отпустите кнопку — фотография будет автоматически помещена на холст.

То же самое сделайте и со вторым снимком, а затем отредактируйте его, выбрав подходящее расположение и уменьшив размер, если это требуется.

Используйте инструмент «Обрезка», чтобы удалить лишние фрагменты какой-либо фотографии, оставив только необходимую область.

Остается только через уже знакомое меню осуществить «Экспорт».

Задайте название для файла, укажите формат, найдите подходящее место на диске и подтвердите процедуру.
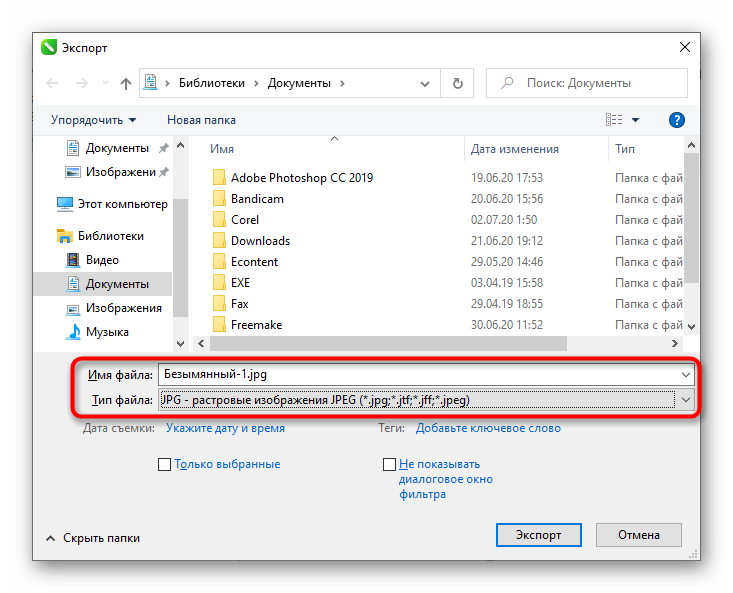
Подробнее: Сайты для наложения одного фото на другое
Опишите, что у вас не получилось.
Наши специалисты постараются ответить максимально быстро.
Fonteee
С помощью этого приложения можно с помощью слов или фраз придавать фотографиям неповторимый дизайн. Здесь доступно более 200 высококачественных шрифтов.

Доступно использование встроенных или созданных самостоятельно шаблонов. Для оформления текста можно использовать специальные стили. К одной надписи можно применять несколько из них.
Плюсы и минусы
Возможность легко и быстро добавить текст на фото.
Наличие двухсот высококачественных эксклюзивных шрифтов.
Возможность изготавливать фотоколлажи.
Используется управление, к которому необходимо привыкнуть.
Возможности для оформления текста
10
Опции для редактирования изображений
7
Продуманность и удобство дизайна
2
Итого
6.3
Программа имеет основные все опции для наложения текста.