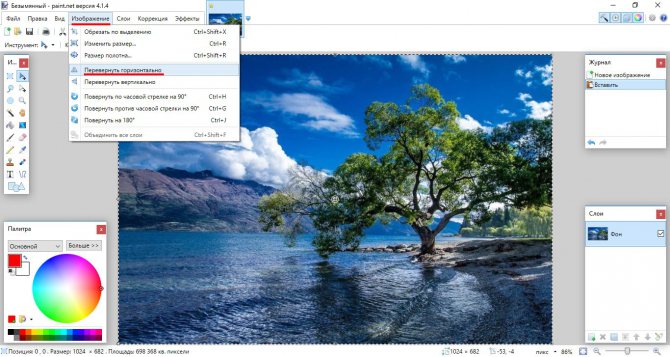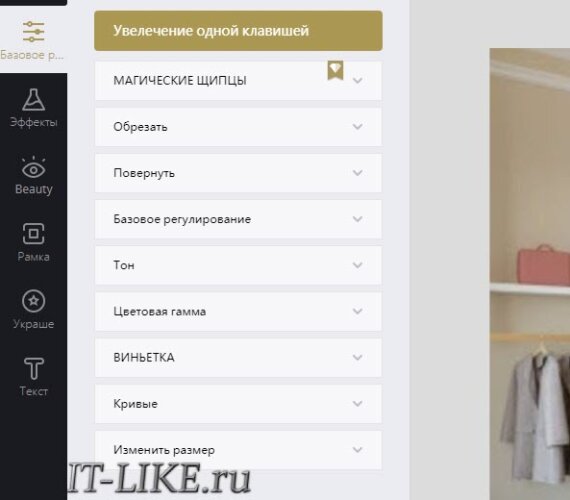Урок по созданию рамки в «фотошопе
Содержание:
Вставить фотографию в рамку в «Фотошопе»
Теперь в «Фотошопе» необходимо открыть ту фотографию, которую вы хотите переместить в выбранную ранее рамку. Если рамка вертикальная, то и фотография должна быть в портретной ориентации. Обязательно это учитывайте. В нашем примере прозрачная область почти квадратная, поэтому можно подобрать любой снимок.
Затем начинается основной процесс, нам необходимо в «Фотошопе» вставить рамку. Для этого перейдите к её изображению и нажмите сочетание клавиш «Ctrl+A», которое выделит весь объект. Также можно воспользоваться путем «Выделение>>Выделить всё». Выделенный объект скопируйте при помощи комбинации «Ctrl+C».

Как вставить фотографию в рамку PNG
После запуска программы Гимп заходим в меню и выбираем пункт «Файл — Открыть как слои…», находим изображение нашей рамки.
Открываем фотографию аналогично: пункт «Открыть как слои». Теперь в нашей стопке слоев должны появится 2 миниатюрных изображения — наша красивая рамка и фото, которое будем вставлять.
Из примера видно, что фото имеет меньший размер и не дотягивается до краёв рамки. Лучше, если бы было наоборот — тогда результат может получился бы более высокого качества.
На панели инструментов выберем инструмент «Масштаб». Появится окно, в котором нужно активировать пиктограмму цепочки так, чтобы она была сомкнута (если она не активирована). Это нужно для пропорционального изменения фотографии, в противном случае ваше фото рискует потерять форму и сжаться с одной из сторон.
Если нужно — можете поменять масштаб отображения с помощью выпадающего списка внизу экрана. Взяв любой угол изображения, подгоняем размер фотографии под рамку. Нужно полностью закрыть рамку фотографией.
А инструмент «Перемещение» позволяет выравнять фото относительно рамки. В его настройках можно указать параметр «Перемещать активный слой» — это иногда помогает избежать трудностей со спонтанным перемещением слоёв.
Теперь видно, что слой с рамкой закрыт изображением, значит вставить фото в рамку у нас получится.
Чтобы добиться правильного отображения, необходимо рамку разместить выше фотографии. Убедитесь в том, что активен верхний слой с фотографией, он должен быть выделен другим цветом. В стопке слоев нажимаем кнопку со стрелкой вниз или перетаскиваем слой мышкой. Теперь виден окончательный результат проделанной нами работы.
На рамке еще есть надпись. Она на слое с рамкой и закрывает лицо. Нужно ее удалить. Активируем инструмент «Свободное выделение», делаем активным верхний слой с рамкой и выделяем буквы на холсте. После этого нажимаем Del на клавиатуре и снимаем выделение: Выделение — Снять.
Объединяем слои в одно целое. В стопке слоев щелкаем правой кнопкой мыши на верхнем слое и выбираем из выпавшего меню пункт «Свести изображение». Вот так быстро получилось вставить фото в рамку.
Для сохранения изображения используйте меню «Файл — Сохранить как…» или «Файл — Экспортировать…», если у вас GIMP 2.8 и выше.
Способ 1 – выполнить обводку.
Открываем изображение. Выделяем или все изображение или его часть.
Если необходимо сделать рамку для всего изображения, то лучше всего использовать сочетание клавиш CTRL+A, если же необходимо выделить часть изображения используем инструменты выделения.
После того, как выделение готово, идем в <Редактирование> –<выполнить обводку>

В появившемся окне выбираем указываем толщину, цвет, расположение обводки –внутри.

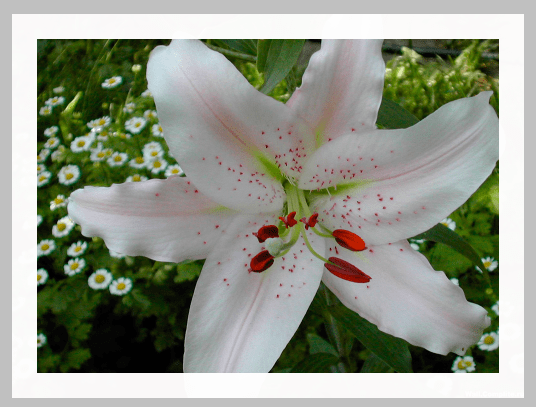
Если же будет выбрано расположение обводки –снаружи-, то тогда размер изображения можно уменьшить воспользовавшись командой –Свободное трансформирование – сочетание клавиш CTRL+T, удерживая клавишу Shift для сохранения пропорций.
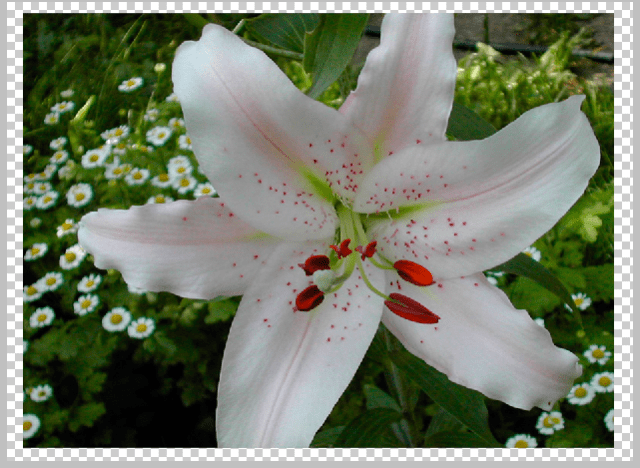
Или же увеличить размер холста на необходимые размеры.
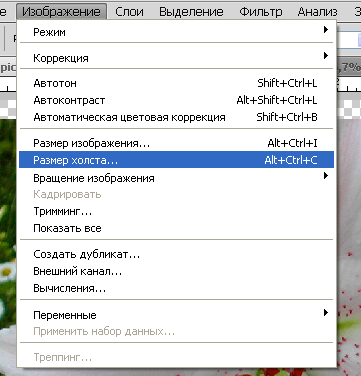
Из вышесказанного вытекает
Как в «Фотошопе» нарисовать рамку
Некоторые считают, что в Adobe Photoshop имеются идеальные условия для создания рамок. Это на самом деле так. Но воспользоваться этими условиями смогут только опытные пользователи данной программы. Новички же её откроют и не поймут: где в «Фотошопе» рамки? Дело в том, что инструмент «Рамка» в Photoshop отсутствует. Опытные пользователи вместо этого увеличивают размер холста, добавляя одинаковое количество белых или прозрачных областей вокруг снимка. А затем на этих областях можно в «Фотошопе» нарисовать рамку. Но делается это кропотливым трудом, при этом используются разные кисти и другие инструменты. Можно воспользоваться и более простым путем, создав градиентную рамку.
Напоследок необходимо отметить, что совсем не обязательно делать рамки в Photoshop очень необычными. В некоторых случаях сойдет обычное белое или черное обрамление. Особенно сильно это касается черно-белых фотографий, такая рамка может придать глубины снимку. Пробуйте и экспериментируйте, так вы точно добьетесь отличного результата. А этот урок по созданию рамки в «Фотошопе» можно считать законченным.
Где инструменты рамки в «Фотошопе»
Для изменения размеров рамки перейдите к инструменту «Прямоугольная область» или любому другому из группы выделения. Щелкните по рамке правой кнопкой мыши. В отобразившемся контекстном меню щелкните по пункту «Свободное трансформирование». У рамки немедленно появится контур с квадратными маркерами. В данный момент нас интересуют угловые маркеры. Перемещайте рамку по изображению и соединяйте данные маркеры с углами фотографии. Соблюдение пропорций здесь не обязательно, поэтому клавишу «Shift» зажимать не нужно. Когда все угловые маркеры будут совмещены с углами фотографии — совершите двойной щелчок. Это зафиксирует текущие размеры рамки.

Нам удалось добавить рамку в «Фотошопе». В большинстве случаев на этом ваши действия заканчиваются. Но при нестандартной рамке (у нас использовался книжный разворот) придется ещё поработать с размерами самой фотографии. Нам теперь нужно вставить фотографию в рамку. В «Фотошопе» данное изображение является двухслойным. Снимок располагается на нижнем слое под названием «Фон». Щелкните по нему левой кнопкой мыши в панели «Слои».
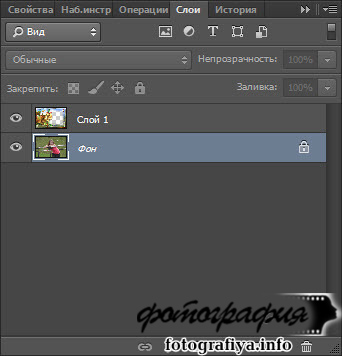
Способ 6. Используем растровые фигуры.
Открываем изображение, разблокируем фоновый слой.
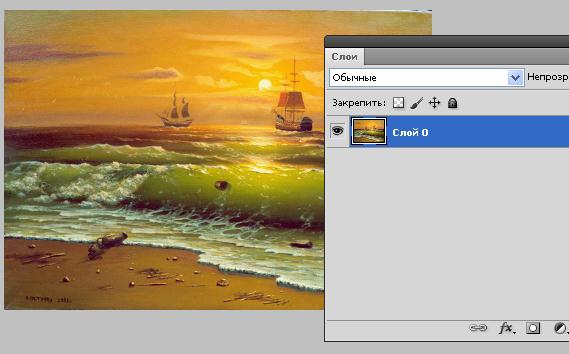
В панели инструментов выбираем растровую фигуру, которая больше устраивает для получения рамки. Фигуры также можно найти в сети Интернет.

Выделяем нужный фрагмент
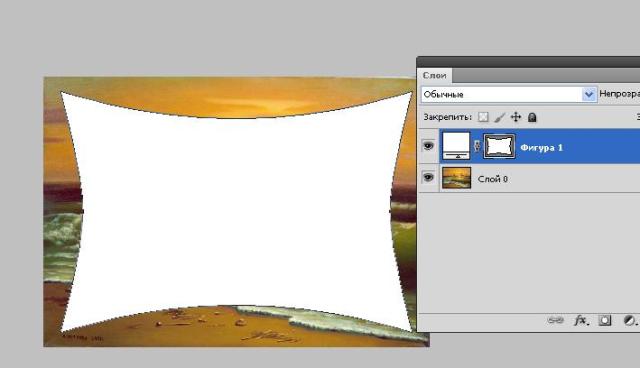
Меняем расположение слоев, и нажав клавишу Alt встаем мышкой между слоями.
Появится значок – кликаем.
маски в фотошоп
Затем можно объединить слои Ctrl+E
Добавить новый слой ниже слоя с изображением

В слое с изображением добавить эффекты наложения

Нижний слой залить фоном переднего плана, и можно применить фильтр <Эффекты освещения>.
Или любой другой, поиграться – что больше всего будет по душе.
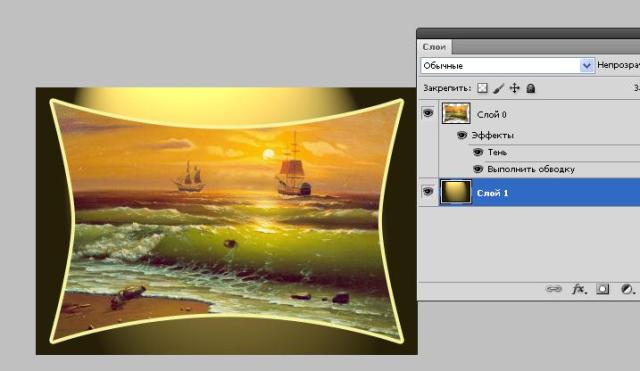
Меняя прозрачность слоя, применяя маски можно добиться различных эффектов.
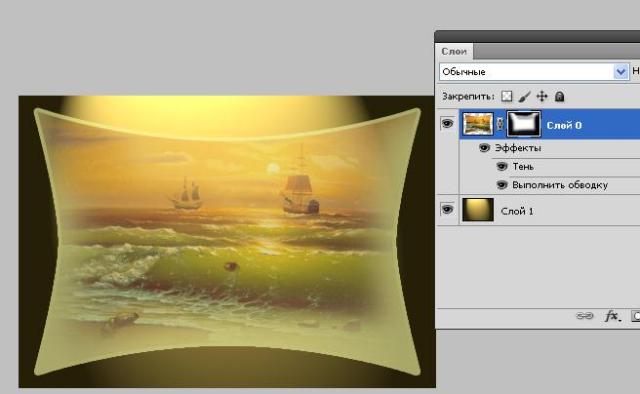
«Фотошоп»: сделать фото в рамки
Программа Adobe Photoshop позволяет создавать полноценные рамки с нуля. Но в этом уроке мы данный процесс затрагивать не будем. Для новичка он является очень сложным. Да и зачем это нужно, если сейчас в Интернете легко находятся миллионы различных рамок, созданных ранее другими людьми? Это и рамки с мультипликационными персонажами, и рамки с цветами, и многие другие рамки, которые только могут вам понадобиться.
В нашем случае мы постараемся в «Фотошопе» сделать фото в рамке, которое похоже на открытку, подготовленную к 8 марта. Но для начала необходимо подходящую рамку скачать. Она может быть как в виде PNG-файла, так и в PSD-формате. Последний наиболее предпочтительный, так как это основной формат программы Photoshop. В любом случае ожидать особых сложностей не стоит. Картинка будет представлять собою изображение с прозрачной частью в той или иной области. У нас прозрачной является одна из страниц раскрытой книги. Программой Photoshop прозрачность отображается в виде множества шахматных клеточек.
Способ 7. Делаем прозрачную рамку в фотошоп.
Открываем изображение, дублируем три раза фоновый слой – нажимая три раза сочетания клавиш Ctrl+J
Два верхних слоя отключаем, нажимая на значок глаза напротив слоя. И сразу переименуем слои, чтобы не путаться.
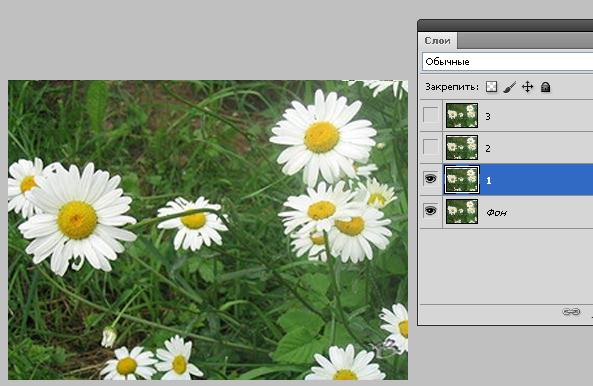
Находясь на слое 1 идем в <Фильтр>-<Размытие>-<Размытие по Гауссу>.
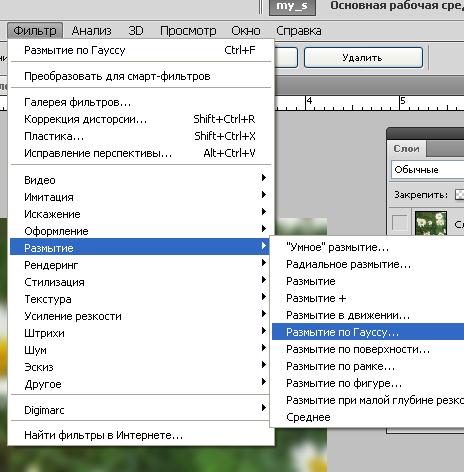
Размываем изображение
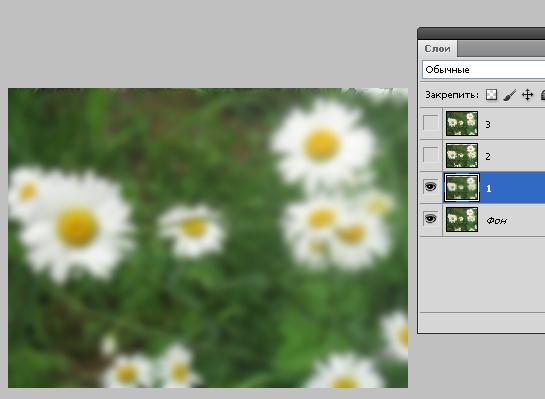
Добавим шум. Идем в <Фильтр>-<Шум>-<Добавить шум>
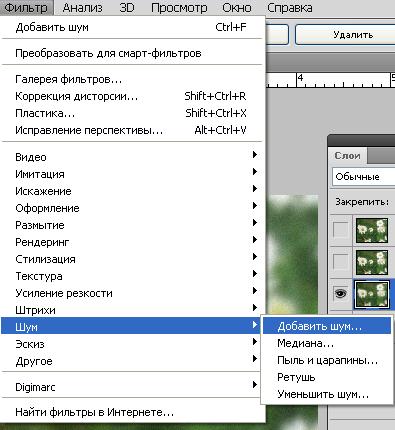
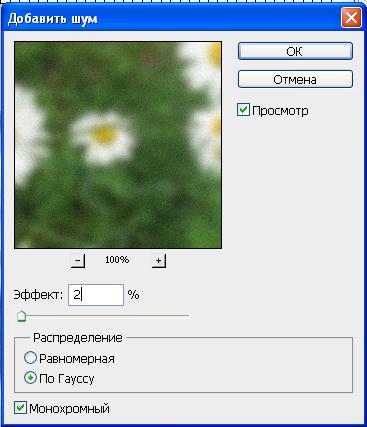
Все в том же Слое 1 вызываем параметры наложения слоев
Выбираем обводку:
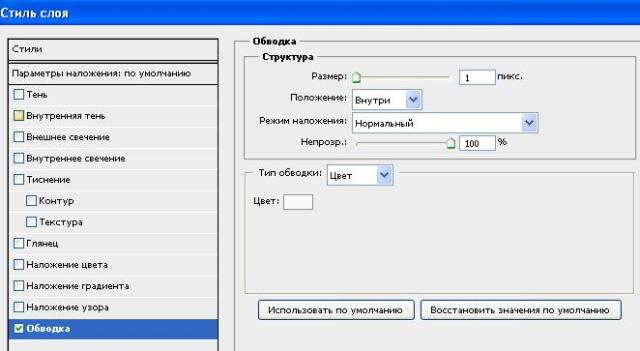
Включаем видимость слоев, и на активном верхнем слое уже знакомым способом создаем маски в фотошоп: кликая между Слоем 2 и Слоем 3 при нажатой клавише Alt.
На Слое 2 вызываем свободное трансформирование Ctrl+T, удерживая клавишу Shift, уменьшаем изображение.
В слое 2 вызываем параметры наложения слоев, выставляем примерно такие значения:
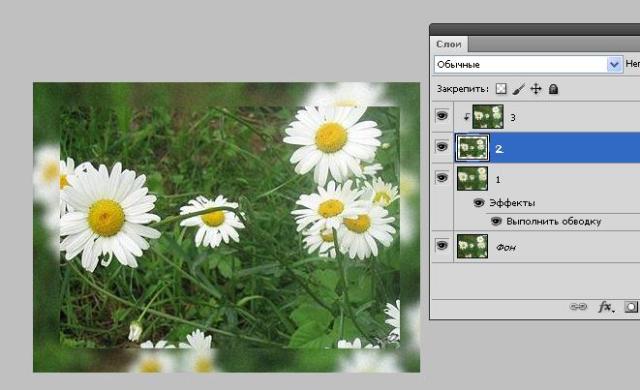
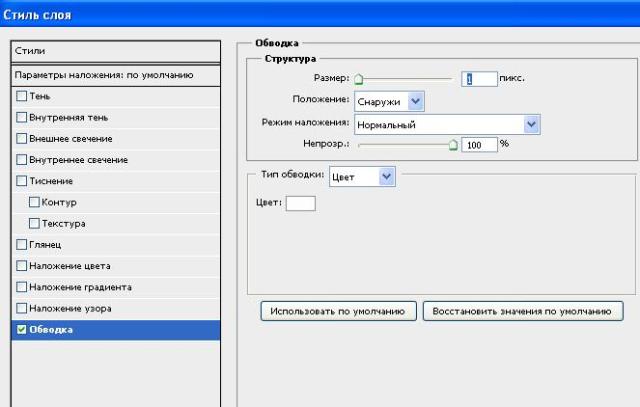
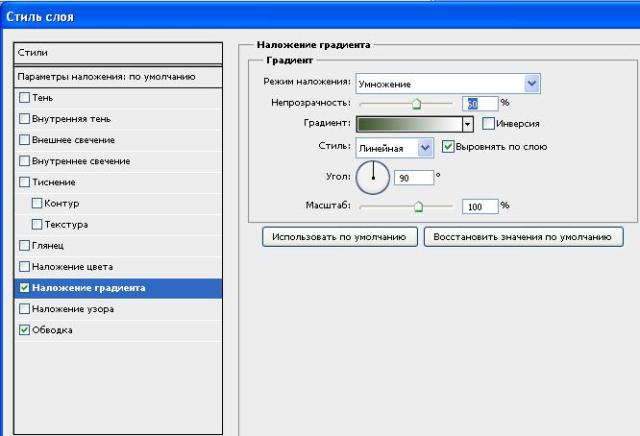
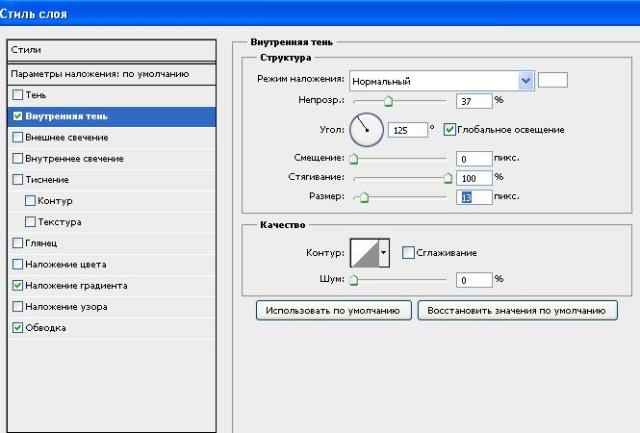
Получили вот такую славную рамочку:

Не бойтесь экспериментировать, включайте свою фантазию, и у вас обязательно все получится!
Удачи в творчестве и в жизни!